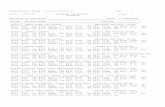B245 / B241
-
Upload
johnsondon -
Category
Documents
-
view
685 -
download
0
Transcript of B245 / B241

TwinMOS
802.11B Series
B245 / B241
Wireless USB Stick Series
User’s Manual
TwinMOS®

802.11B Wireless USB Stick Series
Contents
PACKAGE CONTENTS………………………........................................................2
INTRODUCTION.................……………………......................................................3
WIRELESS NETWORK OVERVIEW..………………….........................................4
802.11B WIRELESS NETWORK SCENARIOS…………….………………………6
INSTALLATION FOR WINDOWS (XP/2000/98SE)…………….........................…..9
CONFIGURATION UTILITY …………………………….........................…..29
CONFIGURATION UTILITY (B241 USB FLASH DISK ONLY)……………..…….........38
WIRELESS BRIDGE MODE………………….…….…………………..47
TROUBLESHOOTING.......…………....................................……………........…..61
TECHNICAL SPECIFICATIONS.…………...........…………............................…..62
FCC CAUTION……………………………………………………………….........…..63
PACKAGE CONTENTSUnpack your 802.11B WLAN adapter kit and verify that all items are present.
802.11B Wireless LAN Adapter
User’s Manual (on CD)
Driver (on CD)
USB Cable
If any of the items described appear to be damaged or missing, please contact your reseller.
WWW.TwinMOS.COM Page 1

802.11B Wireless USB Stick Series
INTRODUCTION
The 802.11B WLAN adapter is a wireless network client that complies with the IEEE 802.11b standard
on wireless LANs. The IEEE 802.11b standards compliance means this adapter gives you the flexibility
to connect it to any 802.11b network. The IEEE 802.11b Ethernet standard allows you to connect
computers and devices at speeds up to 11Mbps, dependent upon the distance between wireless adapters,
the configuration of your working environment, or the capabilities or limitations of your computer
systems.
This 802.11B WLAN Adapter supports following WLAN features:
Automatic transmit data rate select mechanism in the transmit range of 1, 2, 5.5 and 11 Mbps.
Center frequency channel selection (2.4 GHz)
Roaming over multiple channels.
Supports USB interface
Supports power save mode
128-bit Wired Equivalent Privacy (WEP) data encryption.
Plug and Play installation
This 802.11B comes with software drivers for the most popular Microsoft Windows operating systems
and can be integrated into a larger network, running Windows XP, Windows 2000, Windows ME, or
Windows 98 in either Ad-Hoc mode or infrastructure mode. This manual provides a quick introduction
to wireless technology and its application as it relates to networking. Take a moment to read through this
manual and familiarize you with wireless technology. You should also give yourself some time to
become familiar with your new wireless network.
WWW.TwinMOS.COM Page 2

802.11B Wireless USB Stick Series
WIRELESS NETWORK OVERVIEW
A wireless local area network (LAN) is a flexible data communications system implemented as an
extension to, or as an alternative for, a wired LAN. Using radio frequency (RF) technology, wireless
LANs transmit and receive data over the air, minimizing the need for wired connections. Thus, wireless
LANs combine data connectivity with user mobility.
A local area network that transmit and receive over the air typically in an unlicensed frequency such as
the 2.4GHz band. A wireless LAN does not require lining up devices for line of sight transmission like
IrDA. Wireless access points (base stations) are connected to an Ethernet hub or server and transmit a
radio frequency over an area of several hundred to a thousand feet which can penetrate walls and other
nonmetal barriers. Roaming users can be handed off from one access point to another like a cellular
phone system. Laptops use wireless modems that plug into an existing Ethernet port or that are self
contained on PC cards, while stand-alone desktops and servers use plug-in cards (ISA, PCI, etc.).
Wireless LANs offer the following productivity, convenience, and cost advantages over traditional wired
networks:
Mobility - WLAN provide LAN users to access data in any location within the operating range of the
WLAN. Ad-hoc management decisions based on real-time information can significantly improve worker
efficiency.
Installation Speed and Simplicity - Installing a wireless LAN system can be fast and easy and can
eliminate the need to pull cable through walls and ceilings.
Installation Flexibility - Wireless technology allows the network to go where wire cannot go.
Reduced Cost-of-Ownership - While the initial investment required for wireless LAN hardware can
be higher than the cost of wired LAN hardware, overall installation expenses and life-cycle costs can be
significantly lower. Long-term cost benefits are greatest in dynamic environments requiring frequent
moves and changes.
Scalability - Wireless LAN systems can be configured in a variety of topologies to meet the needs of
specific applications and installations. Configurations are easily changed and range from peer-to-peer
networks suitable for a small number of users to full infrastructure networks of thousands of users that
enable roaming over a broad area.
Installation Considerations
Designed to go up to 300 feet (100 meters) indoors and up to 900 feet (273 meters) outdoors, 802.11B
WLAN adapter lets you access your network from virtually anywhere you want. Keep in mind,
however, that the number and thickness of walls, ceilings or other objects that the wireless signals must
WWW.TwinMOS.COM Page 3

802.11B Wireless USB Stick Series
pass thru may limit range. Typical ranges vary depending on the types of materials and background RF
noise in your home or business. The key to maximizing range is to follow these basic principles:
WWW.TwinMOS.COM Page 4

802.11B Wireless USB Stick Series
Keep the number of walls and ceilings between the access point and your receiving device to a minimum
- Each wall or ceiling can reduce your TwinMOS 802.11B Wireless product’s range from 3-90 feet (1-30
meters.) For some businesses or for a large residential home deployment, it may be more beneficial to
have more than one access point with overlapping coverage.
1. Be aware of the direct line between Access Points, Residential Gateways, and Computers - A wall
that is 1.5 feet thick (.5 meters), at a 45-degree angle appears to be almost 3 feet (1 meter) thick. At
a 2-degree angle it looks over 42 feet (14 meters) thick! Try to make sure that the Access Points and
Adapters are positioned so that the signal will travel straight through a wall or ceiling for better
reception.
2. Building Materials make a difference - A solid metal door or aluminum studs may have a negative
effect on range. Try to position Access Points, Residential Gateways, and Computers so that the
signal passes through drywall or open doorways and not other materials.
3. Make sure that the antenna is positioned for best reception by using the software signal strength
tools included with your product.
4. Keep your product away (at least 3-6 feet or 1-2 meters) from electrical devices that generate RF
noise, like microwaves, monitors, electric motors, etc.
For the average residence, range should not be a problem. If you experience low or no signal strength in
areas of your home that you wish to access, consider positioning the Access Point in a location directly
between the Residential Gateways and/or Computers that will be connected. Additional Access Points
can be connected to provide better coverage in rooms where the signal does not appear as strong as
desired.
Using radio frequency (RF) technology, WLANs transmit and receive data over the air, minimizing the
need for wired connections. Thus, WLANs combine data connectivity with user mobility, and, through
simplified configuration, enable movable LANs.
WWW.TwinMOS.COM Page 5

802.11B Wireless USB Stick Series
802.11B WIRELESS NETWORK SCENARIOS
The 802.11B WLAN adapter enables you to:
Connect your computer to an Ad-Hoc workgroup of wireless computing devices (see Figure 1-1 on
page 6).
Connect your computer to a Small Office/Home Office (SOHO) network that includes a Residential
Gateway (RG) access point (see Figure 1-2 on page 7).
Connect your computer to a Local Area Network (LAN) Infrastructure that includes Access Points,
or other IEEE 802.11 compliant LAN systems (see Figure 1-3 and Figure 1-4).
Expand the capabilities of your Access Points, to support wireless devices that have been equipped
with 802.11B.
Ad-Hoc Workgroup
The Ad-Hoc workgroup configuration enables you to quickly set up a small wireless workgroup, where
the workgroup participants can exchange files using features like “Files and Printer Sharing” as
supported by Microsoft Networking.
Figure 1-1 Ad-Hoc Wireless Workgroup
You can use this option to setup a temporary or ad-hoc network in environments where no access points
are available (for example in Small Office/Home Office (SOHO) environments). As long as the stations
are within range of one another, this is the easiest and least expensive way to set up a wireless network.
WWW.TwinMOS.COM Page 6

802.11B Wireless USB Stick Series
Home Networking
With the TwinMOS 802.11B WLAN adapter, wireless access to the Internet or other computers is at
your fingertips. All you need to do is connect the wireless computers to an external cable, an xDSL or a
ISDN modem and you are ready to:
Share files and printers, and
Access the Internet
Figure 1-2 Connect to a Residential Gateway (RG)
Enterprise Networking
With the 11 Mbps Wireless LAN access point you can connect to a corporate Local Area Network
(LAN) infrastructure to have wireless access to all network facilities. LAN Infrastructures may either be:
Stand-alone wireless LANs (Figure 1-3).
WWW.TwinMOS.COM Page 7
xDSL

802.11B Wireless USB Stick Series
Wireless network infrastructures connected to an existing Ethernet network (Figure 1-4).
Figure 1-3 Stand Alone Wireless LAN
Figure 1-4 LAN Infrastructure
It’s Easy
The 802.11B functions like any standard wired Ethernet card, but 802.11B does not need any wires!
Where an Ethernet card requires a cable connection to a hub and/or patch panel, the cable physically ties
you down to the location of the wired connection.
802.11B allows you to connect your computer to a Local Area Network (LAN) system from anywhere
within the wireless coverage area. Expanding or re-designing your network is easy: Add or relocate
access point, power-up your (new) wireless computers, and you’re done!
WWW.TwinMOS.COM Page 8

802.11B Wireless USB Stick Series
Unlike Ethernet, TwinMOS 802.11B will enable you to roam throughout the network while remaining
connected to the LAN.
Note:The 802.11B wireless adapter is a radio product. Refer to the flyer ”Information to the User” for
regulatory information that may apply in your country.
WWW.TwinMOS.COM Page 9

802.11B Wireless USB Stick Series
INSTALLATION FOR WINDOWS (XP/2000/98SE)
The following section will assist you to install 802.11B WLAN adapter successfully. You will install
driver firstly and then plug in the 802.11B WLAN adapter, and finally set the network properties to
accommodate resource sharing and select the type of wireless network that you want to install.
In order to establish your wireless network connection, make sure some steps below will be performed.
■ Install the Access Point (AP) at first if you use Access Point network mode.
■ Install the driver using the Installation CD.
■ Plug in the 802.11B wireless LAN adapter.
■ Install the network protocol(s) required to communicate on your network. Most likely you will
need the TCP/IP protocol.
The Octopus Wireless LAN Configuration Utility is installed simultaneously with the driver by
executing the Setup.exe file. Note also that some versions of Microsoft Windows operating systems
require administrator to install software. If this is the case for your operating system, be sure that you
have such privileges before executing the Setup.exe file. To upgrade an existing driver, it is not
necessary to remove your Octopus driver from your computer. Simply run the Setup.exe file to replace
the existing driver with the latest version. After the new driver is installed, maybe you must restart the
operating system (depend on the Windows’ OS).
Please follow the following steps one by one in order to install the 802.11B WLAN adapter successfully.
Before you proceed with the installation, please notice following descriptions.
Note1: After running the driver package, the Notebook (or PC) with Win98 OS shall be restarted, for
Win2000 or WinXP OS the Notebook (or PC) doesn’t need to be restarted.
Note2: Please do not insert USB Stick adapter into USB port of your computer until Application setup
has been completed.
WWW.TwinMOS.COM Page 10

802.11B Wireless USB Stick Series
For Windows XP Install the Driver and Utility
1. Insert the CD into the CD-ROM device and execute the "802.11BB241.exe" or "
802.11BB245.exe"program for your purchace 802.11B series to select. The InstallShield Wizard box
will appear, click "Next" to continue.
2. Choose install folder
WWW.TwinMOS.COM Page 11

802.11B Wireless USB Stick Series
3. Insert the 802.11B WLAN adapter into the USB port of your computer, the system will
automatically find the device and search for its software.
Please wait while the wizard installs the software.
WWW.TwinMOS.COM Page 12

802.11B Wireless USB Stick Series
Don’t care below to click "Continue Anyway" button to next setp
Please wait while the wizard installs the software.
WWW.TwinMOS.COM Page 13

802.11B Wireless USB Stick Series
Completing the "802.11B Series USB Adapter" installing the software.
WWW.TwinMOS.COM Page 14

802.11B Wireless USB Stick Series
Using the Windows XP’s Utility
To connect to your wireless network, please do the following:
◎Double-click the icon marked in red in the taskbar and you may start using the Windows XP’s
wireless utility
To click "Properties" to next step.
WWW.TwinMOS.COM Page 15

802.11B Wireless USB Stick Series
◎ The “Connect to Wireless Network” window will contain a list of all the available Wireless
Networks. Select the proper network for your needs. In this example, “TwinMOS-AP(TM-AP)”
network was selected as shown.
WWW.TwinMOS.COM Page 16

802.11B Wireless USB Stick Series
Using the Utility of 802.11B adapter
Note: If you don’t disable the XP’s Utility, you can not open the adapter’s utility.
◎ Get into Windows XP’s utility, click "Advanced" button.
WWW.TwinMOS.COM Page 17

802.11B Wireless USB Stick Series
◎In “Wireless Network Connection Properties“ screen, uncheck the setting “Use Windows to configure
my wireless network settings“. Note that if you want to change back to the Windows XP built-in utility,
check the item again.
WWW.TwinMOS.COM Page 18

802.11B Wireless USB Stick Series
◎Please click “Start->All programs->TwinMOS USB WLAN Adapter ->TMConfig”. Double-click on
the icon shown below. The “TwinMOS WLAN Configuration” screen will appear. Double click the icon
and start using the WLAN USB Stick Adapter.
The “TwinMOS WLAN Configuration” screen will appear.
WWW.TwinMOS.COM Page 19

802.11B Wireless USB Stick Series
For Windows 2000 Install the Driver and Utility
1. Insert the CD into the CD-ROM device and execute the "802.11BB241.exe" or
"802.11BB245.exe"program for your purchace 802.11B series to select. The InstallShield Wizard box
will appear, click "Next" to continue.
WWW.TwinMOS.COM Page 20

802.11B Wireless USB Stick Series
2. Choose install folder
Don’t care below to click "Yes" button to next setp.
WWW.TwinMOS.COM Page 21

802.11B Wireless USB Stick Series
2. Insert the 802.11B WLAN adapter into the USB port of your computer, the system will
automatically find the device and search for its software then the InstallShield Wizard finished
installation and the system tray icon is loaded in the taskbar (see illustration below.).
Don’t care below to click "Yes" button to next setp.
Found New Hardware and Installing.
WWW.TwinMOS.COM Page 22

802.11B Wireless USB Stick Series
Please click “Start->All programs->TwinMOS USB WLAN Adapter ->TMConfig”.
The TM icon will appear.
The “TwinMOS WLAN Configuration” screen will appear.
For Windows 98SE Install the Driver and Utility For 802.11B 802.11b Series Wireless LAN Adapter
1. Insert the CD into the CD-ROM device and execute the "802.11BB241.exe" or
"802.11BB245.exe"program for your purchace 802.11B series to select. The InstallShield Wizard box
will appear, click "Next" to continue.
WWW.TwinMOS.COM Page 23

802.11B Wireless USB Stick Series
2. Choose install folder
3. After running the driver package, the Notebook (or PC) with Win98 OS shall be restarted
4.Insert the 802.11B WLAN adapter into the USB port of your computer, the system will
automatically find the device and search for its software then the InstallShield Wizard finished
installation and the system tray icon is loaded in the taskbar (see illustration below.).
WWW.TwinMOS.COM Page 24

802.11B Wireless USB Stick Series
New Hardware Found
Please insert the disk labeled "Windows 98 Second Edition CD-ROM."
To Choose Windows 98SE installing folder
WWW.TwinMOS.COM Page 25

802.11B Wireless USB Stick Series
Copying Files
Please click “Start->All programs->TwinMOS USB WLAN Adapter ->TMConfig”.
The TM icon will appear.
WWW.TwinMOS.COM Page 26

802.11B Wireless USB Stick Series
The “TwinMOS WLAN Configuration” screen will appear.
Install the USB Flash Driver and Utility (Only For 802.11B B241 USB Flash Disk)1. Insert the driver disk in your CD-ROM and run “Setup.exe” program.
2 Follow the program’s instruction to complete the installation process.
WWW.TwinMOS.COM Page 27

802.11B Wireless USB Stick Series
3.After running the driver package, the Notebook (or PC) with Win98 OS shall be restarted
WWW.TwinMOS.COM Page 28

802.11B Wireless USB Stick Series
4. Insert the Mobile Disk into the USB port of the computer, and Windows will allocate the drivers for
it.
5. To check, double-click on “My Computer” from the desktop. Two newicons: “Removable Disk” and
“3.5 Floppy” can be found in that window if the driver was successfully installed.
WWW.TwinMOS.COM Page 29

802.11B Wireless USB Stick Series
CONFIGURATION UTILITYNote: The following Configuration Utility was operated under Windows 2000. (Procedures will be the
same for Windows 98SE/XP.)
TwinMOS 802.11B uses the Configuration Utility as the management software. The utility provides the
user an easy interface to change any settings related to the wireless adapter. When the computer is
started, the Configuration Utility starts automatically and the system tray icon is loaded in the toolbar
WWW.TwinMOS.COM Page 30

802.11B Wireless USB Stick Series
(see illustration below.) Clicking on the utility icon will start the Configuration Utility.
Double-click on the icon shown above. The screen below will appear.
WWW.TwinMOS.COM Page 31

802.11B Wireless USB Stick Series
Available Network This screen shows all Access Points or Adapters nearby when operating in Ad-Hoc mode. Click
“Refresh” button to collect the SSID and Strength information of all the wireless devices nearby. If you
want to connect to any device on the list, double-click the item on the list, and the adapter will
automatically connect to the selected device.
Link QualityThis bar indicates the quality of the link. The higher the percentage, the better the quality.
Options Show Signal Strength
Signal Strength
This bar shows the signal strength level. The higher percentage shown in the bar, the more
radio signal been received by the adapter. This indicator helps to find the proper position of
the wireless device for quality network operation.
WWW.TwinMOS.COM Page 32

802.11B Wireless USB Stick Series
Show Power Level
Power Level
This bar shows the power level. The higher dBm value shown in the bar, the more radio power
been transmited by the AP. This indicator helps to find the proper position of the wireless
device for quality network operation.
WWW.TwinMOS.COM Page 33

802.11B Wireless USB Stick Series
Show Distance
Distance to AP
This bar shows the distance to AP. The higher value shown in the bar, the more distance
between adapter with AP. This indicator helps to find the proper position of the wireless
device for quality network operation.
WWW.TwinMOS.COM Page 34

802.11B Wireless USB Stick Series
General Connection Setting Table
Select the More Setting Page to access the Configuration menu, as shown below. You can make changes
to any of the fields shown below, without the need to restart your computer.
Network TypeThe 802.11B WLAN adapter can operate in one of two modes, which are specified in the Mode field of
the Configuration menu. Clicking the down arrow at the right of the Mode field displays the available
modes.
Ad-Hoc - This is the 802.11b Ad-Hoc mode of operation. In “Ad-Hoc” mode, only one wireless
“ cell ” is supported for each different NETWORK NAME. All communication is done from
WWW.TwinMOS.COM Page 35

802.11B Wireless USB Stick Series
client to client without the use of an Access Point. “Peer-to-Peer” networking uses the same
NETWORK NAME for the wireless adapters in establishing the network connection. When “Ad-
Hoc ” mode is selected, the utility will provide a selection for setting the channel.
Infrastructure - This mode of operation requires the presence of an 802.11b Infrastructure. All
communication is done through the Infrastructure, which relays packets to other wireless clients
as well as to nodes on a wired Ethernet network.
Pseudo IBSS - This mode is for manufacture testing.
ChannelWhen communicating in Ad-Hoc mode, you must specify a channel on which communications will take
place. This field is grayed in infrastructure mode because the Access Point automatically selects the
channel.
Tx RateThe Transmit Rate field specifies the rate at which the radio in your 802.11B WLAN adapter transmits
and receives data. You can set this to the following fixed rates: 1 Mbps; 2Mbps; 5.5 Mbps or 11 Mbps.
Auto - When it is enabled, the device will choose the most suitable transmission rate automatically.
SSIDThe name of the wireless network. This name cannot be longer than 32 characters. The default value is
“any”, which will automatically scan and connect the best performance Access point nearby. You may
specify a SSID for the adapter and then only the device with the same SSID can interconnect to the
adapter.
ApplyClick “Apply” button to save and implement the new settings.
WWW.TwinMOS.COM Page 36

802.11B Wireless USB Stick Series
Encryption Setting Table“WEP Key Setting” page allows you to enhance the security of a network. Every station in a secured
network should enable the Encryption function and the values of the Network Key should be the same.
Authentication ModeThis setting has to be consistent with the wireless devices, which the adapter intends to connect.
‧ Open System – No authentication is needed among the wireless devices.
‧ Shared Key – Only wireless devices using a shared key (WEP Key identified) are allowed to
connecting each other. Setup the same key as the wireless devices, which the adapter intends to connect.
‧ Auto – Auto switch the authentication algorithm depending on the wireless devices, which the adapter
is connecting to.
WWW.TwinMOS.COM Page 37

802.11B Wireless USB Stick Series
Key LengthYou may select the 64-bit or 128-bit to encrypt transmitted data. Larger key length will provide higher
level of security, but the throughput will be lower.
Default Key IDSelect one of the keys (1~4) as the encryption key.
Key ValueThe keys are used to encrypt data transmitted in the wireless network. Fill the text box by following the
rules below.
‧ 64-bit – Input 10 digit Hex values (in the “A-F”, “a-f” and “0-9”range) as the encryption keys. For
example: “0123456aef“.
‧ 128-bit – Input 26 digit Hex values (in the “A-F”, “a-f” and “0-9” range) as the encryption keys. For
example:“01234567890123456789abcdef“.
Profile Table
Profile nameA profile is a named set of operating parameters for your 802.11B WLAN adapter. The Profile field lets
you set values for all parameters by selecting a previously defined profile. Click the down arrow at the
right of the Profile field to display the available profiles for your 802.11B WLAN adapter.
User Interface Table
LanguageThe utility provides the user an easy interface to change language.
You can set this to the following language: English; Traditional Chinese; French or Japan.
Other TableAdvanced Setting
WWW.TwinMOS.COM Page 38

802.11B Wireless USB Stick Series
Power Saving ModePower Saving mode allows your computer to use reduced power during idle time by going into “sleep”
mode, saving energy costs.
Fragmentation ThresholdThe value defines the maximum size of packets, any packet size larger than the value will be
fragmented. If you have decreased this value and experience high packet error rates, you can increase it
again, but it will likely decrease overall network performance. Select a setting within a range of 256 to
2305 bytes.
Minor change is recommended.
RTS/CTS ThresholdMinimum packet size required for an RTS (Request To Send). For packets smaller than this threshold,
an RTS is not sent and the packet is transmitted directly to the WLAN. Select a setting within a range of
0 to 2305 bytes. Minor change is recommended
Information
The Information Page provides information on the version of the Network Driver, the Configuration
Utility, and the firmware in the USB Stick WLAN adapter. In addition, this page also provides the MAC
address of the USB Stick adapter , as shown in the following illustration.
WWW.TwinMOS.COM Page 39

802.11B Wireless USB Stick Series
Flash Disk CONFIGURATION UTILITY (B241 with 128MB/256MB/512MB USB Flash DISK ONLY) Creating Bootable Device with the Mobile DiskNote:
1. You can only create bootable device on Windows98 SE and Windows XP
2. Please backup data before proceeding with the following procedures.
Please check the motherboard of your computer supports “USB-ZIP” as a boot up device. Otherwise
you can’t boot up the system with the Mobile Disk.(Motherboard dependent)
The following Configuration Utility was operated under Windows 98 SE .
1. Double-click “My Computer” from the desktop.
2. Find the drive letter that represents “FDD” (or “HDD”) of the device.
WWW.TwinMOS.COM Page 40

802.11B Wireless USB Stick Series
3. Right click the target drive and select format.
4. Click “Copy system files” to copy boot files.
5. Click “Start” to proceed.
Security FeatureNote:
1. The following Configuration Utility was operated under Windows 2000 With SP3. (Procedures will
be the same for Windows 98SE/XP.)
WWW.TwinMOS.COM Page 41

802.11B Wireless USB Stick Series
2. When using USB Flash Disk with the security application program , only ONE USB Flash Disk is
allowed at once. Do NOT PLUG IN TWO OR MORE USB Flash Disk AT THE SAME TIME.
You could set password. (Maximum 8 characters) which prevent unauthorized access to the
device.
In case the password was forgotten, the “Password Hint” function could help you to recall it.
Running “Security” Program1. Running “Security.exe” from the FDD partition of the Mobile Disk.
a) Insert the Mobile Disk into the USB port of the computer.
b) Double-click “My Computer” from the desktop. Locate “Security.exe” from the FDD partition.
c) Running this program by double-clicking it.
2.Running “Security.exe” from CD-ROM.
a) Insert the Mobile Disk into the USB port of the computer.
b) Place the CD-ROM into the drive.
c) Locate “Security.exe” from folder “\English\Application Software” of the CD-ROM.
d) Running this program by double-clicking it.
WWW.TwinMOS.COM Page 42

802.11B Wireless USB Stick Series
3.Main Screen of “Security” Program
A. Click to Set / Change password.
B. Click to Disable / Remove the password.
C. Unlock the device.
D. Password setting status- whether a password has been set or not.
E. Device locking status – whether a device is locked or not.
F. Forgot password? Let password hint help you recall it.
Setting Password1. Press “Set Password” to set new password:
2. Enter the password in field “New Password”. Up to eight characters are allowed.
WWW.TwinMOS.COM Page 43
A
B
C
D
E
F

802.11B Wireless USB Stick Series
3. Re-enter the password again in the field “Confirm Password”.
4. Enter a hint for recalling the password in case you forget it. Within the limit of 32 characters, you are
free to type anything.
5.Check on “Unmask Password” box to see what have you entered.
6.Click on “OK” to proceed.
7. Once the password was set correctly, you will notice the status changed in “Password Exist” box.
WWW.TwinMOS.COM Page 44

802.11B Wireless USB Stick Series
8. Unplug and plug the device again, the HDD partition of the device is locked automatically. It is not
accessible until you “UNLOCK” it with the “Security” software.
9. Running the Security software again, you could see status of this device is now changed to
“LOCKED”.
Changing Password1. Activate the Security software.
2. Click “Set Password” to change.
WWW.TwinMOS.COM Page 45

802.11B Wireless USB Stick Series
3. Enter the password previously set in the field “Old Password”.
4. Enter new password of your choice in the field “New Password”.
5. Confirm the new password by entering it into field “Confirm Password”.
6. Edit the “Password Hint” column if you wish.
7. Password Hint” can only be edit/change during the password changing procedure.
8. Click “OK” to confirm the change.
Disable / Remove Password1. Click on “Disable Password” button.
WWW.TwinMOS.COM Page 46

802.11B Wireless USB Stick Series
2. Enter the password previously set and click on “OK” to proceed.
Now the function of password protection was ceased.
Unlock the Device Once the password was set, the HDD partition of Mobile Disk will be “LOCKED” automatically
every time the device was plug into the computer. The HDD partition of the device is not
accessible until you “UNLOCK” it with the Security software.
Correct password is required to unlock the device.
1. Plug the device to the USB port of the computer.
2. Start the “Security” program from the FDD partition of Mobile Disk or CD-ROM.
3. Click on button “Unlock”.
WWW.TwinMOS.COM Page 47

802.11B Wireless USB Stick Series
4. Enter correct password and click on “OK” to proceed.
Password Hint The “Password Hint” features provide a way to help user recall the password in case it was
forgotten.
1. Plug the device to the USB port of the computer.
2. Start the “Security” program from the FDD partition of Mobile Disk or CD-ROM.
3. Click on “Setup Password” or “Change Password”.
4. Enter the reminder to field “Hint”. Up to 32 characters are allowed.
5. To check out the reminder, click “Password Hint” button and try to recall the password based on the
clue.
WWW.TwinMOS.COM Page 48
Setup Password Change Password
OR

802.11B Wireless USB Stick Series
WIRELESS BRIDGE MODEWindows XP Only
Setup the WIRELESS BRIDGE Using the Windows XP’s Utility
1.Click Start->Settings->Control Panel , then click Network Connections .
WWW.TwinMOS.COM Page 49

802.11B Wireless USB Stick Series
WWW.TwinMOS.COM Page 50

802.11B Wireless USB Stick Series
2. Please click “Start->All programs->TwinMOS USB WLAN Adapter ->TMConfig”. The TM icon
will appear.
Click Station Button.
WWW.TwinMOS.COM Page 51

802.11B Wireless USB Stick Series
3.The adapter change to Access Point mode:
WWW.TwinMOS.COM Page 52

802.11B Wireless USB Stick Series
4.The Status of Wireless Network Connection will be Enabled:
WWW.TwinMOS.COM Page 53

802.11B Wireless USB Stick Series
5.Select a pair Network icon and click the right bottom of mouse. Then select Bridge Connections to
create a network bridge
WWW.TwinMOS.COM Page 54

802.11B Wireless USB Stick Series
6.The Network Bridge created in Network Connections panel.
WWW.TwinMOS.COM Page 55

802.11B Wireless USB Stick Series
7. Click right bottom of mouse and select Status to check the network bridge mode.
WWW.TwinMOS.COM Page 56

802.11B Wireless USB Stick Series
WWW.TwinMOS.COM Page 57

802.11B Wireless USB Stick Series
8.For detail please get access to Support tab.
WWW.TwinMOS.COM Page 58

802.11B Wireless USB Stick Series
WWW.TwinMOS.COM Page 59

802.11B Wireless USB Stick Series
Configuration Utility of 802.11B AP
TwinMOS 802.11B uses the Configuration Utility as the software AP. The utility provides the user an
easy interface to change any settings related to the 802.11B AP. Clicking on the "Station" will start the
Configuration Utility.
WWW.TwinMOS.COM Page 60

802.11B Wireless USB Stick Series
This page as below will appear.
Connect Station List This screen shows all Adapters nearby. Click “Refresh” button to update the " Station MAC Address "
information of all the wireless devices nearby.
WWW.TwinMOS.COM Page 61

802.11B Wireless USB Stick Series
WWW.TwinMOS.COM Page 62

802.11B Wireless USB Stick Series
General Connection Setting Table
Select the More Setting Page to access the Configuration menu, as shown below. You can make changes
to any of the fields shown below, without the need to restart your computer.
ChangeClick “Change” button to enable “General Connection Setting” page to Change the current settings.
Tx PowerThe 802.11B AP can operate in one of four Level, which are specified in the Level field of the
Configuration menu. Clicking the down arrow at the right of the Level field displays the available level.
ChannelWhen communicating in Ad-Hoc mode, you must specify a channel on which communications will take
place. This field is grayed in infrastructure mode because the Access Point automatically selects the
WWW.TwinMOS.COM Page 63

802.11B Wireless USB Stick Series
channel.
Basic RateThe Basic Rate field specifies the rate at which the radio in your 802.11B AP transmits and receives
data. You can set this to the following fixed rates: 1 Mbps; 2Mbps; 5.5 Mbps or 11 Mbps.
SSIDThe name of the wireless network. This name cannot be longer than 32 characters. You may specify a
SSID for the 802.11B AP and then only the device with the same SSID can interconnect to the AP.
Hide SSID“Hide SSID” check box allows you to hide SSID of Soft AP.
ApplyClick “Apply” button to save and implement the new settings.
Encryption Setting Table“WEP Key Setting” page allows you to enhance the security of a network. Every station in a secured
network should enable the Encryption function and the values of the Network Key should be the same.
Select "Enable" from WEP and Clicking on the "Setting".
WWW.TwinMOS.COM Page 64

802.11B Wireless USB Stick Series
This page as below will appear.
Authentication ModeThis setting has to be consistent with the wireless devices, which the adapter intends to connect.
‧ Open System – No authentication is needed among the wireless devices.
‧ Shared Key – Only wireless devices using a shared key (WEP Key identified) are allowed to
connecting each other. Setup the same key as the wireless devices, which the adapter intends to connect.
‧ Auto – Auto switch the authentication algorithm depending on the wireless devices, which the adapter
is connecting to.
Key LengthYou may select the 64-bit or 128-bit to encrypt transmitted data. Larger key length will provide higher
WWW.TwinMOS.COM Page 65

802.11B Wireless USB Stick Series
level of security, but the throughput will be lower.
Default Key IDSelect one of the keys (1~4) as the encryption key.
Key ValueThe keys are used to encrypt data transmitted in the wireless network. Fill the text box by following the
rules below.
‧ 64-bit – Input 10 digit Hex values (in the “A-F”, “a-f” and “0-9”range) as the encryption keys. For
example: “0123456aef“.
‧ 128-bit – Input 26 digit Hex values (in the “A-F”, “a-f” and “0-9” range) as the encryption keys. For
example:“01234567890123456789abcdef“.
Fragmentation ThresholdThe value defines the maximum size of packets, any packet size larger than the value will be
fragmented. If you have decreased this value and experience high packet error rates, you can increase it
again, but it will likely decrease overall network performance. Select a setting within a range of 256 to
2305 bytes.
Minor change is recommended.
RTS/CTS ThresholdMinimum packet size required for an RTS (Request To Send). For packets smaller than this threshold,
an RTS is not sent and the packet is transmitted directly to the WLAN. Select a setting within a range of
0 to 2305 bytes. Minor change is recommended
MAC address Filter Table
WWW.TwinMOS.COM Page 66

802.11B Wireless USB Stick Series
If you select "Accept" from Filter Type, only those clients whose wireless MAC addresses are in the
"Filte MAC Address" list will be able to connect to Access Point. When this option is Disable, wireless
clients will be able to connect if the list contains entries. When this option is Reject, no wireless clients
whose wireless MAC addresses are in the "Filte MAC Address" list will be able to connect .
TROUBLESHOOTING
If you encounter some problems while installing the 802.11B WLAN adapter or you want to confirm
whether your adapter is installed properly or not, we have listed the procedure for checking the various
components after you have installed the adapter. In first part of Troubleshooting, we have suggested the
users to check the various properties of the card to check the proper installation. In second section, we
have listed the various problems that you may encounter during the installation and have also listed the
possible solution. Check the first part to guess the probable reason of unsuccessful installation.
Please check the followings if you encounter some problem while installing the 802.11B or yours
802.11B are non-functional.
In Windows 2000:
To check that the 802.11B is installed properly, please do the following:
1. Check the Windows 2000 Diagnostics. See if there is any conflict in the Resource allocation or the
I/O Address, IRQ allocations. If you find that the IRQ or I/O Addresses are already assigned to some
other devices, you must change that value.
2. Go to the Control Panel. Double click on the Network Adapter, you will see 802.11B Wireless
Adapter. Double clicking on that will show you the status of the 802.11B network adapter. If there are
no error signs, the adapter has been installed properly.
In Windows XP:
To check that the 802.11B is installed properly, please do the following:
WWW.TwinMOS.COM Page 67

802.11B Wireless USB Stick Series
1. Go to START>CONTROL PANEL. Double-click on Network Connections. Right-click on LAN.
Click Properties.
2. The 802.11B network adapter will appear, indicating proper installation.
WWW.TwinMOS.COM Page 68

802.11B Wireless USB Stick Series
TECHNICAL SPECIFICATIONS
Networking Characteristics
Standard &
Compatibility
USB 1.1
IEEE 802.11b Standard for WLAN (DSSS)
Internal Wi-Fi certified by TwinMOS
Host OS Windows 98SE/ME/2000/XP
Linux
Media Access Protocol CSMA/CA with ACK
Network Protocol
TCP/IP
IPX
NetBEUI
Network Type
Infrastructure
Ad-Hoc
Pseudo IBSS
Soft AP
Network Setting
Auto available network search
Auto Transmission Rate switch
Dynamic Distance Check between Station and Infrastructure
Dynamic Signal Strength Check
Dynamic Power Level Check
RF Characteristics
Frequency Range 2.400-2.4835 GHz, Direct Sequence Spread Spectrum (DSSS)
Operating Channels 1-11 United States (FCC)
1-11 Canada (DOC)
WWW.TwinMOS.COM Page 69

802.11B Wireless USB Stick Series
1-14 Japan (MKK)
1-13 Europe (Except Spain and France) (ETSI)
Modulation Technique
11 Mbps: CCK
5.5 Mbps: CCK
2 Mbps: DQPSK
1 Mbps: DBPSK
Spreading 11-chip Barker Sequence
Transmit Power 15 dBm @ Nominal Temp Range
Receive Sensitivity Nominal Temp Range: 11 Mbps 10-5 BER @ -80 dBm, minimum
Security 64/128-bit WEP Encryption
Operating RangeOpen Space: 100 ~ 400m; Indoor: 30m ~ 100m
The transmission speed varies in the surrounding environment.
EMC Certification FCC part 15B, 15C; R&TTE
The Characteristic of FlashStorage Capacity 128 MB
Data Reading Speed 1000KB/sec
Data Writing Speed 750KB/sec
Reliability 100,000 Read / Write Operations
Security Function Zone Password Protection By Software
WWW.TwinMOS.COM Page 70

802.11B Wireless USB Stick Series
WWW.TwinMOS.COM Page 71

802.11B Wireless USB Stick Series
FCC CAUTIONThis equipment has been tested and found to comply with the limits for a Class B digital device,
pursuant to Part 15 of the FCC Rules. These limits are designed to provide reasonable protection. This
equipment generates, uses and can radiated radio frequency energy and, if not installed and used in
accordance with the instructions, may cause harmful interference to radio communications. However,
there is no guarantee that interference will not occur in a particular installation If this equipment does
cause harmful interference to radio or television reception, which can be determined by turning the
equipment off and on, the user is encouraged to try to correct the interference by one or more of the
following measures:
-Reorient or relocate the receiving antenna.
-Increase the separation between the equipment and receiver.
-Connect the equipment into an outlet on a circuit different from that to which the receiver is connected.
-Consult the dealer or an experienced radio/TV technician for help.
IMPORTANT NOTE:
FCC Radiation Exposure Statement:
This equipment complies with FCC radiation exposure limits set forth for an uncontrolled environment.
This equipment should be installed and operated with a minimum distance of about eight inches (20cm)
between the radiator and your body.
This transmitter must not be co-located or operated in conjunction with any other antenna or transmitter.
WWW.TwinMOS.COM Page 72