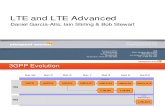B190 LTE WLAN-Router Kurzanleitung - drei.at · PDF fileInstallieren Sie eine USIM-Karte, um...
-
Upload
nguyenkhanh -
Category
Documents
-
view
222 -
download
4
Transcript of B190 LTE WLAN-Router Kurzanleitung - drei.at · PDF fileInstallieren Sie eine USIM-Karte, um...
2
1 Lernen Sie den 3WebCube kennen Die Abbildungen in dieser Anleitung dienen nur zur Bezugnahme. Spezielle Modelle können geringfügig abweichen. Wenden Sie sich für weitere Informationen an Ihren Dienstanbieter.
WPS/Ein-/Aus Taste
Drücken und halten Sie die Ein-/Austaste mindestens 2 Sekunden lang, um das B190 ein- oder auszuschalten.
Beim Einschalten des B190 drücken und halten Sie diese Taste ca. 1 Sekunde lang, um die WPS-Verbindung zu aktivieren.
Signalstärkeanzeige
Dauerhaft grün: bei einem LTE-Netzwerk registriert. Dauerhaft blau: bei einem 3G-Netzwerk registriert. Signalstärke (schwächste bis stärkste):
Aus: kein Signal.
Micro-USB-Anschluss
Schließen Sie keine anderen Geräte an diesen Anschluss an. Dieser Anschluss ist nur für Wartungszwecke bestimmt. Eine nicht zulässige Verwendung des Anschlusses kann zu einer Beschädigung des B190 führen.
3
Netzwerk-Statusanzeige
Blinkt: > Für 0,5 s ein und für 0,5 s aus: keine USIM-Karte
gefunden, die PIN ist nicht bestätigt oder die USIM-Karte funktioniert nicht ordnungsgemäß.
> 0,2 s lang ein, 0,1 s lang aus: eine WPS-Verbindung wird aufgebaut.
> 0,1 s lang ein, 0,1 s lang aus, 0,1 s lang ein und 2,8 s lang aus: Suche nach einem Netzwerk.
> 0,2 s lang ein und 0,3 s lang aus, insgesamt 10 s lang: Anfrage für eine DFÜ-Verbindung im manuellen Modus eingeleitet.
> 0,2 s lang ein und 0,2 s lang aus, insgesamt 10 s lang: es konnte keine DFÜ-Verbindung hergestellt werden.
Leuchtet dauerhaft: > Wenn die Signalstärke-Anzeige blau oder grün leuchtet,
wurde eine DFÜ-Verbindung aufgebaut. > Kein Empfang, wenn die Signalstärke-Anzeige nicht
leuchtet. Aus: Keine DFÜ-Verbindung hergestellt.
USIM-Kartenst-eckplatz
Installieren Sie eine USIM-Karte, um über eine 3G/LTE-Datenverbindung auf das Internet zuzugreifen.
Anschluss für externe Antenne An die externe Antenne anschließen.
Reset-Taste
Durch das Wiederherstellen der Standardeinstellungen für das B190 werden alle vorherigen Einstellungen gelöscht.
Beim Einschalten des B190 drücken und halten Sie diese Taste ca. 3 Sekunden lang, um das B190 auf die Werkseinstellungen zurückzusetzen. Nachdem die Werkseinstellungen wiederhergestellt wurden, startet das B190 automatisch neu.
Tischständer Funktioniert nur mit dem B190.
4
2 Installation Installation der USIM-Karte (Optional) 1. Ziehen Sie die Abdeckung des Kartensteckplatzes heraus und drehen Sie sie,
sodass der USIM-Kartensteckplatz sichtbar wird. 2. Setzen Sie die USIM-Karte zum Teil in den Steckplatz ein. Stellen Sie sicher, dass
die abgeschrägte Ecke der USIM-Karte an der Ecke des Kartensteckplatzes ausgerichtet ist. Drücken Sie die Karte vorsichtig, bis sie einrastet.
3. Schließen Sie die Kartensteckplatz-Abdeckung wieder.
Stellen Sie vor dem Entfernen der USIM-Karte sicher, dass das B190 ausgeschaltet und vom Netz getrennt ist.
Bitte beachten Sie:In Ihrem 3WebCube ist die SIM-Karte bereits eingelegt.!
5
(Optional) Installieren der externen Antenne Schließen Sie in Bereichen mit schlechtem Empfang eine externe Antenne an den Antennenanschluss des B190 an, um den Signalempfang zu verbessern.
Verwenden Sie die externe Antenne nur in Innenräumen und verwenden Sie sie nicht während eines Gewitters.
6
Anschluss an eine Steckdose Methode 1:
Methode 2:
Sobald das B190 an eine Steckdose angeschlossen ist, wird das Gerät automatisch eingeschaltet.
7
3 Einrichten einer WLAN-Verbindung Stellen Sie sicher, dass Ihr Client (Computer, Tablet oder Smartphone) WLAN unterstützt.
Die SSID und den WLAN-Schlüssel finden Die Standard-SSID und der WLAN-Schlüssel sind auf dem Etikett auf der Rückseite des B190 angegeben.
Um zu verhinder, dass Unbefugte auf Ihr drahtloses Netzwerk zugreifen, wird empfohlen, dass Sie die SSID und den WLAN-Schlüssel von Zeit zu Zeit ändern. Einzelheiten dazu finden Sie in der Hilfe auf der Web-Verwaltungsseite.
Aktivieren von WLAN am B190 Wenn das B190 eingeschaltet ist, wird die WLAN-Funktion automatisch aktiviert.
8
Einrichten einer WLAN-Verbindung von einem Client aus Windows 7
1. Klicken Sie auf in der Statusleiste auf dem Desktop.
2. In der unteren rechten Ecke des Bildschirms wird ein Dialogfenster angezeigt. Der PC sucht anschließend nach verfügbaren drahtlosen Netzwerken, die in Reichweite sind. Wählen Sie aus den Suchergebnissen das Drahtlosnetzwerk mit der gleichen SSID wie die des B190 aus, und klicken Sie auf Verbinden.
3. Im Dialogfenster Verbindung zum Netzwerk geben Sie den WLAN-Sicherheitsschlüssel des B190 ein und klicken Sie auf OK.
4. Wenn neben der SSID des B190Verbunden angezeigt wird, ist der PC mit dem Drahtlosnetzwerk verbunden. Sie können jetzt mit dem PC auf das Internet zugreifen.
9
Mac OS
1. Klicken Sie auf in der Statusleiste auf dem Desktop. Wählen Sie Wi-Fi aktivieren aus dem angezeigten Menü.
2. Der Mac sucht anschließend nach verfügbaren drahtlosen Netzwerken, die in Reichweite sind. Wählen Sie aus den Suchergebnissen das Drahtlosnetzwerk mit der gleichen SSID wie die des B190 aus.
3. Geben Sie in dem angezeigten Dialogfeld den WLAN-Sicherheitsschlüssel des B190 ein, und klicken Sie auf OK.
4. Wenn neben der SSID des B190 ein Häkchen angezeigt wird, ist der Mac mit dem Drahtlosnetzwerk verbunden. Sie können jetzt mit dem Mac auf das Internet zugreifen.
10
Android 4.0
1. Berühren Sie im Startbildschirm > Einstellungen. Im Bereich DRAHTLOS & NETZWERKE schalten Sie WLAN ein.
2. Berühren Sie WLAN, damit der Bildschirm "Einstellungen" angezeigt wird. Ihr Gerät sucht anschließend nach verfügbaren drahtlosen Netzwerken, die in Reichweite sind. Wählen Sie aus den Suchergebnissen das Drahtlosnetzwerk mit der gleichen SSID wie die des B190 aus.
3. Geben Sie in dem angezeigten Dialogfeld den WLAN-Sicherheitsschlüssel des B190 ein, und klicken Sie auf Verbinden.
4. Wenn Verbunden unter der SSID des B190 angezeigt wird, ist das Gerät mit dem Drahtlosnetzwerk verbunden. Sie können jetzt mit dem Gerät auf das Internet zugreifen.
11
Einrichten einer WLAN-Verbindung über WPS Wenn der Client WPS unterstützt, können Sie folgendermaßen eine WPS-Verbindung einrichten: 1. Stellen Sie sicher, dass WLAN für den Client aktiviert ist. 2. Drücken und halten Sie die WPS-/Ein-/Austaste auf dem B190 für ca. 1 Sekunde.
Die Netzwerk-Statusanzeige beginnt anschließend zu blinken. 3. Aktivieren Sie die WPS-Verbindung am Client innerhalb von 2 Minuten.
Eine Anleitung für die Aktivierung einer WPS-Verbindung auf dem Client finden Sie in der Bedienungsanleitung für den Client.
4 Konfigurieren des 3WebCube 1. Nachdem ein Client über WLAN mit dem B190 verbunden ist, starten Sie einen
Browser auf dem Client und besuchen Sie http://192.168.1.1. 2. Geben Sie Ihr Passwort ein (standardmäßig admin), um sich auf der Web-
Verwaltungsseite anzumelden. Aus Sicherheitsgründen darf zu jedem Zeitpunkt nur ein Benutzer auf der Web-Verwaltungsseite angemeldet sein.
Um Ihr Konto zu schützen, ändern Sie das Passwort nach der ersten Anmeldung. Einzelheiten dazu finden Sie in der Hilfe auf der Web-Verwaltungsseite.
3. Konfigurieren Sie grundlegende Parameter wie die SSID und die WLAN-Taste. Einzelheiten dazu finden Sie in der Hilfe auf der Web-Verwaltungsseite.
Wenn Sie die SSID und die WLAN-Taste ändern, müssen Sie die WLAN-Verbindung auf dem Client erneut einrichten.
12
5 Zusätzliche Informationen Falls Sie Fragen oder Probleme mit dem B190 haben: Schlagen Sie auf der Web-Verwaltungsseite in der Hilfe nach. Starten Sie das B190 neu. Setzen Sie das B190 auf die Werkseinstellungen zurück. Wenden Sie sich an Ihren Dienstanbieter.
Copyright © Huawei Technologies Co., Ltd. 2013. Alle Rechte vorbehalten. DIESES DOKUMENT DIENT NUR ZU INFORMATIONSZWECKEN UND ENTHÄLT KEINERLEI GEWÄHRLEISTUNGEN. Datenschutzrichtlinien In unseren Datenschutzrichtlinien auf unserer Website erfahren Sie, wie wir Ihre personenbezogenen Daten schützen. Bitte besuchen Sie www.huaweidevice.com/worldwide/support/hotline für die kürzlich aktualisierte Hotline-Nummer und E-Mail-Adresse in Ihrem Land oder Gebiet.
96722450_01