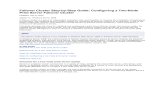B-SX600 SERIES MPS1 Printserver...
Transcript of B-SX600 SERIES MPS1 Printserver...

B-SX600 SERIESMPS1 Printserver Manual
Ver. 2.0.1
1

Table of Contents 1 Purpose of This Document...................................................................................................................3 2 First Network Configuration by QuickSetup .........................................................................................3 3 Open the Configuration Screen through Web Browser........................................................................4 4 Top Page.............................................................................................................................................5
4.1 Menus..........................................................................................................................................6 4.2 Printer Status...............................................................................................................................6 4.3 System Status..............................................................................................................................7
5 Display Status .....................................................................................................................................7 5.1 Printer Status...............................................................................................................................8 5.2 System Status..............................................................................................................................8
6 Server Configuration ...........................................................................................................................9 6.1 Network......................................................................................................................................10
6.1.1 General...............................................................................................................................10 6.1.2 TCP/IP................................................................................................................................11 6.1.3 SNMP.................................................................................................................................14
6.2 E-mail Send Function.................................................................................................................16 6.2.1 Basic Configuration............................................................................................................17 6.2.2 Send Address 1..................................................................................................................18 6.2.3 Send Address 2..................................................................................................................19 6.2.4 SMTP Authentication..........................................................................................................20 6.2.5 POP Authentication............................................................................................................21
6.3 Customization of Top Page........................................................................................................22 6.3.1 Submit button.....................................................................................................................22 6.3.2 Reset button.......................................................................................................................22 6.3.3 Example 1 button................................................................................................................22 6.3.4 Example 2 button................................................................................................................22
6.4 Restart Printserver.....................................................................................................................23 6.5 Factory Default...........................................................................................................................23
● Microsoft, Windows, Windows Vista, and Windows Server are registered trademarks ortrademarks of Microsoft Corporation in the United States and other countries.
● All other product names and brand names are trademarks or registered trademarks of theirrespective owners.
© TOSHIBA TEC CORPORATION 2008
2

1 Purpose of This DocumentThe B-SX600 has a built-in high performance print server called “MPS1”.
This document describes the method to configure the MPS1 functions through the web browser.
After configuring the network settings such as IP address, you can start printing from the MPS1 withthe factory default settings, but you can enjoy more useful functions with the advanced settings.
Please note that “MPS1”, simply “Printserver” or “print server” in this document or on the webconfiguration screens should be interpreted as the B-SX600 with the built-in MPS1.
The MPS1's firmware version referred to in this document is 1.2.0.
2 First Network Configuration by QuickSetup Before configuring settings using the web browser, it is necessary to configure the MPS1's networksettings using the QuickSetup. Please get the following information from your network administrator.In the case your machine is used in a DHCP environment, however, the following information isunnecessary.
In the case of using a fixed IP address
IP address
Subnet mask
Default gateway
Also, you need MAC address. The MAC address (Ethernet address) is used for the QuickSetup toidentify one MPS1 from several MPS1s. You can find it on the label attached on the rear side of theprinter.
MAC address
For details of the method to configure the network settings by the QuickSetup, please refer to theQuickSetup Manual.
3

3 Open the Configuration Screen through Web BrowserStart a web browser installed on your PC, such as Internet Explorer or Mozilla Firefox, and enter the IPaddress or host domain name of the MPS1 in the Address field.
Example of IP address: http://192.168.1.100/ (when the IP address is 192.168.1.100)
Example of host domain name: http://ps1.domainname.jp/ (when the host name of the print server is ps1 and the domain name is domainname.jp.)
Note:
If your network uses a proxy, please do not access the above site via the proxy. You must access itdirectly. Especially, if you enter the host name, not the IP address in the Address field, you mustconfigure the proxy setting. Please enter the IP address into the “Do not use proxy server foraddresses beginning with:“ field (in the case of the Internet Explorer). For details, please consult withyour network administrator.
It is recommended to use the Internet Explorer 6.0 or later or Mozilla Firefox 2.0 or later.
4

4 Top PageWhen the address of the MPS1 is entered in the “Address” field of the browser, the following screenappears. (For the following example, the MPS1's IP address is 192.168.1.100.)
The screen in Japanese appears as default. Please click on “English>>” to display the screen inEnglish.
The top page consists of the following:
A MenuDisplays the functional menus that the MPS1 provides.
B Printer StatusDisplays a printer status.
CSystem StatusDisplays the current network status and various networkconfigurations of the MPS1.
5

4.1 MenusThe menu consists of the following:
Displays the MPS1's firmware version.
*Clicking on “English>” displays the English menu.
*Clicking on “Japanese>>” displays the Japanese menu.
“Display Status” menu
* For details of each menu, see below.
“Server Configuration” menu
• For details of each menu, see below.
•
4.2 Printer StatusA printer status is displayed in the following structure. The status display is automatically updatedapproximately every 30 seconds.
↑ ↑
Printer model name Detailed information of printer status Consists of “status no.: priority:status name”
Printer status is monitored approximately every 3 seconds when the printer is not receiving a print jobfrom the host. When it is receiving the print job from the host or a network session is establishedbetween the printer and the host, printer statuses are not monitored. Periodic monitor of printerstatuses resumes after the received data is output to the printer or the network session with the host isdisconnected.
* Please note that the printer status being displayed may not be the latest. The latest status can bedisplayed by re-displaying the browser screen.
6

4.3 System StatusA system status is displayed in the following structure.
← MPS1's network settings
← MPS1's SMTP status
← Print engine status
5 Display Status There are two menus for “Display Status”: “Printer Status” and “System Status”.
7

5.1 Printer StatusClick on the “Printer Status” menu, and a printer status is displayed in the right frame.
For details of the printer status screen, please refer to the section, 4.2 Printer Status.
5.2 System StatusClick on the “System Status” menu, and a network status and other various setting statuses of theMPS1 are displayed in the right frame.
For details of those statuses, please refer to the section, 4.3 System Status.
8

6 Server Configuration The “Server Configuration” menu is provided in the top page menu. For details of each of “ServerConfiguration” menus, refer to the descriptions below.
When clicking on any of the “Server Configuration” menus, you are asked to enter an administrator(root) password as shown in the figure below. The figure below shows the case when the IP addressis 192.168.1.100. As factory default, no password is set. Please properly set the password.
User name root
Password
After entering a value for each network parameter on a Server Configuration menu screen, click on the“Submit” button on the screen, then the “Restart Printserver” menu under the “Server Configuration”menu. The settings are updated after the print server is restarted.
9

6.1 NetworkTo configure the various network settings of the MPS1, please click on the “Network” menu under the“Server Configuration” menu.
6.1.1 GeneralThis section describes the general configuration for the MPS1.
General Configuration parameters
Change root passwordPlease enter the administrator (root) password of the MPS1.
LAN InterfacePlease select an Ethernet communication standard. Please do not change the setting from “AUTO”unless you need to.
Status acquisition modeThe MPS1 monitors a printer status periodically, and the acquired printer status is used by the statusmonitoring function of SNMP, E-Mail, or web.
With the “Status acquisition mode” parameter set to “ENABLE”, when the printer continuously printsmore than one print jobs sent from the host, the MPS1 acquires printer status between the print jobs.This causes a slight delay between the print jobs. If a priority is given to print throughput, pleaseselect “DISABLE”.
Submit button (update of configuration)Please click on the “Submit” button to update the “General” configuration settings. To implement thenew settings on the MPS1, please click on the “Restart Printserver” menu under the “ServerConfiguration” menu.
Reset button (restoring the default settings)Please click on the “Reset” button to restore the default “General” configuration settings.
10

6.1.2 TCP/IPThis section describes the network configuration for the MPS1.
11

TCP/IP Configuration parametersThis parameter configures the network settings for the MPS1. For details of the network settingparameters, please consult with your network administrator.
DHCP/BOOTPPlease select “ENABLE” when the network setting parameters, such as IP address, are to beconfigured by dynamic DHCP/BOOTP.
RARPPlease select “ENABLE” when the RARP protocol is to be used.
IP AddressPlease enter the fixed (static) IP address to be assigned for the MPS1.
Subnet MaskPlease enter the subnet mask value which is used to identify the network address from the IP address.
Default GatewayPlease enter the IP address of the gateway used by an IP address within the network address range inorder to access an IP address outside the network address range.
IPv6 FunctionPlease select “ENABLE” to use the IPv6 function.
* Please note the IP Filter function is not available when the IPv6 function is enabled.
DNS Configuration parameters
Primary ServerPlease enter the IP address of the server for which the DNS performs name resolution first.
Secondary ServerPlease enter the IP address of the server for which the DNS performs name resolution next to theprimary server.
WINS Configuration parameters
Primary ServerPlease enter the IP address of the server for which the WINS performs name resolution first.
12

Secondary ServerPlease enter the IP address of the server for which the WINS performs name resolution next to theprimary server.
Scope IDPlease enter the WINS Scope ID.
IP Filter Configuration parameters
Filter ModeWhen the MPS1 receives a print job, the IP Filter restricts accesses from the host to the MPS1depending on an IP address. When “ALLOW” is selected, the access is permitted only from an IPaddress in the specified IP address range. When “DENY” is selected, the access from an IP addressin the specified IP address range is denied.
Filter#0 Start Address, End AddressPlease enter the first and last IP addresses to specify the IP filter range to restrict an access.
Filter#1 Start Address, End AddressPlease enter the first and last IP addresses to specify the IP filter range to restrict an access.
Filter#2 Start Address, End AddressPlease enter the first and last IP addresses to specify the IP filter range to restrict an access.
Filter#3 Start Address, End AddressPlease enter the first and last IP addresses to specify the IP filter range to restrict an access.
Raw Mode Configuration parameters
Raw Mode Port No.Please enter the port number used by the MPS1 and the host to process print jobs through raw socketcommunication. The port number must be the same as the port monitor value of the host.
Bi-Directional ModePlease select “ENABLE“, bi-directional raw socket communication between the host and the MPS1, or“DISABLE”, uni-directional communication from the host to the MPS1. Please do not change thesetting from “ENABLE” unless you need to.
13

NetworkPnP Configuration parameters
Enable NetworkPnPThis parameter enables/disables the NetworkPnP function. When “ENABLE” is selected, “MPS1”appears in “My Network Place” under Windows.
Submit button (update of configuration)Please click on the “Submit” button to update the “TCP/IP” configuration settings. To implement thenew settings on the MPS1, please click on the “Restart Printserver” menu under the “ServerConfiguration” menu.
Reset (restoring the default settings)Please click on the “Reset” button to restore the default TCP/IP configuration settings.
6.1.3 SNMPThe MPS1 provides the “SNMP printer status monitoring function” and the “SNMP Trap function”.
This section describes the SNMP configuration for the MPS1. For the SNMP configurationparameters, please consult with your network administrator.
SNMP Configuration parameters
Enable SNMP AgentPlease select “ENABLE” to use the SNMP function.
14

Authentic CommunityPlease enter the SNMP authentic community name. This community name is used as a password toacquire or set SNMP information. The factory default setting is “public”.
Trap CommunityPlease enter the SNMP trap community name. This community name is used when the MPS1 issuesa trap.
Destination of TrapPlease enter the IP address of the destination where an SNMP trap is sent.
SysContactPlease enter the SysContact of the MIB-II object. Usually, the E-mail address of the administrator isused.
SysNamePlease enter the SysName of the MIB-II object. Usually, the host name or domain name of the MPS1is used.
SysLocationPlease enter the SysLocation of the MIB-II object. Usually, the location of the MPS1 is used.
EnableAuthenTrapPlease select “ENABLE” or “DISABLE” for the MIB-II EnableAuthenTrap object. When “ENABLE” isselected, an SNMP trap is sent to the IP address specified for “Destination of Trap”.
Submit button (update of configuration)Please click on the “Submit” button to update the SNMP configuration settings. To implement the newsettings on the MPS1, please click on the “Restart Printserver” menu under the “Server Configuration”menu.
Reset button (restoring the default settings)Please click on the “Reset” button to restore the default SNMP configuration settings.
15

6.2 E-mail Send FunctionThe MPS1 provides the “E-mail printer monitoring function”.
This function notifies a specified destination address of printer statuses generated between the checkintervals specified.
The following E-mail format is used for this function.
* In the format, “Days:00 Time:00:15:03” under “PRINTER STATUS” indicates days and time durationsince the printer was started.
Please click on the “E-Mail (Send)” menu under the “Server Configuration” menu to perform varioussettings of the E-Mail Send function.
16
Description entered into the “Main Body” field on the Basic Configuration screen
Printer status between the check intervals
System status of the MPS1
Description entered in the “Signature Line1”, “Signature Line2”, “Signature Line3”, “Signature Line4” fields

6.2.1 Basic ConfigurationThis section describes the Basic Configuration setting of the MPS1's E-Mail function. For the BASICConfiguration parameters of the E-Mail function, please consult with your network administrator.
BASIC Configuration parameters
Printer status by emailPlease select “ENABLE” to use the function to notify a printer status by E-mail.
SMTP ServerPlease enter the IP address or host name of the SMTP server. When entering the host name, pleaseinclude the domain name. Also, please register the server in the DNS for name resolution withreference to the section“Network” → “TCP/IP” → “DNS Configuration” in this document.
SMTP Port NumberPlease enter the SMTP port number. Do not change the factory setting “25” unless you need to.
Send FromPlease enter the E-mail address of the sender. Usually the administrator's E-mail address is used.
17

Signature Line1, Signature Line2, Signature Line3, Signature Line4Please enter descriptions to be added at the end of E-mail message to be sent.
Main BodyPlease enter a comment to be added at the beginning of E-mail body.
Submit button (update of configuration)Please click on the “Submit“ button to update the Basic Configuration settings. To implement the newsettings on the MPS1, please click on the “Restart Printserver” menu under the “Server Configuration”menu.
Reset button (restoring the default settings)Please click on the “Reset” button to restore the default Basic Configuration settings.
6.2.2 Send Address 1This section describes the Send Address 1 settings of the MPS1's E-Mail function.
Send Address 1 parameters
Send ToPlease enter a destination E-mail address.
Check Interval(min.)Please enter an interval (min.) between printer status checks. If the printer status has changed at leastone time, information of all such statuses is collectively sent to the destination address specified.
18

PriorityPlease select a level of printer status by which E-mail is issued.
Level Description
Notice All error and general information is sent.
Error All error information is sent
Emergency Only important error information is sent.
Submit button (update of configuration)Please click on the “Submit” button to update the Send Address 1 settings. To implement the newsettings on the MPS1, please click on the “Restart Printserver” menu under the “Server Configuration”menu.
Reset button (restoring the default settings)Please click on the “Reset” button to restore the default Send Address 1 settings.
6.2.3 Send Address 2This section describes the Send Address 2 settings of the MPS1's E-Mail function.
Send Address 2 parameters
Send ToPlease refer to the section, 6.2.2 Send Address 1.
Check Interval(min.)Please refer to the section, 6.2.2 Send Address 1.
PriorityPlease refer to the section, 6.2.2 Send Address 1.
19

Submit button (update of configuration)Please click on the “Submit” button to update the Send Address 2 settings. To implement the newsettings on the MPS1, please click on the “Restart Printserver” menu under the “Server Configuration”menu.
Reset button (restoring the default settings)Please click on the “Reset” button to restore the default Send Address 2 settings.
6.2.4 SMTP AuthenticationThis section describes the SMTP Authentication settings of the MPS1's E-Mail function. For the SMTPAuthentication parameters of the E-Mail function, please consult with your network administrator.
The MPS1 supports the three different authentication types: CRAM-MD5, PLAIN, and LOGIN.
SMTP Authentication configuration parameters
SMTP AUTH EnablePlease select “ENABLE” to use the SMTP Authentication function.
SMTP AUTH NamePlease enter the SMTP authentication name.
SMTP AUTH PasswordPlease enter the SMTP authentication password.
Submit button (update of configuration)Please click on the “Submit” button to update the SMTP Authentication settings. To implement thenew settings on the MPS1, please click on the “Restart Printserver” menu under the “ServerConfiguration” menu.
Reset button (restoring the default settings)Please click on the “Reset” button to restore the default SMTP Authentication settings.
20

6.2.5 POP AuthenticationThis section describes the POP Authentication settings of the MPS1's E-Mail function. For the POPAuthentication parameters of the E-Mail function, please consult with your network administrator.
POP Authentication configuration parameters
Use POP Before SMTPPlease select “ENABLE” to use the POP Before SMTP function.
POP ServerPlease enter the IP address or host name of the POP server. When entering the host name, pleaseinclude the domain name. Also, please register the server in the DNS for name resolution withreference to the section“Network” → “TCP/IP” → “DNS Configuration” in this document.
POP Port NumberPlease enter the POP port number. Do not change the factory setting “110” unless you need to.
POP User NamePlease enter the login name (user name) of the E-mail account.
POP PasswordPlease enter the password to be used to connect to the E-mail server.
Use APOPPlease select “YES” to use APOP for authentication. Please make sure that your E-mail serversupports the APOP authentication.
Submit button (update of configuration)Please click on the “Submit” button to update the POP Authentication settings. To implement the newsettings on the MPS1, please click on the “Restart Printserver” menu under the “Server Configuration”menu.
21

Reset button (restoring the default settings)Please click on the “Reset” button to restore the default POP Authentication configuration settings.
6.3 Customization of Top PageYou can customize the top page of the MPS1 configuration screen. Please click on the “Top PageCustomize” menu under the “Server Configuration” menu.
6.3.1 Submit buttonWhen this button is clicked, the HTML sentences to be displayed are sent to the MPS1.
6.3.2 Reset buttonWhen this button is clicked, the previous setting before the top page is customized is restored on the“TopPage Customize” screen.
6.3.3 Example 1 buttonWhen this button is clicked, the HTML sentences of the factory default top page are displayed.
6.3.4 Example 2 buttonWhen this button is clicked, the sample HTML sentences are displayed.
22

6.4 Restart PrintserverWhen you click on the “Restart Printserver” menu under the “Server Configuration” menu, the MPS1 isrestarted. To reflect the updated settings, please restart the MPS1. The B-SX600 printer does notrestart.
6.5 Factory DefaultWhen you click on the “Factory Default” menu under the “Server Configuration” menu, the MPS1 isrestored to the factory default settings. To reflect the updated settings, please restart the MPS1.
If a fixed (static) IP address has been set to the MPS1, the network settings must be set for the MPS1by using the QuickSetup after the MPS1 is restarted. For the method to configure network settings byQuickSetup, please refer to the QuickSetup Manual.
23

















![PSR-SX600 Reference Manual ES€¦ · 6 PSR-SX600 Manual de referencia 1 Voces 4 Utilice los botones [3 ]–[8 ] para realizar diversos ajustes de Harmony/Arpeggio . Cuando alguno](https://static.fdocuments.net/doc/165x107/60b44383b8c2a62147391545/psr-sx600-reference-manual-es-6-psr-sx600-manual-de-referencia-1-voces-4-utilice.jpg)