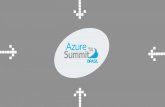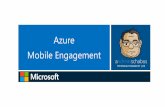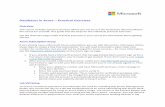Azure Virtual Machines Practice Exercises - edXMicrosoft+AZURE... · Azure Virtual Machines –...
Transcript of Azure Virtual Machines Practice Exercises - edXMicrosoft+AZURE... · Azure Virtual Machines –...

Azure Virtual Machines – Practice Exercises
Overview
This course includes optional practical exercises where you can try out the techniques
demonstrated in the course for yourself. This guide lists the steps for the individual
practical exercises.
See the Overview page under Practical Exercises in your course for information about
getting started.
Azure Setup
If you already have a Microsoft Azure subscription, you can skip this section. Otherwise,
follow these steps to create a free trial subscription. You will need to provide a valid
credit card number for verification, but you will not be charged for Azure services – for
more information, see the frequently asked questions on the Azure sign-up page.
1. If you already have a Microsoft account that has not already been used to sign up
for a free Azure trial subscription, you’re ready to get started. If not, don’t worry,
just create a new Microsoft account.
2. After you’ve created a Microsoft account, create your free Microsoft Azure
account. You’ll need to sign-in with your Microsoft account if you’re not already
signed in. Then you’ll need to:
• Enter your cellphone number and have Microsoft send you a text message
to verify your identity.
• Enter the code you have been sent to verify it.
• Provide valid payment details. This is required for verification purposes
only – your credit card won’t be charged for any services you use during
the trial period, and the account is automatically deactivated at the end of
the trial period unless you explicitly decide to keep it active.
PowerShell Setup

Before you begin, make sure that your lab computer has a minimum of PowerShell 4
installed. You can install the latest version of the management framework (including
PowerShell 5.0) by downloading and installing the Windows Management Framework
5.0 software. You can download it from https://www.microsoft.com/en-
us/download/details.aspx?id=50395. Once you verify that your computer has the
minimum required version of PowerShell, you can proceed to download the necessary
modules:
1. From your lab computer, open an elevated PowerShell prompt.
2. Verify Azure related modules are available. If Azure modules are not available
proceed with the following steps.
Get-Module -All
3. Install the AzureRM module for resource management.
Install-Module AzureRM
4. If you get prompted to install and import the NuGet provider, Type Y and then
press the Enter key.
5. If you are notified that the repository is untrusted, confirm that you want to
install the modules by typing Y and then pressing the Enter key. The installation
process will take several minutes as packages are downloaded and installed.
6. After the download and installation is finished, import the module.
Import-Module AzureRM
7. Install the Azure module for service management.
Install-Module Azure command.
8. If you are notified that the repository is untrusted, confirm that you want to
install the modules by typing Y and then pressing the Enter key. The installation
process will take several minutes as packages are downloaded and installed.
9. Once the download and installation is finished, import the module.
Import-Module Azure command.
10. Verify Azure related modules are available.
Get-Module -All
If you have trouble installing the PowerShell modules from the PowerShell gallery, you
can try the WebPI method instead. Visit http://aka.ms/webpi-azps to download and
install the modules.

Deploy a New Virtual Machine (Resource Manager)
In this exercise you will create a new virtual machine with a Resource Manager
deployment model.
1. Navigate to the new Azure Portal at https://portal.azure.com and sign in.
2. On the Hub menu, click New.
3. On the New blade, search for Server 2012 R2.
4. In the search results, click Windows Server 2012 R2 Datacenter.
5. In the Everything blade, click Windows Server 2012 R2 Datacenter.
6. On the Windows Server 2012 R2 Datacenter blade, notice the default deployment
model is set to Resource Manager. Click Create.
7. On the Create Virtual Machine blade, fill in the following values for basic settings
(substituting your information for the user name, subscription, and location) and
click OK.
• Name: SERVER-01
• VM disk type: HDD
• User name: <Your first name>
• Password: Pa$$w0rd12345
• Subscription: <Your subscription>
• Resource group: Create a new one named “Server2012R2-template”
• Location: <Your location>
8. On the Choose a size blade, click View all. Click the A0 Basic size and then click
Select.
9. On the Settings blade, review the default options for storage, network,
extensions, high availability, and monitoring. Click OK.
10. On the Summary blade, review the configuration and then click OK.
11. When the VM creation finishes, click Virtual machines in the left pane.
12. In the Virtual machines blade, click the server name for the VM that you
deployed.
13. In the Server-01 blade, click Stop at the top of the blade to stop the VM. This
ensures that you don’t consume resources unnecessarily.

Create Windows Server 2012 R2 VM (PowerShell)
In this exercise, you will deploy a new virtual machine using PowerShell.
1. Open an elevated PowerShell prompt.
2. Authenticate with your Azure administrative credentials.
Add-AzureAccount
3. Obtain the subscription name. Make a note of the name.
Get-AzureSubscription
4. Select the subscription.
Select-AzureSubscription -SubscriptionName "<SubscriptionName>" -
Current
5. Create the storage account. The storage account name must be unique. You must
use a lower case name that only contains letters, not numbers or symbols. For the
location, you can opt to use a location closer to you.
New-AzureStorageAccount -StorageAccountName “<Name>” -Location
“West US”
6. Setup the subscription where <SubscriptionName> is the name of your
subscription and <CurrentStorageAccountName> is the name of your storage
account from the previous step.
Set-AzureSubscription -SubscriptionName "<SubscriptionName>" -
CurrentStorageAccountName "<CurrentStorageAccountName>"
7. Acquire the image name for the newest image of Windows Server 2012 R2
Datacenter. Copy the image name (ImageName) to a text file.
Get-AzureVMImage | where {$_.ImageFamily -eq "Windows Server 2012 R2
Datacenter" | sort PublishedDate -Descending } | select -Last 1 | Select
PublishedDate,ImageFamily,ImageName | FL
8. Specify a unique name for the service. For the location, you can use West US or a
location closer to you. You should use the same location that you did when you
created the new storage account.
New-AzureService -ServiceName “<Name>” -Location “West US”
9. Create the VM. Replace <ImageName> and <ServiceName> with your instance.
New-AzureVMConfig -Name "Server15" -InstanceSize ExtraSmall -
ImageName <ImageName> | Add-AzureProvisioningConfig –Windows -

AdminUsername "<YourName>" –Password "D7v.oeiue4ieiur" | New-
AzureVM -ServiceName "<ServiceName>"

Add a Disk to a Windows Server 2012 R2 VM (PowerShell)
In this lab exercise, you will use PowerShell to add a new (empty) data disk to your VM.
1. Open an elevated PowerShell prompt. Consider using the ISE.
2. Add a new 10GB data disk.
Get-AzureVM "<ServiceName>" -Name "<VMName>" | Add-AzureDataDisk -
CreateNew -DiskSizeInGB 10 -DiskLabel "Data" -LUN 0 | Update-AzureVM
3. View the data disk information. <ServiceName> is the name of your service and
<VMName> is the name of the. Note the data disk’s properties such as the host
caching configuration and the name of the disk.
Get-AzureVM "<ServiceName>" -Name "<VMName>" | Get-AzureDataDisk

Configuring Endpoints on Virtual Machines (Resource Manager)
In this exercise you will explore virtual machine endpoints and how to add them. When
you need connectivity over to the internet to a VM, you need to use endpoints. If you
are using an operating system firewall, you might need to configure the firewall to
enable connectivity too.
1. Navigate to the new Azure Portal at https://portal.azure.com and sign in.
2. On the Hub menu, click Virtual machines.
3. Click SERVER-01. This will reveal the properties page for the VM.
4. Under Settings, click Network interfaces.
5. On the Network interfaces blade, click the interface for this VM. For example, click
server-01670.
6. On the Network interface blade for this VM, under Settings, click Network
security group.
7. On the Network security group blade, click the NSG for this VM. For example,
click the name of the network security group. For example, SERVER01nsg374.
8. On the Network security group blade for this VM, review the available options,
such as inbound security rules and outbound security rules. Click Inbound
security rules. Review the existing endpoints configured for the virtual machine,
such as the default-allow-rdp inbound rule (which enables you to connect to the
VM with Remote Desktop Connection).
9. Click Inbound security rules. On the Inbound security rules blade, click Add. Fill
in the following values to add HTTPS as a new endpoint to this VM. Click OK to
apply your changes. Now, you can connect to the VM over HTTPS (TCP port 443).
This is the default port for secure web services.
• Name: HTTPS
• Priority: 1010
• Source: Any
• Protocol: Any
• Source port range: 443
• Destination: Any
• Destination port range: 443
• Action: Allow
10. On the menu bar, monitor the progress alerts as the new security rule is applied.
11. When you are finished adding your new endpoint, close the web page.

Sizing Virtual Machines for Azure IaaS (Resource Manager)
In this exercise you will explore the sizing options available for Azure virtual machines.
As part of your job managing Azure infrastructure, you need to be familiar with the
sizing options so that you can maximize the efficiency of your subscription. Your goal
should be to have enough resources to meet your company’s requirements but not
have more than you need because it impacts your ongoing costs.
1. Navigate to the new Azure Portal at https://portal.azure.com and sign in.
2. On the Hub menu, click Virtual machines.
3. Click the SERVER-01 virtual machine.
4. On the SERVER-01 blade, under Settings, click Size. Explore the list of available
sizing options. As you move down the list review each of the resource options
and the estimated costs, such as CPU cores, memory, disk drives, and IOPS.
Compare the size offerings between the options.
5. When you are finished exploring the list of virtual machine sizing options, close
the web page.

Resize the Windows Server 2012 R2 VM (PowerShell)
In this exercise, you will use PowerShell to scale up your VM from “ExtraSmall” to
“Small”.
1. Open an elevated PowerShell prompt. Consider using the ISE.
2. Change the VM size to Small.
Get-AzureVM -Name "<VMname>" -ServiceName <ServiceName> | Set-
AzureVMSize "Small" | Update-AzureVM
3. Verify the size of the VM.
Get-AzureVM -ServiceName "<ServiceName>" -Name "<Name>" | Select
InstanceName,InstanceSize
4. To reduce costs, shut down your VM.
Get-AzureVM -ServiceName "<ServiceName>" -Name "<VMName>" | Stop-
AzureVM

Pre-Built Linux Images (Resource Manager)
In this exercise you will deploy a new Ubuntu Server virtual machine running. Even if you
aren’t an experienced Linux administrator, you can easily deploy new Linux VMs in the
Azure portal.
1. Navigate to the new Azure Portal at https://portal.azure.com and sign in.
2. On the Hub menu, click New.
3. On the New blade, search for Ubuntu Server.
4. From the search results, select the latest version of Ubuntu Server LTS. Version
numbers will evolve over time.
5. On the Ubuntu Server blade, click Create.
6. On the Create Virtual Machine blade, fill in the following values for the settings
and then click OK.
• Name: UBUNTU-01
• VM disk type: HDD (the pricing is the same for SSD or HDD for the system
disk but as part of your cloud resource management, you want to stay vigilant
with sizing and costs.)
• User name: adatumadmin
• Authentication type: Password
• Password: Pa$$w0rd1245
• Subscription: <Your subscription>
• Resource Group: Use existing
• Location: <Your location>
7. On the Size blade, select the F1S Standard deployment image.
8. On the Settings blade, review the default options for storage, network,
extensions, high availability, and monitoring. Click OK
9. On the Summary blade, review the configuration. Click OK.
10. On the menu bar, monitor the alerts for progress as the new virtual machine is
created.
11. When you are finished creating your new Ubuntu Server, power down the VM
and close the web page.

Configuring VM IP Addressing (Resource Manager)
In this exercise you will assign a static IP address to your Azure virtual machine. While
dynamically assigned IP addresses are the default and help to reduce administrative
overhead, there are situations where you want to have a specific static IP address (such
as for a migration or upgrade or if you have an environment with all statically assigned
IP addresses).
1. Navigate to the new Azure Portal at https://portal.azure.com and sign in.
2. On the Hub menu, click Virtual machines.
3. Click the UBUNTU-01 virtual machine that we created earlier in this module.
4. On the UBUNTU-01 blade, under Settings, click Network interfaces. Review the
list of available network interfaces.
5. On the UBUNTU-01 Network interfaces blade, select the network interface for this
VM.
6. On the network interface blade, under Settings, click IP configurations.
7. On the IP configurations blade, click ipconfig1. Review the default settings, such
as subnet, assignment, and IP address.
8. On the ipconfig1 blade, change the following values and then click Save.
• Assignment: Static
• IP address: 10.0.0.20
9. On the menu bar, monitor the alerts for progress as the network interface update
is applied.
10. When you are finished updating the IP address for your Ubuntu Server, close the
web page.

Attaching New and Existing Disks (Resource Manager)
In this exercise you will attach a new disk to your virtual machine in Azure. In this
scenario, we will add a new disk. Optionally, you can upload an existing disk with data
from your on-premises data center to Azure and then add that disk as a data disk to a
VM.
1. Navigate to the new Azure Portal at https://portal.azure.com and sign in.
2. On the Hub menu, click Virtual machines.
3. Click the UBUNTU-01 virtual machine that we created earlier in this module.
4. On the UBUNTU-01 blade, under Settings, click Disks.
5. On the UBUNTU-01 Disks blade, click Attach new.
6. On the Attach new blade, review the list of available settings. Fill in the following
values and click OK.
• Name: UBUNTU-01-DATADISK1
• Type: HDD
• Size (GiB): 10
• Location: <Select your storage account>
• Host caching: None
7. On the menu bar, monitor the alerts for progress as the new virtual disk is
created and attached to the virtual machine.
8. When you are finished attaching the new disk to your Ubuntu Server, close the
web page.

Add Microsoft Antimalware to the VM (PowerShell)
In this exercise, you will use PowerShell to add the Microsoft Antimalware extension to
your VM.
1. Open an elevated PowerShell prompt. Consider using the ISE.
2. Add the Microsoft Antimalware agent to your VM.
Set-AzureVMExtension -Publisher Microsoft.Azure.Security -ExtensionName
IaaSAntimalware -Version 1.* -VM (Get-AzureVM -ServiceName
"<ServiceName>" -Name "<VMName>") | Update-AzureVM
3. View the agent information. Note the properties such as name, publisher, and
version. You should also notice a default extension named BGInfo which displays
computer information on the desktop background.
Get-AzureVMExtension -VM (Get-AzureVM -ServiceName "<ServiceName>"
-Name "<VMName>") | select ExtensionName,Publisher,Version