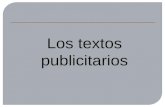Ayuda EditMaker, versión 7 · - Bloque de fin 2 (en el pie de página a todo el ancho de la web)...
Transcript of Ayuda EditMaker, versión 7 · - Bloque de fin 2 (en el pie de página a todo el ancho de la web)...

www.cibeles.net www.editmaker.com (+34) 91 187 74 04
Ayuda EditMaker, versión 7.0
1. NOTICIAS
2. MENÚS
3. SECCIONES
4. PUBLICIDAD
5. ENCUESTAS
6. FOROS
7. GALERÍAS MULTIMEDIA
8. ANUNCIOS BREVES
9. EDICIONES
10. AGENDA DE EVENTOS
11. USUARIOS
12. CONFIGURACIÓN
13. ENVÍO DEL BOLETÍN
14. LOGS
15. Servicios y Predefinidos
• Búsqueda
• Visor de vídeos
• Hemeroteca
• Predefinidos
• Utilidades SEO
• Accesos FTP
• Estadísticas
• Cuentas de correo, SPAM
• DOOPAPER
• Noticias en redes sociales
• Versión PDA
• Área Comercial

www.cibeles.net www.editmaker.com (+34) 91 187 74 04
Manual de uso ¿Qué es EditMaker?
• EditMaker es un gestor de contenidos orientado a las publicaciones periódicas que desean tener presencia en internet.
• EditMaker permite actualización contínua y en modo multiusuario desde su aplicación web, así como múltiples aplicaciones que permiten complementar la información y su portal.
Acceder a EditMaker
• La entrada al gestor se realiza a través de la misma página web de la publicación añadiendo /editmaker : http://www.supublicacion.com/editmaker
• Aparecerá una página en la que se solicitará un usuario y una contraseña que ha debido ser creada previamente por nuestro equipo de sistemas. • Sistema de Idiomas: Se puede seleccionar el idioma (Ingles / Castellano). • Sistema de Privacidad: En las ventanas de texto se introduce usuario y contraseña, respectivamente.
Aspectos generales Los aspectos generales de la publicación son gestionados desde el apartado de EditMaker de Configuración por el equipo de diseño de Cibeles. Cualquier usuario de EditMaker puede tener acceso a Configuración previa petición.
• Cabecera de la publicación (flash, Jpg, Gif o Png) • Tamaño (ancho) de la publicación • Número de menús y disposición • Estilos de noticias y menús • Imágenes para boletines y versión PDA • Creación de secciones específicas • etc...

www.cibeles.net www.editmaker.com (+34) 91 187 74 04
Noticias Crear nueva noticia:
• Al crear una nueva noticia, en el panel superior se deben seleccionar los estilos y posiciones de la noticia, así como la sección a la que pertenecerá y el firmante.
• Los estilos de noticia habrán sido configurados previamente en Configuración > Estilos de noticia. Se pueden crear infinitos estilos de noticia.
• Cada noticia podrá o no mostrarse en portada, o en portada de sección. • Las posiciones y los estilos son independientes para Portada o Portada de sección. • Al guardar la noticia, el gestor directamente nos dará paso al apartado de Fotos en noticia. • La Posición de la noticia (número de orden), nos indica el número de orden automático, no
es recomendable modificar este número aquí. Las noticias se pueden reordenar fácilmente en portada desde Noticias > En esta edición > Portada o en su sección desde Noticias > En esta edición > “sección”. El orden de las noticias se cambiará cambiando su número de orden a la derecha, guardando los cambios con “Reordenar”.
NOVEDADES:
• Poner/Quitar Pestañas se refiere a la posibilidad de gestionar cada apartado de la noticia, Titular, Subtítulo, Antetítulo, Entradilla y Texto de la noticia en formato de pestañas independientes.
• Cada campo de la noticia, mostrará un panel de edición de texto, WYSIWYG, totalmente compatible con los estilos de noticia. Esta nueva funcionalidad NO sustituye en ningún caso a los estilos de noticia, sino que los complementa con más posibilidades de formato de texto, enlaces, imágenes, tamaños, colores, etc…
• Modo visual / Modo texto se refiere a la preferencia de visualización del texto de la noticia, Modo visual se refiere a la visualización con estilos, Modo Texto permite ver el texto como código HTML.
• Se puede decidir si un vídeo introducido como foto debe empezar automáticamente o debe mostrarse detenido.
Fotos y vídeos en noticias
• Las noticias permiten insertar vídeos y fotos en su titular, entradilla y cuerpo de la noticia. En total existen 10 posiciones para fotos o vídeos por cada noticia, y todas pueden estar ocupadas. Los vídeos deben estar en formato FLV y se mostrarán por streaming, mostrando el primer fotograma no negro del vídeo.
• Las fotos deberán estar en RGB y recomendablemente a 72 dpi. • Tanto los vídeos como las fotos asociadas a las noticias se guardarán en la carpeta Fotos
> Edición de trabajo, del servidor. Copiar noticia de otra edición Para copiar noticias de otra edición de trabajo, lo haremos desde Noticias > en otra edición, seleccionando la edición de la que queremos copiar las noticias (en portada o sección), y en el listado marcaremos el checkbox de las noticias elegidas. Para hacer la copia efectiva, presionaremos el botón con la flecha naranja, arriba a la derecha. Tomar noticias del grupo Si el portal sobre el que estamos trabajando pertenece a un grupo, todos los editores se podrán relacionar (previa petición a nuestro departamento técnico). Desde Noticias > Tomar del grupo. Seleccionaremos el portal de origen y destino, así como la sección de origen para las noticias que queremos copiar. Podemos entonces seleccionar las noticias que queremos copiar.

www.cibeles.net www.editmaker.com (+34) 91 187 74 04
Noticias en el boletín NOVEDADES:
• Podemos elegir las noticias que aparecerán en el boletín desde Noticias > en boletín. • La posición y el orden de las noticias del boletín son independientemente del orden y
posición de las noticias en Portada y Portada de sección. • Desde Noticias > en esta edición > Portada/Sección también podemos seleccionar las
noticias que queremos que aparezcan en el boletín, seleccionándolas en el listado y pulsando el botón con una B, arriba a la izquierda.

www.cibeles.net www.editmaker.com (+34) 91 187 74 04
Menús Menús: NOVEDADES: La mayoría de los espacios de publicidades se han convertido en esta nueva versión, en espacios de menús. Por eso al entrar en Menús, encontraremos más menús de los que teníamos contemplados, esto es debido a que por cada posición de publicidad ahora tenemos una posición de menú. Por ejemplo si teníamos una publicidad sobrecabecera en portada, ahora tendremos un menú sobrecabecera en portada con esa publicidad. Nuevo menú, Configuración de menú Desde Menús, en el listado de menús, existe un botón con el icono de una llave inglesa que nos llevará a la configuración de cada menú. Si pulsamos en Nuevo Menú, también nos aparecerá el panel de configuración del menú. NOVEDADES:
• Podemos dar el nombre que queramos a cada menú desde su panel configuración. Este nombre nos servirá para identificarlo en el listado de menús, y no tiene por qué hacer referencia a su posición, puede ser por ejemplo: Menú Rojo, Menú para publicidad Boletín…
• A las posiciones comunes para los menús se suman otras tantas como Sobrecabecera fuera de caja, tercera columna, bloque de fin, etc… Por eso al crear un nuevo menú debemos indicar dónde se ha de colocar.
• Ahora las publicidades deben ir colocadas en Menús y desde Menús, por eso para colocar por ejemplo, una publicidad sobre la cabecera, debemos crear la publicidad desde Publicidad, y un nuevo menú desde Menús eligiendo su posición Sobre Cabecera. Una vez creada la publicidad y el menú (si no estaba ya creado), insertaremos esa publicidad como elemento de ese menú desde la gestión de menús.
• Los menús pueden ser independientes para cada Sección, Noticias o Portada, así como para el Boletín, Foros, Galerías, Hemeroteca, Encuestas, Anuncios Breves o Búsquedas.
Crear un submenú (menú hijo) Existe la posibilidad de crear submenús, por eso cuando creemos un nuevo menú debemos indicarle si es Menú Hijo y a qué Menú Padre pertenece. Gestión de menús, elementos en menús
• Desde Menús, al pulsar sobre el nombre de cada menú, entramos en el gestor de elementos del menú donde podemos insertar, quitar o reordenar todos los elementos de menú.
• La mayoría de las opciones de menú pueden tener asociada una imagen. Las imágenes para el menú deben estar almacenadas en la carpeta Imágenes del servidor desde Fichero a subir > Selecciona destino (franja naranja superior, en EditMaker). Admite formatos JPG, GIF o PNG.
NOVEDADES:
• El número de orden de los elementos será siempre correlativo. No es necesario ahora compactar huecos o crear nuevos huecos, por eso esos botones no existen en esta versión.
• Si queremos insertar un elemento en la posición 3 y la posición 3 está ocupada, insertaremos igualmente el elemento en esa posición y el resto de los elementos se reordenarán siguiendo al 3 (4, 5, 6…).

www.cibeles.net www.editmaker.com (+34) 91 187 74 04
• Si queremos reordenar un elemento de menú una vez insertado, solo tenemos que arrastrarlo en el elistado de elementos de menú. Arrastramos y soltamos en la posición que queramos y todo los elementos se reordenarán automáticamente.
• Cada elemento de menú puede tener un estilo diferente aplicado, al actualizar ese elemento de menú mantendrá su estilo. Para cambiar el estilo del elemento, lo elegiremos arriba a la derecha, en Cambiar estilo y haremos efectivo el cambio pulsando el botón naranja (a la derecha en el listado) del elemento de menú.

www.cibeles.net www.editmaker.com (+34) 91 187 74 04
Secciones Crear nueva sección Se pueden crear tantas secciones como se desee y en el orden que se desee. El nombre que asignemos a la sección será el nombre que veremos publicado en el menú una vez insertemos esa sección. También podemos dar un nombre más específico a la sección para la indexación en buscadores > INFO. BUSCADORES NOVEDADES: Al crear una nueva sección desde Secciones, podremos elegir:
• Activar/desactivar los iconos de Redes Sociales (R) • Activar/desactivar Noticias Comentables (C), • Activar/desactivar la Botonera de Comentar Notica, Imprimir Noticia, Enviar noticia (B) • Activar/desactivar la fecha de la última modificación de la noticia (F)
Secciones permanentes Podemos crear una sección Permanente (P) desde Secciones, si queremos que el contenido de esa sección permanezca independientemente de las ediciones. NOVEDADES:
• Al convertir una sección en Permanente, su contenido se mostrará siempre en la edición Publicada. El contenido de una sección permanente no pertenece a ninguna edición en concreto, no queda anclada a ninguna edición.
• Podremos modificar el contenido de la sección permanente desde cualquier edición de trabajo.
Insertar secciones en menús
• Seleccionaremos el menú donde queremos insertar las secciones desde Menús • En Añadir elemento (a la izquierda de la pantalla), seleccionaremos la sección que
queramos insertar con el número de orden correspondiente a su posición en el menú. • También se pueden insertar TODAS las secciones creadas en un menú desde Menús >
Menú específico > Añadir secciones. o Las secciones que no tengan contenido, no se mostrarán publicadas en el menú,
excepto para Internet Explorer 7 o anteriores. • Este elemento de menú puede tener una imagen asociada.

www.cibeles.net www.editmaker.com (+34) 91 187 74 04
Publicidad NOVEDADES:
• La publicidad debe ir siempre insertada en un menú. • Donde exista un menú podremos insertar todas las publicidades que queramos. • Las publicidades pueden ser independientes por secciones o páginas del portal ya que los
menús pueden ser independientes para cada Sección, Noticias o Portada, así como para el Boletín, Foros, Galerías, Hemeroteca, Encuestas, Anuncios Breves o Búsquedas.
• Las posiciones de publicidad son tantas como las posiciones de menús, es decir: - Sobre cabecera, fuera de caja - Sobre cabecera - Derecha de la cabecera (pisando la cabecera) - Bajo Cabecera - Tercera columna - Vertical derecho - Vertical izquierdo - Vertical derecho fuera de caja - Bloque de fin 1 (inmediatamente debajo de noticias) - Bloque de fin 2 (en el pie de página a todo el ancho de la web)
Crear nueva publicidad En el apartado Publicidad del editor, podemos ver todas las publicidades creadas y tenemos la opción de eliminarlas o crear nuevas en Nueva Publicidad.
• Cuando creamos una nueva publicidad debemos indicar un nombre identificativo para la publicidad y el ancho de la publicidad.
• Hay que subir el banner (su archivo), a la carpeta Anuncios desde Fichero a subir > Selecciona destino (franja naranja superior, en EditMaker)
• En Código debemos insertar un Atajo para que EditMaker interprete y genere correctamente el código que permitirá visualizar correctamente el banner. Estos atajos son:
o Para JPG >> archivo.jpg;link o Para GIF >> archivo.gif;link o Para SWF >> archivo.swf;ancho;alto
En los boletines no pueden insertarse anuncios SWF ya que los servidores de correo rechazan este tipo de archivo.
• Posición > En menús: Esta es la opción común que deberemos elegir cuando creemos una publicidad. De este modo la publicidad estará creada y disponible para insertarla en cualquier menú.
• Posición > por encima de la cabecera: Como excepción, se puede insertar directamente publicidad por encima de la cabecera para los siguientes casos: Anuncios Breves, PDA principal, PDA noticias y Galerías multimedia.
• Posición > Entre las etiquetas [head]: Debemos elegir esta opción cuando el banner queremos que aparezca como pop up, publicidad intersticial o para códigos especiales que requieran ir insertados en esa posición.
• Posición > Anterior a la etiqueta de cierre: Esta opción es para códigos de control de tráfico, por ejemplo, Google Analytics, OJD, etc…
Insertar Publicidades en Menús
• Seleccionaremos el menú donde queremos insertar la Publicidad desde Menús • En Añadir elemento (a la izquierda de la pantalla), seleccionaremos la Publicidad que
queramos insertar con el número de orden correspondiente a su posición en el menú.

www.cibeles.net www.editmaker.com (+34) 91 187 74 04
Encuestas Desde la sección Encuestas de EditMaker podemos ver un listado de todas las encuestas
creadas. A la derecha de cada encuesta veremos si está finalizada o activa y su fecha de creación
o finalización. Debajo del título de cada encuesta podemos obtener su Link. Este link abre directamente
la encuesta por lo que podemos pegarlo, por ejemplo, entre el texto de una noticia con la opción de Hipervínculo de la edición de texto de las noticias.
Para entrar a modificar una encuesta ya creada debemos pinchar en su título. o Las encuestas son independientes de las ediciones, las secciones y las
noticias. Nueva encuesta
Podemos crear todas las encuestas que queramos desde Encuestas > Crear nueva encuesta
Seguridad por cookies: esta opción instala una cookie en el terminal del votante para impedir reiteradas votaciones (para cada encuesta). Al borrar cookies se podrá realizar una nueva votación desde ese terminal.
Seguridad por mail: esta opción es más segura que la anterior, ya que al votar se solicita un email válido. La votación se hará efectiva cuando se pulse sobre un enlace que se envía por email. Sólo se puede votar 1 vez por cada mail.
NOVEDADES:
• Selección Múltiple: si seleccionamos esta opción permitiremos que se puedan seleccionar varias respuestas posibles para una misma encuesta. Si esta opción está desactivada solo podremos elegir una de las opciones posibles.
• Fecha de inicio / fin: podemos definir un rango de fecha para que la encuesta esté activa, al llegar a su fecha de fin la encuesta estará finalizada automáticamente y no permitirá más votaciones
Multiencuesta NOVEDAD:
Una multiencuesta es una encuesta con múltiples preguntas y múltiples respuestas para cada pregunta.
Para generar una multiencuesta hay que seleccionar varias encuestas individuales desde Encuestas > Crear Multiencuesta
Para modificar una multiencuesta pulsaremos en su titular y accederemos a su panel de configuración en el que podemos añadir encuestas asociadas o eliminar otras, así como modificar su título o su información asociada.
Insertar Encuestas en Menús
• Seleccionaremos el menú donde queremos insertar la Encuesta desde Menús • En Añadir elemento (a la izquierda de la pantalla), seleccionaremos la Encuesta que
queramos insertar con el número de orden correspondiente a su posición en el menú. • Este elemento de menú puede tener una imagen asociada
Insertar Multiencuestas en Menús
• Seleccionaremos el menú donde queremos insertar la Multiencuesta desde Menús. • En Añadir elemento (a la izquierda de la pantalla), seleccionaremos Opción Común e
insertaremos un título que aparecerá en el menú y en Enlace pegaremos el link que ha generado la multiencuesta.
• Este elemento de menú puede tener una imagen asociada.

www.cibeles.net www.editmaker.com (+34) 91 187 74 04
Foros • Desde el panel Foros, se gestionan tanto Foros como los Comentarios insertados en las
noticias o foros. • Desde el panel general de Foros, podemos ir directamente a un foro o una opinión,
insertando su Referencia. La referencia de un foro se ve en su enlace, corresponde a su número de ID. La referencia de un comentario se muestra en su foro, “Ref.”.
Crear nuevo foro • Desde Foro > Nuevo Foro podemos crear tantos foros como deseemos • Los foros pueden o no estar asociados a una noticia. Para asociar un foro a una noticia
debemos indicarle el ID de la noticia. • Cuando un usuario inserta un comentario en una noticia, automáticamente se genera un
foro asociado a esa noticia. Eliminar foro o comentario
• Desde el panel general de Foros, podemos ir directamente a un foro o una opinión, insertando su Referencia y desde ahí podemos eliminar ese foro o comentario. La referencia de un foro se ve en su enlace, corresponde a su número de ID. La referencia de un comentario se muestra en su foro, “Ref.”.
• Desde el listado general de Foros, podemos activarlos y desactivarlos, así como eliminarlos definitivamente.
Moderar comentarios
• Los comentarios en foros o noticias, no se publicarán hasta ser moderados. • Al abrir EditMaker, nos aparecerá un aviso en su página principal que nos alertará de que
existen comentarios pendientes de ser moderados. • Desde Foros > Moderar comentarios, también podemos moderar todos los comentarios
insertados en noticias y foros. • Una vez rechazado un comentario será eliminado definitivamente.
NOVEDADES: • Tanto en los foros como en los comentarios de noticias, se podrá realizar una votación
rápida a favor o en contra de dicho comentario. Ambas opciones mostrarán en resultado de la votación, a favor o en contra.
Insertar Foros en Menús
• Seleccionaremos el menú donde queremos insertar el Foro desde Menús • En Añadir elemento (a la izquierda de la pantalla), seleccionaremos el Foro que
queramos insertar con el número de orden correspondiente a su posición en el menú. • Este elemento de menú puede tener una imagen asociada.

www.cibeles.net www.editmaker.com (+34) 91 187 74 04
Galerías Multimedia
• Las galerías son independientes de las ediciones • En cada galería se pueden colocar infinitas fotos o vídeos. Pueden convivir fotos y vídeos
en una misma galería. • Cuando se muestra la galería publicada, muestra abajo “Más galerías” y nos permite
realizar búsquedas de otras galerías por múltiples parámetros. Crear nueva galería
• Se crean galerías desde Galerías multimedia > Crear nueva galería • Se pueden crear infinitas galerías • En la creación de la galería hay que asociarle una sección y un número de orden,
simplemente por un control interno y por futuras aplicaciones, pero las galerías actualmente son independientes de las secciones.
• Desde Añadir Imagen o vídeo podemos añadir fotografías o vídeos a la galería, indistintamente.
o Explorar Imagen en el servidor, esta opción es para cuando hemos subido una o varias fotos directamente por FTP y queremos seleccionarla pulsando en su miniatura.
Para subir fotos por FTP necesitará que nuestro equipo técnico le facilite un usuario y contraseña específicos para su acceso.
o Introducir nombre, si hemos subido la foto o vídeo directamente al servidor por FTP podemos introducir su nombre de archivo sin examinar todos los elementos de la carpeta.
o Examinar…, esta opción nos permite examinar un archivo de foto o vídeo desde nuestro equipo y subirlo directamente al servidor y a nuestra galería.
Fotos y vídeos para galerías
• Los formatos de las fotos para galerías pueden ser JPG, GIF o PNG. Las fotografías deben estar en codificación de color RGB y recomendablemente a 72 dpi. El tamaño de las fotografías dependerá del tamaño configurado para su portal y en concreto, su galería.
• Los formatos para los vídeos en las galerías deben ser
NOVEDAD: • Los videos de la galería ofrecen la opción de visualizarse en pantalla completa.
Modificar galería
• Para modificar los datos básicos de la galería, en el panel Galerías Multimedia, seleccionaremos la galería que queramos modificar pulsando en su titular, una vez dentro modificaremos el nombre y descripción. Para hacer efectivo el cambio hay que pulsar en Editar los datos de la galería.
• Para modificar los datos de las imágenes o vídeos de una galería, hay que pulsar en su miniatura y se abrirá un panel de configuración para ese elemento de la galería.
Insertar Galerías en Menús
• Seleccionaremos el menú donde queremos insertar la Galería multimedia desde Menús • En Añadir elemento (a la izquierda de la pantalla), seleccionaremos la Galería que
queramos insertar con el número de orden correspondiente a su posición en el menú. • Este elemento de menú puede tener una imagen asociada.

www.cibeles.net www.editmaker.com (+34) 91 187 74 04
Anuncios Breves Esta aplicación permite a los usuarios poner anuncios gratuitos en las categorías establecidas para este subprograma, su función es la de un “tablón de anuncios”. Gestionar secciones
• Desde el panel de Breves podemos gestionar las secciones de los anuncios breves de nuestra publicación.
• Podemos crear tantas secciones como queramos. Moderar anuncios
• Los anuncios breves no se publicarán hasta ser moderados. • Al abrir EditMaker, nos aparecerá un aviso en su página principal que nos alertará de que
existen anuncios breves pendientes de ser moderados. • Desde Breves > Moderar, también podemos moderar los anuncios pendientes. • Una vez rechazado un anuncios será eliminado definitivamente.
Borrar anuncios En Breves > borrar, existen 3 opciones para eliminar automáticamente anuncios antiguos:
• Borrar anuncios anteriores a una semana • Borrar anuncios anteriores a quince días • Borrar anuncios anteriores a un mes
Insertar Anuncios Breves en un menú
• El subprograma para Anuncios Breves está contemplado como un Predefinido de Menú. • Seleccionaremos el menú donde queremos insertar la opción de Anuncios Breves desde
Menús • En Añadir elemento (a la izquierda de la pantalla), seleccionaremos Predefinidos >
Módulos > Anuncios Breves, con el número de orden correspondiente a su posición en el menú.
• Este elemento de menú puede tener una imagen asociada.

www.cibeles.net www.editmaker.com (+34) 91 187 74 04
Ediciones
Existen varias posibilidades de trabajo y publicación en EditMaker. Desde Ediciones, podemos publicar una nueva edición, crear nuevas ediciones, cambiar la edición en la que queremos trabajar, modificar ediciones anteriores o modificar las fechas o títulos de las distintas ediciones.
NOVEDAD: • Durante toda la navegación en EditMaker, se muestra en el panel central la situación
actual de ediciones, la publicada, la de trabajo y la última edición creada. Si la situación cambia por alguno de los usuarios conectados, se actualizará esa información para todos.
Edición de Trabajo (T) • La edición de Trabajo es la edición en la que se guardarán todas las noticias o insertadas
en ese momento mediante EditMaker. • La edición de trabajo es independiente de la edición Publicada, podemos trabajar sobre la
edición publicada, haciéndola también nuestra edición de trabajo, o trabajar sobre cualquier otra edición.
• La edición de trabajo se puede cambiar en cualquier momento desde Ediciones > Cambiar edición de trabajo.
• Se puede visualizar la edición de trabajo en cualquier momento dese el icono del asterisco de EditMaker (arriba a la izquierda).
o Cuando está el editor abierto en un navegador, en otra ventana o pestaña del mismo navegador visualizaremos siempre la edición de trabajo, pero eso no significa que esté publicada. El resto de usuarios seguirán viendo la edición publicada, nosotros veremos la de trabajo para facilitarnos el trabajo.
Edición Publicada (P)
• Una edición no se publicará hasta que se indique expresamente desde Ediciones > Edición a Publicar.
• La edición publicada es independiente de la edición de trabajo (puede coincidir o no). • La información insertada en Secciones Permanentes se visualizará siempre en la edición
publicada. • Podemos cambiar la edición publicada tantas veces como queramos y desde cualquier
usuario. Editar o modificar una edición
• Para modificar información de una edición o añadir información nueva en esa edición, debemos convertirla en Edición de Trabajo (para trabajar sobre ella). Este cambio se realiza desde Ediciones > Cambiar edición de trabajo.
Crear nueva edición (U)
• Cuando creamos una nueva edición se crea siempre en el modo (edición de trabajo) y se marcará como Última edición creada (U)
• Para crear una edición: Ediciones > Cambiar Edición de Trabajo > Crear Nueva edición
• No se publicará hasta que se indique en expresamente desde Ediciones > Edición a publicar
Fechas de ediciones
• Las fechas asignadas a las ediciones marcarán la fecha en la que se mostrarán esas ediciones en el calendario de Hemeroteca.
• Se puede modificar la fecha asociada a una edición desde Ediciones > Cambiar fechas

www.cibeles.net www.editmaker.com (+34) 91 187 74 04
Agenda de Eventos NOVEDAD: EditMaker consta de una agenda en la que podemos generar múltiples eventos desde el panel de EditMaker Agenda.
• Cada evento permite dos niveles de información, un nivel básico, y otro que muestra una descripción del evento con información ampliada.
• En cada evento podemos insertar una imagen, un enlace y una persona de contacto con su email.
• A cada evento se le asigna una fecha o un rango de fechas. Esta fecha determinará su posición en el listado de eventos, ya que los eventos se mostrarán por orden descendente, primero los que estén más próximos a suceder.
• Desde el panel Agenda de EditMaker podemos tanto generar eventos como buscar eventos o eliminarlos desde el mismo formulario, por ejemplo, si queremos buscar los eventos del mes de Agosto de 2009, rellenaremos en el formulario solo los rangos de fecha y pulsaremos en el botón Buscar.
• La agenda de nuestra publicación se mostrará en el espacio central del portal, en el espacio destinado para noticias, como ocurre cuando abrimos una sección o ampliamos una noticia.
Insertar Agenda de Eventos en un menú
• El subprograma para Agenda de eventos está contemplado como un Predefinido de Menú.
• Seleccionaremos el menú donde queremos insertar la opción de Anuncios Breves desde Menús
• En Añadir elemento (a la izquierda de la pantalla), seleccionaremos Predefinidos > Módulos > Agenda de eventos, con el número de orden correspondiente a su posición en el menú.
• Este elemento de menú puede tener una imagen asociada.

www.cibeles.net www.editmaker.com (+34) 91 187 74 04
Usuarios Desde el panel Usuarios podemos ver los usuarios conectados en ese momento a EditMaker, también podemos cambiar nuestra contraseña o dar de alta o baja a otros usuarios, dependiendo de los privilegios o permisos de nuestro usuario.
• Pueden existir múltiples usuarios conectados trabajando en EditMaker a la vez. NOVEDAD: • Cada usuario puede trabajar en ediciones de trabajo distintas.
Alta / baja de usuarios de EditMaker
• Desde el panel Usuarios de EditMaker podemos gestionar todos los usuarios que estén a nuestro nivel de permisos o Inferior.
• Se pueden crear usuarios con diferentes permisos: o Lectura o Lectura/Escritura o Lectura/Escritura/Borrado o Lectura/Escritura/Borrado/Base(Configuración)
• Un usuario puede crear o borrar otros usuarios con su mismo nivel de permisos o permisos inferiores
Cambiar contraseña
• Cada usuario puede cambiar su contraseña asignada por Cibeles desde usuarios, en el listado, junto a su nombre de usuario aparece un icono de unas llaves, pulsando en este icono podremos realizar el cambio.

www.cibeles.net www.editmaker.com (+34) 91 187 74 04
Configuración El equipo de diseño de Cibeles le entregará un portal totalmente configurado de acuerdo con sus indicaciones o imagen corporativa, no obstante, se pueden modificar los estilos del portal desde el panel de Configuración.
• La sección de Configuración permite configurar los distintos elementos del portal, así como generar los estilos generales del propio portal. Se pueden configurar los estilos para:
o Noticias, múltiples estilos o Menús, múltiples estilos o Foros o Hemeroteca o Boletín NOVEDAD o Galerías o Nube de etiquetas
• El menú Configuración requiere un permiso específico para EditMaker
• Desde Configuración > Otros, se pueden activar o desactivar algunos elementos del
portal: o Noticias Comentables o Noticias Relacionadas o Nube de etiquetas (palabras más buscadas en el portal) NOVEDAD o Recarga Automática del portal NOVEDAD o Modo Blog (ordenación automática de las noticias) NOVEDAD o Desfase horario o Posición de Bloque de fin (pié de página) o Formato de la fecha
• Desde Configuración > Textos, se pueden definir todos los textos y frases predefinidas
tanto para EditMaker como para el portal publicado. También definiremos desde este apartado los parámetros genéricos de la publicación (cabecera, mail de redacción, nombre de la publicación…)
NOVEDAD: • Desde Configuración > SEO, se pueden insertar palabras clave o una descripción de la
publicación. Esta información es necesaria para los buscadores.

www.cibeles.net www.editmaker.com (+34) 91 187 74 04
Logs NOVEDAD:
• Los logs permiten visualizar un registro de datos transferidos referentes a: o Búsquedas realizadas en el portal o Newsletter enviadas o Errores producidos en EditMaker o Comentarios filtrados en foros

www.cibeles.net www.editmaker.com (+34) 91 187 74 04
Newsletter o boletín Envío de boletín El Grupo Cibeles permite realizar envíos periódicos de newsletter, mediante previa contratación. Los envíos de newsletter se realizan desde EditMaker > Envío del boletín
• Para poder realizar envíos de boletín, se ha de configurar y predefinir ciertos aspectos:
o Dar de alta el servicio de envíos de boletín (departamento de sistemas) o Diseñar y configurar boletín de noticias (departamento de diseño > Configuración) o Definir si las noticias que se mostrarán en el boletín serán seleccionadas automática
o manualmente. o Configurar una base de datos para realizar los envíos (departamento de sistemas)
• Una vez predefinidos estos aspectos, se podrán realizar envíos del boletín desde Envío
del boletín > Aceptar, sin necesidad de alterar ninguno de los campos ya configurados, simplemente pulsando a Aceptar, la newsletter o boletín se enviará a la base de datos de usuarios.
Altas / bajas en boletín • Si tenemos publicados la pastilla Predefinida de Suscripción a boletín (en menús), cada
alta o baja realizada desde el portal se verá reflejada en la base de datos general de usuarios del boletín.
• El alta al boletín se realiza mediante en correo electrónico. Para que el alta en un boletín sea efectiva, se deberá confirmar un enlace enviado al mismo correo del alta.
• Las bajas en los boletines se realizarán mediante el mismo proceso que las altas, mediante confirmación de enlace enviado al correo electrónico que queremos dar de baja.
• Desde el propio boletín existe la posibilidad de darse de baja para siguientes envíos. Configuración de boletín NOVEDADES:
• El boletín permite configuración de estilos y elementos desde Configuración. • Permite inserción de menús en todas las posiciones posibles de menús, con todos los
elementos posibles para los menús (secciones, galerías, encuestas, foros, predefinidos…) • Se pueden seleccionar manualmente las noticias que aparecerán en el boletín. • Las noticias del boletín se pueden ordenar independientemente del orden en portal. • Se puede configurar si las noticias mostrarán o no sus fotos, independientemente para
posición Principal, Común, o 3ª columna. • Se puede configurar si las noticias mostrarán o no sus entradillas, independientemente
para posición Principal, Común, o 3ª columna. • Publicidad en boletines: Los boletines permiten diferentes posiciones de menús, en los
menús pueden colocarse tantas publicidades como se quiera. Los banner para boletines deberán ser JPG o GIF (animados o no). Los banner SWF no son soportados por los servidores de correo y no se enviarán en la newsletter.

www.cibeles.net www.editmaker.com (+34) 91 187 74 04
Utilidades Búsqueda:
• Existen varias opciones de búsquedas en EditMaker: o Búsqueda Simple: busca términos en la edición publicada. o Búsqueda Avanzada: permite realizar múltiples filtros y opciones de búsqueda,
por ejemplo buscar por fechas, frases completas, por ediciones… o Búsqueda en Google
• Los elementos de búsqueda están contemplados como Predefinidos para insertar en menús.
NOVEDADES: • El buscador no tiene en cuenta ediciones con fecha posterior a la edición publicada al
realizar la búsqueda. • Se pueden realizar búsquedas de palabras de 3 letras. • Nubes de etiquetas configurable (estilos) para la página de búsquedas. Las nubes de
etiquetas mostrarán las palabras más buscadas en el portal.
Visor de vídeos:
• El visor de vídeos es un elemento que permite visualizar los 7 últimos vídeos insertados en las Galerías.
• Es un elemento Predefinido de menús. • Es un elemento que permite configuración de tamaño, fuentes y colores. NOVEDADES: • El visor puede configurarse para que muestre el primer fotograma del primer vídeo en
reposo, o bien una imagen predefinida • Es un elemento Predefinido para menús. • Permite ampliar el vídeo a pantalla completa
Hemeroteca:
• La hemeroteca permite visualizar una edición anterior a la publicada. • Muestra un listado de los titulares destacados en portada en esa sección y permite
visualizarlos uno a uno. Permite también visualizar la edición completa tal y como se publicó en su día, y navegar por sus secciones desde Ir a la edición seleccionada.
• La hemeroteca tiene un módulo de configuración de estilos en Configuración. • La opción de hemeroteca está contemplada como un Predefinido de menús. • Para salir de Hemeroteca, existe también un módulo Predefinido para menús: Salir de
Hemeroteca. Este elemento se verá en los menús sólo cuando estés en una edición de hemeroteca, y pulsando sobre ese botón volveremos a la edición publicada.
Utilidades SEO: “Search Engine Optimization”
• Permite insertar información útil para buscadores externos desde el módulo Configuración: o Palabras clave o Descripción del contenido de la publicación o Líneas sitemap
Accesos FTP

www.cibeles.net www.editmaker.com (+34) 91 187 74 04
• Desde EditMaker puede accede directamente a sus carpetas por FTP desde “Fichero a subir”, en la franja superior naranja de EditMaker. Puede acceder para subir contenido a sus carpetas:
o Fotos (edición publicada o carpeta genérica) o Anuncios o Imágenes o Fotos para encuestas o PDF
• Para tener acceso FTP para acceder desde un programa externo a EditMaker se debe solicitar a nuestro departamento de sistemas
Predefinidos:
• Existen varios elementos y subprogramas predefinidos para EditMaker. Se insertan en los menús desde Añadir elemento > Predefinido
• Los predefinidos son:
o Portada: permite volver al inicio del portal desde cualquier página o Hemeroteca o Salir de Hemeroteca: permite regresar a la edición publicada o NOVEDAD Noticias más visitadas (E): muestra las noticias más visitadas en la edición
publicada. o NOVEDAD Noticias más visitadas (G): muestra las noticias más visitadas en todas las
ediciones o NOVEDAD Noticias de la sección: muestra un listado con los titulares del resto de
noticias de esa sección o Marquee: permite insertar un texto que se visualice rotando cíclicamente. o PDA: muestra una visualización de la versión PDA de la publicación o RSS/XML o Espacio/Salto: inserta un salto (vertical) o un espacio (horizontal) entre elementos de
menú o Suscripción al boletín: inserta una pastilla predefinida de alta/baja al boletín o Diccionario o NOVEDAD Horóscopo: Actualización diaria por RSS o NOVEDAD Clima: Actualización diaria por RSS o NOVEDAD Loterías: Actualización diaria por RSS o Foros: Listado de todos los foros o Top Foros: Los foros más visitados o NOVEDAD Galerías Multimedia: abre siempre la última galería creada o NOVEDAD Visor Multimedia: visor de vídeos para menús, muestra siempre los 7 últimos
vídeos insertados en galerías. o Anuncios Breves o Búsqueda Avanzada o Búsqueda Simple o Búsqueda Google o Callejero: Servicio de TPI o Páginas Amarillas: Servicio de TPI o Páginas Blancas: Servicio de TPI o Hoteles: Servicio de TPI o Restaurantes: Servicio de TPI

www.cibeles.net www.editmaker.com (+34) 91 187 74 04
Estadísticas
• EditMaker ofrece un servicio de estadísticas online en el que se pueden consultar toda la información de visitas del portal con un desfase de 24 horas.
• Para tener acceso al servicio de estadísticas se debe solicitar por mail a nuestro departamento de sistemas
• ANÁLISIS DEL RESULTADO DE LAS ESTADÍSTICAS: NÚMERO DE VISITANTES DISTINTOS
• Número de servidores (direcciones ip) que entran a un sitio (y que por lo menos visitan una página). Refleja el número de personas físicas diferentes que hayan accedido a nuestro site. NÚMERO DE VISITAS
• Se considera una nueva visita por cada nuevo visitante que consulta una página que no haya accedido al sitio en los últimos 60 min. Esto significa que si yo accedo al website y consulto 10 páginas en el periodo de 40 minutos será contabilizado como una única visita y un único visitante. Dicha visita generó impactos 10.\ PÁGINAS
• Número de ocasiones que una página del sitio ha sido vista. • Se distingue de los hits porque cuenta sólo las páginas HTML, y no los gráficos u otros
archivos o ficheros llamados en el proceso. Tener en cuenta que el número total de páginas contabilizadas por el programa se basa en las páginas vistas por los usuarios (tráfico visto) descartando el tráfico no visto generado por robots o rutinas de indexación. Si queremos averiguar el total absoluto deberemos de sumar el tráfico visto con el no visto. SOLICITUDES (HITS)
• Número de veces que una página, imagen o archivo de un solo sitio es visto o descargado por un visitante. Esto significa que una página básica de HTML generará una solicitud, pero si esta página contiene 5 imágenes generará 6 solicitudes, una por el requerimiento al servidor de la página y otras cinco por cada requerimiento de las cinco imágenes. IMPACTO DE VISITAS
• (Nª Páginas/Visita) x Nª de visita. Se puede obtener la media de impactos diarios o los impactos totales en el mes generados por el site. Cada visita consulta una media de páginas.
• Multiplicando el número de visitas diarias por la media de páginas por visita obtendremos el impacto de nuestra página diario. Multiplicando el número de visitas mensuales por la media de páginas por visita obtendremos el impacto de nuestra página mensual.
• El impacto debe hacerse con las páginas visitadas por personas físicas (tráfico visto), pero si quisiéramos un impacto absoluto, deberíamos de sumar las páginas vistas en el tráfico visto y el no visto. BYTES (TRÁFICO)
• El número de kilo bytes descargados por los visitantes del sitio. • Se refiere al volumen de datos descargados por todas las páginas, imágenes y archivos o
ficheros medidos en kilo bytes. • Esta cifra refleja el tráfico generado por nuestro site, no deja de ser un complemento para
estudiar la evolución de la web. Obviamente si subimos muchos videos y los usuarios los visualizan hará subir el tráfico del site, ya que los videos son muchos más pesados que una página simple. DURACIÓN DE LAS VISITAS
• Mide la duración de las visitas según los siguientes intervalos: de 0 a 3 sg, de 30 sg a 2 min, de 2 a 5 min, de 5 a 15 min, de 15 a 30 min, de 30 min a 1 h, o de más de una hora.
• Un usuario navegando por el sitio que ha visitado 10 páginas en el intervalo de 17min será contabilizado con una visita en el rango “de 15 a 30 min”. IDENTIFICACIÓN DE USUARIOS

www.cibeles.net www.editmaker.com (+34) 91 187 74 04
• POR PAISES: cada ip registrada en el servidor, tiene un área geográfica asociada, vendría siendo algo así como un número telefónico. Sabiendo estos valores y con bases de datos de terceros se puede hacer
• una estimación de la ubicación geográfica de las visitas. • POR SERVIDORES: (direcciones no identificadas incluidas). Con esta nomenclatura el
sistema de estadísticas interpreta las ip almacenadas como servidores que hicieron una petición hacia nuestra página, pudiendo ser estos servidores o IP registradas cualquier usuario, robot, o grupo de usuarios que usan la misma IP. VISITAS DE ROBOTS/SPIDERS (indexadores)
• Los Robots son visitantes automáticos que escanean o viajan por su sitio para indexarlo, o jerarquizarlo, para recopilar estadísticas de sitios Web, o para verificar si su sitio se encuentra conectado a la red. El programa de estadísticas reconoce hasta 287 robots. Un robot puede ser desde un motor de Google que analiza nuestros contenidos para su uso interno, hasta una aplicación generada por usuarios ajenos que escanea nuestro contenido con un fin desconocido. ACCESOS
• Páginas de entrada: página a la cual accedieron mi site. • Páginas de salida: página desde la cual abandonaron mi site.
ORÍGENES DE LA CONEXIÓN
• Orígenes de conexiones a tu web, desde qué links externos han accedido a tu web. Esta parte es muy buena para valorar desde donde ha accedido a mi sitio, y así poder estudiar los resultados. ENTRADA DIRECTA: gente que bien desde Favoritos o bien desde la url accedió directamente a nuestra web. ENTRADA DESDE BUSCADORES: son los accesos resultados de una búsqueda en un buscador. ENLACES DESDE PÁGINAS EXTERNAS: puedo saber que sitios tienen enlaces a mi web o simplemente para constatar si asociaciones con otros sites tienen los resultados esperados. PALABRAS O FRASES CLAVE UTILIZADAS POR EL MOTOR DE BÚSQUEDA
• Origen del enlace y palabra clave de búsqueda. Es capaz de reconocer una visita a su sitio web generada por una búsqueda desde cualquiera de los 61 motores de búsqueda y directorios Internet más populares (Yahoo, Altavista, Lycos, Google, Terra, etc... y las palabras y frases (Keyphrases o Keywords) utilizadas por el visitante. CÓDIGOS DE ERRORES DEL PROTOCOLO HTTP
• Podrá detectar fácilmente cualquier problema existente en su sitio web. La mayoría de los errores son generados por la demanda de páginas inexistentes a través de enlaces rotos u obsoletos, imágenes que no han cargado o no se encuentran en el directorio correcto, archivos perdidos, dañados o incompletos y scripts que no funcionan correctamente.
Cuentas de correo, webmail y SPAM
• Existe la posibilidad de contratar las cuentas de correo con Cibeles Group. • Para acceder por webmail a las cuentas de correo gestionadas por Cibeles Group, se puede
acceder vía webmail con su usuario y contraseña: http://webmail.dominio.com • Nuestro servidor de correo aplica y mantiene diversos filtros antispam que son actualizados
con regularidad. En el acceso webmail de cualquier cuenta de correo gestionada por nuestros servidores, existe una carpeta SPAM donde se almacena el correo filtrado como SPAM. Esta carpeta elimina su contenido automáticamente una vez al mes.
Redes Sociales
• Cuando una noticia contiene el módulo de redes sociales, permite al usuario publicar y compartir el enlace de esa noticia de interés en su perfil de la red social.
• Las distintas redes sociales configuradas para compartir noticias en EditMaker son: o Delicious o Yahoo Bookmarks o Digg o Technorati

www.cibeles.net www.editmaker.com (+34) 91 187 74 04
o Meneame o Wikio o Latafanera o Facebook o Twit
• Cada sección permite activar para sus noticias el módulo de Redes Sociales desde el panel
de Secciones de EditMaker. Se activa seleccionando su casilla en la columna (R). • Para poder compartir una noticia en una red social, es necesario estar registrado en dicha red
social, ya que la noticia se publicará con su enlace como un “favorito” en el perfil de usuario. DOOPAPER Doopaper es un aplicación online, que permite de una manera sencilla generar un documento dinámico a modo de libro, muy intuitivo y consistente.
• Cualquier persona o empresa que elija Doopaper, podrá mantener siempre online sus
documentos, revistas, periódicos, publicaciones, libros, etc, a modo de archivo o hemeroteca, ofreciendo una presentación de publicaciones impresas a lectores y usuarios de forma digital, interactiva y atractiva.
• Está basado en tecnología flash, usada por el 98% de los navegadores, por lo que su publicación tiene asegurada prácticamente toda la cuota de mercado de internet permitiendo la máxima compatibilidad posible. Doopaper Kiosco
• Doopaper incluye un kiosco con muchos de sus clientes, una aplicación en constante crecimiento con grandes posibilidades de expansión.
• En www.doopaper.com se puede comprobar su facilidad de uso y características. • El desarrollo genera una comunidad y agrupando publicaciones, dando lugar a un conjunto
informativo muy atractivo para el usuario. • El Kiosko es un punto de entrada para las publicaciones, así como de difusión en el mundo.
INSTRUCCIONES PARA GENERAR NUEVAS PUBLICACIONES CON DOOPAPER
1. Dese http://www.doopaper.com Pinchar en la sección "Su Librería" En la ventana de miembros escribir su nombre de usuario y contraseña. El usuario y contraseña debe ser creado, previa solicitud, por el equipo de Cibeles.
2. Pulsar en la pestaña de Subir Documento
3. Completar los siguientes campos:
• Información General • Categoría, lenguaje y país • Categoría • Lenguaje • País
4. Estilos y componentes del visor
Si no modifica nada quedará el estilo por defecto.
5. Tipo de publicación: Público (visible en www.doopaper.com)
6. Luego en la pestaña Archivo buscar el archivo pdf y subirlo.
7. Por último desde la pestaña PUBLICACIONES se podrá consultar el nuevo docuemento DooPaper creado.

www.cibeles.net www.editmaker.com (+34) 91 187 74 04
Versión PDA El gestor de contenidos Editmaker y la visibilidad de sus portales en dispositivos móviles y agendas electrónicas con conexión a Internet Para nosotros los dispositivos móviles, Pda,s, agendas electrónicas y otros dispositivos inalámbricos son el futuro. Realizamos una importante labor de I+D para que nuestros clientes ofrezcan siempre las últimas tecnologías. Actualmente, todo medio de comunicación al que da servicio Cibeles es perfectamente consultable por el I-PHONE, el último terminal móvil puesto en el mercado, con sistema operativo propio. Esta mejora la realizamos antes de la llegada del terminal al mercado español. El formato móvil incluye en su pantalla un interface integrado de navegación de gran facilidad de uso; así como fotos, hora de actualización y dos posiciones de banners, para la explotación publicitaria de dicho formato emergente en el mercado. La versión PDA/Móvil de Editmaker incluye, a su vez, un interface de navegación intuitivo para que consultar contenidos sea cómodo y fácil desde cualquier lugar. Publicidad en Versión PDA La adaptación de legibilidad en PDA,s y móviles de las páginas webs que gestiona Editmaker admite dos zonas de explotación publicitaria independientes. Un banner puede ser situado en la portada principal de navegación y otro banner en el resto de secciones consultadas desde un terminal móvil. Ambos banners han de tener un tamaño aproximado de 240x50 pixels y abren nuevas vías de negocio adaptadas a las últimas tecnologías inalámbricas. Los banners o anuncios se sitúan con rapidez gracias al gestor interno de publicidad de Editmaker. Para situar un banner en la versión PDA lo haremos desde Publicidad > Posición (Por encima de la cabecera) > Páginas en las que aparecerá (PDA). Los banner para la versión PDA tendrán que estar en formato GIF o JPG.

www.cibeles.net www.editmaker.com (+34) 91 187 74 04
Contactar Equipo técnico ([email protected]) Contabilidad ([email protected]) Atención al cliente (+34) 91 187 74 04