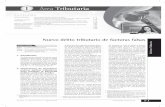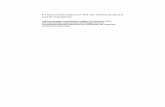Ayuda de ZGestión - · PDF fileGastos - Facturas de compra. Presupuestos de venta y...
-
Upload
phungkhuong -
Category
Documents
-
view
228 -
download
5
Transcript of Ayuda de ZGestión - · PDF fileGastos - Facturas de compra. Presupuestos de venta y...

Copyright © 2014 ZICLOPE INGENIERIA INFORMATICA, SL
Ayuda de ZGestión

Ayuda de ZGestión
2 / 119
Tabla de contenido
ZGestión .....................................................................................................................4
Introducción general ...............................................................................................5
Características ........................................................................................................6
Requisitos del sistema .............................................................................................9
Novedades............................................................................................................... Base de conocimiento ...............................................................................................
Videos y tutoriales en la web .................................................................................... Editor de informes ................................................................................................. 10
El menú de la aplicación ............................................................................................ 13
Ventas .................................................................................................................. 16
Productos ......................................................................................................... 17
Clientes ............................................................................................................ 20
Comerciales y agentes ....................................................................................... 23
Presupuestos .................................................................................................... 25
Albaranes de venta ........................................................................................... 29
Facturas de venta ............................................................................................. 33
Tickets de venta ............................................................................................... 37
Agenda y avisos ................................................................................................ 41
Compras ............................................................................................................... 44
Productos ............................................................................................................
Proveedores ..................................................................................................... 46
Pedidos de compra ............................................................................................ 49
Albaranes de compra......................................................................................... 53
Facturas de compra .......................................................................................... 57
Utilidades ............................................................................................................. 61
Traspasar documentos de compra y venta .......................................................... 62
Actualizar precios de productos .......................................................................... 64
Actualizar IVA de productos ............................................................................... 65
Inicializar stock a cero ....................................................................................... 66
Impresión de documentos ................................................................................. 67
Impresión de recibos ......................................................................................... 68
Envío de documentos ........................................................................................ 68
Informes .............................................................................................................. 71
Estadísticas de productos .................................................................................. 72
Estadísticas de clientes ...................................................................................... 74
Gráfico del beneficio ............................................................................................. Lista de productos ................................................................................................
Lista de clientes ................................................................................................... Lista de proveedores ............................................................................................ Documentos de venta ..........................................................................................
Documentos de compra ........................................................................................ Lista de comisiones a comerciales ...................................................................... 84
Sistema ................................................................................................................ 85
Configuración general ....................................................................................... 86
Grupos de usuarios .......................................................................................... 92
Usuarios ........................................................................................................... 94

Ayuda de ZGestión
3 / 119
Facturas automáticas ........................................................................................ 96
Países ............................................................................................................ 100
Provincias ....................................................................................................... 101
Formas de pago .............................................................................................. 102
Mantenimiento de familias ............................................................................... 104
Compactar y reparar base de datos .................................................................. 105
Crear copia de seguridad ................................................................................. 106
Restaurar copia de seguridad ........................................................................... 107
Extras ................................................................................................................. 108
Calculadora..................................................................................................... 109
Calendario ...................................................................................................... 110
Explorador de internet ..................................................................................... 111
Bloc de notas .................................................................................................. 112
Enviar correo electrónico ................................................................................. 113
Ayuda................................................................................................................. 114
Ayuda ............................................................................................................ 115
Buzón de sugerencias ...................................................................................... 116
Soporte remoto ............................................................................................... 117
Acerca de ....................................................................................................... 118
Comprar ZGestión ........................................................................................... 119

Ayuda de ZGestión
4 / 119
ZGestión
ZGestión 2015 vol 1
http://www.ziclope.net
Todos los derechos reservados

Ayuda de ZGestión
5 / 119
Introducción general
ZGestión es un software de gestión y facturación pensado para la pequeña y mediana empresa.
Le permite una gestión comercial completa con control de stock, albaranes, presupuestos, facturas, pedidos a proveedores, recibos, etc.
Si usted necesita una gestión sencilla y eficiente, ésta es su herramienta.
Le permite gestionar sus archivos de datos como:
Productos y servicios.
Familias.
Clientes.
Proveedores.
Comerciales.
Pedidos de compra.
Albaranes de compra.
Gastos - Facturas de compra.
Presupuestos de venta y facturas proforma.
Albaranes de venta.
Ingresos - Facturas de venta.
Recibos bancarios. Norma 19 y 58.
Cobros, pagos y anticipos.
Tickets de venta (TPV).
Facturas rectificativas.
Facturas periódicas.
Factura electrónica.
Agenda, avisos y recordatorios.

Ayuda de ZGestión
6 / 119
Características
Nuevo: Le permite agregar sus propios campos de datos. Por ejemplo: si necesita en sus productos "Fecha de caducidad", "Lote", "Kilogramos",...
Nuevo: Series de facturación: ahora le permite llevar distintas series de facturas, presupuestos, albaranes...
Nuevo estilo Office 2013, con diseño totalmente renovado y nuevos iconos aún más intuitivos.
• Compatible con Windows 8!.
Ahora podrá disfrutar de su software de facturación en el nuevo sistema operativo de Microsoft: Windows 8, tanto en versiones de 64 como 32 bit.
Agenda, avisos y recordatorios
Incorpora una completa agenda que le permite recordar/avisar de facturas pendientes, planificar llamadas con clientes, y anotar cualquier cita con su alarma correspondiente.
También le brinda la opción de enviar por email las citas del calendario a sus clientes y proveedores con un simple clic de ratón.
Factura electrónica (e-factura)
Ahorre costes en su empresa realizando sus facturas en formato electrónico y evitando así la impresión en papel. Nuestras aplicaciones le permiten generar sus facturas electrónicas en formato PDF, y enviarlas por email mediante ¡un sólo clic de ratón!.
Consulte el apartado base de conocimiento de esta ayuda para obtener más información
Adaptado al nuevo IVA al 21% y 10%
Adaptado al nuevo IVA al 21% y 10%. El software ha sido adaptado al cambio del tipo de IVA vigente desde el 1 de septiembre de 2012 según el Real Decreto-Ley 20/2012, de 13 de julio de 2012.
Sistema de trazabilidad
Le permite llevar un seguimiento de sus ventas en el que puede especificar números de lote de cada producto vendido, nº de serie, garantías, fechas de entrega o caducidad... Ejemplo: las empresas de alimentación están obligadas a indicar el lote de cada producto vendido.
Consulte el apartado base de conocimiento de esta ayuda para obtener más información
Vencimientos, plazos, anticipos y entregas a cuenta
ZGestión le permite dividir el importe de sus facturas, albaranes, etc. en varios plazos o vencimientos. El sistema calcula estos plazos a partir de la forma de pago en cada factura.
Por ejemplo: Si usted tiene una factura de 900 Euros con la forma de pago a 30, 60 y 90 días ZGestión le creará 3 vencimientos de 300 Euros a 30, 60, 90 días de la fecha de factura.
Albaranes y Control de stock
ZGestión le permite el control total de su almacén:
- Cuando cree documentos de compra (albaranes y facturas por defecto) el sistema incrementará las unidades de los productos que tenga en su base de datos.
- Con los documentos de venta (albaranes y facturas por defecto) ZGestión dará de baja las existencias reflejadas en estos documentos.
Módulo TPV (terminal de punto de venta)

Ayuda de ZGestión
7 / 119
ZGestión incorpora un módulo de TPV, también conocido como terminal de punto de venta o ventas en mostrador, que le permite realizar ventas rápidas y la impresión de tickets (tiques) a clientes (soporta impresoras de tickets: matriciales y térmicas).
Impresión de recibos
Si usted necesita imprimir recibos dispone una herramienta que le permite imprimir sus recibos en papel, en la Norma 19 y Norma 58 para presentar en su banco. Se imprime un recibo por cada plazo existente en una factura. También tiene la opción de imprimir recibos libres.
Comisiones a comerciales
Si usted tiene agentes comerciales a comisión, ZGestión le calculará las comisiones que debe pagar a sus comerciales por cada factura realizada.
Trazabilidad en documentos de compra y venta
Puede realizar procesos de compra y venta completos. En las ventas podemos traspasar de presupuestos de venta a albarán de venta y posteriormente a factura de venta con simples clic de ratón. En el proceso de compra podemos traspasar de pedidos de compra a albaranes de compra y finalmente a factura de compra.
Redacte emails en HTML con imágenes
Ahora le permite enviar sus emails en formato HTML e incluir imágenes en el mensaje y la firma del correo!.
Soporte nativo Multi-lenguaje
Le brinda la posibilidad de usar idiomas nativos de todo el mundo: chino, árabe, hebreo, alemán, noruego, sueco, francés, ruso,...
Envíe sus presupuestos y facturas desde servidores de correo seguros
Le permite enviar directamente sus presupuestos y facturas por email (correo electrónico) desde cuentas de google (Gmail), Hotmail, Live, Yahoo,... y cualquier cuenta de correo que requiera conexión segura SSL y TLS.
Entregue sus presupuestos y facturas sin errores de ortografía
ZGestión le permite entregar sus presupuestos y facturas sin errores de ortografía ya que hemos añadido un corrector ortográfico en todo el sistema que le facilita la redacción de sus documentos (se incluyen diccionarios básicos de español, catalán e inglés).
Traducido en múltiples idiomas
En Español, Catalán (Català), Inglés (English), Alemán (Deutsch), Francés (Français), Chino (Chinese), Japonés (Japanese).
Soporte para facturación automática
Ahora le permite crear facturas automáticas, también conocidas como facturas periódicas, ventas programadas, facturación recurrente, suscripciones y contratos, etc. Este módulo es ideal para empresas que facturan de forma periódica a sus clientes los mismos conceptos. Ejemplo: empresas que facturan mantenimiento mensual, servicios mensuales, servicios de hosting (alojamiento web), etc.
Aumenta la productividad con los estilos Office 2013 y Apple Macintosh

Ayuda de ZGestión
8 / 119
El programa de facturación ZGestión le garantiza un aumento en su productividad al disponer del estilo Office 2007. Encontrará con facilidad los comandos que necesita para hacer sus presupuestos y facturas ya que están ubicados en grupos lógicos. Vea la sección Videos para confirmarlo.
Totalmente adaptado al nuevo reglamento del IRPF
Para aquellos que deben aplicar el 1% de retención (IRPF) en sus facturas.
Envíe sus presupuestos y facturas por email en PDF
Este software de facturación le permite enviar sus presupuestos y facturas por correo electrónico personalizando cada mensaje para cada cliente. Puede enviar los correos desde el propio ZGestión o bien usar su gestor de correo predeterminado como MS Outlook.
Benefíciese de los informes interactivos
ZGestión le brinda la posibilidad de interactuar con sus informes. Puede expandir la información de sus clientes, proveedores, libro de ingresos y gastos, etc. con un clic de ratón. Para una mayor compresión vea este video demostrativo: Benefíciese de la potencia de los informes interactivos
Cree documentos de venta con un clic
Puede realizar presupuestos de venta y posteriormente convertirlos en factura con un simple clic de ratón.
Impresión en PDF
Cualquier informe o factura puede ser impresa directamente en formato PDF para envíos por correo electrónico.
Soporte de múltiples impuestos
ZGestión le ofrece la posibilidad de cambiar el nombre y valor de los impuestos. Para soportar impuestos como IVA, VAT, IPSI, IGIC, RUT, etc.
Gestor de informes integrado
Dispone de un gestor de informes que le permite diseñar sus propios modelos de facturas, plantillas de presupuestos, incluyendo datos adicionales como logotipos, direcciones alternativas. ZGestión viene acompañado de diversos modelos de facturas y otros informes predefinidos.
Gestor de copias de seguridad
Puede crear y restaurar copias de seguridad en cualquier momento.
Actualizaciones
ZGestión es capaz de actualizar desde cualquier versión anterior permitiendo así utilizar sus datos existentes.
Reglamento de Facturación
Cumple con el Reglamento de facturación RD 87/2005 de 31 de enero, por el que se modifica el Reglamento que regula las obligaciones de facturación, aprobado por el RD 1496/2003, del 28 de noviembre.
Podemos realizar facturas rectificativas, que sustituyen a los antiguos abonos de factura. También nos permite emitir facturas copia, y facturas duplicado.
Libro de ingresos y gastos: facturas emitidas y recibidas.
Nos permite visualizar e imprimir el libro de ingresos y gastos de acuerdo a los nuevos cambios establecidos.

Ayuda de ZGestión
9 / 119
Requisitos del sistema
Sistemas operativos Windows ® XP, Vista y 7, 8.
PC IBM® o 100 % compatible.
Intel Pentium III, 800 MHz o superior.
512 Mb de RAM.
512 Mb de espacio de disco disponible para instalación.
Monitor de resolución súper VGA (1024 × 768) o superior.

Ayuda de ZGestión
10 / 119
Editor de informes
ZGestión incluye un potente editor de informes que le permite cambiar sus modelos de facturas, presupuestos,... añadiendo sus direcciones alternativas, textos legales, imágenes,... Puede acceder al gestor de informes desde la vista preliminar de cualquier documento imprimible: facturas, albaranes, presupuestos, listados de productos,... Tomemos como ejemplo las facturas de venta. Una vez que creamos una factura y hacemos clic en imprimir aparece en pantalla la vista preliminar de la misma. Observe la imagen siguiente:
Vista previa de impresión de una factura Veamos para qué sirve cada botón de la vista previa: Botón Imprimir: Imprime el documento actual mediante la impresora y opciones por defecto. Botón Opciones: Configurar impresora, nº de copias, calidad antes de imprimir,... Botón Exportar: Para exportar el documento actual en PDF, JPG, Excel,... Botón Enviar: Para enviar por email. En este caso se envía el documento en formato PDF. Botón Reducir: Para reducir la vista previa del documento. Botón Ampliar: Para ampliar la vista previa del documento. Botón 100%: Vista en tamaño real. Botón Ajustar página: Ajusta el zoom para visualizar el documento completo en pantalla. Botón Ancho de página: Ajusta el zoom a lo ancho de la pantalla. Botón Página anterior: Ir a la página anterior de informe. Botón Buscar: Buscar un texto en todo el documento. Botón Página siguiente: Ir a la página siguiente de informe. Botones Informes, Diseñar y predeterminar: Si hacemos clic en el botón Informes podremos ver todas las plantillas disponibles para el informe que estamos mostrando. Por ejemplo: Si estamos en un listado de clientes y hacemos clic en informes podemos ver diversos tipos de informe como correspondencia B5, listado de clientes por nombre. En este caso vemos las plantillas de factura incorporadas con la aplicación en diversos idiomas.

Ayuda de ZGestión
11 / 119
Vista previa de impresión de una factura - Informes Una vez seleccionamos un modelo del árbol de la imagen anterior podemos hacer clic en diseñar para personalizarlo a nuestro gusto. Aunque se recomienda Copiar el informe con un nombre nuevo y realizar los cambios para no perder el diseño original. Finalmente, una vez realizados los cambios oportunos, podremos guardar el informe y salir del editor. Ahora hacemos clic en el botón predeterminar para usarlo como plantilla por defecto.
Consulte el apartado base de conocimiento de esta ayuda para obtener más información.

Ayuda de ZGestión
12 / 119
Editor de informes - Modificado factura con cuadros verdes

Ayuda de ZGestión
13 / 119
El menú de la aplicación
Nada más ejecutar ZGestión podemos observar que todos los comandos están agrupados en pestañas (Ventas, Compras, Sistema,...). Dentro de cada pestaña los comandos están agrupados de forma lógica. Por ejemplo vea el grupo "Ventas" que contiene los comandos (botones) "Presupuestos", "Clientes", "Facturas de venta",...
Pestañas y comandos de ZGestión Como ya comentamos anteriormente, ZGestión nos permite gestionar datos de clientes, productos, presupuestos,... Toda esta información se gestiona de forma muy similar, siempre mediante un listado con las cabeceras de cada archivo. Veamos como ejemplo el fichero de países (accesible desde la pestaña Sistema > Países):
Archivo de países

Ayuda de ZGestión
14 / 119
Rejilla de datos y registro activo (fila seleccionada) En la parte superior de la imagen aparece una barra de botones similar a la siguiente:
Veamos para qué sirve cada uno de ellos: Botón Crear: Como estamos trabajando con el archivo de países su consecuencia sería la creación de un nuevo país. Botón Modificar: Para modificar el país seleccionado (registro activo). Botón Eliminar: Para eliminar el país seleccionado (registro activo). Botón Buscar: Para buscar un país. Más adelante, en esta misma página, trataremos las búsquedas. Botón Ver todos/Refrescar: Para refrescar todos los datos y mostrar todo. Botón Seleccionar. Para seleccionar el registro activo. Por ejemplo, cuando estamos creando una factura seleccionaremos el cliente con este botón. Botón Traspasar/Facturar. Si está presente, para traspasar un documento a otro. Ejemplo: Convertir un presupuesto que nos han aceptado en factura. Botón Imprimir. Si está presente, para imprimir presupuestos, facturas, etc. Botón Enviar. Si está presente, prepara el informe en PDF para enviar por email. Botón Avisar. Si está presente, crea una cita en la agenda para que nos avise en la fecha que indiquemos. Ejemplo: Si estamos en facturas de venta se crea un aviso asociado al nº de factura en cuestión. Una vez que ejecutamos acciones como Crear, Modificar o Eliminar se abre un editor de archivo asociado que nos facilita la introducción de los datos correspondientes. Por ejemplo, si estamos trabajando con el archivo de provincias, se abriría un cuadro de diálogo asociado para su edición:

Ayuda de ZGestión
15 / 119
Editor de países
En este caso sólo tendremos que indicar el código de país y el nombre para tener completa nuestra edición. Pulsaremos el botón Aceptar si queremos guardar los cambios o bien el botón Cancelar si no deseamos guardar la información. Búsquedas Cuando el volumen de información sea considerable usaremos el cuadro de búsqueda para localizar los datos deseados, mediante el botón buscar:
Cuadro de búsqueda Especificamos los valores que deseamos encontrar y hacemos clic en el botón buscar. Si necesitamos realizar un filtro para un campo sólo, hacemos clic en ">> Búsqueda avanzada", donde podremos seleccionar los campos en los que nos interesa buscar:
Cuadro de búsqueda avanzado

Ayuda de ZGestión
16 / 119
Ventas

Ayuda de ZGestión
17 / 119
Productos
Como en cualquier tipo de archivo de ZGestión la gestión (crear, modificar, eliminar, etc.) se realiza de una forma común. Si desea más información haga clic en este enlace: El menú de la aplicación.
Productos y servicios

Ayuda de ZGestión
18 / 119
Editor de Productos y servicios - Datos generales En la parte superior de la imagen aparecen los siguientes campos: Código: Aquí indicaremos un código único para el producto o servicio ya que esto permite al sistema distinguir entre dos productos distintos. ZGestión genera estos códigos, de forma automática, secuencialmente: 1, 2, 3, ... por lo que usted no debe preocuparse por el valor este campo a menos que disponga de lector código de barras y desee usar dicho valor para codificar sus productos. Nombre: Un nombre para el producto o servicio. Familia: Familia a la que pertenece el producto o servicio. Almacén: Stock se refiere a la cantidad actual de producto en nuestro almacén. El campo Stock mínimo se usa para que el sistema nos avise cuando el stock sea inferior al valor de stock mínimo. Si no desea controlar el stock o bien se trata de un servicio marque la casilla Sin control de stock. Datos de compra: El campo "Precio" es el precio de compra por defecto sin impuestos incluidos. Datos de venta: El campo "IVA" es el % de IVA que se le aplicará al precio. El campo "Descuento" es para aplicar un descuento al Precio final del producto (PVP). El campo "Comisión" es para especificar si dicho producto tiene una comisión asignada por producto. Los campos "Precio 1", "Precio 2" y "Precio 3" se refieren a las 3 tarifas de venta distintas excluyendo impuestos. Los campos "PVP 1", "PVP 2" y "PVP 3" se refieren a las 3 tarifas de venta finales con impuestos y descuentos aplicados. El PVP 1 es el que se asigna por defecto a cada cliente.

Ayuda de ZGestión
19 / 119
Editor de Productos y servicios - Datos adicionales Observaciones: Campo libre para anotar cualquier texto referente al producto en cuestión.

Ayuda de ZGestión
20 / 119
Clientes
Como en cualquier tipo de archivo de ZGestión la gestión (crear, modificar, eliminar, etc.) se realiza de una forma común. Si desea más información haga clic en este enlace: El menú de la aplicación.
Clientes

Ayuda de ZGestión
21 / 119
Editor de Clientes - Datos generales En la parte superior de la imagen aparecen los siguientes campos: Código: Aquí indicaremos un número único para nuestro cliente. Esto permite al sistema distinguir entre dos tipos de clientes distintos. ZGestión genera estos códigos, de forma automática, secuencialmente: 1, 2, 3,... por lo que usted no debe preocuparse por el valor este campo. Nombre comercial, Nombre, Dirección, CP (Código postal), Ciudad, País, Provincia, NIF/CIF: En estos campos indicaremos los datos referentes a la facturación, es decir, nombre o razón social, dirección de facturación, etc. Teléfono, Móvil, Fax, Web, Email: Datos para contactar con el cliente. Contacto: Persona de contacto en la empresa. Condiciones de facturación: Facturar sin IVA: Si el cliente está exento de IVA. Aplicar RE: Si nuestro cliente está acogido al régimen de recargo de equivalencia. Tarifa: Tarifa de venta por defecto para dicho cliente. Por defecto se asigna la tarifa 1. Descuento: Si nuestro cliente tiene un descuento asignado por cada factura. Forma de pago: Forma de pago predeterminada para el cliente en cuestión. Día de pago: Día del mes al que se debe ajustar la forma de pago. Ejemplo: hay clientes que sólo pagan el día 20 de cada mes. IBAN / Número de cuenta: Cuenta bancaria para domiciliar los cobros. Banco: Nombre de la entidad bancaria. Si hacemos clic en la pestaña de datos adicionales encontramos los siguientes campos:

Ayuda de ZGestión
22 / 119
Editor de Clientes - Datos adicionales Comercial: Si tiene un comercial/agente asignado y la comisión de venta a aplicar por defecto. Observaciones: Campo libre para anotar cualquier situación referente a nuestros clientes. Por ejemplo: Dirección de entrega, condiciones de pago especiales.

Ayuda de ZGestión
23 / 119
Comerciales y agentes
Como en cualquier tipo de archivo de ZGestión la gestión (crear, modificar, eliminar, etc.) se realiza de una forma común. Si desea más información haga clic en este enlace: El menú de la aplicación.
Comerciales

Ayuda de ZGestión
24 / 119
Editor de Comerciales - Datos generales En la parte superior de la imagen aparecen los siguientes campos: Código: Aquí indicaremos un número único para nuestro comercial. Esto permite al sistema distinguir entre dos tipos de comerciales distintos. ZGestión genera estos códigos, de forma automática, secuencialmente: 1, 2, 3,... por lo que usted no debe preocuparse por el valor este campo. Nombre, Dirección, CP (Código postal), Ciudad, País, Provincia, NIF/CIF: En estos campos indicaremos los datos referentes a la ubicación del comercial. Teléfono, Móvil, Fax, Web, Email: Datos para contactar con el agente. Comisión: % de comisión por defecto para dicho agente. Observaciones: Campo libre para anotar cualquier situación referente a nuestros agentes. Por ejemplo: condiciones de pago especiales.

Ayuda de ZGestión
25 / 119
Presupuestos
Como en cualquier tipo de archivo de ZGestión la gestión (crear, modificar, eliminar, etc.) se realiza de una forma común. Si desea más información haga clic en este enlace: El menú de la aplicación. El objetivo de un presupuesto es convertirse en albarán o factura directamente. Por tanto cuando nos aprueben un presupuesto podemos hacer clic en el botón Traspasar para convertirlo automáticamente en un albarán o factura de venta. También podemos agrupar varios presupuestos en una única factura, o varios albaranes de un mismo cliente en una factura. Tiene más información en Utilidades > Traspasar documentos de compra y venta.
Presupuestos de venta

Ayuda de ZGestión
26 / 119
Editor de Presupuestos de venta - Datos generales En la parte superior de la imagen aparecen los siguientes campos: Número: Aquí indicaremos un número único para nuestro presupuesto ya que esto permite al sistema distinguir entre dos presupuestos distintos. ZGestión genera estos códigos, de forma automática, secuencialmente: 1, 2, 3,... por lo que usted no debe preocuparse por el valor este campo. Fecha: Fecha de emisión del presupuesto. Por defecto la aplicación asigna la fecha del día. Nombre, Dirección, CP (Código postal), Ciudad, NIF/CIF: En estos campos se mostrarán los datos referentes a la facturación, es decir, nombre o razón social, dirección de facturación, etc. Si hacemos clic en el botón lupa podemos obtener un listado de clientes para filtrar y seleccionar. Si ya tenemos nuestros clientes creados en la aplicación puede teclear directamente el nombre deseado para realizar una búsqueda rápida. Condiciones del presupuesto: Tarifa: Tarifa a aplicar en dicho presupuesto. Se refleja en el campo precio de la lista de conceptos. Sin IVA: Si el cliente está exento de IVA. Con Retención IRPF: Si estamos obligados a facturar con IRPF. Con RE: Si el cliente está acogido al régimen de recargo de equivalencia. Pagado: Si el presupuesto está pagado. Traspasado: Si el documento ha sido traspasado. Por ejemplo: un presupuesto que se traspasa a albarán o factura. Lista de conceptos: En esta rejilla de datos podremos insertar todos los productos y servicios que se vayan a incluir en el presupuesto. Podemos especificar el código, descripción o nombre de producto, la cantidad, precio, descuento por producto y el tipo de IVA para cada concepto.

Ayuda de ZGestión
27 / 119
Editor de Presupuestos de venta - Datos generales - Lista de conceptos Si hacemos clic en la casilla de código, se ofrecerá un botón lupa que nos permite acceder al listado de productos para filtrar y seleccionar el que deseemos incluir. También podemos teclear el código y pulsar intro para realizar esta operación si conocemos el código de memoria. Si no tenemos los productos codificados también podemos redactar libremente la descripción, precio,... es decir, no se obliga a tener todos los productos/servicios dados de alta en el sistema. Descuento: Si nuestro cliente tiene un descuento en este presupuesto. % IRPF: Si marcamos la casilla Con retención IRPF se mostrará un campo de texto para introducir el porcentaje a aplicar. Si hacemos clic en la pestaña de datos adicionales encontramos los siguientes campos:
Editor de Presupuestos - Datos adicionales
Comercial: Comercial/agente asignado y la comisión de venta. Forma de pago: Forma de pago del presupuesto.

Ayuda de ZGestión
28 / 119
IBAN / Número de cuenta: Cuenta bancaria para domiciliar los cobros o para que nos realicen una transferencia. Lista de vencimientos: En esta sección puede especificar los plazos de pago y entregas a cuenta asociadas al documento en cuestión. Los plazos pueden ser calculados automáticamente a partir de la forma de pago y día de pago si pulsa el botón regenerar. Le recomendamos que vea la sección Videos, concretamente el video "Cómo gestionar cobros y anticipos".
Editor de Presupuestos - Observaciones Observaciones: Este es un campo libre en el que podemos anotar cualquier incidencia del presupuesto. Si el cliente tiene observaciones en su ficha se copian en cada presupuesto.

Ayuda de ZGestión
29 / 119
Albaranes de venta
Como en cualquier tipo de archivo de ZGestión la gestión (crear, modificar, eliminar, etc.) se realiza de una forma común. Si desea más información haga clic en este enlace: El menú de la aplicación. El objetivo de un albarán es convertirse en factura. Por tanto podemos hacer clic en el botón Traspasar para convertirlo automáticamente en factura de venta. También podemos agrupar varios albaranes de un mismo cliente en una factura. Tiene más información en Utilidades > Traspasar documentos de compra y venta.
Albaranes de venta

Ayuda de ZGestión
30 / 119
Editor de Albaranes de venta - Datos generales
En la parte superior de la imagen aparecen los siguientes campos: Número: Aquí indicaremos un número único para nuestro albarán ya que esto permite al sistema distinguir entre dos albaranes distintos. ZGestión genera estos códigos, de forma automática, secuencialmente: 1, 2, 3,... por lo que usted no debe preocuparse por el valor este campo. Fecha: Fecha de emisión del albarán. Por defecto la aplicación asigna la fecha del día. Nombre, Dirección, CP (Código postal), Ciudad, NIF/CIF: En estos campos se mostrarán los datos referentes a la facturación, es decir, nombre o razón social, dirección de facturación, etc. Si hacemos clic en el botón lupa podemos obtener un listado de clientes para filtrar y seleccionar. Si ya tenemos nuestros clientes creados en la aplicación puede teclear directamente el nombre deseado para realizar una búsqueda rápida. Condiciones del albarán: Tarifa: Tarifa a aplicar en dicho albarán. Se refleja en el campo precio de la lista de conceptos. Sin IVA: Si el cliente está exento de IVA. Con Retención IRPF: Si estamos obligados a facturar con IRPF. Con RE: Si el cliente está acogido al régimen de recargo de equivalencia. Pagado: Si el albarán está pagado. Traspasado: Si el documento ha sido traspasado. Por ejemplo: un albarán que se traspasa a factura. Lista de conceptos: En esta rejilla de datos podremos insertar todos los productos y servicios que se vayan a incluir en el albarán. Podemos especificar el código, descripción o nombre de producto, la cantidad, precio, descuento por producto y el tipo de IVA para cada concepto.

Ayuda de ZGestión
31 / 119
Editor de albaranes de venta - Datos generales - Lista de conceptos Si hacemos clic en la casilla de código, se ofrecerá un botón lupa que nos permite acceder al listado de productos para filtrar y seleccionar el que deseemos incluir. También podemos teclear el código y pulsar intro para realizar esta operación si conocemos el código de memoria. Si no tenemos los productos codificados también podemos redactar libremente la descripción, precio,... es decir, no se obliga a tener todos los productos/servicios dados de alta en el sistema. Descuento: Si nuestro cliente tiene un descuento en este albarán. % IRPF: Si marcamos la casilla Con retención IRPF se mostrará un campo de texto para introducir el porcentaje a aplicar. Si hacemos clic en la pestaña de datos adicionales encontramos los siguientes campos:
Editor de albaranes - Datos adicionales
Comercial: Comercial/agente asignado y la comisión de venta. Forma de pago: Forma de pago del albarán.

Ayuda de ZGestión
32 / 119
IBAN / Número de cuenta: Cuenta bancaria para domiciliar los cobros o para que nos realicen una transferencia. Lista de vencimientos: En esta sección puede especificar los plazos de pago y entregas a cuenta asociadas al documento en cuestión. Los plazos pueden ser calculados automáticamente a partir de la forma de pago y día de pago si pulsa el botón regenerar. Le recomendamos que vea la sección Videos, concretamente el video "Cómo gestionar cobros y anticipos".
Editor de albaranes - Observaciones Observaciones: Este es un campo libre en el que podemos anotar cualquier incidencia del albarán. Si el cliente tiene observaciones en su ficha se copian en cada albarán.

Ayuda de ZGestión
33 / 119
Facturas de venta
Como en cualquier tipo de archivo de ZGestión la gestión (crear, modificar, eliminar, etc.) se realiza de una forma común. Si desea más información haga clic en este enlace: El menú de la aplicación.
Facturas de venta

Ayuda de ZGestión
34 / 119
Editor de Facturas de venta - Datos generales En la parte superior de la imagen aparecen los siguientes campos: Número: Aquí indicaremos un número único para nuestra factura ya que esto permite al sistema distinguir entre dos facturas distintas. ZGestión genera estos códigos, de forma automática, secuencialmente: 1, 2, 3,... por lo que usted no debe preocuparse por el valor este campo. Fecha: Fecha de emisión de la factura. Por defecto la aplicación asigna la fecha del día. Nombre, Dirección, CP (Código postal), Ciudad, NIF/CIF: En estos campos se mostrarán los datos referentes a la facturación, es decir, nombre o razón social, dirección de facturación, etc. Si hacemos clic en el botón lupa podemos obtener un listado de clientes para filtrar y seleccionar. Si ya tenemos nuestros clientes creados en la aplicación puede teclear directamente el nombre deseado para realizar una búsqueda rápida. Condiciones de cada factura: Tarifa: Tarifa a aplicar en dicha factura. Se refleja en el campo precio de la lista de conceptos. Sin IVA: Si el cliente está exento de IVA. Con Retención IRPF: Si estamos obligados a facturar con IRPF. Con RE: Si el cliente está acogido al régimen de recargo de equivalencia. Pagado: Si la factura está pagada. Rectificativa: Esto permite realizar una factura rectificativa para abonar facturas anteriores. Consulte el apartado base de conocimiento de esta ayuda para obtener más información. Lista de conceptos / detalles de factura: En esta rejilla de datos podremos insertar todos los productos y servicios que se vayan a incluir en la factura. Podemos especificar el código, descripción o nombre de producto, la cantidad, precio, descuento por producto y el tipo de IVA para cada línea de factura.

Ayuda de ZGestión
35 / 119
Editor de Facturas de venta - Datos generales - Lista de conceptos Si hacemos clic en la casilla de código, se ofrecerá un botón lupa que nos permite acceder al listado de productos para filtrar y seleccionar el que deseemos incluir. También podemos teclear el código y pulsar intro para realizar esta operación si conocemos el código de memoria. Si no tenemos los productos codificados también podemos redactar libremente la descripción, precio,... es decir, no se obliga a tener todos los productos/servicios dados de alta en el sistema. Descuento: Si nuestro cliente tiene un descuento asignado por cada factura. % IRPF: Si marcamos la casilla Con retención IRPF se mostrará un campo de texto para introducir el porcentaje a aplicar. Si hacemos clic en la pestaña de datos adicionales encontramos los siguientes campos:
Editor de Facturas de venta - Datos adicionales
Comercial: Comercial/agente asignado y la comisión de venta. Forma de pago: Forma de pago de la factura.

Ayuda de ZGestión
36 / 119
IBAN / Número de cuenta: Cuenta bancaria para domiciliar los cobros o para que nos realicen una transferencia. Lista de vencimientos: En esta sección puede especificar los plazos de pago y entregas a cuenta asociadas al documento en cuestión. Los plazos pueden ser calculados automáticamente a partir de la forma de pago y día de pago si pulsa el botón regenerar. Le recomendamos que vea la sección Videos, concretamente el video "Cómo gestionar cobros y anticipos".
Editor de Facturas de venta - Observaciones Observaciones: Este es un campo libre en el que podemos anotar cualquier incidencia de la factura. Si el cliente tiene observaciones en su ficha se copian en cada factura.

Ayuda de ZGestión
37 / 119
Tickets de venta
Como en cualquier tipo de archivo de ZGestión la gestión (crear, modificar, eliminar, etc.) se realiza de una forma común. Si desea más información haga clic en este enlace: El menú de la aplicación. El objetivo de los tiques / tickets es convertirse en una factura. Podemos agrupar varios tiques en una única factura. Tiene más información en Utilidades > Traspasar documentos de compra y venta.
Tickets de venta

Ayuda de ZGestión
38 / 119
Editor de Tickets de venta - Datos generales En la parte superior de la imagen aparecen los siguientes campos: Número: Aquí indicaremos un número único para nuestro ticket ya que esto permite al sistema distinguir entre dos tickets distintos. ZGestión genera estos códigos, de forma automática, secuencialmente: 1, 2, 3,... por lo que usted no debe preocuparse por el valor este campo. Fecha: Fecha y hora de emisión de la ticket. Por defecto la aplicación asigna la fecha del día. Vendedor / Comercial: Comercial/agente asignado y la comisión de venta. Puede crear un comercial que se llame "TIENDA" por ejemplo. Condiciones de cada ticket: Tarifa: Tarifa a aplicar en dicha ticket. Se refleja en el campo precio de la lista de conceptos. Sin IVA: Si el cliente está exento de IVA. Pagado: Si la ticket está pagada. Lista de conceptos / detalles de ticket: En esta rejilla de datos podremos insertar todos los productos y servicios que se vayan a incluir en el ticket. Podemos especificar el código, descripción o nombre de producto, la cantidad, precio, descuento por producto y el tipo de IVA para cada línea de ticket.

Ayuda de ZGestión
39 / 119
Editor de Tickets de venta - Datos generales - Lista de conceptos Si hacemos clic en la casilla de código, se ofrecerá un botón lupa que nos permite acceder al listado de productos para filtrar y seleccionar el que deseemos incluir. También podemos teclear el código y pulsar intro para realizar esta operación si conocemos el código de memoria. Si no tenemos los productos codificados también podemos redactar libremente la descripción, precio,... es decir, no se obliga a tener todos los productos/servicios dados de alta en el sistema. Descuento: Si nuestro cliente tiene un descuento asignado por cada ticket. % IRPF: Si marcamos la casilla Con retención IRPF se mostrará un campo de texto para introducir el porcentaje a aplicar. Forma de pago: Forma de pago del ticket. Las opción preparar próxima venta facilita la creación de un nuevo tique de forma continua tras guardar los cambios del tique anterior. Mostrar cambio nos muestra el cambio a devolver al cliente nos facilitan la venta rápida de nuestro TPV. Si hacemos clic en la pestaña de datos adicionales encontramos los siguientes campos:
Editor de Tickets de venta - Datos adicionales

Ayuda de ZGestión
40 / 119
Lista de vencimientos: En esta sección puede especificar los plazos de pago y entregas a cuenta asociadas al documento en cuestión. Los plazos pueden ser calculados automáticamente a partir de la forma de pago. Le recomendamos que vea la sección Videos, concretamente el video "Cómo gestionar cobros y anticipos".
Editor de Tickets de venta - Observaciones Observaciones: Este es un campo libre en el que podemos anotar cualquier incidencia del ticket. Como en el ticket no hay campo cliente, puede anotar a quién ha realizado la venta por ejemplo.

Ayuda de ZGestión
41 / 119
Agenda y avisos
El módulo Agenda nos permite organizar nuestras actividades como llamadas a clientes, que el sistema nos avise de facturas pendientes, reuniones, etc. de forma visual, ya que podemos navegar por el calendario con vista mensual, por semanas, semana laboral...
Agenda de citas y avisos
En la imagen anterior podemos observar la barra de herramientas: Día, Semana laboral, Semana, Mes: Nos permite seleccionar la vista de nuestra agenda por meses, sólo 1 día,... Crear Cita: Para crear un nuevo aviso o evento en la agenda. Enviar Cita: Enviar la cita seleccionada por email. Imprimir: Vista previa de impresión del calendario actual. Cuadro de búsqueda: Para filtrar/buscar entre las citas de nuestra agenda por los campos mensaje, asunto, fechas,... Para crear un nuevo evento o cita usando el calendario hacemos doble clic con el botón izquierdo del ratón o bien pulsamos el botón Crear Cita de la barra de herramientas:

Ayuda de ZGestión
42 / 119
Editor de eventos, citas y avisos Para cada cita o aviso disponemos de los siguientes campos: Guardar y cerrar: Una vez creado o modificado nuestro evento podemos guardar los cambios con este botón. Cerrar: Cerrar la ventana. Eliminar: Eliminar el evento. Actividad: Si se trata de una llamada, algo personal,... Mostrar como: Este campo se usa por compatibilidad con MS Outlook e indica si la cita implica estar fuera de la oficina, no estar disponible,... Aviso: Marcamos esta opción si deseamos que ZGestión nos avise de la llegada de un evento. Podemos indicar el tiempo de antelación para el aviso. Periodicidad: Si se trata de un evento que se repite en el tiempo. Por ejemplo un cumpleaños. Nos permite definir la frecuencia de repetición en días, semanas, años,... Asunto: Descripción breve del evento. Para/Ubicación: Contacto con el que deseamos planificar el evento. Puede ser cliente, proveedor,... Comienzo: Fecha y hora de comienzo. Finalización: Fecha y hora de finalización. Todo el día: Marcamos esta opción si se trata de una cita o evento que requiere de un día completo. Finalmente observamos una zona para describir o añadir más información a nuestra cita. Si marcamos la casilla Aviso de nuestra cita, cuando se aproxime dicho evento el sistema nos notificará con la siguiente ventana:

Ayuda de ZGestión
43 / 119
Ventana de avisos y recordatorios En la que podemos descartar el aviso como tal si la tarea ya está finalizada o bien posponer el aviso de nuevo. También podemos abrir cada cita para modificarla o incluso eliminarla desde el editor de eventos.

Ayuda de ZGestión
44 / 119
Compras

Ayuda de ZGestión
45 / 119
Productos
La gestión de productos ya ha sido comentada anteriormente.

Ayuda de ZGestión
46 / 119
Proveedores
Como en cualquier tipo de archivo de ZGestión la gestión (crear, modificar, eliminar, etc.) se realiza de una forma común. Si desea más información haga clic en este enlace: El menú de la aplicación.
Proveedores

Ayuda de ZGestión
47 / 119
Editor de Proveedores - Datos generales En la parte superior de la imagen aparecen los siguientes campos: Código: Aquí indicaremos un número único para nuestro proveedor. Esto permite al sistema distinguir entre dos tipos de Proveedores distintos. ZGestión genera estos códigos, de forma automática, secuencialmente: 1, 2, 3,... por lo que usted no debe preocuparse por el valor este campo. Nombre comercial, Nombre, Dirección, CP (Código postal), Ciudad, País, Provincia, NIF/CIF: En estos campos indicaremos los datos referentes a la facturación, es decir, nombre o razón social, dirección de facturación, etc. Teléfono, Móvil, Fax, Web, Email: Datos para contactar con el proveedor. Contacto: Persona de contacto en la empresa. Condiciones de facturación: Facturar sin IVA: Si el proveedor factura sin IVA. Aplicar IRPF: Si nuestro proveedor nos factura con retención IRPF, y el % correspondiente. Forma de pago: Forma de pago predeterminada para el proveedor en cuestión. Día de pago: Día del mes al que se debe ajustar la forma de pago. IBAN / Número de cuenta: Cuenta bancaria. Banco: Nombre de la entidad bancaria. Si hacemos clic en la pestaña de datos adicionales encontramos los siguientes campos:

Ayuda de ZGestión
48 / 119
Editor de Proveedores - Datos adicionales Observaciones: Campo libre para anotar cualquier situación referente a nuestros proveedores. Por ejemplo: condiciones de pago especiales.

Ayuda de ZGestión
49 / 119
Pedidos de compra
Como en cualquier tipo de archivo de ZGestión la gestión (crear, modificar, eliminar, etc.) se realiza de una forma común. Si desea más información haga clic en este enlace: El menú de la aplicación. El objetivo de un pedido de compra es convertirse en albarán de compra o factura de compra directamente. Por tanto cuando nos aprueben un presupuesto podemos hacer clic en el botón Traspasar para convertirlo automáticamente en albarán o factura de compra. También podemos agrupar varios pedidos en un único albarán de compra, o varios albaranes de compra de un mismo proveedor en una factura. Tiene más información en Utilidades > Traspasar documentos de compra y venta.
Pedidos de compra

Ayuda de ZGestión
50 / 119
Editor de pedidos de compra - Datos generales En la parte superior de la imagen aparecen los siguientes campos: Número: Aquí indicaremos un número único para nuestro pedido de compra ya que esto permite al sistema distinguir entre dos pedidos distintos. ZGestión genera estos códigos, de forma automática, secuencialmente: 1, 2, 3,... por lo que usted no debe preocuparse por el valor este campo. Pedido del proveedor / Doc. Ext. (Documento externo): Si desea introducir el nº de pedido del proveedor debe usar este campo. Fecha: Fecha de emisión del pedido. Por defecto la aplicación asigna la fecha del día. Nombre, Dirección, CP (Código postal), Ciudad, NIF/CIF: En estos campos se mostrarán los datos referentes a la facturación, es decir, nombre o razón social, dirección de facturación, etc. Si hacemos clic en el botón lupa podemos obtener un listado de proveedores para filtrar y seleccionar. Si ya tenemos los proveedores creados en la aplicación puede teclear directamente el nombre deseado para realizar una búsqueda rápida. Condiciones de cada pedido: Sin IVA: Si el proveedor nos factura sin IVA. Con Retención IRPF: Si el proveedor está obligado a facturar con IRPF. Con RE: Si el proveedor está acogido al régimen de recargo de equivalencia. Pagado: Si el pedido está pagado. Traspasado: Si el documento ha sido traspasado. Por ejemplo: un pedido que se traspasa a albarán o factura de compra. Lista de conceptos / detalles del pedido: En esta rejilla de datos podremos insertar todos los productos y servicios que se vayan a incluir en el documento. Podemos especificar el código, descripción o nombre de producto, la cantidad, precio de compra, descuento por producto y el tipo de IVA para cada línea del pedido.

Ayuda de ZGestión
51 / 119
Editor de pedido de compra - Datos generales - Lista de conceptos Si hacemos clic en la casilla de código, se ofrecerá un botón lupa que nos permite acceder al listado de productos para filtrar y seleccionar el que deseemos incluir. También podemos teclear el código y pulsar intro para realizar esta operación si conocemos el código de memoria. Si no tenemos los productos codificados también podemos redactar libremente la descripción, precio,... es decir, no se obliga a tener todos los productos/servicios dados de alta en el sistema. Descuento: Descuento ofrecido por el proveedor en dicho pedido. % IRPF: Si marcamos la casilla Con retención IRPF se mostrará un campo de texto para introducir el porcentaje a aplicar. Si hacemos clic en la pestaña de datos adicionales encontramos los siguientes campos:
Editor de pedidos de compra - Datos adicionales Forma de pago: Forma de pago del documento.

Ayuda de ZGestión
52 / 119
IBAN / Número de cuenta: Cuenta bancaria para domiciliar los cobros o para que nos realicen una transferencia. Lista de vencimientos: En esta sección puede especificar los plazos de pago y entregas a cuenta asociadas al documento en cuestión. Los plazos pueden ser calculados automáticamente a partir de la forma de pago y día de pago si pulsa el botón regenerar. Le recomendamos que vea la sección Videos, concretamente el video "Cómo gestionar cobros y anticipos".
Editor de pedidos de compra - Observaciones Observaciones: Este es un campo libre en el que podemos anotar cualquier incidencia del pedido. Si el proveedor tiene observaciones en su ficha se copian en cada pedido.

Ayuda de ZGestión
53 / 119
Albaranes de compra
Como en cualquier tipo de archivo de ZGestión la gestión (crear, modificar, eliminar, etc.) se realiza de una forma común. Si desea más información haga clic en este enlace: El menú de la aplicación. El objetivo de un albarán de compra es convertirse en factura de compra directamente. Por tanto podemos hacer clic en el botón Traspasar para convertirlo automáticamente en factura de compra. También podemos agrupar varios albaranes de compra de un mismo proveedor en una factura. Tiene más información en Utilidades > Traspasar documentos de compra y venta.
Albaranes de compra

Ayuda de ZGestión
54 / 119
Editor de albaranes de compra - Datos generales En la parte superior de la imagen aparecen los siguientes campos: Número: Aquí indicaremos un número único para nuestro albarán de compra ya que esto permite al sistema distinguir entre dos albaranes distintos. ZGestión genera estos códigos, de forma automática, secuencialmente: 1, 2, 3,... por lo que usted no debe preocuparse por el valor este campo. Albarán del proveedor / Doc. Ext. (Documento externo): Si desea introducir el nº de albarán del proveedor debe usar este campo. Fecha: Fecha de emisión del albarán. Por defecto la aplicación asigna la fecha del día. Nombre, Dirección, CP (Código postal), Ciudad, NIF/CIF: En estos campos se mostrarán los datos referentes a la facturación, es decir, nombre o razón social, dirección de facturación, etc. Si hacemos clic en el botón lupa podemos obtener un listado de proveedores para filtrar y seleccionar. Si ya tenemos los proveedores creados en la aplicación puede teclear directamente el nombre deseado para realizar una búsqueda rápida. Condiciones de cada albarán: Sin IVA: Si el proveedor nos factura sin IVA. Con Retención IRPF: Si el proveedor está obligado a facturar con IRPF. Con RE: Si el proveedor está acogido al régimen de recargo de equivalencia. Pagado: Si el albarán está pagado. Traspasado: Si el documento ha sido traspasado. Por ejemplo: un albarán de compra a factura de compra. Lista de conceptos / detalles del albarán: En esta rejilla de datos podremos insertar todos los productos y servicios que se vayan a incluir en el documento. Podemos especificar el código, descripción o nombre de producto, la cantidad, precio de compra, descuento por producto y el tipo de IVA para cada línea del albarán.

Ayuda de ZGestión
55 / 119
Editor de albarán de compra - Datos generales - Lista de conceptos Si hacemos clic en la casilla de código, se ofrecerá un botón lupa que nos permite acceder al listado de productos para filtrar y seleccionar el que deseemos incluir. También podemos teclear el código y pulsar intro para realizar esta operación si conocemos el código de memoria. Si no tenemos los productos codificados también podemos redactar libremente la descripción, precio,... es decir, no se obliga a tener todos los productos/servicios dados de alta en el sistema. Descuento: Descuento ofrecido por el proveedor. % IRPF: Si marcamos la casilla Con retención IRPF se mostrará un campo de texto para introducir el porcentaje a aplicar. Si hacemos clic en la pestaña de datos adicionales encontramos los siguientes campos:
Editor de albaranes de compra - Datos adicionales Forma de pago: Forma de pago del documento.

Ayuda de ZGestión
56 / 119
IBAN / Número de cuenta: Cuenta bancaria para domiciliar los cobros o para que nos realicen una transferencia. Lista de vencimientos: En esta sección puede especificar los plazos de pago y entregas a cuenta asociadas al documento en cuestión. Los plazos pueden ser calculados automáticamente a partir de la forma de pago y día de pago si pulsa el botón regenerar. Le recomendamos que vea la sección Videos, concretamente el video "Cómo gestionar cobros y anticipos".
Editor de albaranes de compra - Observaciones Observaciones: Este es un campo libre en el que podemos anotar cualquier incidencia del albarán. Si el proveedor tiene observaciones en su ficha se copian en cada albarán.

Ayuda de ZGestión
57 / 119
Facturas de compra
Como en cualquier tipo de archivo de ZGestión la gestión (crear, modificar, eliminar, etc.) se realiza de una forma común. Si desea más información haga clic en este enlace: El menú de la aplicación.
Facturas de compra

Ayuda de ZGestión
58 / 119
Editor de Facturas de compra - Datos generales En la parte superior de la imagen aparecen los siguientes campos: Número: Aquí indicaremos un número único para nuestra factura de compra ya que esto permite al sistema distinguir entre dos facturas distintas. ZGestión genera estos códigos, de forma automática, secuencialmente: 1, 2, 3,... por lo que usted no debe preocuparse por el valor este campo. Factura del proveedor / Doc. Ext. (Documento externo): Si desea introducir el nº de factura del proveedor debe usar este campo. Fecha: Fecha de emisión de la factura. Por defecto la aplicación asigna la fecha del día. Nombre, Dirección, CP (Código postal), Ciudad, NIF/CIF: En estos campos se mostrarán los datos referentes a la facturación, es decir, nombre o razón social, dirección de facturación, etc. Si hacemos clic en el botón lupa podemos obtener un listado de proveedores para filtrar y seleccionar. Si ya tenemos los proveedores creados en la aplicación puede teclear directamente el nombre deseado para realizar una búsqueda rápida. Condiciones de cada factura: Sin IVA: Si el proveedor nos factura sin IVA. Con Retención IRPF: Si el proveedor está obligado a facturar con IRPF. Con RE: Si el proveedor está acogido al régimen de recargo de equivalencia. Pagado: Si la factura está pagada. Lista de conceptos / detalles de factura: En esta rejilla de datos podremos insertar todos los productos y servicios que se vayan a incluir en la factura. Podemos especificar el código, descripción o nombre de producto, la cantidad, precio de compra, descuento por producto y el tipo de IVA para cada línea de factura.

Ayuda de ZGestión
59 / 119
Editor de Facturas de compra - Datos generales - Lista de conceptos Si hacemos clic en la casilla de código, se ofrecerá un botón lupa que nos permite acceder al listado de productos para filtrar y seleccionar el que deseemos incluir. También podemos teclear el código y pulsar intro para realizar esta operación si conocemos el código de memoria. Si no tenemos los productos codificados también podemos redactar libremente la descripción, precio,... es decir, no se obliga a tener todos los productos/servicios dados de alta en el sistema. Descuento: Descuento ofrecido por el proveedor en dicha factura. % IRPF: Si marcamos la casilla Con retención IRPF se mostrará un campo de texto para introducir el porcentaje a aplicar. Si hacemos clic en la pestaña de datos adicionales encontramos los siguientes campos:
Editor de Facturas de compra - Datos adicionales Forma de pago: Forma de pago de la factura.

Ayuda de ZGestión
60 / 119
IBAN / Número de cuenta: Cuenta bancaria para domiciliar los cobros o para que nos realicen una transferencia. Lista de vencimientos: En esta sección puede especificar los plazos de pago y entregas a cuenta asociadas al documento en cuestión. Los plazos pueden ser calculados automáticamente a partir de la forma de pago y día de pago si pulsa el botón regenerar. Le recomendamos que vea la sección Videos, concretamente el video "Cómo gestionar cobros y anticipos".
Editor de Facturas de compra - Observaciones Observaciones: Este es un campo libre en el que podemos anotar cualquier incidencia de la factura. Si el proveedor tiene observaciones en su ficha se copian en cada factura.

Ayuda de ZGestión
61 / 119
Utilidades

Ayuda de ZGestión
62 / 119
Traspasar documentos de compra y venta
Esta utilidad le permite, por ejemplo, facturar varios albaranes agrupando sus importes y conceptos en una factura. También puede generar albaranes a partir de varios presupuestos,... La agrupación de documentos se llevará a cabo siempre y cuando los documentos a traspasar tengan datos comunes como mismo cliente o proveedor, igual forma de pago, mismo descuento aplicado,... Pasos a seguir: 1.- Seleccionar los documentos a traspasar. En la imagen posterior se observa que se van a seleccionar albaranes de venta para convertirlos en facturas de venta. Podemos restringir nuestra búsqueda filtrando por cliente/proveedor, rangos numéricos, fechas,... Finalmente hacemos clic en Buscar documentos. Se cargarán todos los disponibles en la lista de documentos a traspasar. 2.- Ahora debemos seleccionar los documentos que deseamos traspasar. Observe la lista de documentos a traspasar. 3.- Finalmente hacemos clic en Traspasar para realizar el proceso. Nota: Si no desea que se incluyan los documentos de procedencia en el nuevo documento a generar desmarque la casilla "incluir docs. De origen". Le recomendamos que vea la sección Videos, concretamente el video "Cómo facturar varios albaranes de un cliente".
Traspaso de documentos

Ayuda de ZGestión
63 / 119

Ayuda de ZGestión
64 / 119
Actualizar precios de productos
Esta herramienta nos permite incrementar o reducir el precio de todos nuestros productos y de forma masiva. Si introduce un margen mayor que 0 % el precio será aumentado, si es negativo, reducido. Le permite seleccionar las tarifas que se van a ver afectadas tras dicho proceso. También puede especificar si los cambios sólo se deben realizar sobre una determinada familia de productos.
Actualizar precios

Ayuda de ZGestión
65 / 119
Actualizar IVA de productos
Esta utilidad nos permite realizar el cambio de IVA de todos nuestros productos y de forma masiva para cada tipo de impositivo.
Actualizar IVA

Ayuda de ZGestión
66 / 119
Inicializar stock a cero
Esta opción simplemente inicializa el stock a cero para todos los productos de nuestro sistema.
Stock a cero

Ayuda de ZGestión
67 / 119
Impresión de documentos
La aplicación le permite imprimir varios documentos a la vez. Por ejemplo: un rango de facturas, los presupuestos de un cliente determinado,... Pasos a seguir: 1.- Seleccionamos el tipo de documento que deseamos imprimir. 2.- Filtramos los documentos por: cliente, rangos numéricos y/o fechas. 3.- Especificamos el nº de copias por documentos. Por defecto es 1. 4.- Finalmente hacemos clic en Imprimir para comenzar el proceso.
Impresión múltiple

Ayuda de ZGestión
68 / 119
Impresión de recibos
Esta aplicación incorpora la gestión de recibos bancarios SEPA XML, y la emisión de recibos en papel para la entrega a clientes. ZGestión genera un recibo a partir de cada vencimiento en factura de venta. Es decir, si una factura tiene una forma de pago a 30, 60, y 90 días la aplicación generará 3 vencimientos a partir de la fecha de factura. Mediante esta utilidad puede imprimirlos en un fichero para llevarlo a su banco e imprimir la lista de recibos. Pasos a seguir: 1.- Filtramos los vencimientos por cliente, rangos numéricos y/o fechas. 2.- Hacemos clic en Buscar vencimientos. 3.- La lista de vencimientos mostrará los seleccionados. 4.- Marcamos los que deseamos imprimir, ya sea a fichero o en impresora. 5.- Ahora podemos imprimirlos mediante el botón Imprimir y guardarlos en un fichero para domiciliar en su banco mediante SEPA XML CORE y COR1.
Impresión de recibos Esta utilidad también nos permite la creación de recibos libres, rellenando manualmente todos los campos, para imprimir en papel.

Ayuda de ZGestión
69 / 119
Impresión de recibo libre

Ayuda de ZGestión
70 / 119
Envío de documentos
La aplicación nos permite enviar de forma masiva todas nuestras facturas y presupuestos a nuestros clientes por email y en formato PDF. Simplemente aplicamos los filtros de la cabecera y el sistema nos va indicando los documentos de interés a enviar.
Envío masivo de documentos

Ayuda de ZGestión
71 / 119
Informes

Ayuda de ZGestión
72 / 119
Estadísticas de productos
Este informe nos permite obtener estadísticas de venta o de compra de productos, consultando en albaranes, presupuestos, pedidos, etc. Podemos filtrar por familia, producto y entre un período de fechas determinado. También por documentos que estén pagados o no.
Estadísticas de productos Esta utilidad permite obtener las estadísticas en distintos tipos de listado: gráfico por volumen, ventas por familia, por cantidad... Para acceder a estos listados de hacer clic en Ver > Informes > Seleccionar modelo:

Ayuda de ZGestión
73 / 119
Estadísticas de productos > Vista previa > Informes

Ayuda de ZGestión
74 / 119
Estadísticas de clientes
Este listado nos permite obtener estadísticas de venta de cada cliente, consultando en albaranes, presupuestos, facturas, etc. Podemos filtrar por cliente y entre un período de fechas determinado. También por documentos que estén pagados o no.
Estadísticas de clientes Esta utilidad permite obtener las estadísticas en distintos tipos de listado: gráfico de ventas, consumo de clientes,... Para acceder a estos listados de hacer clic en Ver > Informes > Seleccionar modelo:

Ayuda de ZGestión
75 / 119
Estadísticas de clientes > Vista previa > Informes

Ayuda de ZGestión
76 / 119
Gráfico del beneficio
Este informe nos permite obtener un gráfico de barras, tarta,... contrastando las facturas de venta y las facturas de compra, entre un periodo de fechas determinado.
Gráfico del beneficio Puede filtrar el resultado por los siguientes campos: Fechas: Aquí podemos establecer el intervalo de fechas en el que pretendemos realizar la consulta. Esta utilidad permite obtener distintos tipos de listado del beneficio: por trimestres, área, tarta,... Para acceder a estos listados debe hacer clic en Ver > Informes > Seleccionar modelo:

Ayuda de ZGestión
77 / 119
Gráfico del beneficio > Vista previa > Informes

Ayuda de ZGestión
78 / 119
Lista de productos
Mediante este informe podemos obtener un listado de los productos o servicios de nuestra empresa, detallando el código, nombre, precios, etc.
Lista de productos Puede filtrar el resultado por los siguientes campos: Familia: Familia a la que pertenece el producto o servicio. Nombre: Aquí puede especificar un nombre total o parcial. Por ejemplo: "Caja", "Caja de tornillos", etc. Esta utilidad permite obtener distintos tipos de listado de productos: stock de productos, etiquetas de productos, tarifas de precio,... Para acceder a estos listados debe hacer clic en Ver > Informes > Seleccionar modelo:

Ayuda de ZGestión
79 / 119
Lista de productos > Vista previa > Informes

Ayuda de ZGestión
80 / 119
Lista de clientes
Este informe nos permite obtener un listado de los clientes de nuestra empresa, detallando los datos que deseamos visualizar.
Lista de clientes Puede filtrar el resultado por los siguientes campos: Código postal: Para obtener sólo los clientes de una zona determinada. Provincia: Para obtener los clientes de una provincia determinada. Detallar todos: Esta opción muestra más datos referentes al cliente.

Ayuda de ZGestión
81 / 119
Lista de proveedores
Este informe nos permite obtener un listado de los proveedores de nuestra empresa, detallando los datos que deseamos visualizar.
Lista de proveedores Puede filtrar el resultado por los siguientes campos: Código postal: Para obtener sólo los proveedores de una zona determinada. Provincia: Para obtener los proveedores de una provincia determinada. Detallar todos: Esta opción muestra más datos referentes al proveedor.

Ayuda de ZGestión
82 / 119
Documentos de compra y venta
Este informe nos permite obtener un listado de las facturas de venta o de compra, albaranes, presupuestos, pedidos, etc., mostrando bases e impuestos desglosados, entre un período de fechas determinado, filtrándolas por cliente/proveedor y si están pagadas, pendientes, etc.
Documentos de venta > Lista de facturas Puede filtrar el resultado por los siguientes campos: Consultar: Aquí especificamos qué tipo de documentos queremos visualizar: presupuestos, facturas, albaranes de venta, pedidos a proveedores, facturas de compra, etc. Mostrar: Si marcamos todos se mostrarán todos los existentes, si marcamos pendientes sólo los que tengan el campo pagado en blanco, y si marcamos los pagados se visualizarán aquellos que tengan marcados este campo. Filtrar: Nos permite filtrar los documentos de un determinado cliente o proveedor. También podemos visualizar los que contengan un determinado producto o familia. Fechas: Aquí podemos establecer el intervalo de fechas en el que pretendemos realizar la consulta. Detallar todos: Esta opción muestra el detalle de cada operación. Esta utilidad permite obtener distintos tipos de listado de documentos: ordenado por nombre, informe tipo 347,... Para acceder a estos listados debe hacer clic en Ver > Informes > Seleccionar modelo:

Ayuda de ZGestión
83 / 119
Documentos de venta > Vista previa > Informes > Informe tipo 347

Ayuda de ZGestión
84 / 119
Lista de comisiones a comerciales
Este informe nos permite obtener un listado de las comisiones que debemos pagar a nuestros agentes comerciales entre un período de fechas determinado, filtrándolas por comercial, etc.
Lista de comisiones a comerciales

Ayuda de ZGestión
85 / 119
Sistema

Ayuda de ZGestión
86 / 119
Configuración general
En este apartado podemos configurar diversas opciones para el funcionamiento de ZGestión. Veamos la función de cada pestaña:
Facturación: Tipos de impuestos, datos fiscales de nuestra empresa, logotipo, regímenes acogidos, etc.
Datos de facturación
Nombre comercial, nombre fiscal, Dirección, CP (Código postal), Ciudad, Provincia, NIF/CIF y Número de cuenta: En estos campos indicaremos los datos referentes a la facturación, es decir, nombre o razón social, dirección de facturación, etc.
Teléfono, Web, Email: Datos para que contacten con nosotros.
Identificadores: En este apartado podemos cambiar el nombre a los impuestos. Por ejemplo cambiar IVA por IGIC, NIF por RUC,...
El apartado trazabilidad nos permite agregar un campo adicional a nuestros presupuestos y facturas para indicar nº de lote, nº de serie,...
Series. Nuestras aplicaciones de facturación le permiten llevar distintas series de facturas, presupuestos,… si usted así lo necesita para su empresa. Para obtener más información vea este enlace:
http://www.ziclope.net/soporte/kb/como-trabajar-con-series-de-facturacion-presupuestos-albaranes.htm
Consulte el apartado base de conocimiento de esta ayuda para obtener más información.

Ayuda de ZGestión
87 / 119
Impuestos:
Aquí podemos configurar los distintos tipos de impuestos soportados: IVA y RE, para cada uno de los tres regímenes: general, reducido y superreducido.
Con retención IRPF: Si estamos obligados a facturar con retención.
Con recargo de equivalencia RE: Si nuestros proveedores deben facturarnos con este impuesto.
Datos del Registro Mercantil para que se muestren en la factura
Logo: Para poner su logotipo en presupuestos, facturas,...
Comercio electrónico:
Comercio electrónico
En esta ventana podemos especificar el texto por defecto para el envío por email de presupuestos, albaranes, facturas,... y demás informes (pestaña estándar). Podemos enviar sólo texto o HTML que nos permite poner una imagen como firma del email, colores,...
Factura electrónica:

Ayuda de ZGestión
88 / 119
Factura electrónica Puede incluir su certificado de firma digital para generar facturas electrónicas. Consulte el apartado base de conocimiento de esta ayuda para obtener más información.
Sistema:

Ayuda de ZGestión
89 / 119
Sistema
Idioma: Podemos elegir el idioma de la aplicación.
Decimales: Por defecto 4 decimales para los campos moneda (precios, importes), y 2 para totales moneda (Total factura).
Base de datos:
El campo ver todos los registros al abrir nos permite cargar todos los datos en la rejilla cuando navegamos a cualquier archivo de datos. Si hay muchos datos puede afectar al rendimiento.
Otra opción que facilita el uso es maximizar las ventanas al abrir ya que le permite visualizar la mayor cantidad de datos en pantalla.
Ver detalles de documentos nos permite ver las facturas y sus conceptos en la misma pantalla de navegación.
Marque No usar lista de productos cuando simplemente desee redactar texto libre en lugar de disponer de una lista desplegable con los productos. Esta opción requiere que Usar texto ilimitado esté desactivada.
Para imprimir directamente active la opción desactivar vista previa.
Generar PDF a partir de imágenes se usa cuando el diseño de factura es muy complejo y la generación por defecto de PDF no funciona correctamente.
Revisar vencimientos comprueba que al guardar un presupuesto, factura,... la suma de vencimientos/plazos coincida con el total documento.
Si no desea ver mensajes de bajo stock marque dicha opción. Empresas que trabajan con servicios suelen activar esta opción.

Ayuda de ZGestión
90 / 119
Desactivar diccionarios: si no desea que se invoque al corrector ortográfico mientras escribe marque esta opción. Se recomienda marcarla si su PC no tiene suficientes recursos, o si experimenta una escritura excesivamente lenta.
Configuración email: ZGestión nos permite enviar nuestras facturas e informes en PDF por email mediante dos formas:
1) Usando su gestor de correo predeterminado (Ej. Outlook) de forma que todos los mensajes son creados y enviados desde el gestor.
2) Otra forma es enviarlos desde ZGestión. Para ello debe rellenar todos sus datos para la cuenta de email con la que se realizarán los envíos.
Opciones PDF: Nos permite incluir una lista de fuentes para se excluyan en la generación de facturas en PDF,…
Copias de seguridad:
Copias de seguridad
Este grupo de opciones nos permite generar copias de seguridad cada varios días en la carpeta que nosotros seleccionemos. El campo próxima fecha indicará el día en el que sea realizará la siguiente copia de seguridad. Estas copias se crean cuando se arranca la aplicación.
Apariencia:

Ayuda de ZGestión
91 / 119
Apariencia
En la pestaña Apariencia podemos cambiar la configuración visual de la aplicación:
Estilo: Este campo afecta al estilo general de la aplicación. Estos estilos pueden ser Windows 7, Office 2010, Mac...
Imagen de fondo: para cambiar el fondo de la aplicación.
Imagen de cabeceras: como ha observado, todos los listados de archivos llevan una cabecera gráfica en la parte superior. Aquí puede poner el logotipo de su empresa o cualquier otra composición.
El fondo de la imagen de cabeceras, si la imagen cargada es transparente, puede ser un degradado de dos colores: desde Color A hacia el color B.
Altura: es la altura para la imagen de cabeceras. Podemos especificar 0 si no queremos mostrar ninguna imagen.
Fuente: En este grupo de opciones tenemos todas las herramientas para configurar la apariencia del texto informativo que aparece en la imagen de cabeceras. Las propiedades x (margen izquierdo) e y (margen superior) son para definir la posición que tendrá en pantalla el texto informativo. Las propiedades Fuente y color son para definir los atributos visuales del texto: especificar negritas, tipo de fuente, etc.
Campos adicionales: Este apartado se trata en el siguiente enlace web debido a su complejidad
http://www.ziclope.net/soporte/kb/como-agregar-nuevos-campos-de-datos-a-clientes-productos-facturas.htm

Ayuda de ZGestión
92 / 119
Grupos de usuarios
Como en cualquier tipo de archivo de ZGestión la gestión (crear, modificar, eliminar, etc.) se realiza de una forma común. Si desea más información haga clic en este enlace: El menú de la aplicación. Esta opción le permite administrar sus grupos de usuarios para establecer niveles de acceso y permiso a ciertas áreas de la aplicación. Ejemplo: Crear un grupo de acceso total (el grupo por defecto Todos) y añadir un grupo de acceso para comerciales el cual permitirá acceder sólo a clientes y presupuestos.
Grupos de usuarios

Ayuda de ZGestión
93 / 119
Editor de Grupos de usuarios Nombre de grupo: Especificamos el nombre del grupo. Ejemplo: Comerciales, Administradores… Finalmente elegimos las opciones a las que puede acceder o no los miembros de este grupo. Ejemplo: Para crear un grupo comerciales habría que activar sólo las siguientes casillas:

Ayuda de ZGestión
94 / 119
Usuarios
Como en cualquier tipo de archivo de ZGestión la gestión (crear, modificar, eliminar, etc.) se realiza de una forma común. Si desea más información haga clic en este enlace: El menú de la aplicación. Esta opción le permite administrar sus usuarios y contraseñas de acceso a la aplicación.
Usuarios

Ayuda de ZGestión
95 / 119
Editor de usuarios
Usuario: Especificamos el nombre de usuario para acceder a la aplicación. Establecer contraseña: Indicamos la contraseña por duplicado. Grupo asignado: Seleccionamos el grupo al que va a pertenecer el usuario.

Ayuda de ZGestión
96 / 119
Facturas automáticas
Como en cualquier tipo de archivo de ZGestión la gestión (crear, modificar, eliminar, etc.) se realiza de una forma común. Si desea más información haga clic en este enlace: El menú de la aplicación. Esta opción le permite crear facturas automáticas, también conocidas como facturas periódicas, ventas programadas, facturación recurrente, suscripciones y contratos, etc. Este módulo es ideal para empresas que facturan de forma periódica a sus clientes los mismos conceptos. Ejemplo: empresas que facturan mantenimiento mensual (cuotas fijas), servicios mensuales, servicios de hosting (alojamiento web), etc. La idea es crear el patrón de factura especificando todos los datos de una factura normal (cliente, conceptos,...) que se va a repetir en el tiempo.
Facturas automáticas

Ayuda de ZGestión
97 / 119
Editor de Facturas automáticas - Datos generales En la parte superior de la imagen aparecen los siguientes campos: Código: Aquí indicaremos un número único ya que esto permite al sistema distinguir entre dos facturas automáticas. ZGestión genera estos códigos, de forma automática, secuencialmente: 1, 2, 3,... por lo que usted no debe preocuparse por el valor este campo. No confundir con el nº de factura. Nombre, Dirección, CP (Código postal), Ciudad, NIF/CIF: En estos campos se mostrarán los datos referentes a la facturación, es decir, nombre o razón social, dirección de facturación, etc. Si hacemos clic en el botón lupa podemos obtener un listado de clientes para filtrar y seleccionar. Si ya tenemos los clientes creados en la aplicación puede teclear directamente el nombre deseado para realizar una búsqueda rápida. Condiciones de cada factura que se genere: Tarifa: Tarifa a aplicar en dicha factura. Se refleja en el campo precio de la lista de conceptos. Sin IVA: Si el cliente nos factura sin IVA. Con Retención IRPF: Si el cliente está obligado a facturar con IRPF. Con RE: Si el cliente está acogido al régimen de recargo de equivalencia. Pagado: Si la factura está pagada. Periodicidad de cada factura: Meses: Especificamos los meses en los que vamos a facturar al cliente, si son todos podemos hacer clic en botón asociado. Facturar el día: Indicamos el día del mes en el que se va a emitir la factura. Próxima factura: Fecha de emisión de la próxima factura. Importante: las facturas se generan al arrancar la aplicación. Lista de conceptos / detalles de factura:

Ayuda de ZGestión
98 / 119
En esta rejilla de datos podremos insertar todos los productos y servicios que se vayan a incluir en la factura. Podemos especificar el código, descripción o nombre de producto, la cantidad, precio, descuento por producto y el tipo de IVA para cada línea de factura.
Editor de Facturas automáticas - Datos generales - Lista de conceptos Si hacemos clic en la casilla de código, se ofrecerá un botón lupa que nos permite acceder al listado de productos para filtrar y seleccionar el que deseemos incluir. También podemos teclear el código y pulsar intro para realizar esta operación si conocemos el código de memoria. Si no tenemos los productos codificados también podemos redactar libremente la descripción, precio,... es decir, no se obliga a tener todos los productos/servicios dados de alta en el sistema. Descuento: Si nuestro cliente tiene un descuento asignado por cada factura. % IRPF: Si marcamos la casilla Con retención IRPF se mostrará un campo de texto para introducir el porcentaje a aplicar. Si hacemos clic en la pestaña de datos adicionales encontramos los siguientes campos:
Editor de Facturas automáticas - Datos adicionales
Comercial: Comercial/agente asignado y la comisión de venta.

Ayuda de ZGestión
99 / 119
Forma de pago: Forma de pago de cada factura. IBAN / Número de cuenta: Cuenta bancaria para realizar los pagos.
Editor de Facturas automáticas - Observaciones Observaciones: Este es un campo libre en el que podemos anotar cualquier incidencia de cada factura. Si el cliente tiene observaciones en su ficha se copian en cada factura realizada.

Ayuda de ZGestión
100 / 119
Países
Como en cualquier tipo de archivo de ZGestión la gestión (crear, modificar, eliminar, etc.) se realiza de una forma común. Si desea más información haga clic en este enlace: El menú de la aplicación.
Países
Editor de Países En la parte superior de la imagen aparecen los siguientes campos: Código: Aquí indicaremos un código único para cada país ya que esto permite al sistema distinguir entre dos países distintos. Por defecto se usa la nomenclatura de dos letras para codificar el país Nombre: Nombre del país.

Ayuda de ZGestión
101 / 119
Provincias
Como en cualquier tipo de archivo de ZGestión la gestión (crear, modificar, eliminar, etc.) se realiza de una forma común. Si desea más información haga clic en este enlace: El menú de la aplicación.
Provincias
Editor de Provincias En la parte superior de la imagen aparecen los siguientes campos: País: Nombre del país. Código: Aquí indicaremos el código de región o provincia para cada país. Nombre: Nombre de la provincia o región.

Ayuda de ZGestión
102 / 119
Formas de pago
Como en cualquier tipo de archivo de ZGestión la gestión (crear, modificar, eliminar, etc.) se realiza de una forma común. Si desea más información haga clic en este enlace: El menú de la aplicación.
Formas de pago
Editor de Formas de pago En la parte superior de la imagen aparecen los siguientes campos: Código: Aquí indicaremos un código único ya que esto permite al sistema distinguir entre dos formas de pago distintas. ZGestión genera estos códigos, de forma automática, secuencialmente: 1, 2, 3,... por lo que usted no debe preocuparse por el valor este campo. Nombre: Un nombre o descripción de la forma de pago.

Ayuda de ZGestión
103 / 119
Plazos de pago: Número de recibos: Indica el número de cuotas que implican la forma de pago. El valor por defecto es 1. Días primer recibo: El número de días para cargar la primera cuota desde la fecha del albarán, factura,... Días resto de recibos: Número de días para cargar las cuotas siguientes. Ejemplo. Crear una forma de pago a 90 días: Número de recibos: 1 Días primer recibo: 90 Días resto de recibos: 0

Ayuda de ZGestión
104 / 119
Mantenimiento de familias
Como en cualquier tipo de archivo de ZGestión la gestión (crear, modificar, eliminar, etc.) se realiza de una forma común. Si desea más información haga clic en este enlace: El menú de la aplicación.
Familias
Editor de familias En la parte superior de la imagen aparecen los siguientes campos: Código: Aquí indicaremos un código único ya que esto permite al sistema distinguir entre dos familias distintas. Nombre: Un nombre o descripción de la familia.

Ayuda de ZGestión
105 / 119
Compactar y reparar base de datos
La opción "Compactar y reparar base de datos" optimiza y repara todos los archivos de la base de datos. Puede resultar útil realizar esta acción cada cierto tiempo para comprimir la base de datos y reparar índices corruptos.

Ayuda de ZGestión
106 / 119
Crear copia de seguridad
Realice cada "cierto tiempo" una copia de seguridad de sus datos mediante el botón "Crear copia de seguridad". La idea es realizar la copia en un dispositivo externo a nuestro PC, es decir, Memoria USB, disco externo, CD, DVD,... Así no perderemos la información en caso de fallo grave en nuestro equipo. Podremos crear todas las copias que deseemos ejecutando este comando. Se recomienda poner la fecha del día como nombre de la copia.

Ayuda de ZGestión
107 / 119
Restaurar copia de seguridad
En caso de pérdida de datos, formateo de su PC, etc. la opción "Restaurar copia de seguridad" le permite establecer una copia que haya hecho anteriormente.

Ayuda de ZGestión
108 / 119
Extras

Ayuda de ZGestión
109 / 119
Calculadora
Dispone de una calculadora.
Calculadora

Ayuda de ZGestión
110 / 119
Calendario
Dispone de un calendario tradicional.
Calendario

Ayuda de ZGestión
111 / 119
Explorador de internet
Dispone de un explorador de internet.
Explorador de internet

Ayuda de ZGestión
112 / 119
Bloc de notas
Dispone de un bloc de notas de uso general. Importante: Si tiene notas en el bloc se mostrarán al arrancar la aplicación a modo recordatorio.
Bloc de notas de uso general

Ayuda de ZGestión
113 / 119
Enviar correo electrónico
Para enviar un email, ya sea a través de Outlook o desde el propio programa.

Ayuda de ZGestión
114 / 119
Ayuda

Ayuda de ZGestión
115 / 119
Ayuda
Este comando invoca a este fichero de ayuda.

Ayuda de ZGestión
116 / 119
Buzón de sugerencias
Use esta acción para notificar acerca de errores que encuentre en la aplicación así como para enviar sugerencias para mejorar este software. No olvide indicar el nombre del software que está usando y la versión del mismo.

Ayuda de ZGestión
117 / 119
Soporte remoto
Si tiene problemas con la aplicación puede usar este comando donde recibirá indicaciones para contactar con nosotros. Tenga en cuenta el horario de atención al cliente publicado en nuestra web: http://www.ziclope.net

Ayuda de ZGestión
118 / 119
Acerca de
En esta pantalla puede comprobar la información acerca del software que está usando. También muestra los datos de registro si usted ha comprado ya la aplicación.

Ayuda de ZGestión
119 / 119
Comprar ZGestión
Se trata de un acceso directo a nuestra web para proceder a la compra de ZGestión. http://www.ziclope.net/comprar-zgestion.htm