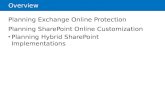Ayuda Actualización o365
-
Upload
pilar-dominguez -
Category
Documents
-
view
26 -
download
0
description
Transcript of Ayuda Actualización o365
Teléfonos de soporte: 900 10 10 10 y 1489
Durante el proceso de actualización de su cuenta habrá ido recibiendo en su buzón de correo Escritorio Movistar algunos correos como el que aparece a continuación:
El Portal de Ayuda en actualizacion.e.movistar.es/ayuda contiene la información necesaria para poder configurar sus aplicaciones y así poder seguir recibiendo y enviando correo electrónico desde su cuenta. Este documento complementa la información contenida en el Portal de Ayuda.
Teléfonos de soporte: 900 10 10 10 y 1489
En este correo también se le indica que debe acceder al entorno Office 365 una vez terminada la actualización para poder volver a enviar y recibir correos. Vaya a login.microsoftonline.com y acceda con su usuario de Escritorio (acabado en .e.telefonica.net) y la contraseña facilitada.
Este paso lo deberá realizar cada usuario y no lleva mucho tiempo. Es importante que acceda al portal con esta contraseña antes de continuar con la configuración de su Outlook.
En el portal puede cambiar sus contraseñas, modificar datos personales, etc. También acceder a su correo web desde la pestaña Outlook que encontrará en la parte superior del portal
Teléfonos de soporte: 900 10 10 10 y 1489
Para configurar Windows Live Mail, Mail de Mac, Mozilla Thunderbird u otros, consulte el Apéndice 1 al final de este documento
Outlook 2003
Outlook 2007
Outlook 2010
Outlook 2013
Outlook Express
Teléfonos de soporte: 900 10 10 10 y 1489
Abra Outlook Express y vaya a Herramientas y luego Cuentas…
Teléfonos de soporte: 900 10 10 10 y 1489
Ahora elija su cuenta de correo electrónico de la lista y haga click en Propiedades
(si tiene más de una cuenta de Escritorio Movistar instalado en su Outlook,deberá repetir los pasos siguientes con cada una de ellas)
Teléfonos de soporte: 900 10 10 10 y 1489
Entre en la pestaña Servidores y sustituya lo que tenga por lo siguiente:
outlook.office365.com
outlook.office365.com
smtp.office365.comsmtp.office365.com
[email protected] Su cuenta de .e.telefonica.net
Su contraseña de Office 365****
POP3
marcada
desmarcadamarcada
Teléfonos de soporte: 900 10 10 10 y 1489
Ahora entre en la pestaña Avanzada (u Opciones Avanzadas) y haga lo mismo:
587 587
995
marcada
lo demás déjelo como lo tenga
995
X
Xmarcada
Acepte los cambios realizados y cierre las ventanas abiertas con Aceptar o Cerrar
Teléfonos de soporte: 900 10 10 10 y 1489
Ya puede enviar y recibir correos correctamente desde Outlook Express.
Si tras comprobar todos los pasos no puede usar su correo,póngase en contacto con nosotros en el 900 10 10 10 ó 1489
Teléfonos de soporte: 900 10 10 10 y 1489
Abra Outlook y vaya a Herramientas y luego Cuentas de correo electrónico
Teléfonos de soporte: 900 10 10 10 y 1489
Seleccione la opción Ver o cambiar cuentas de correo electrónico existentes y Siguiente
Teléfonos de soporte: 900 10 10 10 y 1489
Ahora elija su cuenta de correo electrónico de la lista y haga click en Cambiar…
Correo profesional POP/SMTP
(si tiene más de una cuenta de Escritorio Movistar instalado en su Outlook,deberá repetir los pasos siguientes con cada una de ellas)
Teléfonos de soporte: 900 10 10 10 y 1489
Sustituya los datos que tenía en esta ventana por estos nuevos:
outlook.office365.com
outlook.office365.com
smtp.office365.com
smtp.office365.com
Nombre y Apellidos
Su nombre completo
Su correo electrónicoSu cuenta de .e.telefonica.net
Su contraseña de Office 365
A continuación, pulse sobre el botón Más configuraciones…
Teléfonos de soporte: 900 10 10 10 y 1489
Diríjase a la pestaña Avanzadas y sustituya todo por lo siguiente:
995 995
587marcada
587
X
Xmarcada
lo demás déjelo como lo tenga
Acepte los cambios realizados y cierre las ventanas abiertas con Aceptar o Cerrar
Teléfonos de soporte: 900 10 10 10 y 1489
Ya puede enviar y recibir correos correctamente desde Outlook.
Si tras comprobar todos los pasos no puede usar su correo,póngase en contacto con nosotros en el 900 10 10 10 ó 1489
Teléfonos de soporte: 900 10 10 10 y 1489
Abra Outlook y vaya a Herramientas y luego Configuración de la cuenta…
Ahora elija su cuenta de correo electrónico de la lista y haga click en Cambiar…
Teléfonos de soporte: 900 10 10 10 y 1489
outlook.office365.com
outlook.office365.com
smtp.office365.com
smtp.office365.com
Nombre y Apellidos
Su nombre completoSu correo electrónico
Su cuenta de [email protected]
Sustituya los datos que tenía en esta ventana por estos nuevos:
A continuación, pulse sobre el botón Más configuraciones…
Su contraseña de Office 365
Teléfonos de soporte: 900 10 10 10 y 1489
Sustituya los datos que tenía en esta ventana por estos nuevos:
587seleccione TLS
TLS
995
995
Marque esta casilla
X
587
Acepte los cambios realizados y cierre las ventanas abiertas con Siguiente y luego Finalizar
Teléfonos de soporte: 900 10 10 10 y 1489
Ya puede enviar y recibir correos correctamente desde Outlook.
Si tras comprobar todos los pasos no puede usar su correo,póngase en contacto con nosotros en el 900 10 10 10 ó 1489
Teléfonos de soporte: 900 10 10 10 y 1489
Abra Outlook y vaya a Archivo y luego a Información
Ahora elija su cuenta de correo electrónico de la lista y haga click en Cambiar…
Teléfonos de soporte: 900 10 10 10 y 1489
outlook.office365.com
outlook.office365.com
smtp.office365.com
smtp.office365.com
Nombre y Apellidos
Su nombre completoSu correo electrónico
Su cuenta de [email protected]
Sustituya los datos que tenía en esta ventana por estos nuevos:
A continuación, pulse sobre el botón Más configuraciones…
Su contraseña de Office 365
Teléfonos de soporte: 900 10 10 10 y 1489
Sustituya los datos que tenía en esta ventana por estos nuevos:
587seleccione TLS
TLS
995
995
Marque esta casilla
X
587
Acepte los cambios realizados y cierre las ventanas abiertas con Siguiente y luego Finalizar
Teléfonos de soporte: 900 10 10 10 y 1489
Ya puede enviar y recibir correos correctamente desde Outlook.
Si tras comprobar todos los pasos no puede usar su correo,póngase en contacto con nosotros en el 900 10 10 10 ó 1489
Teléfonos de soporte: 900 10 10 10 y 1489
iPhone
Android
Windows Phone
Si es usuario avanzado y quiere configurar sus cuentas usando Exchange ActiveSync, consulte el Apéndice 2 al final de este documento
Teléfonos de soporte: 900 10 10 10 y 1489
Entramos en Ajustes -> Correo, contactos, calendario para añadir nuestra cuenta de correo electrónico.
En la lista de tipos de cuenta a añadir, elegimos Otras
Teléfonos de soporte: 900 10 10 10 y 1489
Aquí seleccionamos la opción Añadir cuenta dentro de Correo
Teléfonos de soporte: 900 10 10 10 y 1489
Escribimos el nombre completo del usuario, dirección de correo electrónico, contraseña y un nombre para identificar la cuenta de correo (nombre de empresa, “Office 365”, “correo del trabajo”, etc.)
Pulsamos en Siguiente
Teléfonos de soporte: 900 10 10 10 y 1489
En la siguiente pantalla añadimos la información de los servidores de correo entrante y saliente. Elegimos la opción POP e introducimos lo siguiente:
A continuación, pulsamos el botón Guardar
POP
Servidor correo entrante
Nombre de host outlook.office365.com
Nombre de usuario correo acabado en e.telefonica.net
Contraseña contraseña de Office 365
Servidor correo saliente
Nombre de host smtp.office365.com
Nombre de usuario correo acabado en e.telefonica.net
Contraseña contraseña de Office 365
outlook.office365.com
usuario@empres...
smtp.outlook.com
Teléfonos de soporte: 900 10 10 10 y 1489
Ahora deberemos cambiar los puertos a los que nos conectamos para recibir y enviar correo electrónico.
Vamos a la pantalla de inicio del iPhone, abrimos Ajustes y vamos a Correo, Contactos y Calendario. Entramos en la cuenta de Office 365 y buscamos el botón Avanzado al final de la lista
outlook.office365.com
usuario@empres...
smtp.outlook.com
Teléfonos de soporte: 900 10 10 10 y 1489
Aquí nos aseguramos de que en la sección Ajustes de entrada esté activada la opción Usar SSL y que el puerto del servidor sea 995
En Autenticación debe estar seleccionada Contraseña
Ahora, volvemos a la página anterior y pulsamos sobre el botón de SMTP.
Teléfonos de soporte: 900 10 10 10 y 1489
En esta ventana debemos nuevamente activar la opción Usar SSL y poner en Puerto de servidor 587.
Volvemos a la pantalla anterior y guardamos los cambios.
Ya puede recibir y enviar a través de su cuenta de correo Office 365 en su terminal iPhone.
smtp.outlook.com
usuario@empres...
Teléfonos de soporte: 900 10 10 10 y 1489
Entramos en la aplicación de correo electrónico para añadir nuestra cuenta de correo Office 365.
No usaremos las aplicaciones de Hotmail, Yahoo o Gmail, sino la predeterminada de Android.
Teléfonos de soporte: 900 10 10 10 y 1489
Buscamos la opción de añadir una nueva cuenta. Puede que tengamos que pulsar la tecla de función del teléfono.
Introducimos la dirección de correo electrónico y contraseña. Pulsamos en Siguiente
Teléfonos de soporte: 900 10 10 10 y 1489
Introducimos los parámetros de configuración de nuestro servidor de entrada
Pulsamos en Siguiente
POP3
Ajustes del servidor de entrada
Contraseña contraseña de Office 365
Nombre de usuario correo acabado en e.telefonica.net
Servidor outlook.office365.com
Puerto 995
Tipo de seguridad SSL
outlook.office365.com
995
SSL
Teléfonos de soporte: 900 10 10 10 y 1489
Al igual que antes, introducimos los parámetros de configuración de nuestro servidor de salida.
Pulsamos en Siguiente
Ajustes del servidor de salida
Servidor smtp.office365.com
Puerto 587
Tipo de seguridad TLS
Acceso obligatorio oRequerir inicio de sesión
marcado
Nombre de usuario correo acabado en e.telefonica.net
Contraseña contraseña de Office 365
smtp.office365.com
587
TLS
Teléfonos de soporte: 900 10 10 10 y 1489
Ahora podrá elegir con qué frecuencia desea descargar los correos electrónicos que reciba.
Pulsamos en Siguiente
Teléfonos de soporte: 900 10 10 10 y 1489
Finalmente, asigne un nombre descriptivo a su cuenta de correo electrónico e introduzca su nombre completo.
Pulsamos en Listo para finalizar.
Ya puede recibir y enviar a través de su cuenta de correo Office 365 en su terminal Android.
Teléfonos de soporte: 900 10 10 10 y 1489
Desde la pantalla de inicio de Windows Phone vamos a la lista de aplicaciones (arrastrando con el dedo hacia la izquierda) y de ahí a Configuración
Teléfonos de soporte: 900 10 10 10 y 1489
Introducimos el correo electrónico de Movistar y su contraseña.
Pulsamos en iniciar sesión
Teléfonos de soporte: 900 10 10 10 y 1489
El asistente le pedirá que facilite más información sobre la conexión a su cuenta, que proporcionaremos en la siguiente pantalla
Pulsamos en avanzadas
Teléfonos de soporte: 900 10 10 10 y 1489
En esta pantalla seleccionamos la opción de Correo de Internet para configurar nuestro correo Movistar.
Teléfonos de soporte: 900 10 10 10 y 1489
Configuramos una cuenta de correo tipo POP3 e introducimos los siguientes datos:
POP3
Servidor de correo entrante
Servidor outlook.office365.com
Nombre de usuario correo acabado en e.telefonica.net
Contraseña contraseña de Office 365
outlook.office365.com
Teléfonos de soporte: 900 10 10 10 y 1489
Más abajo en la misma pantalla configuramos el servidor de correo saliente.
Introducimos los siguientes datos:
Pulsamos en iniciar sesión para finalizar.
smtp.midominio.essmtp.office365.com
Teléfonos de soporte: 900 10 10 10 y 1489
En la pantalla de inicio de Windows Phone aparecerá un acceso directo a su cuenta de correo Movistar recién configurada.
Ya puede recibir y enviar a través de su cuenta de correo Office 365 en su terminal Windows Phone.
Teléfonos de soporte: 900 10 10 10 y 1489
Estos son los parámetros que debe introducir en su programa de correo electrónico o dispositivo móvil para acceder al correo electrónico de Escritorio Movistar una vez se le haya actualizado a Office 365:
protocolo servidor puerto cifrado
Servidor entrante POP3 outlook.office365.com 995 SSL
Servidor saliente SMTP smtp.office365.com 587 TLS²
correo electrónico nombre de cuenta contraseña
Correo electrónico Correo acabado en e.telefonica.net Contraseña nueva¹
¹ Si tiene problemas con la contraseña, deberá asegurarse de haber accedido por primera vez al portal de Office 365 como se le indica en el correo electrónico que recibió al quedar su cuenta actualizada a Office 365.
² Si su aplicación o dispositivo no soporta el cifrado TLS, use cifrado SSL
Teléfonos de soporte: 900 10 10 10 y 1489
Sus cuentas de correo electrónico de Office 365 tienen soporte para el protocolo Exchange ActiveSync, lo que facilita su puesta en marcha y la sincronización de mensajes, contactos, calendario y tareas entre dispositivos. Sin embargo puede que ocasione conflictos si utiliza la misma cuenta en un cliente Outlook usando una conexión POP3 (no coincidencia de carpetas, contactos, mensajes leídos y no leídos, etc.)
Para añadir su cuenta de Office 365 a su dispositivo usando Exchange ActiveSync, debe seleccionar esta opción en su dispositivo y facilitar el mismo usuario y contraseña que utiliza para acceder al panel de control de Office 365.
Para más información sobre cómo configurar su cuenta de correo electrónico con Exchange ActiveSync, acceda a la ayuda disponible en su panel de control de Office 365.