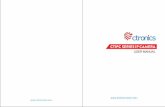Axis IP Camera Settings - Furuno · (6) To change the IP address, select a camera and click on “...
Transcript of Axis IP Camera Settings - Furuno · (6) To change the IP address, select a camera and click on “...

Axis IP Camera Settings
1. Introduction – NavNet TZtouch/2 with Axis2. Overview
2.1. Summary – Setup Procedure2.2. Latest Axis Cameras Compatible
with H.264 Format2.3. Tested Axis Video Servers at FEC
3. Setting up a PC4. Setting up Axis IP Camera
4.1. Setting up IP Address of Axis IP Camera
4.2. ConfiguringAxisIPCamera
5. Setting up Axis Video Server5.1. Setting up IP Address of Axis Video
Server5.2. ConfiguringAxisVideoServer
6. Showing Camera Images6.1. Checking Axis IP Camera(s) in
Menu6.2. Checking Axis Video Server(s) in
Menu7. Tips – 4 x IP Cameras + 2 x Video Servers

1
1. Introduction – NavNet TZtouch/2 with Axis
NavNet TZtouch (TZT9/14/BB) and NavNet TZtouch2 (TZTL12F/15F) v5.02 are compatible with IP cameras from Axis
Communications AB in both MPEG-4 and H.264 formats. Native H.264 formatted images occupy a great amount of
bandwidth. In addition to conventional settings such as IP address, ensure to set the resolution to "800x600 (4:3)"
pixels or less and compression level to "30". Failure to set these parameters will slow down the system! This
document describes the set-up procedures of Axis IP cameras and video servers in H.264 format.
Note:
Screenshots from the TZT14 are used to describe setup procedures on TZT9/14/BB and TZTL12F/15F.
2. Overview
2.1. Summary – Setup Procedure
In order to view and control Axis IP cameras from the TZT9/14/BB and TZTL12F/15F, it is necessary to assign an IP
address to each Axis IP camera. This procedure will require a Windows PC connected via Ethernet to the Axis IP
camera(s). Pre-wiring and installing the cameras on the vessel first is recommended, so that all Axis IP cameras can be
networked to the PC through a hub and can be configured at the same time. It will be necessary to set up the IP address
of the PC and use the AXIS IP Utility program, which is included with the camera to configure the camera’s IP address.
See Section 3 for PC setup before connecting it to an IP camera or video server. See Section 4 for further settings on
IP cameras and Section 5 for video servers.
2.2. Latest Axis Cameras Compatible with H.264 Format
To find the latest Axis camera models with the H.264 format, access the Axis Website – Axis product selector
<http://www.axis.com/products/video/selector/index.php>. There are more selections than MPEG-4.

2
2.3. Tested Axis Video Servers at FEC
At Furuno USA, the following Axis video servers were used for tests.
M7014
http://www.axis.com/products/cam_m7014/index.htm
Analog Input: Four (4) channels
Ethernet Output: One (1) channel
P7214
http://www.axis.com/products/cam_p7214/index.htm
Analog Input: Four (4) channels
Ethernet Output: One (1) channel

3
3. Setting up a PC
This section describes how to assign a dedicated IP address to a PC.
(1) Access [Start] – [Control Panel].
(2) Open [Network and Sharing Center].
(3) Open [Change adapter settings].
(4) Right click on [Local Area Connection] and select [Properties].

4
(5) Select [Internet Protocol Version 4 (TCP/IPv4)] and click on [Properties].
(6) Fill the IP fields as shown below.
(7) Click on [OK] to confirm and close two windows on Step 6 and 5.
Note:
It takes up to 20 seconds for the new IP to be recognized. A popup window on the bottom right corner should show when
the IP is correctly set. Turn OFF any Firewall that could prevent data from being exchanged between the Axis camera and
the PC. You may also have to restart your computer.
IP address: 172.31.3.50
Subnet mask: 255.255.0.0

5
4. Setting up Axis IP Camera
4.1. Setting up IP Address of Axis IP Camera
To work in the NavNet TZtouch/2 system, the Axis IP cameras need to be set up with specific IP Addresses. Up to four
(4) IP cameras can be connected in the network.
Axis IP Camera No. 1 Axis IP Camera No. 2 Axis IP Camera No. 3 Axis IP Camera No. 4
172.031.200.003 172.031.200.004 172.031.200.005 172.031.200.006
In this example, two (2) sets of Axis M1011 are used.
(1) Load the Axis CD “Network video products”, which is included with the camera. The Autorun software should appear.
(If the autorun is not working on your computer, browse the CD and double click on [Setup])
(2) Select [Install Product].
(3) Click on [AXIS IP Utility [Download]] to download the AXIS IP Utility program.

6
(4) Install the AXIS IP Utility program on your PC.
(5) Double-click on [AXIS IP Utility] to open the program.
The following window will open, showing the detected cameras in the network.
Note:
If you use the same camera models in multiple locations, MAKE SURE to WRITE DOWN the IP camera’s serial numbers,
which can be found on the back of the camera, with the intended location to help correctly assign the IP camera’s name.
(6) To change the IP address, select a camera and click on “assign new IP address to selected device” button.
(7) Enter the correct IP address and click on [Assign]. In this example, [172.31.200.3] will be assigned.

7
It will take a while before the process is finished.
(8) Check that the IP address is changed.
(9) Repeat the process with the other camera(s).
(10) After the IP address is changed, restart the camera (power OFF/ON).
4.2. Configuring Axis IP Camera
Axis IP cameras need to be configured using a Web browser.
(1) Enter the IP address of the IP camera. In this example, [http://172.31.200.4] is entered.
(2) The camera configuration page will open. Click on [Setup] to access the configuration page.

8
(3) You will be asked for an ID and password. Enter the following ID and password and click on [OK].
Note:
When the webpage loads, pay attention to the top of the page to authorize the installation of the ActiveX®. Click on the
yellow bar and choose [Install ActiveX].
(ActiveX is a registered trademark or a trademark of Microsoft Corporation in the United States and/or other countries.)
(4) After entering the ID and password, the Setup page will open.
(5) In [Basic Setup] – [1 Users], select [Enable anonymous viewer login] and click on [Save].
(6) In [Basic Setup] – [3 Date & Time], select [Synchronize with computer time] and click on [Save].
ID : root
Password : pass

9
(7) In [Basic Setup] – [4 Video Stream] – [Image] tab, set [Resolution] to less than "800x600 (4:3)" and
[Compression] to [30] and click on [Save]. In this example, [640x480 (4:3)] is selected as Resolution because this
is the maximum resolution supported by the M1011.
Tips:
As another example with the Axis M5013, supporting a higher resolution than the M1011, set [Resolution] to [800x600
(4:3)].
(8) In [Basic Setup] – [4 Video Stream] – [H.264] or [MPEG-4 & H.264] tab, set as follows.
Optional Settings
(1) PTZ
When using a PTZ (moving) camera, you can set up the default “Home”
position. In [PTZ configuration] – [Preset Positions], adjust the view of the
default camera position using the control.

10
Note:
It is recommended to zoom in on the image (Tele) to have a better “Home” preset. When
the view is correctly set up, type “Home” for the Current position and select [Use current
position as Home]. Click on [Add] to validate.
If you do not need the camera to return to the “Home” position automatically after 30 sec,
just put [0] and validate.
(2) Aspect Ratio Correction
Some Axis IP camera models have a setting option of aspect ratio correction in [Basic Setup] – [4 Video Stream]. Make
sure to select [Aspect ratio correction].

11
5. Setting up Axis Video Server
5.1. Setting up IP Address of Axis Video Server
To work in the NavNet TZtouch/2 system, the Axis video servers need to be set up with specific IP Addresses. Up to two
(2) video servers can be connected on a network.
Axis Video Server No. 1 Axis Video Server No. 2
172.031.200.007 172.031.200.008
In this example, the Axis M7014 is used.
Follow the Step 1 to 4 in Section 4-1.
(5) Double-click on [AXIS IP Utility] to open the program.
The following window will open, showing the detected cameras in the network.
(6) To change the IP address, select a camera and click on “assign new IP address to selected device” button.
(7) Enter the correct IP address and click on [Assign]. In this example, [172.31.200.7] will be assigned.
It will take a while before the process is finished.
(8) Check that the IP address is changed.
(9) Repeat the process with the other video server if available.

12
(10) After the IP address is changed, restart the video server (power OFF/ON).
5.2. Configuring Axis Video Server
Axis video servers need to be configured using a Web browser like IP cameras.
(1) Enter the IP address of the video server. In this example, [http://172.31.200.7] is entered.
(2) The camera configuration page will open. Click on [Setup] to access the configuration page.
(3) You will be asked for an ID and password. Enter the following ID and password and click on [OK].
Note:
When the webpage loads, pay attention to the top of the page to authorize the installation of the ActiveX. Click on the
yellow bar and choose [Install ActiveX].
(ActiveX is a registered trademark or a trademark of Microsoft Corporation in the United States and/or other countries.)
ID : “root”
Password : “pass”

13
(4) After entering the ID and password, the Setup page will open.
(5) In [Basic Setup] – [1 Users], select [Enable anonymous viewer login] and click on [Save].
(6) In [Basic Setup] – [3 Date & Time], select [Synchronize with computer time] and click on [Save].
(7) In [Basic Setup] – [4 Video Stream] – [Video 1] to [Video 4] and [Quad Stream] – [Image] tab, select [Aspect ratio
correction], set [Resolution] to [4CIF (640 x 480)] and [Compression] to [30], and click on [Save].

14
(8) In [Basic Setup] – [4 Video Stream] – [Video 1] to [Video 4] and [Quad Stream] – [H.264] tab, set as follows.
6. Showing Camera Images
This section describes how to show camera images on the TZT9/14/BB and TZTL12F/15F.
6.1. Checking Axis IP Camera(s) in Menu
(1) After the interconnection and setup of IP cameras finish, check that they are detected in the TZT9/14/BB and
TZTL12F/15F network, accessing [Menu]/[Settings] – [Camera] – [IP Camera 1] to [IP Camera 4].
Detected Disconnected or Not Detected
When the camera is detected, the “ ” symbol appears. When the camera is disconnected or not detected, the “ ”
symbol appears.
(2) Available IP camera sources are displayed in the RotoKey ™ or
contextual menu.

15
6.2. Checking Axis Video Server(s) in Menu
(1) After the interconnection and setup of video servers finish, check that they are detected in the TZT9/14/BB and
TZTL12F/15F network, accessing [Menu]/[Settings] – [Camera] – [Axis Quad Server] and [Second Axis Quad
Server].
Detected Disconnected or Not Detected
At default, [Server] is set to [OFF]: Turn it [ON] to show
detailed settings. When the video server is detected, the
“ ” symbol appears. You can turn ON/OFF the [Quad
Mode] and [Input 1] to [Input 4] according to your
preference. In this example, everything is [ON].
When the video server is disconnected or not detected, the
“ ” symbol appears.
(2) Available video server sources are displayed in the RotoKey ™ menu.
In this example, [Quad Mode] and [Input 1] to [Input 4] are set to
[ON] in menu, thus showing all the selections.

16
7. Tips – 4 x IP Cameras + 2 x Video Servers
As Axis IP camera and video server sources, a maximum of four (4) sets of IP cameras and two (2) sets of video servers
are available in one network. In this example, the following items are configured and networked with the TZT14.
No Items Models IP Addresses
1 IP Camera M1011 (No. 1) 172.031.200.003
2 IP Camera M1011 (No. 2) 172.031.200.004
3 IP Camera M1011 (No. 3) 172.031.200.005
4 IP Camera M1011 (No. 4) 172.031.200.006
5 Video Server M7014 172.031.200.007
6 Video Server P7214 172.031.200.008
(1) All the IP cameras and video servers are assigned with dedicated IP addresses as shown in the AXIS IP Utility.
(2) All the IP cameras and video servers are detected by the TZT14.
[Menu] – [Camera] – [IP Camera 1 to 4], [Axis Quad Server], and
[Second Axis Quad Server]
[Menu] – [Initial Setup] – [Sensor
List]

17
Notes:
In one TZT9/14/BB, a maximum of two (2) screens can be allocated to the Camera page in the 3-split screen mode.
Select one of these sources in each screen.
Among multiple IP camera inputs, the TZTL12F/15F can assign only one camera screen per display. Two (2)
camera images CANNOT be simultaneously shown on both quarter (1/4)
screens as shown at right.
To see each camera image,
manually switch sources between each source on one
camera screen as shown at left because it is NOT
compatible with the scrolling function.
To get multiple camera images to show at the same time on a TZTL12F/15F use analog cameras connected to a Quad
server and display the combined image on a full screen.
--- END ---
- All brand and product names are registered trademarks, trademarks or service marks of their respective holders.