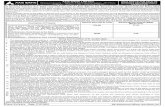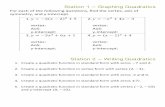AXIS Camara Station Installation Guide
-
Upload
didier-tenas -
Category
Documents
-
view
233 -
download
2
description
Transcript of AXIS Camara Station Installation Guide

INSTALLATION GUIDE
AXIS Camera Station

About this GuideThis guide is intended for administrators and users of AXIS Camera Station, and is applicable for software release 4.0 and later. It covers the installation of AXIS Camera Station Server and AXIS Camera Station Client as well as instructions for using and managing AXIS Camera Station on your network. Later versions of this document will be posted to the Axis Website, as required. See also the product’s help pages.
Intellectual Property RightsAxis AB has intellectual property rights relating to technology embodied in the product described in this document. In particular, and without limitation, these intellectual property rights may include one or more of the patents listed at http://www.axis.com/patent.htm and one or more additional patents or pending patent applications in the US and other countries.
Legal ConsiderationsCamera surveillance can be prohibited by laws that vary from country to country. Check the laws in your local region before using this product for surveillance purposes.
LiabilityEvery care has been taken in the preparation of this manual; Please inform your local Axis office of any inaccuracies or omissions. Axis Communications AB cannot be held responsible for any technical or typographical errors and reserves the right to make changes to the product and manuals without prior notice. Axis Communications AB makes no warranty of any kind with regard to the material contained within this document, including, but not limited to, the implied warranties of merchantability and fitness for a particular purpose. Axis Communications AB shall not be liable nor responsible for incidental or consequential damages in connection with the furnishing, performance or use of this material.
Trademark AcknowledgmentsAXIS COMMUNICATIONS, AXIS, ETRAX, ARTPEC and VAPIX areregistered trademarks or trademark applications of Axis AB in variousjurisdictions. All other company names and products are trademarks or
registered trademarks of their respective companies.Microsoft, Windows, WWW, Internet Explorer, DirectX, Intel, Intel Core and Xeon are registered trademarks of the respective holders.SupportShould you require any technical assistance, please contact your Axis reseller. If your questions cannot be answered immediately, your reseller will forward your queries through the appropriate channels to ensure a rapid response. If you are connected to the Internet, you can:• download user documentation and
software updates• find answers to resolved problems in the
FAQ database. Search by product, category, or phrase
• report problems to Axis support staff by logging in to your private support area
• chat with Axis support staff (selected countries only)
• visit Axis Support at www.axis.com/techsup

AXIS Camera Station Installation Guide Page 3
ENG
LISH
AXIS Camera StationInstallation Guide
System recommendationsSystem recommendations for AXIS Camera Station. Hardware requirements are strongly dependent on the number of cameras. For latest information, recommendations for different system sizes and supported operating systems, see the hardware guidelines and release notes available at www.axis.com/techsup.
AXIS Camera Station Client:
• Windows® 8 Pro 64-bit
• CPU: Intel® Core™ i7 • RAM: 8 GB • Graphics card with 1 GB onboard video memory and multiscreen support• Network: 1 Gbps
• Microsoft® .NET runtime environment (included in installation package)
AXIS Camera Station Server:
Use a server with recording capacity of 32 MB/s (256 Mbps) for up to 100 cameras.
• Windows® 8 Pro 64-bit
• CPU: Intel® Core™ i7 • RAM: 8 GB• Network: 1 Gbps• Hard drives: SATA 6 Gb/s 7200 RPM Enterprise Class - Up to 10 cameras in 1080p
per drive• Uninterruptible power supply (UPS)
• Microsoft® .NET runtime environment (included in installation package)
Note: • Use the latest graphics card drivers.
• Use the latest service pack from Microsoft.
• Additional monitors may require extra processing power.
• Integrated graphics cards on motherboards with shared memory are not supported.

Page 4 AXIS Camera Station Installation Guide
OverviewThis Installation Guide provides instructions for installing AXIS Camera Station.
The installation includes AXIS Cameras Station Client and AXIS Camera Station Server. AXIS Cameras Station Client provides access to recordings and live video and can be installed on the same computer as the server or on a different computer. It is recommended to install AXIS Camera Station Server on a dedicated computer for best performance and stability.
AXIS Camera Station is a monitoring and recording system optimized to take full advantage of Axis network cameras and video encoders. For a detailed description of the software, see the built-in help files and AXIS Camera Station User Manual. The User Manual is available on the CD and on www.axis.com

AXIS Camera Station Installation Guide Page 5
ENG
LISH
Install AXIS Camera Station SoftwareThe software can be installed from the Internet or from the CD.
From the Internet:
1. Go to www.axis.com/products/video/software and create an account.
2. Download the latest version of AXIS Camera Station and
3. Go to Start the installation.
From the CD:
1. Insert the CD in the CD drive. If the installation CD does not start automatically, click start.exe in the CD’s root folder.
2. From the CD’s interface, select AXIS Camera Station, select the Software tab and click Install Software.
3. Go to Start the installation.
Start the installation:
1. Select the language to install.
Note: You may be prompted to:
• install .NET Framework. Follow the Installation Wizard’s instructions
• update the computer’s graphics card driver.
2. Read and accept the license agreement.
3. Select where to install the program or accept the default folder.
4. Select components to install from the drop-down list. Full installation includes AXIS Camera Station Client and Server. If you intend to install AXIS Camera Station Server on another computer you can choose to install only AXIS Camera Station Client.
5. Follow the final steps in the Installation Wizard.

Page 6 AXIS Camera Station Installation Guide
Network ConfigurationAXIS Camera Station can record and play back video from cameras and video encoders that are connected to a LAN (Local Area Network) or to a WAN (Wide Area Network). Depending on the installation, follow the instructions under Network & Security Configuration in AXIS Camera Station User Manual.
Start AXIS Camera Station ClientTo start AXIS Camera Station Client:
• Windows 8, Window Server 2012: Go to the Start screen and type “AXIS Camera Station”
• Windows 7, Windows Vista, Windows Server 2008: Go to Start > All Programs > AXIS Camera Station > AXIS Camera Station Client
When starting the Client for the first time, the Client automatically attempts to log on to the AXIS Camera Station Server installed on the same computer as the Client.
Server installed on another computerTo log on to an AXIS Camera Station Server that is installed on another computer than the AXIS Camera Station Client:
1. Select Remote server and enter the address or hostname of the AXIS Camera Station Server to connect to.
2. Click Log On. The Credentials dialog opens.
3. Select Log on as current user or enter your User name and Password.
4. Click OK.
Note: If the Server is configured to accept Clients on a different port than the default port 55752, enter the address followed by the port number. For example, 192.168.0.5:46001

AXIS Camera Station Installation Guide Page 7
ENG
LISH
Configure Client Proxy SettingsIf AXIS Camera Station Client and AXIS Camera Station Server are separated by a proxy server, the client proxy settings need to be configured:
1. From the Log On screen, click Change client proxy settings in the lower right corner.
2. Enter the proxy settings. Click Help for a description of the options.
AXIS Camera Station ActivationThe first time you start AXIS Camera Station you will be asked to select and activate a license.
• Select Licensed Version to install purchased licenses and activate the AXIS Camera Station software.
• Select Trial to activate a free version with full functionality but limited to 30 days.
• Select AXIS Camera Station One to activate a free version with limited functionality (only one video channel).
The purchased software includes a base license for 4 or 10 cameras and optional upgrade licenses for additional video channels (1, 5 or 20).
A purchased License Key can only be used for one installation. The License Key is your proof of purchase. Keep it in a safe place for future reference.
To find the status of your licenses, activation dates and expiry dates for grace periods and support go to Options > Licenses.
MyAxis (www.axis.com/reg) also shows your registered licenses and activation dates.

Page 8 AXIS Camera Station Installation Guide
Internet connection:Register automaticallyIf AXIS Camera Station is installed on a computer with Internet access you can register automatically. Your license information is sent directly to the Axis Web server.
1. Select Licensed Version and click on the OK button.
2. Select the option The server is connected to the Internet and fill in the requested information. The License Key is found in the AXIS Camera Station CD casing. Click Register.
3. Install the remaining purchased licenses.
4. The license information will be sent to Axis Communications and your software will be activated automatically.
5. You can now start using AXIS Camera Station.

AXIS Camera Station Installation Guide Page 9
ENG
LISH
No Internet connection: Register manuallyIf AXIS Camera Station is installed on a computer without (or with low-speed) access to the Internet, you can acquire the Access code that is needed to activate the software from the Axis Web site and enter it manually.
1. Select Licensed Version and click on the OK button.
2. Select the option The server is not connected to the Internet and enter the License Key.
3. Click Activate.

Page 10 AXIS Camera Station Installation Guide
4. A dialog opens with the Server ID, make a note of it. You will need the Server ID when filling in information on the Internet form to receive an Access code. Note that you must type the Server ID exactly how it was displayed.
5. If you have received the access code, click Activate Now. Otherwise click Activate Later to use AXIS Camera Station in Grace mode for 5 days.
Activate licenses in Grace modeDuring the grace period you can receive the Access code by using any computer with Internet access. Browse to www.axis.com/techsup/acs, fill in the requested information and click Submit. You will be given an access code.
1. When you have received the access code, start AXIS Camera Station Client and select Yes in the License Registration dialog.

AXIS Camera Station Installation Guide Page 11
ENG
LISH
2. Click Grace activation in the Licenses dialog.
3. Enter the Access code. License Key and Server ID are filled in automatically.
4. Click Activate Now.
Switch to Licensed VersionIf you are currently running the Trial version or AXIS Camera Station One and wish to switch to the full version of AXIS Camera Station, you can register your license by selecting Options > Licenses from the main menu.Follow the instructions for “Internet connection: Register automatically” described on page 8 or “No Internet connection: Register manually” described on page 9.

Page 12 AXIS Camera Station Installation Guide
Get StartedWhen starting AXIS Camera Station for the first time, Get Started with AXIS Camera Station is started automatically. Get Started with AXIS Camera Station provides a quick way to add cameras and to configure and enable recording:
1. Select cameras and video encoders to add.
2. Select recording methods and where to store recordings.
3. Review settings and click Finish to add cameras and start recording.
For more information, see the built-in help and AXIS Camera Station User Manual.
Navigate in AXIS Camera Station ClientAXIS Camera Station Client is divided into workspaces. To navigate between workspaces, click the buttons in the toolbar.
Live View - Live video from connected cameras and video encoders.
Recordings - Search, play and export recordings.
Camera Management- Administration and maintenance of connected devices.
Logs - Alarm, event and audit logs.
Configuration - A collection of the most important configuration settings.


AXIS Camera Station Installation Guide Rev. 10.1 July 2014 Copyright © Axis Communications AB, 2004-2014 Part No. 58950