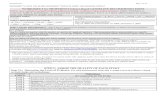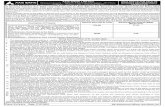AXIS C2005 Network Ceiling Speaker - User Manual
Transcript of AXIS C2005 Network Ceiling Speaker - User Manual

AXIS C2005 Network Ceiling Speaker
User Manual

AXIS C2005 Network Ceiling Speaker
Solution overview
Solution overview
To watch this video, go to the web version of this document.
www.axis.com/products/online-manual/25385#t10140088
An overview of how network audio works.
2

AXIS C2005 Network Ceiling Speaker
Installation
Installation
To watch this video, go to the web version of this document.
www.axis.com/products/online-manual/25385#t10170586
Installation video for the product.
3

AXIS C2005 Network Ceiling Speaker
Find the device on the network
Find the device on the network
To find Axis devices on the network and assign them IP addresses in Windows®, use AXIS IP Utility or AXIS Device Manager. Bothapplications are free and can be downloaded from axis.com/support.
For more information about how to find and assign IP addresses, go to How to assign an IP address and access your device.
Browser supportYou can use the device with the following browsers:
ChromeTM Firefox® EdgeTM Safari®
Windows® recommended recommended x
macOS® recommended recommended x x
Linux® recommended recommended x
Other operating systems x x x x*
*Supported in iOS and iPadOS
If you need more information about recommended browsers, go to AXIS OS Portal.
4

AXIS C2005 Network Ceiling Speaker
Access the device
Access the device
1. Open a browser and enter the IP address or host name of the Axis device.
2. Enter the username and password. If you access the device for the first time, you must set the root password. See Set anew password for the root account on page 5 .
Set a new password for the root accountImportant
The default administrator username is root. If the password for root is lost, reset the device to factory default settings. SeeReset to factory default settings on page 21
To watch this video, go to the web version of this document.
www.axis.com/products/online-manual/25385#t10098905
Support tip: Password security confirmation check
1. Type a password. Follow the instructions about secure passwords. See Secure passwords on page 5 .
2. Retype the password to confirm the spelling.
3. Click Save. The password has now been configured.
Secure passwordsImportant
Axis devices send the initially set password in clear text over the network. To protect your device after the first login, setup a secure and encrypted HTTPS connection and then change the password.
The device password is the primary protection for your data and services. Axis devices do not impose a password policy as theymay be used in various types of installations.
To protect your data we strongly recommend that you:
• Use a password with at least 8 characters, preferably created by a password generator.
• Don’t expose the password.
• Change the password at a recurring interval, at least once a year.
5

AXIS C2005 Network Ceiling Speaker
Device setup
Device setup
This section describes the settings you can make on the device’s webpage. Go to https://[IP address of yourdevice] to access the device’s webpage.
Change the root password1. Log in to the product’s webpage and go to System > Users.
2. For the root user, click Edit.
3. Enter a new password and save.
Set up a new zone1. Log in to the audio device that you want to set as the leader in the audio system.
2. Go to Audio > System settings.
3. Edit the leader audio device:
3.1 Click the pencil.
3.2 Enter audio device name and enter username and password.
3.3 Click Apply
4. If possible, change to Multicast.
5. Add audio devices to the audio system:
5.1 Under Available audio devices, click the plus sign to add an audio device to the zone. If your device is notlisted, click Add device manually to add the device.
5.2 For each audio device, set the audio device name and enter username and password for that device.
5.3 Click Apply.
Set volume and gainVolume
1. Go to Audio > System overview.
2. Use the slider System under Volume to set the system volume.
Gain
1. Go to Audio > Device settings.
2. On the Output, set the Output gain.
3. On the Input tab, set the Input gain.
4. Go to Audio > System overview.
5. Use the sliders beside a follower to adjust the gain for an audio device.
6

AXIS C2005 Network Ceiling Speaker
Device setup
Calibrate and run remote speaker testThe speaker test is a test that can be initiated from a remote location to verify that the speaker is working as intended. For moreinformation, see Speaker test on page 18.
NoteDuring calibration, it is recommended that someone is physically present at the installation site to listen to the test tones andensure that the test tones are not muffled or blocked by any unintended obstructions in the speaker’s acoustic path.
Calibrate the audio device:
1. Go to Audio > Device settings.
2. Click Calibrate to calibrate the audio device.
Once the Axis product is calibrated, the speaker test can be run at any time:
1. Go to Audio > Audio settings.
2. Click Test to run the speaker test.
NoteIt is also possible to run the calibration by pressing the control button. See Product overview on page 24 to identify thecontrol button.
Prepare an audio clip linkAudio clips can be set to play when an event occurs.
To prepare an audio clip link:
1. Go to Audio > Audio clips.
2. Click for an audio clip.
3. Set the volume and number of times to repeat the clip.
4. Click the copy icon to copy the link.
Set up direct SIP (P2P)VoIP (Voice over IP) is a group of technologies that enables voice and multimedia communication over IP networks. For more,see Voice over IP (VoIP) on page 18.
In this product VoIP is enabled through the SIP protocol. For more information about SIP, see Session Initiation Protocol (SIP) onpage 18
There are two types of setups for SIP. Peer-to-peer is one of them. Use peer-to-peer when the communication is between a few useragents within the same IP network and there is no need for extra features that a PBX-server could provide. For information onhow to set it up, see Peer-to-peer SIP (P2PSIP) on page 18.
1. Go to VoIP > SIP settings and select Enable SIP.
2. In Call timeout, set the number of seconds that a call will last before it ends if there is no answer.
3. To allow the device to receive incoming calls, select Allow incoming calls.
4. Set the number of seconds before timeout for incoming calls.
5. Click Save.
7

AXIS C2005 Network Ceiling Speaker
Device setup
6. In Port settings, enter the SIP port number and SIP TLS port number.
Note• SIP port – for SIP sessions. Signalling traffic through this port is non-encrypted. The default port number is 5060.
• SIP TLS port – for SIPS and TLS secured SIP sessions. Signalling traffic through this port is encrypted with Transport LayerSecurity (TLS). The default port number is 5061.
• RTP start port – Enter the port used for the first RTP media stream in a SIP call. The default start port for media transport is4000. Some firewalls might block RTP traffic on certain port numbers. A port number must be between 1024 and 65535.
7. Click Save.
8. In NAT traversal, select the protocols you want to enable for NAT traversal.
NoteUse NAT traversal when the device is connected to the network from behind a NAT router or a firewall. For more informationsee NAT traversal on page 19.
Set up SIP through a server (PBX)VoIP (Voice over IP) is a group of technologies that enables voice and multimedia communication over IP networks. For more,see Voice over IP (VoIP) on page 18.
In this product VoIP is enabled through the SIP protocol. For more information about SIP, see Session Initiation Protocol (SIP) onpage 18
There are two types of setups for SIP. A PBX-server is one of them. Use a PBX-server when the communication should be between aninfinite number of user agents within and outside the IP network. Additional features could be added to the setup depending on thePBX-provider. For more information see, Private Branch Exchange (PBX) on page 19.
1. Request the following information from your PBX provider:
- User ID
- Domain
- Password
- Authentication ID
- Caller ID
- Registrar
- RTP start port
2. Go to VoIP > SIP accounts > Create account.
3. Enter a Name for the account.
4. Select Registrar.
5. Select a transport mode.
6. Add the account information from the PBX provider.
7. Click Save.
8. Set up the SIP settings the same way as for peer-to-peer. See Set up direct SIP (P2P) on page 7 for more information.
8

AXIS C2005 Network Ceiling Speaker
Device setup
Stop audio with DTMFThis example explains how to:
• Configure DTMF on a device.
• Set up an event to stop the audio when a DTMF command is sent to the device.
NoteSIP must be activated before you can use this action rule.
NoteFor more information about events see Set up rules and alerts on page 20.
1. Go to VoIP > DTMF.
2. Select peer-to-peer or registrar account.
3. Click the pencil next to the SIP account.
4. Click Add.
5. In the Name field, enter "stop audio".
6. In the Sequence field, enter "1".
7. Click Apply and then OK.
8. Go to Events > Management > Action rules and click Add.
9. In the Name field, enter "DTMF stop audio".
10. From the list of triggers, select Call, DTMF and “stop”.
11. From the list of actions, select Stop audio clip and then click OK.
Send an email if a speaker test failsSeveral actions rules can be combined, or have a relation to each other. In this example the audio device is configured to send anemail to a defined recipient when a speaker test fails. The speaker test is configured to be performed 18:00 every day.
To do that the following need to be configured:
• A recurrence
• A schedule
• A speaker test that starts a specific time
• An email recipient
• The condition of when to send the email
NoteFor more information about speaker test, see Speaker test on page 18.
1. Set up a recurrence:
1.1 Go to Events > Management > Recurrences.
1.2 Create a recurrence that triggers once every day. Name it "speaker test recurrence".
9

AXIS C2005 Network Ceiling Speaker
Device setup
2. Set up a schedule:
2.1 Go to Events > Management > Schedules.
2.2 Create a schedule that starts at 18:00 and ends at 18:01 (every day). Name it "speaker test schedule".
3. Set up an automated speaker test:
3.1 Go to Events > Management > Action rules and click Add.
3.2 Enter a name and select Time from the trigger list.
3.3 Select Recurrence and select "speaker test recurrence".
3.4 Select "speaker test schedule".
3.5 Select Run speaker test as action type and click OK.
4. Create an email recipient:
4.1 Go to Events > Management > Recipients, and click Add.
4.2 Name it "speaker test recipients" and select Email from the Type list.
4.3 Enter the email addresses to send emails to in the To field. Use commas to separate multiple addresses.
4.4 Select the email provider from the Provider list.
4.5 Enter the user ID and password for the email account.
4.6 Click Test to send a test email.
NoteSome email providers have security filters that prevent users from receiving or viewing large attachments, fromreceiving scheduled emails and similar. Check the email provider’s security policy to avoid delivery problems andlocked email accounts.
5. Set up the condition of when to send the email:
5.1 Go to Events > Management > Action rules and click Add.
5.2 Enter a name and select Speaker test from the trigger list.
5.3 Select Test result and select Failed.
5.4 Select Send notification as action type and select "speaker test recipients" as recipient.
5.5 Enter a subject and a message and click OK.
10

AXIS C2005 Network Ceiling Speaker
Site setup
Site setup
Included in the product (runs inside the device) is AXIS Audio Manager Edge, offering zone management, content management,content scheduling and remote monitoring.
For more detailed information:
• Visit the AXIS Audio Manager Edge — User Manual
For a complete overview of software management options:
• Visit Audio Management Software
11

AXIS C2005 Network Ceiling Speaker
Integration
Integration
Set up audio in AXIS Camera StationThis example explains how to:
• Add an Axis network audio device to AXIS Camera Station and associate it with an Axis network camera.
• Create a button in the camera’s live view in AXIS Camera Station, that makes the audio device play an audio clip.
NONONOTICETICETICEThis system setup is suitable for non-life critical systems, for example intruder alarms or staff and customer address.Specific guidelines and standards (local to the installation) have to be met for implementation in critical systems, suchas fire evacuation.
Limitations:
• Audio sent from AXIS Camera Station to an AXIS network audio device cannot be recorded.
• An audio device must be associated with a camera in AXIS Camera Station.
• You can only associate one audio device per camera.
• There is no volume control for the audio device in AXIS Camera Station.
1. Add an AXIS network audio device to AXIS Camera Station:
1.1 In AXIS Camera Station, click and select Configuration.
1.2 Go to Devices > Add devices.
1.3 Select the network audio device from the list and click Add.
1.4 Go to Other devices to check that the audio device has been added to the list.
2. Associate the audio device with a camera:
2.1 In AXIS Camera Station, go to Devices > Streaming profiles and select the camera that you want to associatethe audio device with.
2.2 In the device’s streaming profile, select the audio device from the Speaker drop-down.
2.3 Click Apply.
2.4 To test the association, go to the camera’s Live view in AXIS Camera Station and click the Speak button. Whenyou speak into the computer’s microphone, the audio device plays the audio.
3. Prepare audio clip link:
3.1 Go to Audio > Audio clips.
3.2 Click the link icon for an audio clip.
3.3 Set the volume and number of times to repeat the clip.
3.4 Click the copy icon to copy the link.
4. Create a button that triggers the audio clip:
4.1 In AXIS Camera Station, go to Configuration > Recording and events > Action rules and click New.
4.2 Click Add to add a trigger.
12

AXIS C2005 Network Ceiling Speaker
Integration
4.3 In the list of triggers, select Action button and click OK.
4.4 If a button has been created, then select Create new button and click Next.
4.5 Select Command button and click Next.
4.6 Enter the button details, for example:
- Button label: Staff to till
- Tooltip: Call staff to come to till
- Add to camera: select the camera associated with the audio device.
- Add to map.
- Click OK.
NoteYou can associate the button with multiple maps or cameras.
4.6 Click Next.
4.7 Click Add to add an action.
4.8 In the list of actions, select Send HTTP Notification and click OK.
4.9 Paste the configured link from the audio device in the URL field.
4.10 Check Authentication required and enter the User name and Password of the audio device.
4.11 Click OK.
4.12 Click Next twice.
4.13 Enter a Name for the rule and click Finish.
In the camera’s live view in AXIS Camera Station, there is now a button labelled Staff to till. When you click the button, the audiodevice plays the audio clip.
13

AXIS C2005 Network Ceiling Speaker
Use cases
Use cases
Set up audio devices and make live announcements
This example explains how to set up your audio device, and how to make live announcements.
Prerequisites
• The Axis audio device and Axis network camera are located on the same network.
Set up with AXIS Camera Station:
To watch this video, go to the web version of this document.
www.axis.com/products/online-manual/25385#t10151166
General workflow:
• Install and add a camera and speaker to AXIS Camera Station.
• Associate the speaker with the camera.
• You can now make announcements using a button when viewing live video.
Set up with AXIS Companion:
14

AXIS C2005 Network Ceiling Speaker
Use cases
To watch this video, go to the web version of this document.
www.axis.com/products/online-manual/25385#t10151166
General workflow:
• Add a speaker.
• Go to live view.
• You can now make live announcements by clicking and holding the microphone icon.
Automatically play audio when motion is detected
This example explains how to set up the audio device to play an audio clip when an Axis network camera detects motion.
Prerequisites
• The Axis audio device and Axis network camera are located on the same network.
• The motion detection application is configured and running in the camera.
General workflow
• From the device webpage, prepare a link to the audio you want to play.
• Create an action rule that triggers the audio.
Set up with AXIS Camera Station:
15

AXIS C2005 Network Ceiling Speaker
Use cases
To watch this video, go to the web version of this document.
www.axis.com/products/online-manual/25385#t10151170
Set up with Milestone:
To watch this video, go to the web version of this document.
www.axis.com/products/online-manual/25385#t10151170
Set up with the web client:
To watch this video, go to the web version of this document.
www.axis.com/products/online-manual/25385#t10151170
Manually play audio when a camera detects motion
16

AXIS C2005 Network Ceiling Speaker
Use cases
This example explains how to set up the audio device so that an action button appears when motion is detected. The action buttoncan be used by the operator to play an audio clip.
Prerequisites
• The Axis audio device and Axis network camera are located on the same network.
• The motion detection application is configured and running in the camera.
General workflow
• Go to the device webpage and prepare a link to the audio you want to play.
• Return to AXIS Camera Station and create a button that will trigger the audio.
Set up with AXIS Camera Station:
To watch this video, go to the web version of this document.
www.axis.com/products/online-manual/25385#t10151168
17

AXIS C2005 Network Ceiling Speaker
Learn more
Learn more
Speaker testThe speaker test is a test that can be initiated from a remote location to verify that the speaker is working as intended.
The Auto Speaker Test must be calibrated during first time use from its mounted position at the installation site. If the speaker ismoved or if its local surroundings change, for instance if a wall is built or removed, the speaker should be re-calibrated.
The speaker performs the test by playing a series of test tones that are registered by the built-in microphone. Every time you run thetest, the registered values are compared with the values that were registered during the calibration.
Voice over IP (VoIP)Voice over IP (VoIP) is a group of technologies that enables voice communication and multimedia sessions over IP networks, such asthe internet. In traditional phone calls, analog signals are sent through circuit transmissions over the Public Switched TelephoneNetwork (PSTN). In a VoIP call, analog signals are turned into digital signals to make it possible to send them in data packetsacross local IP networks or the internet.
In the Axis product, VoIP is enabled through the Session Initiation Protocol (SIP) and Dual-Tone Multi-Frequency (DTMF) signaling.
Session Initiation Protocol (SIP)
The Session Initiation Protocol (SIP) is used to set up, maintain and terminate VoIP calls. You can make calls between two or moreparties, called SIP user agents. To make a SIP call you can use, for example, SIP phones, softphones or SIP-enabled Axis devices.
The actual audio or video is exchanged between the SIP user agents with a transport protocol, for example RTP (Real-TimeTransport Protocol).
You can make calls on local networks using a peer-to-peer setup, or across networks using a PBX.
Peer-to-peer SIP (P2PSIP)
The most basic type of SIP communication takes place directly between two or more SIP user agents. This is called peer-to-peer SIP(P2PSIP). If it takes place on a local network, all that’s needed are the SIP addresses of the user agents. A typical SIP address in thiscase would be sip:<local-ip>
Example
SIP
sip:192.168.1.101 sip:192.168.1.100
You can set up a SIP-enabled phone to call an audio device on the same network using a peer-to-peer SIP setup.
18

AXIS C2005 Network Ceiling Speaker
Learn more
Private Branch Exchange (PBX)
When you make SIP calls outside your local IP network, a Private Branch Exchange (PBX) can act as a central hub. The maincomponent of a PBX is a SIP server, which is also referred to as a SIP proxy or a registrar. A PBX works like a traditional switchboard,showing the client's current status and allowing for example call transfers, voicemail, and redirections.
The PBX SIP server can be set up as a local entity or offsite. It can be hosted on an intranet or by a third party provider. When youmake SIP calls between networks, calls are routed through a set of PBXs, that query the location of the SIP address to be reached.
Each SIP user agent registers with the PBX, and can then reach the others by dialing the correct extension. A typical SIP address inthis case would be sip:<user>@<domain> or sip:<user>@<registrar-ip>. The SIP address is independent of its IPaddress and the PBX makes the device accessible as long as it is registered to the PBX.
Example
SIP SIP
SIP
PBXsip.company.com
NAT traversalUse NAT (Network Address Translation) traversal when the Axis device is located on an private network (LAN) and you want toaccess it from outside of that network.
NoteThe router must support NAT traversal and UPnP®.
Each NAT traversal protocol can be used separately or in different combinations depending on the network environment.
• ICE The ICE Interactive Connectivity Establishment) protocol increases the chances of finding the most efficient path tosuccessful communication between peer devices. If you also enable STUN and TURN, you improve the ICE protocol’schances.
• STUN - STUN (Session Traversal Utilities for NAT) is a client-server network protocol that lets the Axis device determine ifit is located behind a NAT or firewall, and if so obtain the mapped public IP address and port number allocated forconnections to remote hosts. Enter the STUN server address, for example, an IP address.
• TURN - TURN (Traversal Using Relays around NAT) is a protocol that lets a device behind a NAT router or firewall receiveincoming data from other hosts over TCP or UDP. Enter TURN server address and the login information.
19

AXIS C2005 Network Ceiling Speaker
Learn more
Set up rules and alertsYou can create rules to make your device perform actions when certain events occur. A rule consists of conditions and actions. Theconditions can be used to trigger the actions. For example, the device can play an audio clip according to a schedule or when itreceives a call, or send an email if the device changes IP address.
ApplicationsAXIS Camera Application Platform (ACAP) is an open platform that enables third parties to develop analytics and other applicationsfor Axis products. To find out more about available applications, downloads, trials and licenses, go to axis.com/applications.
To find the user manuals for Axis applications, go to axis.com.
To watch this video, go to the web version of this document.
www.axis.com/products/online-manual/25385#t10001688
How to download and install an application
To watch this video, go to the web version of this document.
www.axis.com/products/online-manual/25385#t10001688
How to activate an application licence code on a device
20

AXIS C2005 Network Ceiling Speaker
Troubleshooting
Troubleshooting
Reset to factory default settingsImportant
Reset to factory default should be used with caution. A reset to factory default resets all settings, including the IP address, tothe factory default values.
To reset the product to the factory default settings:
1. Disconnect power from the product.
2. Press and hold the control button while reconnecting power. See Product overview on page 24.
3. Keep the control button pressed for 10 seconds until the status LED indicator turns amber for the second time.
4. Release the control button. The process is complete when the status LED indicator turns green. The product has been resetto the factory default settings. If no DHCP server is available on the network, the default IP address is 192.168.0.90
5. Use the installation and management software tools to assign an IP address, set the password, and access the product.
It is also possible to reset parameters to factory default through the web interface. Go to Maintenance > Maintenance actions andclick Restore to reset to factory default values but keep the IP address, or Default to reset all values including the IP address.
Check the current firmwareFirmware is the software that determines the functionality of network devices. One of your first actions when you troubleshoot aproblem should be to check the current firmware version. The latest version may contain a correction that fixes your particularproblem.
To check the current firmware:
1. In the device’s webpage, go to Overview.
2. Check the Firmware version.
Upgrade the firmwareImportant
Preconfigured and customized settings are saved when the firmware is upgraded (provided that the features are available inthe new firmware), although this is not guaranteed by Axis Communications AB.
ImportantMake sure the device remains connected to the power source throughout the upgrade process.
NoteWhen you upgrade the device with the latest firmware, the device receives the latest functionality available. Always read theupgrade instructions and release notes available with each new release before you upgrade the firmware. To find the latestfirmware and the release notes, go to axis.com/support/firmware
1. Download the latest firmware file to your computer, available free of charge at axis.com/support/firmware
2. Log in to the device as an administrator.
3. Go to System > Maintenance > Firmware upgrade and follow the instructions on the page. When the upgrade hasfinished, the device restarts automatically.
21

AXIS C2005 Network Ceiling Speaker
Troubleshooting
Technical issues, clues and solutionsIf you can’t find what you’re looking for here, try the troubleshooting section at axis.com/support.
Problems upgrading the firmware
Firmware upgrade failure If the firmware upgrade fails, the device reloads the previous firmware. The most common reasonis that the wrong firmware file has been uploaded. Check that the name of the firmware filecorresponds to your device and try again.
Problems setting the IP address
The device is located on adifferent subnet
If the IP address intended for the device and the IP address of the computer used to access thedevice are located on different subnets, you cannot set the IP address. Contact your networkadministrator to obtain an IP address.
The IP address is being usedby another device
Disconnect the Axis device from the network. Run the ping command (in a Command/DOS window,type ping and the IP address of the device):
• If you receive: Reply from <IP address>: bytes=32; time=10...this means that the IP address may already be in use by another device on the network.Obtain a new IP address from the network administrator and reinstall the device.
• If you receive: Request timed out, this means that the IP address is availablefor use with the Axis device. Check all cabling and reinstall the device.
Possible IP address conflictwith another device on thesame subnet
The static IP address in the Axis device is used before the DHCP server sets a dynamic address.This means that if the same default static IP address is also used by another device, there maybe problems accessing the device.
The device cannot be accessed from a browser
Cannot log in When HTTPS is enabled, ensure that the correct protocol (HTTP or HTTPS) is used when attemptingto log in. You may need to manually type http or https in the browser’s address field.
If the password for the user root is lost, the device must be reset to the factory default settings.See Reset to factory default settings on page 21.
The IP address has beenchanged by DHCP
IP addresses obtained from a DHCP server are dynamic and may change. If the IP address has beenchanged, use AXIS IP Utility or AXIS Device Manager to locate the device on the network. Identifythe device using its model or serial number, or by the DNS name (if the name has been configured).
The device is accessible locally but not externally
To access the device externally, we recommend using one of the following applications for Windows®:
• AXIS Camera Station: 30-day trial version free of charge, ideal for small to mid-size systems.For instructions and download, go to axis.com/vms.
Problems with sound files
Can’t upload media clip The following audio clip formats are supported:
• au file format, encoded in µ-law and sampled with 8 or 16 kHz.• wav file format, encoded in PCM audio. It supports encoding as 8 or 16-bit mono or
stereo and sample rate of 8 to 48 kHz.• mp3 file format, in mono or stereo with bitrate of 64 kbps to 320 kbps and sample
rate of 8 to 48 kHz.
22

AXIS C2005 Network Ceiling Speaker
Troubleshooting
Media clips are played withdifferent volumes
A sound file is recorded with a certain gain. If your audio clips have been created with differentgains, they will be played with a different loudness. Make sure that you use clips that have thesame gain.
Performance considerationsWhen setting up your system, it is important to consider how various settings and situations affect the amount of needed bandwidth(the bitrate) required.
The following factors are the most important to consider:
• Heavy network utilization due to poor infrastructure affects the bandwidth.
• Running multiple AXIS Camera Application Platform (ACAP) applications simultaneously may affect the the generalperformance.
23

AXIS C2005 Network Ceiling Speaker
Specifications
Specifications
Product overview
1 Status LED2 Network connector3 Microphone switch4 SD memory card slot5 Control button
LED IndicatorsStatus LED Indication
Unlit Unlit for normal operation.
Green Steady green for normal operation.
Amber Steady during startup and when restoring settings.
Red Slow flash for failed upgrade.
Red/Green Flashes red/green fast when identifying an audio device is selected.
24

AXIS C2005 Network Ceiling Speaker
Specifications
SD card slotNONONOTICETICETICE
• Risk of damage to SD card. Do not use sharp tools, metal objects, or excessive force when inserting or removing theSD card. Use your fingers to insert and remove the card.
• Risk of data loss and corrupted recordings. Do not remove the SD card while the product is running. Unmount the SD cardfrom the product’s webpage before removal.
For SD card recommendations, see axis.com.
microSD, microSDHC, and microSDXC Logos are trademarks of SD-3C LLC. microSD, microSDHC, microSDXC aretrademarks or registered trademarks of SD-3C, LLC in the United States, other countries or both.
Buttons
Control button
The control button is used for:
• Calibrating the speaker test. Press and release the control button and a test tone is played.
• Resetting the product to factory default settings. See Reset to factory default settings on page 21.
Microphone disable switch
For location of the microphone disable switch, see Product overview on page 24.
The microphone disable switch is used to mechanically turn the microphone ON or OFF. The factory default setting for this switchis ON.
Connectors
Network connector
RJ45 Ethernet connector with Power over Ethernet (PoE).
NONONOTICETICETICEThe product shall be connected using a shielded network cable (STP). All cables connecting the product to the network shallbe intended for their specific use. Make sure that the network devices are installed in accordance with the manufacturer’sinstructions. For information about regulatory requirements, see the Installation Guide at www.axis.com.
25

AXIS C2005 Network Ceiling Speaker
API commands
API commands
VAPIX® is Axis’ own open API (Application Programming Interface). You can control almost all functionality available inAxis devices through VAPIX®. To get access to the complete VAPIX® documentation, join Axis Developer Community ataxis.com/developer-community
Enter the commands in a web browser, and replace <deviceIP> with the IP address or host name of your device.
ImportantThe API commands execute immediately. If you restore or reset your device all settings will be lost. For example action rules.
ExampleRestart the device
Requesthttp://<deviceIP>/axis-cgi/restart.cgi
ExampleRestore the device. The request returns most settings to default values, but keeps the IP number.
Requesthttp://<deviceIP>/axis-cgi/factorydefault.cgi
ExampleReset the device. The request returns all settings including IP number to default values.
Requesthttp://<deviceIP>/axis-cgi/hardfactorydefault.cgi
ExampleSee a list of all device parameters.
Requesthttp://<deviceIP>/axis-cgi/param.cgi?action=list
ExampleGet a debug archive
Requesthttp://<deviceIP>/axis-cgi/debug/debug.tgz
ExampleGet a server report
Requesthttp://<deviceIP>/axis-cgi/serverreport.cgi
ExampleCapture a network trace of 300 seconds
Requesthttp://<deviceIP>/axis-cgi/debug/debug.tgz?cmd=pcapdump&duration=300
ExampleEnable FTP
Requesthttp://<deviceIP>/axis-cgi/param.cgi?action=update&Network.FTP.Enabled=yes
Example
26

AXIS C2005 Network Ceiling Speaker
API commands
Disable FTP
Requesthttp://<deviceIP>/axis-cgi/param.cgi?action=update&Network.FTP.Enabled=no
ExampleEnable SSH
Requesthttp://<deviceIP>/axis-cgi/param.cgi?action=update&Network.SSH.Enabled=yes
ExampleDisable SSH
Requesthttp://<deviceIP>/axis-cgi/param.cgi?action=update&Network.SSH.Enabled=no
27

User Manual Ver. M7.3AXIS C2005 Network Ceiling Speaker Date: October 2020© Axis Communications AB, 2019 - 2020 Part No. T10137207