AWS Awsgsg Computebasics
Transcript of AWS Awsgsg Computebasics

Getting Started with AWSComputing Basics for Windows

Getting Started with AWS: Computing Basics for WindowsCopyright © 2013 Amazon Web Services, Inc. and/or its affiliates. All rights reserved.
All other trademarks not owned by Amazon are the property of their respective owners, who may or maynot be affiliated with, connected to, or sponsored by Amazon.
Getting Started with AWS Computing Basics forWindows

Overview ................................................................................................................................................. 1Getting Started ....................................................................................................................................... 7Step 1: Sign Up for the Service .............................................................................................................. 8Step 2: Install the Command Line Tools .................................................................................................. 8Step 3: Find a Suitable AMI .................................................................................................................... 9Step 4: Launch an Instance .................................................................................................................. 10Step 5: Deploy Your Application ............................................................................................................ 14
Connect to Your Amazon EC2 Instance from Windows ............................................................... 15Start Your Website Using IIS Manager ........................................................................................ 17Configure the Amazon EC2 Instance .......................................................................................... 17
Step 6: Create a Custom AMI ............................................................................................................... 25Step 7: Create an Elastic Load Balancer .............................................................................................. 26Step 8: Update Your Amazon EC2 Security Group ............................................................................... 32Step 9: Launch Amazon EC2 Instances Using Auto Scaling ................................................................ 33Step 10: Create a CloudWatch Alarm ................................................................................................... 37Step 11: Clean Up ................................................................................................................................ 44
Delete Your CloudWatch Alarm ................................................................................................... 44Delete Your Elastic Load Balancer .............................................................................................. 45Terminate Your Amazon EC2 Instances in Your Auto Scaling Group ........................................... 45Terminate Your Instance .............................................................................................................. 47Delete a Key Pair ......................................................................................................................... 47Delete an Amazon EC2 Security Group ...................................................................................... 48
Pricing ................................................................................................................................................... 49Amazon EC2 Cost Breakdown ............................................................................................................. 49Summing It All Up ................................................................................................................................. 52How to Further Save Costs ................................................................................................................... 53Related Resources ............................................................................................................................... 56Document History ................................................................................................................................. 58
3
Getting Started with AWS Computing Basics forWindows

Overview
When you deploy any type of application, you typically need to do the following:
• Set up a computer to run your application.
• Secure your application and resources.
• Set up your network for users to access your application.
• Scale your application.
• Monitor your application and resources.
• Ensure that your application is fault-tolerant.
This guide introduces you to several key AWS services and components that help address these basicneeds. In this guide, you will learn more about what these key services are, why they are important indeploying a web application, and how to use them.
To help you learn about the key AWS services, we’ll review an example architecture of a web applicationhosted on AWS, and we’ll walk through the process of deploying DotNetNuke. (DotNetNuke is anopen-source content management system.) You can adapt this sample to your specific needs if you want.By the end of this walkthrough, you should be able to do the following:
• Sign up for AWS.
• Launch, connect, secure, and deploy DotNetNuke to a computer in the cloud.
• Create a custom template of a computer containing the hardware, software, and configuration youneed.
• Set up a load balancer to distribute traffic across multiple computers in the cloud.
• Scale your fleet of computers in the cloud.
• Monitor the health of your application and computers.
• Clean up your AWS resources.
For a deeper understanding of AWS best practices and the various options that AWS provides, werecommend that you read Web Application Hosting: Best Practices at AWS Cloud Computing Whitepapers.
If you are looking for a quicker and easier way to deploy your web applications, you can use AWS ElasticBeanstalk. AWS Elastic Beanstalk handles the deployment details of capacity provisioning, load balancing,auto scaling, and application health monitoring using several of the services discussed in this document.To learn how to get started with AWS Elastic Beanstalk in the AWS Free Usage Tier, go to Deploy aSample Web Application in the Free Usage Tier in Getting Started with AWS Free Usage Tier.
1
Getting Started with AWS Computing Basics forWindows

If this guide is not exactly what you are looking for, you may want to check out the following documents:
• Getting Started with AWS — Provides information about Amazon Web Services, with helpful links forlearning more.
• Getting Started with AWS Free Usage Tier — Provides information about how to get started with thefree usage tier.
• Hosting Websites on Amazon S3 in the Amazon Simple Storage Service Developer Guide — Providesa walkthrough in just a few steps of a static website deployment that does not require running anapplication.
• Getting Started with AWS CloudFormation in the AWS CloudFormation User Guide — Helps you quicklyget started using an AWS CloudFormation WordPress blog sample template without needing to figureout the order in which AWS services need to be provisioned or worry about the subtleties of how tomake those dependencies work.
• Getting Started with AWS Web Application Hosting for Microsoft Windows — Provides a more in-depthwalkthrough that uses more services, such as Amazon Simple Storage Service (Amazon S3), AmazonCloudFront, Amazon Relational Database Service (Amazon RDS), and Amazon Route 53.
• Amazon Elastic Compute Cloud Microsoft Windows Guide — Provides information that helps you getstarted using Amazon EC2 instances that run the Microsoft Windows Server operating system.
Introduction to AWSIf you are responsible for running a web application, you face a variety of infrastructure and architectureissues for which AWS can give you easy, seamless, and cost-effective solutions. This section providesa list of Amazon Web Services and components, and it explains the value they add in meeting thechallenges you'll face in this example solution.We break this down in to the following sections: computingresources, security, monitoring, networking, and fault-tolerance.
Computing ResourcesWhen you deploy an on-premises solution, you need to buy a computer with an operating system, software,and hardware that match your needs. When you deploy your solution on Amazon Web Services, youselect an Amazon Machine Image (AMI) and then use it to deploy a virtual server known as an AmazonElastic Compute Cloud (EC2) instance. An AMI is a template that contains a software configuration (e.g.,operating system, application server, and applications). For example, an AMI might contain all the softwareto act as a web server (e.g., Windows Server, IIS, and your website). A large selection of public AMIs isavailable from Amazon and the Amazon EC2 community.You can find an AMI that most closely matchesyour needs and then customize it.You can save this customized configuration to another AMI, which youcan use to launch new Amazon EC2 instances whenever you need them.
Storage can be an integral part of an Amazon EC2 instance, or it can be an independent componentwhose lifetime is managed separately from the lifetime of the instance. There are AMIs for each storagestrategy, and you will need to decide which type you want to use. When you launch your Amazon EC2instances, you can store your root device data on Amazon Elastic Block Store (Amazon EBS) or the localinstance store. Amazon Elastic Block Store (Amazon EBS) is a durable, block-level storage volume thatyou can attach to a single Amazon EC2 running instance. Amazon EBS volumes behave like raw,unformatted, external block devices you can attach. They persist independently from the running life ofan Amazon EC2 instance. Alternatively, the local instance store is a temporary storage volume andpersists only during the life of the instance.You might use Amazon EBS-backed instances for web ordatabase servers that keep state locally and require the data to be available even if the associated instancecrashes.You might use Amazon instance-store backed instances to manage traffic on large web siteswhere each instance is a clone. This is an inexpensive way to launch instances where data is not storedto the root device. To summarize the two key differences between these AMIs:
2
Getting Started with AWS Computing Basics forWindows
Introduction to AWS

• You can stop and restart an Amazon EBS-backed instance, but you can only run or terminate anAmazon EC2 instance store-backed instance.
• By default, any data on the instance store is lost if the instance fails or terminates. Data on AmazonEBS-backed instances is stored on an Amazon EBS volume, so no data is lost if the instance isterminated.
For more information about the differences between instance store-backed and Amazon EBS-backedinstances, go to Basics of Amazon EBS-Backed AMIs and Instances in the Amazon Elastic ComputeCloud User Guide.
SecurityTypically, after you buy a new computer you need to create a new password to access it. In AWS, a keypair is used to connect to your instance. After you connect to your instance, you'll change your passwordjust as you would on your local computer.You'll use this password to sign in to your instance each time.
When you deploy your application, you’ll want to secure your system. For an on-premises deployment,you would normally specify the ports and the protocols in which users can access your application. InAWS, you do the same thing. AWS has security groups that act like inbound network firewalls so you candecide who can connect to your Amazon EC2 instance over which ports.
ScalingYou may find that your application traffic varies during the day. For example, from 9 a.m. to 5 p.m., youmay experience peak traffic; for the rest of the day, traffic may be much slower. As traffic levels change,it would be useful to continually adjust the number of computers running your application to changes intraffic. Auto Scaling can automatically launch and terminate instances on your behalf according to thepolicies that you set. If you have defined a baseline AMI, Auto Scaling launches new instances with theexact same configuration. Auto Scaling can also send you notifications when it adds or removes instances.
MonitoringYou need to stay aware of the current performance and state of your resources. If your resources arenot in the appropriate state, can’t handle the traffic load, or are sitting idle, you need to be alerted so youcan take appropriate action. Amazon CloudWatch monitors AWS cloud resources and the applicationsyou run on AWS.You can collect and track metrics, analyze the data, and react immediately to keep yourapplications and business running smoothly.You can use information from Amazon CloudWatch to takeaction on the policies that you set using Auto Scaling. For example, you can create an alarm to notify youif your CPU utilization exceeds 95%. If the threshold is exceeded, Amazon CloudWatch sends an alarm,and Auto Scaling takes action according to the policy that you set. In this example, Auto Scaling canlaunch a new instance to handle the increased load. Similarly, you could set an alarm that notifies you ifyour CPU utilization falls below a certain threshold. In that case, Auto Scaling could terminate an instance,saving you money.
You can monitor the status of your instances by viewing status checks and scheduled events for yourinstances. Automated status checks performed by Amazon EC2 detect whether specific issues areaffecting your instances. The status check information, together with the data provided by AmazonCloudWatch, gives you detailed operational visibility into each of your instances.
You can also see the status of specific events scheduled for your instances. Scheduled events provideinformation about upcoming activities, such as rebooting or terminating an instance, that are planned foryour instances, along with the scheduled start and end times of each event.To learn more about instancestatus, go to Monitoring the Status of Your Instances in the Amazon Elastic Compute Cloud User Guide.
3
Getting Started with AWS Computing Basics forWindowsSecurity

NetworkingIf you require multiple computers to host your web application, you need to balance the traffic acrossthose computers. Elastic Load Balancing provides this service in the same way that an on-premises loadbalancer does.You can associate a load balancer with an Auto Scaling group. As instances are launchedand terminated, the load balancer automatically directs traffic to the running instances. Elastic LoadBalancing also performs health checks on each instance. If an instance is not responding, the loadbalancer can automatically redirect traffic to the healthy instances.
AWS assigns a URL to your AWS resources, such as your Elastic Load Balancer and your Amazon EC2instances; however, you may want a URL that is more specific and easy to remember, such aswww.example.com. To do so, you need to purchase a domain name from a domain registrar. After youpurchase your domain name, you can use Amazon Route 53 to map your domain name to your AWSdeployment.
You may want to provision a private, isolated network.You can use Amazon Virtual Private Cloud (AmazonVPC) to provision a private, isolated section of the Amazon Web Services (AWS) cloud where you canlaunch AWS resources in a virtual network that you define. For example, if you are hosting a multitierweb application, you may want to customize the network configuration so that your web servers are publicfacing and your database and application servers are in a private-facing subnet with no Internet access.The application servers and databases can’t be directly accessed from the Internet, but they can stillaccess the Internet over a NAT instance so they can, for example, download patches.
You can control access between the servers and subnets by using inbound and outbound packet filteringprovided by network access control lists and security groups. Some other cases where you may want touse Amazon VPC include:
• Hosting scalable web applications in the AWS cloud that are connected to your data center
• Extending your corporate network into the cloud
• Disaster recovery
For information on how to get started using Amazon VPC, go to Get Started with Amazon VPC in theAmazon Virtual Private Cloud Getting Started Guide.
Fault ToleranceTo make your web application fault-tolerant, you need to consider deploying your computers in differentphysical locations. It can be expensive to maintain hardware in different physical locations for anon-premises solution. AWS offers resources in different Availability Zones and regions. Availability Zonesare analogous to data centers.You can have multiple instances running in different Availability Zones sothat if one Availability Zone becomes unavailable (e.g., due to a natural disaster), then all traffic wouldbe routed to another Availability Zone. There are multiple Availability Zones in each region.
It’s even more advantageous to spread your instances across Regions. If a region, including all of itsAvailability Zones, becomes completely unavailable, your traffic is routed to another region.
SummaryThe following table summarizes the key challenges to developing a simple web application and the AWSservices that address these challenges.
4
Getting Started with AWS Computing Basics forWindows
Networking

BenefitAmazon Web ServicesChallenge
Amazon EC2 runs the web server andapplication servers.
Amazon Elastic Compute Cloud (EC2)Need computers torun yourapplication.
Elastic Load Balancing supports healthchecks on hosts, distribution of traffic toAmazon EC2 instances across multipleAvailability Zones, and dynamic additionand removal of Amazon EC2 hosts fromthe load-balancing rotation.
Elastic Load BalancingIncoming trafficneeds to be evenlydistributed acrosscomputers tomaximizeperformance.
Auto Scaling creates capacity groups ofservers that can grow or shrink ondemand.
Auto ScalingServers need to beprovisioned tohandle peakcapacity, but theunused cycles arewasted at othertimes.
Amazon CloudWatch reports metricsdata for Amazon EC2 instances, and themetrics it gathers are used by AutoScaling.
Amazon CloudWatchServers need to bemonitored forperformance andstate
Amazon EBS provides a persistent filesystem for web and application servers.
Amazon Elastic Block Store (AmazonEBS)
Applications mayrequire persistentstorage.
The following table summarizes additional challenges to developing a simple web application and theAWS components that address these challenges.
BenefitAWS ComponentChallenge
A key pair is a security credential similarto a password, which you use to securelyconnect to your instance after theinstance running.
Amazon Key PairNeed a securemechanism toconnect to thecomputer.
An Amazon Security Group gives youcontrol over the protocols, ports, andsource IP address ranges that areallowed to reach your Amazon EC2instances.
Amazon Security GroupNeed to providesecurity to protectapplication serversfrom outsidemalicious users.
Availability Zones are distinct locationsengineered to be insulated from failuresin other Availability Zones. EachAvailability Zone provides inexpensive,low-latency network connectivity to otherAvailability Zones in the same region.
Availability ZonesNeed to designwith failover inmind.
5
Getting Started with AWS Computing Basics forWindowsSummary

Sample ArchitectureThe following diagram shows an example architecture that uses the AWS resources mentioned in theprevious section.
As an example, we’ll walk through a deployment of a simple web application. If you’re doing somethingelse, you can adapt this example architecture to your specific situation. In this diagram, Amazon EC2instances in a security group run the application and web server. The Amazon EC2 Security Group actsas an exterior firewall for the Amazon EC2 instances. An Auto Scaling group maintains a fleet of AmazonEC2 instances that can be automatically added or removed in order to handle the presented load. ThisAuto Scaling group spans two Availability Zones to protect against potential failures in either AvailabilityZone. To ensure that traffic is distributed evenly among the Amazon EC2 instances, an Elastic LoadBalancer is associated with the Auto Scaling group. If the Auto Scaling group launches or terminatesinstances to respond to load changes, the Elastic Load Balancer automatically adjusts accordingly.
For a step-by-step walkthrough of how to build out this architecture, see Getting Started (p. 7). Thiswalkthrough will teach you how to do the following:
• Sign up for AWS.
• Launch, connect, and deploy DotNetDuke to an Amazon EC2 instance.
• Create a Custom AMI.
• Set up an Elastic Load Balancer to distribute traffic across your Amazon EC2 instances.
• Scale your fleet of instances automatically using Auto Scaling.
• Monitor your AWS resources using Amazon CloudWatch.
• Clean up your AWS resources.
6
Getting Started with AWS Computing Basics forWindows
Sample Architecture

Getting Started
Topics
• Step 1: Sign Up for the Service (p. 8)
• Step 2: Install the Command Line Tools (p. 8)
• Step 3: Find a Suitable AMI (p. 9)
• Step 4: Launch an Instance (p. 10)
• Step 5: Deploy Your Application (p. 14)
• Step 6: Create a Custom AMI (p. 25)
• Step 7: Create an Elastic Load Balancer (p. 26)
• Step 8: Update Your Amazon EC2 Security Group (p. 32)
• Step 9: Launch Amazon EC2 Instances Using Auto Scaling (p. 33)
• Step 10: Create a CloudWatch Alarm (p. 37)
• Step 11: Clean Up (p. 44)
Let's suppose you want to deploy DotNetNuke Community Edition, an open-source content managementsystem (CMS). It's easy to get started, and for most of the tasks we can use the AWS ManagementConsole. In this topic, we'll walk through a series of steps to deploy your web application to AWS. Thereare many different ways you can go about deploying your web application. The approach that thiswalkthrough takes follows best practices and uses several of the core services so you can see how theywork together.
Before you begin deploying DotNetNuke using AWS, you'll need to sign up for an AWS account andinstall the Auto Scaling command line tools. Signing up for AWS gives you access to all of the services;however, you are charged only for what you use.
After you have signed up, you'll find a suitable AMI that meets your hardware and software needs.You'lluse this AMI to launch an Amazon EC2 instance. When launching your Amazon EC2 instance, you'llcreate a new key pair and a security group.The security group sets rules for who can access the AmazonEC2 instance, and the key pair is necessary for connecting to your Amazon EC2 instance.
With your instance running and secured, you will finish installing the required software and then configurethe DotNetNuke application.To simplify launching new Amazon EC2 instances that are already configured,you'll create a custom AMI that will become your new baseline.
You'll then create an Elastic Load Balancer to distribute the traffic load across multiple instances andthen update your security group to allow HTTP traffic from only your load balancer instead of from everyone.You create your Elastic Load Balancer before you launch your instances so that you can associate your
7
Getting Started with AWS Computing Basics forWindows

Auto Scaling group with your Elastic Load Balancer. That way, your load balancer can automatically stoprouting traffic to any terminated instances, and it can start routing traffic to any newly launched instances.
At this point, you'll use Auto Scaling to launch your Amazon EC2 instances.You'll create an Auto Scalingpolicy that tells Auto Scaling when to increment or decrement the number of instances in your group.
Finally, you'll create a CloudWatch alarm that monitors the instances in your Auto Scaling group and tellsthe Auto Scaling group when to take action on that policy.
Because this is a sample deployment, you may want to terminate all the AWS resources that you havecreated. As soon as you terminate an AWS resource, you stop accruing charges for that resource.
Step 1: Sign Up for the ServiceIf you don't already have an AWS account, you’ll need to get one.Your AWS account gives you accessto all services, but you will be charged only for the resources that you use. For this example walkthrough,the charges will be minimal.
To sign up for AWS
1. Go to http://aws.amazon.com and click Sign Up.
2. Follow the on-screen instructions.
AWS notifies you by email when your account is active and available for you to use.
You use your AWS account credentials to deploy and manage resources within AWS. If you give otherpeople access to your resources, you will probably want to control who has access and what they cando. AWS Identity and Access Management (IAM) is a web service that controls access to your resourcesby other people. In IAM, you create users, which other people can use to obtain access and permissionsthat you define. For more information about IAM, go to What Can I Do with IAM?
Step 2: Install the Command Line ToolsWe'll need to install some command line tools for Auto Scaling. Do this first to minimize your usage ofbillable services.
To install the Auto Scaling command line tools to your local computer, go to Using the Command LineTools in the Auto Scaling Developer Guide. After you have installed the command line tools, try a coupleof commands to make sure they work. For example, try typing the as-cmd command at the prompt.
PROMPT>as-cmd
This command returns a list of all the Auto Scaling commands and their descriptions.You should seesomething similar to the following illustration.
8
Getting Started with AWS Computing Basics forWindows
Step 1: Sign Up for the Service

After you have installed the command line tools, you can start creating your AWS resources. Move on toStep 3: Find a Suitable AMI (p. 9) to learn how to find a suitable AMI.You will use this AMI to launchyour Amazon EC2 instance. It will also serve as a baseline for creating your own custom AMI.
Step 3: Find a Suitable AMIAn Amazon Machine Image (AMI) is similar to an imaged version of your server. Typically, you start froman Amazon provided base image, of which you launch an instance, configure the application and rolespecifics, and then bundle it into your own AMI for quick launching and scalability. This allows for the AMIto be preconfigured as a web server (e.g., Windows Server, IIS, and your web site), or as any other role.
A large selection of AMIs is available from Amazon and the Amazon EC2 community. For more information,go to Amazon Machine Images (AMIs) at the AWS website.
You can use the AWS Management Console (at http://console.aws.amazon.com) to search for AMIs thatmeet specific criteria and then launch instances of those AMIs. For example, you can view the AMIsAmazon has provided, AMIs the EC2 community has provided, or AMIs that use certain operating systems.
In this walkthrough, we will use an Amazon Windows AMI that has Windows Server 2008 R2 SP1, SQLServer Express 2008 R2, and IIS installed. To find one fitting these make sure you have an AMI with IISinstalled, For more information about Windows AMIs, go to Amazon Windows AMI Basics in the AmazonElastic Compute Cloud Microsoft Windows Guide.
To find a suitable AMI
1. Open the Amazon EC2 console at https://console.aws.amazon.com/ec2/.
2. Make sure that US East (N. Virginia) is selected in the region selector of the navigation bar.
3. In the navigation pane, click AMIs.
9
Getting Started with AWS Computing Basics forWindows
Step 3: Find a Suitable AMI

4. In the Viewing list that displays All Platforms, click Windows. In the list that displays All Images,click an option that narrows the display as you want. In this example, click Amazon Images to limitthe display to AMIs that are provided by Amazon Web Services.
5. Select an AMI that is running Windows Server 2008 R2, IIS and SQL Express.To do that, you'll needto select an AMI and then read the Description tab below the list. With a suitable AMI selected, clickLaunch.
You will use this AMI as a baseline. Clicking Launch starts the Request Instances Wizard, whichconfigures your instance and then launches it. In Step 4: Launch an Instance (p. 10), we will walk throughthe wizard.
Step 4: Launch an InstanceYou are now ready to launch an Amazon EC2 instance using the AMI that you selected in the previousstep. Launching an instance involves the following tasks:
• Configure the instance.
• Create a key pair.
• Create a security group.
• Launch the instance.
In the previous step, you selected an AMI and clicked Launch Instance, which displays the RequestInstances Wizard. However, EC2 provides other ways to launch an instance. If you click Instances inthe left navigation pane and then click Launch Instance, the Create a New Instance page appears.Thispage provides two ways to launch an instance:
10
Getting Started with AWS Computing Basics forWindows
Step 4: Launch an Instance

• The Classic Wizard offers you more granular control and advanced settings for configuring the typeof instance you want to launch.
• The Quick Launch Wizard simplifies the process for you and automatically configures many selectionsfor you so you can get started quickly with an instance.
• The AWS Marketplace is an online store where you can buy software that runs on AWS. Launch yourinstances quickly with just one click.
This tutorial guides you through the Classic Wizard (also known as the Request Instances Wizard).Because we already selected an AMI in the previous step, the wizard appears on the second step,Instance Details.
ImportantThe instance you're about to launch will be live.You will incur the standard Amazon EC2 usagefees for the instance until you terminate it in the last task in this tutorial. If you complete thiswalkthrough in one session, the total charges will be minimal (typically less than a dollar). Formore information about Amazon EC2 usage rates, go to the Amazon EC2 product page.
To launch an Amazon EC2 instance
1. In the Request Instances Wizard, on the Instance Details page, in the Instance Type list, selectLarge (m1.large, 7.5 GB).
Accept the other defaults on this page, and then click Continue. Accept the defaults on the followingpages, and then click Continue on each. When the wizard displays the Create Key Pair page, goto the next step.
2. Create a key pair:
a. Amazon EC2 instances created from a Public AMI use a public/private key pair, rather than apassword, for signing in. The public key is embedded in your instance.You use the private keyto sign in securely without a password. After you create your own AMIs, you can choose othermechanisms to securely log in to your new instances.
If you're new to Amazon EC2 and haven't created any key pairs yet, when the wizard displaysthe Create Key Pair page, the Create a new Key Pair button is selected by default.
On the Create Key Pair page, in the Enter a name for your key pair box, type mykeypair.This will be the name of the private key file associated with the pair (with a .pem extension).
11
Getting Started with AWS Computing Basics forWindows
Step 4: Launch an Instance

b. Click Create & Download your Key Pair.
You're prompted to save the private key from the key pair to your system.
c. Save the private key in a safe place on your system, and record the location where you savedit.
ImportantYou need the key pair to be able to connect to your Amazon EC2 instance. If you losethe key pair, you will not be able to connect.
The wizard displays the Configure Firewall page, where you create a security group.
3. Create a security group:
A security group defines firewall rules for your instances.These rules specify which incoming networktraffic should be delivered to your instance (e.g., accept web traffic on port 80). All other traffic isignored.You can modify rules for a group at any time. The new rules are automatically enforced forall running instances. For more information about security groups, go to Using Security Groups inthe Amazon Elastic Compute Cloud (Amazon EC2).
a. If necessary, click Create a new Security Group.
b. In the Group Name box, type webappsecuritygroup.
c. In the Description box, type a description for your security group.
d. In the Create a New Rule box inside Inbound Rules, click RDP and click Add Rule.
CautionThe security group enables all IP addresses to access your instance over RDP. Thisis acceptable for the short exercise in this tutorial, but it's not secure for productionenvironments. In production, you'll authorize only a specific IP address or range ofaddresses to access your instance.
12
Getting Started with AWS Computing Basics forWindows
Step 4: Launch an Instance

e. Under Inbound Rules, in the Create a New Rule box, click HTTP, and then click Add Rule.
f. Click Continue.
The security group is created and assigned an ID (e.g., sg-48996e20).Your instance will be launchedinto this new security group.The wizard steps to the Review page, where you can review the settingsand launch the instance.
4. Review your settings and launch the instance:
a. If all the settings are as you want them, click Launch.
A confirmation page is displayed to let you know that your instance is launching.
b. On the confirmation page, click Close. In the navigation pane, click Instances to view the statusof your instance. It takes a short time for an instance to launch. While the instance is launching,its status will be shown as pending.
After a short period, your instance's status switches to running. To manually refresh the displayat any time, you can click Refresh.
c. Record the public DNS name for your instance:
13
Getting Started with AWS Computing Basics forWindows
Step 4: Launch an Instance

• Select the running instance, and note the public DNS address in the bottom pane.You willneed it for the next task.
When your instance's status is running, you can connect to your instance and deploy your application.
Step 5: Deploy Your ApplicationTopics
• Connect to Your Amazon EC2 Instance from Windows (p. 15)
• Start Your Website Using IIS Manager (p. 17)
• Configure the Amazon EC2 Instance (p. 17)
14
Getting Started with AWS Computing Basics forWindows
Step 5: Deploy Your Application

Now that you've launched your Amazon EC2 instance, it's time connect to it and deploy your application.In this step, you'll deploy DotNetNuke.
Connect to Your Amazon EC2 Instance fromWindowsTo connect to a Windows instance, you must retrieve the initial password for the Administrator accountand then use it with Windows Remote Desktop.You'll also need the contents of the private key file thatyou created (e.g., mykeypair.pem) in Step 4: Launch an Instance (p. 10).
NoteIt can take up to 30 minutes to get the original password from the time you launched your AmazonEC2 instance.
To connect to your Windows instance
1. Sign in to the AWS Management Console and open the Amazon EC2 console athttps://console.aws.amazon.com/ec2.
2. In the navigation pane, click Instances.
3. Right-click the instance that you created, and then click Connect.
4. Click Retrieve Password.
NoteYou need to retrieve the password only on the first launch. After you connect to your instance,you should change your password and then use the new password when you sign in again.
5. Click Browse. Navigate to the directory where you stored the private key file when you launched theinstance. Select the file and click Open.
The contents of the file appear in the Private Key contents field.
15
Getting Started with AWS Computing Basics forWindows
Connect to Your Amazon EC2 Instance from Windows

6. Click Decrypt Password.
7. Write down the password.You will need it to connect to the instance.
TipYou can also copy and paste the password. Copy it to the clipboard for the next step.
8. Click Download shortcut file, and then click Open.
NoteMost Windows operating systems from Windows XP onward already include the RemoteDesktop application. If you're using an earlier version of Windows, you can download theRemote Desktop application from the Microsoft web site.
9. Log in to the instance using Administrator as the user name and the administrator password thatyou got in the previous steps as the password.
ImportantAfter you connect to any new Windows instance you've just launched, we recommend youchange the Windows administrator password from the default value.You change thepassword while logged on to the instance itself, just as you would on any otherWindows-based computer.
10. Create another user account on the instance, and then add it to the Administrators group. Anotheradministrator account is a safeguard in case you forget your administrator password or have aproblem with the Administrator account.
You can now work with your instance as you would any Windows Server computer. Move on to StartYour Website Using IIS Manager (p. 17) to connect to your website using IIS Manager.
16
Getting Started with AWS Computing Basics forWindows
Connect to Your Amazon EC2 Instance from Windows

Start Your Website Using IIS ManagerBefore you move on to deploy DotNetNuke, ensure that you can start your website using IIS Manager.
To start your website using IIS Manager
1. From your Amazon EC2 instance, click Start. Click Administrative Tools, and then click InternetInformation Services (IIS) Manager.
2. Expand the localhost node.
3. Expand the Sites node.
4. Right-click Default Web Site, point to Manage Web Site, and then click Start. (It may already berunning.)
5. Launch a browser on your local computer. Into its address bar, paste the public DNS address of yourAmazon EC2 instance that you recorded in Step 4: Launch an Instance (p. 10) to make certain thatyou can connect to the site.
After you have verified that your web server is working correctly, you can deploy DotNetNuke to yourAmazon EC2 instance.
Configure the Amazon EC2 InstanceIn this topic, you will install the Microsoft Web Platform Installer and then install and configure DotNetNukeon your Amazon EC2 instance.
Configure Server Manager Settings
1. In your Amazon EC2 instance, click Start. Click Administrative Tools, and then click ServerManager.
2. In the Server Manager application, in the Security Information panel, click Configure IE ESC.
17
Getting Started with AWS Computing Basics forWindows
Start Your Website Using IIS Manager

3. In the Internet Explorer Enhanced Security Configuration box, under Administrators, click Off,and then click OK.
4. Close the Server Manager.
5. In the Amazon EC2 instance, in the Internet Explorer web address box, typehttp://www.iis.net/download/webdeploy.
6. To install the latest version of Web Deploy, in the Web Deploy section, click Install this extension.
18
Getting Started with AWS Computing Basics forWindows
Configure the Amazon EC2 Instance

7. If you agree to the license terms, click Install Now.
8. If you are prompted, click Run to install the Web Platform Installer and and install Web Deploy.
If the Web Platform Installer does not run, click the Free Web Platform Installer link near the topof the page and follow the instructions to download and install it. Then click Products at the top ofthe Web Platform Installer window and click Add for Web Deploy in the list of products. ClickInstall.
9. In the Web Platform Installer window, click Install.
19
Getting Started with AWS Computing Basics forWindows
Configure the Amazon EC2 Instance

10. In the list of third-party application software, Microsoft products, and components appears, click IAccept. The Web Platform Installer begins to install the software.
11. When the installation is completed, click Finish. Next, you'll use the Web Platform Installer to installDotNetNuke.
To Install DotNetNuke
1. At the top of the Web Platform Installer window, click Applications.
2. Navigate to the DotNetNuke Community Edition row, click Add, and then click Install.
20
Getting Started with AWS Computing Basics forWindows
Configure the Amazon EC2 Instance

3. Make sure SQL Server (Not Installed) is selected as the database you want to install. Type apassword for your SQL Server Express database in the Password box and the Re-type Passwordbox. Click Continue.
4. In the list of third-party application software, Microsoft products, and components appears, lick IAccept.
21
Getting Started with AWS Computing Basics forWindows
Configure the Amazon EC2 Instance

It can take a few minutes for the installer to finish. When it does, you will be prompted to configureyour new site.
5. On the Configure page, accept all the default information and click Continue.
6. When the insallation is complete, click Launch DotNetNuke Community Edition.
22
Getting Started with AWS Computing Basics forWindows
Configure the Amazon EC2 Instance

7. When the DotNetNuke Community Edition Welcome page appears, do the following:
a. Follow these steps to open the Advanced Settings dialog box and set the Identity of theDotNetNuke application pool to NetworkService:
i. In IIS Manager, expand the tree in the pane on the left and click Application Pools.
ii. In the center pane, right-click dotnetnuke, and then click Advanced Settings.
iii. Under Process Model, click Identity and then click ... to open the Application Pool Identitydialog. For Built-in account, choose NetworkService and click OK.
23
Getting Started with AWS Computing Basics forWindows
Configure the Amazon EC2 Instance

iv. In the Advanced Settings dialog box, click OK.
b. On the DotNetNuke Community Edition DotNetNuke Installation page, enter a Username,Password, and Website Information. Accept the remaining defaults, and then click Continue.
Congratulations! You have successfully deployed DotNetNuke using Amazon Web Services. To verifythat it works, in the web browser on your local computer, type the DNS address of the Amazon EC2instance you recorded in Step 4: Launch an Instance (p. 10) . Add dotnetnuke at the end of the address(e.g., http://ec2-107-21-89-39.compute-1.amazonaws.com/dotnetnuke).
In the future, if you decide you want to launch more instances and deploy your application on them, youwon't have to customize each one. Step 6: Create a Custom AMI (p. 25) explains how to create a customAmazon Machine Image (AMI) with all your configuration changes.
24
Getting Started with AWS Computing Basics forWindows
Configure the Amazon EC2 Instance

Step 6: Create a Custom AMINow that we have customized our Amazon EC2 instance, we can save this Amazon Machine Image(AMI) and launch future environments with this saved configuration.
To create an AMI from a running Amazon EC2 instance
1. Open the Amazon EC2 console at https://console.aws.amazon.com/ec2/.
2. Make sure that US East (N. Virginia) is selected in the region selector of the navigation bar.
3. In the navigation pane, click Instances.
4. On the Instances page, right-click your running instance, and then click Create Image (EBS AMI).
5. In the Create Image dialog box, fill in a unique image name and an optional description of the image(up to 255 characters), and then click Yes, Create.
Amazon EC2 terminates the instance, takes images of any volumes that were attached, creates andregisters the AMI, and then relaunches the instance.
6. The Create Image dialog shows the AMI ID. Make a note of it; you will need it in a later task.
7. To view the status of the new AMI, click AMIs in the navigation pane. While the new AMI is beingcreated, its status is pending. It takes a few minutes for the whole process to finish.
8. When the status of your AMI changes to available, go to the Snapshots page by clicking Snapshotsin the navigation pane. View the new snapshot that was created for the AMI. Any instance that youlaunch from the new AMI uses this snapshot as its root device volume.
25
Getting Started with AWS Computing Basics forWindows
Step 6: Create a Custom AMI

Eventually, you'll probably want to have multiple Amazon EC2 instances running across multiple AvailabilityZones. If one Availability Zone becomes unavailable, the traffic will be rerouted to another AvailabilityZone. An Elastic Load Balancer will enhance the availability of your application, whether all of yourinstances are in the same Availability Zone or in multiple Availability Zones. To create an Elastic LoadBalancer, move on to Step 7: Create an Elastic Load Balancer (p. 26).
Step 7: Create an Elastic Load BalancerElastic Load Balancing automatically distributes and balances the incoming application traffic among allthe instances you are running, improving the availability and scalability of your application. The servicealso makes it easy to add new instances or remove underused instances when you need to increase ordecrease the capacity of your application. The following diagram shows how the load balancer works. Inthis diagram, the load balancer contains two listeners. The first listener accepts traffic on port 80 usingHTTP and forwards these requests to the Amazon EC2 instances using HTTP on port 8080. The otherlistener accepts traffic on port 443 using HTTPS and forwards these requests to the Amazon EC2 instancesusing HTTPS on port 4443.
You can specify the protocol and port for both the client and the Amazon EC2 instances. In this step, wewill create a load balancer for an HTTP service. We'll specify that the load balancer listen on port 80 forincoming traffic from clients and then distribute traffic on port 80 to the instances.
As soon as your load balancer becomes available, you’re billed for each hour or partial hour that youkeep the load balancer running. For more information about Elastic Load Balancing pricing, see the ElasticLoad Balancing details page.
For more information about elastic load balancers, go to the Elastic Load Balancing Documentation.
To create a load balancer
1. Define a load balancer:
a. Open the Amazon EC2 console at https://console.aws.amazon.com/ec2/.
b. In the top navigation bar, click US East (N. Virginia) in the region selector.
26
Getting Started with AWS Computing Basics forWindows
Step 7: Create an Elastic Load Balancer

c. In the left navigation pane, click Load Balancers.
d. Click Create Load Balancer.
e. In the Create a New Load Balancer wizard, on the Define Load Balancer page, enter a namefor your load balancer. In this example, type MyLB.
f. Leave the Listener Configuration set to the default value for this example. The Load BalancerPort and Protocol specifies the port and protocol that the load balancer will use to listen for trafficfrom clients. The Instance Protocol and Port specifies the port and protocol the load balancerwill use to route traffic to the instances. For example, if you want the load balancer to forwardtraffic to the instances using port 8080, you can specify that here.
NoteAfter you configure the listener information, you cannot change it. If you want to updatethis information, you will need to create a new load balancer.
g. Click Continue.
2. Configure the health check:
Elastic Load Balancing routinely checks the health of each load-balanced Amazon EC2 instance. IfElastic Load Balancing finds an unhealthy instance, it stops sending traffic to the instance and reroutestraffic to healthy instances.
a. On the Configure Health Check page under Configuration Options, do the following:
• Leave Ping Protocol set to its default value of HTTP. In the future, if you want to use a moresecure protocol for the load balancer to send ping requests to your instances, you can useHTTPS and specify a different port. For information on using HTTPS with Elastic LoadBalancing, see Elastic Load Balancing Developer Guide in Elastic Load Balancing DeveloperGuide.
• Leave Ping Port set to its default value of 80.
27
Getting Started with AWS Computing Basics forWindows
Step 7: Create an Elastic Load Balancer

Elastic Load Balancing uses the ping port to send health check queries to your Amazon EC2instances.
NoteIf you specify a ping port value, your Amazon EC2 instances must accept incomingtraffic on the port that you specify.You can set a port value other than 80, and youcan change this value at any time.
• In the Ping Path box, replace the default value with a single forward slash ("/").
Elastic Load Balancing sends health check queries to the ping path you specify.This exampleuses a single forward slash so that Elastic Load Balancing sends the query to your HTTPserver's default home page, whether that default page is named index.html, default.html,or a different name. When you deploy your application, consider creating a special lightweightfile that responds only to the health check. Doing so helps differentiate between traffic that ishitting your site and responses to the load balancer.
b. Under Advanced Options, set the Healthy Threshold to 2. Accept the default values on theother options.
Typically, the default value of 10 is fine for a healthy threshold. To expedite this tutorial, wespecify 2 so you don't have to wait as long to see healthy instances.
c. Click Continue.
3. On the Add EC2 Instances page, click Continue.
28
Getting Started with AWS Computing Basics forWindows
Step 7: Create an Elastic Load Balancer

4. Review your settings. To make changes to the settings, click the Edit link for a specific step in theprocess.
ImportantAfter you create a load balancer, you can modify any of the settings except for Load BalancerName and Port Configuration.To rename a load balancer or change its port configuration,create a replacement load balancer.
29
Getting Started with AWS Computing Basics forWindows
Step 7: Create an Elastic Load Balancer

5. Click Create.
6. On the Confirmation page, click Close.
Your new load balancer now appears in the list.
As a best practice, you should have sufficient instances across Availability Zones to survive the lossof any one Availability Zone. Therefore, we will ensure that our load balancer points to multipleAvailability Zones in the next step.
7. Record the public DNS address:
a. In the Load Balancers pane, click MyLB.
b. Click the Description tab.
c. Write down the public DNS address.You will need it later in this tutorial.
8. Add an Availability Zone:
30
Getting Started with AWS Computing Basics forWindows
Step 7: Create an Elastic Load Balancer

a. In the list of load balancers, click MyLB.
b. Click the Instances tab.
c. Click the plus icon.
d. In the Add and Remove Availability Zones dialog box do the following:
• Click us-east-1b: 0 instances.
• Click us-east-1c: 0 instances.
• Click Save.
In a later task, you will launch instances in these two Availability Zones by using Auto Scaling.You'll see that the Availability Zones column for the load balancer is updated for both AvailabilityZones.
Where You're AtHere's where you are in building your architecture.
31
Getting Started with AWS Computing Basics forWindows
Where You're At

In Step 4: Launch an Instance (p. 10), you set a security group to allow all traffic to connect to yourAmazon EC2 instance via port 80 (HTTP). Now that you have created an Elastic Load Balancer, you canupdate your security group to allow only incoming HTTP traffic from your Elastic Load Balancer. Moveon Step 8: Update Your Amazon EC2 Security Group (p. 32).
Step 8: Update Your Amazon EC2 SecurityGroup
In Step 4: Launch an Instance (p. 10), we created a security group that enabled HTTP over port 80. Thesecurity group allows all traffic to access the Amazon EC2 instance directly over HTTP/80. Since youcreated an Elastic Load Balancer, a more secure method is to allow only the load balancer to accessyour Amazon EC2 instance. In this task, you will update your security group to allow only the load balancerto access your Amazon EC2 instance over HTTP/80.
To configure your security group
1. Open the Amazon EC2 console at https://console.aws.amazon.com/ec2/.
2. In the top navigation bar, click US East (N. Virginia) in the region selector.
3. In the left navigation pane, click Security Groups.
4. On the Security Groups page, click the security group webappsecuritygroup that you createdpreviously.
5. Under Security Group, click the Inbound tab.
6. In the row that displays port 80 (HTTP), click Delete.
7. In the Create a new rule list, click HTTP.
8. In the Source box, type amazon-elb/amazon-elb-sg. This is the name of the security group thatAWS assigns to the Elastic Load Balancer. Click Add Rule.
9. Click Apply Rule Changes.
32
Getting Started with AWS Computing Basics forWindows
Step 8: Update Your Amazon EC2 Security Group

NoteThe rules for this security group will be enforced when the instances that use these rulesare launched.
Now that you have configured your Amazon EC2 security group, you can move on to Step 9: LaunchAmazon EC2 Instances Using Auto Scaling (p. 33). Auto Scaling can adjust the number of runninginstances as traffic levels change.
Step 9: Launch Amazon EC2 Instances UsingAuto Scaling
Auto Scaling launches and terminates Amazon EC2 instances automatically according to user-definedpolicies, schedules, and alarms.You can use Auto Scaling to maintain a fleet of Amazon EC2 instancesthat can adjust to any presented load.You can also use Auto Scaling to bring up multiple instances in agroup at one time.
As the name implies, Auto Scaling responds automatically to changing conditions. All you need to do isspecify how it should respond to those changes. For example, you can instruct Auto Scaling to launchan additional instance whenever CPU usage on one or more existing instances exceeds 60 percent forten minutes, or you could tell Auto Scaling to terminate half of your website’s instances over the weekend,when you expect traffic to be low.
Auto Scaling can ensure that the instances in your fleet are performing optimally so that your applicationscontinue to run efficiently. Auto Scaling groups can even work across multiple Availability Zones, so thatif an Availability Zone becomes unavailable, Auto Scaling will automatically redistribute traffic to applicationsin a different Availability Zone. With Auto Scaling, you can ensure that you always have at least onehealthy instance running. For more information, see Auto Scaling.
In this example, you will set up the basic infrastructure that must be in place to get Auto Scaling startedfor most applications.You'll do the following:
33
Getting Started with AWS Computing Basics forWindows
Step 9: Launch Amazon EC2 Instances Using AutoScaling

• Create a launch configuration.
• Create an Auto Scaling group.
• Create a policy for your Auto Scaling group.
For the purposes of this tutorial, we'll set up an Amazon EC2 application to be load-balanced andauto-scaled with a minimum number of two instances and maximum number of two instances. By settingthe minimum and maximum number to be the same, you can ensure that you always have the desirednumber of instances even if one instance fails. When you create your actual website, as a best practiceyou should launch sufficient instances across Availability Zones to survive the loss of any one AvailabilityZone. Additionally, the maximum number of instances must be greater than the minimum to make useof the Auto Scaling feature.
You can control how big your fleet gets by specifying a maximum number of instances. In this example,Auto Scaling is configured to add one instance when there is a increase in load. We will define the policyin this topic, and in the next section we will create a CloudWatch alarm to take action on the policy whenthe average NetworkOut exceeds a threshold of 6,000,000 bytes for 5 minutes. Auto Scaling and AmazonCloudWatch work together to launch or terminate instances according to the policies you create. To savetime, we will create just one policy; however, you can create more policies, such as a policy to terminateinstances when load decreases.
If you haven't already installed the Auto Scaling command line tools, you need to do that now. To installthe Auto Scaling command line tools to your local computer go to Auto Scaling Command Line Tool. Forinstructions on configuring your Auto Scaling tools, go to Install the Command Interface in the AutoScaling Developer Guide.
To set up an auto-scaled, load-balanced Amazon EC2 application
1. Open a command prompt window: From a local Windows computer, click Start. In the Search box,type cmd and then press Enter.
2. The launch configuration is a template for the instances you launch in your Auto Scaling group. Todefine the launch configuration for this example, we will use the as-create-launch-configcommand. The following parameters define your launch configuration.
• image-id is the AMI ID. Use the custom AMI ID that you created in Step 6: Create a CustomAMI (p. 25).
• instance-type contains basic information, such as operating system, memory, and local storage,about the instance that you will launch. For this example, use the same instance type that youused when your first launched your instance.
• key is the key pair used to connect to your instances. Use the same key pair that you created whenyou first launched your instance.
• group is the security group where you defined the access rules for your instance. Use the samesecurity group that you created when you first launched your instance.
• monitoring-disabled specifies that you want to use basic monitoring instead of detailed monitoring.By default, detailed monitoring is enabled. For more information about basic and detailed monitoring,go to Amazon CloudWatch.
We will not specify a region, because we want to use the default region, US East (Virginia). At thecommand prompt, type the following, and then press Enter:
PROMPT>as-create-launch-config MyLC --image-id ami-191dc970 --instance-type m1.large --group webappsecuritygroup --key mykeypair --monitoring-disabled
Auto Scaling returns the following:
34
Getting Started with AWS Computing Basics forWindows
Step 9: Launch Amazon EC2 Instances Using AutoScaling

OK-Created launch config
NoteYou can copy the commands from this document and paste them in the Command Promptwindow. To paste the contents in the command line window, right-click in the CommandPrompt window, and then click Paste. If you have trouble getting the commands to work,ensure that the command was entered correctly.
You have now created your launch configuration.
3. To create an Auto Scaling group in which you can launch multiple Amazon EC2 instances, you willuse the as-create-auto-scaling-group command. Use the following parameters to define yourAuto Scaling group.
• launch-configuration is the name of the launch configuration that you created in the previous step.
• availability-zones specifies the Availability Zones where the Amazon EC2 instances in the AutoScaling group will be launched. In this example, you will specify two Availability Zones.
Specifying multiple Availability Zones is a good practice for building fault-tolerant applications. Ifone Availability Zone experiences an outage, traffic will be routed to another Availability Zone.Thenumber of instances that are launched in the Auto Scaling group will be evenly distributed acrossthe Availability Zones.
• min-size and max-size set the minimum and maximum number of Amazon EC2 instances in theAuto Scaling group. By setting the minimum and maximum number to be the same, you can fixthe number of instances in your group. In this example, set both the minimum and maximumnumber to 2.
• load-balancer is the name of the load balancer that is used to route traffic to the Auto Scalinggroup.
At the command prompt, type the following, and then press Enter.
PROMPT>as-create-auto-scaling-group MyAutoScalingGroup --launch-configuration MyLC --availability-zones us-east-1b, us-east-1c --min-size 2 --max-size 2 --load-balancers MyLB
NoteIf you do not have permission to launch instances in us-east-1b, then try us-east-1d.
Auto Scaling returns output similar to the following example:
OK-Created AutoScalingGroup
4. To create a policy to enlarge your fleet of instances, we will use the as-put-scaling-policycommand. This policy applies to the Auto Scaling group you created in the previous step. Use thefollowing parameters when defining your Auto Scaling policy.
• auto-scaling-group is the name of the Auto Scaling group that you want to apply the policy to. Usethe Auto Scaling group name that you created in the previous step.
35
Getting Started with AWS Computing Basics forWindows
Step 9: Launch Amazon EC2 Instances Using AutoScaling

• adjustment is the number of instances you want to increment or decrement. For this example, use1.
• type is the type of policy you want to create. For this example, use ChangeInCapacity to changethe fleet size of your instances.
• cooldown is the time, in seconds, after an action before Auto Scaling should evaluate conditionsagain.
At the command prompt, type the following, and then press Enter:
PROMPT>as-put-scaling-policy MyScaleUpPolicy --auto-scaling-group MyAutoScal ingGroup --adjustment=1 --type ChangeInCapacity --cooldown 300
Auto Scaling returns output similar to the following example:
POLICY-ARN arn:aws:autoscaling:us-east-1:012345678901:scalingPolicy:cbe7da4e-5d00-4882-900a-2f8113431e30:autoScalingGroupName/MyAutoScalingGroup:policy Name/MyScaleUpPolicy
NoteTo save time, we created only a policy to add an instance. In most cases, you would alsocreate a policy to terminate one or more instances when traffic declines. Auto Scaling candecrease the number of instances when your application doesn't need the resources, savingyou money. To create a policy for terminating an instance, start from the policy you justcreated, change the policy name, and then change the value of adjustment from 1 to -1.You use "--adjustment=-1" on a Windows machine.At the command prompt, type the following, and then press Enter:
PROMPT>as-put-scaling-policy MyScaleDownPolicy --auto-scaling-group MyAutoScalingGroup "--adjustment=-1" --type ChangeInCapacity --cooldown 300
5. To verify that your Auto Scaling group exists, we’ll use the as-describe-auto-scaling-groupscommand. At the command prompt, type the following, and then press Enter:
PROMPT>as-describe-auto-scaling-groups MyAutoScalingGroup --headers
Auto Scaling returns the following:
AUTO-SCALING-GROUP GROUP-NAME LAUNCH-CONFIG AVAILABILITY-ZONES MIN-SIZE MAX-SIZE DESIRED-CAPACITYAUTO-SCALING-GROUP MyAutoScalingGroup MyLC us-east-1b,us-east-1c 2 2 2INSTANCE INSTANCE-ID AVAILABILITY-ZONE STATE STATUS LAUNCH-CONFIGINSTANCE i-xxxxxxxx us-east-1b InService Healthy MyLCINSTANCE i-xxxxxxxx us-east-1c InService Healthy MyLC
Your Amazon EC2 application has been launched as an auto-scaled and load-balanced application.
For more information about Auto Scaling, see the Auto Scaling Documentation.
36
Getting Started with AWS Computing Basics forWindows
Step 9: Launch Amazon EC2 Instances Using AutoScaling

CautionYou will continue to incur costs as long as your Amazon EC2 instances are running. If at anytime you want to terminate these instances, see Terminate Your Amazon EC2 Instances in YourAuto Scaling Group (p. 45).
Where You're AtHere's where you are in building your architecture.
Now that you have created your Auto Scaling group and your Amazon EC2 instance is up and running,you'll want a way to monitor the health of your instance. In the next step, you'll create an AmazonCloudWatch alarm to track the Auto Scaling policy you just created.
Step 10: Create a CloudWatch AlarmAmazon CloudWatch is a web service that enables you to monitor, manage, and publish various metricsand to configure alarm actions based on those metrics.
With Amazon CloudWatch, you can collect, analyze, and view system and application metrics so thatyou can make operational and business decisions quickly and confidently. Amazon CloudWatchautomatically collects metrics about your AWS resources, such as the performance of your Amazon EC2instances.You can publish your own metrics directly to Amazon CloudWatch.
You can use Amazon CloudWatch to diagnose problems by looking at system performance before andafter a problem occurs. Amazon CloudWatch helps you identify the cause and verify your fix by trackingperformance in real time. For example, you can set up Amazon CloudWatch to send you email right awaywhen your application slows down, so you can go back and discover, for example, that a particulardatabase was being overloaded. When you have fixed the problem, you can use Amazon CloudWatchto watch response times return to normal. For more information about creating CloudWatch alarms, goto Creating CloudWatch Alarms in the Amazon CloudWatch Developer Guide.
A common use for Amazon CloudWatch is to keep your applications and services healthy and runningefficiently. For example, you can use it to discover that your website runs best when network traffic toyour Amazon EC2 instances remains below a certain threshold.You can then create an Auto Scalingpolicy to ensure that you always have the right number of instances to match the amount of traffic youhave.
37
Getting Started with AWS Computing Basics forWindows
Where You're At

In the previous task, we created an Auto Scaling policy to add to the number of running instances. In thistask, we’ll associate that policy with an alarm action. When the alarm is triggered, Auto Scaling is notifiedand makes the appropriate changes to your resources.
You'll create an alarm with the following characteristics:
The following diagram demonstrates how Amazon CloudWatch and Auto Scaling work together. TheAmazon EC2 instance reports its NetworkOut metric to Amazon CloudWatch. Amazon CloudWatch firesan alarm if the specified threshold has been been exceeded and reports this to the Auto Scaling Group.The Auto Scaling group then takes action based on the policy that is set.
This topic walks you through creating a CloudWatch alarm to alert the application when the threshold isexceeded. To save time, we'll create just one alarm; however, you can apply the same procedure tocreate other alarms. For example, you could create another alarm to notify Auto Scaling that it needs toterminate an instance. For more information about Amazon CloudWatch, see the Amazon CloudWatchdetails page.
38
Getting Started with AWS Computing Basics forWindows
Step 10: Create a CloudWatch Alarm

To create an Amazon CloudWatch alarm
1. Select a metric for your alarm:
a. Open the Amazon CloudWatch console at https://console.aws.amazon.com/cloudwatch/.
b. In the top navigation bar, click US East (N. Virginia) in the region selector.
c. In the left navigation pane, click Alarm.
d. In the details pane, click Create Alarm.
e. In the Create Alarm Wizard, on the Select Metric page, in the Viewing list, select EC2:Aggregated by Auto Scaling Group.
f. Click the MyAutoScalingGroup/NetworkOut row, and then click Continue.
NoteIt can take up to 15 minutes for the Auto Scaling group to appear in the list. If you donot see your Auto Scaling group, wait up to 15 minutes, and then try again.
2. Define the alarm:
On the Define Alarm page of the Create Alarm wizard, do the following, and then click Continue:
• In the Name box, type MyNetworkOutAlarm.
• In the Description box, type a description.
• In the Define Alarm Threshold section, click >=, type 6000000 in the first box and 5 in the minutesbox. For your own application, you can do some load testing to see what values make the mostsense.
39
Getting Started with AWS Computing Basics forWindows
Step 10: Create a CloudWatch Alarm

3. Define your actions:
a. On the Configure Actions page of the Create Alarm wizard, do the following, and then clickAdd Action.
• Under When Alarm state is, click ALARM.
• Under the Take Action list, click Auto Scaling Policy.
• In the Auto Scaling Group list, click MyAutoScalingGroup.
• In the Policy list, click MyScaleUpPolicy (Add 1 instance).
b. Do the following, and then click Continue.
• In the new row that is created, under When Alarm state is, click ALARM.
• Under the Take Action list, click Send Notification.
• In the Topic box, click Create New Email Topic and then type a topic name.
• In the Email(s) box, type an email address where notifications will be sent.
40
Getting Started with AWS Computing Basics forWindows
Step 10: Create a CloudWatch Alarm

4. On the Review page, review the settings. If everything is all right, click Create Alarm.
5. On the confirmation page, click Close.
41
Getting Started with AWS Computing Basics forWindows
Step 10: Create a CloudWatch Alarm

On the dashboard page of the Amazon CloudWatch console, your new alarm now appears in thelist.
If you create a MyScaleDownPolicy, you can create another alarm using the same steps.
Where You're AtHere's where you are in building your architecture.
42
Getting Started with AWS Computing Basics forWindows
Where You're At

Congratulations! You have successfully deployed your web application to EC2 using the some of theessential building blocks of AWS. To verify that everything is working as it should, do the following:
1. Refresh your browser.You should no longer be able to access your website, because you updatedyour security group to allow access only through your Elastic Load Balancer.
2. Type the public DNS address of your Elastic Load Balancer which you recorded in Step 7: Create anElastic Load Balancer (p. 26), to verify that you can see your application. Remember to append/dotnetnuke to the DNS address.
NoteBecause we deployed SQL Express on each Amazon EC2 instance, each instance is runningits own local copy of the database. When you view your website, you may see different content.There are several ways you could change this architecture to keep your data in sync acrossinstances, including using Amazon Relational Database Service (Amazon RDS). For moreinformation about deploying your web application using Amazon RDS, go to Step 10: Add AmazonRDS in Getting Started with AWS Web Application Hosting for Microsoft Windows.
In this tutorial, you learned how to deploy your web application by using the following AWS products:
• Amazon EC2 to run your application
• Elastic Load Balancing to load balance traffic across your running instances
• Auto Scaling to automatically add and terminate instances according to policies that you set
• Amazon CloudWatch to monitor your instances and to notify you when thresholds you specify areexceeded
When you have a better understanding of the AWS services and how you want to use them, there is aneasier way you can deploy your application. AWS CloudFormation helps you deploy resources in AWSwithout worrying about the order in which AWS services need to be provisioned or the subtleties of how
43
Getting Started with AWS Computing Basics forWindows
Where You're At

to make those dependencies work. To learn how to build sample template using the services we used inthis tutorial, go to Auto Scaling Group with LoadBalancer, Auto Scaling Policies, and CloudWatch Alarmsin the AWS CloudFormation User Guide.
If you are finished using your AWS resources, you can terminate them so that you are no longer billed.Move on to Step 11: Clean Up (p. 44).
Step 11: Clean UpTopics
• Delete Your CloudWatch Alarm (p. 44)
• Delete Your Elastic Load Balancer (p. 45)
• Terminate Your Amazon EC2 Instances in Your Auto Scaling Group (p. 45)
• Terminate Your Instance (p. 47)
• Delete a Key Pair (p. 47)
• Delete an Amazon EC2 Security Group (p. 48)
Congratulations! You have just deployed your web application. To prevent accruing any further charges,terminate your environments and clean up your resources.
Delete Your CloudWatch AlarmAfter you've decided that you no longer need the alarm, you can delete it.
To delete your alarm
1. Open the Amazon CloudWatch console at https://console.aws.amazon.com/cloudwatch/.
2. In the top navigation bar, click US East (N. Virginia) in the region selector.
3. In the left navigation pane, click Alarms.
4. Select the check box next to the alarm that you want to delete, and then click Delete.
5. When a confirmation message appears, click Yes, Delete.
44
Getting Started with AWS Computing Basics forWindows
Step 11: Clean Up

Delete Your Elastic Load BalancerAs soon as your load balancer becomes available, AWS bills you for each hour or partial hour that youkeep the load balancer running. After you've decided that you no longer need the load balancer, you candelete it.
To delete your load balancer
1. Open the Amazon EC2 console at https://console.aws.amazon.com/ec2/.
2. In the top navigation bar, click US East (N.Virginia) in the region selector.
3. In the left navigation pane, click Load Balancers.
4. Select the check box next to the load balancer you want to delete and then click Delete.
5. When a confirmation message appears, click Yes, Delete.
Elastic Load Balancing deletes the load balancer. As soon as the load balancer is deleted, you stopincurring charges for that load balancer.
CautionEven after you delete a load balancer, the Amazon EC2 instances associated with the loadbalancer continue to run.You will continue to incur charges on the Amazon EC2 instanceswhile they are running.
Terminate Your Amazon EC2 Instances in YourAuto Scaling GroupIn this section you will first remove the Amazon EC2 instance, then delete the Auto Scaling group, andfinally delete the launch configuration.
45
Getting Started with AWS Computing Basics forWindows
Delete Your Elastic Load Balancer

You must terminate all Amazon EC2 instances in an Auto Scaling group before you can delete the group.A simple way to terminate all instances in a group is to update the group so that both the minimum sizeand maximum size are set to zero.
To remove the Amazon EC2 instance from the Auto Scaling group
1. Open a command prompt window: From a Windows computer, click Start. In the Search box, typecmd, and then press Enter.
2. You'll use the as-update-auto-scaling-group command to update the Auto Scaling group thatwe created earlier. At the command prompt, type the following, and then press Enter:
PROMPT>as-update-auto-scaling-group MyAutoScalingGroup --min-size 0 --max-size 0
Auto Scaling returns the following:
OK-Updated AutoScalingGroup
3. Now you'll use the as-describe-auto-scaling-groups command to verify that Auto Scalinghas removed the instance from MyAutoScalingGroup.
It can take a few minutes for the instance to terminate, so you might have to check the status morethan once. At the command prompt, type the following, and then press Enter:
PROMPT>as-describe-auto-scaling-groups MyAutoScalingGroup --headers
If the instance termination is still in progress, Auto Scaling returns information similar to the following.(Your value for INSTANCE-ID will differ):
AUTO-SCALING-GROUP GROUP-NAME LAUNCH-CONFIG AVAILABILITY-ZONES LOAD-BALANCERS MIN-SIZE MAX-SIZE DESIRED-CAPACITYAUTO-SCALING-GROUP MyAutoScalingGroup MyLC us-east-1b,us-east-1c MyLB 0 0 0INSTANCE INSTANCE-ID AVAILABILITY-ZONE STATE STATUS LAUNCH-CONFIGINSTANCE i-xxxxxxxx us-east-1c InService Healthy MyLC
NoteYou can also click Instances in the Amazon EC2 console to view the status of your instances.
When no instances exist in MyAutoScalingGroup, you can delete the group.
To delete the Auto Scaling group
• At the command prompt, type the following, and then press Enter:
PROMPT>as-delete-auto-scaling-group MyAutoScalingGroup
To confirm the deletion, type Y, and then press Enter.
Are you sure you want to delete this MyAutoScalingGroup? [Ny]
46
Getting Started with AWS Computing Basics forWindows
Terminate Your Amazon EC2 Instances in Your AutoScaling Group

Auto Scaling returns the following:
OK-Deleted MyAutoScalingGroup
All that remains now is to delete the launch configuration you created for this Auto Scaling group.
To delete the launch configuration
• At the command prompt,type the following, and then press Enter:
PROMPT>as-delete-launch-config MyLC
To confirm the deletion, type Y and then press Enter.
Are you sure you want to delete this launch configuration? [Ny]
Auto Scaling returns the following:
OK-Deleted launch configuration
Terminate Your InstanceAs soon as your instance starts to boot, AWS bills you for each hour or partial hour that you keep theinstance running, even if the instance is idle.You can terminate the instance so you are no longer chargedfor it. Because this instance is not part of your Auto Scaling group, you'll need to terminate it manually.
To terminate an instance
1. Open the Amazon EC2 console at https://console.aws.amazon.com/ec2/.
2. In the top navigation bar, click US East (N.Virginia) in the region selector.
3. In the left navigation pane, click Instances.
4. Right-click the instance, and then click Terminate.
5. When you are prompted for confirmation, click Yes,Terminate. As soon as the instance statuschanges to shutting down or terminated, you stop incurring charges for that instance.
Delete a Key PairThis is an optional step.You are not charged for keeping a key pair, and you may want to reuse the keypair for later use.
To delete a key pair
1. Open the Amazon EC2 console at https://console.aws.amazon.com/ec2/.
2. In the top navigation bar, click US East (N. Virginia) in the region selector.
3. In the left navigation pane, click Key Pairs.
4. Select the check box beside the key pair you want to delete, and then click Delete.
5. When a confirmation message appears, click Yes, Delete.
47
Getting Started with AWS Computing Basics forWindows
Terminate Your Instance

Delete an Amazon EC2 Security GroupTo delete a security group
1. Open the Amazon EC2 console at https://console.aws.amazon.com/ec2/.
2. In the top navigation bar, click US East (N. Virginia) in the region selector.
3. In the left navigation pane, click Security Groups.
4. In the details pane, under Security Groups, select a security group you want to delete, and thenclick Delete.
5. Click Yes, Delete.
48
Getting Started with AWS Computing Basics forWindows
Delete an Amazon EC2 Security Group

Pricing
Topics
• Amazon EC2 Cost Breakdown (p. 49)
• Summing It All Up (p. 52)
• How to Further Save Costs (p. 53)
The AWS Simple Monthly Calculator estimates your monthly bill. It provides a per-service cost breakdown,as well as an aggregate monthly estimate.You can also use the calculator to see an estimate andbreakdown of costs for common solutions. This topic walks you through an example of using the AWSSimple Monthly Calculator to estimate your monthly bill.
NoteAWS pricing you see in this documentation is current at the time of publication. For the latestpricing information, go to AWS Service Pricing Overview . For more information on how AWSpricing works, go to How AWS Pricing Works.
Amazon EC2 Cost BreakdownThe following table shows the characteristics for Amazon EC2 we have identified for this web applicationarchitecture. In this example, we’ll assume that you've moved into full production and you need betweenthree and six instances: three instances run all the time, two additional instances are required to handlepeak traffic, and another instance handles nightly backups.
DescriptionMetricCharacteristic
Assuming an average of 30.5days in a month, the full-timeinstances run 732 hours/month,the peak traffic instances run 244hours/month, and the backupinstances run 91.5 hours/month
3 instances running 24 hours/day2 instances running 8 hours/day
1 instances running 3 hours/day
Clock Hours of Server Time
49
Getting Started with AWS Computing Basics forWindows
Amazon EC2 Cost Breakdown

DescriptionMetricCharacteristic
Micro - 613 MB of memory, up to2 ECUs (for short periodic bursts),EBS storage only, 32-bit or 64-bitplatform
Small- 1.7 GB of memory, 1 EC2Compute Unit (1 virtual core with1 EC2 Compute Unit), 160 GB oflocal instance storage, 32-bitplatform
For a list of instance types, go tohttp://aws.amazon.com/ec2/instance-types/.
1 ti.micro instance
5 m1.small instances
Machine Characteristics
The AMI is EBS-backed. Thevolume will have 30 GBprovisioned storage, and 100 I/Orequests per second made to thevolume.
1 EBS Volume
Storage: 30 GB/Month
100 IOPS
Additional Storage
There are approximately 1,000hits per day. Each response isabout 50 KB, and each request isabout 5 KB.
Data In: 0.005 GB/day
Data Out: 0.05 GB/day
Data Transfer
You need 3 instances running allthe time, another two to handlepeak traffic, and another to handlenightly backups.
Between 3 and 6 instancesInstance Scale
Elastic Load Balancing is used 24hrs/day, 7 days/week
Elastic Load Balancing processesa total of 0.055 GB/day (data in +data out)
Hourly usage: 732 hrs/month
Data processed: 1.525 GB/month
Elastic Load Balancing
The following image from the AWS Simple Monthly Calculator shows the cost breakdown for AmazonEC2.
50
Getting Started with AWS Computing Basics forWindows
Amazon EC2 Cost Breakdown

The total monthly cost is the sum of the cost of the running instances, EBS volumes and I/O requests,Elastic Load Balancer, and the data processed by the Elastic Load Balancers. Because we used basicmonitoring and only one metric and alarm for our Amazon EC2 instances, there is no additional chargefor Amazon CloudWatch monitoring.
CalculationFormulaVariable
$0.115
3
x 732
-------
$252.54
Instance cost per hour
Number of instances
x Clock hours of server time
------------------------
Instance Cost
$0.115
2
x 244
-------
$56.12
Instance cost per hour
Number of instances
x Clock hours of server time
------------------------
Instance Cost
51
Getting Started with AWS Computing Basics forWindows
Amazon EC2 Cost Breakdown

CalculationFormulaVariable
$0.02
1
x 91.5
-------
$1.83
Instance cost per hour
Number of instances
x Clock hours of server time
------------------------
Instance Cost
$0.10 X 30
+ (100 x ~2.6M x $0.10)/1M
x 6
-------------------------
$176.11
Storage rate x Storage Amount(GB)
+ (I/O requests rate x secondsper month x Request rate(per 1M
requests))
x Number of Volumes
--------------------------------------------------------------------------
Additional Storage
732 x $0.025
+ 1.6775 x $0.008
-----------------
$18.31
Hours used x Hourly rate
+ (Data processed (GB) xProcess rate)
--------------------------------------
Elastic Load Balancing
$504.91Total Cost Per Month
To view a summary of the total charges including AWS Data Transfer Out and the Free Usage Tierdiscounts, move on to Summing It All Up (p. 52) .
Summing It All UpTo calculate the total cost for this example, we add the cost for Amazon EC2 instances and the AWSData Transfer Out and then subtract any discount that falls into the AWS free usage tier. To learn moreabout the free usage tier and to find out if you are eligible, go to Getting Started with AWS Free UsageTier.
The total AWS Transfer Out is an aggregate Data Transfer Out usage across all Amazon EC2 instances.For Amazon EC2, we have 0.05 GB per day, which is approximately 1.525 GB per month. Because upto 1 GB per month of data transferred out is free, we are left with a total of 0.525 GB per month.
52
Getting Started with AWS Computing Basics forWindows
Summing It All Up

CalculationFormulaVariable
0.1525 X $0.00
+ (0.525) X $0.12
-----------------
$0.06
(Data in (GB) X Data In Rate)
+ (Data out (GB) X Data OutRate)
---------------------------------
AWS Data Transfer
The following image from the calculator shows an example of your monthly estimate.
According to the calculator, the total cost for Amazon EC2 is $481.57.
How to Further Save CostsIn the example deployment we have been discussing, we used On-Demand Instances for all six of ourinstances. With On-Demand Instances, you are charged only from the time you launch an instance untilthe time you terminate it. If you plan to be running your instances for a long time, you can save moremoney by reserving them.
To obtain Reserved Instances, you make a low, one-time payment for each instance you want to reserve.In return, you receive a significant discount on the hourly usage charge. If you know approximately howheavily your Amazon EC2 instances will be used when they are running, you can save even more byopting for Heavy, Medium, or Light Utilization Reserved Instances. With Heavy Utilization, you pay ahigher upfront fee, but your hourly usage rate is the lower than that for Medium and Light UtilizatonReserved Instances. Light Utilization has the lowest upfront free, but your hourly rate is higher than thatfor Medium and Heavy Utilization Instances. In the previous example, three of the instances are runningall the time. This is an ideal candidate for Heavy Utilization Reserved Instances. Two instances run onlyduring peak traffic, about one third of the time. These instances are ideal candidates for Light Utilization
53
Getting Started with AWS Computing Basics forWindows
How to Further Save Costs

Reserved Instances. Because the instance that performs the nightly backups runs only a few hours aday, you can run it as an On-Demand Instance.
Reserved Instances can be obtained on 1-year or 3-year terms. The 3-year term can offer additionalsavings over the 1-year term. For more information about reserved instances, go to Amazon EC2 ReservedInstances.You can see the cost comparison with On-Demand versus Reserved Instances over a three-yearperiod in the following table.
Using the same characteristics and metrics in the above example, let's update the calculator to enter theHeavy and Light Utilization as in the following diagram.
The total monthly cost is calcuated the same way as the previous example, except that there is anadditional one-time fee for Reserved Instances. The total cost is shown in the following diagram.
54
Getting Started with AWS Computing Basics forWindows
How to Further Save Costs

The following table compares the total costs for using a mix of Heavy and Light Utilization ReservedInstances with those for On-Demand Instances.
Total Cost (3 years)One-time FeeMonthly CostInstance
$17336.52n/a$481.576 On-Demand Instances
$10842.32$1112.60$270.271 On-Demand Instance
3 Heavy Utilization ReservedInstances
2 Light Utilization ReservedInstances
As you can see from the table, by using a mix of Heavy and Light Utilization Reserved Instances in thisexample, you can save approximately 32%. For more information on how AWS pricing works, go to theHow AWS Pricing Works whitepaper.
Another way you can save money is by using Spot Instances. Spot Instances are unused Amazon EC2capacity that you bid for. Instances are charged at the Spot Price, which is set by Amazon EC2 andfluctuates periodically depending on the supply of, and demand for, Spot Instance capacity. If yourmaximum bid exceeds the current Spot Price, your bid request is fulfilled, and your instances will run untileither you choose to terminate them or the Spot Price increases above your maximum bid, whichever issooner. To learn more about Spot Instances, go to http://aws.amazon.com/ec2/spot-instances.
55
Getting Started with AWS Computing Basics forWindows
How to Further Save Costs

Related Resources
The following table lists related resources that you'll find useful as you work with AWS services.
DescriptionResource
A comprehensive list of products and services AWS offers.AWS Products and Services
Official documentation for each AWS product including serviceintroductions, service features, and API references, and otheruseful information.
Documentation
Provides the necessary guidance and best practices to buildhighly scalable and reliable applications in the AWS cloud.These resources help you understand the AWS platform, itsservices and features. They also provide architecturalguidance for design and implementation of systems that runon the AWS infrastructure.
AWS Architecture Center
Provides access to information, tools, and resources tocompare the costs of Amazon Web Services with ITinfrastructure alternatives.
AWS Economics Center
From here, you will find links to developer centers that providedocumentation, code samples, release notes, and otherinformation to help you build innovative applications with AWS.
AWS Developer Resource Centers
Features a comprehensive list of technical AWS whitepaperscovering topics such as architecture, security, and economics.These whitepapers have been authored either by the Amazonteam or by AWS customers or solution providers.
AWS Cloud Computing Whitepapers
Previously recorded webinars and videos about products,architecture, security, and more.
Videos and Webinars
A community-based forum for developers to discuss technicalquestions related to Amazon Web Services.
Discussion Forums
The home page for AWS Technical Support, including accessto our Developer Forums, Technical FAQs, Service Statuspage, and AWS Premium Support. (subscription required).
AWS Support Center
56
Getting Started with AWS Computing Basics forWindows

DescriptionResource
The primary web page for information about AWS PremiumSupport, a one-on-one, fast-response support channel to helpyou build and run applications on AWS Infrastructure Services.
AWS Premium Support Information
This form is only for account questions. For technicalquestions, use the Discussion Forums.
Form for questions related to your AWSaccount: Contact Us
Detailed information about the copyright and trademark usageat Amazon.com and other topics.
Conditions of Use
57
Getting Started with AWS Computing Basics forWindows

Document History
This document history is associated with the release of Getting Started with AWS Computing Basics forWindows. This guide was last updated on June 28, 2013.
Release DateDescriptionChange
29 February2012
Created new documentNew content
58
Getting Started with AWS Computing Basics forWindows
![[AWSマイスターシリーズ] AWS OpsWorks](https://static.fdocuments.net/doc/165x107/54b75fe54a7959f71f8b4650/aws-aws-opsworks.jpg)
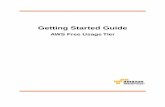


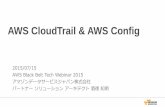







![[AWSマイスターシリーズ] AWS CloudFormation](https://static.fdocuments.net/doc/165x107/54b73ef54a795989698b456c/aws-aws-cloudformation.jpg)
![[AWSマイスターシリーズ] AWS CLI / AWS Tools for Windows PowerShell](https://static.fdocuments.net/doc/165x107/54c666a74a795928268b45ac/aws-aws-cli-aws-tools-for-windows-powershell.jpg)





