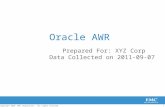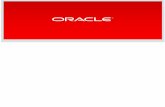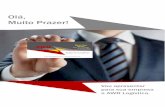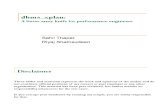AWR Microwave Office Layout Guide AWRMicrowaveOfficeLayoutGuide...
Transcript of AWR Microwave Office Layout Guide AWRMicrowaveOfficeLayoutGuide...

AWR Microwave OfficeLayout GuideProduct Version 15.03

AWR Microwave Office Layout Guide© 2020 Cadence Design Systems, Inc. All rights reserved.Printed in the United States of America.
Cadence Design Systems, Inc. (Cadence), 2655 Seely Ave., San Jose, CA 95134, USA.
Open SystemC, Open SystemC Initiative, OSCI, SystemC, and SystemC Initiative are trademarks or registeredtrademarks of Open SystemC Initiative, Inc. in the United States and other countries and are used with permission.
Trademarks: Trademarks and service marks of Cadence Design Systems, Inc. (Cadence) contained in this documentare attributed to Cadence with the appropriate symbol. For queries regarding Cadence’s trademarks, contact thecorporate legal department at the address shown above or call 800.862.4522.
All other trademarks are the property of their respective holders.
Restricted Permission:This publication is protected by copyright law and international treaties and contains tradesecrets and proprietary information owned by Cadence. Unauthorized reproduction or distribution of this publication,or any portion of it, may result in civil and criminal penalties. Except as specified in this permission statement, thispublication may not be copied, reproduced, modified, published, uploaded, posted, transmitted, or distributed in anyway, without prior written permission from Cadence. Unless otherwise agreed to by Cadence in writing, this statementgrants Cadence customers permission to print one (1) hard copy of this publication subject to the following conditions:
1. The publication may be used only in accordance with a written agreement between Cadence and its customer.2. The publication may not be modified in any way.3. Any authorized copy of the publication or portion thereof must include all original copyright, trademark, and other
proprietary notices and this permission statement.4. The information contained in this document cannot be used in the development of like products or software,
whether for internal or external use, and shall not be used for the benefit of any other party, whether or not forconsideration.
Disclaimer: Information in this publication is subject to change without notice and does not represent a commitmenton the part of Cadence. Except as may be explicitly set forth in such agreement, Cadence does not make, andexpressly disclaims, any representations or warranties as to the completeness, accuracy or usefulness of theinformation contained in this document. Cadence does not warrant that use of such information will not infringe anythird party rights, nor does Cadence assume any liability for damages or costs of any kind that may result from useof such information.
Restricted Rights: Use, duplication, or disclosure by the Government is subject to restrictions as set forth inFAR52.227-14 and DFAR252.227-7013 et seq. or its successor.

Table of Contents1. Preface .......................................................................................................................................... 1–1
1.1. About This Book .................................................................................................................. 1–11.1.1. Additional Documentation ........................................................................................... 1–11.1.2. Typographical Conventions .......................................................................................... 1–2
1.2. Getting Online Help .............................................................................................................. 1–32. Layout Overview ............................................................................................................................ 2–1
2.1. The Layout as Another View of the Schematic Database ............................................................... 2–12.2. Layout Objects (Cells) ........................................................................................................... 2–2
2.2.1. Built-in Parameterized Cells ......................................................................................... 2–22.2.2. Artwork Cells ............................................................................................................ 2–32.2.3. User-Defined Cells ..................................................................................................... 2–32.2.4. No Layout (Ports, for Example) ..................................................................................... 2–3
2.3. Layout Fundamentals ............................................................................................................. 2–33. Layout Editing ............................................................................................................................... 3–1
3.1. Schematic and Schematic Layout Interaction ............................................................................. 3–13.1.1. Element Symbol Color ................................................................................................ 3–13.1.2. Initial Layout Shape Placement .................................................................................... 3–13.1.3. Snapping Layout Cells ................................................................................................ 3–53.1.4. Freezing and Anchoring Shapes .................................................................................... 3–83.1.5. Layout Placement Commands .................................................................................... 3–103.1.6. Cross-selecting in Views ........................................................................................... 3–11
3.2. Layout Manager .................................................................................................................. 3–133.2.1. Drawing Layer Pane .................................................................................................. 3–16
Hiding Non-active Layers ........................................................................................... 3–17Selecting a Configuration ............................................................................................ 3–18Editing Drawing Layers .............................................................................................. 3–18
3.2.2. Artwork Cell Libraries ............................................................................................... 3–183.2.3. Navigating the Libraries in the Layout Manager .............................................................. 3–20
3.3. Layout Editing .................................................................................................................... 3–213.3.1. Schematic Layout/EM Layout Editor ............................................................................ 3–223.3.2. Artwork Cell Editor ................................................................................................... 3–22
3.4. Schematic/EM Layout Draw Tools ......................................................................................... 3–223.4.1. Drawing Tools .......................................................................................................... 3–24
Circle ...................................................................................................................... 3–24Ellipse (Ctrl+E) ........................................................................................................ 3–24Path (Ctrl+L) ............................................................................................................ 3–24Polygon (Ctrl+P) ....................................................................................................... 3–25Rectangle (Ctrl+B) .................................................................................................... 3–25Text (Ctrl+T) ............................................................................................................ 3–253D Clip Area ............................................................................................................ 3–27Drill Hole ................................................................................................................ 3–27
3.4.2. Layout Shapes Editing ............................................................................................... 3–29Grid Snap (Ctrl+G) .................................................................................................... 3–29Orthogonal (Ctrl+O) .................................................................................................. 3–29Shape Selection ........................................................................................................ 3–29Multiple Selection ..................................................................................................... 3–30Multiple Selection Editing .......................................................................................... 3–30Move with Reference ................................................................................................. 3–30Copy with Reference ................................................................................................. 3–32
AWR Microwave Office Layout Guide iii

Shape Edge Selection ................................................................................................. 3–34Command Repeat Mode ............................................................................................. 3–35Gravity Points .......................................................................................................... 3–36Rotation and Flipping ................................................................................................ 3–37Restricted Object Selection ......................................................................................... 3–37
3.4.3. Polygon Editing ........................................................................................................ 3–37Adding Polygons ...................................................................................................... 3–37Editing Points and Edges ............................................................................................ 3–38
Deleting Shape Vertices ...................................................................................... 3–40Stretching Shape Vertices .................................................................................... 3–41Adding Shape Vertices ....................................................................................... 3–41Filleting or Chamfering Vertices ........................................................................... 3–45Removing Fillets or Chamfers ............................................................................. 3–48
Adding/Editing Cutouts and Arcs ................................................................................. 3–48Adding Cutouts ................................................................................................. 3–48Editing Cutouts ................................................................................................. 3–48Adding Cutlines ................................................................................................ 3–50Editing Arc Segments ........................................................................................ 3–50
Array Copy .............................................................................................................. 3–51Area Stretching (Stretch Area) ..................................................................................... 3–51Slicing Polygons (Slice Shape) .................................................................................... 3–52Creating Notches (Notch Shape) .................................................................................. 3–52Merge Shapes ........................................................................................................... 3–52Fracturing Polygons (Fracture Shapes) .......................................................................... 3–52Shape Mirroring (Mirror) ............................................................................................ 3–52Shape Modification Operations .................................................................................... 3–53
3.4.4. Coordinate Entry ...................................................................................................... 3–553.4.5. Measuring Tools ....................................................................................................... 3–57
Standard Ruler .......................................................................................................... 3–57Layout Ruler ............................................................................................................ 3–57Dimension Line ........................................................................................................ 3–58
3.4.6. Zooming and Panning ................................................................................................ 3–58View All .................................................................................................................. 3–58View Area ............................................................................................................... 3–58Zoom Previous ......................................................................................................... 3–58Zoom In .................................................................................................................. 3–58Zoom Out ................................................................................................................ 3–59Panning ................................................................................................................... 3–59
3.4.7. Grouping ................................................................................................................. 3–593.4.8. Alignment Tools ....................................................................................................... 3–59
3.5. Intelligent Cells (iCells) ........................................................................................................ 3–603.5.1. Standard iCells ......................................................................................................... 3–603.5.2. User-Defined iCells ................................................................................................... 3–613.5.3. Generalized iCells ..................................................................................................... 3–62
3.6. TRACE Elements ................................................................................................................ 3–623.6.1. TRACE Editing ........................................................................................................ 3–62
Adding a Bend .......................................................................................................... 3–62Moving Bend Position with Overall Length Constant ....................................................... 3–63Moving the Bend Position and Changing the Overall Length ............................................. 3–66Adding a Bend After Initial Bend ................................................................................. 3–68Rotating a Segment ................................................................................................... 3–69
iv AWR Design Environment
Contents

3.6.2. TRACE Routing ....................................................................................................... 3–70Maintaining the Line Length ....................................................................................... 3–72
3.6.3. Snap to Fit ............................................................................................................... 3–723.6.4. Symmetric Circuits ................................................................................................... 3–73
3.7. Electrical Net (iNet) Elements ............................................................................................... 3–743.7.1. Defining iNets .......................................................................................................... 3–75
Defining iNets in a Schematic ...................................................................................... 3–75Defining iNets in a Layout .......................................................................................... 3–75
3.7.2. Preparing to Route .................................................................................................... 3–79Default Vias and Discontinuities .................................................................................. 3–79
Minimal 2 iNet Route Via Mode .......................................................................... 3–79Default Widths and Line Types .................................................................................... 3–80
3.7.3. Starting Routes ......................................................................................................... 3–813.7.4. Entering Routes ........................................................................................................ 3–81
Minimum Spacing Routing Guides ............................................................................... 3–82Design Rule Specifications ................................................................................. 3–82Activating the Separation Rules ........................................................................... 3–82Horizontal/Vertical Routing with Minimum Spacing Guides ...................................... 3–86
iNet Status ............................................................................................................... 3–87Connecting to Non-orthogonal Faces and Area Pin Sides .................................................. 3–88Coordinate Entry ....................................................................................................... 3–92
3.7.5. Editing Routes ......................................................................................................... 3–92End Points ............................................................................................................... 3–92Line Types ............................................................................................................... 3–93Vias ........................................................................................................................ 3–93Shape Properties ....................................................................................................... 3–95Bend Styles .............................................................................................................. 3–95Reroute Mode ........................................................................................................... 3–99Snap to Fit .............................................................................................................. 3–99Reshaping Routes .................................................................................................... 3–100Snap Cell Connections ............................................................................................. 3–104
3.7.6. Selecting iNets in Layout .......................................................................................... 3–1053.7.7. Deleting an iNet ...................................................................................................... 3–1053.7.8. Associating and Disassociating iNets .......................................................................... 3–1063.7.9. iNet Cleanup .......................................................................................................... 3–108
Invoking the Command ............................................................................................ 3–108Merging End-Connected Routes ................................................................................. 3–108Inserting Crossovers ................................................................................................. 3–109Inserting Crossovers Incrementally ............................................................................. 3–115
3.7.10. Copying iNets ....................................................................................................... 3–1183.7.11. Simulating with iNets ............................................................................................. 3–1183.7.12. Additional iNet Commands and Options .................................................................... 3–119
Net Highlight .......................................................................................................... 3–119Selecting All iNets ................................................................................................... 3–119Repeat Command .................................................................................................... 3–120Colinear Points ....................................................................................................... 3–121Hierarchy ............................................................................................................... 3–122Verifying Connectivity ............................................................................................. 3–122Current Density ....................................................................................................... 3–122RC Equivalent ........................................................................................................ 3–122
3.8. Routes ............................................................................................................................. 3–123
AWR Microwave Office Layout Guide v
Contents

3.8.1. Adding Routes ........................................................................................................ 3–1233.8.2. Adding Vias ........................................................................................................... 3–1233.8.3. Preparing To Route .................................................................................................. 3–128
3.9. Placement Mirroring .......................................................................................................... 3–1293.10. Shape/Layer Modifiers ...................................................................................................... 3–131
3.10.1. Adding Modifiers .................................................................................................. 3–131Edge Modifier ......................................................................................................... 3–132Point Stretch Modifier .............................................................................................. 3–132Width Modifier ....................................................................................................... 3–133Radius Modifier ...................................................................................................... 3–134Ellipse Size Modifier ................................................................................................ 3–134Array Modifier ........................................................................................................ 3–135Spacing Modifier ..................................................................................................... 3–135Polar Spacing Modifier ............................................................................................. 3–136Stretch Area Modifier ............................................................................................... 3–137Control Point Modifier ............................................................................................. 3–137Layer Offset Modifier ............................................................................................... 3–138Layer Resize Modifier .............................................................................................. 3–138Layer Boolean Modifier ............................................................................................ 3–139Layer Corner Modifier .............................................................................................. 3–139Shape Preprocessor (SPP) Modifier ............................................................................. 3–140
3.10.2. Layout Modifier Order ........................................................................................... 3–1403.10.3. Editing Modifiers .................................................................................................. 3–1413.10.4. Debugging Modifiers ............................................................................................. 3–141
3.11. Via Fill and Via Fence ...................................................................................................... 3–1423.11.1. Setting Up the Via Fill/Fence Operation ..................................................................... 3–1423.11.2. Via Fill ................................................................................................................ 3–142
Running the Via Fill Operation ................................................................................... 3–142Via Fill Presets ........................................................................................................ 3–142
3.11.3. Via Fence ............................................................................................................. 3–143Running the Via Fence Operation ............................................................................... 3–143Via Fence Presets .................................................................................................... 3–143
3.12. Artwork Cells .................................................................................................................. 3–1443.12.1. Editing Artwork Cells ............................................................................................ 3–144
Creating an Area Pin ................................................................................................ 3–1453.12.2. Stretching Artwork Cells ......................................................................................... 3–1453.12.3. Saving Artwork Cells ............................................................................................. 3–1453.12.4. Flattening Parameterized Layout Cells ....................................................................... 3–1463.12.5. Creating Artwork Cell Libraries ............................................................................... 3–1463.12.6. Saving Artwork Cell Libraries ................................................................................. 3–1463.12.7. Loading Artwork Cell Libraries ................................................................................ 3–1473.12.8. Assigning Artwork Cells to Layout of Schematic Elements ............................................ 3–148
3.13. Layout Cell Properties ...................................................................................................... 3–1483.13.1. Cell Options ......................................................................................................... 3–149
Line Type .............................................................................................................. 3–149Line Type Definitions ....................................................................................... 3–150
Layer Mapping ....................................................................................................... 3–151Flip Cell ................................................................................................................ 3–151Orientation Angle .................................................................................................... 3–151Freeze Position ....................................................................................................... 3–151Use For Anchor ....................................................................................................... 3–151
vi AWR Design Environment
Contents

Stretch to Fit ........................................................................................................... 3–1513.13.2. Face Properties ..................................................................................................... 3–152
Face and Snap to ..................................................................................................... 3–152Snap To Adjacent .................................................................................................... 3–155Multi-layer Drawing ................................................................................................ 3–155Face Justification ..................................................................................................... 3–155
3.13.3. Local Cell Parameters ............................................................................................ 3–1554. Layout Configuration ...................................................................................................................... 4–1
4.1. Setting Layout Options .......................................................................................................... 4–14.1.1. Orthogonal vs Non-Orthogonal Design Styles .................................................................. 4–14.1.2. Grid Options ............................................................................................................. 4–24.1.3. Layout Cell Snap Options ............................................................................................ 4–44.1.4. Preventing Layout Problems ......................................................................................... 4–4
Subcircuits and Artwork Cells Must be Orthogonal ........................................................... 4–4pCell Rounding .......................................................................................................... 4–5Path Vertices on Grid ................................................................................................... 4–5Different Length Faces ................................................................................................. 4–6Artwork Cells with Odd Multiples of the Grid .................................................................. 4–7Snapping vs Dragging .................................................................................................. 4–9
4.1.5. Diagnosing Layout Problems ....................................................................................... 4–94.2. Configuring Layout Mode Properties ...................................................................................... 4–114.3. Drawing Layers and Model Layer Mapping .............................................................................. 4–12
4.3.1. Layer Mapping of Layout Cells ................................................................................... 4–164.3.2. Model Layer Conventions .......................................................................................... 4–174.3.3. Creating the Layer Mapping ........................................................................................ 4–18
GDSII Layer Mapping ............................................................................................... 4–19GDSII Layer Conventions .................................................................................. 4–19GDSII Layout Cells .......................................................................................... 4–20Importing GDSII Libraries ................................................................................. 4–20
4.4. The Layout Process File (LPF) ............................................................................................... 4–204.4.1. The $PROCESS_SETUP_BEGIN/END Section ............................................................. 4–22
Default Units ............................................................................................................ 4–22Default Values .......................................................................................................... 4–23Drawing Resolution Settings ....................................................................................... 4–24Line Type Definitions ................................................................................................ 4–24
Process Development Kit Line Types List .............................................................. 4–24Structure Type Definitions .......................................................................................... 4–26Capacitor Definitions ................................................................................................. 4–26PAD Definitions ........................................................................................................ 4–26Via Definitions ......................................................................................................... 4–27pCell Multi-layer Line Drawing ................................................................................... 4–28Airbridge Drawing Object Selection ............................................................................. 4–29DRC Rules File ........................................................................................................ 4–29Connectivity Rules .................................................................................................... 4–29Default Layout Font ................................................................................................... 4–30
4.4.2. The $LAYER_SETUP_BEGIN/END Section ................................................................. 4–30Drawing Layers Properties .......................................................................................... 4–30Layer Mapping Properties ........................................................................................... 4–30EM Layer Mapping Properties ..................................................................................... 4–31User Defined Drawing Layer Fill Patterns ...................................................................... 4–32
4.4.3. The $EM_SETUP_BEGIN/END Section ...................................................................... 4–33
AWR Microwave Office Layout Guide vii
Contents

Default EM Enclosure Size ......................................................................................... 4–33Default EM Layers .................................................................................................... 4–34EM Conductors ......................................................................................................... 4–34
5. Layout Verification and Export .......................................................................................................... 5–15.1. Design Rule Checking (DRC) ................................................................................................. 5–1
5.1.1. Running Design Rule Check ......................................................................................... 5–1Cell-Based Checking .................................................................................................. 5–2Rat Lines Checking ..................................................................................................... 5–2Polygon-Based Checking ............................................................................................. 5–3Polygon-Based Rules File ............................................................................................ 5–3Area DRC Check ........................................................................................................ 5–8
5.1.2. Working with DRC Errors ........................................................................................... 5–8Identifying DRC Errors ................................................................................................ 5–8
Customized DRC Error Messages ...................................................................... 5–9Checked Errors and False Errors .................................................................................... 5–9Save DRC Errors ...................................................................................................... 5–10Load DRC Errors ..................................................................................................... 5–10Copy DRC Errors ...................................................................................................... 5–10View All Errors ........................................................................................................ 5–11View Rule Error ........................................................................................................ 5–11Next Rule Error ........................................................................................................ 5–11Previous Rule Error ................................................................................................... 5–11Next Error ............................................................................................................... 5–11Previous Error .......................................................................................................... 5–11
5.1.3. GDSII Compare ....................................................................................................... 5–115.2. LVS (Layout vs Schematic) .................................................................................................. 5–12
5.2.1. Preparing an RF Schematic for LVS ............................................................................. 5–135.3. Connectivity Checking ........................................................................................................ 5–15
5.3.1. Running the Connectivity Checker ............................................................................... 5–16Defining a Short ........................................................................................................ 5–16Artwork Cells, pCells, and EM Subcircuits .................................................................... 5–18Ground Connections .................................................................................................. 5–19Unsupported Connectivity Checker Items ...................................................................... 5–21
5.3.2. Connectivity Highlighting ......................................................................................... 5–21Highlight Connectivity All .......................................................................................... 5–22Highlight Connectivity Probe ...................................................................................... 5–23Highlight Connectivity Rules ....................................................................................... 5–25Layer Visibility ......................................................................................................... 5–25Using Hotkeys .......................................................................................................... 5–26Using Positive and Negative Layers ............................................................................. 5–26Multiple Technology Designs ...................................................................................... 5–27
5.3.3. Connectivity Rules .................................................................................................... 5–285.3.4. Connectivity Rules Syntax Errors ................................................................................. 5–34
No Rules Defined ...................................................................................................... 5–35Syntax Error in Rule Keywords .................................................................................... 5–35Drawing Layer Not Defined ........................................................................................ 5–35
5.4. Exporting the Layout ........................................................................................................... 5–355.4.1. Setting Up Export File Mapping ................................................................................. 5–375.4.2. Exporting Unioned Polygons ...................................................................................... 5–385.4.3. Exporting Subcircuits as Instances ............................................................................... 5–39
Artwork Instance Export Options ................................................................................ 5–39
viii AWR Design Environment
Contents

Layout Cell Export Options ......................................................................................... 5–395.4.4. Negative Layers ....................................................................................................... 5–395.4.5. Exporting Coplanar Waveguide Layouts ........................................................................ 5–415.4.6. Exporting Polygons with Cutouts ................................................................................. 5–415.4.7. Reticle Creation ....................................................................................................... 5–41
Index .......................................................................................................................................... Index–1
AWR Microwave Office Layout Guide ix
Contents

x AWR Design Environment
Contents

Chapter 1. PrefaceThe AWRDesign Environment® suite incorporating AWR®Microwave Office®, AWR®Analog Office®, and AWR®Visual System SimulatorTM (VSS) software is a powerful fully-integrated design and analysis tool for RF, microwave,millimeterwave, analog, and RFIC design that allows you to incorporate circuit designs into system designs withoutleaving the AWR Design Environment suite.
AWR Microwave Office and Analog Office software allow you to create complex circuit designs composed of linear,nonlinear, and EM structures, and generate layout representations of these designs. They allow you to perform fast andaccurate analysis of your designs using linear, nonlinear harmonic balance, nonlinear Volterra-series, electromagnetic(EM), AWR® APLAC®, and Spectre simulation engines, and feature real-time tuning and optimizing capabilities.
AWR VSS is the system level design component of the AWR Design Environment suite. With AWR VSS software youcan analyze a complete communications system, from data encoding through transmission, reception, and data decoding.
1.1. About This BookThe Layout Guide describes how to create layout representations of your designs in AWRMicrowave Office and AnalogOffice software.
Chapter 2 provides an overview of the layout process. Chapters 3 through 5 describe layout editing, configuration,verification, and export.
1.1.1. Additional Documentation
The AWR Design Environment suite includes the following additional documentation:
• What's New in AWR Design Environment 15? presents the new features, user interface, elements, system blocks, andmeasurements for this release.
• The AWR Design Environment Installation Guide (available on your Program Disk as install.pdf or downloadablefrom the Knowledge Base at AWR Knowledge Base) describes how to install the software and configure it for lockedor floating licensing options. It also provides licensing configuration troubleshooting tips.
• The AWR Design Environment Getting Started Guide familiarizes you with the AWR Design Environment suitethrough AWR Microwave Office, AWR VSS, Analog Office, AWR® AnalystTM, and MMIC examples.
AWRMicrowave Office example projects show how to design and analyze simple linear, nonlinear, and EM circuits,and how to create layouts. AWRVSS examples show how to design systems and perform simulations using predefinedor customized transmitters and receivers. Analog Office examples show how to design circuits composed of schematicsand electromagnetic (EM) structures from an extensive electrical model set, and then generate physical layouts of thedesigns. Analyst examples show how to create and simulate 3D EM structures fromAWRMicrowave Office software,and MMIC examples show MMIC features and designs.
You can perform simulations using a number of simulators, and then display the output in a wide variety of graphicalforms based on your analysis needs. You can also tune or optimize the designs, and your changes are automaticallyand immediately reflected in the layout.
• The AWR Design Environment User Guide provides an overview of the AWR Design Environment suite includingchapters on the program user interface; using schematics/system diagrams; data files; netlists; graphs, measurements,and output files; and variables and equations in projects.
AWR Microwave Office Layout Guide 1–1

• The AWR Design Environment Dialog Box Reference provides a comprehensive reference of all AWR DesignEnvironment dialog boxes with dialog box graphics, overviews, option details, and information on how to navigateto each dialog box.
• The AWR Design Environment Simulation and Analysis Guide discusses simulation basics such as swept parameteranalysis, tuning/optimizing/yield, and simulation filters; and provides simulation details for DC, linear, AC, harmonicbalance, transient, and EM simulation/extraction theory and methods.
• The AWR Microwave Office Element Catalog provides complete reference information on the electrical elementmodel database that you use to build schematics.
• The AWR Visual System Simulator System Block Catalog provides complete reference information on all of thesystem blocks that you use to build systems.
• The AWRMicrowave Office Measurement Catalog provides complete reference information on the "measurements"(computed data such as gain, noise, power, or voltage) that you can choose as output for your simulations.
• TheAWRVisual System SimulatorMeasurement Catalog provides complete reference information on themeasurementsyou can choose as output for your simulations.
• The AWR Visual System Simulator Modeling Guide contains information on simulation basics, RF modelingcapabilities, and noise modeling.
• The AWR API Scripting Guide explains the basic concepts of AWR Design Environment scripting and providescoding examples. It also provides information on the most useful objects, properties, and methods for creating scriptsin the AWR Script Development Environment (AWR SDE). In addition, this guide contains the AWR DesignEnvironment Component API list.
• The AWR Design Environment Quick Reference document lists keyboard shortcuts, mouse operations, and tips andtricks to optimize your use of the AWR Design Environment suite. This document is available within the program bychoosing Help > Quick Reference.
• AWR Design Environment Known Issues lists the known issues for this release. This document is available on yourprogram disk as KnownIssues.htm.
1.1.2. Typographical Conventions
This guide uses the following typographical conventions to help you follow instructions quickly and easily.
ConventionItemShown in a bold alternate type. Nested menu selections areshown with a ">" to indicate that you select the first menuitem and then select the second menu item from the menu:
Anything that you select (or click on) in the AWR DesignEnvironment suite, such as menus, submenus, menu items,dialog box options, button names, and tab names
Choose File > New Project.Shown in bold type within quotes:Text that you enter using the keyboard
Enter "my_project" in Project Name.Shown in a bold alternate type with initial capitals. Keycombinations using a "+" indicate that you press and holdthe first key while pressing the second key:
Keys or key combinations that you press
Press Alt+F1.Shown in italics:Filenames and directory paths
See the DEFAULTS.LPF file.
1–2 AWR Design Environment
About This Book

ConventionItemShown in an alternate type:Contents of a file, fields within a file, command names,
command switches/arguments, or output from a commandat the command prompt Define this parameter in the $DEFAULT_VALUES field.
1.2. Getting Online HelpAWR Design Environment online Help provides information on the windows, menus, and dialog boxes that composethe design environment, as well as on the concepts involved.
To access Help, choose the Help menu and the appropriate item from the drop-down menu, or press F1. The Help menuincludes the following choices:
DescriptionMenu ChoiceSee Help organized by subject, find important topics from an index, or performa search for any character string in the Help text.
Contents and Index
Access Help on the currently selected element.Element HelpView an online version of the "Getting Started Guide" that includes all products.Getting StartedDisplays the Open Example Project dialog box to allow you to find a specificproject in the /Examples subdirectory by filtering by keywords or project name.
Open Example
View an on-line version of the "What's New" document for information aboutnew or enhanced features, elements, and measurements in the latest release.
What's New
The Quick Reference document lists keyboard shortcuts, mouse operations, andtips and tricks to optimize your use of the AWR Design Environment suite.
Quick Reference
Opens the http://www.awr.com Web site in your internet browser to the loginpage associated with the chosen option: Home Page, Knowledge Base, Examples
AWR®Website
(for design examples), Scripts (for script examples), or Interactive Support forassistance in connecting to an interactive Support session.Report a problem to AWR technical support via e-mail.Email AWR SupportChecks for AWR software updates using the Autoupdate utility.Check for UpdateDisplays a list of the files and directories the program uses, and allows you toopen them.
Show Files/Directories
Displays the AWR Design Environment End User License Agreement.Show License AgreementDisplays product copyright, release, and hostID information.About
In addition, the following context-sensitive Help is available:
• Context-sensitive Help buttons in each dialog box. For example, to view Help for a specific measurement, select themeasurement in the Add Measurement dialog box, and click Meas. Help.
• Context-sensitive Help for each element or system block in the Element Browser, accessed by right-clicking an elementand choosing Element Help. You can also access element Help by choosing Help > Element Help after creating a schematicor system diagram, or by clicking Element Help in the Element Options dialog box.
• Context-sensitive Help for using the AWR Design Environment Script Development Environment, accessed byselecting a keyword (for example; object, object model, or Visual Basic syntax), and pressing F1.
AWR Microwave Office Layout Guide 1–3
Getting Online Help

1–4 AWR Design Environment
Getting Online Help

Chapter 2. Layout OverviewThe AWR® Microwave Office®/AWR® Analog Office® layout module uses an object-oriented design database tomanage the association between schematics and layout. Each electrical component in a schematic is assigned a layoutrepresentation. The layout representation is used to create the physical Layout View of each electrical component in theschematic. Since the electrical component and the layout representation are treated as a single object, any changes to theelectrical object are immediately reflected in the layout object and vice-versa. This close association between the electricalcomponent and the layout representation virtually eliminates the time consuming and error prone back-annotation thatis typically required to synchronize schematics and layouts in other systems.
You can select the layout representations that are assigned to each electrical component. There are several different typesof layout objects that you can assign to electrical components.
2.1. The Layout as Another View of the Schematic DatabaseThe Schematic View and the Layout View are two views of a single intelligent database that manages the connectivitybetween the circuit components. The single database approach eliminates the need for complex design synchronizationand back annotation. Any change to the circuit component in either the Schematic View or the Layout View is immediatelyupdated in the other view. Each circuit component has a layout representation that is used to draw the component in theLayout View. Circuit components with their layout representation set to "none" do not draw anything in the Layout View.Any circuit component can have its layout representation changed to use a different layout cell, so components with no("none") default layout cells can be assigned artwork cells, or components with parameterized cells can be set to haveno layout representation.
To view the circuit component for a specific layout or artwork cell, select the cell in the layout window, right-click andchoose Select in Schematic. The schematic window displays with the associated circuit component highlighted.
Drawing shapes (created using the AWR Microwave Office drawing tools) that are not associated with any circuitcomponent can also be added to the Layout View. These layout objects become part of the schematic database but donot have an associated schematic element.
AWR Microwave Office Layout Guide 2–1

Figure 2.1. Schematic and Layout Views
Drawing shapethat is notassociated with acircuit component
Schematic componentwithout a layout cell
Schematic componentwith a layout cell
Schematic View
Layout View
MTEEID=TL2W1=25 umW2=25 umW3=25 um
MLINID=TL1W=25 umL=110 um
PORTP=1Z=50 Ohm
CAPID=C1C=1 pF
MLEFID=TL3W=25 umL=220 um
PORTP=2Z=50 Ohm
For details about working between the Schematic View and the Layout View, see “Schematic and Schematic LayoutInteraction ”.
2.2. Layout Objects (Cells)A layout usually requires a library of layout cells that is specialized for a particular process. A MMIC foundry library isa good example. A MMIC foundry library uses the following different types of layout cells:
2.2.1. Built-in Parameterized Cells
Parameterized cells are layout representations that use the parameter values of the electrical components to render thelayout representation. A good example is a microstrip line, which uses the width (W) and length (L) parameters to drawa rectangle of width W and length L. AWR Microwave Office software has parameterized cells built in for most of thestandard microstrip, stripline, and coplanar waveguide components. Parameterized cells can be easily configured for aparticular process in the Layout Process File (LPF). This file describes the different types of lines and the drawing layers
2–2 AWR Design Environment
Layout Objects (Cells)

used to construct them. Parameterized cells provide the layout cells for the majority of the components needed in afoundry library.
2.2.2. Artwork Cells
Artwork cells are standard GDSII or DXF cells that have connection points added to them for use as layout cells. Artworkcells are used for non-parameterized geometry such as vias, FETs and bias pads. The creation of artwork cells is simple;the cells are read into or created in the Artwork Cell Editor, and then connection faces are drawn onto the cells and thecells are saved as a library.
2.2.3. User-Defined Cells
If a more sophisticated parameterized layout cell is required, then a fully parametric layout cell can be created usingstandard C++ which is compiled into a DLL that can be easily distributed and shared amongst users. The Cell Wizard,which is part of a layout customization kit, can help generate the C++ source code. You will need to enter the actualdrawing code by using pre-defined drawing functions.
2.2.4. No Layout (Ports, for Example)
For some electrical components, you may not want a layout representation associated with the component (such as aparasitic capacitance).When two electrical elements with layout representations are connected together with an electricalelement that does not have a layout representation, the two layout objects appear to be disconnected in the Layout View.
Since most of the foundry library can be created using only the built-in configurable cells and the artwork cells, only afew parameterized cells typically need to be created for a foundry process. The process for creating these parameterizedcells is described later.
2.3. Layout FundamentalsA layout of a circuit is automatically created when you open a Layout View from a Schematic View. The SchematicView is the window that displays the schematic elements. The Layout View is the window that displays the layout objectsof the schematic elements. The creation of a layout starts from the schematic.
The process of creating a layout is illustrated by example. The first step in creating a layout is to create a new schematicin the project. You can add a new schematic to the project by right-clicking Circuit Schematics in the Project Browserand choosing New Schematic. When a new schematic is added, a schematic node is added under Circuit Schematics in theProject Browser, and a Schematic View automatically opens. All editing of the schematic is done in the Schematic View(the window the schematic is displayed in). The schematic that displays under Circuit Schematics in the Project Browserrepresents the schematic database (it contains the objects that are displayed in the Schematic View). Schematic elementscan then be added to the schematic.
To access schematic elements, click the Elements tab on the main window to display the Element Browser. You can addschematic elements to the schematic by dragging the elements from the Element Browser into the Schematic View. Youcan also add elements using the Add Element command which allows you to select elements from a list dialog box thatsupports filtering by element name, description, or library path. In a Schematic View, choose Draw > More Elements todisplay the Add Element dialog box. The Schematic Design toolbar also includes an Element button. Figure 2.2,“Connectivity Between Schematic Elements” shows a schematic with four schematic elements. The schematic databasecontains the schematic element objects (the objects are shown drawn in gray boxes), while the Schematic View is usedto view and edit the contents of the schematic database. The schematic database also defines the connectivity betweenthe schematic elements within the database.
AWR Microwave Office Layout Guide 2–3
Layout Fundamentals

Figure 2.2. Connectivity Between Schematic Elements
MLINID = TL2W=10 umL=30 um
MLINID = TL1W=25 umL=50 um
CAPID = C1C=1 pF
CAPID = C2C=1 pF
Schematic View
Schematic Database
MLINID = TL2W=10 umL=30 um
MLINID = TL1W=25 umL=50 um
CAPID = C1C=1 pF
CAPID = C2C=1 pF
Initially, all schematicelements are drawnin blue to indicate thatthey do not have anylinked layout objects.
The objects within thegray rectangles representthe actual objects withinthe schematic database.The schematic databaseis viewed and edited throughthe Schematic View
SchematicElements
The layout for the schematic shown in Figure 2.2, “Connectivity Between Schematic Elements” is created by first openinga Schematic View, and then opening a Layout View of the schematic from the Schematic View (if a Schematic View isalready open, activate the Schematic View by clicking on its window). The Layout View is created by choosing View >View Layout while in a schematic window. The layout can also be created by clicking the View Layout button on thetoolbar.
Figure 2.3, “Connected Schematic Elements” illustrates the initial layout created for the example shown in Figure 2.2,“Connectivity Between Schematic Elements”. When the Layout View is opened, layout objects are automatically createdfor all schematic elements that have a default layout cell. As shown in the following figure, the two microstrip lines (TL1and TL2) automatically have layout objects created. The default layout cells for the microstrip lines are parameterizedlayout cells that use the width and length parameters of the schematic element to define the width and length of the layoutrepresentation. The layout objects are directly linked to the corresponding schematic elements in the schematic database.The links are shown with heavy arrows in the following figure. The capacitor element does not have a default layoutcell, so no layout objects are automatically created for the two capacitors. The only layout objects that are visible in theLayout View are for the two microstrip lines.
The connectivity defined in the schematic is used to define the connectivity of the layout objects in the Layout View.When the connection points (called connection faces) for the layout objects are not connected directly together, aconnection line is drawn, as shown in Figure 2.3, “Connected Schematic Elements”, to indicate the connection between
2–4 AWR Design Environment
Layout Fundamentals

the two microstrip lines. Choose Options > Layout Options and in the Layout Options dialog box on the Layout tab, setSnap together to Auto Snap on parameter changes. This allows the layout objects to automatically reposition so theirconnection faces connect together by choosing Edit > Snap Objects > Snap Together or by clicking the Snap Togetherbutton on the toolbar. You can also simply select the layout elements and then click the Snap Together button.
Figure 2.3. Connected Schematic Elements
Schematic Database
MLINID = TL2W=10 umL=30 um
MLINID = TL1W=25 umL=50 um
CAPID = C1C=1 pF
CAPID = C2C=1 pF
The two capacitors aredrawn using blue toindicate that they do nothave any linked layoutcell objects, while the twomicrostrip lines are drawnusing magneta to indicatethat they are linked to layoutcell objects.
SchematicElements
Schematic View
CAPID = C2C=1 pF
MLINID = TL2W=10 umL=30 um
MLINID = TL1W=25 umL=50 um
CAPID = C1C=1 pF
Layout View
Parameterized Cell
Parameterized Cell
The object shown withinthe gray area representsa single entity within theschematic database. Thissingle entity is composedof a schematic elementthat is linked to a layoutcell objects.
Parameterizedlayout cellsautomaticallygenerate shapesfrom the schematicelement parameters.
The Layout View windowdisplays the Layout viewof all the entities in theschematic database.
The Schematic Viewwindow displays theschematic element viewof all entities in theschematic database.
LayoutObjects
Figure 2.4, “Schematic with Polygon Added” shows the results of selecting Snap Together on the layout in Figure 2.3,“Connected Schematic Elements”.
AWR Microwave Office Layout Guide 2–5
Layout Fundamentals

Figure 2.4. Schematic with Polygon Added
Schematic Database
MLINID = TL2W=10 umL=30 um
MLINID = TL1W=25 umL=50 um
CAPID = C1C=1 pF
CAPID = C2C=1 pF
SchematicElements
Layout View
Parameterized Cell
Parameterized Cell
Layout objectssnapped together.
LayoutObjects
Layout shapes that are not linked to schematic elements can also be added directly to the Layout View. For example, todraw a polygon in the Layout View, choose Draw > Polygon. The polygon is drawn by clicking in the Layout View foreach point. Double-clicking, or clicking on top of the first point already drawn closes the polygon. Figure 2.5, “LayoutView with Linked and Non-Linked Drawing Objects” shows a schematic that has a drawing shape (a polygon) added tothe Layout View. The drawing shape is stored in the schematic database with the rest of the layout objects, but it doesnot have any links to any of the schematic element objects stored within the schematic database. The ability to intermixboth linked and non-linked drawing entities provides a great deal of flexibility when creating a layout. You can manuallyplace these layout cells, or you can use the placement feature to place the cells in a specified x-y direction relative to oneanother by selecting the cells and choosing Edit > Place All to display the Place All dialog box.
2–6 AWR Design Environment
Layout Fundamentals

Figure 2.5. Layout View with Linked and Non-Linked Drawing Objects
Schematic Database
MLINID = TL2W=10 umL=30 um
MLINID = TL1W=25 umL=50 um
CAPID = C1C=1 pF
CAPID = C2C=1 pF
SchematicElements
Schematic View
CAPID = C2C=1 pF
MLINID = TL2W=10 umL=30 um
MLINID = TL1W=25 umL=50 um
CAPID = C1C=1 pF
Layout View
Parameterized Cell
Parameterized Cell
The drawing shape thatwas added to the schematicdatabase through the layoutview is not visible in theschematic.
LayoutObjects
Drawing Shape
Drawing shapethat is not linkedto any schematicelement.
There are two types of layout cells that can be linked to a schematic element. The first type shown in Figure 2.3, “ConnectedSchematic Elements” is a parameterized layout cell that uses the element parameters to automatically generate the layoutshapes associated with the layout cell. The other type is an artwork cell. Artwork cells have a fixed geometricalrepresentation that is not parameterized. The artwork cells are stored in GDSII or DXF libraries. Standard file formatsare used for artwork cells to provide greater flexibility when creating and maintaining libraries of artwork cells. Figure 2.6,“Artwork Cell Editor and Libraries ” illustrates how the artwork cell libraries are related to the rest of the layout system.It shows a GDSII library that contains two artwork cells (stored as GDSII instances). The cell libraries and artwork cellsare managed through the Layout Manager (click the Layout tab on the main window). The Layout Manager displays allthe artwork cell libraries that are loaded into the project. You can edit an artwork cell by double-clicking on it in theLayoutManager to open it in the Artwork Cell Editor window as shown in Figure 2.6, “Artwork Cell Editor and Libraries”. The artwork cell is used to define both the geometry and the connection faces.
AWR Microwave Office Layout Guide 2–7
Layout Fundamentals

Layout faces are added to the artwork cell from within the Artwork Cell Editor window by choosing Draw > Cell Port andthen dragging and dropping a line across the desired cell face. You can also access the Cell Port tool in the Draw Toolstoolbar shown above.
Figure 2.6. Artwork Cell Editor and Libraries
21
GDSIILibrary
CellLibraries
Artwork Cell Editor
ArtworkCells
The layout faces are addedin the artwork cell editor.Each layout face correspondsto a connection point.
Artwork cells areedited in thelayout cell editor.
The example GDSII libraryshows two layout cells in asingle library. The objects aboveproject manager window.
After an artwork cell is either created or loaded from a file within the Layout Manager window, you can link it to aschematic element. The artwork cell is linked to the schematic element by right-clicking the schematic element in theSchematic View, and then choosing Properties to display the Element Options dialog box. This dialog box has a Layouttab that lists the available parameterized and artwork cells with the same number of connection faces as the value specifiedin Number of nodes, with which you can associate the schematic element. Layout cells do not need to have the samenumber of nodes as the electrical element.
Figure 2.7, “Element Linking to Layout Cell or Artwork Cell Objects” shows the association between the Layout Viewand the Schematic View.
2–8 AWR Design Environment
Layout Fundamentals

Figure 2.7. Element Linking to Layout Cell or Artwork Cell Objects
Schematic Database
MLINID = TL2W=10 umL=30 um
MLINID = TL1W=25 umL=50 um
CAPID = C1C=1 pF
CAPID = C2C=1 pF
SchematicElements
Schematic View
CAPID = C2C=1 pF
MLINID = TL2W=10 umL=30 um
MLINID = TL1W=25 umL=50 um
CAPID = C1C=1 pF
Layout View
Parameterized Cell
Parameterized Cell
This capacitor isdrawn using magenta toindicate that it has a layoutcell object.
LayoutObjects
Drawing Shape
GDSIILibrary
CellLibraries
ArtworkCells
This cpacitor is stilldrawn using blueto indicate that it doesnot have a layout cellobject.
The schematic databaseentity shown in the gray arearepresents schematicelement object that is linked toan artwork cell object.
The artwork cell objects willnot be visible in the layoutview as a cell connected to themicrowave line.
AWR Microwave Office Layout Guide 2–9
Layout Fundamentals

2–10 AWR Design Environment
Layout Fundamentals

Chapter 3. Layout Editing3.1. Schematic and Schematic Layout Interaction
When building a schematic, the layout for the schematic is also started. This section presents various ways of workingbetween the Schematic View and the Layout View of a design.
3.1.1. Element Symbol Color
When building a schematic, the default element symbol color is blue (or the color specified for Element on the EnvironmentOptions dialog box Colors tab). This color indicates that a layout for the element does not yet exist.
MLINID=TL1W=40 umL=100 um
After you open a layout window for the schematic, the layout for the element is initialized and placed in an optimallocation. The element symbol color changes to purple by default (or the color specified for Ele with Lay on the EnvironmentOptions dialog box Colors tab) unless you assign the symbol a custom color, in which case it retains that color.
MLINID=TL1W=40 umL=100 um
See “Environment Options Dialog Box: Colors Tab ” for more information about changing these colors.
3.1.2. Initial Layout Shape Placement
When you first view a schematic layout, the layout attempts to arrange the shapes so that they are connected (no ratlines). As you add new elements (not copy and paste of existing elements), the layout attempts to connect the shapes.The following figure shows a single element on a schematic, and its layout.
AWR Microwave Office Layout Guide 3–1

If you add an MLIN to the schematic and connect it directly to the adjacent MLIN, the schematic and layout display asfollows, with one MLIN element connected to the other.
3–2 AWR Design Environment
Schematic and Schematic Layout Interaction

If you add an MLIN as above without connecting the nodes, the schematic and layout display as follows.
AWR Microwave Office Layout Guide 3–3
Schematic and Schematic Layout Interaction

If you move the element after placing it or draw a wire to connect the nodes, the layout does not attempt to arrange theelements to remove rat lines, as shown in the following figure.
3–4 AWR Design Environment
Schematic and Schematic Layout Interaction

This occurs because the layout object was already placed, and the AWR Design Environment® software does notautomatically move items or snap them together.
After initial element placement, there are several options for changing shape location without manually moving a shapein layout, including using snapping and placement commands.
3.1.3. Snapping Layout Cells
A snapping function attempts to move shapes so the shapes are all connected. In some schematics it is not possible toconnect every shape in the layout, so the layout contains rat lines.
The Snap Together button (command) is available on the Schematic Layout toolbar
or by choosing Edit > Snap Objects > Snap Together. The Layout Options dialog box Layout tab Snap Together optionallows you to set the snapping mode. See “Layout Options Dialog Box: Layout Tab ” for more information on this dialogbox, including:
AWR Microwave Office Layout Guide 3–5
Schematic and Schematic Layout Interaction

• Auto snap on parameter changes: All the layout objects in the active window snap together when using the snapcommand or when a parameter is changed for that schematic. This command is always active.
• Manual snap for all objects: All the layout objects in the active window snap together when using the snap command.This command is always active.
• Manual snap for selected objects only: Only the items selected in the layout attempt to move when using the snapcommand. This command is only active upon selection of a layout object.
The snap command only works on layout objects in the current level of hierarchy. You can choose Edit > Snap Objects> Snap All Hierarchy to snap the layouts for the current level of hierarchy and lower levels.
Some models can change their length during the snapping process. You can choose Edit > Snap to fit or click the Snap toFit button (command) on the Schematic Layout toolbar to make the shapes attempt to change the length of the element.
The following example of a simple layout where the left line is an MTRACE2 element and the right line is an MLINelement shows use of this command. The MTRACE2 can add bends in the layout while the MLIN cannot.
3–6 AWR Design Environment
Schematic and Schematic Layout Interaction

If you select theMTRACE2 element and click the Snap to Fit button on the toolbar, the layout does not move the left-mostlocation of the cell, but the shape is adjusted to connect the layout.
If you select the MLIN element and click the Snap to Fit button on the toolbar, the layout displays as shown in thefollowing figure. This model cannot add bends so it does its best to connect the shape by adding length and moving thelocation.
AWR Microwave Office Layout Guide 3–7
Schematic and Schematic Layout Interaction

3.1.4. Freezing and Anchoring Shapes
Freeze and anchor options are also available to assist in the snapping process. To access these options, select a shape inlayout, right-click and choose Shape Properties to display the Cell Options dialog box. On the Layout tab, select the Freezecheck box to prevent a shape from moving during the snapping process. In the layout, the shape displays with a bluecircle on it to indicate that it is frozen.
3–8 AWR Design Environment
Schematic and Schematic Layout Interaction

Select the Use for anchor check box to specify that the snapping process starts with that layout object, which means itshould not move. In the layout, the shape displays with a red circle on it to indicate that it is an anchor and will remainin a fixed location.
AWR Microwave Office Layout Guide 3–9
Schematic and Schematic Layout Interaction

If more than one connected shape is anchored, one of the anchors is used and the others are ignored.
3.1.5. Layout Placement Commands
The following commands assist with placing layout objects, including:
• Edit > Place in Layout: Select items in the schematic and choose this command to open the layout window. The selectedshapes are in placement mode. Move the cursor around and then click to place the layout objects at the selected location.
• Layout > Place All: From a Layout View, this command opens the Place All dialog box.
3–10 AWR Design Environment
Schematic and Schematic Layout Interaction

After specifying the spacing and clicking OK, all the layout objects are arranged based on their schematic location, aswell as the spacing specified. A layout options control in the layout objects also matches the schematic rotation. See“Layout Options Dialog Box: Placement Tab ” for more information.
• Layout > Regenerate layout: From a Layout View, this command reverts any layout edits and displays the layout as ifit has not been created. A warning message displays to remind you that you cannot undo this operation and you canlose your layout edits.
This is not a common command and should only be used when the layout is not repairable (for example, you cannotfind items).
3.1.6. Cross-selecting in Views
When working in one view (schematic or layout), you can easily identify and select the same object in the opposite view.When you select an item in the schematic, it is highlighted in the layout as shown in the following figure.
AWR Microwave Office Layout Guide 3–11
Schematic and Schematic Layout Interaction

Similarly, when you select an item in the layout, it is highlighted in the schematic, as shown in the following figure.
3–12 AWR Design Environment
Schematic and Schematic Layout Interaction

You can also select the object in the opposite view. Select one or more objects in the current view, right-click and chooseSelect in Layout if in the schematic or Select in Schematic if in the layout. The opposite view opens in a new window ifnot already opened, and those objects are selected in that view. You can right-click the selected objects to access theirproperties.
3.2. Layout ManagerThe Layout tab located on the main window opens the Layout Manager.
AWR Microwave Office Layout Guide 3–13
Layout Manager

Double-click to open Drawing Layer Options dialog boxDouble-click to open Layout Options dialog boxList of Layout libraries
Artwork cell
Click to display Layout Cells pane
Show/Hide LayerActive Layer
Select a line type to drawline type-based shapes insteadof drawing layer-based shapes
Sorting
Layout Manager Toolbar
Show/Hide Fill Color
Freeze Layer
Filtering
Click to display Artwork Cells pane
Filtering
The Layout Manager has the following components:
• Layer Setup: Right-click this node to import process definition files (*.lpf). You can also import LPFs by choosingProject > Process Library > Import LPF. The *.lpf files display as subnodes.
Double-click a file to display the Drawing Layer Options dialog box which controls all functions associated withdrawing layers in the Layout View. Right-click a file to display additional commands available for that file.
• Layout Options: Double-click this node to open the Layout Options dialog box with options for layout, paths, dimensionlines, rulers, the layout font, and the GDS Cell Stretcher.
• Cell Libraries: Right-click this node for options to create or import artwork cell libraries. You can import artwork celllibraries in GDSII or DXF format or create new cells in a drawing editor activated from this node.
3–14 AWR Design Environment
Layout Manager

• Layout Cells: Generates a list of all parameterized cells loaded in a project. You can add these cells to any layout(schematic, artwork cell, or EM) and the parameters of the cells are edited on the Cell Options dialog box Parameterstab.
• Drawing Layer pane: Shows or hides layers, and activates layers for drawing or editing. Toggle between drawing adrawing layer-based shape or a line type-based shape.
• Line Types pane: Activates a line type for drawing or editing line type-based shapes. Toggle between drawing a drawinglayer-based shape or a line type-based shape.
The Layout Manager is used for the following functions:
• In the Drawing Layer pane, displays the set of drawing layers (or model layers if an Artwork Cell Editor is active) thatare being used in the Layout View Editor. You can select the active drawing layer and hide or view drawing layers.See “Layout Editing” for information about the differences between the Artwork Cell Editor and the Layout ViewEditor.
• Managing the libraries of artwork cells you can use in a layout.
• Configuring the layer properties (color, 3D heights, etc) for layers in each .lpf files.
• When an artwork cell library name node is selected in the top pane, displays the artwork cells in that library in a CellLibrary pane in place of the Drawing Layer pane, and you can drag-and-drop cells into any open layout window to allowany layout cell to be used or combined to make new cells.
• When the Layout Cells node is selected in the top pane, displays the parameterized cells loaded in the project in a LayoutCells pane in place of the Drawing Layer pane. You can drag-and-drop parameterized cells into any schematic layoutwindow to use the parameterized cell standalone in layout without a corresponding schematic element.
AWR Microwave Office Layout Guide 3–15
Layout Manager

• In the Line Types pane, displays the line types defined in the LPF. You can select a line type to draw line type-basedshapes instead of drawing layer-based shapes in the layout. Line type shapes draw with all the layers and layer offsetsset in the Line Type definition in the LPF (see “Line Type Definitions” for information).
• Double-clicking a layout cell in the upper pane opens the layout cell in the Layout View Editor. Right-clicking thenodes in the upper pane displays menus for adding new libraries and cells. You can also merge, delete, rename, andperform other operations on cells and libraries using the right-click context menus.
3.2.1. Drawing Layer Pane
The Drawing Layer pane has many controls to help work with layout.
The title bar displays the .lpf file used for the active window in the project. This is useful when using multi-technologyprojects (multiple .lpf files in a project) or when switching from schematic layout to EM layout.
3–16 AWR Design Environment
Layout Manager

The Layout Manager toolbar includes various buttons to manage the pane and access additional controls. For moreinformation about a button, hover your mouse over it for a tooltip. See “Using Property Grids” for details on commontoolbar buttons. The following buttons are specific to the Layout Manager.
Hiding Non-active Layers
The Hide non-active layers button changes the visibility so only the active layer is visible.
The following figure shows the Hide non-active layers option Off, with all checked layers visible.
The following figure shows the Hide non-active layers option On, so only the selected (active) layer is visible.
The following figure shows the selection of a new (active) layer that is now the only layer visible.
AWR Microwave Office Layout Guide 3–17
Layout Manager

Selecting a Configuration
The Select configuration button allows you to change configurations or save a new configuration.
Configurations are different default settings for the properties for each layer such as fill pattern, visibility, or cloaking.This control allows you to select an existing configuration or to save the current settings as a new configuration. Foradditional controls to manage the configurations you can double-click the .lpf name in the Layout Manager or click theEdit Drawing Layers button to the right of this button.
Editing Drawing Layers
This button displays the Drawing Layer Options dialog box with options for the active .lpf file.
3.2.2. Artwork Cell Libraries
The Layout Manager displays all of the layout artwork cell libraries that are loaded into the project. Each artwork celllibrary is stored as either GDSII (the default) or DXF. When GDSII format is used, the library can contain any numberof layout cells that can also be hierarchical. DXF format also supports hierarchical cells.
GDSII cell libraries in the Layout Manager are connected to a file on the computer that allows linking to libraries andupdating cell libraries. You can view this link as shown in the following figure by pointing to the library name in theLayout Manager.
3–18 AWR Design Environment
Layout Manager

Moving a project with a GDSII cell library to a different directory can break the link, as indicated by a red X on the celllibrary icon as shown in the following figure.
When an artwork cell within the library is used in a project layout, a copy of the artwork cell is stored in the project.Until this occurs, the contents of the GDSII file stored on the computer are used by the project to update the cell library.
To display the Cell Library Properties dialog box, select the library name in the Layout Manager, right-click and chooseCell Library Properties.
AWR Microwave Office Layout Guide 3–19
Layout Manager

See “Cell Library Properties Dialog Box ” for a picture and details on this dialog box.
After an artwork cell is used in a schematic layout, the stored copy of the artwork does not automatically update whenthe *.gds cell library file changes unless you select the Always read newest or Replace all cells (even modified cells) checkbox in the Cell Library Properties dialog box. Replace all cells (even modified cells) ignores all cells stored in the projectand reads directly from the *.gds file. Always read newest checks the date of the cell file stored in the project, comparesit with the same cell file in the *.gds file on the hard disk, and uses the newest version.
3.2.3. Navigating the Libraries in the Layout Manager
The Layout Manager displays a list of all libraries loaded into the project. The library icons indicate the state of thelibraries. The following figure shows the different icons.
3–20 AWR Design Environment
Layout Manager

Each artwork cell in a layout library displays in the Layout Manager with an icon that indicates the state of the cell. Thefollowing figure shows the various icons and a description of the state each represents. Artwork cells that are used in thecurrent layout display with a red and blue rectangle; those that are not used display with gray rectangles.
3.3. Layout EditingThere are two different layout editors in AWR® Microwave Office®/AWR® Analog Office® software:
• Schematic Layout/EMLayout Editor: Edits the schematic layout and EM layout. This editor opens when you createa Layout View from a schematic or create an EM structure. All the layout cell properties apply to layout objects whenthe editor is opened for schematic layout. The slight difference in schematic and EM layout is that in the EM LayoutEditor the drawing layers correspond to the physically different z-positions in the dielectric stack. The extent of thephysical enclosure is shown for the EM structure.
• Artwork Cell Editor: Creates custom artwork cells or edits cells imported from GDSII or DXF files. This editoropens when you double-click a cell in the Layout Manager.
Although most of the functionality and drawing tools are the same for both of the editors, the following are somedifferences:
• The Artwork Cell Editor draws shapes on model layers, while the Layout View Editor draws shapes on draw layers.When the Layout Manager is active, the layers that are being used in the Layout View Editor or the Artwork CellEditor are visible in the lower pane of the Layout Manager window. If a Layout View Editor is active, the displayedlayers are drawing layers. If an Artwork Cell Editor is active, the displayed layers are model layers. See “DrawingLayers and Model Layer Mapping” for a complete description of model layers and drawing layers.
• The Artwork Cell Editor has an extra drawing tool for drawing connection faces onto the artwork cells.
• You can only use the Artwork Cell Editor to create and edit static shape objects (polygons, ellipses, text objects, faces,etc.). The Layout View Editor can include static shape objects and also layout cell objects that are linked to schematicelements (such as parameterized layout cells).
• The geometry created within the Artwork Cell Editor is saved in standard geometry formats (either GDSII or DXF).This can lead to some subtle differences between the two editors. For example, in GDSII, there are no ellipse objects,so if an ellipse is created in the Artwork Cell Editor and saved, it is converted to a polygon when the file is re-opened.
• Groups can be used to help construct the geometry in the Artwork Cell Editor, but the grouping is lost when the artworkcell is saved (all the correct geometry is saved though). Groups are not saved in the artwork cell because there are nogroup objects in GDSII.
AWR Microwave Office Layout Guide 3–21
Layout Editing

3.3.1. Schematic Layout/EM Layout Editor
The Schematic Layout Editor is the primary layout editor in the AWR Design Environment suite, opened by activatinga schematic window and clicking the View Layout button on the toolbar or choosing View > View Layout.
The EMLayout Editor is opened when you create an EM structure or double-click an existing EM structure in the ProjectBrowser. See “Creating EM Structures without Extraction” for information about creating, importing, and exportingshapes in EM structures.
3.3.2. Artwork Cell Editor
The Artwork Cell Editor supports the main Layout View Editor by providing a method to import or create custom celllibraries. You can create GDSII or DXF cells or import GDSII (.gds) and DXF (.dxf) library file formats into AWRMicrowave Office software through the Artwork Cell Editor. There are three ways to bring an artwork cell object intoa Layout View Editor window:
• Drag and Drop: You can drag cell objects in an artwork cell library into a Layout View Editor or Artwork Cell Editorwindow by selecting the name of the library in the Layout Manager window and dragging the object from the lowerpane of the LayoutManager window. If you drop it into an Artwork Cell Editor, the resulting artwork cell is hierarchical(when constructed this way). Each artwork cell you drag into the artwork cell being edited is placed as a reference tothe dragged-in instance. If the dragged-in instance is not part of the same library, the resulting library will have adependency on another library. Also, when you save the library through the Layout Manager, any cells referencedfrom other libraries are not written as part of the library.
• Copy and Paste: You can copy and paste objects in an artwork cell library into a Layout View Editor window bychoosing Edit > Copy and Edit > Paste.
• Associate Artwork Cell with Schematic Element: From a schematic window, select an element or subcircuit, right-click,and choose Properties. In the Element Options dialog box Layout tab, the names of all cell objects with the specifiednumber of nodes displays. Select the desired cell object and click OK.
There are two types of artwork cell objects that you can create in the Artwork Cell Editor:
• Artwork Cell Object: An artwork cell object consists of one or more polygons. You can create artwork cell objects inthe Artwork Cell Editor or you can import them from a GDSII or DXF file. You can use the Layoutmenu or SchematicDraw Tools toolbar to access the drawing functions in the Artwork Cell Editor.
• Artwork Cell Object with Ports: You can create artwork cells with ports from any artwork cell by adding ports to thepolygons to define the connection points. The connection points correspond to the schematic element or subcircuitnodes.
3.4. Schematic/EM Layout Draw ToolsThere are many drawing tools in the Draw menu that you can use in the Schematic Layout and EM Layout Editor.
3–22 AWR Design Environment
Schematic/EM Layout Draw Tools

You can also use the drawing tools by clicking the corresponding toolbar buttons. To display the Draw Tools toolbar,right-click the toolbar and choose Draw Tools.
AWR Microwave Office Layout Guide 3–23
Schematic/EM Layout Draw Tools

You can customize toolbars by specifying which tool buttons display on them, either individually or as part of a splitbutton. Choose Tools > Customize to open the Customize dialog box, then click the Toolbars tab to specify buttons foreach toolbar type.
3.4.1. Drawing Tools
The following is a brief description of some of the most common drawing tools. A more detailed explanation of someof these drawing tools is provided in the following sections.
Circle
To draw a circle, choose Draw > Circle. Click and drag to draw the circle, and then release the mouse button.
You can also change the size of a circle after it is drawn. Select the circle in the layout window, right-click and chooseShape Properties to open a Properties dialog box with a Circle tab.
Ellipse (Ctrl+E)
To draw an ellipse, choose Draw > Ellipse. Click and drag to draw the ellipse, and then release the mouse button.
You can also change the size of an ellipse after it is drawn. Select the ellipse in the layout window, right-click and chooseShape Properties to open a Properties dialog box with an Ellipse tab.
Path (Ctrl+L)
To draw a path, choose Draw > Path. Click to place the points and double-click to complete the path. To change the defaultpath width, bend type, or end type choose Options > Layout Options or double-click Layout Options in the LayoutManager.In the Layout Options dialog box Paths tab, you can specify path properties.
3–24 AWR Design Environment
Schematic/EM Layout Draw Tools

You can also change the path width, end type and bend type after the path is drawn. Select the path in the layout window,right-click and choose Shape Properties to open a Properties dialog box with a Path tab.
Polygon (Ctrl+P)
To draw a polygon, choose Draw > Polygon. Click to place each point, and right-click to erase a point. Double-click toclose the polygon. For more information on polygon editing, see “Polygon Editing”.
Rectangle (Ctrl+B)
To draw a rectangle, choose Draw > Rectangle. Click and drag to draw the rectangle, then release the mouse button.
You can also change the size of a rectangle after it is drawn. Select the rectangle in the layout window, right-click andchoose Shape Properties to open a Properties dialog box with a Rectangle tab.
Text (Ctrl+T)
You can add text to the layout by choosing Draw > Text, and then clicking in the location where the text is to be added.An edit box displays for text entry. To finish the text drawing command, press Enter or click outside of the edit box. Theinitial properties of the added text are based on the default font settings. To change the default settings, choose Options> Layout Options and click the Layout Font tab to make your changes.
AWR Microwave Office Layout Guide 3–25
Schematic/EM Layout Draw Tools

You can edit existing text properties by selecting the text, right-clicking, and choosing Shape Properties. A Propertiesdialog box displays with a Font tab that contains the font properties to set.
You can set the following additional properties on the Properties dialog box Layout tab.
• Draw Layers: The layer that the text is to be drawn on. If the text is being added to the Artwork Cell Editor you mustspecify the model layer.
• Orientation: The angle that the text is drawn with respect to the vertical baseline, along with an option to flip the text.
• Freeze: The text object can be frozen to prevent the object from being accidentally moved.
3–26 AWR Design Environment
Schematic/EM Layout Draw Tools

The layout text is drawn as polygons on the specified drawing layer (or model layer in the Artwork Cell Editor) if theDraw as Polygons check box is selected. The polygons are automatically generated from the TrueType font definition. Ifthere is not a suitable font available, you can use any commercial font creation software to create a font that you can usewithin the AWRMicrowave Office layout. If the text is in the Artwork Cell Editor, it is converted to polygons when theartwork cell is saved in the artwork cell library.
In the EM Layout editor, if a layout text is drawn using an EM mapped layer, the Draw as polygons check box must becleared, otherwise the text is included in the simulation. Right-click the layout text and choose Shape Properties, clickthe Font tab and clear the Draw as polygons check box. Another option is to draw the layout text with a Drawing Layerthat does not have an EM Mapping configured, although this text is not displayed in a 3D view.
As shown in the following example text, the text polygons are drawn with cuts to avoid donuts in the polygons.
3D Clip Area
The 3D clip area is used to create a rectangular area in the layout that can be used to clip the 3D drawing of the layout.This is useful for viewing sections of a layout in 3D, and can be drawn by choosing Draw > 3D Clip Area. Only one cliparea can be drawn in a Layout View.
Drill Hole
To draw a drill hole, choose Draw > Drill Hole. Place the cross cursor at any point within the drawing window and click.The drill hole placed is the default size specified in the *.lpf process file. To change the drill size, select the drill hole,right-click, and choose Shape Properties. A Properties dialog box with a Drill Hole tab displays with an option for selectingvarious drill tools that are specified in the Drawing Layer Options dialog box Drill Hole Layers folder. Select a drill toolto automatically change to that drill size.
AWR Microwave Office Layout Guide 3–27
Schematic/EM Layout Draw Tools

To add a new drill tool, choose Options > Drawing Layers to display the Drawing Layer Options dialog box. Click DrillHole Layers and type in the name, diameter, and tool number of the new drill tool.
3–28 AWR Design Environment
Schematic/EM Layout Draw Tools

3.4.2. Layout Shapes Editing
The following options are used by many of the drawing tools and commands.
Grid Snap (Ctrl+G)
To toggle on/off the grid snap you can choose Draw > Grid Snap. When the grid snap is on, the drawing tools snap to thegrid. Editing operations (such as moving a shape) also use the grid snap. For example, if the grid snap is set to 5 um,when moving an object it can only be moved in multiples of 5 um. You can dynamically change the snap grid by fixedmultiples by selecting the snap multiple from the Grid Spacing button on the toolbar. For example, if the grid snap is 5um and the Grid Spacing button on the toolbar specifies 2x, the grid snap is 10 um for the layout.
Orthogonal (Ctrl+O)
The orthogonal option can be toggled on or off by choosing Draw >Orthogonal. This option is primarily used with polygonediting. When the Orthogonal option is on, it restricts the stretching of edges and vertices to an orthogonal direction.
Shape Selection
You select an object in the layout by clicking on it. Selected objects display with selection highlighting. There are threesystem layers for selection highlighting. The layer 'FirstSelected' is used to highlight the first selected object, which isused as the reference for commands like alignment and sizing. The layer 'Selection' is used to highlight the second andsubsequent objects in a selection set. Finally, there's a system layer named 'Subselection' that is used to highlight selectedsub-objects like segments on an iNet. When performing a polygon selection on overlapping layers, the default selectionpicks the smallest polygon. This is useful for editing complex drawings such as FET cells. You can Ctrl+Shift-click on
AWR Microwave Office Layout Guide 3–29
Schematic/EM Layout Draw Tools

overlapping objects to cycle through the objects under the click point. There are additional settings to control selectionbehavior available in the Layout Editor Mode Settings dialog box.
Multiple Selection
You can select multiple objects in any of the layout editors using any of the following techniques:
• Shift-click on each object one at a time to select objects. Shift-click on an object again to deselect it.
• Alt-click on an area of the screen and then drag a rectangular selection area over the objects you want to select. Allobjects that are completely within the selection area are selected. Objects that are only partially within the selectionarea are not selected.
• Press the Shift key while dragging the selection area to select any object that touches (is only partially within) theselection area.
• Press Ctrl + Shift for a selection method similar to the normal area selection, except that the first click can be on top ofan existing object. This is useful for area selection in dense layouts where there is no empty space to start the areaselection. If the first object clicked on is already selected, it remains selected and all objects within the selection areaare also selected.
Multiple Selection Editing
You can simultaneously change the properties of multiple layout objects. Select a group of objects in the Layout Viewusing any of the multiple selection methods. Right-click and choose Shape Properties, and change the properties. Allapplicable changes are made to each of the selected objects.
Move with Reference
You can move a shape or shapes with reference:
1. Select the shape(s) you want to move, then choose Edit > Move or press Ctrl+Shift+M.
2. Click the location to establish the reference.
3–30 AWR Design Environment
Schematic/EM Layout Draw Tools

3. Move the mouse to move the shape(s) with the reference, and click to place it.
AWR Microwave Office Layout Guide 3–31
Schematic/EM Layout Draw Tools

Copy with Reference
You can copy a shape or shapes with reference:
1. Select the shape(s) you want to copy, then choose Edit > Copy with Reference or press Ctrl+Shift+C.
2. Click the location to establish the reference
3–32 AWR Design Environment
Schematic/EM Layout Draw Tools

3. Move the mouse to copy the shape(s) with the reference, and click to place it.
AWR Microwave Office Layout Guide 3–33
Schematic/EM Layout Draw Tools

Shape Edge Selection
AWR Design Environment layout supports sub-selecting multiple edges of a shape, or multiple edges of a shape withina multi-layer shape. This allows you to select specific edges on two shapes and align the two edges with specified spacingbetween them. In some cases, it may be useful to select more than one edge to perform a custom operation on the selectedshapes. Multi-edge selection allows you to select and highlight multiple edges of a shape or multiple edges of a shapewithin a multi-layer shape.
To select an edge, Alt-click on it and hold down the Alt key while moving the cursor to the edge of one of the selectedshapes. When the cursor changes from a multi-directional move arrow to a standard cursor arrow you are over the edgeand can click. Hold down the Alt key again while moving the cursor to the upper edge of the rectangle. When the cursor
3–34 AWR Design Environment
Schematic/EM Layout Draw Tools

displays as a standard arrow over the shape edge, click to select the upper rectangle edge. When the edge is selected itis highlighted.
Multi-edge selection extends edge selection to allow you to select multiple edges on the same shape. Operations such asthe Align command work on shapes with multiple selected edges, however since you can only align one edge on eachshape with the other shape, only the first edge selected is used. Multi-edge selection is most beneficial for custom solutionswhere you want to select multiple edges of a shape and then run a script that uses these selections to create additionalstructures relative to the selected edges.
Command Repeat Mode
You can use command repeat mode to keep any edit mode active until you cancel it. For example, click the CommandRepeat Mode button on the toolbar
,choose Draw > Rectangle, and draw a rectangle. Note that the Draw Rectangle command remains active, allowing you to
AWR Microwave Office Layout Guide 3–35
Schematic/EM Layout Draw Tools

continue to draw shapes without repeating the menu command. To exit command repeat mode press the Esc key.Alternatively, choose Edit > Auto Repeat to toggle this command on and off.
Gravity Points
Gravity points provide a quick and easy method for creating, positioning and aligning shapes within the layout. Gravitypoints are activated by pressing the Ctrl key while moving the cursor over objects in the layout. If no drawing operationis in progress, pressing the Ctrl key while moving the cursor causes the cursor to snap to vertices, edges, intersections,midpoints or control points of selected objects. The different types of gravity points have different strengths. Strongergravity points are preferred over weaker gravity points. For example, while pressing the Ctrl key, the cursor snaps to theedges of a selected polygon, but if the cursor is moved towards a corner, the cursor snaps to the corner even though it isalready snapped to an edge. The following figure shows the typical control points for a few different shapes. Note thatthe intersections of the shape edges are also control points.
Gravity points can be used in many different situations. Pressing the Ctrl key when no drawing operation is in progressis useful for setting the base point for an operation. For example, when moving a shape, if you first snap the cursor to acorner of the shape, it is very easy to move the shape such that the corner aligns with a corner, midpoint, edge, orintersection of another shape. Setting the initial base position using the Ctrl key only works with selected shapes, whileall the other uses of the gravity points operate on any shape (selected or deselected).
The following are useful applications for gravity points:
• Moving Objects: When moving a shape in the layout, press the Ctrl key and move the cursor to a gravity point on aselected shape and then click and drag the shape. The cursor is now locked to the exact gravity point on the selectedshape. If you press the Ctrl key during the drag operation, the cursor snaps to any gravity point on any other object(selected or deselected). If you move the cursor to a gravity point on another object and release the mouse (ending thedrag operation), the gravity points on the moved object and the other object are at the same point. For example, if thegravity point on the moved object is the corner of the rectangle, and the gravity point on the other object is also thecorner (and it is a rectangle) then the corners of the two rectangles are aligned.
• Aligning Edges: You canmake the edges of shapes coincident bymoving the shapes and using the edges for the gravitypoints.
• Centering Ellipses: You can center a circle or ellipse on another gravity point.
3–36 AWR Design Environment
Schematic/EM Layout Draw Tools

• Drawing Polygons: You can use gravity points while drawing a polygon. To use gravity points, press the Ctrl keywhile clicking on gravity points to add the new points to the polygon. This allows you to quickly draw polygons thatare coincident with the corners, edges, midpoints or intersections of any existing shapes.
• Drawing Rectangles: You can use gravity points to define the two opposing corners of a rectangle during a drawingoperation.
• Drawing Paths: When using gravity points with the Path drawing tool, you can make the path center line points snapto gravity points if you press the Ctrl key while drawing the path.
• Rotating Objects: To rotate a shape about an exact point (for example, to rotate it about one of its corners), select theshape, right-click it and choose Rotate. If you press the Ctrl key while the cursor is moved, the cursor snaps to anygravity point on itself or any other shape. Once the cursor has snapped to a gravity point, click and drag the rotationline to rotate the object about the gravity point.
• Flipping Objects: To flip a shape about an exact point or edge (for example, to flip a shape so that one of its edges inthe same position), select the shape, right-click it and choose Flip. If you press the Ctrl key while moving the cursor,the cursor snaps to any gravity point on itself or any other shape. Once the cursor has snapped to a gravity point, clickand drag the flip line to flip the object about the flip line.
• Measuring: The measurement tool always uses gravity points (you do not need to press the Ctrl key), making it easierto make precise measurements on different shapes in the layout.
• Adding Cell Ports: When adding cell ports to artwork cells in the Artwork Cell Editor, you must ensure that the cellport is coincident with the edges of the connecting shapes in the artwork cell, otherwise there may be small gaps inthe final layout. The gravity points can be used to define the two end points of the cell port during the port drawingoperation.
Rotation and Flipping
To arbitrarily rotate objects in layout, select the objects, right-click, choose Rotate, and move the mouse in the desireddirection. The rotation uses the Rotation Snap angle set in the Layout Options dialog box Layout tab. An alternate methodfor rotating is to select the object, right-click, choose Shape Properties, and then specify an Angle in the Orientation areaof the Cell Options dialog box. The layout system allows arbitrary angle rotation down to 0.1 deg increments.
To flip an object in the layout, select the object, right-click, choose Flip, and then click and drag. The line defined by theendpoints of the click and drag operation defines the line that the layout object is flipped about.
Gravity points or coordinate entry can also be used during rotation and flipping for more precise control of the positioning.
Restricted Object Selection
Restricted object selection is added in schematic Layout Views to prevent objects from being selected. To use this feature,right-click in the layout window, choose Restrict Selection and then select the item types to restrict. Selecting a layoutitem type prohibits it from being selected in the layout. If you find you cannot select certain items in a layout, you shouldverify that they have not been restricted for selection. See “Restrict Selection (Layouts) Dialog Box ” for more information.
3.4.3. Polygon Editing
Adding Polygons
You can draw polygons in the layout by using the mouse or by coordinate entry. To draw a polygon, choose Draw >Polygon. You enter the first point by clicking and releasing the mouse at the desired position. For the next point in thepolygon, you can add the point graphically by clicking (gravity points can be used to graphically enter exact coordinates).If you press the Shift key while adding new points, you can add segments at other than vertical, horizontal, or 45-degreeangles. You can remove previously placed points by right-clicking during the drawing operation. You can enter the last
AWR Microwave Office Layout Guide 3–37
Schematic/EM Layout Draw Tools

point by double-clicking (that point is added to the polygon and the polygon is closed) or by clicking on the first pointto close the polygon.
To draw a polygon using coordinates entry, see “Coordinate Entry”.
Editing Points and Edges
You can move a shape point or edge, or use the Edit Points command to modify its vertices.
To move a point or edge of a polygon, double-click the polygon to activate edit mode (in edit mode, the polygon displaysselection squares on each vertex and selection diamonds at each midpoint). To move an edge, click and drag one of theselection diamonds at one of the midpoints. To move a point, click and drag one of the selection squares on a vertex.Rectangles, paths, and ellipses can be modified in a similar way.
To move points or edges of a polygon using coordinates entry, see “Coordinate Entry”.
The Edit Points command in the Layout Editor allows you to add, remove and edit the vertices of shapes, or add/removefillets and chamfers. You can add new points to an existing polygon and then move them to change the polygon shape,or you can delete points to remove vertices from the polygon. In point edit mode, you can select and move single ormultiple vertices of the shape to introduce new sides to an existing polygon and new segments to an existing path.
To use the Edit Points command, select the shape you want to edit, then choose Draw > Modify Shapes > Edit Points, orright-click the shape and choose Edit Points. The shape displays in edit mode.
Clicking on the shape or its vertices, or clicking and dragging to select an area maintains edit mode. In edit mode youcan:
• Stretch vertices by clicking on a vertex and dragging while holding down the mouse button
• Select highlighted vertices by clicking on them singly or by Shift-clicking to select multiples. Selected vertices displaya selection square as shown in the following figure.
• Select multiple vertices by clicking and dragging a selection box to enclose them, as shown in the following figure.
3–38 AWR Design Environment
Schematic/EM Layout Draw Tools

• Delete selected vertices by pressing the Delete key or Backspace key
• Add vertices by clicking on an edge between existing vertices
• Add a fillet or chamfer by selecting one or more vertices, then right-clicking and choosing Add Fillet/Chamfer
• Remove a fillet or chamfer by selecting two or more vertices which make up the fillet or chamfer, then right-clickingand choosing Removing Fillet Chamfer
To end edit mode and keep your changes, click in an open space to end the command, or press the Esc key to cancel thecommand and revert any changes.
For the Edit Points command, an edge is defined as the line connecting two existing vertices, as shown in the followingfigure.
AWR Microwave Office Layout Guide 3–39
Schematic/EM Layout Draw Tools

Deleting Shape Vertices
You can remove a selected vertex from the shape by pressing the Delete key. When deleting vertices, if the number ofremaining vertices is not sufficient to create a viable shape, the shape is removed. Polygons must have at least threepoints, and paths must have at least two points.
3–40 AWR Design Environment
Schematic/EM Layout Draw Tools

Stretching Shape Vertices
You can select and move multiple vertices to stretch the shape. To stretch the selected vertices, click on one of them anddrag it while holding down the mouse button, then release the mouse to end the stretch operation. The following figureshows the top two vertices selected and dragged upward to increase the height of the polygon.
You can stretch a single vertex without first selecting it, similar to point editing (outside of Edit Points command mode)by simply clicking a vertex and dragging it to stretch the shape, as shown in the following figure.
Adding Shape Vertices
You can add vertex points to a shape by clicking on a shape edge between two existing vertices. For a polygon, thevertices are along the outer edge of the shape. For path objects, the edges are along the centerline of the path. When thecursor is close to an edge at a location and away from existing vertices where a point can be added, it changes from an
AWR Microwave Office Layout Guide 3–41
Schematic/EM Layout Draw Tools

arrow to a plus sign “+”. You can click in this location to add a point. For example, clicking the middle of the top of thepolygon near the edge adds a point in the center of the top, as shown in the following figure.
After adding a vertex you may want to stretch the polygon around the newly added vertex. Since editing involving singlevertex stretching attempts to maintain the angles into and out of each vertex, selecting the new center vertex and draggingup moves the two adjacent vertices as well.
Often the reason for inserting a vertex is to create a split in the polygon to introduce a new edge at the location of theinserted point. You can do so by stretching either the point before or after the newly inserted vertex. For example,stretching the upper left vertex introduces a new edge at the location of the newly added point, as shown in the followingfigure.
3–42 AWR Design Environment
Schematic/EM Layout Draw Tools

This often has the desired effect of splitting the edge at the location of the new point and introducing a new side. Youcan again stretch the point after the newly inserted point to insert a new side in the polygon.
You can also insert points into path objects along the centerline. The following figure shows insertion of a point in themiddle section of a path.
AWR Microwave Office Layout Guide 3–43
Schematic/EM Layout Draw Tools

After inserting a point you can use the same process of stretching the point before or after the inserted point to introducea new path segment, as shown in the following figure.
As with polygons, when modifying paths you can also click and drag the point before the newly inserted point to createa new path segment.
It is often useful to create a trombone-like segment in a section of straight path to allow adjustment of the length byadjusting the length of the U-shaped segment in the trombone. The Edit Points command can introduce a trombone
3–44 AWR Design Environment
Schematic/EM Layout Draw Tools

segment into a straight segment of path by inserting two points and then stretching one of the two newly inserted points.For example, you can first introduce two new points into a straight segment as shown in the following figure.
Next you drag down the two outside points, which introduces new segments at the inserted point locations. You use theoutside points because stretching the collinear points in the middle brings the path segment with them.
An alternative is to use a combination of the Edit Points command to insert the points and a standard Stretch Areacommand to create the trombone section. After the points are inserted you can create the trombone by using a mid-pointselection handle in the middle of the middle segment. After introducing two new points as shown in the previous figure,you click in an open space to exit Edit Points mode. Next you double-click the path to enter normal path editing modeand stretch the middle handle, as shown in the following figure.
This method has the advantage of not needing to move the path end-points. If the path is connected at the ends, this isthe best method for adding a trombone without changing the connection points.
Filleting or Chamfering Vertices
You can modify corners by selecting one or more vertices, then right-clicking and choosing Add Fillet/Chamfer.
AWR Microwave Office Layout Guide 3–45
Schematic/EM Layout Draw Tools

In the Modify Selected Vertices dialog box, you can specify how to modify the selected vertices, the radius of inside andoutside corners, and what to do when not enough room is available for the specified radius. When you select Fillets withPoints the Layout Options dialog box Layout tab Number of points/circle setting is used:
You can also create fillets with Arc segments
or create chamfers.
3–46 AWR Design Environment
Schematic/EM Layout Draw Tools

In addition you can specify what to do with vertices when not enough room is available to create the desired fillet. InWhen vertices too close choose Skip Vertex to not fillet the vertex. In the following figure, the edge between the selectedvertices needs to be 120um to support two of the desired 60um fillets, so no fillet is added.
Choosing Reduce Radius reduces the fillets to 40um to fit the available 80um width:
AWR Microwave Office Layout Guide 3–47
Schematic/EM Layout Draw Tools

Removing Fillets or Chamfers
You can remove filleted or chamfered corners by selecting two or more vertices, then right-clicking and choosing RemoveFillet/Chamfer .
Adding/Editing Cutouts and Arcs
Polygons in the AWR Design Environment suite support cutouts without the need for cutlines or arc segments (arcsdescribed by a center point and radius rather than vertices at certain degree intervals). This allows for simplified layoutcreation and editing of more complex shapes. Polygons with cutouts or arc segments are referred to as generalizedpolygons and polygons without cutouts or arc segments are referred to as simple polygons.
The following sections show the basics for adding cutouts to shapes, editing those cutouts, and editing the segments ofa polygon to turn them into an arc. There are more advanced use cases for these constructs as well. For example, generalizedpolygons can have cutouts as well as arc segments, and even cutouts can have their own arc segments. Used independentlyor together these two layout constructs can simplify creating complex board layouts.
Adding Cutouts
You add cutouts to existing polygon shapes in layout. To add a cutout to an existing polygon, select the polygon andchoose Draw > Add Cutout and Rectangle, Polygon, Circle, or Ellipse, then draw the cutout on the polygon in the same waythe shape type is drawn when creating a new object in layout.
Editing Cutouts
To reposition a cutout, double-click the parent polygon to enter edit mode. Each cutout has a drag handle in the middlefor repositioning. Simply click and drag the drag handle to reposition the cutout.
3–48 AWR Design Environment
Schematic/EM Layout Draw Tools

To reposition multiple cutouts at the same time, double-click the parent polygon to enter edit mode, then press the Shiftkey while selecting the cutouts you want to reposition. Click and drag the center drag handle of a cutout to move all theselected cutouts the same distance.
You can also edit the size or shape of a cutout. To edit a cutout, double-click the parent polygon to enter edit mode. Withthe drag handles displayed, press the Shift key and click in the cutout region. Drag handles for the cutout display to allowyou to edit the size or shape of the cutout.
AWR Microwave Office Layout Guide 3–49
Schematic/EM Layout Draw Tools

You can remove a cutout from a polygon by double-clicking the parent polygon to enter edit mode.With the drag handlesdisplayed, press the Shift key and then select the cutout(s) to delete. Next press the Delete key or choose Edit > Delete.
Adding Cutlines
In some cases you may need to revert a generalized polygon with cutouts back to a simple polygon with cutlines. To doso, select the polygon and then right-click the shape and choose Add Cutlines or choose Draw > Modify Shapes > AddCutlines. When you execute this command, a cutline is added for each cutout present in the polygon converting thegeneralized polygon back to a simple polygon (if no arc segments are present). The following figure shows an exampleof an added cutline.
Editing Arc Segments
Generalized polygons also support the notion of an arc segment, which is a side segment that can be bent into an arcbetween the two segment end points. This can be convenient for creating rounded portions of a polygon object withouthaving to enter all the arc points individually. Any polygon in the AWR Design Environment Layout Editor can havearc segments added to the polygon by editing the polygon sides.
3–50 AWR Design Environment
Schematic/EM Layout Draw Tools

To edit arc segments, select the polygon for which you want to edit the segments, then choose Draw > Modify Shapes >Edit Arc Segments.
When the command executes, edit handles display in the middle of each of the polygon side segments. Dragging thesehandles perpendicular to the segment side causes the segment to bend into an arc. The farther you drag the handle, thegreater the curvature in the arc.
The following figure shows the addition of solder pads to the end of the trace.
Array Copy
The Array Copy command is used to create multiple copies of single or multi-layered shapes and artwork cells by givingthe number of rows and columns and separation for each dimension. To access this command choose Draw > ModifyShapes > Array Copy.
Area Stretching (Stretch Area)
You can use the Stretch Area command to stretch parts of one or more selected shapes. To start the operation, chooseDraw > Modify Shapes > Stretch Area. When the command is active, clicking and dragging the mouse over an area selectsthe points on selected shapes that are inside the area. The selected points are indicated by being drawn in the selection
AWR Microwave Office Layout Guide 3–51
Schematic/EM Layout Draw Tools

color (usually a dark color). You can click and drag over an area repeatedly to add more points. You can also selectpoints by clicking directly on the shape vertices. As points are selected, previously selected points remain selected. Ifyou press the Shift key while dragging over an area, the points within the area are deselected. Similarly, if you press theShift key and click on a shape vertex that is already selected, that point is deselected. Once all the desired points havebeen selected, click (and hold down) the mouse on one of the selected points by moving the square in the upper left handcorner of the cursor over a vertex. When the cursor square turns into four arrowheads, click and drag the vertex to moveall the selected points. If you drag and release the mouse, all of the selected points are shifted by the amount the mousemoved.
To stretch by entering coordinates, see “Coordinate Entry”.
Slicing Polygons (Slice Shape)
You can slice multilayer (layout shapes) polygons. Polygon slicing is useful for isolating the portion of a cell you wantto reuse, or for breaking up a polygon that exceeds a maximum number of vertices.
To access Polygon Slicing, in Layout View, select the desired shapes. Click the Slice Shape button on the Draw Toolstoolbar or choose Draw > Modify Shapes > Slice Shape. Click to start a line segment through the shape where you want tosplit it, and then click to set the line segment. The slice operation uses the segment to define an infinite line, and anyselected shape that intersects the infinite line is sliced.
To slice layout shapes using coordinate entry, see “Coordinate Entry”.
Creating Notches (Notch Shape)
You can add an intruding or protruding notch to a polygon shape using the Notch tool.
To access Notching, in Layout View, select the desired shape. Click the Notch Shape button on the Draw Tools toolbaror choose Draw > Modify Shapes > Notch Shape. Click and drag the mouse over the shape to create an intruding notch ofthe desired size, or click and drag the mouse outward from the edge of the shape to create a protruding notch of thedesired size, then release the mouse button to complete the notch.
To add a notch using coordinate entry, see “Coordinate Entry”.
Merge Shapes
The Merge Shapes command is used to combine positive, negative, and normal layers without requiring an export toapply these shape modifications. To merge shapes, choose Draw > Modify Shapes > Merge Shapes. If you are not familiarwith these layer concepts, see “Negative Layers ” for details. Note that this operation cannot change shapes assigned toschematic items. You may want to copy and paste an entire layout into a new schematic layout to remove all layoutassociation from schematic elements. This command works only on selected layers, so a common use is to select allshapes on the positive and negative layers only to perform the subtraction of the cut-out layers.
Fracturing Polygons (Fracture Shapes)
The Fracture Shapes command is used to break up complex polygons with a large number of vertices into multiplepolygons with limited vertices. You specify the maximum number of vertices for the resulting polygons when you runthe command. To use this command, first select the polygon, and then choose Draw > Modify Shapes > Fracture Shapes.
Shape Mirroring (Mirror)
You can create mirrored images of shapes in a layout (or elements in a schematic).
3–52 AWR Design Environment
Schematic/EM Layout Draw Tools

To access Mirroring, in Layout View, select the desired shape and choose Edit > Mirror. The cursor changes to reflect themirroring operation. Click in the layout to position the new shape. The following example shows the results of a mirroringoperation:
Shape Modification Operations
The shape modifier commands modify a polygon or groups of polygons. The commands are dependent on the order inwhich you select the polygons. You can use Ctrl + click, Shift + click, and drag-and-click mouse commands to selectmultiple polygons. See “Multiple Selection” for more information about multiple selection.
There are additional settings on the Layout Options dialog box Boolean tab to control shape modifier operations. Youcan specify whether modified polygons contain cutlines, and whether resized acute corners are rounded. See “LayoutOptions Dialog Box: Boolean Tab” for details.
To execute the shape modification commands choose Draw > Modify Shapes and then choose the appropriate option, oryou can click the corresponding toolbar button. The following operations are available (for commands that require theselection of two or more shapes, this assumes that the "A" shape is selected before the "B" shape). These operations onlyfunction for shapes on the same layer. For example, if you select shape 1 on layer A and shape 2 on layer B, merging ofthe shapes cannot occur.
• Union: Select two different overlapping or touching polygons and this commandmerges the areas into a single polygon,as shown in the following figure.
• Intersection: Select two different overlapping polygons and this command eliminates all areas that do not intersect.The result is a single polygon, as shown in the following figure.
• Subtraction: Select two different overlapping polygons and this command subtracts the overlapping area from thefirst polygon selected. The second polygon selected disappears completely, as shown in the following figure.
AWR Microwave Office Layout Guide 3–53
Schematic/EM Layout Draw Tools

• Resize: Select a polygon and this command allows you to resize it by adding an offset to the (x, y) dimension of eachvertex, as shown in the following figure. Positive numbers make it larger; negative numbers make it smaller.
• Resize Copy: Select a polygon and this command allows you to create a resized copy of the polygon by adding anoffset to the (x, y) dimension of each vertex. The copy displays directly on top of the original of each vertex, as shownin the following figure.
• Exclusive Or (Xor): Select two different overlapping polygons and this command deletes the areas that overlap, asshown in the following figure.
• Make Ring: This command turns a solid polygon into a ring with a width that you specify, as shown in the followingfigure.
• Smooth: This command removes collinear vertices in polygons. It does not apply to shapes drawn in the LayoutEditor, which do not contain excess collinear points. It is intended for use with imported layouts that may containshapes with excess collinear vertices.
3–54 AWR Design Environment
Schematic/EM Layout Draw Tools

3.4.4. Coordinate Entry
You can use coordinate entry for most of the drawing entry and editing you do using the mouse. The layout system usesa uniform approach for coordinate entry. To perform an operation with coordinate entry, press the Tab key or Space barduring any operation that requires a mouse movement. The following dialog box displays to allow you to enter (x, y)coordinates as absolute or relative coordinates. You can also enter (mag, angle) by selecting the Polar check box.
If you select Snap, the cursor moves to the closest grid location to start drawing. Coordinate entry can be intermixedwith normal mouse editing. For example, when drawing a polygon, you can add some of the points with the mouse andother points using coordinate entry.
The following are some of the more useful applications of coordinate entry:
• Drawing Polygons: You can use coordinate entry to type in the exact coordinates of a polygon as you draw thepolygon. To use coordinate entry, choose Draw > Polygon. You can enter the first point by either clicking and releasingthe mouse at the desired position, or you can press the Tab key or Space bar to directly enter the coordinates of thefirst point. Do not select Rel in the Enter Coordinates dialog box for the first point since a relative position does notapply for the first point entered. After entering the coordinates in the dialog box, click OK (or press Enter). For thenext point in the polygon, again you can add the point graphically by clicking (you can use gravity points to graphicallyenter exact coordinates) or by pressing the Tab key or Space bar to display the Enter Coordinates dialog box. You canthen enter the coordinates as relative coordinates (the default; relative to the previous point) or as absolute coordinates.This procedure is continued for all points in the polygon. You can enter the last point (close the polygon) using thetechniques discussed in “Adding Polygons” or if using coordinate entry, by entering a relative value of (0,0). Thedefault relative value in the Enter Coordinates dialog box is (0,0), so you can close the polygon by pressing the Tabkey or Space bar to display this dialog box, then press Enter. If you enter the coordinates such that the last pointcoincides with the first point, the polygon is closed also. The coordinate entry mode is designed to make it possibleto enter the entire polygon without needing to use the mouse. To enter the polygon without using the mouse, pressCtrl+P to start the polygon tool, press the Tab key or Space bar, then type in the absolute x coordinate, press the Tabkey or Space bar, then type in the absolute y coordinate, press Enter to accept the point, press the Tab key or Space barto start the next point, and so on, then press the Tab key or Space bar followed by Enter to close the polygon.
• Drawing Rectangles: You can also use coordinate entry to specify either or both of the opposing points that definethe rectangle. The first point is entered in absolute coordinates (or with the mouse) and the second point is entered ineither relative or absolute coordinates (or with the mouse). As with the polygon entry, you can use gravity points todefine either point with the mouse. Start the command by choosing Draw > Rectangle.
• Drawing Ellipses: You draw ellipses by specifying the rectangular bounding box of the ellipse, so coordinate entryis the same as that of the rectangle. You start this command by choosing Draw > Ellipse.
• Drawing Paths: Adding a path using coordinate entry is almost the same as adding a polygon using coordinate entry.Start the command by choosing Draw > Path. The center line of the path is drawn like a polygon. The main differenceis that the polygon defining the center line is not closed when the command is finished. You can complete the pathdrawing command by entering a relative (0,0) point for the last point when using coordinate entry.
• Placing Drill Holes: You can use coordinate entry to place a drill hole object. To place the object, choose Draw > DrillHole, then press the Tab key or Space bar to display the Enter Coordinates dialog box. The absolute coordinates youenter are the position of the center of the drill hole object.
AWR Microwave Office Layout Guide 3–55
Schematic/EM Layout Draw Tools

• Moving Objects: Coordinate entry provides a couple of options for moving objects in the layout. To move an object,click (and hold down) on the object with the mouse. Instead of moving the object by dragging the mouse, press theTab key or Space bar. The coordinate entry dialog box opens to allow you to enter relative or absolute coordinates. Ifyou use relative coordinates, the object is shifted by the specified amount. If you use absolute coordinates, the objectis placed at the specified point. The base point of the object is the click point when using absolute coordinates. If youenter absolute coordinates, you should usually have the base position snapped to one of the gravity points on the object.For example, to move a rectangle so that it has a corner at (100,100), select the rectangle, press the Ctrl key and snapthe cursor to the desired corner, then click. While pressing the mouse button, release the Ctrl key, then press the Tabkey or Space bar to display the Enter Coordinates dialog box. Clear the Rel check box and enter (100,100) as thecoordinates, then press Enter. The specified corner of the rectangle is now at (100,100).
• Stretching Shape Edges: You can easily move an edge (or point) of a polygon or other shape by a specified amountusing coordinate entry. To move an edge of a polygon, double-click the polygon to activate edit mode (selectionsquares display on each vertex and selection diamonds display at each midpoint), then click on one of the selectiondiamonds and hold down the mouse button. Next, press the Tab key or Space bar to display the Enter Coordinatesdialog box. If you enter the coordinates as relative, the edge moves by the specified amount. If you enter absolutecoordinates, the edge is moved to fall on the specified point. You can stretch the corners of the polygons in the sameway. You can also similarly modify rectangles, paths, and ellipses.
• Stretching Areas: You can use the Stretch Area command to stretch parts of one or more selected shapes. You canuse coordinate entry to specify the distance that the area is stretched. To use coordinate entry, press the Tab key orSpace bar while holding down the mouse button on one of the selected points during the area stretch. The EnterCoordinates dialog box displays to allow you to specify the shift in relative or absolute coordinates. For more informationon stretching areas, see “Area Stretching (Stretch Area)”.
• Adding Notches: You can use the Notch command to add intruding or protruding notches to a shape. You can usecoordinate entry to specify the coordinates of the added notch. To use coordinate entry, select the shape, then clickthe Notch Shape button on the toolbar and press the Tab key or Space bar to open the Enter Coordinates dialog box.Click OK to display a crosshair cursor with a dx/dy coordinates display. Position the cursor at the desired coordinatesand click to draw the notch. For more information on notches, see “Creating Notches (Notch Shape)”.
• Splitting Polygons: You can use the Slice Shape command to split polygons. You can use coordinate entry to specifythe coordinates of the line that splits the shape. To use coordinate entry, select the shape, then click the Slice Shapebutton on the toolbar and press the Tab key or Space bar to open the Enter Coordinates dialog box. Specify the x andy coordinates for the starting point of the line you draw to slice the shape. Drag the cursor to the coordinates at whichyou want to end the line and click OK to create the split. You can separate the shape halves by selecting them anddragging them apart. For more information on splitting polygons, see “Slicing Polygons (Slice Shape)”.
• Copied Object Placement: You can use coordinate entry to precisely place objects when you copy and paste theminto the layout. For example, to make a copy of a rectangle 100 units to the right of the original rectangle, select therectangle, then copy and paste it. When you paste the rectangle it moves with the cursor. To place it exactly, press theTab key or Space bar to open the Enter Coordinates dialog box. Next, enter a relative coordinate of (100,0) and pressEnter. The copied rectangle is offset from the original by exactly 100 units in the x direction. If you do not select Relin the Enter Coordinates dialog box, the copy is placed at the absolute coordinate you entered. The reference point forabsolute placement is always the center of the shape.
• TRACE Element Routing: You can reroute TRACE layout objects (for example, MTRACE) by drawing the centerline of the TRACE in the same way that a path is entered. To indicate the end of an MTRACE or MCTRACE routingcommand, enter a relative coordinate of (0,0) to end the command. Press the Tab key followed directly by the Enterkey to end the command when entering relative coordinates, because the default relative coordinates are always (0,0).For more information on routing the TRACE element, see “TRACE Elements”.
• Rotating about Points: You can use coordinate entry to specify the point about which an object is to rotate. To rotatea shape about an exact point, select the shape, right-click the selected object and choose Rotate. If you press the Tab
3–56 AWR Design Environment
Schematic/EM Layout Draw Tools

key or Space bar the Enter Coordinates dialog box displays and you can enter the point to rotate about in absolutecoordinates. The rest of the rotation command proceeds as normal.
• Flipping about Points: You can use coordinate entry to specify the line about which an object is to flip. To flip ashape about an exact line, select the shape, right-click the selected object and choose Flip. If you press the Tab key orSpace bar, the Enter Coordinates dialog box displays and you can enter the first point of the flip line in absolutecoordinates. The rest of the flip command proceeds as normal.
3.4.5. Measuring Tools
The following measuring tools are available in a Layout View.
Standard Ruler
The Ruler measures the distance between two points, and is visible only during the measuring operation.
To access the ruler press Ctrl + D or choose Draw > Measure. To measure the distance between two points, click on thestarting point for the measurement, then drag the mouse to the point to which you want to measure. The ruler automaticallysnaps to grid points in the layout as you move the mouse, to make measuring exact distances easier. If there is a shapevertex, midpoint, edge, intersection or other grid point near the cursor, the cursor automatically snaps to the exact point.If both the first point and the second point are snapped to grid points, the displayed distance is the exact distance betweenthe two points. The cursor displays dx, dy and the total distance. To force the measurement to an exact vertical, horizontalor 45-degree angle, press Shiftwhile measuring.When you release the mouse button the measurement no longer displays.
Layout Ruler
The Layout Ruler also precisely measures the distance between two points by displaying a ruler with specified incrementsand unit of measure. Unlike the standard ruler activated by choosing Draw > Measure, the Layout Ruler remains visibleafter you measure.
To access the Layout Ruler, choose Draw > Layout Ruler. Using the ruler crosshair to set the measurement origin, clickand drag the ruler beside the element you want to measure. Release the mouse to set the length of the measurement andclick again to end the measurement. Hold down the Ctrl key to snap to shape vertices. The following figure illustrates ameasurement using the Layout ruler.
To set default ruler properties, choose Options > Layout Options and click the Ruler tab on the Layout Options dialog box.You can specify properties such as the ruler increments, the gap from the measured object, the ruler tick mark height,and measurement precision in number of decimal places. See “Layout Options Dialog Box: Ruler Tab ” for dialog boxdetails.
To modify individual ruler properties, right-click the applied ruler and choose Shape Properties.
AWR Microwave Office Layout Guide 3–57
Schematic/EM Layout Draw Tools

Dimension Line
The Dimension Line feature measures and displays the distance between two points.
To access the Dimension Line, choose Draw > Dimension Line. Using the ruler crosshair to set the measurement origin,click and drag the line between the points you want to measure. Release the mouse to set the desired length, then movethe mouse to move the dimensioning line away from any objects. Click again to place the line and end the measurement.Hold down the Ctrl key to snap to shape vertices. The following figure illustrates a measurement using a dimension line.
To set default dimension line properties, choose Options > Layout Options and click the Dimension Lines tab on the LayoutOptions dialog box. You can specify properties such as the line's arrow location (inside or outside), text direction inrelation to the line, the arrow size, the gap between the line and measured objects, the measurement precision in numberof decimal places, and the measurement accuracy tolerance. See “Layout Options Dialog Box: Dimension Lines Tab ”for dialog box details.
To modify individual dimension line properties, right-click the applied line and choose Shape Properties.
3.4.6. Zooming and Panning
The following are techniques for zooming in and out of, and panning in a Layout View.
View All
Press the Home key or choose View > View All to display the entire layout in the window.
View Area
Choose View > View Area to start the view area command. When the cursor changes to a magnifying glass, click and dragthe cursor over the desired area and then release the mouse button to zoom in on that area.
Zoom Previous
Press the End key or choose View > Zoom Previous to return the view area to its previous state before the last View All,View Area, Zoom In, Zoom Out or Zoom Previous command was executed.
Zoom In
Press the "+" key, choose View > Zoom In, or hold Ctrl while scrolling the mouse wheel to zoom in on the current view.If you press and hold the mouse button at a point in the layout, the zoomed area is centered on that point. Otherwise, thezoomed in area is centered around the center of the view. You can also use Zoom In, Zoom Out, and panning whileexecuting other editing operations. For example, when moving a shape in layout by dragging it, you can press the "-"key (or Ctrl + the mouse wheel) while dragging to zoom out and display more of the layout. You can move the shape to
3–58 AWR Design Environment
Schematic/EM Layout Draw Tools

another point in the layout by continuing the drag operation. If you press the "+" key while dragging a shape, the viewarea zooms in on the shape that you are moving. This is useful for moving shapes in large layouts when the placementof the shapes requires the Layout View to be zoomed. You can maintain the same zoom level while panning.
Zoom Out
Press the "-" key, choose View > Zoom Out, or press Ctrl while scrolling with the mouse wheel to zoom out of the view.
Panning
Press the up, down, left, or right arrows on the keyboard to pan the view in the specified direction. You can also scrollthe mouse wheel with no keys selected to pan up and down. To pan right and left, press Shift while scrolling the mousewheel. Alternatively, hold down the middle mouse button (or wheel) and when the cursor changes to a hand, drag toreposition the view in the window.
3.4.7. Grouping
The Group command locks together the relative positions of multiple layout objects. The Ungroup command separatesgrouped objects. To access these commands click the Group or Ungroup buttons on the Draw Tools toolbar. Groups canbe used to help construct the geometry in the Artwork Cell Editor, but the grouping is lost when the artwork cell is saved(all the correct geometry is saved however). Groups are not saved in the artwork cell because there are no group objectsin GDSII.
3.4.8. Alignment Tools
To access polygon alignment functions, select two or more polygons to align and choose Draw > Align Shapes or displaythe Alignment Tools toolbar by right-clicking the toolbar and choosing Align.
The alignment tools align the selected shapes as follows:
• Align Top: Aligns all shapes to the top edge of the first shape selected.
• Align Bottom: Aligns all shapes to the bottom edge of the first shape selected.
• Align Middle: Aligns all shapes vertically with the mid-point of the first shape selected.
• Space Evenly Down: Aligns all shapes using the vertical spacing you specify in the Spacing dialog box that displays.The first shape selected is the "virtual anchor".
• Align Left: Aligns all shapes to the left edge of the first shape selected.
• Align Right: Aligns all shapes to the right edge of the first shape selected.
• Align Center: Aligns all shapes horizontally with the mid-point of the first shape selected.
• Space Evenly Across: Aligns all shapes using the horizontal spacing you specify in the Spacing dialog box thatdisplays. The first shape selected is the "virtual anchor".
• Make Same Width: Makes all shapes the same width as that of the first shape selected.
• Make Same Height: Makes all shapes the same height as that of the first shape selected.
• Make Same Both: Makes all shapes the same width and height as that of the first shape selected.
• Space and Size as Array: Displays the Align Shapes to Array dialog box and aligns and resizes shapes in an array.
Note that a frozen polygon does not move. You can unfreeze a shape by right-clicking it and choosing Shape Properties,then on the Layout tab, clear the Freeze check box.
AWR Microwave Office Layout Guide 3–59
Schematic/EM Layout Draw Tools

3.5. Intelligent Cells (iCells)iCells make the use of many elements much simpler and less error-prone. With iCells, the parameter values from oneelement can be associated with the parameter values of another element. For example, AWRMicrowave Office softwaredoes not require parameters for both interconnecting transmission lines and discontinuity models. iCells dynamicallyadapt, based on their electrical connections, effectively inheriting their properties from the connections and thus eliminatingsynchronization errors and increasing designer productivity.
3.5.1. Standard iCells
There are many iCells that are already set up within AWRMicrowave Office software. The standard iCell elements havenames that end with a "$". The rest of the name is the same as the non-iCell version of the element. For example, theMTEEX iCell is MTEEX$. The schematic in the following figure shows an iCell version of the MTEEX element thatis connected to three MLIN elements. The MTEEX$ element does not require any parameters for any of the widths ofthe MTEEX. All the required width values are automatically obtained from the elements that are connected to theMTEEX$ iCell.
MLINID=TL1W=70 umL=140 um
MLINID=TL2W=15 umL=140 um
MLINID=TL3W=30 umL=140 um
1 2
3
MTEEX$ID=MT1
The following layout is the Layout View of the previous schematic. Note that the three widths required to draw the centerMTEEX element are correctly assuming the values of the connected lines.
3–60 AWR Design Environment
Intelligent Cells (iCells)

Standard iCells require that the elements they connect to have the parameter the iCells are looking for. For example, theMTEEX$ element must have elements connected at each node that have W parameters. If one of the connected elementsdoes not have a W parameter, the iCell reports an error. You can edit the iCells to allow them to connect to differentparameter names if needed. For example, you can change MTEEX$ so that its W1 parameter connects to a connectedelement's W1 parameter instead of the default W parameter. To do so, double-click the iCell element in the schematicwindow or right-click the selected element and choose Edit Element. You can view and edit theW1,W2, andW3 parametersof the MTEEX$ in the Element Options dialog box (you can also make them visible on the schematic by deselectingHide for the parameter on the Display tab). If the W1 parameter is selected in the Parameters list, you can see that it hasa value of W@1. This syntax indicates that W1 should be assigned to the value of the W parameter from the elementconnected to node 1 of the MTEEX$ element. If you change this to W1@1, the MTEEX$ tries to connect to a W1parameter from the element connected to its node 1.
3.5.2. User-Defined iCells
Any element can be made to act as an iCell by using the correct iCell syntax for the element's parameter values. Forexample, if you place a MTEEX element on the schematic and its W1, W2, and W3 parameter values are set as follows,
W1 = W@1 W2 = W@2 W3 = W@3
the MTEEX instance is the same as a MTEEX$ element (except the W1, W2, and W3 parameters are visible on theschematic).
The iCells are created by assigning parameter values X using the syntax X=P@N. This syntax indicates that X shouldbe assigned to the value of the parameter P from the element connected to node N of the iCell element.
NOTE:When creating user-defined iCells, it is possible to connect elements together that form a circular reference.This causes errors in the circuit and should be avoided.
AWR Microwave Office Layout Guide 3–61
Intelligent Cells (iCells)

3.5.3. Generalized iCells
Generalized iCells are an extension of normal iCells. Normal iCells allow you to assign parameter values to the parametervalues of elements connected to the iCell. Generalized iCells allow you to assign parameters to the parameter values ofany other element in the schematic. The generalized iCells are created by assigning parameter values X using the [email protected]. This syntax indicates that parameter X should be assigned to the value of the parameter Pfrom the element of type ELEMENTwith an ID parameter equal to NAME. For example, [email protected] indicatesthat the parameter W1 should be assigned to the value of the W parameter of a MLIN element with an ID parameternamed TL1.
3.6. TRACE ElementsThere are several different TRACE elements. The MTRACE is a microstrip line that can have zero or more bends. TheMCTRACE is a variation of the MTRACE that uses curves instead of bends. The SCTRACE is the same as MCTRACE,except it is used for stripline.
3.6.1. TRACE Editing
In general, you perform graphical editing of the TRACE layout cells using mouse commands. Double-clicking the layoutobject activates edit mode and displays the black diamonds that you use to edit the bends and lines.
On one straight segment there are three diamonds. The outside diamonds control the length of the segment while themiddle diamond controls bend manipulation. The diamonds are manipulated by placing the mouse over the diamond toactivate an arrow cursor.
To move the diamond, click and drag the arrow cursor to another position and then release the mouse button.
Adding a Bend
To add a bend, select the MTRACE element in the Layout View. To move the middle diamond, click and drag the arrowcursor to another position and then release the mouse button. Before the mouse button is released, an outline of the newMTRACE displays, as shown in the following figure.
3–62 AWR Design Environment
TRACE Elements

The following figure shows the completed bend.
Moving Bend Position with Overall Length Constant
There are three options when moving a bend to a new position. The first two options refer to moving a bend on one ofthe end segments. The third option refers to moving a middle segment between two bends.
Option 1: When moving an end segment, the two segments attached to the bend being moved take up the slack in lengthwhile the other segment remains constant. To move the middle diamond of an end segment, click and drag the arrowcursor to another position and then release the mouse button. An outline of the new bend position displays as shown inthe following figure.
AWR Microwave Office Layout Guide 3–63
TRACE Elements

The following figure shows the new bend position with overall length constant.
Option 2: To move the middle diamond of an end segment, press Ctrl + Shiftwhile clicking and dragging the arrow cursorto another position, then release the mouse button. This option is the opposite of option 1. The slack in the length is takenup by the segments that are not being moved. Observe that the end segment that is moving is constant in length whilethe other two segments change, as shown in the following figure.
3–64 AWR Design Environment
TRACE Elements

The following figures shows the new bend position for option 2.
Option 3: When moving a middle segment between two bends, the middle segment remains constant while the endsegments vary in length, as shown in the following figure. Use the same commands as in option 1 to move a middlesegment.
AWR Microwave Office Layout Guide 3–65
TRACE Elements

Moving the Bend Position and Changing the Overall Length
To move a bend position while changing the overall length, you move the end segments of the TRACE when there aretwo bends or less in the layout. When changing the length of a TRACE and moving a bend position, the segment beingmoved remains at a constant length while the segment attached to the bend varies in length. To move a bend and changethe length, hold down the Shift key. To move the middle diamond of the end segment, click and drag the arrow cursorto another position and then release the mouse button. The length of the middle segment changes, while the end segmentremains a constant length, as shown in the following figure.
3–66 AWR Design Environment
TRACE Elements

The following figure shows the new change in length and bend position.
When there are more than two bends in the TRACE you can change the bend position and the length in a "trombone"action by holding down the Shift key. To move the diamond, click and drag an interior segment of the TRACE to anotherposition and then release the mouse button. Notice that the middle section's length remains constant while the other twosegments vary in length, as shown in the following figure.
AWR Microwave Office Layout Guide 3–67
TRACE Elements

Adding a Bend After Initial Bend
To add a bend after the initial bend is added, hold down the Ctrl key, and click and drag the middle diamond betweenthe two bends to another position and then release the mouse button. The following figure shows the outline of the newbend.
The following figure shows the final TRACE with the new bend.
3–68 AWR Design Environment
TRACE Elements

Rotating a Segment
To rotate the end segment of a TRACE, press the Ctrl key and click and drag the end of an MTRACE that has at leastone bend in it to another position, and then release the mouse button.
NOTE:When grid snap is on, the angle of rotation is only placed on a snap angle increment specified in the LayoutOptions dialog box (choose Options > Layout Options and click the Layout tab).
AWR Microwave Office Layout Guide 3–69
TRACE Elements

3.6.2. TRACE Routing
You can route the TRACE layout cell using the TRACE routing command. The TRACE is routed from the start endwhich is indicated by an arrow.
The TRACE routing command routes the TRACE from a center line path that is drawnwith themouse (or using coordinateentry). You start TRACE routing by double-clicking the TRACE to put it into edit mode, where its grab diamonds arevisible. To start TRACE routing you double-click one of the diamonds on either end of the TRACE.
3–70 AWR Design Environment
TRACE Elements

After you start the TRACE routing command, you can draw a center line path as shown in the following figure. If youpress the Tab key or Space bar while drawing, a Coordinate Entry dialog box displays to allow coordinate entry of thecenter line points. You can also use gravity points when drawing the center line. You draw the center line by clicking ateach of the desired vertex points. To complete the center line drawing, double-click for the last point or click on the samepoint twice.
Hold the Shift key during trace routing to route with no orthogonal restraints on the route.
After the center line path drawing is completed, the MTRACE element routes itself to the center line path. The routingis not always exactly on the center line because there are other constraints that may need to be satisfied. For example,when routing the MTRACE, there is a minimum allowable length for each segment.
AWR Microwave Office Layout Guide 3–71
TRACE Elements

Maintaining the Line Length
During TRACE routing, the length of the TRACE is based on the length of the drawn center line. If you want to routean MTRACE while maintaining its length, press the Shift key when double-clicking to end the route. This action causesthe MTRACE to be scaled such that the general shape of the MTRACE is the same as the drawn center line, but thelength is the same as the length of the original line.
NOTE: Avoid pressing the Shift key during intermediate routing points; it makes it difficult to drag orthogonal routes.
3.6.3. Snap to Fit
There are several elements that have layout cells that can automatically resize themselves to Snap to Fit between twopoints. The TRACE elements and iNet all support this feature, as do many of the transmission line cells (for example,the MLIN cell). The use of Snap to Fit is shown in the following figure.
The following figure shows the result of applying Snap to Fit on the center MTRACE cell in the previous figure.
3–72 AWR Design Environment
TRACE Elements

When it is not possible for the layout cell to resize itself to fit exactly, it resizes as closely as it can. For example, anMLIN cell can only stretch in one dimension, so if Snap to Fit is applied to anMLIN, theMLINmay still be disconnectedin the direction perpendicular to the MLIN.
3.6.4. Symmetric Circuits
You can use generalized Intelligent Cells (iCells) to simplify the creation of layouts that have symmetric components.The generalized iCell syntax allows an element parameter to be assigned the same value as a parameter on any otherelement in the schematic. For example, you can assign the W parameter on an MLIN (instance TL1) to have the sameW parameter as another MLIN (instance TL2) using the syntax [email protected] for the W parameter of TL1. Theinstance name TL1, is the value of the ID parameter for the schematic element.
MLINID=TL1W=60 umL=522 um 1
2
3
MTEEID=TL2W1=70 umW2=70 umW3=70 um
MTRACEID=X1W=70 umL=1748 umBType=2M=0.6
MLINID=TL3W=70 umL=355 um
MTRACEID=X2W=70 [email protected] [email protected] [email protected]
MLINID=TL4W=70 umL=355 um
For the schematic shown in the previous figure, the MTRACE element with ID=X2 uses the generalized iCell syntax toassign most of its parameter values to the same values as the corresponding parameters in the MTRACE instance withID=X1. Normally, the DB and RB parameters for the MTRACE element are hidden (they can be made visible or editedin the Element Options dialog box). The DB parameter specifies a vector of segment lengths, and the RB parameter
AWR Microwave Office Layout Guide 3–73
TRACE Elements

specifies the angle of each bend. If the RB and DB parameters are assigned as equal to the RB and DB parameters ofanother MTRACE, the resulting TRACE will have the same bends. It is important to also set the length of the MTRACEto the same as the other MTRACE so that the line is drawn symmetrically. You can also assign the other parameters ofthe MTRACE (such as width) to the other MTRACE parameters, but this is not required. The following figure showsthe resulting layout for the previous circuit. If the upper TRACE is re-routed, or edited, then the lower TRACEautomatically re-routes itself to match. In the following figure, the MTRACE that uses the generalized iCell syntax isalso flipped so that the circuit is completely symmetric.
3.7. Electrical Net (iNet) ElementsElectrical Nets (iNets) are advanced schematic and layout objects in the AWR Design Environment suite that are onlyavailable with the most advanced feature set. If you are unsure if your current license includes iNets, please contact yourregional sales representative.
Like all models in the AWR Design Environment suite, iNets have both a schematic and layout representation. In theschematic, an iNet is a single node that connects two or more element nodes together. This node is created by wires orby named connectors (the NCONN element), or by directly connecting the element nodes. In the layout, an iNet is acollection of routes and shapes drawn to physically complete the connections specified in the schematic.When incomplete,these connections display as rat lines in the layout. Routing is the process of drawing the routes that complete theconnections and eliminate the rat lines.
Once an iNet is routed, you can use it in simulation through the AWR extraction process. This means the iNet geometryis used as the input to one of many physical simulators that can determine the characteristics of the iNet based on itsgeometry and physical stackup. For silicon designs, this is typically an RLCK parasitic extractor. For microwave designs(MMIC or PCB), this is typically the ACE extractor or EM simulators (EMSight, AWR® AXIEM®, AWR®AnalystTM,or EM simulators from vendors who use the EM Socket). See “EM: Creating EM Structures with Extraction” for moreinformation.
3–74 AWR Design Environment
Electrical Net (iNet) Elements

iNets must be properly configured for each process. This section discusses how to properly use iNets after the technologyis configured. For silicon and MMIC design, the PDKs are configured for iNets. For PCB, you should contact yourregional sales representative to get support configuring your PCB process for iNets.
3.7.1. Defining iNets
The following sections define iNets in a schematic and in a layout.
Defining iNets in a Schematic
Each iNet is one electrical node connecting two or more model connections.
Defining iNets in a Layout
iNet - A collection of routes and/or shapes that complete the physical connection of cell faces in layout.
Route - A collection of segments (and vias, if needed) that connect two points in a layout. Double-click a ratline in thelayout to start adding a route.
Segment - One rectangle, the simplest part of an iNet.
AWR Microwave Office Layout Guide 3–75
Electrical Net (iNet) Elements

An iNet can have different combinations of routes to make it complete.
3–76 AWR Design Environment
Electrical Net (iNet) Elements

You can also associate an existing arbitrary shape (dumb shape) with an iNet.
AWR Microwave Office Layout Guide 3–77
Electrical Net (iNet) Elements

You can use dumb shapes to complete the connections of an iNet.
Finally, you can use a combination of routes and shapes to complete an iNet.
3–78 AWR Design Environment
Electrical Net (iNet) Elements

Note that iNet shapes can only be extracted and simulated by EM simulators such as AXIEM, because an arbitrary shapecannot always be mapped to an available distributed element model. For maximum simulation flexibility, use iNet routeswherever possible, and use shapes only when necessary.
3.7.2. Preparing to Route
The following sections discuss routing configuration.
Default Vias and Discontinuities
If connected segments in an iNet are on different layers, their connection includes vias. Depending on your technology,you may need to configure default via and discontinuity settings for your iNets. Choose Options > Layout Options todisplay the Layout Options dialog box, then click the iNet tab. See “Layout Options Dialog Box: iNet Tab ” for moreinformation.
Minimal 2 iNet Route Via Mode
Minimal 2 via mode provides support for constructing complex multi-layer self-overlapping iNet route structures. Thisoption provides a mode where the via insertion location is more predictable than the standard Minimal via mode whenworking on these types of structures.
In the Minimal 2 vias mode a via is only inserted under two conditions:
1. If two consecutive line segments along the iNet route change layers a via is inserted at the junction between the twoline segments.
2. If an end of the iNet Route terminates over an area pin on a different layer a via is inserted to connect the end to thepin.
This is more restrictive, so more predictable than the standard Minimal via mode. It only inserts vias in the junctions ofa single iNet route or between a route and end points and overlapped area pins. It does not insert vias when the routeoverlaps itself or if two independent routes overlap each other.
The following figure shows an example of how the new Minimal 2 via mode works for a multi-level self-overlappingroute.
AWR Microwave Office Layout Guide 3–79
Electrical Net (iNet) Elements

This figure shows that the Minimal 2 via mode only inserts vias at the junctions where the line changes layers. In thislayout many corners overlap but the vias are only placed where the line transitions from one layer to another. At thelower end there is an area pin which overlaps the route end point so a via is inserted to connect that area pin to the route.
Minimal 2 via mode provides support for predictable via insertion when constructing complex multi-level self-overlappingiNet route structures.
Default Widths and Line Types
Choose Layout > Show Routing Properties or click the Show Routing Properties button on the toolbar to open the iNetRouting dialog box and set the initial iNet properties when routing.
Use HV routing: When this check box is cleared, horizontal and vertical routing use the same defaults. When you selectthis check box, you can specify different options for horizontal and vertical routing.
When you are routing a net, you cannot change the settings in this dialog box; you can only change iNet widths duringrouting if you press the Tab key or Space bar.
3–80 AWR Design Environment
Electrical Net (iNet) Elements

Default width: Specify an iNet width (in the project unit for length). Previous widths are remembered.
Line type: Select a line type available in your process.
3.7.3. Starting Routes
Double-click a rat line in the layout or select a rat line or completed route, right-click and choose Select Draw Route. Thefollowing figure shows a layout with two iNets, with the left iNet in routing mode.
The cursor changes to a routing symbol that also includes dx, dy and Line displays. dx and dy display the amount movedin either direction for the current segment, and Line displays the line type used for the current segment.
All faces or area pins to be connected by the iNet are highlighted in blue.
All rats lines from different iNets are gray to help identify only the iNet being routed.
3.7.4. Entering Routes
Once you start a route, click to set the start/end points of each segment.
Press Ctrl + Shift and use the mouse wheel to change the line type for the current segment. The Line name changes onthe cursor display.
Right-click to undo the last iNet segment.
While in routing mode, press the Tab key or Space bar to set iNet segment locations with coordinate entry. You can entercoordinates relative to the previous point or absolute x,y coordinates.
AWR Microwave Office Layout Guide 3–81
Electrical Net (iNet) Elements

Also while in routing mode, press Shift + V to cycle through valid via types between the layers being connected. The lastvia added becomes the current (default) via.
Double-click or press Enter to finish the current route.
Minimum Spacing Routing Guides
The Minimum Spacing Routing Guides provide assistance for entering iNet routes, which allows you to place the routelines as close as possible to other structures in the design without violating the design rules. The guides use the separationentries from the DRC file to create guides which help when tracing out routes consistent with the rules in the DRC file.The Minimum Spacing Routing Guides show a guiding line to guide the route trace centerline at a distance that resultsin the route trace being as close as possible to the other structures, while still satisfying the DRC minimum spacingseparation rules. An option to reject points within the minimum spacing range of a structure prevents placing routingpoints inside the minimum spacing guides. The guides provide gravity assistance to guide the entry, but do not rigidlyconstrain entry to the guide. The route entry can move off the guide at any point if needed to continue a route. The routegravity specifies how strongly the mouse is attracted to the guide and how far away from the guide it needs to be movedbefore gravity is released.
Design Rule Specifications
To provide these guides, the process library needs to include a set of DRC rules for the process with separationspecifications for all important layer spacings. For the route spacing guides the important rules are the “SEPARATION”entries which specify the minimum separation spacing required between specific design layers, as shown in the followingexample:
SEPARATION "Metal 2" "Metal 2" 3000SEPARATION "Metal 1" "Metal 1" 3000SEPARATION "Metal 1" "Metal 2" 3000
For example, the following rule
SEPARATION "Metal 2" "Metal 2" 3000
specifies that two structures on the layer “Metal 2” must have at least 3 µm minimum separation between them. Thesevalues from the DRC rules are used in the calculation of where to place the guide so that the resulting trace has thisminimum spacing between the layers in the route line and other structures in the design.
Activating the Separation Rules
After loading into the project the DRC rule files with minimum spacing rules, choose Layout > Layout Mode Properties.Under Routing options select the following options.
3–82 AWR Design Environment
Electrical Net (iNet) Elements

• Minimum spacing guides enables the use of minimum spacing guides when drawing routes.
• Reject clicks insidemin spacing rejects single mouse clicks inside the regions around shapes that are inside the minimumspacing guides. You can override this behavior by holding down the Alt key to allow a route connection to a desiredshape.
• Constrain to outside min spacing attempts to restrict routing to outside of the minimum spacing guides. While routing,if the current segment approaches a shape, the progress is constrained when the route reaches the minimum spacingguide. You can override this behavior by holding down the Alt key to allow a route connection to a desired shape.
• To override this behavior you can hold down the Alt-key to allow a route connection to a desired shape.
• Disable self avoidance guides disables guides normally placed around segments of the current route as they are entered.
The Alignment gravity setting also pertains to the routing guides. It affects how strongly the cursor is pulled to stay inalignment with the guides during routing. The stronger the gravity, the farther away from the guide you must move thecursor in order to pull it off alignment with the guides.
The following example shows some wired elements in a schematic.
Their layout view shows two elements are already connected using iNet routes.
AWR Microwave Office Layout Guide 3–83
Electrical Net (iNet) Elements

After the separation rules in "Design Rule Specifications" are included in the DRC file and activated, the MinimumSpacing Route Guide displays with a dotted red line when starting the iNet routing on the remaining ratsline.
Route the second line as close to the initial line as possible without violating the DRC rules regarding the separationbetween the line layers. When you start on Metal 1 and move toward the left, as you approach the existing route a dottedred line displays to the right of it as shown in the following figure. If you try to click inside the red dotted line and theexisting route to place the route, route placement is not permitted.
3–84 AWR Design Environment
Electrical Net (iNet) Elements

Continuing to route displays the route guide as shown in the following figure. A closer look at the spacing between thetraces resulting from the minimum spacing guides indicates that the separation between the Metal 2 - Metal 2 and Metal1- Metal 2 is as defined in the SEPARATION rules in the previous section.
AWR Microwave Office Layout Guide 3–85
Electrical Net (iNet) Elements

Horizontal/Vertical Routing with Minimum Spacing Guides
For H/V routing, guides are placed at the maximum of the spacing values for the two line types used. This is to try toensure that neither line type is placed at a position that is too close to an existing structure, resulting in DRC violations.For example if the separation rules are as follows,
SEPARATION "Metal 2" "Metal 2" 5000SEPARATION "Metal 1" "Metal 1" 3000
and the H/V routing is set to use Metal 1 for horizontal and Metal 2 for vertical.
3–86 AWR Design Environment
Electrical Net (iNet) Elements

If routed along Metal 2 shapes, the guides display and guide both the horizontal lines and the vertical lines at a distanceof 5um from the structure.
iNet Status
When all pins of the models connected to an iNet are connected with routes, the iNet is complete. For simple iNets, youcan see visually if the iNet is complete or not.
AWR Microwave Office Layout Guide 3–87
Electrical Net (iNet) Elements

With an iNet selected, you can view the Status bar along the bottom of the AWRDesign Environment suite to see whetheror not an iNet is complete.
Connecting to Non-orthogonal Faces and Area Pin Sides
When starting an iNet route segment from the side of a non-orthogonal area pin or from a non-orthogonal face, the LayoutEditor provides alignment lines and alignment gravity to help guide the iNet route segment direction to maintain aperpendicular connection to the area pin side or cell face so that the resulting connection is flush. This alignment helpis also useful when attempting to finish a route by connecting the last segment of an iNet route to a non-orthogonal areapin side or cell face.
For example, in the following figure, there are two pins which have non-orthogonal faces that need to be connectedtogether to complete the circuit and replace the flight line.
To replace the flight line with an iNet route, double-click on the flight line, then starting from the connection point onone of the pins, click and drag to begin a new iNet route segment. As the segment is drawn away from the non-orthogonalpin face, alignment gravity guides its direction to maintain a perpendicular end connection with the pin face. A dottedline drawn down the middle of the route segment shows the perpendicular direction out from the pin face. The followingfigure shows this directional support and centerline while drawing the line outward from the pin.
3–88 AWR Design Environment
Electrical Net (iNet) Elements

Since the pins are not directly aligned for connection with a single segment, you need to create a horizontal segment thatis just long enough to assure alignment with a third (diagonal) segment which is perpendicular to the second pin'snon-orthogonal face. It can be difficult to determine how long the horizontal segment should be so that the final diagonalsegment is perpendicular to the pin face and results in a flush connection.
A guide line and alignment gravity display when the horizontal segment is at the correct length to create the final segmentand make it align perpendicular with the pin face. The following figure shows the point at which the alignment gravityprovides a slight resistance and the alignment line is drawn along the flight line, indicating that starting the final segmentat this point aligns correctly.
AWR Microwave Office Layout Guide 3–89
Electrical Net (iNet) Elements

Click and begin the final segment leading into the second pin. As the cursor gets close to the pin, alignment gravityattempts to guide the connection of the iNet route end segment to the pin face connection point providing a clean flushconnection. The following figure shows the final position where the alignment gravity assisted in connecting to the pinface.
3–90 AWR Design Environment
Electrical Net (iNet) Elements

Double-click to end the route, and both the start and end connections should provide flush connections to the pin faces.The following figure shows a magnified look at the resulting segment connection.
AWR Microwave Office Layout Guide 3–91
Electrical Net (iNet) Elements

The alignment guides and gravity help create clean flush start and end connections to pins with non-orthogonal faces ofany angle, helping to provide clean connections to these hard-to-align faces.
Coordinate Entry
When entering iNet route objects through coordinate entry, the Enter Segment Coordinates and Properties dialog boxallows you to specify coordinates, line type, and line width. When starting entry of a route using coordinate entry, theinitial width and line type are the defaults specified in the iNet Routing dialog box (viewed with a layout window activeby choosing Layout > Show Routing Properties) as shown in the following figure.
To use coordinate entry when starting a new route, double-click on a flight line and then press the Tab key to display theEnter Segment Coordinates and Properties dialog box. The first time you display this dialog box, its values match thoseof the iNet Routing dialog box.
Once you change these values, the new line type and width become the default value for the next route entry.
3.7.5. Editing Routes
After you enter iNet routes, there are several editing techniques for editing the end points of each route's segments andediting the line types and vias for each route.
End Points
Double-click any route to enter editing mode. In editing mode, diamonds display along the middle of the route.
3–92 AWR Design Environment
Electrical Net (iNet) Elements

Click and drag the edit diamond in the middle of a segment to move that segment. The length of any segments on eitherside is adjusted.
Click and drag the edit diamond on the end of a segment to move the end point of the two connecting segments. Thelength of segments on either side are adjusted.
Click and drag the end point of any route to move the end point. The length of the attached segment and one segmentbehind are adjusted.
During any segment movement the cursor displays the distance the segment(s) has moved in the x and y directions.
You can also use the Tab key or Space bar to move segments specific amounts.
Line Types
After you finish a route, you can change the line type used for each segment, for multiple segments, or for all segmentsof the route.
Select a route, right-click, and then choose Route Segment Properties to display the Segment Properties dialog box.
In this dialog box you can change the Line Type and Width for all selected segments.
You can select individual segments of a route. Shift+right-click a segment to draw a line through the center of the segment.Using the same technique, you can select more segments or click again on selected segments to deselect them.
Vias
You can add vias while in routing mode. Pressing Shift + V during routing allows you to cycle through valid via typesbetween the layers being connected. The last via added is shown as the current (default) via.
AWR Microwave Office Layout Guide 3–93
Electrical Net (iNet) Elements

After you finish a route, you can change the via properties that connect segments on different layers.
Double-click over the via area to display the edit diamonds for the via region only.
Click and drag the edit diamonds to resize the via area graphically.
Right-click over the via and choose Route Via Properties to display the Via Properties dialog box and edit the via'sproperties.
Select multiple vias for editing by Shift+right-clicking the vias.
Note that for different iNet configurations, via editing changes. Some processes have fixed via sizes, so dragging theedit diamonds does not apply. Instead you change the Via Type in the Via Properties dialog box.
To offset vias, select the via(s) to offset, right-click and choose Route Via Properties. In the Via Properties dialog box,clear the Auto Size check box and enter the desired offset. Note that the LPF must have theDRAW_VIA_ON_SEGMENT_END property unset.
Alternatively, you can offset vias directly in the layout by double-clicking on a via and dragging it by its center draghandle, as shown in the following figure.
3–94 AWR Design Environment
Electrical Net (iNet) Elements

Shape Properties
To specify all iNet route properties, select an iNet, right-click, and choose Shape Properties to display the Propertiesdialog box. See “Properties Dialog Box: Layout Tab ” for information on layout options.
The Route tab controls the discontinuity types for the route. Typically, silicon designs use square discontinuities andmicrowave designs use any of the types available. See “Properties Dialog Box: Route Tab ” for information on routeoptions.
The Segments tab controls the properties for each segment of the route. When you select a segment in this dialog box itis also highlighted on the route with a line through the center of the segment. See “Properties Dialog Box: Segments Tab” for information on segment options.
The Vias tab controls the properties for each via of the route. When you select a via in this dialog box, it is also highlightedon the route with an "X" through the center of the via. See “Properties Dialog Box: Vias Tab ” for information on viaoptions.
Bend Styles
iNets can have square, mitered, curved, chamfered or rounded bends.
The following figure shows a section of iNet route with four default square style bends.
AWR Microwave Office Layout Guide 3–95
Electrical Net (iNet) Elements

Rounded bends provide an alternative to square bends, decreasing radiation at the corner points, similar to miteredcorners. Rounded corners are also preferable in some processes such as Printed Circuit Boards (PCBs). Implementationof a rounded bend is similar to a square bend, but with the outer edge corners rounded off with a radius that is half theline width.
To use rounded bends, select the route, then right-click and choose Shape Properties to display the Properties dialog box.
On the Properties dialog box Route tab, select Rounded as the Bend style, as shown in the following figure.
3–96 AWR Design Environment
Electrical Net (iNet) Elements

Chamfered bends are useful for maintaining a fixed diagonal segment length while adjusting the route segments. Chamferedprovides an intermediate step between a square bend and a rounded bend, providing one diagonal segment that cuts offthe corner, as compared with the square bend. You can control the length of the diagonal segment by setting the chamferamount, similar to the way the amount of curvature for a rounded bend is controlled by adjusting the radius.
On the Properties dialog box Route tab, select Chamfered as the Bend style, as shown in the following figure.
AWR Microwave Office Layout Guide 3–97
Electrical Net (iNet) Elements

The amount of chamfer in a bend is relative to the route width or specified by an absolute size. When the lengths of theincoming and outgoing segments to a bend become too small to fit the full-size chamfer segment, the length of thechamfer segment is automatically reduced to fit a shorter segment by default. To prevent automatic resizing, select theCurves use fixed radius check box in the Properties dialog box. If selected, incoming or outgoing segments that becometoo short cause the bend to revert to a rounded style.
The following figure shows the route segment with chamfered bends, with the amount of chamfer relative to the widthand Amount set to 1, so the chamfer length is equal to the width.
3–98 AWR Design Environment
Electrical Net (iNet) Elements

Reroute Mode
After a route is complete, you can continue editing the segments of the route. Select the route, right-click, and chooseExtend Route. You can enter new segments to the route or right-click to remove the last segment.
The location in which you right-click to enter this mode is important. The end of the route you are closest to is the endof the route you will edit.
Snap to Fit
iNets can slightly auto-correct to complete a route, such as when a model to which the iNet is connected moves or isresized. While iNets function with the Snap to fit command it is important to note that they do not work with the snapcommand.
Select the iNet and choose Edit > Snap to fit or click the Snap to fit button on the toolbar to complete a route.
Snap to Fit should not be confused with routing capability. Snap to Fit only attempts to adjust the two segments of theroute back from the end of the route that has a rats line. If you want more extensive iNet changes you should use Reroutemode.
AWR Microwave Office Layout Guide 3–99
Electrical Net (iNet) Elements

Reshaping Routes
You may need to change an existing route to accommodate new design elements, specifically to reshape the route aroundobstacles. The Route Reshape feature allows you to make the necessary modifications without deleting and redrawingthe entire route. Instead, by picking a point along the route and entering a new sequence of segments that connect backto the route, you can cut out and replace a section of the route.
The following figure shows an example of an iNet route line running over the top of a FET device in a design. It is bestto reshape the existing route around the device, rather than deleting and replacing the entire route.
To reshape the existing route, select the iNet route, right-click and choose Reshape Route.
Select a point on the route centerline where you want to begin the reroute. In the following figure, a point above the FETis selected, along the existing iNet route centerline. After the first click, the reshaped section is started to the right bydragging the mouse away from the centerline.
3–100 AWR Design Environment
Electrical Net (iNet) Elements

Click to add new segments to the reshape portion, the same as creating a new route. To finish the reshape segment,double-click the original route where the reshape section should connect back to it. The following figure shows thereconnection back to the original iNet Route, after drawing the reshaped section.
AWR Microwave Office Layout Guide 3–101
Electrical Net (iNet) Elements

After you double-click, the region of the original iNet route between the start of the reshape and the end is removed, andthe reshaped section replaces it, as shown in the following figure.
Similarly, you can replace multiple route segments. The following example shows a three-segment route that passes overthe top of a FET.
3–102 AWR Design Environment
Electrical Net (iNet) Elements

To reshape this route, select the iNet route, right-click and choose Reshape Route, then click on the centerline of anexisting route segment. Draw the reshape section and double-click on the centerline of another existing segment to endthe reshape section. The following figure shows the process of drawing the reshaped route around the FET.
When you complete the reshaped section by double-clicking on the existing segment centerline, the segments betweenthe start and finish points are removed and replaced by the reshaped section, as shown in the following figure.
AWR Microwave Office Layout Guide 3–103
Electrical Net (iNet) Elements

Snap Cell Connections
Often when developing a design, you need to shift a cell a small amount to accommodate additional design elements. Ifthe cell also has iNet route connections to its faces, shifting the cell results in flight lines from the location off the cellwith the previous iNet connections to the new location of the cell. The following figure shows an example of a FET cellshifting to connect with a couple of connections, where doing so opened up two other connections.
The Snap Cell Connections command can adjust iNet routes with remaining flight lines to close the connections andconnect to the cell faces. To use this command, select the cell, right-click and choose Snap Cell Connections as shownhere.
This command attempts to adjust the iNet routes which have flight lines close the connection and attach the lines to themiddle of the cell faces. The following figure shows the result of running the command for this example.
3–104 AWR Design Environment
Electrical Net (iNet) Elements

3.7.6. Selecting iNets in Layout
You can select more than one route or shape of an iNet by Shift-clicking to add or remove them from the current selectionset. This technique is difficult for complex iNets, however.
To select all routes and shapes associated with an iNet, select the corresponding wire in the schematic, then right-clickand choose Select in Layout.
Alternatively, you can select a route in the layout, right-click and choose Select net routes to add all routes (not shapes)to the current selection.
3.7.7. Deleting an iNet
You can delete routes and shapes of an iNet by selecting them and pressing the Delete key or choosing Edit > Delete.
Since an iNet is an object in both schematics and layouts, you can also delete an iNet from the schematic by deleting thewire connecting model nodes or by renaming or removing named connectors. If you delete a schematic iNet the layoutiNet remains in layout in a disassociated state.
AWR Microwave Office Layout Guide 3–105
Electrical Net (iNet) Elements

You can identify an iNet in a disassociated state in several ways. The Status bar with the iNet selected shows a disassociatedstatus. The iNet also draws on the Error Highlight drawing layer, so the routes of the iNet differ visually. The rat linesfor the iNet no longer draw to the routes or shapes.
3.7.8. Associating and Disassociating iNets
In this section, the term "route" applies to both routes and shapes of an iNet. You can correct a disassociated iNet byassociating the route in layout with the correct iNet by first selecting the rat line for the proper iNet, then pressing theShift key, selecting the disassociated routes, right-clicking, and choosing Associate Net Routes. The following figureshows the route associated back to the iNet.
To disassociate associated iNet routes, select the routes, right-click, and choose Disassociate Net Routes.
You can automatically associate and disassociate all iNets in a layout based on connectivity by choosing Layout > ConnectNet Shapes. Any routes in contact with the pins on which the "x" of the rat lines display are associated with thecorresponding iNet(s). Additionally, any other routes that contact such an associated route are also associated with thesame iNet. Finally, this command disassociates any routes that do not connect to an iNet through contiguous metal.Connect Net Shapes uses connectivity rules to determine connections between different layers. See “Connectivity Rules”for details.
The following figure shows examples of Connect Net Shapes working. Disassociated routes and shapes, which directlyor indirectly connect to one or more ends of an iNet, become associated with that iNet.
3–106 AWR Design Environment
Electrical Net (iNet) Elements

The following figure shows an example of Connect Net Shapes disassociating a route and a shape from an iNet becausethey are not connected to it. The second example shows a route being disassociated from one iNet and associated withanother, again based on connectivity.
AWR Microwave Office Layout Guide 3–107
Electrical Net (iNet) Elements

3.7.9. iNet Cleanup
The Net Cleanup command provides editing features for iNet route objects in addition to the normal routing editingcommands. This command supports the following optional operations that you can perform on a selected set of iNetroute objects:
• Merge end-connected routes
• Insert route crossovers
Invoking the Command
To enable the Layout menu a layout window must be active, and to enable the Net Cleanup command you must select atleast one route object in the layout window. Choose Layout > Net Cleanup to display the Net Cleanup dialog box withoptions for merging end connected routes and inserting crossovers, as shown in the following figure.
Merging End-Connected Routes
This option does not require any additions to the Layer Process Definition (LPF). In the design, it is possible for severalroutes to be associated with a line of single connection, and a single route might be separated into two Route objectsusing the Slice command. The Merge end-connected routes option can clean this up.
The following figure shows how to merge end-connected routes. Here the route is sliced and needs be merged together.
If you select the two routes and choose the Merge end-connected routes option, the two routes are joined to form oneroute, as shown in the following figure.
3–108 AWR Design Environment
Electrical Net (iNet) Elements

Inserting Crossovers
You can also insert crossovers to perform Net Cleanup. The Insert crossovers option attempts to automate the processof inserting a new crossover segment on a different layer, and keeping the route as one object, making it easier to editand manipulate.
For the Net Cleanup command to handle the intersection of two line types, some process rules must be defined in theLPF. These rules tell the command when it encounters an intersection of specific line types, what layers each line typeshould be transitioned to, to form the crossover. The rules can also describe how far back from the other lines theintersection must be to be valid for the process. The following is a typical rule:
$CROSSOVER_RULES_BEGIN! LT1:LT2 LTUnder LTOver OffUnder OffOver FlagsM1:M1 M1 M2 5e-6 5e-6 1$CROSSOVER_RULES_END
This rule indicates that when you see an intersection between line type M1 and line type M1, the first line type shouldstay on M1 and the second line type should be transitioned to M2 at the intersection. In both cases the pullback shouldbe 5 um from the lines at the intersection. Note that the flags are set to 1. This indicates that an extra half of a line widthshould be included in the pullback to make room for things like the addition of an inline via. If the flag is set to 0, onlythe fixed pullback is used for the lines at the intersection.
The following example uses the rules supplied for the example AWR MMIC process.
!--- Used for automatic crossover insertion ----$CROSSOVER_RULES_BEGIN! -> LT1:LT2 LTUnder LTOver OffUnderOffOver flags"Thick Metal Line:Thick Metal Line" "Thick Metal Line" "Cap Bottom Line" 5e-065e-06 1"Cap Bottom Line:Cap Bottom Line" "Thick Metal Line" "Cap Bottom Line" 5e-065e-06 1"Plated Metal Line:Plated Metal Line" "Thick Metal Line" "Cap Bottom Line" 5e-065e-06 1
AWR Microwave Office Layout Guide 3–109
Electrical Net (iNet) Elements

"Thick Metal Line:Plated Metal Line" "Thick Metal Line" "Cap Bottom Line" 5e-065e-06 1"Cap Bottom Line:Plated Metal Line" "Cap Bottom Line" "Thick Metal Line" 5e-065e-06 1$CROSSOVER_RULES_END
You only need to specify crossover rules when layers are in conflict. For the MMIC process, an intersection betweenThick Metal Line and Cap Bottom Line is fine because these line types are on different layers. Note however that anintersection between a Plated Metal Line and either a Cap Bottom Line or Thick Metal Line requires crossover rulessince the Plated Metal Line includes the layers used by the Cap Bottom Line and the Thick Metal Line.
The following example shows how the rule is implemented, starting with a figure of the lines with their routes beforethe net cleanup is performed.
Assuming there is sufficient space to insert the crossover segments and perform the pullbacks, you can insert the crossoversegment shown in the following figure.
3–110 AWR Design Environment
Electrical Net (iNet) Elements

A feature of the command when working with just two lines is the ability to control by selection order, which line isselected as the over and under line. Changing the selection order for the lines allows you to control which line gets thecrossover inserted. In this case, the vertical line is selected first and then the horizontal line. If this were reversed, thecrossover is inserted in the horizontal line as shown in the following figure.
AWR Microwave Office Layout Guide 3–111
Electrical Net (iNet) Elements

You can insert multiple crossovers if the line crosses a number of other lines, as shown in the following figure.
3–112 AWR Design Environment
Electrical Net (iNet) Elements

If there is sufficient space to insert crossover segments and perform pullbacks, then you can insert multiple crossoversegments as shown in the following figure:
If the lines are too close, you can manually extend one to have two separate crossovers inserted.
Frequently with crossovers, one of the lines needs to be moved to retain connections or to make room for additionalcircuitry. If the move is not too significant, you can run the Net Cleanup command again on some routes to try to updatethe crossover location.
AWR Microwave Office Layout Guide 3–113
Electrical Net (iNet) Elements

After shifting the lines, the crossover bridge is in the wrong location. If you select the two routes again and run the NetCleanup command using the Insert crossovers option, the location of the crossover is updated to be at the intersectionbetween the lines, as shown in the following figure:
3–114 AWR Design Environment
Electrical Net (iNet) Elements

Inserting Crossovers Incrementally
Incrementally adding crossovers provides a mechanism for suppressing the automatic update of existing crossovers whenadding additional crossovers. Crossover updating is a useful feature, however sometimes it is better not to have any ofthe existing crossovers updated when attempting to insert additional crossovers. For example, the following figure showsa scenario where you are attempting to insert multiple crossovers between some lines and you want a specific orientationfor each crossover.
For example, if you want to insert a crossover in the vertical line at the top intersection and a horizontal crossover in thelower intersection, because these are different orientations, you cannot select all the lines and precisely control theorientations at the intersections. You need to insert the crossovers by selecting the lines in pairs and running the NetCleanup command for each intersection. To perform the insertion at the top intersection, you select the vertical line firstand then the horizontal line, as shown in the following figure:
AWR Microwave Office Layout Guide 3–115
Electrical Net (iNet) Elements

Next you run the Net Cleanup command, selecting Insert crossovers. This applies the crossover rules so that the crossoversegment is inserted into the vertical line at the top intersection, as shown in the following figure.
3–116 AWR Design Environment
Electrical Net (iNet) Elements

In the next step you need to select the two lines that form the lower intersection, and because you want the crossoverinserted horizontally, you select the horizontal line first. This may be a problem because the Net Cleanup command onlyconsiders intersections in the lines that are selected to be candidates for crossovers; the update behavior may remove thetop crossover. For this step, you suppress the update behavior by telling the Net Cleanup command to add the crossoverincrementally. Existing crossovers are not disturbed, and only the selected lines are considered for adding new crossovers.Here you select the lower horizontal line first, the vertical line second, and when running the Net Cleanup command, youalso select the Add Crossovers Incrementally check box, as shown in the following figure:
When you run the Net Cleanup command, the crossover at the top is not disturbed and a new horizontal crossover is addedto the bottom intersection, as shown in the following figure:
AWR Microwave Office Layout Guide 3–117
Electrical Net (iNet) Elements

Here the lower crossover is inserted with a horizontal orientation, and the top one with a vertical orientation. This wasaccomplished by selecting the lines in pairs in a specific order, and when inserting the second one, by selecting the AddCrossovers Incrementally check box to suppress the update behavior on the vertical line.
3.7.10. Copying iNets
You can copy and paste routes. Select the routes to copy, choose Edit > Copy (or press Ctrl+C), or choose Edit > Paste (orpress Ctrl+V) and then click where you want to paste the route.
When you paste a route, it belongs to the same iNet as the route from which you copied.
To associate the copied route with a different iNet, you can use either method previously described in “Associating andDisassociating iNets”:
1. Position each copied route so it overlaps a connection of the new iNet with which you want to associate it, and chooseLayout > Connect Net Shapes to associate all of them.
2. Select a route or rat line from the different iNet, Shift-select the copied route, and then right-click and choose AssociateNet Route.
3.7.11. Simulating with iNets
iNets are included with electrical simulation through the extraction process in the AWR Design Environment suite. See“EM: Creating EM Structures with Extraction” for details on the extraction process.
The portion of the extraction process specific to iNets is their enablement for extraction. In a schematic, select the wirefor an iNet, right-click and choose Edit Net Properties. In a layout, select any route of the iNet, right-click and choose
3–118 AWR Design Environment
Electrical Net (iNet) Elements

Element Properties. Both of these commands open the Element Options dialog box. Click the Model Options tab and notethe EM Extraction Options section. See “Element Options Dialog Box: (Distributed Line) Model Options Tab” for moreinformation.
In this dialog box you can enable or disable iNets for extraction and also specify the extraction group to which theybelong.
3.7.12. Additional iNet Commands and Options
The following sections describe additional iNet commands and options.
Net Highlight
Net highlight is a means to easily identify (in both the schematic and layout) all of the objects that exist for a single iNet,by using different colors to draw schematic wires and iNet routes.
In a schematic, select the wire for an iNet, right-click and choose Highlight On. In a layout, select any route of the iNet,right-click and choose Highlight On to open a Color dialog box and choose a highlight color.
The following figure shows the iNets in schematic and layout with the highlight color specified as orange.
Turn off the net highlight using the same mouse clicks on a schematic or layout, and choose Highlight Off.
Selecting All iNets
To select all iNets at one level of hierarchy:
1. View the entire layout by right-clicking and choosing View All.
AWR Microwave Office Layout Guide 3–119
Electrical Net (iNet) Elements

2. Right-click and choose Restrict Selection.
3. Click the Check All button.
4. Clear the iNets check box.
5. Press Ctrl+A to select the entire layout.
Note that you need to view the entire layout because one of the selection filters is for "Object bounds exceeds view". Ifyou want to zoom in and then select all, you should deselect this filter and then select all.
Repeat Command
When routing a complex net, the repeat command allows you to continue adding routes to an iNet after you finish aroute. For example, if you route the iNet shown by the rat lines in the following figure,
the finished routing displays as follows:
Without the repeat command, you could add one horizontal route over the squares, then add five vertical routes hookingup to the horizontal route. For each vertical route, you would need to double-click the rat line to start the route. To routethis example without the repeat command would take 29 mouse clicks.
With the repeat command, once you finish the horizontal route you can immediately start entering the vertical routes.To route this example using the repeat command takes only 20 mouse clicks.
The repeat command is not available by default, so you must configure it as a hotkey, toolbar item, or menu item. Toconfigure this command as a toolbar or menu item, see “Customizing Toolbars and Menus”. To configure this commandas a hotkey, choose Tools > Hotkeys to display the Customize dialog box. In Categories, select Miscellaneous and in
3–120 AWR Design Environment
Electrical Net (iNet) Elements

Commands choose CommandRepeatMode. In Press the new hotkeys, press the key or key-combo you want to use as thehotkey. The following example uses the R key for this command and applies the hotkey to the SchematicLayout groupafter you click Assign.
When you create iNet routes you can invoke this repeat command using the hotkey you set up. To exit repeat mode pressthe Esc key.
Colinear Points
iNets can easily connect to many layout pins with one segment. Colinear points refers to three or more points that arealong a single line. For example, you can route the following layout objects with a single segment route.
AWR Microwave Office Layout Guide 3–121
Electrical Net (iNet) Elements

Hierarchy
When using iNets in hierarchy, you must define your connection points in the schematic layout you are building. Thebest way to do this is to assign the RECT_PIN layout cell to your PORT or PORT_NAME elements, then you can routeiNets to the port. The RECT_PIN layout cell can draw on any of the line types in your process. In the layout, you canedit the size of this layout cell by selecting the RECT_PIN, right-clicking, and choosing Shape Properties. Click theParameters tab of the dialog box that displays.
Verifying Connectivity
Connectivity errors can occur for various reasons, including different iNets being routed across one another on the samelayer, erroneously positioned polygon vertices that short iNets, completed nets or elements accidentally moved to causeopen circuits. See “Connectivity Checking ” for information on how to check for connectivity errors.
Current Density
Since iNets are both schematic and layout objects, the program can easily display the current and/or current density foreach iNet. From your top level design, right-click the schematic name in the Project Browser and choose Add Annotation.In Measurement Type, choose Annotate and in Measurement, choose INET_I or INET_J. See AWR Microwave OfficeMeasurement Catalog for setting details. The following figure shows a resistor between two iNets with the current densityannotation turned on. Each iNet segment is 0.5 um wide.
The different colors of the annotation denote if an iNet is below (blue), near (purple), over (red) or extremely over(yellow) the current density limit set by the annotation. The annotation can also show the width of the iNet needed topass the current density limit.
RC Equivalent
If the process you are using is properly configured, you can also display the total resistance and capacitance of each iNet.In the Project Browser, right-click the name of the schematic that contains iNets and choose Add Annotation to displaythe Add Annotation to the Schematic dialog box. In Measurement Type, choose Annotate and in Measurement chooseINET_RC. See “Add/Edit Schematic/System Diagram/EM Structure Annotation Dialog Box ”for more information aboutthe options in this dialog box. The following figure shows an iNet with this annotation turned on.
3–122 AWR Design Environment
Electrical Net (iNet) Elements

These values are determined through calculations based on the stackup of the process, not from simulation results.
3.8. RoutesThe “Electrical Net (iNet) Elements” section covered the details of creating and working with intelligent nets. There isa corresponding layout object called a route. It is similar in how you add and edit the route, but different in that it is notassociated with a net from the schematic. Routes are layout objects only, and therefore have no electrical model whenadded to a schematic layout. You can set up routes with extraction so they can be EM simulated. Additionally, routescan be added directly in EM layout.
3.8.1. Adding Routes
You can add a route to a schematic or EM layout by choosing Draw > Draw Route. The commands you use are the sameas those used to draw iNets. Click to add a point of the route. Press Shift + Ctrl and scroll the mouse wheel to change theline type of the current route segment. Right-click to undo the last segment added. Double-click to end adding the route.
3.8.2. Adding Vias
Routes do not add vias between line types automatically, as shown in the following example. This layout is drawn as asimple route.
AWR Microwave Office Layout Guide 3–123
Routes

The 3D layout view shows clearly that there is no via between the different segments of the route.
3–124 AWR Design Environment
Routes

To add the via, select the route, right-click and choose Add Via. An outline follows the cursor along the route segments.AWR® recommends adding vias only at the intersections where the line types change. Otherwise, the via can be difficultto select, because both the start and stop linetypes would be the same.
AWR Microwave Office Layout Guide 3–125
Routes

Click to place the via in the desired location. After adding the via to the intersection of the two segments, the 3D layoutshows that the segments are connected.
3–126 AWR Design Environment
Routes

After adding the via, double-click it to display drag handles that you can use to change its size.
AWR Microwave Office Layout Guide 3–127
Routes

Additionally, right-click on the via and choose Route Via Properties to display the Via Properties dialog box where youcan specify the size of the via as well as control the line types on each end of the via.
3.8.3. Preparing To Route
The default discontinuities and line widths are identical to using iNet routing. See “Preparing to Route” for details.
3–128 AWR Design Environment
Routes

3.9. Placement MirroringPlacementMirroring allowsmirroring of elements in both schematic and layout.Whenmirroring elements in a schematic,select the elements you want to mirror by choosing Edit > Mirror, then click inside the schematic window.
Mirroring of layout elements and iNets requires a vertical or horizontal symmetry line. For mirror placement in layout,all the layout elements and iNets must have identifiable pairs, and for each pair the corresponding schematic elements'ID must follow the naming convention. The required element ID naming convention for each pair is deviceName a,deviceName b. For example, in the following figure, one nmos is assigned ID=M1a and the other nmos is assignedID=M1b. Similarly, one pmos is assigned ID=M2a and the other pmos is assigned ID=M2b. The ID must be unique toeach pair and cannot be used more than once.
D
G
S
1
2
3
4
ID=M1a
D
S
G
1
2
3
4
ID=M2a
D
G
S
1
2
3
4
ID=M1b
D
S
G
1
2
3
4
ID=M2b
After the pair is identified, draw a symmetry line in the layout window by choosing Draw > Symmetry Line.
AWR Microwave Office Layout Guide 3–129
Placement Mirroring

Select the mirror devices, iNets, and symmetry line, and choose Edit > Mirror Placement. The mirror pair along with theiNet is placed as shown in the following figure.
3–130 AWR Design Environment
Placement Mirroring

3.10. Shape/Layer ModifiersShape modifiers are layout objects that can manipulate shapes by various methods such as edge length, spacing, andBoolean operations. A shape modifier applies to one or more shapes in a layout. A layer modifier applies to all shapeson the selected layers. Typical applications for these modifiers include:
• Parameterizing an EM layout so the geometry can be swept to create a parameterized EM model (reference section)or parameterized EM layout such that when used in a subcircuit, it gets EM simulation for geometries requested(reference section). In this mode, these modifiers are used in EM layout. See “Parameterizing EM Structures” fordetails on parameterizing EM structures.
• Changing all shapes on specific layers that can be used with extraction and yield analysis to study effects of layersshifting or resizing during the manufacturing processes. In this mode, these modifiers are used in schematic layout.See “Extraction and Shape/Layer Modifiers” for more information
• Aligning or spacing shapes in a schematic layout when using layout items not associated with schematic models, whichcannot snap together like layouts with schematic models.
NOTE:While shape modifiers act immediately on the layout they are operating on, to see the effects of layer modifiersyou need to place the document in hierarchy and view it from the top level. If it is an EM layout, the geometry previewalso shows the effects of the layer modifiers.
The available shape modifiers include:
• Edge
• Point Stretch
• Width
• Radius
• Ellipse Size
• Array Modifier
• Spacing Modifier
• Polar Spacing Modifier
• Stretch Area Modifier
• Control Point Modifier
The available layer modifiers include:
• Layer Offset
• Layer Resize
• Layer Boolean
• Layer Corner
• Shape Pre-processing
3.10.1. Adding Modifiers
From an EM layout or a schematic layout, choose Draw > Parameterized Modifiers > <type>. The enabled modifiers dependon the type(s) of layout object(s) currently selected. Shape modifiers are not available in the Artwork Cell Editor. Thefollowing sections provide detailed information about each modifier.
AWR Microwave Office Layout Guide 3–131
Shape/Layer Modifiers

The layout for the shape/layer modifiers uses the Dimension line layer for the shape and the text.
The default modifier size and font size are determined by the Height specified on the Layout Options dialog box LayoutFont tab (choose Options > Layout Options). See “Layout Options Dialog Box: Layout Font Tab ” for details.
Edge Modifier
To add an Edge modifier:
1. Select one or more shapes in your layout and choose Draw > Parameterized Modifiers > Edge Length.
2. Move the cursor over the edge of any selected shape. The modifier displays on the edge closest to the cursor position.You can only add this modifier to shapes not associated with a schematic element. For example, if you have an MLINin a schematic, you cannot add this modifier to the layout for this element.
3. Click to add the modifier to that edge.
4. Move the cursor to the initial location of the text and click again to finish adding the modifier, as shown in the followingfigure.
The edge of the modifier that draws a square is the end that remains fixed if the edge length changes.
5. Right-click the modifier (not the modifier text) and choose Shape Properties to display the Properties dialog box (see“Properties Dialog Box: Edge Modifier ” for details).
6. Change the FE (Fixed End) parameter to "Left", "Right", or "Center".
Point Stretch Modifier
To add a Point Stretch modifier:
1. Select one or more shapes in your layout and choose Draw > Parameterized Modifiers > Point Stretch .
2. Move the cursor over the edge of any selected shape. The modifier displays on the edge closest to the cursor position.You can only add this modifier to shapes not associated with a schematic element. For example, if you have an MLINin a schematic, you cannot add this modifier to the layout for this element.
3. Click to add the modifier to that edge.
4. Move the cursor to the initial location of the text and click again to finish adding the modifier, as shown in the followingfigure.
3–132 AWR Design Environment
Shape/Layer Modifiers

The edge of the modifier that draws a square is the end that remains fixed if the spacing changes.
5. Right-click the modifier (not the modifier text) and choose Shape Properties to display the Properties dialog box (see“Properties Dialog Box: Point Stretch Modifier ” for details).
6. Change the FE (Fixed End) parameter to "Left", "Right", or "Center".
Width Modifier
To add a Width modifier:
1. Select one or more paths or iNets in your layout and choose Draw > Parameterized Modifiers > Path Width .
2. Move the cursor over any of the selected paths or iNets. The modifier displays at the location closest to the cursorposition.
3. Click to add the modifier to that location of the path.
4. Move the cursor to the initial location of the text and click again to finish adding the modifier, as shown in the followingfigure.
When adding a path modifier to an iNet, you can control the width of each individual segment.
5. Right-click the modifier (not the modifier text) and choose Shape Properties to display the Properties dialog box (see“Properties Dialog Box: Width Modifier ” for details).
6. Change the WT (Width Type) parameter to "Segment". If each modifier on an iNet is set to "Segment", then you canspecify different widths. If any path modifiers are set to "Path", then all modifiers use the width of that modifier. Thefollowing figure shows a multi-segment iNet with different widths.
AWR Microwave Office Layout Guide 3–133
Shape/Layer Modifiers

Radius Modifier
To add a Radius modifier:
1. Select one or more perfect circles in your layout and choose Draw > Parameterized Modifiers > Circle Radius .
2. Move the cursor over any of the selected circles. The modifier displays at the location closest to the cursor position.
3. Click to add the modifier to that circle.
4. Move the cursor to the initial location of the text and click again to finish adding the modifier, as shown in the followingfigure.
See “Properties Dialog Box: Radius Modifier ” for details on the settings for this shape modifier.
Ellipse Size Modifier
To add an Ellipse Size modifier:
1. Select one or more ellipses in your layout and choose Draw > Parameterized Modifiers > Ellipse Size.
2. Move the cursor over any of the selected ellipses. The modifier displays at the location closest to the cursor position.
3. Click to add the modifier to that ellipse.
3–134 AWR Design Environment
Shape/Layer Modifiers

4. Move the cursor to the initial location of the text and click again to finish adding the modifier, as shown in the followingfigure.
See “Properties Dialog Box: Ellipse Size Modifier ” for details on the settings for this shape modifier.
Array Modifier
To add an Array modifier:
1. Select one or more shapes in your layout and choose Draw > Parameterized Modifiers > Array Modifier.
2. Click to add the modifier to any location in the layout, as shown in the following figure. This modifier does not snapto any shapes, and the text displays above the modifier.
See “Properties Dialog Box: Array Modifier ” for details on the settings for this shape modifier.
Spacing Modifier
To add a Spacing modifier:
1. Select two or more shapes in your layout and choose Draw > Parameterized Modifiers > Spacing Modifier.
2. Move the cursor over any of the selected shapes. The modifier displays at the location closest to the cursor position.
3. Click to add the first point of the spacing modifier.
AWR Microwave Office Layout Guide 3–135
Shape/Layer Modifiers

4. Move the cursor over another of the selected shapes. The modifier displays at the location closest to the cursor position.By default the modifier draws in orthogonal mode and the furthest distance (x or y). Press the Ctrl key to toggle fromhorizontal to vertical or vertical to horizontal, and the Shift key to allow any angle.
5. Click to add the second point of the spacing modifier.
6. Move the cursor to the initial location of the text and click again to finish adding the modifier, as shown in the followingfigure.
The edge of the modifier that draws a square is the end that remains fixed if the spacing changes.
7. Right-click the modifier (not the modifier text) and choose Shape Properties to display the Properties dialog box (see“Properties Dialog Box: Spacing Modifier ” for details).
8. Change the FE (Fixed End) parameter to "Left", "Right", or "Center".
Polar Spacing Modifier
To add a Polar Spacing modifier:
1. Select two or more shapes in your layout and choose Draw > Parameterized Modifiers > Polar Spacing Modifier.
2. Move the cursor over any of the selected shapes. The modifier displays at the location closest to the cursor position.
3. Click to add the first point of the spacing modifier.
4. Move the cursor over another of the selected shapes. The modifier displays at the location closest to the cursor position.
5. Click to add the second point of the spacing modifier.
6. Move the cursor to the initial location of the text and click again to finish adding the modifier, as shown in the followingfigure.
3–136 AWR Design Environment
Shape/Layer Modifiers

The edge of the modifier that draws an angle indicator is the end that remains fixed if the spacing or angle parameterchange.
7. Right-click the modifier (not the modifier text) and choose Shape Properties to display the Properties dialog box (see“Properties Dialog Box: Polar Spacing Modifier ” for details).
Stretch Area Modifier
To add a Stretch Area modifier:
1. Choose Draw > Parameterized Modifiers > Stretch Area.
2. Click on the layout to draw a polygon, one click per point. Double-click to finish drawing the polygon.
3. Move the cursor to the initial location of the text and click again to finish adding the modifier, as shown in the followingfigure.
See “Properties Dialog Box: Stretch Area Modifier ” for details on the settings for this shape modifier.
Control Point Modifier
To add a Control Point modifier:
1. Choose Draw > Parameterized Modifiers > Control Point .
AWR Microwave Office Layout Guide 3–137
Shape/Layer Modifiers

2. Click on the layout to draw a polygon, one click per point. Double-click to finish drawing the polygon.
3. Move the cursor to the initial location of the text and click again to finish adding the modifier, as shown in the followingfigure.
See “Properties Dialog Box: Control Point Modifier ” for details on the settings for this shape modifier.
Layer Offset Modifier
To add a Layer Offset modifier:
1. Choose Draw > Parameterized Modifiers > Layer Offset.
2. Click to add the modifier to any location in the layout, as shown in the following figure. This modifier does not snapto any shapes, and the text displays above the modifier.
See “Properties Dialog Box: Layer Offset Modifier ” for details on the settings for this shape modifier.
Layer Resize Modifier
To add a Layer Resize modifier:
1. Choose Draw > Parameterized Modifiers > Layer Resize.
2. Click to add the modifier to any location in the layout, as shown in the following figure. This modifier does not snapto any shapes and the text displays above the modifier.
3–138 AWR Design Environment
Shape/Layer Modifiers

See “Properties Dialog Box: Layer Resize Modifier ” for details on the settings for this shape modifier.
Layer Boolean Modifier
To add a Layer Boolean modifier:
1. Choose Draw > Parameterized Modifiers > Layer Boolean.
2. Click to add the modifier to any location in the layout, as shown in the following figure. This modifier does not snapto any shapes and the text displays above the modifier.
See “Properties Dialog Box: Layer Boolean Modifier ” for details on the settings for this shape modifier.
Layer Corner Modifier
To add a Layer Corner modifier:
1. Choose Draw > Parameterized Modifiers > Layer Corner.
2. Click to add the modifier to any location in the layout, as shown in the following figure. This modifier does not snapto any shapes and the text displays above the modifier.
AWR Microwave Office Layout Guide 3–139
Shape/Layer Modifiers

See “Properties Dialog Box: Layer Corner Modifier ” for details on the settings for this shape modifier.
Shape Preprocessor (SPP) Modifier
To add an SPP modifier:
1. Choose Draw > Parameterized Modifiers > Shape Preprocessor.
2. Click to add the modifier to any location in the layout, as shown in the following figure. This modifier does not snapto any shapes and the text displays above the modifier.
See “Properties Dialog Box: Shape Preprocessor (SPP) Modifier ” for details on the settings for this shape modifier.
3.10.2. Layout Modifier Order
The order in which layout modifiers operate can change how a structure's parameterization is performed. Each modifiertype has a given priority as well as an order. In general, the order is determined by the order in which you add themodifiers, and the priority of the modifier. You can modify the order of operation in the Layer Modifiers dialog box bychoosing Layout > Edit Modifier Properties. See “LayerModifiers Dialog Box: ShapeModifiers tab ” for dialog box details.You should only re-order modifiers within a given priority. Moving a lower priority modifier above a higher prioritymodifier may lead to an incorrect layout and prompt a warning message to display.
Layout modifiers are categorized by three priorities, listed as follows from high to low priority.
• Priority 1: Simple shape modifiers (Edge, Width, Circle Radius, Ellipse Size, Array, Spacing)
• Priority 2: Shape Modification modifiers (Stretch Area)
• Priority 3: Global Layer Modifiers (Layer Offset, Layer Resize, Layer Boolean)
3–140 AWR Design Environment
Shape/Layer Modifiers

You should always order Priority 1 modifiers before priority 2 modifiers. Priority 3 modifiers are always applied lastbecause priority 2 and priority 3 modifiers flatten shapes. Once a shape is flattened, priority 1 modifiers may not have ashape on which to operate. For example, if the Stretch Area modifier is applied to a path before a Width modifier, thepath is flattened into a polygon, so it no longer exists for the Width modifier to operate on.
3.10.3. Editing Modifiers
You can edit individual modifiers just as you do model parameters. You can set up each parameter for optimization andyield analysis, and set values to variables. For individual modifier details, see “Adding Modifiers”.
To enable or disable a single modifier, right-click the modifier and choose Toggle Enable. To change the enable state ofseveral modifiers at once you can select or clear the Enabled column check box for each in the Layer Modifiers dialogbox (choose Layout > Edit Modifier Properties). See “Layer Modifiers Dialog Box: Shape Modifiers tab ” for dialog boxdetails.
Click and drag a modifier to move it in a schematic. Moving modifiers that are attached to shapes may not be desirable.You can right-click an edge modifier and choose Snap to Shapes to move the modifier back to its associated shape.
3.10.4. Debugging Modifiers
You can identify which shapes belong to a modifier in a layout. Attributes of the shapes that are directly connected tothe modifier (such as a shape, a vertex, or an edge) display in light blue, and any additional associated shapes are outlinedin a dotted green shape. The following figure shows a simple Spacing modifier with the modifier selected.
The text and arrows of the modifier are yellow because they are selected. The vertices of the two shapes that are beingspaced display with a light blue square, and the remaining shapes being spaced are outlined in a dotted green shape.
When building up a parameterized layout, you will want to view the results of the modifiers. All of the shape modifiersdirectly change the layout except the Stretch Area modifier. None of the layer modifiers directly change the layout. Forthe shape modifiers and the Stretch Area modifiers, you need to use another technique to see the effects of the modifiers.If you are working in an EM layout, right-click the EM document and choose Preview Geometry to see the modifiedgeometry. If you are working in a schematic layout, you should use the schematic you are working on as a subcircuit inanother schematic, then view the layout for the schematic that is using the parameterized layout through hierarchy.
When a parameterized subcircuit schematic or EM document utilizes many modifiers, it can be difficult to understandthe interactions between the modifiers. To see the effects of each modifier one by one, select the subcircuit instance inthe Layout editor, right-click and choose Debug Modified Cell Instance to display the Debug Cell Instance dialog box. See“Debug Cell Instance Dialog Box” for details on using the interactive debugger.
AWR Microwave Office Layout Guide 3–141
Shape/Layer Modifiers

3.11. Via Fill and Via FenceThe Via Fill feature provides support for via stitching in a layout design. Via stitching is used to tie together layers inspecific areas with a large number of vias arranged in a grid to provide a strong vertical connection between layers. TheVia Fencing feature allows the creation of lines of vias to separate different regions and provide isolation between partsof the design.
3.11.1. Setting Up the Via Fill/Fence Operation
To use the Via Fill and Via Fencing features you must include a cell library that defines the via cells to use in the Fill orFence operation. For information on importing a cell library, see “Loading Artwork Cell Libraries”. For information oncreating a cell library, see “Creating Artwork Cell Libraries”.
3.11.2. Via Fill
After you import the via cells you can begin using the Via Fill operation to add vias to shapes in layout designs. Open adesign that contains the regions you want to fill. To perform the operation you must first define the region to fill bycreating a polygon that covers the region. For many designs this region may already exist. To fill a region in the layout,select the polygon(s) to fill with vias and choose Draw > Add Shapes > Via Fill to display the Via Fill dialog box used fordefining the fill.
Running the Via Fill Operation
Select the shapes to fill and then choose Draw > Add Shapes > Via Fill to open the Via Fill dialog box. For more informationon Via Fill options, see “Via Fill Dialog Box ”.
After specifying spacing, offset, and clearance values, click OK to fill the regions with the selected via cell.
If the resulting fill pattern is not what you want, you can Undo (press Ctrl + Z) the operation and remove the inserted vias.Next, reselect the polygon and restart the Via Fill command by choosing Draw > Add Shapes > Via Fill. The Via Fill dialogbox remembers all the settings, allowing you to adjust the values for a more favorable outcome.
Via Fill Presets
You can use process defaults or presets for the Via Fill command. By adding entries to the Layer Process File (LPF),you can establish default settings for Via Fill operations so that the spacing values are auto-filled with values that arecorrect for a particular process. If the process file has these entries, you can enter standard Via Fill settings in the ViaFill dialog box by selecting one entry in the Process Defaults drop-down list.
For Via Fill, the entries in the LPF are defined as follows:
!--- Via Fill Entries Process Presets ----$VIA_FILL_ENTRIES_BEGIN
<Entry Name> <Lib Name> <Cell Name> <Spacing Type> <Spacing X> <Spacing Y> <Offset X><Offset Y> <Clearance> <Stagger>
$VIA_FILL_ENTRIES_END
An example entry would be as follows:
!--- Via Fill Entries Process Presets ----$VIA_FILL_ENTRIES_BEGIN
3–142 AWR Design Environment
Via Fill and Via Fence

"Via1" "ViaLib" "ViaCell" 0 15e-6 15e-6 0.0 0.0 5e-60
"Via2" "ViaLib2" "ViaCell2" 0 10e-6 10e-6 0.0 0.0 15e-60
$VIA_FILL_ENTRIES_END
After the LPF with the Via Fill entries is imported into the project, the settings are available for use in the Via Fill dialogbox.
3.11.3. Via Fence
After you import the via cells you can begin using the Via Fence operation to add vias to shapes in layout designs. Opena design that contains the regions you want to fill. To perform the operation you must first define the region to fill bycreating a polygon that covers the region. For many designs this region may already exist. To fence a region in the layout,select the polygon(s) to fill with vias and choose Draw > Add Shapes > Via Fence to display the Via Fence dialog box usedfor defining the fence.
Running the Via Fence Operation
Select the shapes to fence and then choose Draw> Add Shapes > Via Fence to open the Via Fence dialog box. For moreinformation on Via Fence options, see “Via Fence Dialog Box ”.
After the Via Fence settings are correct, click OK to fence the shape with the selected via cell.
If the resulting fence pattern is not what you want, you can Undo (press Ctrl + Z) the operation and remove the insertedvias. Next, reselect the polygon and restart the Via Fence command by choosing Draw > Add Shapes > Via Fence. The ViaFence dialog box remembers all the settings, allowing you to adjust the values for a more favorable outcome.
Via Fence Presets
Like Via Fill, Via Fence can use process defaults or presets specified in the LPF. By adding entries to the LPF, you canestablish default settings for Via Fence operations so that the fence option values are auto-filled with values that arecorrect for a particular process. If the process file has these entries, you can enter standard Via Fence settings into theVia Fence dialog box by selecting one entry in the top Process Defaults drop-down list.
For Via Fence, the entries in the LPF are defined as follows:
!--- Via Fence Entries Process Presets ----$VIA_FENCE_ENTRIES_BEGIN
<Entry Name> <Lib Name> <Cell Name> Spacing Type> <Spacing> <Offset X> <Offset Y><Merge Perimeters> <Perimeter Oversize> <Open Ends>
$VIA_FENCE_ENTRIES_END
An example entry would be as follows:
!--- Via Fence Entries Process Presets ----$VIA_FENCE_ENTRIES_BEGIN
"Via1" "ViaLib" "ViaCell" 0 15e-6 0.0 0.0 00.0 1
AWR Microwave Office Layout Guide 3–143
Via Fill and Via Fence

"Via2" "ViaLib2" "ViaCell2" 0 10e-6 0.0 0.0 00.0 1
$VIA_FENCE_ENTRIES_END
After the LPF with the Via Fence entries is imported into the project, the settings are available for use in the Via Fencedialog box.
3.12. Artwork CellsArtwork cells are layout cells that read in as standard CAD drawing cells or are created from scratch using the ArtworkCell Editor. AWR Microwave Office software can read in GDSII-based or DXF-based drawing cells. The GDSII- andDXF-based layout cells are stored as native GDSII or DXF, so any layout cells created in the AWR Microwave Officeprogram can be read and edited in any layout software that supports GDSII or DXF.
An artwork cell needs to have connection points defined that correspond to the nodes of the electrical component. Theseconnection points are called "faces" in AWRMicrowave Office software. The orientation of the face is used to determineto which side of the face adjacent layout cells snap.
To draw an artwork cell with new layers you must first add the drawing layers and the model layer mapping (see “DrawingLayers and Model Layer Mapping”). To use the layers in GDSII artwork cells, make sure you use proper GDSII layerconvention (see“Drawing Layers and Model Layer Mapping”).
3.12.1. Editing Artwork Cells
You can edit artwork cells by double-clicking the artwork cell in the upper pane of the Layout Manager. The artworkcell opens in the Artwork Cell Editor. You can use the Cell Port tool to add a face to the cell by choosing Draw > Cell Portor by clicking the Cell Port button on the Draw Tools toolbar. You can snap a cell port to a polygon edge by pressing theCtrl key while placing the port. You can create artwork cells with multiple faces for each connection point by assigningthe same port number to two or more faces in the Artwork Cell Editor. To change the port numbers, select the cell portin the editor, right-click, and choose Shape Properties. The Properties dialog box displays with a Cell Port tab and allowsyou to enter the Port Number and port Connection Type.
You must ensure that there is at least one port for each consecutive number starting from 1. For example, it is not validto have a port 1 and a port 3 without having a port 2. For more information, see “Face and Snap to”.
If you make any edits to the artwork cell, you must save the cell into the library before any of the references to the layoutcell are updated in the project. Unsaved edits are lost when you close the project. Choose Layout > Update Cell Edits tosave modified artwork cells.
3–144 AWR Design Environment
Artwork Cells

Creating an Area Pin
Cell ports allow connections only along a linear face and over a specified area. To create an area pin, select a structurein the Artwork Cell Editor and choose Draw > Create Pin. The entire area of the shape selected becomes the area pin. Youcan also choose Draw > Cell Pin to free-hand draw the area for a pin. The pin has a default side for connections shown bythe arrow of the pin. To move the location of the default side of the area pin, double-click the area pin and click on thedrag handle on the tip of the default side arrow to drag it to the desired default side.
3.12.2. Stretching Artwork Cells
The Cell Stretcher allows you to create parameterized cells graphically by stretching cells instead of creating them byprogramming in C++.
To access Cell Stretcher properties, double-click a cell in the GDS library to display it, then click the Cell Stretcher buttonon the Draw Tools toolbar or choose Draw > Cell Stretcher. Draw a horizontal or vertical break line at the point you wantto stretch the cell, then click to set the line. Select the line and then right-click to display the Properties dialog box.
In the Layout Options dialog box on the Gds Cell Stretcher tab, you can specify the Multiplier, the Parameter in the elementto which the manipulated cell connects, and the Offset value to create an equation that solves for the distance the Deltapoint moves in the specified Direction. You can also specify the Minimum and Maximum distances a point may move andthe Arrow height of the displayed arrow. The parameter property is the name of the element's electrical parameter usedin the stretching equation. For example, the parameter for a resistor is R, a capacitor C, or the electrical length of an idealtransmission line EL.
Consider a resistor whose length is varied to adjust the resistance. The general relation for the resistance of a thin-filmresistor is
(3.1)R=RsL/W
where Rs is the resistance in ohms per square, L is the length, and W is the width. For a stretched resistor, this is simply
(3.2)R=Rs(ΔL+L0)/W
where L0 is the unstretched length and ΔL is the extension. You need ΔL, however, as a function of resistance, R; thisis easily determined from the above equation:
(3.3)ΔL=(W/Rs)R-L0
The Multiplier value isW/Rs and the Offset value is L0. If both sides are stretched (Both is the Direction), this value of ΔLis applied to both halves of the stretched cell. Thus, the values entered for the multiplier and offset should be halved.
Note that quantities in the above equations must use MKS units, in this case meters and ohms. If a capacitor is stretched,the units are meters and Farads. Also, the cell must be associated with a specific circuit element in either a circuit or alibrary for the Cell Stretcher to work.
3.12.3. Saving Artwork Cells
Saving the AWR project or closing the artwork cell window prompts you to save the artwork cell.
When saving GDSII cell library edits, the GDSII file is saved directly using the GDSII layers used in the artwork celllibrary.
AWR Microwave Office Layout Guide 3–145
Artwork Cells

When saving DXF cell library edits, the DXF file is saved through the first DXF export mapping table defined in thesoftware. See “Exporting the Layout ” for more information. If you do not have a DXF export mapping table defined,an "Unable to find export mapping" error message displays.
To correct this, add a DXF export mapping table, ensure all of the layers are selected for Write Layer, and then save thecell edits again.
Generally, you only need to add a DXF export mapping table. There are special cases where you may be using specialmodel layer names (see “Drawing Layers and Model Layer Mapping” for more information). In this case, when you adda DXF export mapping table, you must set up the Drawing Layers used to display the layers in the DXF artwork cell toexport to the right model layer names (the same model layers used in the artwork cell), or the cell updates do not workcorrectly.
3.12.4. Flattening Parameterized Layout Cells
The Cell Flattening feature allows you to flatten a parameterized layout cell to access and change it at the polygon level.You can use this feature to change a single instance of a library cell or make minor changes to an existing cell withoutrecreating it entirely.
To flatten a cell, in the Layout View, select a cell and choose Draw > Modify Shapes > Flatten Shape. Select the shape youwant to alter and then change its properties, position, or dimensions.
3.12.5. Creating Artwork Cell Libraries
You can create artwork cell libraries in a project by selecting Cell Libraries in the upper pane of the Layout Manager,right-clicking, and choosing NewGDSII Library or NewDXF Library. After you create a library you can create a new artworkcell by right-clicking the library in the Layout Manager and choosing New Layout Cell. The artwork cell name must beunique across all of the libraries open in the project.
You can also create a new layout cell by copying an existing artwork cell. Right-click the artwork cell and choose CopyLayout Cell to display the Copy Cell dialog box. If the cell is hierarchical you can choose Copy Hierarchy or Flatten newcell. Specify the Library name to which you want to copy the cell.
3.12.6. Saving Artwork Cell Libraries
You can save an artwork cell library as a GDSII file by right-clicking the library in the upper pane of the Layout Managerand choosing Export Cell Library. If there are any cell references in the library that reference cells from other libraries,these cells are not written out from the library.
GDSII libraries are saved directly to the GDSII model layer names used in the artwork cell library.
3–146 AWR Design Environment
Artwork Cells

There are a couple of different ways to save a DXF library. If there is a DXF export mapping table defined, the layersare exported to the DXF layer name in the mapping table whether the Write Layer field is selected or not. If more thanone DXF table is defined, the software uses only the first one. If there is no DXF export mapping table defined, the layersare written to the drawing layers used to display the layers in the artwork cell.
3.12.7. Loading Artwork Cell Libraries
You can import artwork cell libraries from a GDSII file or DXF file (DXF libraries can only contain one layout cell perlibrary) by selecting the Cell Libraries node in the upper pane of the Layout Manager window, right-clicking, and choosingImport GDSII Library or Import DXF Library. You can also link to the libraries by choosing Link To GDSII library. When thelibrary is linked, any changes made to cells are saved in the original location of the library. For imported libraries, thechanges made to cells are saved in the project only, unless the library is exported. After you load a library, you can addnew artwork cells to it by right-clicking the library in the Layout Manager and choosing New Layout Cell.
Typically, layout cells for parameterized electrical elements are created from the element's electrical parameters (amicrostrip's length and width determine the layout of the element). It is possible to set the layout for a non-parameterizedelement (for example, a capacitor) to have a layout representation of a parameterized cell (for example, a microstriplayout representation). In this case, there is missing information in the electrical element's parameters to create the layoutcell (the capacitor only has a capacitance value as its electrical parameter, therefore the layout cell does not have thelength and width parameters needed to draw the layout). When this occurs, the length and width of the layout cell becomea property of the layout cell. You can view and edit the value of the layout cell parameters on the Parameters tab of theCell Properties dialog box by selecting the layout cell in the Layout View and choosing Layout > Edit Shape Properties,or right-clicking the layout cell and choosing Shape Properties.
When importing a GDSII or DXF library, the following message may display. This warning commonly displays whenplacing a part from a vendor library into a schematic.
AWR Microwave Office Layout Guide 3–147
Artwork Cells

It indicates that the project does not have corresponding drawing layer names for the layer names in the file, so theprogram automatically creates these drawing layers. Click OK to accept this auto-generation.
3.12.8. Assigning Artwork Cells to Layout of Schematic Elements
Artwork cells are created to give a user-specified layout to any element. After an artwork cell is created and its cell portsare attached, you can assign it to an electrical element. You can change the layout for any element by right-clicking theelement in the schematic window and choosing Properties. Click the Layout tab on the Element Options dialog box andselect the library name in Library Name. A list of all available layout cells with the same number of ports as the specifiedNumber of nodes displays. Clicking on one of the available cells shows a preview of the layout. A compatible cell withan "*" at the end of its name specifies a layout cell built into AWR Microwave Office software.
After disassociating a layout cell with an element in a schematic's layout (right-click the cell in the layout and chooseDisassociate Cell) you can re-associate the cell with the same or another element in the schematic by right-clicking thecell in the layout and choosing Associate Cell. The “Associate Cell Dialog Box ” displays with a list of the elements inthe schematic that are not associated and that have the correct number of ports to be associated with the cell. Afterselecting the desired element, click OK. The color of the element in the schematic changes from blue to purple to indicatethat it has an associated layout cell.
3.13. Layout Cell PropertiesCircuit components that are connected in the schematic are connected in the Layout View. The schematic connectivitycontrols the connectivity in the layout. All new circuit components or connections must be added in the Schematic View.Circuit components that do not have layout cells result in disconnected layout objects as shown in the following figure.When you move layout objects, the connections to other layout objects are shown as connection lines between the objects.To "snap" the shapes together (eliminate the connection lines by moving the shapes) choose Edit > Snap Objects > SnapTogether or click the Snap Together button on the toolbar. Snap Together snaps together all selected objects and objectsthat are connected to them.
The AWR Microwave Office layout tool provides options to specify what each layout cell looks like and how cellsconnect together. These options are stored in the properties of each layout cell. The properties are edited by selectingthe layout cell in the layout window and choosing Layout > Edit Shape Properties or by right-clicking on the layout celland choosing Shape Properties to display the “Cell Options Dialog Box: Layout Tab ”.
3–148 AWR Design Environment
Layout Cell Properties

3.13.1. Cell Options
The Cell Options dialog box Layout tab allows you to configure how parameterized cells are drawn, the orientation ofevery layout cell, and how layout cells interact spatially with other layout cells. You can also create user-definedparameterized cells which support configuration from the LPF files. The following sections provide details about theoptions available in the “Cell Options Dialog Box: Layout Tab ”.
Line Type
When layout cells have configurable layers, you can specify the line type. Each of the line types created in the LPF fileare available options. Selecting the line type for the layout cell causes the cell to use that line type when drawing thecell.
• Configurable layers: The configurable cells support multi-layer processes (such as when a transmission line is createdfrom two layers of metal with an etch layer between the metal layers).
• Multi-layer layout cell definition: The following example is for a multi-layer transmission line. TheW and L dimensionsrepresent the width and length of the transmission line that is used to model the electrical behavior of the component.Any shapes that are drawn larger or smaller than the L x W transmission line are for layout only and do not affect theelectrical simulation.
AWR Microwave Office Layout Guide 3–149
Layout Cell Properties

• Multiple line type definition: The LPF file allows the definition of multiple line types. A line type describes the layersused for a single transmission line. For example, a plated metal line that requires two metal layers and an etch layercan be configured as a line type in the LPF file. The following shows an LPF entry for four different line types:
$LINE_TYPE_BEGIN "Plated Line"!Name is to identify the line
!Layer Layer_offset minWidth flags"Metal1" 0 2e-6 0 0"Via2" -0.5e-6 3e-6 0 0"Metal2" 0.5e-6 2e-6 0 0$LINE_TYPE_END
$LINE_TYPE_BEGIN "Metal0 Line""Metal0" 0 2e-6 0 0$LINE_TYPE_END
$LINE_TYPE_BEGIN "Metal1 Line""Metal1" 0 2e-6 0 0$LINE_TYPE_END
$LINE_TYPE_BEGIN "Metal2 Line""Metal2" 0 2e-6 0 0$LINE_TYPE_END
"Layer" is the name of the model layer. "Layer_offset" is the offset used for drawing the layer as shown previously. The"minWidth" value is used for checking design rule violations. The flags can be used to pass specialized information tothe layout cells.
The previous LPF file defines four different types of lines (Plated, Metal0, Metal1 and Metal 2). A configurable cell(such as a microstrip line cell) can select which line type is used to draw the cell in the layout. If the "Plated Line" typeis selected, then the microstrip line is drawn using three layers (Metal1, Via2 and Metal2) where Via2 is drawn inset by0.5um and Metal2 is drawn outset by 0.5um. If the "Metal0 Line" type is selected, the line draws on a single layer(Metal0). The following figure shows a plated line.
The multi-layer layout cells are designed to interlock so that the shapes on each layer join correctly. The following figureshows a layout cell for a microstrip tee. The tee on the top is pulled apart to show how the interlocked cells are drawn.
Line Type Definitions
Line type definitions are automatically linked with an identically named substrate definition element (for example,MSUB). When the line type of an element is changed, its MSUB in the schematic automatically updates to the linked
3–150 AWR Design Environment
Layout Cell Properties

MSUB. When an element's MSUB parameter changes, if the name of the MSUB element is identical to the line typename defined in the LPF, the element layout is automatically updated to the linked line type. Since MSUB names cannotinclude spaces, you cannot link to a substrate a line type that has spaces in its name. To use existing line types with spacesin their names, you must export the LPF, edit it to change the line type names (remove or replace the spaces and matchthe substrate names), and import it again. NOTE: Do not change the order of the line types when modifying the LPF ofan existing project. Older projects do not change automatically. When you open a project older than v12, elements retaintheir MSUB and line type, even if they are mismatched, and matching versions are available. The change occurs whenan element's substrate or line type is changed.
Layer Mapping
Layer mapping lists all of the mapping tables available for the layout cell to use. The available layer mappings are readfrom the LPF file or added from the Drawing Layer Options dialog box (choose Options > Drawing Layers). For moreinformation on layer mapping, see “Drawing Layers and Model Layer Mapping”.
Flip Cell
You can flip cells about the horizontal axis by selecting the Flipped check box.
Orientation Angle
You can set the rotation of a cell by specifying the Angle in degrees. You can also change the orientation angle by rotatingthe cell with the mouse, however when doing so only angles allowed by the current rotation snap are allowed. Whenentering the rotation angle manually, the rotation snap is overridden.
Freeze Position
You can freeze the cell position to prevent it from being moved with the mouse or by coordinate entry. Frozen cells, likeanchored cells, do not move when the layout is snapped together, but are editable when you double-click them. Frozencells exhibit a weaker form of snapping than other cells, which leads to somewhat different behaviors than anchoredcells. With anchored cells, adjacent layout cells attempt to re-adjust so that they snap to the anchored cell. With frozencells, the adjacent cells do not always try to snap to the frozen cell when the layout is snapped together. To make anotherlayout cell snap to a frozen cell, try selecting the frozen cell and then snap the layout together. There can be multiplefrozen cells within a layout.
Use For Anchor
You can "anchor" one cell within a layout. The anchored cell stays in a fixed location, and all other cells adjust themselvesaccordingly when circuit parameters are changed and objects are resized. You can anchor multiple objects per schematic.Each anchored object stays in a fixed position when the layout is snapped together. Unlike the Freeze operation, you canmove anchored cells with the mouse (or with coordinate entry). Selecting both the Use for anchor and Freeze check boxescauses the cell to be used as an unmovable anchored cell. Only the anchored layout objects at the top level of a hierarchyare used to anchor the layout cells.
Stretch to Fit
You can use this option with LINE elements (for example,MLIN and SLIN), the TRACE elements (for exampleMTRACEor MCTRACE), and iNets to automatically stretch the elements to fit between two other cells when the layout is snappedtogether.
AWR Microwave Office Layout Guide 3–151
Layout Cell Properties

3.13.2. Face Properties
The connections between the layout cells in the Layout View are defined by faces. A layout cell face is a line segmentthat defines how other cells should connect to the cell when they are snapped together.
The Cell Options dialog box Faces tab allows you to configure how faces of layout cells snap together (includingmulti-layer layout cells), assign layout face connectivity for cells that have multiple layout faces, and specify offsetswhen faces connect together. This section provides details about the options available in the “Cell Options Dialog Box:Faces Tab ”.
The following figure shows the faces for two simple transmission lines.When the two layout shapes are snapped together,the centers of the two faces coincide.
The layout cell faces have properties you can set to specify how the faces connect to each other. The default is for allfaces to connect "center to center". Other options include top- or bottom-justified connections. The following figureshows two transmission lines snapped together with the face properties set to "top" justification.
The "variable" justification setting allows elements to connect anywhere along the face (rather than the center, top,bottom, or specified offset from center). If any part of this face overlaps the adjacent face, the elements are consideredconnected. You can specify all face settings as "variable" by default by selecting Variable alignment as the Default FaceJustification on the Layout tab of the Environment Options dialog box. Note that this setting only applies to elementsplaced in a schematic after this setting is made.
Face and Snap to
For most layout cells, there is a connection face for each node of the electrical component with which the cell is associated.Layout cells can also be created with multiple physical connection points (faces) for a single electrical node by addingadditional faces using the same node number for more than one face. For multiple faces with the same node number, thefirst face added is the default connection point. The following schematic illustrates multiple faces using a single node.Transmission line TL1 and transmission line TL2 are both connected to the FET node 3.
3–152 AWR Design Environment
Layout Cell Properties

As shown in the following figure, an artwork cell is used for the layout cell of the FET in this schematic. The layout cellfor the FET has four faces that correspond to three nodes. You can modify the layout face node numbers by selecting anelement connected to that node, right-clicking, and choosing Shape Properties. The Properties dialog box displays witha Cell Port tab and allows you to enter the Port Number and port Connection Type. The node numbers are shown on theface objects in the following figure.
AWR Microwave Office Layout Guide 3–153
Layout Cell Properties

The Layout View for the FET schematic is shown in the following figure. The transmission lines connected to the FETare pulled away from the FET to make the connections easier to see. When there is more than one face for a node, theface is identified in the Cell Property dialog box using a letter after the number. For the FET example, there is a face 3aand a face 3b. The transmission line TL1 is connected to face 3a and transmission line TL2 is connected to 3b.
When there are three items connected to a single node as shown (and there are two layout faces for one of the nodes)then there are several different possible connections that can be made between the connected layout cells. In the exampleshown, either transmission line could be connected to either face, or the two transmission lines could have their facesconnected to each other. Since it is generally impossible to detect what the correct connection should be, you must specifythe desired connection using the Snap to operation on the Faces tab of the Cell Options dialog box (unless the defaultgives the desired connection). Snap to is used to specify which face snaps to which other face. You first select in Facethe face for which you want to set properties. The selected face displays in blue in the layout window. After selectingthe desired face, you select a Snap to face. The Snap to face displays in red in the layout window. You should do this forboth faces with the same node number. In the following example the face on TL1 is snapped to 3a and 3b is snapped toTL2.
An alternate method of element connection is to just move the elements around in layout and allow the software to findthe closest face connection. To disable this ability you can clear the Default connection to closest face check box in theLayout Options dialog box. Instead of completing all of the face assignments as previously described, you could moveTL1 and TL2 to opposite sides of the device artwork to allow the connection points to be automatically determined.
Cells that have multiple faces with the same node number are also used to provide alternate connection points for a layoutcell. An example for a thin film capacitor is shown in the following figure. Node 1 has faces 1a and 1b that can be usedas connection points.
3–154 AWR Design Environment
Layout Cell Properties

Snap To Adjacent
This feature enables the snapping feature for the connected faces. When the layout is snapped together, the two facesline up with no space between them. If the faces are separated and this feature is active, a connection line (typically red)displays between them. When the layout is snapped together the faces line up and the connection line disappears. If thisfeature is not active, the line between the faces is gray. When the layout is snapped together the faces do not snap togetherand the gray line remains.
Multi-layer Drawing
• There are several options used to configure how the multi-layer cells draw at the connection faces. The followingfigure illustrates the options where the left ends of the lines are drawn using "Inside", "Outside", and "Flush".
• Air bridge: This feature specifies that a line face attaches to an air bridge. Many times in MMIC designs, line endsattach to air bridge elements. When this occurs, the various layers to build the line need to be stretched and spaced forattachment. Air bridges are user-defined parameterized cells that must be defined for a particular MMIC process towork. The name of the air bridge that is created is entered into the LPF file so it is available for use in the project.
• Default: This feature ensures continuity of all the layers in a multi-layer drawing. The default specifies how themulti-layer face properties are drawn. The line elements are drawn as specified in the LPF file. The discontinuitiesare drawn so that all of the layers are connected. The "T" element has the layers inside the outermost layer extendedso they touch the same layers in the line elements.
• Bridge type: The LPF file allows specification of as many bridges as needed. All of the bridge types in the LPF fileare available. You can specify which air bridge definition you want to use when specifying Airbridge as the multi-layerdrawing type.
Face Justification
For more control over the relative positions of the faces, you can define a variable offset that allows a delta X, delta Y,and a rotation angle to be set for the faces. The variable offset has the effect of shifting the face to an offset position.When the layout shapes are snapped together, the connected layout shapes snap to the offset face as shown in the followingfigure.
3.13.3. Local Cell Parameters
Usually the parameters needed to draw a layout cell are provided by the schematic component with which the layout cellis associated. You can add additional "local" parameters to the layout cell definition to allow the layout cell instance tostore information that can be used to draw the layout cell. This is typically used when there are dimensional parameters
AWR Microwave Office Layout Guide 3–155
Layout Cell Properties

needed to draw the layout cell that are not part of the electrical model. You can set the values of the local parameters onthe Parameters tab of the Cell Properties dialog box.
Local parameters are also automatically created when a layout cell is connected to a schematic element that does nothave the parameters that the layout cell needs. This allows you to use any layout cell with any electrical element (regardlessof the number of nodes). For example, you can assign a layout cell for a spiral inductor to a subcircuit that uses measuredS-parameters. The physical dimensions of the spiral are then entered as local parameters to allow the spiral to drawcorrectly.
3–156 AWR Design Environment
Layout Cell Properties

Chapter 4. Layout Configuration4.1. Setting Layout Options
Before beginning layout work, you should read this entire chapter to potentially save time and troubles at the end of yourdesign cycle.
4.1.1. Orthogonal vs Non-Orthogonal Design Styles
Before you design, you should decide whether to use an orthogonal or non-orthogonal design style. With an orthogonaldesign style, all of the connection locations (called faces) between different layout items can only be rotated 0-, 90-,180-, or 270-degrees. For example, the following figure shows a simple design that is orthogonal.
Notice that the shapes can be at any angle, but the faces (the locations highlighted in red) must be at an orthogonal angles.The following figure shows a simple non-orthogonal design.
Notice that the face highlighted in red is at a non-orthogonal angle.
AWR Microwave Office Layout Guide 4–1

This is important because when there are non-orthogonal rotations, it is impossible to represent each vertex of the shapesexactly as 1nm values (the minimum resolution in the drawing system). For example, this 100um rectangle is rotated by31-degrees.
The upper right vertices have decimal places that must be rounded at some point, and if all of the rounding is not thesame, it is possible to have gaps in the layout.
4.1.2. Grid Options
Most of the options for the Layout View Editor and the Artwork Cell Editor are set by choosing Options > Layout Options(or double-clicking Layout Options in the top window of the Layout Manager). See “Layout Options Dialog Box: LayoutTab ” for details on this dialog box.
4–2 AWR Design Environment
Setting Layout Options

Before beginning a project with layout, it is important to set up the resolution of the drawing database. After selectingthe Grid to modify, click the Edit Grid button to access the options for Database Size and Grid Spacing.
Database Size sets the precision of the coordinates of the shapes within the layout system. The smallest resolution of thelayout system is one nanometer (1e-9 meters). The specified database unit size must be a multiple of a nanometer. If youuse English units (mils), the smallest database resolution that you can specify is 0.005 mils (equal to 127 nm), so thedatabase resolution must be an integer multiple of 0.005 mils. If you use units smaller than 0.005 mils there are significantrounding errors in the generated shapes.
AWR® recommends that for processes that do not have a vertex grid requirement, set the database unit size to the smallestpossible, 1e-9 meters (or equivalent in your project units if using um or mm) or 0.005 mils. Typically PCB and other"larger scale" manufacturing technologies do not have vertex grid requirements. Many IC fabrication processes do havevertex grid requirements. Note that PDKs configured for the AWR Design Environment® software should come withthe database unit size set to the proper vertex grid requirement required by the fabrication process. However, AWRrecommends that you always double check this value with your design manufacturer.
Grid Spacing specifies the drawing grid snap. The drawing grid snap simplifies the placement and construction of shapeswithin the layout system. In addition to being able to specify the grid spacing from the Layout Options dialog box, thetoolbar for the Layout View Editor and the Artwork Cell Editor includes a tool for setting the grid snap multiplier asshown in the following figure. The multiple ranges from 0.5x to 10x. For example, if the grid spacing is set to 1 um anda multiple of 4x is chosen, the grid snap points are spaced 4 um apart.
AWR Microwave Office Layout Guide 4–3
Setting Layout Options

Rotation snap angle specifies the number of discrete angles allowed during the rotation of a shape in the layout system.The allowable values range from 0.1-degrees to 90-degrees. It is also used for some of the drawing cells. For example,the MTRACE element can have angled sections, but the angles of these sections must conform to the rotation snap.
4.1.3. Layout Cell Snap Options
The Snap together option determines when the AWR Design Environment software snaps layouts together. Auto Snapon Parameter Changes automatically snaps whenever any element parameter is changed for that level of hierarchy only.Choose Edit > Snap Objects > Snap All Hierarchy to snap the entire hierarchy. This option is useful for simple layouts. Formore complex layouts, especially with closed loops, this setting can cause layouts to snap more often than you want.
Manual snap for selected objects only only attempts to snap together selected items when you choose Edit > Snap Objects> Snap Together or click the Snap Together button on the toolbar. The first item you select is the item that does not moveunless one of the other items is anchored. For hierarchy, if you select items including subcircuits, and choose Edit > SnapObjects > Snap All Hierarchy, all the items including hierarchy are snapped together.
Manual snap for all objects is identical to Manual snap for selected objects only except you do not have to select items andall items are snapped.
NOTE:You can set default snap options at the environment options level (see “Environment Options Dialog Box: LayoutTab ”) to apply the setting to all of your projects, or at the project level (see “Layout Options Dialog Box: Layout Tab”) to apply the settings only to the current project.
Face inset options are selected from the Auto face inset list in the Layout Cell Snap Options area of the Layout Optionsdialog box Layout tab. The following options are available:
• Do not inset faces: Turns off the automatic face insetting so no artificial overlap is created for any of the layout cells.
• Inset non-orthog. X.X db units: This is the default option (with X.X = 0.5). This option insets any faces that are notorthogonal. The default insets an angled face by 0.5 database units to ensure that any connecting shapes are stillconnected after the shape is created on the database grid.
• Inset all X.X db units: Insets all faces (including orthogonal faces) by a multiple of the database unit. This is therecommended setting for non-orthogonal designs.
For non-orthogonal designs, these settings help avoid gaps in layout. Although the DRC (if it is set up to do so) can catchcell connection gaps like those described in “Diagnosing Layout Problems ”, it is often desirable to have a mechanismto avoid these potential gaps. The mechanism that is provided allows you to select an option that causes the connectionfaces to be inset automatically so there is some built-in overlap at the connection points.
AWR recommends always using Keep origin on grid. This is the default for new projects and it cannot be turned off onceit is turned on. This option exists to allow customers with pre-v9.0 designs to make this change and see what the affectis on their layout. Layouts change when you select this setting, so you should save a backup.
You should select Allow pCell's origin to float for non-orthogonal designs to allow rotated pCells to properly snap together.
4.1.4. Preventing Layout Problems
The following sections describe potential layout problems and their solutions.
Subcircuits and Artwork Cells Must be Orthogonal
Subcircuits and any layout item using an artwork cell as the layout should never be rotated non-orthogonally, or you canend up with gaps in the layout and/or items that cannot be snapped together. Only pCells can be non-orthogonal. For
4–4 AWR Design Environment
Setting Layout Options

example, in the following figure the layout uses one pCell (layout for a MLIN element) and one artwork cell and theyare rotated by 45-degrees with a very large database grid size (1um) to demonstrate what can occur.
pCell Rounding
pCells always round to 2x the database grid size so the centers of each face can still be drawn on the database grid. Forexample, with a 1um grid and a 5um wide line, the center is 2.5um which cannot be drawn on the grid, as shown in thefollowing figure.
The database grid size is 1um, the left shape is 6umwide and the right shape is 5umwide. The 5umwide line was roundeddown to 4um. This example uses an unrealistically large database grid size to demonstrate this issue.
Path Vertices on Grid
Paths are drawing objects with user-specified centerline, width, and corner miter type. Alternatively, many of the pCellsin the AWRDesign Environment suite draw as paths, such as TRACE elements and inductors. These can lead to situationswhere the vertices stored are on grid, but the outline of the shape is not. If your vertices must be on grid, you can forcepaths to draw and export this way. Choose Options > Layout Options and click the Paths tab. In Draw as polygons, youcan set the path to always draw as polygons or only when vertices are off grid. The advantage is that you are guaranteedto have shapes on grid. The disadvantage is that the shape is no longer a path when it is exported from the AWR DesignEnvironment software, whichmightmake editing the exported artwork filemore difficult. For example, a 40umMTRACE2element has been routed at non-orthogonal angles with a 1um database grid size. The following figure magnifies one ofthe vertices of this path.
AWR Microwave Office Layout Guide 4–5
Setting Layout Options

Notice the vertex circled in red is not on the grid drawn on the layout. With Draw as polygons set to Always or Whenvertices are off-grid, this layout displays like the following figure.
Now the highlighted vertex is exactly on grid.
Different Length Faces
Rotated items with faces that have different lengths cause gaps in layout. This is due to the way vertices get rounded.For example, the following figure magnifies a 40um line connected to a 10um line with a 1um database grid size.
Note the rather large gap between the shapes, but no rat line. There are several solutions to this problem. The first is touse a cell between them that has the same face lengths. For example, for two MLIN elements with these dimensions, an
4–6 AWR Design Environment
Setting Layout Options

MSTEP should be used between the two lines. This produces a more accurate simulation result and better layout. Withthe MSTEP included the layout displays as follows.
The other option is to inset non-orthogonal faces, as discussed in the following sections. If you do this, the layout displaysas follows.
Artwork Cells with Odd Multiples of the Grid
Artwork cells that draw faces that are odd multiples of the database unit size can have problems snapping together sincethe center of the face is off grid. For example, see the following layout where a pCell is connected to an artwork cellwith a 5um face length and a 1um database resolution.
AWR Microwave Office Layout Guide 4–7
Setting Layout Options

The software cannot snap these cells together with default settings; the red circle highlights the ratline. The solution isto either change the size of the face drawing or change the database resolution size to half of the current setting or lower.
You can also use the Allow pCell's origin to float option.
4–8 AWR Design Environment
Setting Layout Options

Snapping vs Dragging
In a layout, there is a difference between manually dragging shapes and snapping them together. This is more commonwith non-orthogonal designs or when faces on artwork cells are an odd multiple of the database resolution size. Movingshapes only moves them to align the edges of the shapes, but not the center of the faces. Snapping aligns the center ofthe faces.
4.1.5. Diagnosing Layout Problems
Since a layout must be drawn to a finite integer grid, there are often round-off related issues related to how the cells snaptogether. These round-off related problems are usually associated with non-orthogonal geometry. For example, in thefollowing figure, if the grid dots represent the database unit size, it is not possible to rotate the rectangle without distortingthe shape. The true rotated shape is shown with a solid line, and the distorted snapped shape is drawn with a dashed line.
There are other problems with angled geometry regarding how the layout cell objects connect together at their faces. Inthe following figure, there are two rotated rectangles that should be connected together. The solid line shows where therectangles should draw, and the dashed line shows where the rectangles must draw when they are snapped to the grid.The grid snap operation snaps each off-grid point to the nearest grid point. As shown in the following figure, the snappedversions of the shape are no longer connected at all and there is a small gap between the two rectangles.
There are options you can set in the Drawing options section of the Layout Editor Mode Settings dialog box related tothe layout cell faces to help diagnose specific problems. See “Layout EditorMode Settings Dialog Box ” for a descriptionof this dialog box. Draw origin markers draws an "+" symbol at the origin of each layout object, and Draw cell faces drawsa line along the length of each cell face and a smaller perpendicular line at the face center.
AWR Microwave Office Layout Guide 4–9
Setting Layout Options

For example, cells that are not connected properly when dragged instead of snapped are easily diagnosed by viewingthese items. The following figure demonstrates this; the red circle shows the rat line in the layout.
If you look closely, you can see that the face center markers are not aligned. When this problem is fixed, however, youcan see that the face centers are at the same location.
4–10 AWR Design Environment
Setting Layout Options

In complex designs, it may be difficult to find locations where the layout does not snap together. The integrated DesignRule Checker (DRC) tool in the AWR Design Environment software is helpful in locating ratlines. See “Design RuleChecking (DRC) ” for details on the AWR DRC tool. Specifically, the rat line check helps you find any rat lines in yourdesign. You must have a feature that has DRC enabled to use this tool. To perform this specific check:
1. Make your top level layout the active window and choose Verify > Design Rule Check.
2. In the displayed dialog box, click the Uncheck All button.
3. Click the Run Rat Line Check button.
4. Click the Run DRC button.
5. The Design rule violations window displays to show any rat lines left in the design.
4.2. Configuring Layout Mode PropertiesYou can set various layout modes, each with different layout option configurations to control the properties such asdisplay of layers, instances, text, iNets and hierarchical viewing; and for layout works such as placement, routing, andcustom work. You can easily switch between layout modes by clicking on the layout mode name.
For example, while routing iNets you may be required to dim the colors for artwork cells and subcircuits, restrict theselection of all the items except for flylines, show only the outlines of layout shapes, and display only a few levels ofhierarchy; but for placement, you may need to display the entire hierarchy, restrict the selection of flylines, show theentire detail of layout, and not dim the colors. You can easily configure this using Layout Mode Properties.
To define a mode, choose Layout > Layout Mode Manager with a layout window active.
In the Layout Mode Properties dialog box, click Add to create a new Normal, View Only, or Routing Layout mode.
Enter the Mode name in the Layout Editor Mode Settings dialog box and set the desired properties.
AWR Microwave Office Layout Guide 4–11
Configuring Layout Mode Properties

You can access all of the modes and their properties by choosing Layout > Layout Mode Properties. All of the definedmodes are displayed in separate tabs. While working in layout, you can execute each mode's properties by choosing themode name from the drop-down list in the toolbar.
See “Layout Editor Mode Settings Dialog Box ” for a description of each option.
NOTE:You need to set the layout mode properties carefully and select the proper mode, otherwise working in the layoutwindow can be confusing.
4.3. Drawing Layers and Model Layer MappingThe layout tool in AWR® Microwave Office® software has a powerful system for handling multiple-layer layouts thatare commonly used for the physical design of RF and microwave circuits. The model layers are then mapped to drawinglayers. You can define the drawing layers and how the drawing layers are mapped to each model layer. Note that eachmodel layer must have one drawing layer in the mapping, but any number of model layers can be mapped to the samedrawing layer. Two separate, unique layer lists are managed in the program. This allows the layout system to be veryflexible for bringing together layout objects (for example, parameterized artwork and GDSII artwork cells) from manydifferent sources. Drawing layers are used for display and for exporting purposes of layouts. Model layers are used tostore information for parameterized cells and artwork cells. You can also specify many different layer mapping schemes.
4–12 AWR Design Environment
Drawing Layers and Model Layer Mapping

When editing an artwork cell, the layer of the cell is shown on the model layers. When a layout is created from theschematic, the layer is shown on the drawing layers.
Drawing layers are defined in the General section of the Drawing Layer Options dialog box accessible by choosingOptions > Drawing Layers. The Drawing Layer 2d section defines all of the drawing layers that are used in schematic LayoutView and the Drawing Layer 3d section defines the 3D properties of drawing layers so you can view the layout in 3D. Ifthe 3D properties are not defined for a drawing layer, the layer is not displayed in a 3D view of the layout.
For example, in the following figure resistors are created on two different layers in a dielectric stack. The artwork forthe resistors is imported into AWR Microwave Office software in a GDSII library, and the artwork is stored on modellayers that correspond to the GDSII layers in the GDSII library. To simplify, if the resistor is on a single layer and isoriginally on layer 9 with object type 0 in the GDSII file, the resistor artwork is stored on the model layer "9_0." Themodel naming convention is discussed in “Model Layer Conventions”. The designer is using a process that has two levelsfor circuit components and has set up two drawing layers, "resistor_level_1" and "resistor_level_2" to draw the resistoron the different layers. Twomapping tables are also set up, one called "level1" with model layer "9_0" mapped to drawinglayer "resistor_level_1", and a second called "level2" with model layer "9_0" mapped to drawing layer "resistor_level_2",as shown in the following figures. The designer can now create a schematic with two resistors, one for layer 1 and onefor layer 2.
AWR Microwave Office Layout Guide 4–13
Drawing Layers and Model Layer Mapping

4–14 AWR Design Environment
Drawing Layers and Model Layer Mapping

You must modify the layout property for each resistor to be the artwork cell that was imported in the GDSII library. Thisis discussed in “Assigning Artwork Cells to Layout of Schematic Elements”. Next you create the layout from the libraryfrom the Schematic View and assign the proper layer mapping to the two types of resistors. To do so, select the resistorobject in the layout and open the Cell Options dialog box, then select the cell options and change the Layer Mapping to"level1" for the resistor to be drawn on Level 1 and "level2" for the resistor to be drawn on Level 2. Finally, the resistorsdisplay in the Layout View on two different drawing layers even though they were brought into the project as a singleartwork cell.
Model layers and drawing layers are specified by a name given to the layer (a text string). Commonly, model layers mapto drawing layers of the same name (unity mapping) for simplicity. The ability to map model layers to arbitrary drawinglayers is useful in some situations.
The layout cells used in the layout can be artwork cells that are stored as instances within a GDSII library. If layout cellsfrom multiple GDSII libraries are used in a project, and the layers defined in the two libraries are not consistent, thenthe layer mapping provides a clean mechanism for mapping the layers from the different libraries (the layer definitionsin the GDSII file are treated as model layers by the artwork cells) to a consistent set of drawing layers.
GDSII-based layout cells draw to model layers that are based on the GDSII layer number and the GDSII object type.For example, a shape drawn on GDSII layer 6 with an object type of 0 would draw on model layer "6_0" (the object typeis usually 0 for most GDSII libraries). The layer mapping allows the less descriptive model layer (for example, "6_0")to be drawn using a more descriptive drawing layer name (for example, "Metal1").
AWR Microwave Office Layout Guide 4–15
Drawing Layers and Model Layer Mapping

You can program parameterized layout cells to use "hard coded" layer names. For instance, you can code a parameterizedlayout cell that draws a transmission line to draw the shape for the transmission line on a model layer named "Metal1".A parameterized layout cell coded by someone else for a discontinuity element could draw on a model layer named"Trace1". If both layout cells are needed within a single project (and they need to draw on the same drawing layer named"Metal1"), the mapping can be set up so that model layer "Metal1" is mapped to drawing layer "Metal1" (unity mapping)and model layer "Trace1" is also mapped to drawing layer "Metal1." When the Layout View of a schematic using bothtypes of parameterized cells is opened, both cells are drawn on the same drawing layers.
For complex, multi-layered boards (such as an LTCC module) you may want to have a given layout cell draw ontodifferent drawing layers. For example, a layout cell for a buried resistor may be the same for resistors that are sandwichedbetween different layers of the physical board. By creating additional mapping tables, the buried resistor can alwaysdraw on the same model layers while being mapped to the actual drawing layer that is appropriate for the resistor givenits location in the physical layer stack, as shown in the following figure.
4.3.1. Layer Mapping of Layout Cells
Mapping of the model layers to the drawing layers for a layout cell is shown in the following figure.
4–16 AWR Design Environment
Drawing Layers and Model Layer Mapping

4.3.2. Model Layer Conventions
The naming of the model layers used by the layout cells depends on the type of layout cell. There are three differenttypes of layout cells that have different mechanisms for naming the model layers.
For parameterized cells that are implemented by coding in the parameterized drawing of the layout cell, there are twomethods for naming the model layer. Each method has advantages and disadvantages and it may be appropriate to useboth methods in a given layout cell definition.
The simplest method for naming the model layers within the layout cell is to "hard code" the model layer name into thecell definition. For example, an MS Line can be coded to always draw to the "Thick Metal" model layer. This methodworks best when a naming convention is established so that different layout cells that need to draw on the same drawinglayers use the same set of model layers. This is not strictly required because it is always possible to map incompatiblemodel layers to any set of drawing layers. In general, it is not convenient to have to set different mappings for a largenumber of different layout cells, so having a naming convention simplifies the use of the layout cells.
The second method for naming the model layers within a parameterized cell definition is to use model layer names thatare configured using the Process Definition File (LPF file). This method is more flexible, and it is also the method used
AWR Microwave Office Layout Guide 4–17
Drawing Layers and Model Layer Mapping

by most of the built-in cells that are included with AWR Microwave Office software. The LPF file defines line types,which include the names of the model layers used to draw the line types. Layout cells that use configured layers caneasily be transferred from one process to another by reading in a different LPF file that is configured for the process. Inaddition to providing model layer names, the line type definitions in the LPF file allow multi-layer line types to bedefined. See “Line Type ” for more information. Note that the layer names defined in the LPF file are model layer namesand not drawing layer names, although it is common to use the same names for both with a unity mapping from the modellayers to the drawing layers.
Another method for naming model layers applies to the GDSII-based artwork cells. These cells use model names derivedfrom the GDSII layer number and object type. For example, a GDSII shape that draws on layer 4 with an object type of0 draws to model layer "4_0". See “GDSII Layer Mapping” for a more detailed description of GDSII model namingconventions.
4.3.3. Creating the Layer Mapping
You can create or edit one or more layer mapping tables for a project from within the Drawing Layer Options dialogbox, or you can initialize them from an *.LPF file. The following figure shows the Model Layer Mappings window ofthe Drawing Layer Options dialog box.
4–18 AWR Design Environment
Drawing Layers and Model Layer Mapping

You can create a new mapping table by right-clicking Model Layer Mappings and choosing New Model Layer Mapping.When you create a new mapping you must provide a name to identify the mapping. You can also copy or delete mappingtables from the Drawing Layer Options dialog box. Click New Layer to add a new model layer to the mapping table. Toedit the model layer, simply click and edit. Click Delete to delete model layers from the table. Click the drawing layer tothe right of a model layer to view a drop-down list of drawing layers to which you can map a model layer.
Note that the model layers in a project are common to all model layer mappings. When you create a new mapping, allthe existing model layers are automatically included. If, while editing one mapping, you create a new model layer ordelete an existing model layer, that change is made in all model layer mappings. You can create different drawing layerassignments in each mapping, however, and that change is not synchronized to the other mappings. This is how youcreate separate mappings from the samemodel layer names to different drawing layers. This is useful, for example, whenyou import cell libraries from different sources whose layer naming or numbering conventions conflict with one another.
GDSII Layer Mapping
You can use GDSII cells for defining layout cells, or you can add them to the layout as drawing shapes that are notassociated with any circuit components in the schematic. The GDSII instances that are used for layout cells (or used asnon-associated shapes) can contain unlimited levels of hierarchy within the cells. For example, a GDSII cell of a FETmay contain sub-cells for the gate fingers. When a hierarchical cell is used, all cells within the hierarchy need to beloaded into the project.
GDSII Layer Conventions
The polygons within a GDSII file are on layers defined by a drawing layer number and an object type. The layer numberand the object type combine to define a unique layer number. The actual layer number is formed by using the GDSIIlayer number for the low order byte and the object type for the high order byte. In the original GDSII specification, only64 layers were allowed. The data size used to store the layer number within the GDSII file allows for up to 256 layers.Most modern software that supports GDSII allows the full range of 256 layers to be used. When combined with 256
AWR Microwave Office Layout Guide 4–19
Drawing Layers and Model Layer Mapping

possible object types, the total number of possible unique layers is 65,536. The object type is usually zero for most GDSIIlibraries, so typical GDSII files usually have less than 256 unique layers.
AWR Microwave Office software works with named layers (as opposed to the numbered layers used by GDSII). Whena GDSII file is read into AWR Microwave Office software, the numbered layers are automatically assigned to namedmodel layers. The model layer names are of the form "LayerNumber_ObjectType". For example, a shape on layer 8 withan object type of 0 is associated with a model layer named "8_0". The generated GDSII model layers are typically mappedto more descriptive drawing layer names.
GDSII Layout Cells
GDSII cells used as layout cells need to have "faces" added to them to define how they should connect to other layoutcells. You can easily add a "face" to any GDSII cell by drawing the face onto the cell in the GDSII Cell Editor. You cansave GDSII cells that have faces added as native GDSII files. The faces that are drawn onto the cell are drawn as GDSIIpath objects with a layer number of 99 and an object type equal to the node number to which the face corresponds. Sinceall the information about the faces are stored as standard GDSII constructs, the GDSII layout cells can be read into andmodified by any tool that handles GDSII. The use of standard GDSII constructs also makes it possible to createGDSII-based layout cells (with faces) in other tools that allow specification of the layer numbers and object types.
Importing GDSII Libraries
When importing a GDSII library from the Layout Manager, it is very important that there are layer mappings from theGDSII layers to the drawing layers. This requires that there be a model layer for each GDSII layer. For example, if thereare only two layers in the GDSII file (layer 2 and layer 8), then there needs to be two model layers in the mapping tablefor layers 2_0 and 8_0 (see the previous discussion on GDSII layer naming conventions). You should then map the 2_0and 8_0 model layers to the desired drawing layers.
Often, you do not know what GDSII layers are in a GDSII artwork library before they are imported. This is especiallytrue when using XML libraries for vendor parts, since the vendors usually create the artwork representations that thesoftware automatically imports. If there is no GDSII model layer defined for the GDSII layer being imported, the programautomatically generates the new model layer. At this point, the program does not know what drawing layer to use forthe new model layer, so it automatically creates a new drawing layer with the same name as the drawing layer and usesunity mapping (the same drawing and model layer name).
It is good practice in layout to have a list of drawing layers defined for the process you are using. If you see any newlayers added to the drawing layer list (the most obvious are GDSII formatted layers, for example, "6_0"), you shouldmap these model layers to one of your pre-defined drawing layers. This may require more than one mapping table to getit correct. Once this model layer is mapped, you should delete the unwanted drawing layers from the drawing layer list.
4.4. The Layout Process File (LPF)The Layout Process File (LPF file) allows you to configure a project for a particular manufacturing process.
With LPF Units, AWR Design Environment software supports per-process technology native units. This feature allowsdifferent designs (using different process technologies) within the same project to specify values in units most appropriatefor that design process. You specify the units for each process as part of the layer process file (LPF). For example, a chipdesign might use units of microns for length, while the board in which the chip is mounted uses units specified in milsfor lengths.
You can import an LPF file into a project at any time to facilitate moving designs from one process to another. To importan LPF file, choose Project > Process Library > Import LPF or right-click Layer Setup in the top window of the LayoutManager and choose Import Process Definition. You can also export an LPF file from an existing project by choosing
4–20 AWR Design Environment
The Layout Process File (LPF)

Project > Process Library > Export LPF or by right-clicking the process definition object in the top window of the LayoutManger and choosing Export Process Definition. The commands available on the context menu include:
• Properties – displays the Drawing Layer Options dialog box. You can also double-click the process definition objectnode to display this dialog box.
• Text Edit Process Definition – allows you to edit the process definition in a text view. Changes take effect when youclose the view, or immediately if you click the Parse button on the toolbar that is active while the text edit view isopen.
• Delete Process Definition – deletes the process definition.
• Export Process Definition – exports the process definition to a user-specified file in text format.
• Rename Process Definition – renames the process definition.
• Make Default Process Definition – makes the specified process definition into the new default process.
• Sync LPF with Stackup – displays the Update LPF from Stackup dialog box to allow you to select a STACKUP elementlocated in a Global Definitions document and transfer the color, hatch pattern, thickness, and Z position of the EMlayers into the drawing layers of the process definition.
The LPF file named default.lpf in the program directory is used as the default configuration for new projects. The contentsof the default.lpf file are determined by the default unit of measure you select during installation. The contents of theMMIC.lpf file are copied to this file if you choose microns, the contents of theMIC_metric.lpf file are copied if youchoose millimeters, and the contents of theMIC_english.lpf file are copied if you choose mils. To use a different LPFfile for the default, you should rename that LPF file to default.lpf and place it in the program directory. Alternatively,you can use an LPF file that already exists in the project by selecting it on the Layout Options dialog box Layout tab asthe Grid to modify to make it the new default LPF. You can also right-click the non-default LPF in the Project Browserand choose Make Default Process Definition.
The default LPF file is not used to configure saved projects that are read back into AWR Microwave Office software.Saved projects maintain the settings specified during their creation, and they also save any changes made after projectcreation. You can "update" the settings in a project by importing a newer LPF file back into the project. This file resetsall settings and overwrites any previous setting changes (such as a change to a layer mapping table).
Once the process definitions are imported via layer process files (LPFs), you can begin creating designs which use theseprocess technologies, and specifying values for structures in their native process units.
AWR Microwave Office Layout Guide 4–21
The Layout Process File (LPF)

The entries in the LPF file are bracketed using the following notation:
$XXX_BEGIN!Specific information$XXX_END
The XXX portion is replaced with a more descriptive indication of what the information is used for. Comments can alsobe included in the LPF file by preceding the comment with a "!" character. There are many different components to theLPF file:
$PROCESS_SETUP_BEGIN:
$PROCESS_SETUP_END
PROCESS_SETUP_BEGIN and PROCESS_SETUP_ENDbracket the information in the LPF file that sets up informationon multi-layer drawing cells, default values, units, and others. This section is one of two main sections within the LPFfile. The other section is bracketed by the following:
$LAYER_SETUP_BEGIN:
$LAYER_SETUP_END
LAYER_SETUP_BEGIN and LAYER_SETUP_END bracket the information in the LPF file that sets up the informationdisplayed in the Drawing Layer Options dialog box. The layer information includes all information on drawing layerproperties and all the layer mapping and file mapping tables.
$EM_MAPPING_BEGIN:
$EM_MAPPING_END
EM_SETUP_BEGIN and EM_SETUP_END bracket the information in the LPF file that sets up the default propertiesof the new EM structures and the properties of the conductor types available.
NOTES:
• All names for layers, structures, line types, bridge types, map tables, and conductors are restricted to 32 charactersmaximum.
• You can configure many of the items specified in the LPF within a dialog box in the AWR Design Environmentsoftware. For those sections, the proper dialog box is referenced in the following sections.
For information about the Process Definition Wizard, see “Process Definition Wizard”.
4.4.1. The $PROCESS_SETUP_BEGIN/END Section
There are several sub-sections that you can include in this section:
Default Units
Default units are set on a per-LPF basis by choosing Options > Drawing Layers, then selecting the desired LPF from theSelect LPF file dialog box. Click OK to display the LPF Options dialog box, then under the General folder in the leftpane, click Units and specify the desired units.
The following shows a sample section for setting the default units with all of the possible unit types listed (length,frequency, capacitance, inductance, resistance, conductance, temperature, angle, time, voltage, current, and power).
4–22 AWR Design Environment
The Layout Process File (LPF)

$DEFAULT_UNITS_BEGINLEN milFREQ GCAP pIND nRES kCOND mTEMP DegCANG DegTIME nVOLT mCUR mPWR m
$DEFAULT_UNITS_END
The possible unit values are:
f femtop picon nanou microm milic centik kiloM megaG gigaT teramil mil (for length only)inch inch (for length only)feet feet (for length only)
Default Values
Default values are set on a per-LPF basis by choosing Options > Drawing Layers, then selecting the desired LPF from theSelect LPF file dialog box. Click OK to display the LPF Options dialog box, then under the General folder in the leftpane, click Default Values and specify the desired values.
The following is a sample section for setting the default values for new circuit elements that are added to the project,with all of the possible unit types listed. The unit modifiers that can be applied to the entry in the LPF file are the sameas the unit modifiers used for the default units previously described.
$DEFAULT_VALUES_BEGINW 40 uL 100 uH 50 uT 2 uEr 12.9Rho 1C 1 pLi 1 nRad 50 uM 0.6
$DEFAULT_VALUES_END
AWR Microwave Office Layout Guide 4–23
The Layout Process File (LPF)

Drawing Resolution Settings
Database size and grid spacing settings are set on a per-LPF basis by choosing Options > Drawing Layers, then selectingthe desired LPF from the Select LPF file dialog box. Click OK to display the LPF Options dialog box, then under theGeneral folder in the left pane, click Grids and specify the desired values.
The following section is used to specify the database resolution and the grid spacing used for the visual grid. The layoutsystem stores shapes in integer nanometers, so the smallest possible drawing resolution is 1 nanometer. If the drawingis in English units, then the drawing resolution needs to be representable by an even number of nanometers. For layoutsspecified using mils, this implies that the smallest possible drawing resolution is 0.005 mils (127 nanometers).
$DBASE_UNIT_BEGINDRAW_RESOLUTION .01 uGRID_SPACING 1 u
$DBASE_UNIT_END
Line Type Definitions
These settings must be specified in the LPF file using a text editor. Export your LPF, edit the LPF and then import thefile back into your project.
A line type describes the layers used for a single transmission line. For example, a plated metal line that requires twometal layers and an etch layer can be configured as a line type in the LPF file. The following shows an LPF entry for asingle line type (there is an entry like this for each line type).
$LINE_TYPE_BEGIN "PlatedLine"!Name is to identify the line, 32 characters maximum!Layer Layer_offset minWidth flags"Metal1" 0 2e-60 0"Via2" -0.5e-6 3e-60 0"Metal2" 0.5e-6 2e-60 0
$LINE_TYPE_END
Layer is the name of the model layer. Layer_offset is the offset used for drawing the layer as shown previously.The minWidth number is used for checking design rule violations. Flags can be used to pass specialized informationto the layout cells.
Process Development Kit Line Types List
The Process Development Kit Line Type List block provides a listing of the line names from the LPF file the PDK uses,in the order in which the PDK expects the line types to appear.
A block of this type is required to maintain correct Via and Bridge connections in layouts if line types are added, deleted,or re-ordered without updating the PDK kit. You can change line types if there is a PDK line types block describingwhich line types the PDK uses, and their order.
This block is normally added by PDK Kit developers to indicate the line types and their order of use by the kit at thetime of development. The block should only be updated by PDK developers when they update the kit to use a differentset or order of line types. This block should not be changed unless the PDK kit is changed accordingly.
The block itself is a simple list of the names of each line type the kit uses, between a block begin and end statement asfollows.
$PDK_LINE_TYPES_BEGIN! Line Types in order expected by PDK, modify only if PDK is updated.
4–24 AWR Design Environment
The Layout Process File (LPF)

"Thick Metal Line""Plated Metal Line""Cap Bottom Line"
$PDK_LINE_TYPES_END
Each entry in the table is a name that corresponds to the name of a line type after a $LINE_TYPE_BEGIN "Line TypeName" entry in the LPF file when the LPF file is initially created. This list corresponds to a line type set as follows:
$LINE_TYPE_BEGIN "Thick Metal Line"! -> Layer offset minWidth flags"Thick Metal" 0 5e-06 0
$LINE_TYPE_END
$LINE_TYPE_BEGIN "Plated Metal Line"! -> Layer offset minWidth flags"Cap Bottom" 0 5e-06 0"Thick Metal" -3e-06 5e-06 0"Nitride Etch" -5e-06 4e-06 0
$LINE_TYPE_END
$LINE_TYPE_BEGIN "Cap Bottom Line"! -> Layer offset minWidth flags"Cap Bottom" 0 5e-06 0
$LINE_TYPE_END
If you want to make "Cap Bottom Line" the first line type, you could modify the line types as follows:
$LINE_TYPE_BEGIN "Cap Bottom Line"! -> Layer offset minWidth flags"Cap Bottom" 0 5e-06 0
$LINE_TYPE_END
$LINE_TYPE_BEGIN "Thick Metal Line"! -> Layer offset minWidth flags"Thick Metal" 0 5e-06 0
$LINE_TYPE_END
$LINE_TYPE_BEGIN "Plated Metal Line"! -> Layer offset minWidth flags"Cap Bottom" 0 5e-06 0"Thick Metal" -3e-06 5e-06 0"Nitride Etch" -5e-06 4e-06 0
$LINE_TYPE_END
You would not change the PDK line type list because it needs to reflect the order when the PDK was developed:
$PDK_LINE_TYPES_BEGIN! Line Types in order expected by PDK, modify only if PDK is updated."Thick Metal Line""Plated Metal Line""Cap Bottom Line"
$PDK_LINE_TYPES_END
In this example the list remains the same as the original, so the PDK knows the original order for the line types whenthe kit was developed.
AWR Microwave Office Layout Guide 4–25
The Layout Process File (LPF)

With the PDK line types block defined in the LPF you can add, delete, or reorder line type entries and still get correctconnections in the existing layout design documents.
Structure Type Definitions
These settings must be specified in the LPF file using a text editor. Export your LPF, edit the LPF and then import thefile back into your project.
A structure type describes the layers used for a structure that can be defined in a parameterized layout cell. This allowsthe same type of information that is used to draw line types to be passed to user-defined layout cells to allow the creationof user-defined configurable cells. The name given by the structure can be used to access the information in the structurefrom the layout cell drawing code, and it cannot exceed 32 characters in length.
$STRUCT_TYPE_BEGIN "Resistor"!layer offset min width flags"Res" -2e-6 4e-6 1"Thick Metal" 0 5e-6 0$STRUCT_TYPE_END
Only a small number of elements use cells that reference structures, including:
• “Single Line on General Multilayer Substrate (EM Quasi-Static): GM1LIN”
• “Multiple Coupled Lines on General Multilayer Substrate (Dynamic Model) (EM Quasi-Static): GMCLIN”
• “Cylindrical One Port Via with Microstrip Pad (Closed Form): MVIA1P ”
• “Single Line on Stratified Homogeneous Substrate (EM Quasi-Static): PC1LIN”
• “Multiple Coupled Lines on Stratified Homogeneous Substrate (n=2 to 10) (EM Quasi-Static): PCnCLIN”
• “Cylindrical One Port Via with Stripline Pad (Closed Form): SVIA1P ”
• “Polygon Thin Film Capacitor for MMIC (Closed Form): TFCMP”
• “Cylindrical Via (Closed Form): VIA”
• “Cylindrical One Port Via (Closed Form): VIA1P”
Capacitor Definitions
These settings must be specified in the LPF file using a text editor. Export your LPF, edit the LPF and then import thefile back into your project.
The capacitor definition describes the layers used for the built-in thin film capacitor layout cells. The first layer in thedefinition needs to be the bottom plate of the capacitor.
$CAP_DEFINE_BEGIN!layer offset min width flags"Metal2" 2e-6 5e-6 0"Metal Top" 0 4e-6 0"Thick Metal" -2e-6 4e-6 0
$CAP_DEFINE_END
PAD Definitions
These settings must be specified in the LPF file using a text editor. Export your LPF, edit the LPF and then import thefile back into your project.
4–26 AWR Design Environment
The Layout Process File (LPF)

The PAD definition constructs PADS for specific processes (RPCB, MMIC, RPIC) based upon the layering scheme.
$PAD_DEFINE_BEGIN!Layer offset minWidth flags"Source Drain" 0 e-06 0"Cap bottom" -2e-06 5e-06 0"Thick Metal" -5e-06 5e-06 0"Nitride Etch" -7e-06 4e-06 0
$PAD_DEFINE_END
Via Definitions
These settings must be specified in the LPF file using a text editor. Export your LPF, edit the LPF and then import thefile back into your project.
The via definition describes the layers used for the built-in via layout cell. The following figure shows an example of avia layout cell. The via cell is sized from the element parameter named "D" (the diameter).
The following LPF file entry was used to generate the layout shown in the previous figure. There are three defined layersin the entry. Each of these layers causes a shape to be drawn on the specified layer for the via. The offset value for eachlayer defines the size of the shape. For example, if a circle is drawn, the radius of the circle is D/2+offset. A negativeoffset then makes a smaller circle. The flags value determines the type of shape that is drawn. A drawn shape can be asquare (with or without mitered corners) or a circle. The flags are also used to specify where on the via the connectionface should be located. By default, the connection face is located at the center of the via (there are also alternative facesthat allow connection to the via from any of the four different orthogonal directions). There are four possible values forFlags. If the value is 1 or 3 (1st bit set), then the drawn shape is a circle; if it is 0 or 2 (1st bit clear), it is a square. Avalue of 2 or 3 (second bit set) causes the outer perimeter of the drawn shape to be used as the reference plane for drawingthe connection face. Only one (at most) of the defined layers should have a flag value of 2 or 3. If none of the definedlayers has a value of 2 or 3, then the connection face is drawn at the center of the via. The miter parameter is only usedwhen a square is drawn. A non-zero value for the miter causes the corners of the square to be mitered as shown previously.
$VIA_DEFINE_BEGIN!Layer offset miter flags"First Metal" 0 0 0"Source Metal" -2e-06 5e-06 0"Via Etch" -7e-06 0 1
$VIA_DEFINE_END
You can use process defaults or presets for the Via Fill command in the Via Fill dialog box by including the followingLPF file entry:
!--- Via Fill Entries Process Presets ----$VIA_FILL_ENTRIES_BEGIN
AWR Microwave Office Layout Guide 4–27
The Layout Process File (LPF)

<Entry Name> <Lib Name> <Cell Name> <Spacing Type> <Spacing X> <Spacing Y> <Offset X><Offset Y> <Clearance> <Stagger>
$VIA_FILL_ENTRIES_END
You can use process defaults or presets for the Via Fence command in the Via Fence dialog box by including the followingLPF file entry:
!--- Via Fence Entries Process Presets ----$VIA_FENCE_ENTRIES_BEGIN
<Entry Name> <Lib Name> <Cell Name> Spacing Type> <Spacing> <Offset X> <Offset Y><Merge Perimeters> <Perimeter Oversize> <Open Ends>
$VIA_FENCE_ENTRIES_END
pCell Multi-layer Line Drawing
When using LPF’s with multi-layer LineTypes, some pCells (particularly those with curves or arcs such as MCURVE,MRSTUB, or MRINDSBR) are likely to have DRC errors. These errors most often occur when one layer should bedrawn with a minimum inset to another layer. Because the points along the curve are snapped to the layout grid, someof them are slightly less than the required inset distance.
For example, a LineType has three drawing layers, METAL1 and METAL2 drawn with 0 offset, and VIA2, which isrequired to be inset by 1um. Because of grid rounding, VIA2 gets too close to METAL1 and METAL2 in some places,as shown in the following figure.
The result is a DRC error such as: 'Minimum extension' violation from VIA2 to METAL1 {EXTENSION "VIA2""METAL1" 1000 } (< 1um).
4–28 AWR Design Environment
The Layout Process File (LPF)

pCells with curves check the LPF for process variables in a “name value” format that tells them to draw the inset layers(VIA2 in this case) with extra inset to prevent this DRC error. You should include the variables in the$PROPERTY_VALUES_BEGIN/_END section of the LPF:
$PROPERTY_VALUES_BEGINEXTRA_OFFSET_ON_CURVES 1XTRA_CURVE_OFFS_LT0_LN1 -.2e-6
$PROPERTY_VALUES_END
Setting the 'EXTRA_OFFSET_ON_CURVES' variable to 1 indicates that the pCell should check each layer to see if anadditional inset is supplied. You can specify additional offset amounts for specific layers in each LineType with a variableof the form:
XTRA_CURVE_OFFS_LT<x>_LN<y> <offsetAmount>
where <x> is the LineType index (starting from 0), <y> is the drawing layer index in the LineType (starting from 0),and <offsetAmount> is the additional offset distance. In the previous example, the second variable,'XTRA_CURVE_OFFS_LT0_LN1 -.2e-6', indicates that the 2nd drawing layer (index 1) of the first LineType (index0) should be inset by an additional 0.2um on curved pCells. If this layer normally has a -1um inset in LineType 0, thenon curved pCells it has an inset of -1.2um.
Airbridge Drawing Object Selection
These settings must be specified in the LPF file using a text editor. Export your LPF, edit the LPF and then import thefile back into your project.
The following selects which airbridge drawing object is used to draw the airbridges specified by the layout cells. Thename specified must match the name assigned to the airbridge drawing object in its implementation, and it cannot exceed32 characters in length.
$BRIDGE_DRAW_BEGIN MyLayoutType $BRIDGE_DRAW_END
DRC Rules File
These settings must be specified in the LPF file using a text editor. Export your LPF, edit the LPF and then import thefile back into your project.
The rules file that the DRC uses can be configured from the LPF file as follows. You can also import DRC files directlyinto the DRC editor using any valid file path to specify the rules file. The $MWO identifier is automatically replacedwith the AWR Microwave Office installation directory.
$DRC_RULES_FILE_BEGIN"$MWO\drc_rules.txt" $DRC_RULES_FILE_END
Connectivity Rules
These settings must be specified in the LPF file using a text editor. Export your LPF, edit the LPF and then import thefile back into your project.
The connectivity rules define how layers are physically connected. There are several types of rules to properly defineconnectivity for all processes. The following section provides an example of these rules. For details on all of the rulesavailable, see “Connectivity Rules” for details.
AWR Microwave Office Layout Guide 4–29
The Layout Process File (LPF)

$CONNECT_RULES_BEGINConnect "Gate Metal" To "Metal 1"Connect "Source Drain Metal" To "Metal 1"Connect "Ground Via" To "Metal 1"Connect "Metal 1" To "Metal 2" By "Dielectric Via"
$CONNECT_RULES_END
Default Layout Font
You can set these values directly in the program by choosing Options > Layout Options and clicking the Layout Font tab.See “Layout Options Dialog Box: Layout Font Tab ” for details.
You can specify in the LPF the default font used for layout text as follows. The first item in the specification is the fontname, which can be any installedWindows True Type font. The second item is the height of the font in integer nanometers.The third number is 1 if the font is a bold font and 0 otherwise. The fourth number is 1 if the font is italic and 0 otherwise.
$DEFAULT_FONT_BEGIN "Arial"100000 0 0 $DEFAULT_FONT_END
4.4.2. The $LAYER_SETUP_BEGIN/END Section
There are several subsections that can be included in this section. The properties in this part of the LPF are most easilyconfigured by setting the desired options in the Drawing Layer Options dialog box and then exporting an LPF file fromthe project. Layer names cannot exceed 32 characters in length.
Drawing Layers Properties
You can set these values directly in the program by clicking the Layout tab in the Project Browser. Double-click the LPFyou want to edit under the Layer Setup node to display the Drawing Layer Options dialog box. Select the Drawing Layer2d and Drawing Layer 3d nodes under the General folder. See “Options - Drawing Layer 2D Properties Dialog Box ” fordetails.
The following is an example for the drawing layer properties:
$DRAW_LAYERS_BEGIN0"Obsolete"100""035000011160255255"Error"
0"Obsolete"100""0350000111606553532896"Air Bridge"
0"Obsolete"100""035000011160608848388"Thick Metal"
0"Obsolete"100""03500001116033023128"Via"
0"Obsolete"100""0350011160484"SubCircuitAnnotation"
0"Obsolete"100""03500001116033023128"Annotation"
0"Obsolete"100""03500001116033023128"RatsNest"
$DRAW_LAYERS_END
Layer Mapping Properties
You can set these values directly in the program by clicking the Layout tab in the Project Browser. Double-click the LPFyou want to edit under the Layer Setup node to display the Drawing Layer Options dialog box. Under the Model LayerMappings folder select the mapping table you want to edit, or right-click the folder to add a new mapping table. See“Options - Model Layer Mappings Dialog Box ” for details.
4–30 AWR Design Environment
The Layout Process File (LPF)

An example for the model layer mapping follows. For each of the mapping pairs, the model layer is first and the drawinglayer is second. The entries in the form "11_0" are used to map the GDSII model layers to drawing layers. In the followingexample, there are two mapping tables (Mapping 1 and Mapping 2). The $MAP_NAME keyword indicates the name ofthe map, which also indicates the beginning of a new table. This name cannot exceed 32 characters in length. Thefollowing two mapping tables are the same except the mapping of the Air Bridge and Thick Metal is reversed in thesecond table.
$MODEL_LAYER_BEGIN"Mapping 1"$MAP_NAME
"Error""Error"
"Air Bridge""Air Bridge"
"Thick Metal""Thick Metal"
"Via""Via"
"SubCircuitAnnotation""SubCircuitAnnotation"
"Annotation""Annotation"
"RatsNest""RatsNest"
"Air Bridge""11_0"
"Error""12_0"
"Via""13_0"
"Mapping 2"$MAP_NAME"Error""Error"
"Thick Metal""Air Bridge"
"Air Bridge""Thick Metal"
"Via""Via"
"SubCircuitAnnotation""SubCircuitAnnotation"
"Annotation""Annotation"
"RatsNest""RatsNest"
"Air Bridge""11_0"
"Error""12_0"
"Via""13_0"
"Error""Error"
"Air Bridge""Air Bridge"
$MODEL_LAYER_END
EM Layer Mapping Properties
You can set these values directly in the program by clicking the Layout tab in the Project Browser. Double-click the LPFyou want to edit under the Layer Setup node to display the Drawing Layer Options dialog box. Under the EM LayerMappings folder select the mapping table to edit, or right-click the folder to add a new mapping table. See “Options - EMLayer Mappings Dialog Box ” for details.
AWR Microwave Office Layout Guide 4–31
The Layout Process File (LPF)

The following is an example of EMSight layer mapping. For each of the mapping entries, the drawing layer is first andthe EMSight layer is second. The third entry indicates if the layer is a shape or a via, and the fourth entry is used to namea material. The $EM_MAP keyword indicates the name of the map and also the beginning of a new table.
$EM_MAPPING_BEGIN
$EM_MAP "Default"!draw_layer em_layer is_via material"Thick Metal" 1 0 ""
$EM_MAPPING_END
User Defined Drawing Layer Fill Patterns
The AWR Design Environment software includes many different predefined fill (or stipple or hatch) patterns you canuse when setting up how the drawing layers display. You can also define your own custom fill patterns. A stipple patternis defined as a string of '1' or '0 in 8x8, 16x16, and 32x32 forms. It must begin with the keyword$LAYER_FILL_PATTERN_BEGIN and end with $LAYER_FILL_PATTERN_END. Between the keywords, you candefine one or many stipple patterns. Each stipple pattern consists of a display name followed by a series of '1's and '0'sbetween '(' and ')' separated with white space(s). The display name is used in the internal data structures and does notneed to be used elsewhere. The last two closing right parentheses of the fill pattern definition must be separated with aspace: ‘) )'.
The following example shows some user defined patterns with the proper syntax for each block.
$LAYER_FILL_PATTERN_BEGIN( display forward_slash (
( 0 1 0 1 0 1 0 1 )( 1 0 1 0 1 0 1 0 )( 0 1 0 1 0 1 0 1 )( 1 0 1 0 1 0 1 0 )( 0 1 0 1 0 1 0 1 )( 1 0 1 0 1 0 1 0 )( 0 1 0 1 0 1 0 1 )( 1 0 1 0 1 0 1 0 )
) )( display back_slash (
( 0 1 0 0 0 1 0 0 0 1 0 0 0 1 0 0 )( 0 0 0 0 0 0 0 0 0 0 0 0 0 0 0 0 )( 0 0 0 1 0 0 0 1 0 0 0 1 0 0 0 1 )( 0 0 0 0 0 0 0 0 0 0 0 0 0 0 0 0 )( 0 1 0 0 0 1 0 0 0 1 0 0 0 1 0 0 )( 0 0 0 0 0 0 0 0 0 0 0 0 0 0 0 0 )( 0 0 0 1 0 0 0 1 0 0 0 1 0 0 0 1 )( 0 0 0 0 0 0 0 0 0 0 0 0 0 0 0 0 )( 0 1 0 0 0 1 0 0 0 1 0 0 0 1 0 0 )( 0 0 0 0 0 0 0 0 0 0 0 0 0 0 0 0 )( 0 0 0 1 0 0 0 1 0 0 0 1 0 0 0 1 )( 0 0 0 0 0 0 0 0 0 0 0 0 0 0 0 0 )( 0 1 0 0 0 1 0 0 0 1 0 0 0 1 0 0 )( 0 0 0 0 0 0 0 0 0 0 0 0 0 0 0 0 )( 0 0 0 1 0 0 0 1 0 0 0 1 0 0 0 1 )( 0 0 0 0 0 0 0 0 0 0 0 0 0 0 0 0 )
) )( display big_plus (
4–32 AWR Design Environment
The Layout Process File (LPF)

( 0 0 0 0 0 0 0 0 0 0 0 0 0 0 0 0 0 0 0 0 0 0 0 0 0 0 0 0 0 0 0 0 )( 0 0 0 0 0 0 0 0 0 0 0 0 0 0 0 0 0 0 0 0 0 0 0 0 0 0 0 0 0 0 0 0 )( 0 0 0 0 0 0 0 0 0 0 0 0 0 0 0 0 0 0 0 0 0 0 0 0 0 0 0 0 0 0 0 0 )( 0 0 0 0 0 0 0 0 0 0 0 0 0 0 0 0 0 0 0 0 0 0 0 0 0 0 0 0 0 0 0 0 )( 0 0 0 0 0 0 0 0 0 0 0 0 0 0 0 0 0 0 0 0 0 0 0 0 0 0 0 0 0 0 0 0 )( 0 0 0 0 0 0 0 0 0 0 0 0 0 0 0 0 0 0 0 0 0 0 0 0 0 0 0 0 0 0 0 0 )( 0 0 0 0 0 0 0 0 0 0 0 0 0 0 0 0 0 0 0 0 0 0 0 0 0 0 0 0 0 0 0 0 )( 0 0 0 0 0 0 0 0 0 0 0 0 0 0 0 0 0 0 0 0 0 0 0 0 0 0 0 0 0 0 0 0 )( 0 0 0 0 0 0 0 0 0 0 0 0 0 0 0 0 0 0 0 0 0 0 0 0 0 0 0 0 0 0 0 0 )( 0 0 0 0 0 0 0 0 0 0 0 0 0 0 1 1 1 0 0 0 0 0 0 0 0 0 0 0 0 0 0 0 )( 0 0 0 0 0 0 0 0 0 0 0 0 0 0 1 1 1 0 0 0 0 0 0 0 0 0 0 0 0 0 0 0 )( 0 0 0 0 0 0 0 0 0 0 0 0 0 0 1 1 1 0 0 0 0 0 0 0 0 0 0 0 0 0 0 0 )( 0 0 0 0 0 0 0 0 0 0 0 0 0 0 1 1 1 0 0 0 0 0 0 0 0 0 0 0 0 0 0 0 )( 0 0 0 0 0 0 0 0 0 0 0 0 0 0 1 1 1 0 0 0 0 0 0 0 0 0 0 0 0 0 0 0 )( 0 0 0 0 0 0 0 0 0 1 1 1 1 1 1 1 1 1 1 1 1 1 0 0 0 0 0 0 0 0 0 0 )( 0 0 0 0 0 0 0 0 0 1 1 1 1 1 1 1 1 1 1 1 1 1 0 0 0 0 0 0 0 0 0 0 )( 0 0 0 0 0 0 0 0 0 1 1 1 1 1 1 1 1 1 1 1 1 1 0 0 0 0 0 0 0 0 0 0 )( 0 0 0 0 0 0 0 0 0 0 0 0 0 0 1 1 1 0 0 0 0 0 0 0 0 0 0 0 0 0 0 0 )( 0 0 0 0 0 0 0 0 0 0 0 0 0 0 1 1 1 0 0 0 0 0 0 0 0 0 0 0 0 0 0 0 )( 0 0 0 0 0 0 0 0 0 0 0 0 0 0 1 1 1 0 0 0 0 0 0 0 0 0 0 0 0 0 0 0 )( 0 0 0 0 0 0 0 0 0 0 0 0 0 0 1 1 1 0 0 0 0 0 0 0 0 0 0 0 0 0 0 0 )( 0 0 0 0 0 0 0 0 0 0 0 0 0 0 1 1 1 0 0 0 0 0 0 0 0 0 0 0 0 0 0 0 )( 0 0 0 0 0 0 0 0 0 0 0 0 0 0 0 0 0 0 0 0 0 0 0 0 0 0 0 0 0 0 0 0 )( 0 0 0 0 0 0 0 0 0 0 0 0 0 0 0 0 0 0 0 0 0 0 0 0 0 0 0 0 0 0 0 0 )( 0 0 0 0 0 0 0 0 0 0 0 0 0 0 0 0 0 0 0 0 0 0 0 0 0 0 0 0 0 0 0 0 )( 0 0 0 0 0 0 0 0 0 0 0 0 0 0 0 0 0 0 0 0 0 0 0 0 0 0 0 0 0 0 0 0 )( 0 0 0 0 0 0 0 0 0 0 0 0 0 0 0 0 0 0 0 0 0 0 0 0 0 0 0 0 0 0 0 0 )( 0 0 0 0 0 0 0 0 0 0 0 0 0 0 0 0 0 0 0 0 0 0 0 0 0 0 0 0 0 0 0 0 )( 0 0 0 0 0 0 0 0 0 0 0 0 0 0 0 0 0 0 0 0 0 0 0 0 0 0 0 0 0 0 0 0 )( 0 0 0 0 0 0 0 0 0 0 0 0 0 0 0 0 0 0 0 0 0 0 0 0 0 0 0 0 0 0 0 0 )( 0 0 0 0 0 0 0 0 0 0 0 0 0 0 0 0 0 0 0 0 0 0 0 0 0 0 0 0 0 0 0 0 )( 0 0 0 0 0 0 0 0 0 0 0 0 0 0 0 0 0 0 0 0 0 0 0 0 0 0 0 0 0 0 0 0 )
) )$LAYER_FILL_PATTERN_END
After you define the stipple patterns and load the LPF into a project, when setting up drawing layers, see “Options -Drawing Layer 2D Properties Dialog Box ”. Your defined stipple pattern is included as an option for a layer.
4.4.3. The $EM_SETUP_BEGIN/END Section
There are several subsections that can be included in this section. The properties in this part of the LPF allow you tospecify the default properties of the new EM structures and the properties of the conductor types available.
Default EM Enclosure Size
This subsection of EM Setup allows you to specify the x and y dimensions of a newly created EM structure. In addition,it allows the number of cells to be specified in the x and y dimensions. Note that x and y dimensions are specified inmeters. The following example of this section sets the size of newly created EM structures to 800 x 800 um with 80 cellsin the x and y dimensions.
$DEFAULT_EM_ENCLOSURE_BEGIN
!-----XDIM-----YDIM-----NX-----NY-----
AWR Microwave Office Layout Guide 4–33
The Layout Process File (LPF)

800e-6 800e-6 80 80
$DEFAULT_EM_ENCLOSURE_END
Default EM Layers
The following section is an obsolete way of configuring defaults for EM structures. The better approach is to addSTACKUP blocks to your Global Definitions and configure your defaults on these blocks. When you create a new EMstructure you can either initialize from the LPF or a STACKUP that is global. The STACKUP is better since you canhave more than one default configured and the EM mapping (mainly used for extraction) is configurable.
This subsection of EM Setup allows you to define the stackup of dielectric layers for newly created EM structures. Thisincludes the layer number, thickness, dielectric constant, conductivity, scale and hatch patterns to use for conductorsplaced on that layer. Note that thickness should be specified in meters, and the conductivity in S/m. The hatch pattern isspecified by a number between zero and five. The following is an example of this section:
$DEFAULT_EM_LAYERS_BEGIN
!----T----Er--Tand---Sigma---Scale---CondHatch---ViaHatch---
500e-6 1.0 0.0 0.0 1.0 0 1
0.2e-6 6.5 0.005 0.0 5.0 4 5
100e-6 12.9 0.0001 0.0 1.0 2 3
$DEFAULT_EM_LAYERS_END
EM Conductors
The following section is an obsolete way of configuring defaults for EM structures. The better approach is to addSTACKUP blocks to your Global Definitions and configure your defaults on these blocks. When you create a new EMstructure you can either initialize from the LPF or a STACKUP that is global. The STACKUP is better since you canhave more than one default configured and the EM mapping (mainly used for extraction) is configurable.
This section of EM Setup allows you to automatically specify the materials available for use as conductors. You canspecify the materials using physical parameters or electrical parameters. An electrical specification includes the conductorname, surface resistance and DC, high frequency surface resistance parameter, and the excess surface reactance. All ofthese quantities are specified in ohms per square. A physical specification of a conductor includes the name, thicknessin meters and the conductivity in S/m. In addition, the color of each conductor is specified using a red/green/blue notation.Each of these integer parameters should be in the 0 to 255 range and the names cannot exceed 32 characters in length.The following is an example of this section:
$EM_CONDUCTORS_BEGIN
$ELECTRICAL_SPEC_BEGIN
!--Name--------rDC---rHF--+jX---Red---Green---Blue
"Tantalum" 50.0 0.0 0.0 230 20 50
$ELECTRICAL_SPEC_END
$PHYSICAL_SPEC_BEGIN
!--Name---------T------Sigma----Red----Green---Blue--
4–34 AWR Design Environment
The Layout Process File (LPF)

"Cap Bottom" 1e-6 4.1e7 128 128 64
"Plated Metal" 4e-6 4.1e7 230 155 40
"Thick Metal" 3e-6 4.1e7 45 160 120
$PHYSICAL_SPEC_END
$EM_CONDUCTORS_END
AWR Microwave Office Layout Guide 4–35
The Layout Process File (LPF)

4–36 AWR Design Environment
The Layout Process File (LPF)

Chapter 5. Layout Verification and Export5.1. Design Rule Checking (DRC)
Design Rule Checking (DRC) checks for various design rules within the active layout (the active Layout View window).In hierarchical designs, all levels of the hierarchy are checked when the DRC is run from the top level. The DRC canalso be run on only the lower levels of the hierarchy by making the Layout View for the lower level the active window.You can also run third-party DRC engines such as Calibre®, Assura®, and ICED from within the AWR DesignEnvironment® software, and the errors display in the AWR Design Environment Status Window.
When you run DRC on a layout you can perform several types of checks:
• Cell-based checking, which allows rules to be programmed into parameterized layout cells.
• Rat lines checking, which checks for any rat lines (layout connection lines) in the layout, indicating a layout notproperly put together.
• Polygon-based checking, which applies a set of rules to the polygons that are generated from a flat version of thelayout ("flat" means that all the polygons from all levels of the hierarchy are flattened to a single level of hierarchy).
These check types are described in the following sections.
The DRC Rules dialog box allows you to load saved rule files, edit rule files, run all checked rules or only those rulesyou select, uncheck all rules, run DRC on an entire layout, run an area DRC check, and run third-party DRC engines.
To open the DRC Rules dialog box, in the Layout View, choose Verify > Design Rule Check.
DRC Errors navigation options are also available in the DRC toolbar.
5.1.1. Running Design Rule Check
An example DRC Rules dialog box is shown in the following figure.
AWR Microwave Office Layout Guide 5–1

Cell-Based Checking
Cell-based checking is used with parameterized layout cells. The cell drawing API allows rules to be programmed intothe parameterized layout cells. These rules can use values that are either hard-coded into the cell or read from the *.LPFfile (Layout Process File).
The cell-based checks are implemented by overriding a checking function in the parameterized layout cell implementation.These rules can be used to validate that the parameters the cell reads from the schematic elements are acceptable forgenerating a DRC correct layout cell. For information on implementing cell-based checking, see the Layout Cell SoftwareDevelopment Kit (Layout Cell SDK) documentation. For more information about this kit, or to obtain a kit, contact yourAWR® sales representative.
The Run Cell Base DRC rule (a built-in rule that allows you to run the Cell base DRC) applies to cell-based checkingonly.
When executing the DRC for a layout, any cell-based violations are listed in the DRC violation window. Double-clickthe violation to zoom in on the shape. See “Working with DRC Errors ” for more information about rule violationreporting.
Rat Lines Checking
The Run Rat Lines check rule (a built-in rule that warns you if the layout cell has layout connection lines, indicatingimproper snapping of objects) applies to rat line checking only.
5–2 AWR Design Environment
Design Rule Checking (DRC)

When executing the DRC for a layout, any rat line violations are listed in the DRC violation window, as shown in thefollowing figure. Double-click the violation to zoom in on the shape. See “Workingwith DRCErrors ” for more informationabout rule violation reporting.
Polygon-Based Checking
General polygon-based DRC applies a set of rules to the polygons generated by the layout. The rules are defined in arules file that you can create or that is supplied with a foundry library. The DRC automatically flattens the hierarchy and"unions" all shapes together on each layer that is checked, before the checks are performed. The polygon-based DRC isa simplified rule checker that is specialized to work on arbitrary geometry, such as that found in microwave and RFcircuits. For example, special handling of curved shapes is included to prevent false errors on curved lines.
Polygon-Based Rules File
The DRC rules are easy to implement using a simple text editor. All dimensions in the rules file need to be in integernanometers. For example, 2um is entered as 2000.
You can specify the location of the drc_rules.txt file in the .lpf file. The following is the syntax of the line:
!--- File used for polygon DRC rules ------
$DRC_RULES_FILE_BEGIN"$MWO\drc_rules.txt" $DRC_RULES_FILE_END
To use a different rules file, replace $MWO\drc_rules.txt with the path and file name containing the DRC rules that youwant to use in the project. $MWO is the AWR® Microwave Office®/AWR® Analog Office® root directory.
The syntax of the rules file is very simple. Each rule has a keyword, which is followed by one or two layer names(depending on the rule) in quotes and a minimum distance. The distance is always specified in integer nanometers.
The following are the rules that are currently supported in the polygon-based DRC:
• Error tolerance
AWR Microwave Office Layout Guide 5–3
Design Rule Checking (DRC)

Sets the error tolerance for DRC checking as a fraction of the Layout Options Database unit size, or of theDATABASE_UNIT rule (see below). Can appear anywhere in the rules file, but should only appear once.ERROR_TOLERANCE 0.5 is a 0.5 layout dbu tolerance.
ERROR_TOLERANCE <fraction_of_dbu>
• Database unit for error tolerance
Sets the database unit size to use with the ERROR_TOLERANCE value. If this rule is not specified, the documentdatabase unit size from the Layout Options dialog box Database Size option is used instead. (On the Layout Optionsdialog box Layout tab, click the Edit Grid button to display the Options dialog box for the current .lpf file and view/specifythe Database Size Spacing.) Specifying this rule enables consistent results from polygon DRC checking regardless ofwhat the document DBU is set to. This rule only effects the final tolerance distance in combination with theERROR_TOLERANCE rule; it does not cause shapes to snap to the specified DBU. It can be included anywhere inthe rules file, but should only appear once. DATABASE_UNIT 10 is a 10nm dbu.
DATABASE_UNIT <dbu [nm]>
• Merge related distance errors
Merges distance errors of the same rule type and from the same polygons. Merging can greatly reduce the error counton layouts with curved geometries. This rule affects error markers from MINWIDTH, NOTCH, EXTENSION, JOG,OVERLAP, and SEPARATION rules.
MERGE_DISTANCE_ERRORS <0 or 1>
• Minimum width
Detects the minimumwidth of lines and other shapes. Any polygon with opposing edges less than the minimumwidthcauses a violation. For this rule, only one layer is specified.
MINWIDTH <layer_name> <width [nm]>
• Separation
Checks for the minimum separation between two shapes on either the same layer or different layers. You can also usethis rule to detect small gaps in metal layers that are too small to be seen by visual examination. This rule requiresspecification of two layers (the two layers can be the same layer if desired).
5–4 AWR Design Environment
Design Rule Checking (DRC)

SEPARATION <layer_name><layer_name>< distance [nm]>
• Overlap
Checks for the minimum overlap of one layer over another layer. This rule is often used to ensure that different layersoverlap enough to make a manufacturable connection. This rule requires specification of two different layers. The ruledoes not depend on the order of the layers in the rule specification. For example, a rule like OVERLAP "A" "B" 1000is redundant with the rule OVERLAP "B" "A" 1000.
OVERLAP <layer_name1> <layer_name2> <distance [nm]>.
• Extension
Checks for a minimum extension of shapes on one layer over shapes on another layer. The following figure showsthe distance being checked. This rule is often used to ensure that process layers are inset by a sufficient amount (forexample, when plating a line). This rule requires specification of two different layers. The order of the layers in therule is considered. This means that a rule of the form EXTENSION "A" "B" 1000 does not check the same thing asEXTENSION "B" "A" 1000.
EXTENSION <layer_name1><layer_name2> <distance [nm]>.
• Notch
Checks for a minimum width of an intruding or protruding notch within a shape as shown in the following diagram.This rule requires specification of only one layer.
NOTCH <layer_name> <distance [nm]>.
Notch Notch
• Jog
Checks for a minimum width of a "jog" (a concave angle of greater than 80-degrees) within a shape as shown in thefollowing diagram. This rule requires specification of only one layer.
JOG <layer_name> <distance [nm]>
AWR Microwave Office Layout Guide 5–5
Design Rule Checking (DRC)

• Minimum Polygon Area
Ensures that a polygon is not less than the minimum polygon area. This rule requires specification of only one layer.
MINAREA <layer_name> <area [m2]>
• Polygon Holes
Ensures that a polygon contains a hole. This rule requires specification of only one layer.
MUST_HAVE_HOLE<layer_name>
Ensures that a polygon does not contain a hole. This rule requires specification of only one layer.
NO_HOLE <layer_name>
• Polygon on Grid
Ensures that a polygon is on the grid. This rule requires specification of only one layer.
ON_GRID <layer_name> <grid_size [nm]>
• Minimum Angle
Checks for less than the minimum angle. This rule requires specification of only one layer.
MIN_ANGLE <layer_name> <angle [degree]>
• Maximum Vertices
Checks for more than the maximum number of vertices. This rule requires specification of only one layer.
MAX_VERTICES <layer_name> <number of vertices>
• Maximum Side Length
Ensures that a polygon side does not exceed the maximum length.
MAX_SIDE_LENGTH <layer_name> <size [nm]>
• Resize Polygons
Resizes polygons in an existing layer with a specified offset, then places them in a new layer. This rule requiresspecification of two different layers.
RESIZE <new_layer_name> <layer1> <offset [nm]>
• Boolean Operations
5–6 AWR Design Environment
Design Rule Checking (DRC)

Perform Boolean operations on two layers to create a new layer:
BOOLEAN_OPS <new layer name> <layer_1> <operation: AND, OR, XOR, and SUBTRACT> <layer_2>
Example: BOOLEAN_OPS "Resulting Layer" "Second Metal" SUBTRACT "First Metal"
NOTE:When resizing polygons and performing Boolean operations, the new layer specified can have any name. Thisnew "derived" layer can then be used for other DRC checks, however the new layer is not visible in the layout.
• Specify a DRC Group
A DRC group is used to bundle DRC rules together. This allows you in the DRC Rules dialog box to toggle on/off anentire group of rules, rather than each rule separately.
DRC_GROUP_BEGIN <group_name>
<DRC rule>
<DRC rule> ...
DRC_GROUP_END
• Specify a Constraint Region
The constraint block allows the rules listed in the block to be checked in certain regions of the layout. The region ofthe layout to check is specified by the <layer_name>, and <INSIDE or OUTSIDE> specifies whether to check insidethe <layer_name> or outside the <layer_name>. Groups can be used within the constraint block.
In addition the following clauses are accepted as conditional keywords:
=
!=
<
<=
>
>=
CONSTRAINT_BEGIN <layer_name> <INSIDE or OUTSIDE>
<DRC rule>
<DRC rule> ...
CONSTRAINT_END
For example:
CONSTRAINT_BEGIN "TFR" <= 3000 ! If minimum width <= 3um
MAX_SIDE_LENGTH "TFR" 200000 ! Then max length must be < 200um
AWR Microwave Office Layout Guide 5–7
Design Rule Checking (DRC)

CONSTRAINT_END
Area DRC Check
You can also execute DRC only in a specified area of layout. To specify the area for DRC, choose Verify > DRC CheckArea. With the Area Selection cursor, click and drag inside the layout window to draw a rectangle that defines the areafor DRC, as shown in the following figure. Choose Verify > Design Rule Check, and in the DRC Rules dialog box chooseDRC check area, then click the Run DRC button. When an area DRC check is run, all of the DRC rules that do not applyto the specified area are ignored even if those rules are selected in the DRC Rules dialog box.
5.1.2. Working with DRC Errors
Design rule violations are reported in a DRC Errors window as shown in the following figure. After the DRC is run, youcan open or close the DRC window by choosing Verify > DRC Errors Window.
Identifying DRC Errors
Double-click the rule violation in the DRC Errors window to automatically zoom in to the errors in the layout window.The violation(s) for that rule alternately flashes in red and green.
Right-click an error and choose Error Marker Options to display the Error Marker Options dialog box for configuring errormarker display. See “Error Marker Options Dialog Box ” for information on this dialog and its options.
The following figure is an example of a polygon-based design rule violation in the layout. The circle represents theminimum distance needed to satisfy the rule, and the arrow shows the actual violation. In this example, the horizontal
5–8 AWR Design Environment
Design Rule Checking (DRC)

left arrow line causes a minimumwidth of a jog violation. If the cursor is moved over the violation in the layout window,a tool tip window displays a description of the violation.
Customized DRC Error Messages
Customized error messages are displayed using the following syntax: 'ERRORTEXT_BEGIN - ERRORTEXT_END'
ERRORTEXT_BEGIN "Nitride Etch needs to be covered by Thick Metal" BOOLEAN_OPS "temp" "Nitride Etch"SUBTRACT "Thick Metal" MAX_VERTICES "temp" 0 ERRORTEXT_END
When this rule is violated, the custom error message displays in the Design Rule Violation window.
Checked Errors and False Errors
You can categorize an entire rule violation or an individual occurrence of a violation as Checked Errors or False Errors.Right-click the violation in the DRC Errors window and specify Checked Error or False Error. If working in a layoutwindow you can choose Verify > False Error or Checked Error or use the toolbar buttons.
The violations are moved to a selected category (Checked Errors or False Errors), removed from the original violationssection, and are no longer highlighted in the layout. To remove an individual error from the Checked Errors or FalseErrors category, right-click the error in the DRC Errors window and choose Remove False Error or Remove Checked Error.To remove all errors choose Remove All False Errors or Remove All Checked Errors. After removal the errors display againin their original violation category.
AWR Microwave Office Layout Guide 5–9
Design Rule Checking (DRC)

Save DRC Errors
You can save DRC run results in a file by choosing Verify > Save DRC Errors. In the dialog box that displays, type a namefor the file and save it.
Load DRC Errors
You can load saved DRC run results back into the layout by choosing Verify > Load DRC Errors, browsing to the filelocation, and clicking Open to load the saved results file.
Copy DRC Errors
You can copy DRC errors to a text file or copy and paste the errors into other applications. In the DRC Errors window,right-click an error and choose Copy.
To copy all of the errors for a specific rule violation, in the DRC Errors window right-click the rule violation and chooseCopy All as shown in the following figure. The Copy All operation copies both errors under the highlighted rule violation.Paste the information using Ctrl + V or by choosing Edit > Paste.
5–10 AWR Design Environment
Design Rule Checking (DRC)

View All Errors
To view all of the errors in the layout window choose Verify > View All Errors or use the toolbar button.
View Rule Error
When zoomed in to an error, to view all of the rule violations choose Verify > View Rule Errors or use the toolbar button.
Next Rule Error
To view the next rule violation choose Verify > Next Rule Errors.
Previous Rule Error
To view previous rule violations choose Verify > Prev Rule Errors.
Next Error
To view the next error for a rule choose Verify > Next Error.
Previous Error
To view the previous error for a rule choose Verify > Prev Error.
5.1.3. GDSII Compare
You can compare the shapes between two GDSII files if the top level cells you want to compare have the same name.To perform a GDSII compare, import a GDSII file into the AWR Design Environment software, then make active thelayout window for the cell you want to GDSII compare. Choose Verify > GDSII Compare and browse to open anotherGDSII library. An XOR operation is performed between the shapes in the two layout cells and the differences arehighlighted in the layout cell window as shown in the following figure. You can also perform a GDSII compare from aschematic layout if the schematic name is the same as the top level cell in another GDSII file.
AWR Microwave Office Layout Guide 5–11
Design Rule Checking (DRC)

5.2. LVS (Layout vs Schematic)As with design rule checking (DRC), you can run a layout versus schematic (LVS) check from within the AWR DesignEnvironment software using the LVS interface. In the Add Output File dialog box you can choose the type of netlistsyntax for netlist generation by choosing File > LVS as the Measurement Type, and then selecting the appropriate netlistsyntax under Measurement.
5–12 AWR Design Environment
LVS (Layout vs Schematic)

Currently, the full integration of Calibre and ICED LVS are available. LVS is run from within the AWR DesignEnvironment software, and errors are viewable in the AWR LVS viewer. You can save LVS errors to a file and importthem into the program. The LVS viewer allows schematic and layout cross-probing, and you can categorize and navigatethe errors as described in “Working with DRC Errors ”.
The Verify menu contains options for the LVS Errors Window and other items.
5.2.1. Preparing an RF Schematic for LVS
The AWRDesign Environment software automatically converts RF schematics into DC equivalent netlists for LVS. Thenetlister is intelligent and automatically shorts any distributed elements such as MLIN or SLIN. However, for propercreation of the netlist, there are certain items in a schematic that may require manual setup. This can include elementsthat are represented in the schematic but not in the layout and should be excluded from the LVS netlist, like meters andextra parasitics. Alternatively, elements that are represented in both the schematic and the layout but are not recognizableas a design kit part (for example, S-parameters and user models) need to be set up so they are included in the LVS netlist.
AWR Microwave Office Layout Guide 5–13
LVS (Layout vs Schematic)

1
I_METERID=AMP1
1
1 2
SUBCKTID=S1NET="my_ind"
PORTP=1Z=50 Ohm
PORTP=2Z=50 Ohm
Parasitic Cap
Parasitic IndMIM CapResistor
Pad Pad
Meters are considered obsolete in the AWR Design Environment software and can be fully replaced by the M_PROBEelement, which is non-insertable and thus does not create a connectivity problem in the LVS netlist.
I_METERID=AMP1
M_PROBEID=VP1
MIM CapResistor
MIM CapResistor
For all other elements and netlist issues you can implement Switch Views (for more information see “Switch ViewConcepts ”). Switch Views are alternative electrical models for a given instance. When properly configured, they allowthe LVS netlister to see the “correct” view of an element, while the simulator continues to see the model on the schematic.For example, the “LVS view” of a parasitic shunt element is probably an open circuit, so that it disappears from thenetlist.
Similarly, the “LVS view” of a parasitic series element is a short circuit so that the element disappears from the netlist,but the connectivity between adjacent elements is maintained.
5–14 AWR Design Environment
LVS (Layout vs Schematic)

Lastly, the “LVS view” of some S-parameters or a user model (for example, a custom CAP, IND, or RES model) is theactual PDK part that model represents.
A ready-to-run LVS schematic that includes S-parameters, series parasitic models, shunt parasitic models, andcurrent/voltage probes is shown in the following figure.
1 1
M_PROBEID=VP1
1 2
SUBCKTID=S1NET="my_ind"
SUBCKTID=S2NET="Parasitic Cap"
SUBCKTID=S3NET="Parasitic Ind"
PORTP=1Z=50 Ohm
PORTP=2Z=50 Ohm
MIM CapResistor
Pad Pad
NOTE: All Switch Views used for LVS should have the same name.
5.3. Connectivity CheckingThe Connectivity Checker detects shorts or opens in circuits by determining the connectivity in a layout using “ConnectivityRules” and layout shapes. This connectivity is compared with the schematic connectivity to show where there are errors.Any errors are listed in the Errors Window and are easy to navigate.
The Connectivity Highlight function highlights in one color the shapes that are connected in layout using the “ConnectivityRules”. It does not check for open or short errors.
AWR Microwave Office Layout Guide 5–15
Connectivity Checking

NOTE: This feature is not an LVS replacement. The Connectivity Checker only analyzes DC connectivity, not the RF.You should use this feature together with rat lines checking in “Design Rule Checking (DRC) ” to make your design asclean as possible before signing off with an LVS tool. You can use the Connectivity Highlight function in either aschematic layout or an artwork cell, but the Connectivity Checker can only be run for schematic layout. Connectivityerrors such as short and open, and layout setup errors such as port connections and port layers are listed in the LVS Errorsand Warnings window.
5.3.1. Running the Connectivity Checker
To run the Connectivity Checker, choose Verify > Run Connectivity Check to display an error and warnings window similarto the DRC errors window. This window displays LVS errors such as open or short as well as layout cell errors.
You can double-click an LVS error to highlight the corresponding element in both the layout and schematic windows.
Double-click the Layout Cell Errors to zoom in to the cell port locations. Right-click an error and choose Show Help todisplay more information and error solutions.
See “Port_Number: Face(s) Not on a Drawing Layer”, “Port_Number: Detached Face(s) on Drawing Layer WithoutConnectivity Rules”, and “Port_Number: Detached Face(s) on Drawing Layer Drawing_Layer_Name ” for details.
Defining a Short
The Connectivity Checker recognizes the following shorts:
• Shorts between two nets: When two disconnected elements are shorted together, an error is issued.
5–16 AWR Design Environment
Connectivity Checking

• Intranet shorts (shorts on the same net): When elements that are not directly connected in the network are shorted inlayout, an error is issued.
• Connected elements in a net: When two elements are directly connected, if an additional shape (that is not a layout ofa schematic element or part of another iNet) shorts them in the layout it is NOT considered an error. In the followingfigure, the two MLINs, TL1 and TL2, are directly connected in the schematic, so even though another polygon isshorting the two MLINs, an error is not issued. Also notice that their faces are not connected in layout, resulting in aratline. In this case, the layouts do overlap, so even if you remove the extra polygon shorting the two MLINS, anOPEN error is not issued. A rat lines check, however, alerts you to this situation.
AWR Microwave Office Layout Guide 5–17
Connectivity Checking

• Exceptions: When layout faces are connected, the associated elements are considered connected in the network evenif they are not directly connected in the schematic. This exception applies to all types of layout objects with faces,such as pCells and GDS cells. For example, in the following figure TL1-TL3 and TL3-TL2 are "shorts" in the layoutsince the MLINs are not connected directly in the schematic; they are connected through an MTEE. The ConnectivityChecker, however, only detects the short between TL2 and TL3 because in the network, TL1 and TL3 are considereddirectly connected because their faces are connected in the layout. Any additional connections between TL1 and TL3are not considered an error.
Artwork Cells, pCells, and EM Subcircuits
The Connectivity Checker does not check the layout of an artwork cell, pCell, or EM subcircuit against theelement/schematic that it represents. It assumes that the layout correctly represents the electrical connectivity, so anyerror made inside the cells or EM structure is ignored by the checker. For example, the resistor in the following schematicis assigned an artwork layout. The GDS layout, however, contains an error in that the two cell ports of the artwork cellare not connected due to the gap. Here, the layout does not represent the schematic in terms of electrical connectivity.
5–18 AWR Design Environment
Connectivity Checking

The Connectivity Checker does not generate any errors because it is assumed that the GDS layout with the gap in it iscorrect, and that the element (the resistor in this case) is an OPEN.
If the gap is shorted in the schematic layout, however, an error is generated.
1. Floating Metal: A Floating Metal error occurs when there is a piece of metal without any cell port, and the metal isshorted to another layout cell. The following figure shows that the "Res" artwork cell has a piece of metal that is notattached to any cell port. This metal is then shorted to MLIN in the layout.
Ground Connections
The Connectivity Checker operates as follows with various ground connections.
• Ideal Ground Element (GND) Connection: The Ideal Ground Element (GND) represents a short in network connectivity.Any elements connected to an Ideal Ground is considered directly connected, and any additional shapes connectingthose elements does not trigger an error, as shown in the following figure.
AWR Microwave Office Layout Guide 5–19
Connectivity Checking

• Open Ground: The checker does not check for OPEN ground connections. If a layer that connects the layout elementsto the ground plane is missing, the checker does not see this. The two MLINs in the following figure are shorted toGND in the schematic. In the layout, however, they are not connected to a specified ground layer or to each other.The checker does not see the error.
• Ground Via Cells: The checker also does not recognize GND Vias as true ground. Two ground vias in the followingfigure are shorted together in layout, triggering errors.
5–20 AWR Design Environment
Connectivity Checking

Unsupported Connectivity Checker Items
The Connectivity Checker does not support the following items:
• Positive and negative layers: shorts and opens in positive and negative layers.
• Shapemodifiers: Errors caused due to shapemodifiers (see “Shape/LayerModifiers” for more information) in schematiclayouts are not recognized. However, if shape modifiers used in an EM document cause errors in the schematic layout,those errors are recognized.
• Bond wire: Errors caused due to bond wires.
5.3.2. Connectivity Highlighting
The Connectivity Highlight function allows you to view a layout with colors that show electrically connected shapes inthe same color in both 2D and 3D layout views. For a given level of hierarchy, the entire layout is checked for connectivity.The following figures show a simple section of a MMIC chip for 2D and 3D layouts.
AWR Microwave Office Layout Guide 5–21
Connectivity Checking

The following figures show the 2D and 3D layouts for the same circuit with the connectivity highlight turned on.
The Connectivity Highlight function operates in two modes. One mode displays the entire connectivity of the currentlayout, and the other mode allows you to click on specific areas of the layout to display the connectivity at those locations.
Highlight Connectivity All
With a schematic layout or artwork cell layout open, choose Verify > Highlight Connectivity All.
5–22 AWR Design Environment
Connectivity Checking

Because there are a limited number of colors that can be easily differentiated, it may appear that different nets of similarcolors are shorted. If you run the Connectivity Highlight function a second time, however, random colors are used fordifferent nets and you can easily determine if a net is shorted or was just using a similar color. For example, when theprevious layout has connectivity turned on it might display as shown in the following figure.
You can turn off connectivity highlighting by choosing Verify > Highlight Connectivity Off.
Highlight Connectivity Probe
With a schematic layout or artwork cell layout open, choose Verify > Highlight Connectivity Probe to activate "probemode".The cursor changes to a pointer with a circle, as shown in the following figure.
You can click over any section of the layout to highlight the connectivity for that location through all levels of hierarchy.
AWR Microwave Office Layout Guide 5–23
Connectivity Checking

Clicking the same connected shape again toggles the connectivity off for that shape, while clicking separate locationshighlights (toggles on) the connectivity for those shapes.
You can change the color of any highlighted area by right-clicking the highlighted area and choosing Set Highlight Color.A Color dialog box displays to allow you to change the color.
In this example, the highlighted area is changed from yellow to magenta.
5–24 AWR Design Environment
Connectivity Checking

Since the probe mode toggles the connectivity, you can turn on all connectivity and then use the probe to toggle offcertain areas.
In probe mode, if you click over an area that has different connectivity below the point you select, all of the connectedshapes below that point are highlighted. In the following example, clicking over the parallel plate capacitor highlightsthe areas for both the top and bottom plate of the capacitor.
To exit probe mode, press the Esc key or click another window to make it active.
Highlight Connectivity Rules
The Connectivity Highlight Rules dialog box (choose Verify > Highlight Connectivity Rules) allows you to control whichrules run during a connectivity analysis. This is helpful if you want to run only certain rules (for example, to removeresistors from connectivity) and when you are developing rule sets for your process. You can also edit, add, and removerules directly from this dialog box and be alerted to rules that have potential syntax problems. See “Connectivity HighlightRules Dialog Box ” for dialog box details.
Layer Visibility
In both 2D and 3D layouts, the Connectivity Highlight function allows you to turn on and off the visibility of specificlayers, so you can choose to view shapes only on the visible layers.
AWR Microwave Office Layout Guide 5–25
Connectivity Checking

Using Hotkeys
These highlight commands do not have default hotkeys assigned. You can simplify their use by assigning hotkeys foreach Connectivity Highlight mode. Choose Tools > Hotkeys to display the Customize dialog box and navigate to thecommands as shown in the following figure.
See “Assigning and Configuring Hotkeys” for details on adding hotkeys.
Using Positive and Negative Layers
The Connectivity Highlight function does not by default perform Boolean operations for the positive, negative, andnormal layer structure. If you need more information about layers, see “Negative Layers ”. You can manually performthe layer operations with the following steps:
1. Select the entire layout by pressing Ctrl + A to select all, then Ctrl + C to copy all.
2. Make a new schematic in the same project and view the layout.
3. Paste the layout into the new schematic layout by choosing Edit > Paste Special > Paste Flatten to paste all.
4. Ensure everything is still selected, then choose Draw >Modify Shapes >Merge Shapes to perform the Boolean operationsof the positive, negative and normal layers.
5. Use the Connectivity Highlight function on this layout.
The following is an example CPW layout.
5–26 AWR Design Environment
Connectivity Checking

With connectivity rules set up, only the signal conductors display, although this is not the correct connectivity.
The following figure shows the connectivity with the ground shapes using the previous steps outlined.
Multiple Technology Designs
The connectivity tracer functions in multiple technology projects. You must write special connectivity rules for eachindividual technology to specify which layers define external connections. These special rules are discussed in“Connectivity Rules”. The following figure shows a MMIC chip wire bonded onto a module.
AWR Microwave Office Layout Guide 5–27
Connectivity Checking

The connectivity shows the proper connection between the MMIC and the module in both the 2D and 3D views.
Currently the bond wires do not display in the 3D view.
5.3.3. Connectivity Rules
Connectivity Rules are stored in the LPF. For more information on working with LPF files, see “The Layout ProcessFile (LPF)”. You can add or edit rules in the Connectivity Highlight Rules window. To access this window, choose Verify> Highlight Connectivity Rules from an active layout window.
For each rule, layer names are case sensitive and must be enclosed in quotes. The following examples use simple layernames that you should replace with the proper drawing layers for the process.
• Connect "a"
5–28 AWR Design Environment
Connectivity Checking

The simplest rule. Shapes on layer "a" are connected where they touch or overlap. Shapes on a layer do not highlightunless there is one rule using that layer. You can use this rule if no other rule using that drawing layer exists. Thefollowing figure shows a simple layout
that produces the following connectivity with this rule.
• Connect_All "a"
Shapes on layer "a" are connected whether they touch or overlap. A common scenario for this rule is for vias to aground on the top or bottom of a design where the ground shape is not drawn. The following figure shows a simplelayout
that produces the following connectivity with this rule.
• Connect "a" To "b"
Shapes on layer "a" are connected to shapes on layer "b" anywhere the shapes touch or overlap. The following figureshows a simple layout
AWR Microwave Office Layout Guide 5–29
Connectivity Checking

that produces the following connectivity with this rule.
• Connect Overlap "a" To "b"
Shapes on layer "a" are connected to shapes on layer "b" anywhere the shapes only overlap. Notice the difference inconnectivity from the previous rule. The following figure shows a simple layout
that produces the following connectivity with this rule.
5–30 AWR Design Environment
Connectivity Checking

• Connect "a" To "b" By "c"
Shapes on layer "a" are connected to shapes on layer "b" anywhere they touch or overlap and shape "c" is present. Thelayer of "c" is also used in the connectivity check. The following figure shows a simple layout
that produces the following connectivity with this rule.
• Connect Touch "a" To "b" By "c"
Shapes on layer "a" are connected to shapes on layer "b" anywhere they touch or overlap with shape "c". The layer of"c" is also used in the connectivity check. Notice the difference in connectivity from the previous rule. The followingfigure shows a simple layout
AWR Microwave Office Layout Guide 5–31
Connectivity Checking

that produces the following connectivity with this rule.
• Connect "a" To "b" By Not "c"
Shapes on layer "a" are connected to shapes on layer "b" anywhere they touch and shape "c" is not present. The layerof "c" is not used in the connectivity check. The following figure shows a simple layout
5–32 AWR Design Environment
Connectivity Checking

that produces the following connectivity with this rule.
• Connect Overlap "a" To "b" By Not "c"
Shapes on layer "a" are connected to shapes on layer "b" anywhere they overlap and shape "c" is not present. The layerof "c" is not used in the connectivity check. Notice the difference in connectivity from the previous rule. The followingfigure shows a simple layout
AWR Microwave Office Layout Guide 5–33
Connectivity Checking

that produces the following connectivity with this rule.
• External_Connect "a" name
Shapes on layer "a" are assigned to an external connection layer named name, where name can be anything and is nota current drawing layer. Notice that "a" is a layer name so it is enclosed in quotation marks, whereas name is not alayer so it is not enclosed in quotes. If you have a second LPF file, and you have a layer "b", and want "b" to connectto layer "a" of the first LPF file, you must include the following entry in your second LPF file:
External_Connect "b" name
5.3.4. Connectivity Rules Syntax Errors
The following sections show connectivity rules error scenarios.
5–34 AWR Design Environment
Connectivity Checking

No Rules Defined
When you run the Connectivity Checker with no connectivity rules defined, a message box displays to indicate that thereare no rules defined.
Syntax Error in Rule Keywords
When you load a new LPF with connectivity rules any rule errors display in the Status Window. When the error is asyntax error in the rule keywords, the error message lists the offending rule and shows where in the rule a problem wasfirst found.
In this case, no new rules in the LPF are imported. You should fix the rule error and import the rules again.
Drawing Layer Not Defined
When the error references a drawing layer that does not exists, the error message shows which layer is not correct. Youcan either add or edit a drawing layer to use the missing name, or fix the layer name referenced in the rules file.
In this case, the new rules in the LPF are imported because you can fix the error by changing a drawing layer name.
5.4. Exporting the LayoutGeneral layout export options are specified in the “Layout Options Dialog Box: Export/LPF Tab ”.
You can export a schematic layout (any layout generated from a schematic) as a GDSII file (hierarchical or flat), a DXFfile, a Gerber file, or a PADS geometry file. Exporting a layout generates a log file with statistics on the exported layout.You can access this file via the Status Window. It is important to realize that this type of exporting of layout is differentfrom updating and saving artwork cells as discussed in “Artwork Cells”.
Before you can export a layout, there must be a file mapping available for the type of file (for example, GDSII or DXF).You must create a different file mapping for each type of file that is output. You can create multiple file mappings so itis possible to write some of the layers to one file, and other layers to another file (for example, when making CADdrawings for individual mask layers). The file mapping for a GDSII layout cell is shown in the following figure.
AWR Microwave Office Layout Guide 5–35
Exporting the Layout

The file mapping is used to map drawing layers to layers in the output file. It can also be used to prevent certain layersfrom being written to the file. It is important to note that the layer mapping in the Drawing Layer Options dialog boxmapsmodel layers to drawing layers for the individual layout cell objects, while the file layers mapping (export mapping)maps the drawing layers on which the layout objects are written in the output file. If a GDSII cell library is being usedand the exported layout needs to be on the same set of GDSII layers, the file mapping must be set up so that the drawinglayers that the GDSII cells are mapped to on the Layer Mapping tab are mapped to the same GDSII layer numbers in thefile (export) mapping. This GDSII layer mapping is shown in the previous figure.
You can export the layout starting at any level of the hierarchy by opening the Layout View window and choosing Layout> Export Layout. When exporting a layout, there is an option for each file mapping table in the Save As Type list in theExport Layout dialog box. The exported layout is for the active layout in the Layout View window.
5–36 AWR Design Environment
Exporting the Layout

5.4.1. Setting Up Export File Mapping
You can set up file mapping in the LPF file or on the File Export Mappings section of the Drawing Layer Options dialogbox. To create a new file mapping, right-click File Export Mappings and choose New <format_name> File Export Mapping.The check box for each layer specifies whether the layer is written or not for this file mapping.
AWR Microwave Office Layout Guide 5–37
Exporting the Layout

5.4.2. Exporting Unioned Polygons
AWR Microwave Office software can automatically union touching polygons on the same layer when a layout file isexported. This feature can be very useful when creating masks because many photo plotters require a closed polygon tomake the mask. Exporting unioned polygons eliminates the need to remove all intersecting lines in a particular layer.The following figure shows the difference between a normal exported layout and one that is exported with a unionedlayout that joins together all the individual shapes that are created from the connecting layout cells.
The option to union the shapes for each layer when exporting a layout is set by choosing Options > Layout Options (ordouble-clicking Layout Options in the Layout Manager). This option is set on the Export/LPF tab of the Layout Optionsdialog box by selecting the Union layout shapes check box in the Layout Export Options section.
5–38 AWR Design Environment
Exporting the Layout

5.4.3. Exporting Subcircuits as Instances
By default, the layout for a subcircuit is exported as an instance when exporting to a hierarchical GDSII or DXF file.You can change this behavior by choosing Options > Layout Options to display the Layout Options dialog box, and thenclearing the Subcircuits as instances check box in the Layout Export Options section of the Export/LPF tab. When thischeck box is cleared, only the layout cells that are implemented using artwork cells are written as instances. Clearingthis check box when the Union layout shapes check box is selected causes the shapes at different levels of the circuithierarchy to be unioned together (everything gets unioned except instances). This is useful for foundries so that FETcells can be replaced with the foundry's FET cells, leaving the other artwork unchanged.
Artwork Instance Export Options
There are several options that control how GDSII artwork instances are exported to a file. The options are only used forexporting hierarchical GDSII and most of the options concern how to handle multiple GDSII instances with the samename. These options are selected from the Instance export options list on the Export/LPF tab of the Layout Options dialogbox (choose Options > Layout Options). These options are:
• Do not change cell names: If there are multiple cells (from different libraries) that have the same cell name in a layout,only one of the multiple instances is written to the GDSII file if this option is selected. This is a result of the restrictionthat the cell instance names must be unique within the GDSII file, so by not allowing the name of the cell instance tobe changed, it is only possible to write one of the cells.
• Append number to duplicates: This option allows multiple cell instances with the same name to be written into a singleGDSII file. This option automatically changes the name of cell instances that were previously written out by appendinga number preceded by an underscore. For example, if there is a CellA written, then another CellA is encountered thatneeds to be written to the same file, the second instance of CellA is automatically renamed to CellA_1.
• Append lib name to duplicates: This option allows multiple cell instances with the same name to be written into a singleGDSII file. This option automatically changes the name of cell instances that were previously written by appendingthe name of the library from which the cell instance was located. For example, if there is a CellA from LibA written,then another CellA from LibB is encountered that needs to be written to the same file, then the first instance is renamedCellA_LibA and the second instance is renamed CellA_LibB.
• Append lib name to all: This option appends the library name to all cell instances that are written. For example, a CellAfrom LibA is renamed CellA_LibA even if there are no other cell instances named CellA.
Layout Cell Export Options
The following are the layout cell export options;
• Export Flattened: The layout cells are flattened when exported.
• Export all as instances: All the layout cells are written as instances.
• Export Specified as instance: Only the selected layout cells are written as instances while others are flattened. ClickSelect cells to export as instances and select the cells from the list.
5.4.4. Negative Layers
AWR Microwave Office layout supports the concept of negative layers. These layers are typically used for CPW stylelayouts or PCB layout with a ground flood needed. The basic concept is that lines draw their geometry, and additionallydraw some spacing to the ground plane on the same layers. When using negative layers, the following layers are used:
AWR Microwave Office Layout Guide 5–39
Exporting the Layout

• Positive Layer: This layer is used in conjunction with negative layers. The idea is that negative layers subtract frompositive layers. Positive layers are created by appending a "+" character to a drawing layer name. For example,"LayerA+" is the positive layer version of "LayerA".
• Negative Layer: This layer subtracts from positive layers. Negative layers are created by appending a "-" character toa drawing layer name. For example, "LayerA-" is the negative layer version of "LayerA".
• Normal Layer: This drawing layer is not subtracted from by negative layers (it is not affected by Union layout shapes).
If the Merge layout shapes on +/- layers check box is selected (choose Options > Layout Options to display the LayoutOptions dialog box, then click the Export/LPF tab) the subtraction and merging of positive and negative layers isautomatically performed upon layout export. The subtraction and merging is only done on export, so shapes on negativelayers draw like any other shape in the Layout View Editor. To make the shapes appear as though they are subtractingeach other, you can set up the ordering of the layers and the fill patterns so that the negative layers appear to subtractfrom the positive layers as follows:
1. The positive layer needs to use the same fill pattern and color as the normal layer.
2. The negative layer needs to use the same fill pattern as the positive layer, except the chosen fill color needs to be thesame as the background.
3. You must order the layers so that the positive layer draws first. When the negative layer draws, it appears that it iserasing the positive layer. The proper order is shown in the following figure.
NOTE: By default, when you view 3D layouts using these layers, the shapes do not look as clean as they can. With the3D view open, choose View > Visual > Shapes Merged to merge the shapes for the 3D view. You cannot save this settingin a project.
The following example shows how you can use negative layers to implement a cell for coplanar waveguide. The layershapes used to draw the ground plane are drawn on a positive layer, while the shapes used to draw the gaps use negativelayers. To simplify the implementation of the cell, the center conductors are drawn on normal layers on top of therectangles drawn on negative layers. The normal layers draw without alteration.
5–40 AWR Design Environment
Exporting the Layout

The following figure displays the previous configuration after export with the Union layout shapes check box selected.
5.4.5. Exporting Coplanar Waveguide Layouts
When exporting a coplanar waveguide layout that uses negative layers, you should select the Union layout shapes checkbox, and clear the Subcircuits as instances check box (see “Exporting Subcircuits as Instances ” for an explanation ofthese options). Union layout shapes enables the shape merging and negative layer subtraction required to make the coplanarwaveguide cells export correct layouts. Subcircuits as instances needs to be deselected so that the merged and subtractedlayers span all levels of the hierarchy. For example, negative layers in lower level subcircuits need to be able to subtractfrom shapes at higher levels.
5.4.6. Exporting Polygons with Cutouts
When exporting polygons with cutouts, the cutouts are processed away and the resulting polygons have cutlines. Thisprocessing is required for formats that do not support cutouts like GDSII and DXF.
5.4.7. Reticle Creation
There are several different methods you can use to create a layout mask that contains a number of other circuit layouts(a reticle). The preferred method of building a reticle is described in this section. AWR recommends that the reticle beassembled in the Layout View Editor and not the Artwork Cell Editor because there are more options for exporting thelayout when using the Layout View Editor libraries saved from the Layout Manager window. (See “Layout Editing” formore information about the Editors.) The libraries assembled with the Artwork Cell Editor do not include layout cellsfrom other libraries. To merge layout cells from multiple libraries, you must export the layout from the Layout ViewEditor. An alternative method of assembling the reticle is to build it in the Artwork Cell Editor as one large artwork cell,and then drag that artwork cell into the Layout View Editor and export the reticle from there.
AWR Microwave Office Layout Guide 5–41
Exporting the Layout

The first step in creating a reticle is to create an empty schematic and open the layout of the schematic (choose View >View Layout).
If the circuit to be added to the reticle is in the same project, add a subcircuit instance of the circuit in the empty schematicso that the entire layout of the circuit displays in the layout window. You can repeat this for any other circuits you needto add from the project.
If the layout of a circuit that is to be added to the reticle is located in an external GDSII file, then import the GDSII fileas a library in the Layout Manager. See “Loading Artwork Cell Libraries” for more information on importing files. Whenimporting the external files, it is important that the layer mapping is set up correctly so that the imported GDSII layersare written to the correct layers when imported. See “Drawing Layers and Model Layer Mapping” for more informationon setting up the layer mapping for importing GDSII files. After the GDSII library is correctly imported into the LayoutManager, you can add any instance in the imported library to the reticle from the Layout Manager window. To do this,select the imported GDSII library in the Layout Manager, and then drag and drop the desired cell into the Layout ViewEditor window from the lower pane of the Layout Manager window. See “Layout Manager” for more information onthe use of the Layout Manager.
After the desired circuits and artwork cells are placed into the Layout View window you can position them to form areticle. The use of gravity points and/or coordinate entry can greatly simplify the positioning of circuit layouts withinthe reticle. See “Gravity Points” and “Coordinate Entry” for more information.
After the reticle is assembled in the Layout View Editor you can export it as described in “Exporting the Layout ”.
5–42 AWR Design Environment
Exporting the Layout

IndexAAirbridge drawing object, 4–29Alignment tools, 3–59Anchor, 3–8Anchoring layout cell, 3–8Area pins, 3–145Array
copying, 3–51Artwork
cell libraries, 3–18, 3–146Artwork Cell Editor, 3–21, 3–22Artwork cells, 2–3, 3–144
assigning to layout, 3–148creating libraries, 3–146editing, 3–144libraries, 3–146loading libraries, 3–147re-associating, 3–148saving, 3–145stretching, 3–145
BBend; adding, 3–62
CCell
artwork, 2–3, 3–144connections, 3–148definition; multi-layer, 3–149faces, 3–152, 3–155flattening, 3–146multi-layer, 3–155properties, 3–148user-defined, 2–3
Cell Options dialog box, 3–149Cell Stretcher, 3–145Circuit
symmetric, 3–73Command
repeat mode, 3–35Connectivity
highlight, 5–21rules definition, 4–29
Connectivity Checker, 5–15, 5–16ground connection, 5–19short, 5–16unsupported items, 5–21
Coordinate entry drawing, 3–55
Coplanar waveguideexporting, 5–41
Copyingarrays, 3–51
DDatabase, 2–1
unit size, 4–2Design rule checking, 5–1
cell based checking, 5–2GDSII compare, 5–11polygon based checking, 5–3
database unit, 5–4display rule violations, 5–8error tolerance, 5–3extension rule, 5–5jog rule, 5–5maximum side length rule, 5–6maximum vertices rule, 5–6merge errors, 5–4minimum angle rule, 5–6minimum polygon area, 5–6minimum width rule, 5–4notch rule, 5–5overlap rule, 5–5polygon holes rule, 5–6polygon on grid rule, 5–6resize polygons rule, 5–6rules file, 5–3separation rule, 5–4
Dimension line, 3–58Documentation; AWR, 1–1Draw tools, 3–22Draw Tools toolbar, 3–22DRC (design rule checking), 5–1DRC rules file, 4–29
EElectrical (iNet) elements, 3–74EM Layout Editor, 3–21Exporting
GDSII artwork instances, 5–39layouts, 5–35, 5–41, 5–41
FFace options, 3–152, 3–154File mapping, 5–37Flattening cells, 3–146Floating metal, 5–18Freeze, 3–8
AWR Microwave Office Layout Guide Index–1

Freezing layout cells, 3–8
GGDSII
importing libraries, 4–20layer conventions, 4–19layer mapping, 4–19layout cells, 4–20
Gravity points, 3–36Grid
drawing, 4–2options, 4–2snap, 3–29spacing, 4–3
Grouping objects, 3–59
HHelp
context sensitive, 1–3online, 1–3
IiCells, 3–60
generalized, 3–62standard, 3–60user defined, 3–61
iNet elements, 3–74Intelligent cells, 3–60
LLayer
mapping, 3–151, 4–12, 4–18negative, 5–39setup, 4–18
Layoutalignment tools, 3–59artwork cell libraries
creating, 3–146loading, 3–147
artwork cells, 3–22, 3–144cell, 2–2
connections, 3–148faces, 3–152flattening, 3–146line type, 3–149local parameters, 3–155options, 3–155parameterized, 3–146properties, 3–148snap options, 4–4
configuration, 4–1connectivity checking, 5–15connectivity highlight, 5–21coordinate entry, 3–55creating layer mapping, 4–18design rule checking, 5–1draw tools, 3–22
3D clip area, 3–27add text, 3–25circle, 3–24drill hole, 3–27ellipse, 3–24path, 3–24polygon, 3–25rectangle, 3–25
drawing grid, 4–2edit modes, 3–29
changing multiple object properties, 3–30Command Repeat Mode, 3–35Copy with Reference, 3–32gravity points, 3–36grid snap, 3–29multiple selection, 3–30orthogonal, 3–29Reference Copy, 3–32Reference Move, 3–30rotation and flipping, 3–37shape selection, 3–29
editing, 3–1, 3–21, 3–22artwork cells, 3–22
editors, 3–21export, 5–1exporting, 5–35
coplanar waveguide, 5–41cutouts, 5–41instance options, 5–39polygons, 5–38subcircuits, 5–39
file mapping, 5–37fundamentals, 2–3GDSII
importing libraries, 4–20layer conventions, 4–19layer mapping, 4–19layout cells, 4–20
grouping, 3–59iCells, 3–60
generalized, 3–62standard, 3–60user defined, 3–61
intelligent cells, 3–60
Index–2 AWR Design Environment
Index

layer mapping, 4–12Layout Manager, 3–13layout process file, 4–20libraries, 2–2mapping model layers, 4–16mask creation, 5–41model layer conventions, 4–17multi-layer cell definition, 3–149object placement, 3–10options, 4–1overview, 2–1panning in Layout View, 3–58placement mirroring, 3–129polygon editing, 3–37
area stretching, 3–51points and edges, 3–38
reticle creation, 5–41ruler, 3–57schematic database view, 2–1shape edge selection, 3–34shape mirroring, 3–52shape modification, 3–53shape modifiers, 3–131, 3–131shape placement, 3–1snap to fit, 3–72snapping cells, 3–5symmetric circuits, 3–73TRACE elements, 3–62
adding a bend, 3–62adding additional bends, 3–68moving bends, 3–63, 3–66rotating segments, 3–69
TRACE routing, 3–70verification, 5–1vs schematic, 3–11vs. schematic, 5–12zooming in Layout View, 3–58
Layout Manager, 3–13libraries, 3–20
Layout Options dialog boxLayout Tab, 4–1
Layout process file, 4–20airbridge drawing object selection, 4–29capacitor definitions, 4–26connectivity rules definition, 4–29default layout font, 4–30default units, 4–22default values, 4–23dielectric layers definition, 4–34drawing layers properties, 4–30drawing resolution settings, 4–24
DRC rules file, 4–29EM enclosure size, 4–33EM layer mapping properties, 4–31layer mapping properties, 4–30line type definitions, 4–24PAD definitions, 4–26pCell line drawing, 4–28structure type definitions, 4–26User defined fill patterns, 4–32via definitions, 4–27
Layout View, 2–1, 3–1Layout View Editor, 3–21, 3–22
options, 4–1Libraries
artwork, 3–18layout, 2–2
Line type editingPDK line type, 4–24
Line type; layout cell, 3–149Local
cell parameters, 3–155LPF file, 4–20LVS, 5–12
MMapping model layers, 4–16MCTRACE, 3–56, 3–62, 3–151Measuring
tools, 3–57Merge
Shapes, 3–52Minimum spacing routing guides, 3–82Mirroring shapes, 3–52Model layer naming, 4–17Modifiers
shape and layout, 3–131MTRACE, 3–56, 3–62Multiple object selection, 3–30
NNegative
layers, 5–39Notches; creating, 3–52
OObject selection
multiple, 3–30restricted, 3–37
Online Help, 1–3Orthogonal editing, 3–29
AWR Microwave Office Layout Guide Index–3
Index

PPanning options, 3–58Parameterized
layout cells, 3–146Placement mirroring, 3–129Polygons
adding, 3–37editing points and edges, 3–38exporting merged, 5–38moving points or edges, 3–38notches, 3–52shape modification, 3–53slicing, 3–52stretching, 3–51
RRestricted object selection, 3–37Reticles, 5–41Routing nets
Minimum spacing routing guides, 3–82Rulers, 3–57
SSaving
artwork cells, 3–145Schematic View, 2–1, 3–1Shape
mirroring, 3–52Shape edge selection, 3–34Snap to fit, 3–72, 3–99, 3–104Snapping layout cells, 3–5, 4–4Standard ruler, 3–57Symbol color, 3–1Symmetric circuits, 3–73
TToolbars; customizing, 3–22Tools
drawing, 3–22measuring, 3–57
TRACE, 3–56routing, 3–70
TRACE element, 3–62, 3–151editing, 3–62MCTRACE, 3–62
Typographical conventions, 1–2
UUnioned polygons; exporting, 5–38
VVariables
face setting, 3–152Via fence, 3–142Via fill, 3–142Viewing
options, 3–58
ZZooming in Layout View, 3–58
Index–4 AWR Design Environment
Index