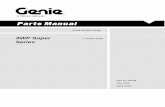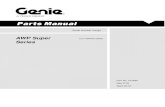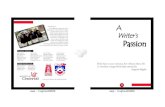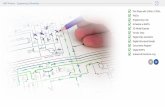AWP 5 - nortemedico.pt
Transcript of AWP 5 - nortemedico.pt

T. +33 (0)1 78 01 70 00 I F. +33 (0)1 78 01 70 20 I Oberthur Technologies - 420, rue d’Estienne d’Orves - 92700 Colombes - France I [email protected] S.A. AU CAPITAL de 22 310 409,20€ - RCS NANTERRE 340 709 534
AWP 5.2 How to
Version 1.0 – 03/01/2017

- 2 -
1 Table of contents
1 TABLE OF CONTENTS ................................................................................................. 2
2 REVISION .................................................................................................................. 5
3 INTRODUCTION ........................................................................................................ 6
3.1 Purpose ..................................................................................................................... 6
3.2 References ................................................................................................................. 6
3.3 Definitions ................................................................................................................. 6
3.1 Software and Hardware requirements ........................................................................ 7
3.1.1 Card Readers................................................................................................................ 7
3.1.1 Operating system ........................................................................................................ 7
3.2 Change log ................................................................................................................. 8
4 PACKAGES ................................................................................................................ 9
4.1 [Windows] Packages list ............................................................................................. 9
4.1 [MAC] Packages list .................................................................................................... 9
4.1 [Linux] Packages list ................................................................................................... 9
5 INSTALL .................................................................................................................. 10
5.1 [Windows] PKCS#11 & CSP ....................................................................................... 10
5.2 [Windows] Minidrivers ............................................................................................. 10
5.3 [Linux] PKCS#11 ....................................................................................................... 12
5.4 [MAC] PKCS#11 & TokenD ........................................................................................ 12
6 UNINSTALL ............................................................................................................. 13
6.1 [Windows] PKCS#11 & CSP ....................................................................................... 13
6.2 [Windows] Minidrivers ............................................................................................. 13
6.3 [Linux] PKCS#11 ....................................................................................................... 14
6.4 [MAC] PKCS#11 & TokenD ........................................................................................ 14
7 LOG ACTIVATION .................................................................................................... 15
7.1 Context .................................................................................................................... 15
7.2 How to activate logs? ............................................................................................... 15
7.2.1 [Windows] For Applications based on CSP, PKCS#11 or minidriver .......................... 15
7.2.2 [Linux & MAC] For applications based on PKCS#11 .................................................. 15
7.3 FAQ ......................................................................................................................... 16

- 3 -
8 IDENTITY MANAGER ............................................................................................... 17
8.1 Introduction ............................................................................................................. 17
8.2 Launch Identity Manager .......................................................................................... 17
8.2.1 [Windows] Launch ..................................................................................................... 17
8.2.1 [Linux & MAC] Launch ............................................................................................... 17
8.3 Information Panel .................................................................................................... 18
8.4 Change Password Panel ............................................................................................ 19
8.5 Unblock Password Panel .......................................................................................... 19
8.6 Erase Token Panel .................................................................................................... 20
8.7 Content Panel .......................................................................................................... 20
9 BIOMETRICS............................................................................................................ 21
9.1 Bio readers .............................................................................................................. 21
9.2 Zvetco P6500 reader ................................................................................................ 21
9.3 Enrollment tool ........................................................................................................ 22
10 CONTACTLESS ......................................................................................................... 24
10.1 Add contactless cards with CSP ................................................................................. 24
10.2 Add contactless cards with minidriver ...................................................................... 24
11 COMMERCIAL APPLICATIONS WITH AWP ................................................................ 26
11.1 Introduction ............................................................................................................. 26
11.1 Certutil .................................................................................................................... 26
11.2 Internet Explorer ...................................................................................................... 26
11.2.1 Requirements ............................................................................................................ 26
11.2.2 TLS authentication ..................................................................................................... 27
11.1 Google Chrome ........................................................................................................ 28
11.1.1 Requirements ............................................................................................................ 28
11.1.2 TLS authentication ..................................................................................................... 29
11.2 Firefox ..................................................................................................................... 30
11.2.1 Requirements ............................................................................................................ 30
11.2.2 TLS authentication ..................................................................................................... 30
11.3 Adobe Reader .......................................................................................................... 31
11.3.1 Requirements ............................................................................................................ 31
11.3.2 Digital Signature ........................................................................................................ 33
11.4 Microsoft Word ....................................................................................................... 34
11.4.1 Requirements ............................................................................................................ 34

- 4 -
11.4.1 Digital Signature ........................................................................................................ 34
11.4.2 Word 2010 & 2013 .................................................................................................... 35

- 5 -
2 Revision
Version Date Modification
1.0 04/01/2017 Creation
Add packages list

- 6 -
3 Introduction
3.1 Purpose
This document gathers information on how to use the AWP middleware from OT.
3.2 References
[1] PKCS #11 v2.20: Cryptographic Token Interface Standard
ftp://ftp.rsasecurity.com/pub/pkcs/pkcs-11/v2-20/pkcs-11v2-20.pdf
[2] PKCS #15 v1.1: Cryptographic Token Information Syntax Standard
ftp://ftp.rsasecurity.com/pub/pkcs/pkcs-15/pkcs-15v1-1tc2.pdf
[3] IAS ECC Technical Specification – Revision 1.01
http://www.acsiel.fr/iso_album/ias_ecc_v1_0_1_fr.pdf
[4] PIV Standards http://csrc.nist.gov/groups/SNS/piv/standards.html
[5] Snooper, OT AWP diagnostic tool Snooper v1.0 - User Guide.pdf
3.3 Definitions
AID Applet IDentifier (byte string identifying an application on a smart card)
APDU Application Protocol Data Units
API Application Programming Interface
ATR Answer To Reset (byte string sent by a smart card when it is initialized)
AWP AuthentIC Web Pack
CNG Crypto Next Generation
CSP Cryptographic Service Provider
(Microsoft standardized API to perform cryptographic operations)
DH Diffie-Hellmann (public key encryption algorithm)
DLL Dynamic-Link Library file
ELC ELliptic Curves
EXE EXEcutable file
GUID Globally Unique Identifier
IAS - ECC Identification-Authentification-Signature – European Citizen Card
MD MiniDriver
MSIE MicroSoft Internet Explorer
KSP Key Storage Provider
OP Operating System

- 7 -
PC/SC Personal Computer / Smart Card (Standardized API to communicate with smart cards)
PDF Portable Document Format
PIN Personal Identifier Number
PIV Personal Identification Verification
PUK PIN Unlock Key
PKCS Public-Key Cryptography Standards (RSA Laboratories standards)
PTC Pin Try Counter
P11 PKCS#11 Standard
P15 PKCS#15 Standard
RSA Rivest-Shamir-Adleman (asymmetric key encryption algorithm)
3.1 Software and Hardware requirements
3.1.1 Card Readers
AWP supports any PCSC v1/PCSC v2 compliant card readers.
It supports any PIN pads compliant PCSC V2.
Only Omnikey 3821 has been validated with AWP.
Compatible readers are available on Windows Compatibility Center:
http://www.microsoft.com/en-
us/windows/compatibility/CompatCenter/ProductViewerWithDefaultFilters?TempOsid=Windows%2
08.1&Locale=en-
us&Type=Hardware&ProductCategory=Mice%2C%20keyboards%20%26%20input%20devices
3.1.1 Operating system
Operating Systems Releases
Windows 7, 8.1 and 10 (32 & 64 bits)
Linux Ubuntu 12.04 LTS (32 & 64 bits)
Ubuntu 14.04 LTS and 16.04 LTS (64 bits)
RedHat 7.2 64bits
CentOS 7.2 64 bits
MAC OSX 10.7 (Lion), 10.8 (Mountain Lion),
10.9 (Maverick), 10.10 (Yosemite), 10.11 (El Capitan), 10.12 (Sierra)

- 8 -
3.2 Change log
Versioning New features
From 5.0 SR1 to 5.0 SR2 - Default certificate management (logon) - Event log under windows:
PIN and PUK changes Wrong PIN and PUK entered PIN and PUK expired PIN and PUK locked
From 5.0 SR2 to 5.1 SR1 Major features:
- Biometry for Linux, - Support of PIV v2.3.5 applet - Support ID-One Cosmo V8 - Support MAC OX 10.9 Minor features:
- AWP Manager : Manage the “P7” extension for the certificate import - XML file and registry : Add Sergas ATR - Support of ID-ONE MSFT - Support opacity on Cosmo V8 (this option is activated by default) - AWP Manager : DLL versions are dynamically retrieved and displayed
in the “about” dialog box
- Set the last generated key pair as default container - Credential provider for smart card login - Support multi ADF in IAS minidriver (read :all ADF, write only the
default one)
- AWP Manager optionally reads the PIN policy on AuthenticV3 (P11, CSP, minidriver)
- UAC management during install under Windows - It’s not possible anymore to import the same certificate twice - PKCS#11 : Proprietary API has been developed to retrieve the
remaining tries (PIN / PUK) - Support new return for get version on AuthentICV3 (3 bytes instead of
2 bytes) From 5.1 SR1 to 5.2 SR1 - Support of PIV 2.4.0
- Support of AuthenticV3.2.5 - Support of Cosmo V8.1 - RSA_PSS padding support on AuthentiV3 and PIV (P11 / Minidriver,
off card version only) - Support of new bio CHV manager - Support Opacity V2.0 for PIV 2.4
- Support Widows 10
- Support MAC OSX until 10.12 - Support of certificate online and compressed certificates on PIV - Support of pairing code on PIV
- Elliptic curves on IAS - Include Italian translation - Enforced PIN Policy rules

- 9 -
4 Packages
4.1 [Windows] Packages list
Package name Windows Cryptographic API Synchroniser Identity Manager
32-bit
64-bit
PKCS11 CSP Minidrivers ADMIN USER
Wit
h P
KC
S11
AWP 5.2.0 SR2 64-bit.msi X X All X X
AWP 5.2.0 SR2.msi X X All X X
AWP 5.2.0 SR2 Admin 64-bit.msi X X All X X
AWP 5.2.0 SR2 Admin.msi X X All X X
AWP 5.2.0 SR2 CSP 64-bit.msi X X X X X
AWP 5.2.0 SR2 CSP Admin 64-bit.msi X X X X X
AWP 5.2.0 SR2 CSP Admin.msi X X X X X
AWP 5.2.0 SR2 CSP.msi X X X X X
AWP 5.2.0 SR2 P11 Only 64-bit.msi X X X
AWP 5.2.0 SR2 P11 Only Admin 64-bit.msi
X X X
AWP 5.2.0 SR2 P11 Only Admin.msi X X X
AWP 5.2.0 SR2 P11 Only.msi X X X
Min
idri
vers
on
ly
AuthentICV3Minidriver-1.4.4 64-bit.msi X AuthenticV3
AuthentICV3Minidriver-1.4.4.msi X AuthenticV3
IasEccMinidriver-2.4.3 64-bit.msi X IAS-ECC v1 &
v2
IasEccMinidriver-2.4.3.msi X IAS-ECC v1 &
v2
PivMinidriver-1.3.4 64-bit.msi X PIV <= 2.3.5
PivMinidriver-1.3.4.msi X PIV <= 2.3.5
PivCivMinidriver-1.0.4 64-bit.msi X PIV >= 2.4.0
PivCivMinidriver-1.0.4.msi X PIV >= 2.4.0
4.1 [MAC] Packages list
Package name Cryptographic API Identity Manager
PKCS11 Token D ADMIN USER
AWP_5.2.0_SR2.dmg X X X
AWP_5.2.0_SR2_Admin.dmg X X X
4.1 [Linux] Packages list
The packages depend on the Linux distribution and version. Thus the list is not relevant.

- 10 -
5 INSTALL
Please uninstall all middleware from OT or any provider before installing a new one.
5.1 [Windows] PKCS#11 & CSP
Packages with 64-bit prefix will be installed on 64-bit OS only.
Packages with no 64-bit prefix will be installed on 32-bit OS only.
Double click on the .msi and follow instructions. A reboot is necessary.
5.2 [Windows] Minidrivers
Minidrivers can be installed on Microsoft OS starting from Windows 7. They have been certified by
Microsoft.
Minidrivers shall never be installed together with CSP module to avoid any conflict.
There are 3 ways to install them:
Plug & play (default solution):
Activate plug & play in the Group Policy Object (GPO):
http://technet.microsoft.com/fr-fr/library/ff404287(v=ws.10).aspx
For example, execute gpedit.msc and select following services
Go in “Control Panel/All Control Items/System” (shortcut Win7 = “Win” + “Pause”).
Select “Advanced system settings” then “Hardware”, “Device Installation Settings” and “Yes,
do this automatically’. Save Changes.

- 11 -
Insert the card in the reader.
The Minidrivers will be downloaded from Windows Update web site
Download Minidrivers from Microsoft Update Catalog:
https://catalog.update.microsoft.com/v7/site/Search.aspx?q=oberthur
Choose the latest item for your device “AuthentIC”, “IAS-ECC” or “PIV”
Then, install the .cab fil. Example:
pkgmgr /ip /m:<path><file name>.cab /quiet
Install the minidriver from the .msi provided by OT
In command line, execute “pnputil -e” to check that Oberthur Minidrivers are available.

- 12 -
The smart card must be detected and recognized in the device manager (devmgmt.msc).
After installation, it is not necessary to reboot Windows.
5.3 [Linux] PKCS#11
Packages with amd64 prefix will be installed on 64-bit OS only.
Packages with i386 prefix will be installed on 32-bit OS only.
Double click on the .deb and follow instructions
OR, for Debian based distribution,
# sudo apt-get install AWP_5.2.0_SR1_Admin_amd64.deb
And enter the admin password.
To install PKCS#11 module for applications (Example: Google Chrome) which requires a plugin,
execute the following commands:
# sudo apt-get install libnss-tools
# modutil -dbdir sql:$HOME/.pki/nssdb -add "OT AWP" –libfile
"/usr/local/AWP/lib/libOcsCryptoki.so" :$
5.4 [MAC] PKCS#11 & TokenD
Double click on the .pkg and follow instructions. Then reboot the laptop.

- 13 -
6 UNINSTALL
Cards must be removed from the readers prior starting the uninstall process.
6.1 [Windows] PKCS#11 & CSP
Go to control Panel, uninstall programs. Select AWP and right click to uninstall it.
6.2 [Windows] Minidrivers
If Minidrivers were installed with .msi:
Go to control Panel, uninstall programs. Select OT Minidrivers (Authentic, IAS or PIV) and right click
to uninstall it.
In all cases, uninstall the drivers:
1-Insert a smart card, go to the device manager and uninstall the drivers:
Next steps are required to have a clean installation only.
2- Remove card from reader
3- Reboot
4- Delete entries in HKEY_LOCAL_MACHINE\SOFTWARE\Microsoft\Cryptography\Calais\Cache

- 14 -
5- In HKEY_LOCAL_MACHINE\SOFTWARE\Microsoft\Cryptography\Calais\SmartCards
Delete the following folders:
PIV Device ATR Cache
AuthenticV3
IASECC
6- in HKEY_LOCAL_MACHINE\SOFTWARE\Wow6432Node\Oberthur Technologies\MiniDriver
Delete folders: pivminidriver, authenticv3minidriver and Iaseccminidriver
7- in C:\Windows\System32\DriverStore\FileRepository
and in C:\Windows\SysWOW64\DriverStore\FileRepository
delete the following folders:
Iaseccminidriver.*
authenticv3minidriver.*
pivminidriver*
6.3 [Linux] PKCS#11
For Debian based distributions:
# sudo apt-get remove awp
For other distribution, use rpm command
6.4 [MAC] PKCS#11 & TokenD
Open Terminal
# cd /usr/local/AWP
# sudo ./awp_uninstall.sh

- 15 -
7 LOG ACTIVATION
7.1 Context
Te middleware provides means to activate logs in order to analyze the behaviour of the middleware when an issue occurs.
7.2 How to activate logs?
Identity Manager allows enabling logs for PKCS11 module only. Simply go in “parameters > Settings”
menu. Log activation depends from the OS and the middleware interface and the following chapters
gives more details.
7.2.1 [Windows] For Applications based on CSP, PKCS#11 or minidriver
For this OS, it is highly recommended to use the user friendly diagnostic tool “Snooper” which
enables logs and creates a detailed report. See [5] for more details.
7.2.2 [Linux & MAC] For applications based on PKCS#11
A single configuration file must be updated:
Edit the file
For Linux: # sudo gedit /usr/local/AWP/OCSMiddlewareConf.xml
For MAC: # sudo nano /usr/local/AWP/OCSMiddlewareConf.xml
And update the log tag:
<Log Activate="1" Path="/usr/OTLogs" DebugLevel="DEBUG"></Log>
Ceate the folder ‘OTLogs’:
# sudo mkdir /usr/OTLogs
Set access conditions for writing:
# sudo chown –R username OTLogs (use your username)
# sudo chgrp users OTLogs (set the rights to users group)
# chmod 775 OTLogs (set writing access)
# sudo adduser username users (add your user in the group)

- 16 -
7.3 FAQ
Question Answer The xml configuration file has been updated to generate logs but no log has been generated
- For 64 bits OS, check that the 2 xml files have been updated
- Check the consistency of the xml file with a parser, like Internet Explorer.
- Restart the application that must be logged. Check that it is not running in background. If necessary, reboot the system.
Some logs are missing The log folder may be not available for writing, especially when the user session is not established. Change the log folder with this one:
C:\Users\%username%\AppData\LocalLow\OTlogs\
Where %usename% is the user login

- 17 -
8 Identity Manager
8.1 Introduction
“Identity manager” is a tool which performs cryptographic actions with the smart cards. It is part of
the AWP packages and is available for Windows, Linux and MAC OS. It communicates with the cards
through PKCS#11 module. The AWP identity Manager is not part of the middleware but is only a
tool.
There is one configuration for administrators and another one for users with limited feature. Here
are the main differences:
User Admin
Unblock PIN
Change PUK
Init Token
Generate Key
Import Key
Edit Label
Delete Object
Set Default Container
The Admin configuration is described in the following chapters.
8.2 Launch Identity Manager
8.2.1 [Windows] Launch
The tool can be launched from the start menu in the “AWP”folder or by selecting the .exe file.
OS Configuration file location
32 bits C:\Program Files\Oberthur Technologies\AWP\IdentityManager.exe
64 bits C:\Program Files (x86)\Oberthur Technologies\AWP\IdentityManager.exe
8.2.1 [Linux & MAC] Launch
Look for the application “Identity Manager”
or use terminal:
#./usr/local/AWP/IdentityManager

- 18 -
8.3 Information Panel
This panel allows selecting a smartcard reader and displays the main card information and versions.
Status of PIN & PUK:
OK or blocked
Version of Authentic, IAS-
ECC or PIV applet
In ‘Parameter’ menu:
- Change the AWP manager language (not the middleware)
- Activate AWP logs - Change PIN timeout
Display middleware and
manager versions
Use tabulations to
navigate in the tool
Mask identifier and version
The token label: it can be
updated in the ‘Erase’ panel
The reader is automatically
selected on card detection

- 19 -
8.4 Change Password Panel
This panel allows changing the User (PIN) and administrator (PUK) passwords.
8.5 Unblock Password Panel
This panel allows unblocking the PIN thanks to the PUK.
Select PIN for user
or PUK for admin
Click to change the
password
Password values depend on
the card PIN policy:
- Numeric of alpha numeric
- Case sensitive or not
- Min and max length
Click to unblock
the PIN
Enter the PUK
Enter the new PIN with
respect to the PIN policy

- 20 -
8.6 Erase Token Panel
This panel allows erasing the content of the token (private keys and certificates). At the same time, it is possible to change the token label. This feature requires the PUK.
8.7 Content Panel
This panel allows erasing the content of the token (private keys and certificates). At the same time, it is possible to change the token label.
Enter the PUK
Click to erase
the token
Enter the new
token label
Enter and confirm
the new PIN
To set the default
certificate, login then
right click on it
Public credentials
are always
displayed.
Private objects are
displayed once the
user is authenticated
Export the selected
certificate to a local folder
Edit certificate label
View certificate details
Delete the selected object
Import a certificate from
a local folder with one of
the following format: .pfx,
.p12, cer, .crt, .pem, .p7b
Generate onboard a
RSA key pair
Click to authenticate
with the PIN

- 21 -
9 Biometrics
9.1 Bio readers
The following fingerprint scanners are currently supported
Vendors Models Technology CrossMatch Verifier 300 LC, 300 LC 2.0, 310, 310 LC Optical Optical
Dakty Naos-1 Optical
DigitalPersona U.are.U 4000B, U.are.U 4500 Optical
Futronic FS50, FS80, FS88, FS90 Optical
Orcanthus Certis Image, Certis Bio, Biothentic Thermal swipe
Precise Biometrics Precise 200 Series Capacitive
Sagem MorphoSmart MSO200, MSO201, MSO300, MSO301, MSO350, MSO351 Optical
SecuGen Hamster series (All SecuGen USB readers based on FDU02, FDU03, FDU04 and SDU03 sensors)
Optical
Suprema SFR200, SFR300-S, SFR300-S (Ver.2), SFR400, BioMini Optical
Upek - Intelligent readers based on the following chipsets: TCD21 (TFM), TCD41, TCD42, TCD50A, TCD50D. This includes EIKON, EIKON II and EIKON-To-Go external readers. - Sensor-only readers based on the following sensors: TCS4B, TCS4C, TCS5B, TCS4K - Area sensor readers: TCRU (using ST9 controller), TCEFB module (using Cypress controller CY764215), EIKON Touch (using STM32 controller)
Capacitive
Zvetco P5500, P6000, P6500 Optical
9.2 Zvetco P6500 reader
The drivers shall be installed manually to be supported by the middleware and the bio module.
It means that the automatic driver windows update shall be deactivated to avoid installing the wrong
drivers.
Go to Start menu > right click on computer > select “properties” > select “system protection” >
Hardware > Peripheric Installation Parameters > Select “never install drivers from Windows Update”
Then, install reader drivers “SCR3xxx_V8.52.exe”
And the fingerprint coprocessor driver “2.20B_package”

- 22 -
9.3 Enrollment tool
This tool is used for demo to enroll fingers with a simple user interface on Windows.
The bio module and the bio reader driver shall be installed before using this tool
Launch the tool from the menu
Start menu > Oberthur Technologies > AWP enrollment tool
It allows to:
- Authenticate to the card prior to any enrollment operations
- Enroll finger(s)
- Verify fingerprint(s)
- Remove fingerprint(s)
- Unblock a bio PIN.

- 23 -
Click to enrol finger(s)
with the bio reader.
Insert card and select
card reader.
Click to authenticate to
the card. A password
will be requested.
when successful,
“verify” button will be
enabled
Click to unblock a
blocked bio PIN.
Remove a fingerprint of
an enrolled finger
Enrolment:
select a finger
Present it on the reader.
Click to verify the
enrolled finger(s)

- 24 -
10 Contactless
CSP and minidriver use the windows registry to identify a contact and contactless card.
In contact, the reader returns the card ATR. But in contactless, the reader uses the card ATS to build
and return his own ATS. As a consequence, the value may change depending on the reader model
and drivers.
To support contactless cards with CSP and minidriver, the windows registry shall be updated
manually, case by case.
The ATR value (the ATS actually) can be retrieved with this command “certutil –scinfo”
The ATR mask shall have the same length than the ATR value.
Data in red shall be customised depending on the CSP/minidriver and ATR values
10.1 Add contactless cards with CSP
OS Configuration file location
32 bits [HKEY_LOCAL_MACHINE\SOFTWARE\Microsoft\Cryptography\Calais\SmartCards\Oberthur Technologies CTL]
"ATR"=hex:3b,00,00,00,00,00,31,80,71,8e,64,77,e3,00,00,00,90,00
"ATRMask"=hex:ff,ff,ff,ff,ff,ff,ff,ff,ff,ff,ff,ff,ff,ff,ff,ff,ff,ff
"Crypto Provider"="Oberthur Card Systems Cryptographic Provider"
64 bits [HKEY_LOCAL_MACHINE\SOFTWARE\Microsoft\Cryptography\Calais\SmartCards\Oberthur Technologies CTL]
"ATR"=hex:3b,00,00,00,00,00,31,80,71,8e,64,77,e3,00,00,00,90,00
"ATRMask"=hex: ff,ff,ff,ff,ff,ff,ff,ff,ff,ff,ff,ff,ff,ff,ff,ff,ff,ff
"Crypto Provider"="Oberthur Card Systems Cryptographic Provider"
[HKEY_LOCAL_MACHINE\SOFTWARE\Wow6432Node\Microsoft\Cryptography\Calais\SmartCards\Oberthur Technologies CTL]
"ATR"=hex:3b,00,00,00,00,00,31,80,71,8e,64,77,e3,00,00,00,90,00
"ATRMask"=hex: ff,ff,ff,ff,ff,ff,ff,ff,ff,ff,ff,ff,ff,ff,ff,ff,ff,ff
"Crypto Provider"="Oberthur Card Systems Cryptographic Provider"
10.2 Add contactless cards with minidriver
The dll depends on the applet type: Iaseccminidriver, authenticv3minidriver or pivminidriver
Note that the dll name for 64 bits has the suffix ‘64’.
Example: Iaseccminidriver.dll for 32 bits, Iaseccminidriver64.dll for 64 bits

- 25 -
OS Configuration file location
32 bits [HKEY_LOCAL_MACHINE\SOFTWARE\Microsoft\Cryptography\Calais\SmartCards\Oberthur Technologies CTL]
@=""
"ATR"=hex:3b,00,00,00,81,31,fe,45,80,f9,a0,00,00,00,77,01,00,70,0a,90,00,00
"ATRMask"=hex:ff,ff,ff,ff,ff,ff,ff,ff,ff,ff,ff,ff,ff,ff,ff,ff,ff,ff,ff,ff,ff, ff
"Crypto Provider"="Microsoft Base Smart Card Crypto Provider"
"Smart Card Key Storage Provider"="Microsoft Smart Card Key Storage Provider"
"80000001"="AuthentICV3MiniDriver.dll"
"AuthenticationMode"=dword:00000001
"EnableBiometric"=dword:00000001
"EnablePinPad"=dword:00000001
64 bits [HKEY_LOCAL_MACHINE\SOFTWARE\Microsoft\Cryptography\Calais\SmartCards\Oberthur Technologies CTL]
@=""
"ATR"=hex:3b,00,00,00,81,31,fe,45,80,f9,a0,00,00,00,77,01,00,70,0a,90,00,00
"ATRMask"=hex:ff,ff,ff,ff,ff,ff,ff,ff,ff,ff,ff,ff,ff,ff,ff,ff,ff,ff,ff,ff,ff, ff
"Crypto Provider"="Microsoft Base Smart Card Crypto Provider"
"Smart Card Key Storage Provider"="Microsoft Smart Card Key Storage Provider"
"80000001"="AuthentICV3MiniDriver64.dll"
"AuthenticationMode"=dword:00000001
"EnableBiometric"=dword:00000001
"EnablePinPad"=dword:00000001
[HKEY_LOCAL_MACHINE\SOFTWARE\Wow6432Node\Microsoft\Cryptography\Calais\SmartCards\Oberthur Technologies CTL]
@=""
"ATR"=hex:3b,00,00,00,81,31,fe,45,80,f9,a0,00,00,00,77,01,00,70,0a,90,00,00
"ATRMask"=hex:ff,ff,ff,ff,ff,ff,ff,ff,ff,ff,ff,ff,ff,ff,ff,ff,ff,ff,ff,ff,ff, ff
"Crypto Provider"="Microsoft Base Smart Card Crypto Provider"
"Smart Card Key Storage Provider"="Microsoft Smart Card Key Storage Provider"
"80000001"="AuthentICV3MiniDriver.dll"
"AuthenticationMode"=dword:00000001
"EnableBiometric"=dword:00000001
"EnablePinPad"=dword:00000001

- 26 -
11 Commercial applications with AWP
11.1 Introduction
There are plenty of commercial tools which can use cryptographic tokens through the AWP middleware.
The following chapters describe some scenario to setup these tools with AWP and to test some cryptographic features.
11.1 Certutil
This tool manages certificates with the CAPI module.
Here is how keys can be loaded:
1) Update windows registry
The windows registry shall be updated to allow keys import
HKLM\SOFTWARE\Microsoft\Cryptography\Defaults\Provider\Microsoft Base
Smart Card Crypto Provider\AllowPrivateExchangeKeyImport=DWORD:0x1
HKLM\SOFTWARE\Microsoft\Cryptography\Defaults\Provider\Microsoft Base Smart
Card Crypto Provider\AllowPrivateSignatureKeyImport=DWORD:0x1
2) Use .pfx file
A pfx file is required with certutil.
“certmgr.msc” can be used to export certificates. Make sure private keys are exported.
3) Import keys with certutil
certutil –csp "Microsoft Base Smart Card Crypto Provider" –
importpfx {PFXfile}
11.2 Internet Explorer
11.2.1 Requirements
Description Version and environment
CSP module or Minidrivers must be installed Windows only
Latest Internet Explorer must be installed Window only
OT token must be available Authentic, IAS-ECC or PIV
SSL Certificate on the token Certificate Key Usage should be Key encipherment but Digital Signature is commonly requested

- 27 -
11.2.2 TLS authentication
Check that the authentication certificates are loaded in the certificate store:
Internet Options > Content > Certificates:
Start IE and connect to the following website: https://prod.idrix.eu:8443/secure/
It will prompt all valid certificates:

- 28 -
Click on OK then enter the password. The certificates will be parsed by the server but not the validity.
11.1 Google Chrome
11.1.1 Requirements
Description Version and environment
CSP module or Minidrivers must be installed Windows
PKCS#11 module “libOcsCryptoki.so” must be installed Linux
Latest Internet Explorer must be installed Windows and Linux

- 29 -
OT token must be available Authentic, IAS-ECC or PIV
SSL Certificate on the token Certificate Key Usage should be Key encipherment but Digital Signature is commonly requested
11.1.2 TLS authentication
Check that the authentication certificates are loaded in the certificate store:
Settings > Advanced settings > HTTPS/SSL:
Select “manage certificates...”
Start Google Chrome and connect to the following website: https://prod.idrix.eu:8443/secure/
It will prompt all valid SSL certificates:
Click on OK then enter the password. The certificates will be parsed by the server but not the validity.

- 30 -
11.2 Firefox
11.2.1 Requirements
PKCS#11 module must be installed.
Latest Mozilla Firefox
Description Version and environment
PKCS#11 must be installed Windows, Linux, MAC OS
Latest Mozilla Firefox must be installed Windows, Linux, MAC OS
OT token must be available Authentic, IAS-ECC or PIV
SSL Certificate on the token Certificate Key Usage should be Key encipherment but Digital Signature is commonly requested
11.2.2 TLS authentication
Add the PKCS#11 OT module from Firefox menu:
In Menu > module > extensions > “Install a module from a file”
Select the extension in AWP folder:
“C:\Program Files (x86)\Oberthur
Technologies\AWP\Firefox\Extension\[email protected]” (64-bit)
Restart the application then connect to https://prod.idrix.eu:8443/secure/

- 31 -
Enter the password:
The authentication must be successful:
11.3 Adobe Reader
11.3.1 Requirements
Description Version and environment
PKCS#11 or CSP or minidrivers must be installed Windows, Linux, MAC OS
Install Adobe Reader Version 9, 10 and 11
OT token must be available Authentic, IAS-ECC or PIV
Digital signature Certificates
Get a pdf file with a signature field
sign-a-pdf-with-reader.pdf
By default, Adobe Reader is configured to sign only using the CSP or minidriver interface. With the
following settings, it is possible to use the PKCS#11 interface.

- 32 -
In Edit > Protection > Security Settings > PKCS#11 Modules and Tokens
Select PKCS#11 Modules and tokens
Click on “Attach module” and select the PKCS#11 dll from OT which is located in different places
according to the platform
Platform PKCS#11 Full path
Windows 32bits C:\Program Files\Oberthur Technologies\AWP\DLLs\OcsCryptoki.dll
Windows 64bits C:\Program Files (x86)\Oberthur Technologies\AWP\DLLs\OcsCryptoki.dll
Linux /usr/local/AWP/lib/libOcsCryptoki.so
MAC OSX /usr/local/AWP/lib/libOcsCryptok.dylib
Note: OCSCryptolib_P11.dll is a former dll with the same content than OCSCryptolib.dll. It should not
be used anymore.
The PKCS#11 module is now displayed:

- 33 -
11.3.2 Digital Signature
Open the pdf file with the signature field
Select the certificate of the person that will sign the document:
Select the output file then enter the password:

- 34 -
The document is signed:
11.4 Microsoft Word
11.4.1 Requirements
Description Version and environment
CSP module or Minidrivers must be installed Windows only
Microsoft Word must be installed Until version 2013
OT token must be available Authentic, IAS-ECC or PIV
Digital Signature Certificate on the token
11.4.1 Digital Signature
This example is based on Word 2007 only.
Open the word document to be signed
Select the Office button:
Select Prepare > “Add a digital Signature”
It is possible to select certificates from Windows Store. Select one of them and click on sign:

- 35 -
A confirmation pop up is displayed and the document cannot be modified anymore.
On one side, the signature validity can be checked:
11.4.2 Word 2010 & 2013
By default, Office 2010 will use SHA1 for the digital signature.
It is possible to select another hash algorithm by updating the Windows registry as follows
OS Configuration file location
32 bits & 64 bits [HKEY_CURRENT_USER\Software\Microsoft\Office\14.0\Common\Signatures]
"SignatureHashAlg"="sha256"
"sha1" (default for 2010)
"sha256"
"Sha384"
"sha512"

All rights of Oberthur Technologies are reserved. Reproduction in whole or in part is prohibited without the written consent of the copyright owner.
SIEGE SOCIAL (HEADQUARTERS) : 420, rue d'Estienne d'Orves. 92705 COLOMBES Cedex - FRANCE
S.A. AU CAPITAL de 22 310 409,20€– RCS NANTERRE 340 709 534 – TEL. : +33(0)1 55 46 72 00 – FAX : +33(0)1 55 46 72 01