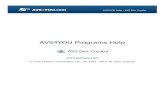AVS4YOU Programs Help - AVS Video Editor
Transcript of AVS4YOU Programs Help - AVS Video Editor

AVS4YOU Help - AVS Video Editor
AVS4YOU Programs Help
AVS Video Editor
www.avs4you.com
© Online Media Technologies, Ltd., UK. 2004 - 2012 All rights reserved

Contact Us
If you have any comments, suggestions or questions regarding AVS4YOU programs or if you have a new feature that you feel can be added to improve our product, please feel free to contact us.
When you register your product, you may be entitled to technical support.
Technical Support
AVS4YOU programs do not require any professional knowledge. If you experience any problem or have a question, please refer to the AVS4YOU Programs Help. If you cannot find the solution, please contact our support staff.
Note: only registered users receive technical support.
AVS4YOU staff provides several forms of automated customer support:
AVS4YOU Support SystemYou can use the Support Form on our site to ask your questions.
E-mail SupportYou can also submit your technical questions and problems via e-mail to [email protected].
Note: for more effective and quick resolving of the difficulties we will need the following information:
Name and e-mail address used for registration
System parameters (CPU, hard drive space available, etc.)
Operating System
The information about the capture, video or audio devices, disc drives connected to your computer
(manufacturer and model)
Detailed step by step describing of your action
Please do NOT attach any other files to your e-mail message unless specifically requested by AVS4YOU.com support staff.
General information: [email protected]
Technical support: [email protected]
Sales: [email protected]
Help and other documentation: [email protected]
AVS4YOU Programs Help Page 2 of 153
© Online Media Technologies Ltd., UK 2004 - 2012 All rights reserved. www.avs4you.com

Resources
Documentation for your AVS4YOU software is available in a variety of formats:
In-product (.chm-file) and Online Help
To reduce the size of the downloaded software installation files the in-product help was excluded from the installation although you can always download it from our web-site for your convenience. Please, visit AVS4YOU web-site at http://onlinehelp.avs4you.com/index.aspx to download the latest available version of the help executable, run it and install into the AVS4YOU programs folder. After that you will be able to use it through the Help menu of the installed AVS4YOU software.
Online Help include all the content from the In-product help file and updates and links to additional instructional content available on the web. You can find the Online Help at our web-site - http://onlinehelp.avs4you.com/index.aspx. Please note, that the most complete and up-to-date version of AVS4YOU programs help is always on the web.
PDF Documentation
The offline help is also available as a pdf-file that is optimized for printing. All PDF help files are available for download at the programs pages at AVS4YOU web-site (both http://www.avs4you.com/index.aspx and http://onlinehelp.avs4you.com/index.aspx). To be able to read and print AVS4YOU PDF help files you will need to have a PDF reading program installed.
User Guides
You have access to a wide variety of resources that help you make the most of your AVS4YOU software. The step-by-step user guides will be of help not only to the novice users but also to the users that face a certain task to be performed and look for a way to do it. Please, visit our User Guides section of AVS4YOU web-site at http://www.avs4you.com/Guides/index.aspxto read the detailed instructions for various software and tasks
Technical Support
Visit the AVS4YOU Support web-site at http://support.avs4you.com to ask your questions concerning AVS4YOU software installation, registration and use. Feel free to also use our e-mail address [email protected].
Downloads
Visit the Downloads section - http://www.avs4you.com/downloads.aspx - of our web-site to find free updates, tryouts, and other useful software. We constantly update the software, new versions of the most popular programs and new software are also frequently released.
AVS4YOU Programs Help Page 3 of 153
© Online Media Technologies Ltd., UK 2004 - 2012 All rights reserved. www.avs4you.com

Overview
Welcome to AVS Video Editor, a powerful, full-featured and easy to use software for working with video data! Our software has a number
of great opportunities for creating the best possible video and audio, which makes working with video easy and constructive. The unique
interface is universal for any categories of users as much as possible.
AVS Video Editor will offer you a number of features to process your video. Using it you can easily do the following:
create your videos in an easiest way - AVS Video Editor is first of all intended for those new to video editing;
choose between heaps of innovative video effects and transitions, apply text and credits to video, experiment with picture-
in-picture or chromakey effects;
use an advanced timeline or a storyboard for accurate editing, easy and clear navigation and video effects application;
edit videos from HD-cameras quickly and easily - all key formats are supported: HD Video (inc. AVCHD, MPEG-2 HD and WMV
HD), TOD, MOD, M2TS;
stabilize your video getting rid of image shaking, make some color correction of the image;
insert one or more audio tracks into your media file, make audio corrections, mix or trim audio clips, record your voice or
live music and combine audio tracks with video;
split video into scenes and delete unnecessary ones;
edit videos of practically all formats, save movies to AVI (DivX, Xvid, etc.), MP4 (inc. Sony PSP and Apple iPod), WMV, 3GP, 3G2,
QuickTime (MOV), DVD, VOB, VRO, MPEG-1, 2, 4, MPG, DAT, MJPEG, Real Video (RM, RMV);
save video project for PC, DVD, Blu-ray, DivX/Xvid discs, mobile device, Web, upload your collections to PSP, iPod, Archos,
Creative Zen Vision, mobile phones, portable DVD players, burn your video collections onto a CD-R/RW, DVD+/-R, DVD+/-RW,
DVD-RAM, Double/Dual Layer;
use ready individual menu styles for every occasion and taste;
To start AVS Video Editor go to Start menu and choose All Programs -> AVS4YOU -> Video -> AVS Video Editor.
AVS4YOU Programs Help - AVS Video Editor Page 4 of 153
© Online Media Technologies Ltd., UK 2004 - 2012 All rights reserved. www.avs4you.com

Program Interface
The Main Window of AVS Video Editor comprises the following parts:
Top Menu - is used to get access to all the main functions and features of the program.
Central Buttons - are used to quickly access the program principle editing options.
Files and Effects Area - shows imported media files, available transitions, effects as well as lets you manage voice recording and
disc menu creation.
Preview Area - is used to preview the imported media files, transitions and effects as well as the editing result.
Timeline/Storyboard Area - is used to add and manage your videos, effects and transitions.
AVS4YOU Programs Help - AVS Video Editor Page 5 of 153
© Online Media Technologies Ltd., UK 2004 - 2012 All rights reserved. www.avs4you.com

Top Menu
AVS Video Editor can be operated with the help of Top Menu elements. The flexible system of menu elements is a perfect tool for
navigating and operating the application, controlling all the processes. The Top Menu has the following structure:
File menu section
Item Shortcut Description
New Project Ctrl+NUse it to start a new project, add new videos to your future movie and edit and save it into a
file or onto a disc.
Open Project... Ctrl+O Use it to open a previously saved project to edit it or save a video into a file or onto a disc.
Reopen ProjectUse it to open a previously saved project that is displayed in the list of the recently
opened/saved projects.
Save Project Ctrl+S Use it to save the currently edited project.
Save Project
As...Shift+Ctrl+S Use it to save the currently edited project under a different name.
Import Media
Library...Use it to load the multimedia files from the exported library.
Export Media
Library...
Use it to create a data file containing the information about all multimedia files loaded into
AVS Video Editor.
Import Media... Ctrl+IUse it to import media files of all supported types into the program Files and Effects Area so
that they can be used to create a movie.
Capture Video... Ctrl+RUse it to start AVS Video Recorder and capture video from a capture device connected to
your personal computer.
Capture Video
from Screen...Use it to run AVS Screen Capture application and capture anything on your desktop.
Produce... Ctrl+PUse it to save your movie into one of the supported formats and burn it onto a disc or upload
to a portable device.
Exit Use it to finish work with AVS Video Editor and exit.
Edit menu section
Item Shortcut Description
Undo Ctrl+ZUse it to reverse the last performed command. If this option is not available, it means there is
no action to undo.
Redo Shift+Ctrl+Z Use it to repeat your last performed command or action.
Object
Use it to edit the selected object placed to the Timeline/Storyboard. Depending on the
object type - video, transition, audio or effect - and the selected Timeline or Storyboard
view different options for editing the object will be available.
LineUse it to change the layout of the Timeline files and effects lines. This option is unavailable if
the Storyboard view is selected.
ChaptersUse it to set chapters for your created video. This might be quite useful if you are going to
save your resulting video to DVD or Blu-ray disc and create a menu for it.
AVS4YOU Programs Help - AVS Video Editor Page 6 of 153
© Online Media Technologies Ltd., UK 2004 - 2012 All rights reserved. www.avs4you.com

Split Use this button to split the video into two parts at the current cursor position.
Freeze Use it to make a still shot from the video at the current cursor position.
Stabilization Use it to make the video image more stable.
Aspect RatioUse it to change the aspect ratio of your resulting video depending on the device that will be
used to watch it.
Volume and
Balance...
Use it to change the sound volume in the output video. Here you can also change the volume
value proportion for the main video and the added soundtrack, completely mute the main
video audio and leave the added soundtrack only and so on.
Settings... Ctrl+Enter Use it to view and edit the program settings.
View menu section
Item Shortcut Description
TimelineUse it to change the main view to the Timeline to be able to add video effects, audio
soundtracks and so on.
StoryboardUse it to change the main view to the Storyboard to be able to add videos and transitions and
change their properties.
ZoomUse it to zoom in and out the video and the effects on the Timeline. This option is unavailable if
the Storyboard view is selected.
Section Use it to switch between Central Buttons of the program.
ViewUse it to change the way the files and effects are represented in the Files and Effects Area.
You can choose between the Thumbnails and Details.
Sort by
Use it to arrange media files in the Files and Effects Area according to the Time they were
added to the Files and Effects Area, their Name, Date modified, their Type or Size. You can
also change their location in an upward/downward direction.
Help menu section
Item Shortcut Description
Help F1 Use it to open the AVS Video Editor help file.
Show Info TipsUse it to activate the Info tips that will emerge as you open one of the Central Buttons to
give you recommendations on using this option.
AVS Home Page Use it to visit AVS4YOU web site.
AVS Support
PageUse it to visit AVS4YOU support site.
E-mail us... Use it to write an e-mail and send it to our support team.
About Use it to read the information about the AVS Video Editor program.
AVS4YOU Programs Help - AVS Video Editor Page 7 of 153
© Online Media Technologies Ltd., UK 2004 - 2012 All rights reserved. www.avs4you.com

Central Buttons
The Central Buttons are used to get a quick access to the main editing options of the program. You can see them below:
Projects
Use this button to open the Start Project page of the program where you can create a new project from
media files on the hard disk drive, capture them from a camera or computer screen. You can also reopen one of
your recent projects.
Media Library
Use this button to navigate between imported media files - video, audio and image files, add them to the
Timeline/Storyboard, view their properties and edit them. It can be also used to switch to the Timeline or
Storyboard view of the main video.
TransitionsUse this button to view the available transitions and add them to your video.
Video EffectsUse this button to view the available video effects, add them to your video and edit them.
TextUse this button to view the availabe text presets, add a text to your video and edit it.
Voice
Use this button to record your voice from a microphone connected to your personal computer soundcard input
jack.
Disc MenuUse this button to split video into chapters and create a special disc menu for your movie.
Produce...
Use this button to save the project you are working at as a video file selecting between various video formats
supported by the program.
You can find useful information on each central button except the Produce in the pop-up Info Tips. These Tips give you advice on
how to use the main program features. Switch between the central buttons to read brief information on each option.
If you don't want the Tips to be shown during your work, just click the Close link. If you need to disable the Tips, check the Don't show
tips box, if needed later you'll be able to activate them from the Settings window of the program.
Files and Effects Area
The Files and Effects Area serves multiple purposes:
shows all the media files imported to the program and lets import new ones;
shows the available effects and transitions;
lets users record voice from a microphone connected to the personal computer;
allows users to create chapters for the output video.
It looks different depending on the central button enabled.
AVS4YOU Programs Help - AVS Video Editor Page 8 of 153
© Online Media Technologies Ltd., UK 2004 - 2012 All rights reserved. www.avs4you.com

Media Library view
When you click the Media Library button, the Files and Effects Area shows the imported media files divided into
categories: All, Video, Image and Audio. Each imported file is marked with a special pictogram according to its
category: - for videos; - for images; - for audio tracks.
You can select one of the categories to display all the files of a certain selected type (video, image or audio) available in it. Here is an
example of the selected video category:
The Left Side Menu helps you add new content to the Media Library and easily manage it using the Folders section.
If you want to add some video or other media, you will need to import it first. To do that click the Import button and browse for media
files or simply drag-and-drop them to the program window. You can also capture video from a capture device connected to your personal
computer clicking the Capture button or use the Screen Capture button to record your desktop.
The Folders section comprises:
Current Project folder displays media files that are used in the project you are working at.
Samples folder contains various media files that you can use for your project if you like.
Backgrounds folder displays image files of different colors that can be used in your project.
You can create you own folders using the Add Folder button or delete the unnecessary ones from the list with the Delete Folder button.
AVS4YOU Programs Help - AVS Video Editor Page 9 of 153
© Online Media Technologies Ltd., UK 2004 - 2012 All rights reserved. www.avs4you.com

Transitions/Video Effects/Text view
When you click the Transition, Video Effects or Text button, the list of all the available
transitions, video or text effects will be displayed. Here is an example of the Video Effects
button enabled:
Use the Left Side Menu to display all the available transitions, video/text effects or sort them by subcategories.
Voice/Disc Menu view
When you click the Voice button, the audio recording settings become available. Please, refer to the Recording Voice
section to see how the Files and Effects Area will look like.
When you click the Disc Menu button, the list of all the available menu styles will be displayed. Please, refer to the
Creating Disc Menu section to see how the Files and Effects Area will look like.
Note: You can change the representation of the elements on the Files and Effects Area moving the slider cursor in the
right upper corner. Move it to the right to zoom in the Thumbnails or to the left to zoom them out and display the List
view.
AVS4YOU Programs Help - AVS Video Editor Page 10 of 153
© Online Media Technologies Ltd., UK 2004 - 2012 All rights reserved. www.avs4you.com

Preview Area
The Preview Area is used to preview media files - video, audio and images, - transitions and effects in the Files and Effects Area and
playback the resulting edited video.
Use the controls to preview the media and navigate through it:
Button Name Description
PlaybackIs used to start video file playback. Once you click it, it will turn into the Pause button to let you pause
the playback when needed.
StopIs used to stop video file playback. Every time you use it to stop the playback, the cursor goes back to
the file beginning.
Previous Frame Is used to step one frame back in the video.
Next Frame Is used to step one frame forward in the video.
Next SceneIs used to find the next scene in the video clip. Once you click it, it will turn into the Stop button to let
you stop searching scenes when needed.
Full screen Is used to make the Preview window occupy all the available screen space.
SnapshotIs used to take a snapshot of the current video frame and save it into one of the supported image file
formats.
Mute Is used to switch the sound of the played video on or off.
Volume Is used to change the sound volume during the video playback.
You can also change the playback speed moving the the cursor of the Playback Speed slider - , the speed value is displayed
next to the slider.
AVS4YOU Programs Help - AVS Video Editor Page 11 of 153
© Online Media Technologies Ltd., UK 2004 - 2012 All rights reserved. www.avs4you.com

Values Description
from -16x to -2x If you set this value, it will increase the backward playback speed
-1x If you set this value, it will play backwards at normal speed
from -0,5x to 0x If you set this value, it will decrease the backward playback speed
from 0x to 0,5x If you set this value, it will decrease the forward playback speed
1x If you set this value, it will play forwards at normal speed
from 2x to 16x If you set this value, it will increase the forward playback speed
Note: if the playback slider reaches the beginning of the file, when the negative speed value is set, it continues to play
video at normal speed (+1x).
To quickly navigate through your video file use the Playback slider - .
Timeline/Storyboard Area
The purpose of the Timeline/Storyboard Area is creating and editing your movies. Here you can create, edit your video, add different
effects to your video. The Timeline/Storyboard Area can be represented in two views:
Timeline view - is used when you add different effects - video effects, audio, text and video overlay - to your video.
and
1.
Storyboard view - is used to add videos and transitions to the Timeline/Storyboard Area.2.
You can easily switch between both views using the appropriate buttons:
- is used to switch into Timeline view;
- is used to switch into Storyboard view.
Timeline View
The Timeline view allows you to achieve accuracy and precision in applying effects and editing your videos.
AVS4YOU Programs Help - AVS Video Editor Page 12 of 153
© Online Media Technologies Ltd., UK 2004 - 2012 All rights reserved. www.avs4you.com

AVS Video Editor allows you to apply one or several effects to your media file. For details on a specific effect, please refer to respective
chapters. The Timeline view displays all the possible editing options simultaneously. You can see the Video Effects, Text, Video
Overlay and Audio Mix lines used to edit your video clip.
To expand any effect applied to the video you need to press the '+' button near it, to collapse it press the '-' button.
To hide the audio track of the main video or the video overlay use the button, to display it use the button.
To include an effect or a media file into your output video or to exclude it from it the Enable/Disable line button is used.
To block the line while applying effects to other lines, use the Lock/Unlock line button.
Storyboard View
The Storyboard view shows the sequence of video clips with the Transitions between them. You can change the order of clips in your
video. To add clips to the Storyboard simply drag them from Files and Effects Area and drop to the necessary place in the
Storyboard. The same way the transitions are added.
Timeline/Storyboard Toolbar
When you select a line with video or effect certain buttons will be available on the Timeline/Storyboard Toolbar:
Note: the Toolbar buttons differ depending on the element selected and can be present or absent for various elements.
Some buttons can be grouped together into the More Options drop-down menu.
Button Name Description
SplitUse this button to split the video into two parts at the current cursor position. This button is only available if
a video clip is selected on the Timeline.
DeleteUse this button to delete the currently selected element (video clip with the adjacent transition, video effect,
text, video overlay or audio mix) from the Timeline/Storyboard.
Delete All Use this button to delete all the elements (both video clips and transitions) from the Storyboard.
Move LeftUse this button to move the video clip towards the beginnig of the movie (i.e. to the left part of the
Storyboard). This button is only available if a video clip is selected on the Storyboard.
Move RightUse this button to move the video clip towards the end of the movie (i.e. to the right part of the
Storyboard). This button is only available if a video clip is selected on the Storyboard.
UndoUse this button to reverse the latest performed command. If this option is not available, there is no action to
undo.
Redo Use this button to repeat your latest performed command or action.
TrimUse this button to edit your video clips and video overlay effect duration. See the Trimming Video section
for more information on this option. This button is only available if a video clip or video overlay effect is
AVS4YOU Programs Help - AVS Video Editor Page 13 of 153
© Online Media Technologies Ltd., UK 2004 - 2012 All rights reserved. www.avs4you.com

selected on the Timeline/Storyboard.
SpeedUse this button to change the playback speed of your video. This button is only available if a video clip is
selected on the Timeline/Storyboard.
ColorUse this button to adjust the tonal range, color, and sharpness of your video. This button is only available if
a video clip is selected on the Timeline/Storyboard.
AudioUse this button to apply some audio effects to the audio track of your video. This button is only available
if a video clip is selected on the Timeline/Storyboard.
StabilizationUse this button to make the video image more stable and reduce jittering or blurring caused by shaky
motions of a camera. This button is only available if a video clip is selected on the Timeline/Storyboard.
Video
Effects
Use this button to edit a video effect applied directly on the main video. This button is only available if a
video clip with an applied effect is selected on the Timeline/Storyboard.
TransitionUse this button to edit the selected transition duration. This button is only available if a transition is selected
on the Timeline/Storyboard.
Edit EffectUse this button to open the Properties window to edit the applied effects. This button is only available if a
video effect is selected on the Timeline.
DurationUse this button to edit the selected element duration on the Timeline. This button is only available if a
video effect or text is selected on the Timeline.
Edit TextUse this button to open the Properties window to edit text. This button is only available if a text is selected
on the Timeline.
Edit OverlayUse this button to open and edit the video overlay Properties window. This button is only available if a
video overlay is selected on the Timeline.
Change
Color
Use this button to open the Color window and edit the selected color or add a new one. This button is only
available if a background image is selected on the Timeline.
Storyboard Use this button to switch to the Storyboard view.
Timeline Use this button to switch to the Timeline view.
Volume and
BalanceUse this button to open the Volume and Balance window and adjust these audio settings.
Project
aspect ratio
Use this button to change the Project aspect ratio if needed. By clicking the black arrow you will see
these variants: 4x3, 16x9 and Custom.
ZoomUse the Zoom slider to zoom in and out the video and the effects on the Timeline. Click the Zoom to fit
button to disable zooming. This option is disabled when you switch to the Storyboard view.
AVS4YOU Programs Help - AVS Video Editor Page 14 of 153
© Online Media Technologies Ltd., UK 2004 - 2012 All rights reserved. www.avs4you.com

Files Express Menu
The easiest way to view all the actions that you can do with files added to the Files and Effects Area is to use a right-click express menu.
Select a media file you want and click it with the right mouse button:
Here you can choose to perform the following actions (depending on the file type):
Video files express menu
Add to Main
Video
Use this option to add the selected video clip to the Timeline/Storyboard Area and include
it to the output movie.
Add to Video
Overlay
Use this option to add the selected video clip to the Timeline/Storyboard Area on the
Video Overlay line.
Add to Audio
Mix
Use this option to add the audio track of the selected video clip to the Timeline/Storyboard
Area on the Audio Mix line.
Trim Use this option to open the Trim window and edit the selected video clip duration.
Multi Trim Use this option to open the MultiTrim window and edit the selected video clip duration.
Detect Scenes Use this option to detect scenes in the selected video clip and split it into scenes.
Extract Audio
Use this option to extract audio from the selected video clip and save it into the .mp3 or
uncompressed .wav format. The extracted audio will be automatically imported to the Audio
section of the Media Library.
Start CachingUse this option to start caching the selected file. This option is available for high-definition files
only and in case the corresponding option is enabled in the program's Settings.
Rename Use this option to change the name of the video clip in the Media Library.
Delete Use this option to delete the selected videos from the Media Library.
Select All Use this option to select all the videos in the Media Library.
Properties Use this option to display the video clip properties window.
AVS4YOU Programs Help - AVS Video Editor Page 15 of 153
© Online Media Technologies Ltd., UK 2004 - 2012 All rights reserved. www.avs4you.com

In case the video file was trimmed or divided into scenes you will see the following menu:
Explore Use this option to open the folder containing the scenes of the selected video clip.
Add to Main
Video
Use this option to add the selected video clip to the Timeline/Storyboard Area and
include it to the output movie.
Add to Video
Overlay
Use this option to add the selected video clip to the Timeline/Storyboard Area on the
Video Overlay line.
Add to Audio MixUse this option to add the audio track of the selected video clip to the
Timeline/Storyboard Area on the Audio Mix line.
Rename Use this option to change the name of the video clip in the Media Library.
Delete Use this option to delete the selected videos from the Media Library.
Select All Use this option to select all the videos in the Media Library.
Properties Use this option to display the video clip properties window.
Image files express menu
Add to Main VideoUse this option to add the selected image to the Timeline/Storyboard Area and
include it to the output movie.
Add to Video OverlayUse this option to add the selected image to the Timeline/Storyboard Area on the
Video Overlay line.
Rotate
Counterclockwise
Use this option to rotate the image counterclockwise. A new image with the rotation
changes will be created.
Rotate ClockwiseUse this option to rotate the image clockwise. A new image with the rotation changes
will be created.
Start CachingUse this option to start caching the selected image file. This option is available if the
corresponding option is enabled in the program's Settings.
Rename Use this option to change the name of the image in the Media Library.
Delete Use this option to delete the selected images from the Media Library.
Select All Use this option to select all the images in the Media Library.
Properties Use this option to display the image properties window.
Audio files express menu
Add to Music
Mix
Use this option to add the selected audio track to the Timeline/Storyboard Area and
include it to the output movie.
Rename Use this option to change the name of the audio track in the Media Library.
Delete Use this option to delete the selected audio track from the Media Library.
Select All Use this option to select all the audio files in the Media Library.
Properties Use this option to display the audio properties window.
Color files express menu
Add to Main VideoUse this option to add the selected color to the Timeline/Storyboard Area and include
it to the output movie.
Add to Video
Overlay
Use this option to add the selected color to the Timeline/Storyboard Area on the
Video Overlay line.
Rename Use this option to change the name of the color in the Media Library.
Delete Use this option to delete the selected color from the Media Library.
Select All Use this option to select all the colors in the Media Library.
Properties Use this option to display the color properties window.
AVS4YOU Programs Help - AVS Video Editor Page 16 of 153
© Online Media Technologies Ltd., UK 2004 - 2012 All rights reserved. www.avs4you.com

Keyboard Shortcuts
The following keyboard shortcuts are available to AVS Video Editor users:
Top menu/File and Effects Area shortcuts
Central buttons shortcuts
Preview Area/Player shortcuts
Timeline shortcuts
Trim/MultiTrim/Video Effects properties/Video Overlay properties windows common shortcuts
Disc Menu shortcuts
Top menu/File and Effects Area shortcuts
ShortcutCorresponding
ButtonDescription
Ctrl+N New ProjectUse it to start a new project, add new videos to your future movie, edit and save it into a file or onto a
disc.
Ctrl+O Open Project... Use it to open a previously saved project to edit it or save a video into a file or onto a disc.
Ctrl+S Save Project Use it to save the currently edited project.
Shift+Ctrl+S Save Project As... Use it to save the currently edited project under a different name.
Ctrl+I/Insert Import Media...Use it to import media files of all supported types into the program Files and Effects Area so that they
can be used to create a movie.
Delete Delete Use it to delete the selected media file from the Files and Effects Area.
F2 Rename Use it to rename the selected media file at the Files and Effects Area.
Ctrl+A Select All Use it to select all the media items at the Files and Effects Area.
Ctrl+R Capture Video...Use it to start AVS Video Recorder and capture video from a capture device connected to your personal
computer.
Ctrl+P Produce...Use it to save your movie into one of the supported formats and burn it onto a disc or upload to a
portable device.
Enter Level downUse it to see detected scenes of your video in the Media Library. This option is available only if you have
applied the Detect scenes option.
Backspace Level upUse it to return to that category of the Media Library where you were before the detection process (All
or Video category). This option is available only if you have applied the Detect scenes option.
Ctrl+Z UndoUse it to reverse the last performed command. If this option is not available, it means there is no action to
undo.
Shift+Ctrl+Z/
Ctrl+YRedo Use it to repeat your last undone command or action performed.
Ctrl+Enter Settings... Use it to change the project and video settings.
F1 Help Use it to open the AVS Video Editor help file.
Central buttons shortcuts
ShortcutCorresponding
ButtonDescription
Ctrl+1 Projects
Use this button to open the Start Project page of the program where you can create a new project from
media files on the hard disk drive, capture them from a camera or computer screen. You can also reopen one
of your recent projects.
Ctrl+2 Media Library
Use it to browse for the imported media files - video, audio and image files, add them to the
Timeline/Storyboard, view their properties and edit them. It can be also used to switch to the Timeline
or Storyboard view of the main video.
Ctrl+3 Transitions Use it to view the available transitions and add them to your video.
Ctrl+4 Video Effects Use it to view the available video effects, add them to your video and edit them.
Ctrl+5 Text Use it to view the availabe text presets, add a text to your video and edit it.
AVS4YOU Programs Help - AVS Video Editor Page 17 of 153
© Online Media Technologies Ltd., UK 2004 - 2012 All rights reserved. www.avs4you.com

Ctrl+6 Voice Use it to record your voice from a microphone connected to your personal computer soundcard input jack.
Ctrl+7 Disc MenuUse it to create chapters for your video. They can be used to create a disc menu in case you plan to
burn your video on a disc.
Preview Area/Player shortcuts
ShortcutCorresponding
ButtonDescription
Ctrl+Space Play/PauseUse it to playback or pause the currently edited video or selected effect/transition in the Preview Area.
This shortcut is common for all the windows where the player is present.
Ctrl+Alt+S StopUse it to stop video file playback. Every time you use it to stop the playback, the cursor goes back to the
beginning of the file. This shortcut is common for all the windows where the player is present.
Alt+Left Previous FrameUse it to go to the previous frame of the currently edited video or selected effect or transition in the
Preview Area. This shortcut is common for all the windows where player is present.
Alt+Right Next FrameUse it to go to the next frame of the currently edited video or selected effect or transition in the Preview
Area. This shortcut is common for all the windows where player is present.
Ctrl+Alt+N Next SceneUse it to find the next scene in the video clip. Once you click it, it will turn into the Stop button to let you
stop searching scenes when needed.
Alt+Enter/F11 Full screen Use it to make the Preview window occupy all the available screen space.
Alt+Down Decrease Speed
Use it to change the backward preview playback speed of the currently edited video or selected effect or
transition in the Preview Area. Each time you use thie shortcut the playback speed will change to
-0.25x, -0.5x, -1x, -2x, -4x, -8x, -16x speed.
In case you start using this shortcut after the Increase Playback Speed shortcut has been used and the
speed is somewhat increased (0.25x, 0.5x, 1x, 2x, 4x, 8x or 16x) the Decrease Playback Speed
shortcut will decrease the playback speed gradually each time you press it until the playback speed
reaches 0.25x. After that the shortcut will begin acting as Fast Backward and will start changing the
backward video playback speed. This shortcut is common for all the windows where player is present.
Alt+Up Increase Speed
Use it to change the forward preview playback speed of the currently edited video or selected effect or
transition in the Preview Area. Each time you use this shortcut the playback speed will change to
0.25x, 0.5x, 1x, 2x, 4x, 8x, 16x speed.
In case you start using this shortcut after the Decrease Playback Speed shortcut has been used and
the speed is somewhat decreased (-0.25x, -0.5x, -1x, -2x, -4x, -8x or -16x) the Increase Playback
Speed shortcut will increase the playback speed gradually each time you press it until the playback speed
reaches -0.25x. After that the shortcut will begin acting as Fast Forward and will start changing the
forward video playback speed. This shortcut is common for all the windows where player is present.
Alt+ "-"(minus) Decrease volumeUse it to reduce the volume of the currently edited video or selected effect/transition in the Preview
Area. This shortcut is common for all the windows where the player is present.
Alt+ "+"(plus) Increase volumeUse it to increase the volume of the currently edited video or selected effect/transition in the Preview
Area. This shortcut is common for all the windows where the player is present.
Ctrl+Alt+M MuteUse it to switch the sound of the played video on or off. This shortcut is common for all the windows
where the player is present.
Timeline shortcuts
ShortcutCorresponding
ButtonDescription
F8Split at current
position
Use this button to split the video into two parts at the current cursor position. This option is only
available if a video clip is selected on the Timeline.
Delete Delete object Use this button to delete the currently selected element from the Timeline.
Up Line up Use this button to go one line up at the Timeline.
Down Line down Use this button to go one line down at the Timeline.
Ctrl+D Duplicate object Use this button to duplicate the selected object at the Timeline.
Ctrl+Z Undo Use it to cancel the last performed command.
Ctrl+Z/Ctrl+Y Redo Use it to repeat the last undone command.
AVS4YOU Programs Help - AVS Video Editor Page 18 of 153
© Online Media Technologies Ltd., UK 2004 - 2012 All rights reserved. www.avs4you.com

Ctrl+Tab Switch modes Use it to switch between view modes: Timeline and Storyboard.
Ctrl+PgDn/"+"(Num
Lock)Zoom in Use it to zoom the Timeline in and enlarge the view of the added video and effects.
Ctrl+PgUp/"-"(Num
Lock)Zoom out Use it to zoom the Timeline out and reduce the view of the added video and effects.
F9/"*"(Num Lock) Zoom to FitUse it to return the view of the video and effects at the Timeline so that the whole video was
displayed at the Timeline Area.
Left Previous frame Use it to step one frame back in the video.
Right Next frame Use it to step one frame forward in the video
Ctrl+Left Previous second Use it to go one second back in the video.
Ctrl+Right Next second Use it to go one second forward in the video.
Home Project start Use it to place the cursor of the Timeline at the beginning of your project.
End Project end Use it to place the cursor of the Timeline at the end of your project.
Trim/MultiTrim/Video Effects properties/Video Overlay properties
windows common shortcuts
ShortcutCorresponding
ButtonDescription
Ctrl+[
(F3)
Mark in
(Left bound)Use it to mark the beginning of the trimmed area.
Ctrl+]
(F4)
Mark out
(Right bound)Use it to mark the end of the trimmed area.
Ctrl+Alt+I
(F5)Fade in Use it to mark the fade in area.
Ctrl+Alt+O
(F6)Fade out Use it to mark the fade out area.
Ctrl+Z UndoUse it to reverse the last performed command. If this option is not available, it means there is no
action to undo.
Shift+Ctrl+Z/
Ctrl+YRedo Use it to repeat your last undone command or action.
F1 Help Use it to open the AVS Video Editor help file.
MultiTrim window specific shortcuts
Ctrl+Alt+L/F8 Split scenes Use it to split the video into scenes at the current cursor position.
Ctrl+Alt+D Detect scenes Use it to start scene detection.
Ctrl+Alt+Z/F9 Zoom Use it to open the zoom timeline.
Ctrl+M Merge Scenes Use it to join the selected scenes together.
Del Delete Scenes Use it to delete the currently selected scene.
Ctrl+[
(F3)
Mark in
(Left bound)Use it to mark the beginning of the trimmed area.
Ctrl+]
(F4)
Mark out
(Right bound)Use it to mark the end of the trimmed area.
Ctrl+A Select all Use it to select all the detected scenes.
Video Overlay properties window specific shortcuts
Shift+Ctrl+LeftPrevious Time
StampUse it to quickly go to the previous time stamp of the trajectory.
Shift+Ctrl+Right Next Time Stamp Use it to quickly go to the next time stamp of the trajectory.
Shift+Ctrl+Ins Add Time StampUse it to add a new time stamp at the current overlay position. You can change the trajectory at this
time stamp after that clicking it with the mouse and dragging it to the desired position.
Shift+Ctrl+DelRemove Time
Stamp
Use it to delete the currently selected time stamp. The trajectory will be changed to a straight line
connecting the two time stamps before and after the deleted one.
AVS4YOU Programs Help - AVS Video Editor Page 19 of 153
© Online Media Technologies Ltd., UK 2004 - 2012 All rights reserved. www.avs4you.com

Ctrl+S Add preset Use it to add one more trajectory preset.
Ctrl+Delete Delete preset Use it to delete the selected trajectory preset.
Shift+Ctrl+GShow/hide grid
linesUse this button to show or hide vertical/horizontal grid lines.
Text properties window specific shortcuts
Ctrl+T Add text Use it to add a text to your video.
Ctrl+I Add image Use it to add an image to your video.
Ctrl+C/Ctrl+Insert Copy object Use it to copy the currently selected object to the program clipboard and paste it to another place.
Ctrl+V/Shift+Insert Paste object Use it to paste the previously copied or cut object.
Ctrl+X/Shift+Delete Cut object Use it to cut out the currently selected object to the program clipboard and paste it to another place.
Shift+Ctrl+Delete Delete object Use it to delete the currently selected object.
Ctrl+S Add preset Use it to save the currently edited settings as a preset.
Ctrl+Delete Delete preset Use it to delete the selected preset.
F2 Rename preset Use it to rename the selected preset.
Shift+Ctrl+GShow/hide grid
linesUse this button to show or hide vertical/horizontal grid lines.
Disc Menu shortcuts
ShortcutCorresponding
ButtonDescription
Shift+Ctrl+Left Previous pageUse it to go to the previous page of your disc menu. This option is available in the Styles and Content
view of the Disc Menu.
Shift+Ctrl+Up Main pageUse it to go to the main page of your disc menu. This option is available in the Styles and Content
view of the Disc Menu.
Shift+Ctrl+Right Next pageUse it to go to the next page of your disc menu. This option is available in the Styles and Content
view of the Disc Menu.
Insert Add chapterUse it to add one more chapter to your disc. This option is available in the Chapters view of the Disc
Menu.
Delete Delete chapterUse it to delete the selected chapter from your disc. This option is available in the Chapters view of the
Disc Menu.
AVS4YOU Programs Help - AVS Video Editor Page 20 of 153
© Online Media Technologies Ltd., UK 2004 - 2012 All rights reserved. www.avs4you.com

Working with AVS Video Editor
Working with AVS Video Editor is quite simple and does not require any specific knowledge on video editing. All you need is to follow
simple steps that will help you create and edit your own video.
Start AVS Video Editor. You will be able to create a new project or open a previously edited one.1.
Set the project and video parameters. This is necessary for the correct and comfortable work with your video project.2.
Import the media files that you want to be included into your movie (videos, audio tracks and images). You can capture
your video if it is recorded on a DV camera or record any actions on your desktop.
3.
Put the imported or captured video to the Timeline/Storyboard Area. This is necessary to form the succession of video
clips in your future movie and edit them.
4.
Start editing your movie by adding transitions between video clips in the Timeline/Storyboard Area.5.
Add video effects to your video and edit them as you like.6.
Add text captions to your movie where necessary.7.
You might want to add a video overlay effect or change the movie soundtrack or record your voice from a
microphone.
8.
When all the editing is done, you will need to save your video into a file or record it onto a disc or upload it to a portable
device of yours. You can also create a disc menu for you movie in case you save it into a DVD or Blu-ray format.
9.
And that's just it - as an output you will get a video that can be watched using a favorite program or a device of yours.
Now you can click here to read on about the first step - projects description and work.
Working with Projects
Working with AVS Video Editor is built around the project conception. This means that once a project is created and saved, the next
time saving the video to some other format will be very fast and easy - you simply load the same project and click the Produce...
button.
Projects are also very useful in case you do not have a possibility to create, edit and save your video all at once. If this is your case,
you will need to save the project and next time start from the place where you left your editing.
The project file represents a data file with a .vep extension containing the information on the video and audio clips, effects and
transitions added to your movie. You cannot read the saved project with a third-party application, only AVS Video Editor is able to
open (or reopen) the created project file.
Note: it is strongly recommended not to change the location of the media files used in your project while working
on it. If one of the media files was removed, replaced or renamed, you will see the File Not Found notification in
the Media Library.
Working with projects is done the following way:
You can create a new project of yours.1.
Set the project parameters so that it could meet your requirements.2.
Save your created project to be able to use it in the future.3.
AVS4YOU Programs Help - AVS Video Editor Page 21 of 153
© Online Media Technologies Ltd., UK 2004 - 2012 All rights reserved. www.avs4you.com

Note: the project file will only contain all the necessary information on the video clips and your actions, but
not these elements themselves.
Or alternatively open an already saved project to additionally edit it or save your created video into some other format.4.
Starting a New Project
When AVS Video Editor is launched for the first time, you will be presented to a Start Project page where you
can create a new project from different sources, open a blank or existing project. Here you can also open a Sample
Project that will show you an exemplary movie created with the help of our application.
Note: The Sample Project will not be available if you untick the Install Sample Project checkbox in the
Additional Tasks step of the installation process.
Select one of the options clicking the corresponding button:
Name Description
Import Media
Files
Use this button to import video, audio, image files from your computer hard disk drive to a new project. All
the media files will be automatically placed to the corresponding line on the Timeline/Storyboard Area.
Capture from
Camera
Use this button to capture video from a camera connected to your personal computer using the AVS Video
Recorder application and use it in a new project. All the media files will be automatically placed to the
Timeline/Storyboard Area.
Capture Screen
Use this button to record any actions on the desktop using the built-in AVS Screen Capture application
and use the captured video in a new project. All the media files will be automatically placed to the
Timeline/Storyboard Area.
Create Blank
ProjectUse this button to start a new empty project.
AVS4YOU Programs Help - AVS Video Editor Page 22 of 153
© Online Media Technologies Ltd., UK 2004 - 2012 All rights reserved. www.avs4you.com

Open Existing
ProjectUse this button to load a previously saved project to the program and continue its editing.
Save Current
ProjectUse this button to save the project you are working at now.
Current Project Double click this button to go to the Media Library to start or continue your project.
Sample Project Double click this button to open a special sample movie.
Each time you click one of these buttons during your work, you will be asked if you want to save the previous project or not:
It is recommended to save the changes, so that you could use the project in future. Or you might want to press Cancel if you do not
plan to close the previous project and start a new one.
Note: if you need to add some media data to the current project, use the corresponding buttons on the Left Side
Menu of the Media Library.
After the new project is created, you will need to save it afterwards.
AVS4YOU Programs Help - AVS Video Editor Page 23 of 153
© Online Media Technologies Ltd., UK 2004 - 2012 All rights reserved. www.avs4you.com

Changing Project Settings
Before starting work at your project you can set the aspect ratio used for your output video. The aspect ratio of an image is its
displayed width divided by its height (usually expressed as "x:y"). You can read more detailed information on the aspect ratio here. In
common life you will not need all the theoretical knowledge on the aspect ration and its details.
When you start a new project and place an image or video file to the Timeline you'll be asked if you'd like to keep the aspect ratio of
the file for the whole project.
If you want to change the project's aspect ratio, we'd recommend that you use the following simple rules while choosing the necessary
aspect for your output video.
To set the aspect ratio values use the Aspect Ratio option of the Edit section of the Top Menu and select one of the options:
4 x 3 - select this option in case you plan to watch your output video on a common CRT-display or CRT-television set that has
the proportions of the width and height 4:3 (it looks almost square, in fact, its screen width being slightly longer than height).
16 x 9 - select this option in case you plan to watch your output video on a wide-screen LCD or plasma display or TV-set that
has the proportions of the width and height 16:9 (you can for sure distinguish it from that with the 4:3 aspect as it is quite
elongated horizontally, its width being almost twice the size of its length).
Note: in case you import 4:3 video files and then choose the 16:9 aspect ratio the black bars
(mattes) will be added by the sides of the output video to preserve the image size and prevent
distortions. See the Using Crop Scale section to find out how to save video with an aspect ratio
different from that of the imported files without mattes adding.
Custom... - select this option in case you plan to set other values. The Project Aspect window will open:
Enter the width and height values to the corresponding fields using up and down arrows or your keyboard. Then click the OK
button to accept changes or use the Cancel button to close the window without saving any changes.
AVS4YOU Programs Help - AVS Video Editor Page 24 of 153
© Online Media Technologies Ltd., UK 2004 - 2012 All rights reserved. www.avs4you.com

Saving Projects
Whenever a new project is created or you edit an old project, you will need to save it so that all the changes were available in the
future. Click the Save Project button at the Start Project page or use the File section of the Top Menu. The following window
will be opened:
Select the location, enter the project name and click the Save button. The next time you need to edit the same project, simply open it
clicking the Open Existing Project button or through the Top Menu.
In case you need to save the same project but under a different name use the Save Project as... option of the File section of the
Top Menu.
AVS4YOU Programs Help - AVS Video Editor Page 25 of 153
© Online Media Technologies Ltd., UK 2004 - 2012 All rights reserved. www.avs4you.com

Creating Videos
Once a new project is created or an older one started, you can begin work with the media files you have on your computer hard disk drive.
Normally, the work with the videos is started with importing media files that you have on your computer or an optical disc into AVS
Video Editor program.
Click the Media Library button to view what media files are already loaded into AVS Video Editor. If you opened a
blank project, no video, audio or image files will be loaded into the program. Load your media files to the empty project
or add some additional files to the running project. This can be done the following way:
You can import the media files - videos, audio and images - into the program;
You can capture your video from a capture device of yours - a miniDV camcorder or something alike - and then these captured
videos will be automatically imported into the program.
You can record your desktop - capture any operations you see and perform on the screen - and then these recordings will be
automatically imported into the program.
In either case after the files are added to the Media Library you need to place them to the Timeline/Storyboard Area to be able to
edit them.
Importing Multimedia Files
Before you can begin editing your video, you need to make your files available to AVS Video Editor. This
means, that you will need to import your video, audio and image files from your computer hard disk drive
into the program. First click the Media Library button among the central buttons and then the Import
button on the left side menu of the Files and Effects Area. The same can be done using the Import Media option of the File section of
the Top Menu.
The Import Media window will be opened:
Select the necessary media files and click the Open button. The selected files will be added to the Media Library into the appropriate
category - Video, Audio or Image. Switch between the categories to see all the files available in it.
AVS4YOU Programs Help - AVS Video Editor Page 26 of 153
© Online Media Technologies Ltd., UK 2004 - 2012 All rights reserved. www.avs4you.com

When you import large video files (with high definition quality), the caching process will run automatically. This option allows you to
accelerate processing of HD files. To disable this option, open the Environment tab of the program Settings window.
After that you can either import more media files or preview the imported media files, trim or cut them into scenes before you place
them to the Timeline/Storyboard Area.
AVS4YOU Programs Help - AVS Video Editor Page 27 of 153
© Online Media Technologies Ltd., UK 2004 - 2012 All rights reserved. www.avs4you.com

Capturing Video
Sometimes you might want to create a home movie out of the material recorded onto a miniDV camera or
some other device that requires the video captured before you can edit it. AVS Video Editor lets you do
that with no difficulties.
First of all you will need to properly connect your miniDV camcorder or another capture device to your personal computer and, after you
launch AVS Video Editor, press the Capture button located on the left side menu of the Media Library or use the Record from
Camera button from the Start Project page. AVS Video Recorder program will start and let you capture your video to the computer
hard disk drive:
Please, refer to the AVS Video Recorder Online Help for detailed information on how to capture video from a capture device. When you
finish capturing video, press the Exit button in AVS Video Recorder bottom right corner to return to AVS Video Editor. You will find
your captured video in the Video category of the Media Library:
AVS4YOU Programs Help - AVS Video Editor Page 28 of 153
© Online Media Technologies Ltd., UK 2004 - 2012 All rights reserved. www.avs4you.com

Capturing from Screen
This option allows you to capture any actions on the desktop to make your presentation or video tutorial
more vivid and easily comprehensible. You can record all the operations you perform with the mouse and
anything you see on your computer screen within the selected area and save your recordings in the FLV,
WMV or AVI formats.
To use this feature launch the AVS Screen Capture application by clicking the Capture Screen button located on the left side menu of
the Files and Effects Area or use the Capture Video from Screen... option from the File section of the Top Menu.
Please, refer to the AVS Screen Capture Help for detailed information on how to capture any actions on the desktop.
When you finish capturing video, press the Save Video button under the preview area of the AVS Screen Capture Viewer window to
return to AVS Video Editor. You will find your captured video displayed within the Video category of the Media Library:
AVS4YOU Programs Help - AVS Video Editor Page 29 of 153
© Online Media Technologies Ltd., UK 2004 - 2012 All rights reserved. www.avs4you.com

Splitting and Detecting Scenes
The application allows you to detect scenes in your video clip for more convenient processing of separate episodes or split your file by
necessary fragments which is helpful, for example, for precise insertion of transitions.
Splitting files
Add a video file you want to split to the Timeline/Storyboard Area. Put the cursor to the position where you'd like to split your video
and press the Split button. To see if you get exactly those parts you wanted as a result of your splitting switch to the Storyboard view.
Detecting scenes
Right-click the file in the Files and Effects Area and select the Detect Scenes option.
The process of dividing your video into scenes can take some time depending on its duration. As soon as all the scenes are detected you
will see them in the Media Library. You can add each scene to the timeline to edit it if necessary or delete those episodes that you don't
need. To remove a scene select it, make a right clic and choose the Delete option.
The number of scenes detected depends on the sensitivity settings that can be modified in the Edit tab of the program's Settings.
Increased sensitivity will lead to creation of more clips since even a slight change in the scene would be detected and viceversa.
If you press the Back button right above the scenes area you will return to that category of the Media Library where you were before the
detection process (All or Video category) and see the video you've divided with a special mark in the corner of it.
AVS4YOU Programs Help - AVS Video Editor Page 30 of 153
© Online Media Technologies Ltd., UK 2004 - 2012 All rights reserved. www.avs4you.com

If you double click such clip you will see all the scenes again as a file with detected scenes represents a kind of folder with fragments being
their content.
Placing Imported Media Files to the Storyboard/Timeline
When your video is ready to be added to your future movie, you can add it to the Timeline/Storyboard Area. This can be simply done
drag-and-dropping the video with the mouse from the Media Library to the Main Video line of the Timeline/Storyboard Area:
Click the Media Library button, select the video clip to be added and, without releasing the left mouse button, drag the file to the
Timeline/Storyboard Area and only there release the mouse button dropping the file.
Note: it is not too much important whether you add the files using the Timeline or Storyboard view for the
Timeline/Storyboard Area as you can manage the order of the videos afterwards.
It's also possible to put the video clip to the Video Overlay line if you plan to use it as a Video Overlay effect or to one of the Audio
Mix lines to use only its audio track.
If you do not like drag-and-dropping or simply prefer some other methods, it is possible to use the Express Menu to add files to the
Timeline/Storyboard Area. Click the file to be added with the right mouse button and select the one of the available options:
AVS4YOU Programs Help - AVS Video Editor Page 31 of 153
© Online Media Technologies Ltd., UK 2004 - 2012 All rights reserved. www.avs4you.com

The selected file will be added to the appropriate line of the Timeline Area:
The files of all types are added the same way - videos, audios, images and colors - you can either drag-and-drop them or use the Express
Menu. Just select the necessary category in the Media Library and add them to the Timeline/Storyboard Area using one of the
methods described above.
After that you can manage the Timeline/Storyboard Area layout and files order.
AVS4YOU Programs Help - AVS Video Editor Page 32 of 153
© Online Media Technologies Ltd., UK 2004 - 2012 All rights reserved. www.avs4you.com

Managing Timeline/Storyboard
You can manage the way the Timeline looks. Use the Settings option of the Edit section of the Top Menu and in the Edit tab check the
Show line groups option. This will make the Timeline look the following way:
Different elements will be grouped according to their type - video effects, audios, overlays. If you do not want such a grouping, untick the
Show line groups option. In this case the Timeline will look like this:
It is also possible to change the videos order in the Timeline/Storyboard Area. For that switch into the Storyboard view using the
Storyboard View button or the Storyboard option of the View section of the Top Menu:
AVS4YOU Programs Help - AVS Video Editor Page 33 of 153
© Online Media Technologies Ltd., UK 2004 - 2012 All rights reserved. www.avs4you.com

Now you can move the video clips towards the beginning of the future movie using the Move Left button or to the end of the movie using
the Move Right button. Click the video clip in the Storyboard which place in the video you would like to change and click the appropriate
button on the Storyboard Toolbar to change the video clips order.
When you click the Move Left button the selected video clip will change places with the adjacent left video clip and vice versa - pressing
the Move Right button will change the place of the selected video and the adjacent right video clip. This way you can create the necessary
video clips order in your future movie.
Properties Windows
Right-click the file in the Media Library and select the Properties option.
The files Properties windows display all the available properties for the files of different types.
Video files properties window
File:
File name - the name and the path of the selected file.
File size - the size of the file measured in kilobytes/ megabytes/ gigabytes.
Date modified - the date and time the file was changed and re-written.
Video:
Size - the size of the video clip image (width and height) measured in pixels.
Aspect ratio - the relationship of screen width to height.
Framerate - the number of video frames displayed every second.
Bitrate - the number of bits transferred per second.
Codec - type of format used to code the video information into the video file.
Duration - the length of the video clip (hours:minutes:seconds).
Audio:
Channels - number of channels in the audio track (mono - one channel,
stereo - two channels, quadro - four channels, 4.1 - five channels, 5.1 - six
channels, 6.1 - seven channels, 7.1 - eight channels).
Sample rate - the sampling frequency specified in hertz.
Bitrate - the number of data points used to approximate the true wave form
(kilobits per second).
Codec - the codec used to encode the video clip soundtrack.
Duration - the length of the video clip soundtrack (hours:minutes:seconds).
Audio files properties window
AVS4YOU Programs Help - AVS Video Editor Page 34 of 153
© Online Media Technologies Ltd., UK 2004 - 2012 All rights reserved. www.avs4you.com

File:
File name - the name and the path of the selected file.
File size - the size of the file measured in kilobytes/ megabytes/ gigabytes.
Date modified - the date and time the file was changed and re-written.
Audio:
Channels - number of channels in the audio file (mono - one channel, stereo
- two channels, quadro - four channels, 4.1 - five channels, 5.1 - six channels,
6.1 - seven channels, 7.1 - eight channels).
Sample rate - the sampling frequency specified in hertz.
Bitrate - the number of data points used to approximate the true wave form
(kilobits per second).
Codec - the codec used to encode the audio file.
Duration - the length of the audio file (hours:minutes:seconds).
Image files properties window
File:
File name - the name and the path of the selected file.
File size - the size of the file measured in kilobytes/ megabytes/ gigabytes.
Date modified - the date and time the file was changed and re-written.
Image:
Width - the width of the image file specified in pixels.
Height - the height of the image file specified in pixels.
Color files properties window
Color:
Red - the intensity of the red color in the color file (0 - no red color is present,
256 - the maximal intensity of the color).
Green - the intensity of the green color in the color file (0 - no green color is
present, 256 - the maximal intensity of the color).
Blue - the intensity of the blue color in the color file (0 - no blue color is
present, 256 - the maximal intensity of the color).
Hue - the gradation of color or quality of a color as determined by its
dominant wavelength.
Saturation - the perceived intensity of a specific color.
Lightness - the subjective brightness perception of a color.
AVS4YOU Programs Help - AVS Video Editor Page 35 of 153
© Online Media Technologies Ltd., UK 2004 - 2012 All rights reserved. www.avs4you.com

Editing Videos
After you place your video clips to the Timeline you can begin editing it, i.e. add transitions between video clips, add video effects
to your video, text, video overlay effect or audio soundtrack.
You can also:
change the duration of the video clips using the Trim and MultiTrim options;
adjust the playback speed;
make the color correction of the image;
correct the video image size using the Crop Scale option;
stabilize your video getting rid of unnecessary image blurring and shaking;
split video into chapters so that you could create a video menu later.
Transitions
Transitions are used to help your video clips smoothly go into one another. You can add transitions when two or more
clips are placed to the Timeline/Storyboard Area. The transitions can be added by simple drag-and-dropping them to
the Timeline/Storyboard Area (it is better to use the Storyboard view for transitions adding) or using the transition
express menu.
So you can follow the steps:
Click the Transitions button of the central buttons group.
Switch into the Storyboard view using the Storyboard View button.
Select the transition you would like to add to the video of yours, and click it with the left mouse button. Then, without releasing
the button, drag the selected transition to the rectangle between the video clips and drop it there.
Or alternatively select a rectangle with the arrow between the two video clips at the Storyboard where a transition should be
added, click the transition to be added with the right mouse button and select one of the options:
AVS4YOU Programs Help - AVS Video Editor Page 36 of 153
© Online Media Technologies Ltd., UK 2004 - 2012 All rights reserved. www.avs4you.com

Add or Replace Transition - select this option to add the currently selected transition to the previously selected rectangle between
two video clips at the Storyboard.
Apply Transition to All - select this option to add the currently selected transition between all the video clips at the Storyboard.
Apply Random Transitions - select this option to add random transitions between all the video clips at the Storyboard.
Changing Transitions in Storyboard View
After a transition is added to the Timeline/Storyboard Area you can change its duration between the scenes.
Click a transition with the mouse and select the Transition button of the Storyboard Toolbar. Or use the right mouse button on the
necessary transition and select the Transition option in the right-click express menu.
The following window will be opened:
You can playback the video and see how the added transition is applied. Use the player buttons under the preview window to do that:
Playback - is used to play/pause the video;
Stop - is used to stop the video playback;
Frame Back - is used to step one frame back in the video;
Frame Forward - is used to step one frame forward in the video;
AVS4YOU Programs Help - AVS Video Editor Page 37 of 153
© Online Media Technologies Ltd., UK 2004 - 2012 All rights reserved. www.avs4you.com

The Transition Duration field is used to alter the length of the transition between the two clips - you can enter the duration manually or
use the up and down arrows.
When you click the Zoom button the zoom timeline will be displayed. In this case the upper part will show the whole timeline of the
two video clips with the transition between them and the lower part will only show the area between the and enlarged. This way you
can navigate the video clips more easily using the lower timeline:
Click the OK button to accept changes or Cancel to discard changes and close the Transition Properties window.
Changing Transitions in Timeline View
A transition duration in the Timeline View can be changed similarly to the changing the duration in the Storyboard View: you click
the video with the transition to be changed with the left mouse button and after that click the Transition button of the Timeline
Toolbar. The Transition Properties window will be opened. You can read here how to manage this window.
However, it is also possible to change the transition duration between the video clips using the Timeline: select two video clips where you
can change the transition:
Click the second in the row video clip with the left mouse button, the cursor will turn into a hand - . Without releasing the left
mouse button drag the second video clip to the left (thus to the beginning of the movie) to increase the transition duration. Or move the
mouse to the right decreasing it, just note that your transition can disappear if its duration reaches a 0 (zero) value:
Now when you release the mouse button, the transition duration will be altered:
Note: this way of changing the transitions duration is faster than that using the Transition Properties window, but the
latter is more precise as you can set the transition boundaries more exactly.
AVS4YOU Programs Help - AVS Video Editor Page 38 of 153
© Online Media Technologies Ltd., UK 2004 - 2012 All rights reserved. www.avs4you.com

Video Effects
While processing your videos in the AVS Video Editor program you can also add different video effects to them, such as
grayscale to make your video look black and white or invert to change the colors of a video fragment or to add a
romantic touch to your film with a snow effect and many other effects. The detailed description of each effect can be
found in the next sections.
To apply an effect you should proceed through the following easy steps:
Selecting an effect to add
After importing a video to the program and dragging it to the Timeline/Storyboard Area press the Video Effects button of the
central buttons group. In the Files and Effects Area you will see all the video effects you can apply to your video.
In the left side menu you can select the effects groups that will be displayed in the Files and Effects Area or the All Video
Effects option. So you will easily find the necessary effect, if you know to what group it belongs. To view all the available groups
click here.
1.
Placing the video effect on a special line
After you found an effect you want to apply, right-click it and choose the Add
or Replace Video Effect option. If you have already added an effect and
choose this option, the previously added effect will be replaced by the new
one. If there are several effects in the Timeline/Storyboard Area, the
highlighted effect will be replaced. It's also possible to drag the necessary
effect from the Files and Effects Area and drop it to the
Timeline/Storyboard Area within the Line for Video Effects (see the
figure below).
2.
It's also possible to add video effects directly on the main video.
AVS4YOU Programs Help - AVS Video Editor Page 39 of 153
© Online Media Technologies Ltd., UK 2004 - 2012 All rights reserved. www.avs4you.com

Setting the effect duration
You can set the duration of the added effect by left-clicking it and pressing the Duration
button on the Timeline Toolbar or right-clicking the necessary effect and selecting the
Duration option. The Duration window will appear where you can set the necessary value by
entering it through the keyboard or using the arrow buttons. Then press the OK button to
apply the set duration of the effect. You can achieve the same goal by dragging the effect
boundaries in the Timeline/Storyboard Area.
3.
Changing the effect properties
AVS Video Editor allows you to change the effect properties. To do that, press the necessary effect in the Timeline/Storyboard
Area and hit the Edit Effect button on the Timeline Toolbar or right-click the effect and choose the Edit Effect option. After
that the Video Effects window will be opened (see the figure below).
In the Properties Area of the Video Effects window select an effect applying area in the Mask drop-down list. The following
options are available: none, rectangle, ellipse and polygon. If you select None, the effect will be applied to the entire picture area.
Then set other effect properties. They vary from effect to effect. The detailed effects properties description can be found in the
Special, Effect and Transform chapters.
4.
Setting the fade-in and fade-out areas
Within the Video Effects window you can also set the Fade-in and Fade-out areas for the effect you applied to your video file
using the slider under the preview area. Fade-in is the area where the effect starts being reflected on your video. In the area of
maximum representation the effect is applied to 100% capacity. In the Fade-out area the effect is being reduced until it
completely disappears.
You can set Fade-in and Fade-out boundaries by dragging the cursor of the slider area to the place where you want the
Fade-in area to end and hit the button. The Fade-in area will be marked. Then drag the same cursor to the place on the
slider area where you want the Fade-out area to begin and press the button. After that the Fade-out area will be marked.
It's also possible to direct the mouse cursor at the edge of the slider area and drag the boundaries inwards or outwards. If you want
to set the Fade-out effect, drag the right edge of the slider area to the left. To apply the Fade-in effect, drag the left edge of the
slider area to the right (see the figure below).
5.
AVS4YOU Programs Help - AVS Video Editor Page 40 of 153
© Online Media Technologies Ltd., UK 2004 - 2012 All rights reserved. www.avs4you.com

Previewing the applied effect
After adding an effect to the video file you can preview the applied effect using the playback controls situated under the slider
area. These buttons have the same functionality as the buttons of the Preview Area situated in the Main Window. The latter
ones are described here.
If you want to delete the applied effect, you should select it and press the appropriate button on the Timeline Toolbar or
right-click the effect you want to delete and choose the Delete Object option.
6.
Video Effects List and Description
All the video effects that can be applied in AVS Video Editor are devided into 4 groups: Special, Effects, Transform and Draw. In the
table below you will find all effects situated according to their belonging to one of the groups and their brief description.
Group Effect Description
Special
Effects
Sepia Applies Sepia effect to transform image spectrum to brownish and yellowish photo paper
Old Movie Applies Old Movie effect to get a black and white image with scratches
Glass MosaicApplies Glass Mosaic effect to see your video through a number of rectangular glass pieces, each
displaying a part of the whole video image
Grid Mosaic Applies Grid Mosaic effect to make your video image look like a wall mosaic
Puzzle Applies Puzzle effect to divide your picture in tens of rectangles or puzzle form rectangles
Ken Burns Applies Ken Burns effect to make smooth zooming and panning of your video image
GlassApplies Glass effect to make an image appear as if it were being viewed through different types of
glass
Snow Applies Snow effect to add a romantic touch to your film
Watercolor Applies Watercolor effect to make your videos look like water color paintings
Pencil
SketchApplies Pencil Sketch effect to turn any image of your film into a hand-drawn sketch
Glow Applies Glow effect to make your picture look like it's emanating light
Warm GlowApplies Warm Glow effect to add a soft focus look to your video and make the subject look more
attractive
Wind Applies Wind filter to make an image look as if the colors are being blown off your photo
Gray Out Applies Gray Out effect to transform colors of the picture to the gray part of the spectrum
TV
SimulationApplies TV Simulation effect to imitate bad quality of the broadcast video signal
Newsprint Applies Newsprint effect to turn your image into a photo from a newspaper
Film Applies Film effect to put film negative borders on your video
Timer Applies Timer effect to add a timepiece (that measures a time interval) to your video
Wide Angle
Zoom
Applies Wide Angle Zoom effect to transform your video and make it look like it was shot with a
wide angle lens
Water Mirror Applies Water Mirror effect to include the water reflection of a video image area to your video
ParticlesApplies Particles effect to add various objects (bubbles, flowers, leaves, butterflies etc.) that are
moving, flying or falling on your video
Canvas Applies Canvas effect to give a canvas texture to your video
Color
ExchangeApplies Color Exchange effect to replace specific colors in your video
AVS4YOU Programs Help - AVS Video Editor Page 41 of 153
© Online Media Technologies Ltd., UK 2004 - 2012 All rights reserved. www.avs4you.com

Anaglyph 3DApplies Anaglyph 3D effect to simulate the stereoscopic 3D effect which can be viewed with
glasses where the two lenses are of different colors
Writing Text Applies Writing Text effect to add text and to see the way it is being written on the video
Countdown Applies Countdown effect to add a timepiece (that counts down a time interval) to your video
Effects
BlurApplies Blur effect to reduce contrast between adjacent pixels visually smoothing and softening the
image
Gaussian
Blur
Applies Gaussian Blur effect to reduce contrast between adjacent pixels according to a
mathematical equation
Motion Blur Applies Motion Blur effect to reduce contrast. This effect gives the impression of motion
Sharpen Applies Sharpen effect to increase contrast to seemingly bring the images into better focus
Mosaic Applies Mosaic effect to define a selection by clumping pixels of similar color values in cells
Noise Applies Noise effect to add some texture to an image by way of tiny pixel dustings
Diffuse Applies Diffuse effect to make the selection look less focused
Emboss Applies Emboss effect to give an image a 3D look
Filter
MinimalApplies Filter Minimal effect to emphasize the dark pixels in an image
Filter
MaximalApplies Filter Maximal effect to emphasize the light pixels in an image
Deinterlace Applies Deinterlacing effect to remove interlacing effect.
MedianApplies Median effect to replace each pixel with a pixel that has the median color value of
neighboring pixels
Invert Applies Invert effect to invert the colors in an image
Colorize Applies Colorize effect to colorize the entire file in an RGB-specified file
Grayscale Applies Grayscale effect to convert color images to just two color levels: black (0) and white (255)
PosterizeApplies Posterize effect to specify the tonal level (or brightness values) and then map pixels to the
closest matching level
ThresholdApplies Threshold effect to determine how much contrast there is between neighboring pixels for
the sharpening to affect them
Transform
Effects
Flip Opens Flip effect to flip an entire image horizontally or vertically
Perspective Opens Perspective effect to transform the perspective in an image horizontally or vertically
Twist Opens Twist effect to rotate the image through its twisting
Skew Opens Skew effect to skew the entire image horizontally or vertically
Shift Opens Shift effect to move your image along X and Y axes
Rotate Opens Rotate effect to rotate the entire image
Resample Opens Resample effect to reproduce the entire image
Zoom Opens Zoom effect to magnify or reduce the image
Mirror Opens Mirror effect to duplicate a part of the image
Twirl Opens the Twirl effect to spin the image around the center, creating a "twisted" image
Ripple Opens Ripple effect to add spaced ripples to the image's surface
Wave Opens Wave effect to create an undulating pattern on your image
Sphere Opens Sphere effect to make a certain sphere-shaped area blurred
Cylinder Opens Cylinder effect to make a certain cylinder-shaped area blurred
AVS4YOU Programs Help - AVS Video Editor Page 42 of 153
© Online Media Technologies Ltd., UK 2004 - 2012 All rights reserved. www.avs4you.com

Glass Tile Opens Glass Tile effect to give an impression of looking through glass tiles
Broken Glass Opens Broken Glass effect to give an impression of looking through broken glass
Draw
Effects
Image Opens Image effect lets you include any image to your video file
Line/Polyline Opens Line/Polyline effect to include various lines to your video file
Rectangle Opens Rectangle effect to include various rectangular objects to your video file
Invert
Rectangle
Opens Invert Rectangle effect to highlight an object in the video by setting out an rectangular-
shaped "window" which remains free of color coverage
Ellipse Opens Ellipse effect to include various ellipse-shaped to your video file
Invert EllipseOpens Invert Ellipse effect to highlight an object in the video by setting out an ellipse-shaped
"window" which remains free of color coverage
Polygon, Pie,
Simple Pie,
Sector,
Simple
Sector
Opens Polygon, Pie, Simple Pie, Sector, Simple Sector menu to highlight an object in the
video by setting out an object which is covered with specified color
Border Opens Border effect to put a border around the media image
AVS4YOU Programs Help - AVS Video Editor Page 43 of 153
© Online Media Technologies Ltd., UK 2004 - 2012 All rights reserved. www.avs4you.com

Special Effects
The Special effects allow you to imitate faded photos and old movie, turn your film into a hand-drawn sketch or watercolor painting.
Effect Description
Sepia Applies the Sepia effect to transform image spectrum to brownish and yellowish photo paper
Old Movie Applies the Old Mivie effect to get a black and white image with scratches
Glass MosaicApplies the Glass Mosaic effect to see your video through a number of rectangular glass pieces, each displaying a
part of the whole video image
Grid Mosaic Applies the Grid Mosaic effect to make your video image look like a wall mosaic
Puzzle Applies the Puzzle effect to divide your picture in tens of rectangles or puzzle form rectangles
Ken Burns Applies the Ken Burns effect to make smooth zooming and panning of your video image
Glass Applies the Glass effect to make an image appear as if it were being viewed through different types of glass
Snow Applies the Snow effect to add a romantic touch to your film
Watercolor Applies the Watercolor effect to make your videos look like water color paintings
Pencil Sketch Applies the Pencil Sketch effect to turn any image of your film into a hand-drawn sketch
Glow Applies the Glow effect to make your picture look like it's emanating light
Warm Glow Applies the Warm Glow effect to add a soft focus look to your video and make the subject look more attractive
Wind Applies the Wind filter to make an image look as if the colors are being blown off your photo
Gray Out Applies the Gray Out effect to transform colors of the picture to the gray part of the spectrum
TV
SimulationApplies the TV Simulation effect to imitate bad quality of the broadcast video signal
Newsprint Applies the Newsprint effect to turn your image into a photo from a newspaper
Film Applies the Film effect to put film negative borders on your video
Timer Applies the Timer effect to add a timepiece (that measures a time interval) to your video
Wide Angle
Zoom
Applies the Wide Angle Zoom effect to transform your video and make it look like it was shot with a wide angle
lens
Water Mirror Applies the Water Mirror effect to include the water reflection of a video image area to your video
ParticlesApplies the Particles effect to add various objects (bubbles, flowers, leaves, butterflies etc.) that are moving, flying
or falling on your video
Canvas Applies the Canvas effect to give a canvas texture to your video
Color
ExchangeApplies the Color Exchange effect to replace specific colors in your video
Anaglyph 3DApplies the Anaglyph 3D effect to simulate the stereoscopic 3D effect which can be viewed with glasses where the
two lenses are of different colors
Writing Text Applies the Writing Text effect to add text and to see the way it is being written on the video
Countdown Applies the Countdown effect to add a timepiece (that counts down a time interval) to your video
AVS4YOU Programs Help - AVS Video Editor Page 44 of 153
© Online Media Technologies Ltd., UK 2004 - 2012 All rights reserved. www.avs4you.com

Before applying the Sepia effect After applying the Sepia effect
Sepia
The Sepia transforms image spectrum to brownish which imitates faded photos and yellowish photo paper. Use it to give
your photos an antique appearance.
In the Properties Area of the Video Effect window you can change the effect properties. The properties of the
Sepia effect available for setting are its Level, Brightness and the Red, Green, Blue colors.
On the figures below you can see the video picture before and after applying the Sepia effect:
Old Movie
If you apply the Old Movie effect you'll get a black and white image with scratches. It also adds noise, shake and dust to
your video, making it look as if it's playing on an old projector.
In the Properties Area of the Video Effect window you can change the effect properties. The properties of the Old
Movie effect available for setting are its Artifacts (film damage - dust, hair, specks, etc.), Scratch, Jitter (vibration),
Brightness and Contrast.
On the figures below you can see the video picture before and after applying the Old Movie effect:
AVS4YOU Programs Help - AVS Video Editor Page 45 of 153
© Online Media Technologies Ltd., UK 2004 - 2012 All rights reserved. www.avs4you.com

Before applying the Old Movie effect After applying the Old Movie effect
Before applying the Glass Mosaic effect After applying the Glass Mosaic effect
Glass Mosaic
The Glass Mosaic effect lets you see your video through a number of rectangular glass pieces, each displaying a part of
the whole video image.
In the Properties Area of the Video Effect window you can change the effect properties. The properties of the
Glass Mosaic effect available for setting are Width of each glass piece, its Height, Angle of the entire glass set,
Curvature of objects displayed through glass pieces, Smooth value (sharpens or smooths the objects outline) and video image Quality.
On the figures below you can see the video picture before and after applying the Glass Mosaic effect:
AVS4YOU Programs Help - AVS Video Editor Page 46 of 153
© Online Media Technologies Ltd., UK 2004 - 2012 All rights reserved. www.avs4you.com

Before applying the Grid Mosaic effect After applying the Grid Mosaic effect
Before applying the Puzzle effect After applying the Puzzle effect
Grid Mosaic
The Grid Mosaic effect makes your video image look like a wall mosaic. This effect is achieved by clumping pixels of
similar color values in cells and producing outlined squares.
In the Properties Area of the Video Effect window you can change the effect properties. The only property
available for setting is the Size of the created squares.
In the figures below you can see the video picture before and after applying the Grid Mosaic effect:
Puzzle
The Puzzle effect divides your picture in tens of rectangles or puzzle form rectangles, or as it was made of dozen of
pieces fit accurately together into one picture.
In the Properties Area of the Video Effect window you can change the effect properties. Here you can select a
puzzle Type and set Size of puzzle pieces.
On the figures below you can see the video picture before and after applying the Puzzle effect:
Ken Burns
AVS4YOU Programs Help - AVS Video Editor Page 47 of 153
© Online Media Technologies Ltd., UK 2004 - 2012 All rights reserved. www.avs4you.com

Before applying the Ken Burns effect After applying the Ken Burns effect
The Ken Burns effect applies smooth zooming and panning to your video image. For instance, it can be useful when
you use still photographs as a part of your movie or would like to make a close-up of one person or object.
In the Properties Area of the Video Effect window you can change the effect properties. Here you can select a
Preset in the corresponding dropdown list: diorama, zoom in left, zoom in right, zoom out left, zoom out right.
Clicking the Reverse button you can change the zoom direction. Checking the Smooth motion box you can make the zoom smooth.
To change the size of start (green outline) and end (red outline) areas, direct the mouse cursor to one of their angles and drag it for
enlargement or reduction.
On the figures below you can see the video picture before and after applying the Ken Burns effect:
Glass
The Glass effect makes an image appear as if it were being viewed through different types of glass.
In the Properties Area of the Video Effect window you can change the effect properties. You can customize the
glass surface changing the Level value. The higher values make the picture less clear.
AVS4YOU Programs Help - AVS Video Editor Page 48 of 153
© Online Media Technologies Ltd., UK 2004 - 2012 All rights reserved. www.avs4you.com

Before applying the Glass effect After applying the Glass effect
Before applying the Snow effect After applying the Snow effect
On the figures below you can see the video picture before and after applying the Glass effect:
Snow
If you need to add a romantic touch to your film use the Snow effect. It gives to your picture a winter day appearance
when millions of snowflakes fall down from the sky.
In the Properties Area of the Video Effect window you can change the effect properties. The properties of the
Snow effect allow you to set the Size and Count of the snowflakes, their Direction, Deviation and Speed. It's also
possible to choose the Color of the snowflakes and their transparence by changing the Alpha value. If you untick the Snowdrift option
activated by default, the snow won't be accumulated at the bottom of the video image during the file playback.
On the figures below you can see the video picture before and after applying the Snow effect:
AVS4YOU Programs Help - AVS Video Editor Page 49 of 153
© Online Media Technologies Ltd., UK 2004 - 2012 All rights reserved. www.avs4you.com

Before applying the Watercolor effect After applying the Watercolor effect
Before applying the Pencil Sketch effect After applying the Pencil Sketch effect
Watercolor
The Watercolor effect makes your videos look like watercolor paintings. This effect is reached thanks to blur and
equalizer filters which reduce contrast between large parts of color areas with uniform color but keep most contrasting
transitions.
In the Properties Area of the Video Effect window you can change the effect properties. The properties of the
Watercolor effect allow you to set the Size and Coarseness of color areas.
On the figures below you can see the video picture before and after applying the Watercolor effect:
Pencil Sketch
The Pencil Sketch effect turns any image of your film into a hand-drawn sketch like it was pained by a professional
artist. In the Properties Area of the Video Effect window you can change the effect properties. The properties of
the Pensil Sketch effect available for setting are its Level, Brightness and Contrast.
On the figures below you can see the video picture before and after applying the Pencil Sketch effect:
AVS4YOU Programs Help - AVS Video Editor Page 50 of 153
© Online Media Technologies Ltd., UK 2004 - 2012 All rights reserved. www.avs4you.com

Before applying the Glow effect After applying the Glow effect
Before applying the Warm Glow effect After applying the Warm Glow effect
Glow
The Glow effect makes your picture look like it's emanating light.
In the Properties Area of the Video Effect window you can change the effect properties. The only property
available for setting is the Glow Level. Lower glow level values make the picture darker and higher values make it shine
intensely.
On the figures below you can see the video picture before and after applying the Glow effect:
Warm Glow
The Warm Glow effect adds a soft focus look to your video and makes the subject look more attractive.
In the Properties Area of the Video Effect window you can change the effect properties. The only property
available for setting is the Intensity of the glow.
In the figures below you can see the video picture before and after applying the Warm Glow effect:
AVS4YOU Programs Help - AVS Video Editor Page 51 of 153
© Online Media Technologies Ltd., UK 2004 - 2012 All rights reserved. www.avs4you.com

Before applying the Wind effect After applying the Wind effect
Before applying the Gray Out effect After applying the Gray Out effect
Wind
The Wind filter makes it seem as if the colors are being blown off your photo.
In the Properties Area of the Video Effect window you can change the effect properties. The properties of Wind
effect available for setting are its Direction and Density. The negative Direction values make the wind blow to the left,
the positive values make it blow to the right.
On the figures below you can see the video picture before and after applying the Wind effect:
Gray Out
The Gray Out effect transforms all colors of the picture to the gray part of the spectrum and only one color (you select)
will appear.
In the Properties Area of the Video Effect window you can change the effect properties. Here you can select a
certain color to be appeared, to modifiy Threshold and Filter values.
On the figures below you can see the video picture before and after applying the Gray Out effect:
AVS4YOU Programs Help - AVS Video Editor Page 52 of 153
© Online Media Technologies Ltd., UK 2004 - 2012 All rights reserved. www.avs4you.com

Before applying the TV Simulation effect After applying the TV Simulation effect
TV Simulation
The TV Simulation effect imitates bad quality of the broadcast video signal when the video stream is divided into
separate frames. The sequence of frames is displayed with low speed and image deformation.
In the Properties Area of the Video Effect window you can change the effect properties. The following properties
of the TV Simulation effect are available for setting: Interline (deformation of the image), Amplitude, Amplitude
Offset, Vertical Speed, Vertical Offset and Interframe Size (size of the black zone between the frames).
On the figures below you can see the video picture before and after applying the TV Simulation effect:
AVS4YOU Programs Help - AVS Video Editor Page 53 of 153
© Online Media Technologies Ltd., UK 2004 - 2012 All rights reserved. www.avs4you.com

Before applying the Newsprint effect After applying the Newsprint effect
Before applying the Film effect After applying the Film effect
Newsprint
Newsprint turns your images into a photo from a newspaper.
In the Properties Area of the Video Effect window you can change the effect properties. The only property
available for setting is newsprint Level.
On the figures below you can see the video picture before and after applying the Newsprint effect:
Film
The Film allows you to put film negative borders on your video, then it looks like a long film strip with perforations along
each frame. You can change the number of perforations, their speed and position.
In the Properties Area of the Video Effect window you can change the effect properties. The properties of the
Film effect available for setting are the borders Size and their Speed. Check the Vertical box to add vertical borders, if
unchecked they take a horizontal position. The Border box allows you to add borders without perforation and place your picture in the
center of the negative strip.
On the figures below you can see the video picture before and after applying the Film effect:
AVS4YOU Programs Help - AVS Video Editor Page 54 of 153
© Online Media Technologies Ltd., UK 2004 - 2012 All rights reserved. www.avs4you.com

Timer
The Timer effect adds a timepiece (that measures a time interval) to your video. You can set the time value and interval,
specify the timer position, choose the appropriate color and size for the clock.
In the Properties Area of the Video Effect window you can change the effect properties. The following properties
of the Timer effect are available: Time settings, Font settings, Brush settings, Shadow settings and Edge
settings. Click the appropriate button to open the properties that you want to modify.
Time Settings
Time Mask - select the measurement units and their order
Start Time - here you can enter the zero point for your timer
Press the button to reset start time. Select one of the options: reset to zero or
reset at the beginning of effect
Font Settings
Font - select one of the available fonts from the dropdown list
Size - set the font size
Font Style - the following options are available here: bold, italic, underline,
strike (bold is pressed by default)
Brush Settings
Brush Type - select one of the available brush types from the dropdown list:
solid, gradient, hatch and texture.
Color - choose the color of your timer
Alpha - set the color transparency
Shadow Settings
Enable shadow - this box is checked by default, if you uncheck it no
shadow will be added to your timer figures
Color - choose the color of the shadow
Alpha - select the color transparency
Offset X - set the shadow offset along the X-axis
Offset Y - set the shadow offset along the Y-axis
Blur - select a value for shadow blur
Edge Settings
Enable edge - this box is checked by default, if you uncheck it no edge will
be added to your timer figures
Color - choose the color of the edge
Alpha - select the color transparency
Distance - select a value for distance from the timer figures to the edge
You can also move and rotate the timer rectange. To move the timer rectangle direct the mouse cursor to
it and the cursor will turn into the . Then without releasing the mouse button, move the rectangle in
the direction you need. To rotate the timer rectangle click the green circle with the left mouse button,
the mouse cursor will change into a round arrow - - click the mouse button and, without releasing it,
drag it to change the timer orientation.
AVS4YOU Programs Help - AVS Video Editor Page 55 of 153
© Online Media Technologies Ltd., UK 2004 - 2012 All rights reserved. www.avs4you.com

Before applying the Timer effect After applying the Timer effect
Before applying the Wide Angle Zoom effect After applying the Wide Angle Zoom effect
On the figures below you can see the video picture before and after applying the Timer effect:
Wide Angle Zoom
The Wide Angle Zoom effect transforms your video and makes it look like it was shot with a wide angle lens.
In the Properties Area of the Video Effect window you can change the effect properties. The only property
available for setting is the Perspective.
In the figures below you can see the video picture before and after applying the Wide Angle Zoom effect:
Water Mirror
The Water Mirror effect is used to include the water reflection of a video image area to your video.
In the Properties Area of the Video Effect window you can change the effect properties. The properties of the
Water Mirror effect available for setting are:
Mask - select the form of the area that will be reflected (rectangle, ellipse, polygon)
Direction - select the reflection direction (upward, downward, leftward and rightward arrows)
Offset - set the needed distance between the selected and reflected areas
Alpha min - set the transparency of the reflected area situated farther from the selected area
Alpha max - set the transparency of the reflected area situated next to the selected area
AVS4YOU Programs Help - AVS Video Editor Page 56 of 153
© Online Media Technologies Ltd., UK 2004 - 2012 All rights reserved. www.avs4you.com

Before applying the Water Mirror effect After applying the Water Mirror effect
In the figures below you can see the video picture before and after applying the Water Mirror effect:
Particles
The Particles effect adds various objects (bubbles, flowers, leaves, butterflies etc.) that are moving, flying or falling on
your video.
In the Properties Area of the Video Effect window you can change the effect properties. The properties of the
Particles effect allow you to select a Particle you want to appear on your video, set the Max Count, the
Transparency and the Size of the particles. You can also set the Speed and Rotation Speed values to make particles move/rotate
faster or slower, specify the Rotation type from the drop-down list and configure two angles: Motion Angle and Particle Angle.
AVS4YOU Programs Help - AVS Video Editor Page 57 of 153
© Online Media Technologies Ltd., UK 2004 - 2012 All rights reserved. www.avs4you.com

Before applying the Particles effect After applying the Particles effect
Before applying the Canvas effect After applying the Canvas effect
In the figures below you can see the video picture before and after applying the Particles effect:
Canvas
The Canvas effect gives a canvas texture to your video.
In the Properties Area of the Video Effect window you can change the effect properties. The only property
available for setting is the Density of the strokes.
In the figures below you can see the video picture before and after applying the Canvas effect:
AVS4YOU Programs Help - AVS Video Editor Page 58 of 153
© Online Media Technologies Ltd., UK 2004 - 2012 All rights reserved. www.avs4you.com

Before applying the Color Exchange effect After applying the Color Exchange effect
Color Exchange
The Color Exchange effect replaces specific colors in your video.
In the Properties Area of the Video Effect window you can change the effect properties. The properties of the
Color Exchange effect available for setting are Color 1 and Color 2. First you specify the color you'd like to change and
then you select the color which replaces the first one.
You can select one of the standard colors from the drop-down list clicking the black arrow or you can pick a color from the image. To do
that click the color field and move the color picker to find the appropriate color. You can also zoom in the image to select colors with more
precision.
In the figures below you can see the video picture before and after applying the Color Exchange effect:
Anaglyph 3D
The Anaglyph 3D effect simulates the stereoscopic 3D effect which can be viewed with glasses where the two lenses
are of different colors.
In the Properties Area of the Video Effect window you can change the effect properties. The properties of the
Anaglyph 3D effect available for setting are Type and Depth.
There are three types available in the Type drop-down list: Red-Cyan (Standard), Red-Cyan (Advanced) and Yellow-Blue. Select the
type according to the anaglyph glasses you plan to view the video with. The Depth parameter defines the portions of the left (red filter)
and right (cyan filter) images.
AVS4YOU Programs Help - AVS Video Editor Page 59 of 153
© Online Media Technologies Ltd., UK 2004 - 2012 All rights reserved. www.avs4you.com

Before applying the Anaglyph 3D effect After applying the Anaglyph 3D effect
Before applying the Writing Text effect After applying the Writing Text effect
In the figures below you can see the video picture before and after applying the Anaglyph 3D effect:
Writing Text
The Writing Text effect allows you to add text and to see the way it is being written on the video.
In the Properties Area of the Video Effect window you can change the effect properties. First of all use the Text
field to type your text in and then set the available parameters. Here you can select Font, Font size and Font style
(bold, italic, underline, strikeout) for your text.
In the Edge settings you can specify the color of the text. It's possible to select one of the standard colors from the drop-down list clicking
the black arrow or you can create your own color. To do that click the color field to open the Colors window. You can also define Alpha
(transparency) and Distance (thickness) values.
If you check the Simultaneously animated box all letters will appear on the screen at the same time, if the box is unchecked the letters
of the word will appear one by one.
In the figures below you can see the video picture before and after applying the Writing Text effect:
AVS4YOU Programs Help - AVS Video Editor Page 60 of 153
© Online Media Technologies Ltd., UK 2004 - 2012 All rights reserved. www.avs4you.com

Countdown
The Countdown effect adds a timepiece (that counts down a time interval) to your video. You can set the start and
finish numbers, specify the position, choose the appropriate color and size.
In the Properties Area of the Video Effect window you can change the effect properties. The following properties
of the Countdown effect are available: Time settings, Font settings, Brush settings, Shadow settings and Edge settings. Click the
appropriate button to open the properties that you want to modify.
Time Settings
Start Number - set the number from that the countdown starts
Finish Number - set the number that will finish the countdown
Font Settings
Font - select one of the available fonts from the dropdown list
Size - set the font size
Font Style - the following options are available here: bold, italic, underline,
strike (bold is pressed by default)
Brush Settings
Brush Type - select one of the available brush types from the dropdown list:
solid, gradient, hatch and texture (to read more on them click herehere)
Color - choose the color of numbers
Alpha - set the color transparency
Shadow Settings
Enable shadow - this box is checked by default, if you uncheck it no
shadow will be added to the numbers
Color - choose the color of the shadow
Alpha - select the color transparency
Offset X - set the shadow offset along the X-axis
Offset Y - set the shadow offset along the Y-axis
Blur - select a value for shadow blur
Edge Settings
Enable edge - this box is checked by default, if you uncheck it no edge will
be added to the numbers
Color - choose the color of the edge
Alpha - select the color transparency
Distance - select a value for distance from the numbers to the edge
You can also move and rotate the effect rectangle. To move the countdown rectangle, direct the mouse cursor to it and the
cursor will turn into the . Then without releasing the mouse button, move the rectangle in the direction you need. To
rotate the effect rectangle, click the green circle with the left mouse button, the mouse cursor will change into a round
arrow - - click the mouse button and, without releasing it, drag it to change the effect orientation.
AVS4YOU Programs Help - AVS Video Editor Page 61 of 153
© Online Media Technologies Ltd., UK 2004 - 2012 All rights reserved. www.avs4you.com

Before applying the Countdown effect After applying the Countdown effect
In the figures below you can see the video picture before and after applying the Countdown effect:
AVS4YOU Programs Help - AVS Video Editor Page 62 of 153
© Online Media Technologies Ltd., UK 2004 - 2012 All rights reserved. www.avs4you.com

Effect
These effects allow you to introduce various painting, mosaic, blur and similar adjustments to your media file.
Effect Description
BlurApplies Blur effect to reduce contrast between adjacent pixels visually smoothing and softening the
image
Gaussian BlurApplies Gaussian Blur effect to reduce contrast between adjacent pixels according to a mathematical
equation
Motion Blur Applies Motion Blur effect to reduce contrast. This effect gives the impression of motion
Sharpen Applies Sharpen effect to increase contrast to seemingly bring the images into better focus
Mosaic Applies Mosaic effect to define a selection by clumping pixels of similar color values in cells
Noise Applies Noise effect to add some texture to an image by way of tiny pixel dustings
Diffuse Applies Diffuse effect to make the selection look less focused
Emboss Applies Emboss effect to give an image a 3D look
Filter Minimal Applies Filter Minimal effect to emphasize the dark pixels in an image
Filter Maximal Applies Filter Maximal effect to emphasize the light pixels in an image
Deinterlace Applies Deinterlacing effect to remove interlacing effect
MedianApplies Median effect to replace each pixel with a pixel that has the median color value of neighboring
pixels
Invert Applies Invert effect to invert the colors in an image
Colorize Applies Colorize effect to colorize the entire file in an RGB-specified file
Grayscale Applies Grayscale effect to convert color images to just two color levels: black (0) and white (255)
PosterizeApplies Posterize effect to specify the tonal level (or brightness values) and then map pixels to the
closest matching level
ThresholdApplies Threshold effect to determine how much contrast there is between neighboring pixels for the
sharpening to affect them
AVS4YOU Programs Help - AVS Video Editor Page 63 of 153
© Online Media Technologies Ltd., UK 2004 - 2012 All rights reserved. www.avs4you.com

Before applying the Blur effect After applying the Blur effect
Before applying the Gaussian Blur effect After applying the Gaussian Blur effect
Blur Effects
AVS Video Editor offers three blur variations.
Blur
Blur reduces contrast between adjacent pixels by lightening pixels next to well-defined edges and shadows, visually
smoothing and softening the image.
In the Properties Area of the Video Effect window you can change the effect properties. The only property of
the Blur effect available for setting is blur level.
On the figures below you can see the video picture before and after applying the Blur effect:
Gaussian Blur
Gaussian Blur uses a mathematical equation (a bell-shaped curve) to calculate the transition between adjacent
pixels, resulting in most of the blurred pixels ending up in the middle range between the two original colors. The
Gaussian Blur adds low-frequency detail and can produce a hazy effect.
In the Properties Area of the Video Effect window you can change the effect properties. The only property of
the Gaussian Blur effect available for setting is size.
On the figures below you can see the video picture before and after applying the Gaussian Blur effect:
AVS4YOU Programs Help - AVS Video Editor Page 64 of 153
© Online Media Technologies Ltd., UK 2004 - 2012 All rights reserved. www.avs4you.com

Before applying the Motion Blur effect After applying the Motion Blur effect
Before applying the Sharpen effect After applying the Sharpen effect
Motion Blur
Motion Blur gives the impression of motion in the image by adding directional and angle controls for the blurring
process. You can choose an angle between -90° to 90° and a distance from 1 to 999 pixels to control the effects of
the Motion Blur.
In the Properties Area of the Video Effect window you can change the effect properties. The properties of the
Motion Blur effect available for setting are angle and distance.
On the figures below you can see the video picture before and after applying the Motion Blur effect:
Sharpen
The Sharpen effect increases contrast to seemingly bring the images into better focus (although it cannot substitute
for an image that's properly focused in the first place). It focuses blurry images by increasing the contrast of adjacent
pixels.
In the Properties Area of the Video Effect window you can change the effect properties. The only property of
the Sharpen effect available for setting is its level (the magnitude of displacement).
On the figures below you can see the video picture before and after applying the Sharpen effect:
AVS4YOU Programs Help - AVS Video Editor Page 65 of 153
© Online Media Technologies Ltd., UK 2004 - 2012 All rights reserved. www.avs4you.com

Before applying the Mosaic effect After applying the Mosaic effect
Mosaic
The Mosaic effect defines a selection by clumping pixels of similar color values in cells. The pixels in a given block are
the same color, and the colors of the blocks represent the colors in the selection. It produces irregularly-contoured
squares at regularly-spaced intervals. There are two types of mosaic effect. Simple mosaic is produced based on the
color of the top left pixel; otherwise it is based on the average color of all pixels in the given tile.
In the Properties Area of the Video Effect window you can change the effect properties. The properties of the Mosaic effect
available for setting are size of the block (in pixels) and the smooth option. By checking/unchecking the Smooth checkbox you can
select the type of the Mosaic effect.
On the figures below you can see the video picture before and after applying the Mosaic effect:
Noise
The Noise effect adds noise, or pixels with randomly distributed color levels. This effect is used to add some texture
to an image by way of tiny pixel dustings. The Noise effect can be used to conceal "touch-ups" of flat color on an
image, or remove other problem areas.
In the Properties Area of the Video Effect window you can change the effect properties. The properties of the
Noise effect available for setting are its level and the monochrome option. If you check the Monochrome box, it will apply the
filter to the tonal elements in the image only without changing the colors.
AVS4YOU Programs Help - AVS Video Editor Page 66 of 153
© Online Media Technologies Ltd., UK 2004 - 2012 All rights reserved. www.avs4you.com

Before applying the Noise effect After applying the Noise effect
Before applying the Diffuse effect After applying the Diffuse effect
On the figures below you can see the video picture before and after applying the Noise effect:
Diffuse
The Diffuse effect shuffles pixels in a selection to make the selection look less focused according to the selected
magnitude of the effect. The effect moves pixels to the selected distance randomly, ignoring color values.
In the Properties Area of the Video Effect window you can change the effect properties. The only property of
the Diffuse effect available for setting is distance of pixel relocation (in pixels).
On the figures below you can see the video picture before and after applying the Diffuse effect:
AVS4YOU Programs Help - AVS Video Editor Page 67 of 153
© Online Media Technologies Ltd., UK 2004 - 2012 All rights reserved. www.avs4you.com

Before applying the Emboss effect After applying the Emboss effect
Emboss
The Emboss effect is used to give an image a 3D look - as if it was raised or stamped. The Emboss effect turns the
entire image gray, except to trace colors that occur if you use high settings.
In the Properties Area of the Video Effect window you can change the effect properties. They include an
embossing angle (from -360° - to lower (stamp) the surface, to +360° - to raise the surface), distance (height),
and a percentage (1% to 500%) for the amount of color within the selection. The Angle setting vary from 0-360° (though it may
also give negative readings). This parameter controls the direction of light. Distance, varying from 1 to 10, sets the elevation of the
effect. Amount varies from 1-500 and controls how much detail the filter sees to emboss. At low setting, almost nothing is raised up.
On the figures below you can see the video picture before and after applying the Emboss effect:
Filter Minimal and Maximal
Filter Minimal
The Minimal Filter effect emphasizes the dark pixels in an image.
In the Properties Area of the Video Effect window you can change the effect properties. The only property of
the Filter Minimal effect available for setting is its size.
AVS4YOU Programs Help - AVS Video Editor Page 68 of 153
© Online Media Technologies Ltd., UK 2004 - 2012 All rights reserved. www.avs4you.com

Before applying the Filter Minimal effect After applying the Filter Minimal effect
Before applying the Filter Maximal effect After applying the Filter Maximal effect
On the figures below you can see the video picture before and after applying the Filter Minimal effect:
Filter Maximal
The Maximal filter emphasizes the light pixels in an image.
In the Properties Area of the Video Effect window you can change the effect properties. The only property of
the Filter Maximal effect available for setting is its size.
On the figures below you can see the video picture before and after applying the Filter Maximal effect:
AVS4YOU Programs Help - AVS Video Editor Page 69 of 153
© Online Media Technologies Ltd., UK 2004 - 2012 All rights reserved. www.avs4you.com

Before applying the Deinterlace effect After applying the Deinterlace effect
Before applying the Median effect After applying the Median effect
Deinterlace
AVS Video Converter allows you to remove interlacing artifact using deinterlacing filter. For interlaced video a frame
contains either top (odd) fields or bottom (even) fields, for non-interlaced video frame contains both even and odd
field. One of these fields commence one field period later than the other on a progressive display (monitor). Mostly
this effect appears in video that was captured from TV tuners or DV cameras. Applying Deinterlacing effect removes
the interlacing artifacts.
In the Properties Area of the Video Effect window you can change the effect properties. The properties of the Deinterlace
effect available for setting are even and interpolate. Check Even and/or Interpolate check-boxes, if needed. Doing it you can
remove interlacing artifact by removing one field of a video (the Even lines) and blend (Interpolate) the remaining lines.
On the figures below you can see the video picture before and after applying the Deinterlace effect:
Median
The Median effect replaces each pixel with a pixel that has the median color value of neighboring pixels with the
specified radius. At low radius values, this effect is useful for reducing some types of noise. At higher radius values,
this effect gives an image a painterly appearance.
In the Properties Area of the Video Effect window you can change the effect properties. The only property of
the Median effect available for setting is its level.
On the figures below you can see the video picture before and after applying the Median effect:
AVS4YOU Programs Help - AVS Video Editor Page 70 of 153
© Online Media Technologies Ltd., UK 2004 - 2012 All rights reserved. www.avs4you.com

Before applying the Invert effect After applying the Invert effect
Before applying the Colorize effect After applying the Colorize effect
Invert
The Invert effect inverts the colors in an image. When you invert an image, the brightness value of each pixel in the
channels is converted to the inverse value on the 256-step color-values scale. For example, a pixel in a positive image
with a value of 255 is changed to 0, and a pixel with a value of 5 to 250.
On the figures below you can see the video picture before and after applying the Invert effect:
Colorize
The Colorize effect lets you colorize the entire file in an RGB-specified file. The video is colorized in the tones of the
selected color while the overall balance of the file is maintained.
In the Properties Area of the Video Effect window you can change the effect properties. The following properties of the
Colorize effect are available for setting: red, green and blue colors.
On the figures below you can see the video picture before and after applying the Colorize effect:
AVS4YOU Programs Help - AVS Video Editor Page 71 of 153
© Online Media Technologies Ltd., UK 2004 - 2012 All rights reserved. www.avs4you.com

Before applying the Grayscale effect After applying the Grayscale effect
Before applying the Posterize effect After applying the Posterize effect
Grayscale
The Grayscale effect converts color images to gray scale palette: black (0) and white (255).
In the Properties Area of the Video Effect window you can change the effect properties. The only property
available for setting is the Desaturate option. You can check the Desaturate box to desaturate the video to the
shades of gray (remove colors). The desaturated video may be slightly darker and can lose some detail.
On the figures below you can see the video picture before and after applying the Grayscale effect:
Posterize
The Posterize effect lets you specify the tonal level (or brightness values) and then maps pixels to the closest
matching level.
In the Properties Area of the Video Effect window you can change the effect properties. The only property available for setting
is Posterize Level.
On the figures below you can see the video picture before and after applying the Posterize effect:
AVS4YOU Programs Help - AVS Video Editor Page 72 of 153
© Online Media Technologies Ltd., UK 2004 - 2012 All rights reserved. www.avs4you.com

Before applying the Threshold effect After applying the Threshold effect
Threshold
The Threshold effect determines how much contrast there is between neighboring pixels for the sharpening to affect
them. The higher setting exclude more and more pixels.
In the Properties Area of the Video Effect window you can change the effect properties. The following
properties of the Threshold effect are available for setting: Level and Grayscale. The Grayscale box is checked by
default, you can uncheck it, if you want to add colors to your video.
On the figures below you can see the video picture before and after applying the Threshold effect:
AVS4YOU Programs Help - AVS Video Editor Page 73 of 153
© Online Media Technologies Ltd., UK 2004 - 2012 All rights reserved. www.avs4you.com

Transform
The Transform effects allow you to introduce various transformations, such as rotation, shift and other to your media file. It also lets you
reproduce the entire image or a part of it.
Effect Description
Flip Opens Flip effect to flip an entire image horizontally or vertically
Twist Opens the Twist effect to rotate the image through its twisting
Perspective Opens Perspective effect to transform the perspective in an image horizontally or vertically
Skew Opens Skew effect to skew the entire image horizontally or vertically
Shift Opens Shift effect to move your image along X and Y axes
Rotate Opens Rotate effect to rotate the entire image
Resample Opens Resample effect to reproduce the entire image
Zoom Opens Zoom effect to magnify or reduce the image
Mirror Opens Mirror effect to duplicate a part of the image
Twirl Opens Twirl effect to twirl the image.
Ripple Opens Ripple effect to add spaced ripples to the image's surface
Wave Opens Wave effect to create an undulating pattern on your image
Sphere Opens Sphere effect to make a certain sphere-shaped area blurred
Cylinder Opens Cylinder effect to make a certain cylinder-shaped area blurred
Glass Tile Opens Glass Tile effect to give an impression of looking through glass tiles
Broken Glass Opens Broken Glass effect to give an impression of looking through broken glass
AVS4YOU Programs Help - AVS Video Editor Page 74 of 153
© Online Media Technologies Ltd., UK 2004 - 2012 All rights reserved. www.avs4you.com

Before applying the Flip effect After applying the Flip effect
Before applying the Twist effect After applying the Twist effect
Flip
The Flip transformation lets you flip an entire image horizontally or vertically.
In the Properties Area of the Video Effect window you can change the effect properties. The only property of the
Flip effect available for setting is the Vertical option. The horizontal direction is set by default, if you'd like to flip the
image vertically, you should tick the Vertical option.
On the figures below you can see the video picture before and after applying the Flip effect:
Twist
The Twist effect rotates the image through its twisting.
In the Properties Area of the Video Effect window you can change the effect properties. The only property of the
Twist effect available for setting is the Direction. It allows you select the direction of the twisting: from left upper corner
to right bottom corner, from top to bottom, from left to right etc.
In the figures below you can see the video picture before and after applying the Twist effect:
AVS4YOU Programs Help - AVS Video Editor Page 75 of 153
© Online Media Technologies Ltd., UK 2004 - 2012 All rights reserved. www.avs4you.com

Before applying the Perspective effect After applying the Perspective effect
Before applying the Skew effect After applying the Skew effect
Perspective
The Perspective effect allows you to transform the perspective in an image. It has two variations: horizontal and vertical
transformations.
In the Properties Area of the Video Effect window you can change the effect properties. The properties of the
Perspective effect available for setting are angle and the Vertical option. The vertical type is set by default, to apply
the horizontal one, you should untick the Vertical box.
On the figures below you can see the video picture before and after applying the Perspective effect:
Skew
The Skew transformation lets you skew an entire image horizontally or vertically.
In the Properties Area of the Video Effect window you can change the effect properties. The properties of the
Skew effect available for setting are angle and the Vertical option. The vertical direction is set by default, if you'd like
to skew the image horizontally, you should untick the Vertical option.
On the figures below you can see the video picture before and after applying the Skew effect:
AVS4YOU Programs Help - AVS Video Editor Page 76 of 153
© Online Media Technologies Ltd., UK 2004 - 2012 All rights reserved. www.avs4you.com

Before applying the Shift effect After applying the Shift effect
Before applying the Rotate effect After applying the Rotate effect
Shift
The Shift transformation allows you to move your image along the X and Y axes.
In the Properties Area of the Video Effect window you can change the effect properties. The properties of the
Shift effect available for setting are OffsetX and OffsetY (axial coordinates).
On the figures below you can see the video picture before and after applying the Shift effect:
Rotate
The Rotate transformation allows you to rotate the entire image.
In the Properties Area of the Video Effect window you can change the effect properties. The only property of the
Rotate effect available for setting is the angle of rotation.
On the figures below you can see the video picture before and after applying the Rotate effect:
AVS4YOU Programs Help - AVS Video Editor Page 77 of 153
© Online Media Technologies Ltd., UK 2004 - 2012 All rights reserved. www.avs4you.com

Before applying the Resample effect After applying the Resample effect
Before applying the Zoom effect After applying the Zoom effect
Resample
The Resample transformation allows you to reproduce the entire image.
In the Properties Area of the Video Effect window you can change the effect properties. The only property of the
Resample effect available for setting is count (the number of reproductions).
On the figures below you can see the video picture before and after applying the Resample effect:
Zoom
The Zoom feature lets you magnify or reduce your view of the image.
In the Properties Area of the Video Effect window you can change the effect properties. The only property of the
Zoom effect available for setting is magnitude of zoom.
On the figures below you can see the video picture before and after applying the Zoom effect:
AVS4YOU Programs Help - AVS Video Editor Page 78 of 153
© Online Media Technologies Ltd., UK 2004 - 2012 All rights reserved. www.avs4you.com

Before applying the Mirror effect After applying the Mirror effect
Before applying the Twirl effect After applying the Twirl effect
Mirror
The Mirror effect lets you duplicate a part of the image.
In the Properties Area of the Video Effect window you can change the effect properties. The properties of the
Mirror effect available for setting are its level and type (bottom, top, left, right).
On the figures below you can see the video picture before and after applying the Mirror effect:
Twirl
The Twirl effect tweaks the angle of the texture coordinate.
In the Properties Area of the Video Effect window you can change the effect properties. The properties of the
Twirl effect available for setting are its degree and angle.
On the figures below you can see the video picture before and after applying the Twirl effect:
AVS4YOU Programs Help - AVS Video Editor Page 79 of 153
© Online Media Technologies Ltd., UK 2004 - 2012 All rights reserved. www.avs4you.com

Before applying the Wave effect After applying the Wave effect
Wave
The Wave effect creates an undulating pattern on your image or a selection of the image. You can choose the appropriate
wave size and amplitude, change the speed of their movement, make them vertical or horizontal.
In the Properties Area of the Video Effect window you can change the effect properties. The properties of the
Wave effect available for setting are Peaks (number of wave peaks), Amplitude (wave amplitude), Speed (wave
motion speed), Offset (objects offset along the waves) values and Vertical option. The vertical direction is set by default, if you'd like to
make horizontal waves, you should untick this option.
On the figures below you can see the video picture before and after applying the Wave effect:
Ripple
The Ripple effect adds spaced ripples to the image's surface (like ripples on the surface of a pond). You can change the
number of added ripples and the speed of their movement.
In the Properties Area of the Video Effect window you can change the effect properties. The properties of the
Ripple effect available for setting are Omega (number of ripple rings), Speed (the positive speed values let the ripples
travel outward from the center point, the negative values make the ripples move toward the center point) and Offset (objects offset along
the ripple rings) values.
AVS4YOU Programs Help - AVS Video Editor Page 80 of 153
© Online Media Technologies Ltd., UK 2004 - 2012 All rights reserved. www.avs4you.com

Before applying the Ripple effect After applying the Ripple effect
Before applying the Sphere effect After applying the Sphere effect
On the figures below you can see the video picture before and after applying the Ripple effect:
Sphere
The Sphere effect lets you make a certain sphere-shaped area blurred.
In the Properties Area of the Video Effect window you can change the effect properties. The only property of the
Sphere effect available for setting is its degree.
It's also possible to change the location and size of the sphere area like while applying the ellipse effect.
On the figures below you can see the video picture before and after applying the Sphere effect:
AVS4YOU Programs Help - AVS Video Editor Page 81 of 153
© Online Media Technologies Ltd., UK 2004 - 2012 All rights reserved. www.avs4you.com

Before applying the Cylinder effect After applying the Cylinder effect
Before applying the Broken Glass effect After applying the Broken Glass effect
Cylinder
The Cylinder effect lets you make a certain cylinder-shaped area blurred.
In the Properties Area of the Video Effect window you can change the effect properties. The properties of the
Cylinder effect available for setting are center, radius, degree and vertical option. The vertical direction is set by
default, if you'd like to blur the image horizontally, you should untick the Vertical option.
On the figures below you can see the video picture before and after applying the Cylinder effect:
Broken Glass
The Broken Glass effect gives you an impression of looking through broken glass.
In the Properties Area of the Video Effect window you can change the effect properties. The only property of
the Broken Glass effect available for setting is debris (the number of broken fragments).
In the figures below you can see the video picture before and after applying the Broken Glass effect:
AVS4YOU Programs Help - AVS Video Editor Page 82 of 153
© Online Media Technologies Ltd., UK 2004 - 2012 All rights reserved. www.avs4you.com

Before applying the Glass Tile effect After applying the Glass Tile effect
Glass Tile
The Glass Tile effect gives you an impression of looking through glass tiles.
In the Properties Area of the Video Effect window you can change the effect properties. The only property of
the Glass Tile effect available for setting is tile size.
In the figures below you can see the video picture before and after applying the Glass Tile effect:
AVS4YOU Programs Help - AVS Video Editor Page 83 of 153
© Online Media Technologies Ltd., UK 2004 - 2012 All rights reserved. www.avs4you.com

Draw
The Draw effects allow you to introduce various objects, images and text messages to your media file.
Button Description
Image Applies the Image effect to include any image to your video file
Line/Polyline Applies the Line/ Polyline effect to include various lines to your video file
Rectangle Applies the Rectangle effect to include various rectangular objects to your video file
Invert RectangleApplies the Invert Rectangle effect to highlight an object in the video by setting out an rectangular-shaped
"window", which remains free of color coverage
Ellipse Applies the Ellipse effect to include various ellipse-shaped to your video file
Invert EllipseApplies the Invert Ellipse effect to highlight an object in the video by setting out an ellipse-shaped "window",
which remains free of color coverage
Polygon, Pie,
Simple Pie, Sector,
Simple Sector
Applies the Polygon, Pie, Simple Pie, Sector, Simple Sector menu to highlight an object in the video by
setting out an object, which is covered with the specified color
Border Applies the Border effect to put a border around the media image
Image
The Image effect lets you include any image to your video file.
In the Properties Area of the Video Effect window you can change the effect properties. The following properties of
the Image effect are available for setting:
Path - click the Browse button button and browse for the necessary image on your computer hard disk drive and load it to the
program.
Angle - set the rotation angle.
Alpha - set the transparency level.
Keep aspect ratio - check this box, if you'd like to preserve the aspect of the imported image.
Apply transparent color - tick the box to make one color of the imported image transparent.
Color - select a color in the appropriate box. It's available when the latter checkbox is checked.
It's also possible to change the location and size of the loaded image.
AVS4YOU Programs Help - AVS Video Editor Page 84 of 153
© Online Media Technologies Ltd., UK 2004 - 2012 All rights reserved. www.avs4you.com

Before applying the Image effect After applying the Image effect
Before applying the Polyline effect After applying the Polyline effect
In the figures below you can see the video picture before and after applying the Image effect:
Line and Polyline
The Line / Polyline effect lets you include various lines to your video file. You can draw various lines by
dragging the mouse as you would do in any graphic editor.
In the Properties Area of the Video Effect window you can change the effect properties. The following
properties of the Line/Polyline effect are available for setting: color, alpha (transparence), size (thickness of the line/polyline), Apply
Antialias. Tick the Apply antialias box to smooth the outline of the line/polyline.
To change the location of the line just direct the mouse cursor to one of the black squares Black square (the mouse cursor will turn to
the Hand cursor sign) and drag it within the preview area. To change the curvature of the polyline direct the mouse cursor to any point
on the polyline and drag it.
In the figures below you can see the video picture before and after applying the Polyline effect:
AVS4YOU Programs Help - AVS Video Editor Page 85 of 153
© Online Media Technologies Ltd., UK 2004 - 2012 All rights reserved. www.avs4you.com

Before applying the Rectangle effect After applying the Rectangle effect
Rectangle
The Rectangle effect allows you to highlight an object in the video by setting out a rectangular-shaped object which is
covered with the specified color while the rest of the picture remains untouched.
In the Properties Area of the Video Effect window you can change the effect properties. The properties of the
Rectangle effect available for setting are brush type and other properties depending on the chosen brush type. There are the following
brush types in the dropdown list: solid, gradient, hatch, texture.
The properties area with the button pressed The properties area with the button pressed
It's also possible to change the location and size of the rectangle like while applying the ellipse effect.
In the figures below you can see the video picture before and after applying the Rectangle effect:
AVS4YOU Programs Help - AVS Video Editor Page 86 of 153
© Online Media Technologies Ltd., UK 2004 - 2012 All rights reserved. www.avs4you.com

Before applying the Invert Rectangle effect After applying the Invert Rectangle effect
Invert Rectangle
The Invert Rectangle effect allows you to highlight an object in the video by setting out a rectangular-shaped "window"
which remains free of color coverage.
In the Properties Area of the Video Effect window you can change the effect properties. The properties of the Invert Rectangle
effect available for setting are brush type and other properties depending on the chosen brush type. There are the following brush types
in the dropdownlist: solid, gradient, hatch, texture.
It's also possible to change the location and size of the inverted rectangle.
In the figures below you can see the video picture before and after applying the Invert Rectangle effect:
Ellipse
The Ellipse effect allows you to highlight an object in the video by setting out an ellipse-shaped object which is covered
with the specified color while the rest of the picture remains untouched.
In the Properties Area of the Video Effect window you can change the effect properties.
If you want to include a filled ellipse to your video, stay in the brush mode set by default and select the color and alpha value
(transparence), as well as a brush type from the following available ones: solid, gradient, hatch, texture.
Choose the Solid option, if you want your ellipse to be of a homogeneous color. Set the color and alpha value
Another available option is Gradient, that is a gradual blend of color, which can be considered as even graduation from low to high
values. By selecting the Gradient option you can also set the color in, color out, gradient type, as well as alpha in and alpha
out values (transparence)
Choosing the Hatch option you can add closely spaced parallel lines to your ellipse effect. You can select its type in the Fill
dropdown list
If you decide to apply Texture brush type, load an image and set an alpha value
If you would like to include only an outline of the ellipse, click the button to choose the color, alpha value (transparence)
and the pen thickness on the size slider. You can also check the Apply Antialias box to smooth the outline of the ellipse.
The properties area with the button pressed The properties area with the button pressed
AVS4YOU Programs Help - AVS Video Editor Page 87 of 153
© Online Media Technologies Ltd., UK 2004 - 2012 All rights reserved. www.avs4you.com

Before applying the Ellipse effect After applying the Ellipse effect
It's possible to change the location and size of the added ellipse within the Preview Window. To move the ellipse to some other place
on the video picture, direct the mouse cursor to the Ellipse Rectangle area (the mouse cursor will turn to the Move cursor sign) and drag
it to the place where you want the ellipse to be situated. To change the size of the ellipse, direct the mouse cursor to one of the black
squares Black square (the mouse cursor will turn to the Hand cursor sign) and drag it within the preview area.
In the figures
below you can
see the video
picture before
and after
applying the
Ellipse effect:
AVS4YOU Programs Help - AVS Video Editor Page 88 of 153
© Online Media Technologies Ltd., UK 2004 - 2012 All rights reserved. www.avs4you.com

Before applying the Invert Ellipse effect After applying the Invert Ellipse effect
Invert Ellipse
The Invert Ellipse effect allows you to highlight an object in the video by setting out an ellipse-shaped "window", which
remains free of color coverage.
In the Properties Area of the Video Effect window you can change the effect properties. The properties of the Invert Ellipse
effect available for setting are brush type and other properties depending on the chosen brush type. There are the following brush types
in the dropdownlist: solid, gradient, hatch, texture.
It's also possible to change the location and size of the inverted ellipse.
In the figures below you can see the video picture before and after applying the Invert Ellipse effect:
Polygon, Pie, Simple Pie, Sector, Simple Sector
The Polygon, Pie, Simple Pie, Sector, Simple Sector effects allow
you to highlight an object in the video by setting out an object which is
covered with specified color while the rest of the picture remains
untouched.
In the Properties Area of the Video Effect window you can change the effect properties. The properties of the Polygon, Pie,
Simple Pie, Sector, Simple Sector effect available for setting are brush type and other properties depending on the chosen brush type.
There are the following brush types in the dropdownlist: solid, gradient, hatch, texture.
AVS4YOU Programs Help - AVS Video Editor Page 89 of 153
© Online Media Technologies Ltd., UK 2004 - 2012 All rights reserved. www.avs4you.com

Before applying the Pie effect After applying the Pie effect
Before applying the Border effect After applying the Border effect
It's also possible to change the location and size of the polygon/ pie/ simple pie/ sector/ simple sector like while applying the ellipse
effect.
In the figures below you can see the video picture before and after applying the Pie effect:
Border
The Border effect lets you put a border around your image.
In the Properties Area of the Video Effect window you can change the effect properties. The following properties of
the Border effect are available for setting: type, size (width), color and alpha value (transparence) of the border. In the
Brush Type dropdownlist only the Solid option is available.
The properties area with the button pressed The properties area with the button pressed
In the figures below you can see the video picture before and after applying the Border effect:
AVS4YOU Programs Help - AVS Video Editor Page 90 of 153
© Online Media Technologies Ltd., UK 2004 - 2012 All rights reserved. www.avs4you.com

Adding Multiple Effects
AVS Video Editor gives you a possibility to apply multiple video effects on a video clip placed on the Timeline/Storyboard Area and
edit them in one window. Click the Video Effects button of the central buttons group and select the necessary effect in the Files and
Effects Area. To view all the available effects click here. After you found an effect you want to apply, drag and drop it to the video.
Note: make sure that the Allow to add Effects directly on the video option is enabled. To check it, open the Edit tab of
the Settings window.
The same way, you can add several video effects to your video. The modified video will be marked by this sign on the
Timeline/Storyboard Area.
The Video Effect sign on the Timeline
The Video Effect sign on the Storyboard
To change the properties of the applied effect, press the Video Effects button on the Timeline/Storyboard Toolbar or click the video
file on the Timeline/Storyboard Area with the right mouse button and select the Video Effects option of the express menu. The Video
AVS4YOU Programs Help - AVS Video Editor Page 91 of 153
© Online Media Technologies Ltd., UK 2004 - 2012 All rights reserved. www.avs4you.com

Effects window will be opened (see the figure below).
In the right part of the window you can see the List of effects and the Properties area, in the left part you can set the Fade-in and
Fade-out areas and preview the result.
First of all select the effect from the list whose properties you want to modify by clicking it with the left mouse button.
Note: the appropriate Effect box should be checked, if unchecked the effect and its properties will be disabled.
In the Properties area of the Video Effects window select the Mask from the drop-down list. The following options are available: none,
rectangle, ellipse and polygon. If you select None, the effect will be applied to the entire picture area.
Then set other effect properties. They vary from effect to effect. With help of the Video Effects window you are able to create your own
visual effect combining various types of video effects, for example, the combined Watercolor effect and Sharpen filter make your image
look like an impressionism painting.
Click the OK button to save the changes or Cancel to discard all the changes and close the Video Effects window.
AVS4YOU Programs Help - AVS Video Editor Page 92 of 153
© Online Media Technologies Ltd., UK 2004 - 2012 All rights reserved. www.avs4you.com

Text and Graphics
The Text and Graphics effect is used to add different captions (static and animated), shapes and images to your movie:
First you will need to select a Text preset and add it to the Timeline. After that you will be able to change text properties, add and
edit graphics.
Then you can preview the video using the Preview Area to make sure that the objects look the way you want them to.
Note: you can apply not one but several text effects. If you want to disable any effect, check the respective window off
clicking the icon (it will turn into an icon then). To enable the effect click this icon once again.
AVS4YOU Programs Help - AVS Video Editor Page 93 of 153
© Online Media Technologies Ltd., UK 2004 - 2012 All rights reserved. www.avs4you.com

Adding Text
Now you can add a text effect to the Timeline/Storyboard Area. First select the Text button of the central buttons
group. Then drag-and-drop the text with the mouse from the Files and Effects Area to the Timeline/Storyboard
Area:
Alternatively you can click the necessary text effect with the right mouse button and select Add or Replace Text option of the express
menu. The selected text effect will be placed to the Timeline.
If you need to insert credits at the beginning or at the end of your film, you can drop the text effect directly to the main video. In this case
a black backgroud color will be automatically added to the video file and it will fit the effect duration. You can edit the background color
clicking the Change Color button on the Timeline Toolbar.
The added text duration can be changed either using the Timeline or clicking the Duration button on the Timeline Toolbar.
AVS4YOU Programs Help - AVS Video Editor Page 94 of 153
© Online Media Technologies Ltd., UK 2004 - 2012 All rights reserved. www.avs4you.com

Changing Text Duration
To change the duration on the Timeline locate the text effect there (it will be in the Text group) and click the left or right boundary with
the left mouse button. Then, without releasing the mouse button, drag it to the necessary direction - left or right - to alter the Text
duration in the movie:
Alternatively you can click the Text effect on the Timeline and use the Duration button of the Timeline Toolbar. The following window
will appear:
Enter the duration value using the keyboard (it is hours:minutes:seconds.hundredths of seconds) or use the up and down arrows to change
the duration with the mouse.
Changing Text Position
To change the position of the text effect in the movie, place the mouse cursor over it (it will turn into a hand):
The mouse cursor over the Text effect
click the left mouse button and, without releasing the mouse button, drag left or right to a new position:
The Text effect dragged to a new position in video
AVS4YOU Programs Help - AVS Video Editor Page 95 of 153
© Online Media Technologies Ltd., UK 2004 - 2012 All rights reserved. www.avs4you.com

Editing Window
Once a text effect is added to the Timeline you can change the text itself and its properties. Click the text effect at the Timeline and
press the Edit Text button of the Timeline Toolbar. Or alternatively right-click the text effect at the Timeline and select the Edit Text
option of the right-click express menu. The following window will be opened:
Here you can change text properties, add and edit some graphics. You will be also able to select a Text preset switching to the
Presets tab.
Text Toolbar
You can use the Toolbar over the preview area to edit the text and graphics. It has the following buttons:
Add TextUse this button to add a new text box with the text to your video. The added text can be edited
independently from the other texts in the video.
Add ImageUse this button to add an image or a geometrical shape to your video. The added object can be edited
independently from the other texts and objects in the video.
Remove
ObjectUse this button to remove the currently selected object or text from the video.
CutUse this button to cut out the currently selected object (text or shape) to the program clipboard and paste
it to another place.
CopyUse this button to copy the currently selected object (text or shape) to the program clipboard and paste it
to another place.
Paste Use this button to paste the previously copied or cut object (text or shape).
AVS4YOU Programs Help - AVS Video Editor Page 96 of 153
© Online Media Technologies Ltd., UK 2004 - 2012 All rights reserved. www.avs4you.com

Bring to
Foreground
Use this button to bring the currently selected object (text or shape) to the foreground as related to the
other objects. This option is only available if more than one object is present in the text effect and the
currently selected object is not in the most foreground position.
Move to
Background
Use this button to move the currently selected object (text or shape) to the background as related to the
other objects. This option is only available if more than one object is present in the edit window and the
currently selected object is not in the most background position.
Undo Use this button to undo the latest performed action.
Redo Use this button to redo the latest undone action.
Show GridUse this button to show or hide the vertical/horizontal grid lines. This might be helpful if you want to align
the text in the video.
TV Safe Zone
Use this button to show or hide the borders of the 4:3 CRT display, 4:3 LCD display and 16:9 LCD
widescreen display so that you could see if the video and all its elements will be displayed correctly on a
screen of your display/TV set during the playback.
Preview Area
The Preview Area of the editing window allows you to see the added text and objects and control their color, size and position on the
screen. The following buttons help you navigate through your video, set the beginning and the end of the effect and fade in/out areas:
PlaybackIs used to start video file playback. Once you click it, it will turn into the Pause button to let you pause
the playback when needed.
StopIs used to stop video file playback. Every time you use it to stop the playback, the cursor goes back to the
beginning of the file.
Previous
FrameIs used to step one frame back in the video.
Next Frame Is used to step one frame forward in the video.
Mark In Is used to mark the initial position of the applied effect in the video.
Fade In Is used to set the end of the fade-in area for the applied effect.
Fade Out Is used to set the beginning of the fade-out area for the applied effect.
Mark Out Is used to mark the final position of the applied effect in the video.
Preview Slider
Using the Preview Slider situated under the preview area you can mark the beginning and the end of the applied effect and set the
Fade-in and Fade-out areas.
Place the cursor of the slider area where you want the applied effect to begin and hit the Mark In button. The beginning of the effect
area will be marked. Then drag the cursor to the end of the slider and mark the point where the effect ends clicking the Mark Out button.
If you need to make your effect appear and disappear gradually, use the Fade-in and Fade-out buttons in the same way that you marked
the beginning and the end of the applied effect.
It's also possible to direct the mouse cursor at the edge of the slider area and drag the boundaries inwards or outwards. When the cursor
turns into a double-sided arrow you can specify the initial and final positions of the effect, but if the cursor looks like a simple arrow ,
you're able to change the duration of the Fade-in and Fade-out areas.
AVS4YOU Programs Help - AVS Video Editor Page 97 of 153
© Online Media Technologies Ltd., UK 2004 - 2012 All rights reserved. www.avs4you.com

Note: it's possible to set all these areas for each text effect, geometrical shape or image you add to your video, just open the
Objects tab and select the necessairy element.
Editing Text
Once a text effect is added to your video using the Add Text button or selected from the Presets list you can change the text itself and
its properties.
Select the text preset you want to modify from the Objects list. You can uncheck the box with an object name to disable it while you edit
other text or geometrical shape.
AVS4YOU Programs Help - AVS Video Editor Page 98 of 153
© Online Media Technologies Ltd., UK 2004 - 2012 All rights reserved. www.avs4you.com

After that you'll see the text box on the preview area of the window. Double click it to type your own text, just take into consideration that
each time you press the Enter key the cursor will start a new line.
Properties - Text Draw
Font
Font - the text font-face used in the text effect. You can select a font-face
from the drop-down list.
Size - the text font-size used in the text effect. You can either select a value
from the drop-down list or enter it manually using the keyboard.
Font Style - the text font style used in the text effect. You can select B for
bold text, I for italicized text, U for underlined text and S for strikethrough
text.
Aligned - the text position in the rectangle box that surrounds the text effect.
Brush
Brush type - the style of the main filling used in the text. Can be Solid (no
color change throughout the filling), Gradient (smooth color change from one
selected color to the other), Hatch (a pattern composed of two selected
colors) and Texture (an image used as a filling for your text).
Color - the color or the colors (for Gradient and Hatch) used for the main
text filling.
Alpha - the transparency of the colors (can differ from 0 - full transparency -
to 100 - not transparent color).
Gradient - (available for Gradient brush type only) is used to select the pattern of the Gradient.
Texture - (available for Texture brush type only) is used to select the image to be used as filling and change it.
Fill - (available for Hatch brush type only) is used to change the pattern of the Hatch.
Shadow
Enable shadow - is used to switch the text shadow display on and off. If
marked the below properties will be available.
Color - the color of the shadow.
Offset X - the horizontal offset of the shadow in relation to the text itself
(positive values move the shadow to the right of the text, negative values
move the shadow to the left of the text).
Offset Y - the vertical offset of the shadow in relation to the text itself
(positive values move the shadow above the text, negative values move the
shadow below the text).
Blur - the text shadow smearing (0 being the Blur absense, 100 marking the
maximum Blur value).
Alpha - the transparency of the shadow colors (can differ from 0 - full transparency - to 100 - not transparent color).
AVS4YOU Programs Help - AVS Video Editor Page 99 of 153
© Online Media Technologies Ltd., UK 2004 - 2012 All rights reserved. www.avs4you.com

Edge
Enable edge - is used to switch the text edge display on and off. If marked
the below properties will be available
Color - the color of the edge.
Distance - the thickness of the text edge (0 value will display no edge, 100
is the maximal value for the edge property).
Alpha - the transparency of the edge colors (can differ from 0 - full
transparency - to 100 - not transparent color).
Properties - Text Animation
The Text Animation option is used to set the text Fade in and Fade out
effect - i.e. how the text effect appears and disappears in the movie.
You can choose the effect used when the text appears in your video clicking the
drop-down menu beside the Fade in Animation caption and selecting the
necessary effect from the list of available ones. The same is done for the Fade
out Animation.
The duration of the Fade in and Fade out for the text effect is set on the
preview slider.
It's also possible to select an Animation preset from the presets list. Each Animation preset contains an already selected Fade-in and
Fade-out effect.
You can also change the Text box size and orientation. To change the Text orientation, click the green circle (visible when the text is
selected with the mouse) with the left mouse button, the mouse cursor will change into a round arrow - - click the mouse button and,
without releasing it, drag it to change the text orientation.
AVS4YOU Programs Help - AVS Video Editor Page 100 of 153
© Online Media Technologies Ltd., UK 2004 - 2012 All rights reserved. www.avs4you.com

Adding and Editing Graphics
The Text window allows you to add not only various text presets, but geometrical shapes and images to your media file. To do it, open
the edit text window and click the downward arrow near the Add Image button to select the desired shape from the drop-down list. The
program offers a wide range of shapes: Line, Rectangle, Ellipse, Pie, Sector, Polygon and Polyline.
Select one of the geometrical shapes to highlight an object in the video. You'll be able to draw only borders of a shape or it will be covered
with specified color while the rest of the picture remains untouched.
Click the Objects tab to change the geometrical shape properties. First you
need to select the object you want to modify, if you have added several shapes
to your movie.
Uncheck the box with an object name to disable it while you edit other
geometrical shapes.
If you want to include a filled shape to your video, stay in the brush mode set by default and select the color and alpha
value (transparence), as well as a brush type from the following available ones: solid, gradient, hatch, texture.
Choose the Solid option, if you want your shape to be of a homogen color. Set the color and alpha value.
Another available option is Gradient, that is a gradual blend of color, which can be considered as even graduation from low to high
values. By selecting the Gradient option you should also set the color in, color out, gradient type, as well as alpha in and
alpha out values (transparence).
Choosing the Hatch option, you can add closely spaced parallel lines to your ellipse effect. The type of it you can select in the Fill
drop-down list.
If you decide to apply Texture brush type, you should load an image and set an alpha value.
If you'd like to include only an outline of the shape, click the button to choose the color, alpha value (transparence) and
the pen thickness on the size slider. You can also check the Apply Antialias box to smooth the outline of the shape.
The properties area when the Brush button is pressed The properties area when the Pen button is pressed
AVS4YOU Programs Help - AVS Video Editor Page 101 of 153
© Online Media Technologies Ltd., UK 2004 - 2012 All rights reserved. www.avs4you.com

In case you plan to add an image to your video, click the Add Image button or select the same option from the drop-down list. Then
browse for the necessary image in your computer hard disk drive and load it to the program.
The following properties are available for setting: keep aspect ratio, apply
transparent color, color (it's available when the latter checkbox is checked) and
alpha.
Check the Keep aspect ratio box, if you'd like to preserve the aspect of the
imported image.
Ticking the Apply transparent color box you make one color of the imported
image transparent, then you should select this color in the appropriate box. Change
the transparence value moving the Alpha slider or typing numbers in the field.
It's possible to change the location and size of the added object within the preview area of the edit text window. To move the object to
some other place on the video picture, you should direct the mouse cursor to the object area (the mouse cursor will turn to the sign)
and drag it to the place where you want the object to be situated. To change the size of the object, direct the mouse cursor to one of the
black squares (the mouse cursor will turn to the sign) and, without releasing the mouse button, drag it within the preview
area.
AVS4YOU Programs Help - AVS Video Editor Page 102 of 153
© Online Media Technologies Ltd., UK 2004 - 2012 All rights reserved. www.avs4you.com

Working with Text Presets
Any changes you make to the text effect or graphics can be saved to a preset so that you can use them later if you plan to apply the
same effect to a different video.
This is right both for the Draw presets tab where you can select the
appropriate text preset and for the Animation presets tab where you can set
the text effect Fade in and Fade out.
When you want to apply a text effect to your video, first, select one of the
presets from the Draw presets tab clicking it with a right mouse button and
selecting the Apply option (if there is no text effect on your video yet) or Add
option (if you want to add one more text to your video) from the express menu.
It's also possible to drag and drop the desired preset to the preview area of the
edit window.
Then you can modify it to completely suit your needs. Edit the Font, Brush,
Shadow and Edge properties of the text in the Objects tab, change its size
and orientation.
Open the Animation presets tab to choose the way the text will appear on the
screen and disappear from it. Each animation preset contains a Fade in and
Fade out effect, if you don't like one of the effects, select another one in the
Objects tab.
To save the edited text settings as a preset, just click the Save button in the
bottom of the presets area. The following window will be opened:
Enter a new unique preset name and click the OK button. The saved preset will be displayed in the list of the available presets now, and
you will be able to use it later on. You can also delete unnecessary presets from the list using the Remove button of the preset area.
When you add some graphics to your movie, all the objects, images and their settings can also be saved as a preset. For this purpose,
please, use the button located in the left lower corner of the edit text window. Then type a name in the opened Enter
preset name window and hit the OK button. After that you will find the saved preset in the Favorites category when you click the Text
button of the central buttons group.
To be able to apply one of the saved presets, use the right-click menu and select the Add or Replace Text option.
AVS4YOU Programs Help - AVS Video Editor Page 103 of 153
© Online Media Technologies Ltd., UK 2004 - 2012 All rights reserved. www.avs4you.com

Video Overlay
The Video Overlay effect is used to let you superpose video image over the video clip you would like to edit:
First you will need to select a video clip or an image to overlay and add it to the Timeline. After that you will be able to edit video
overlay and change its properties.
Then you can preview the video using the Preview Area to make sure that the video overlay effect looks the way you want it to.
Note: you can apply not one but several video overlay effects. If you want to disable any effect, check the respective window
off clicking the icon (it will turn into an icon then). To enable the effect click this icon once again.
AVS4YOU Programs Help - AVS Video Editor Page 104 of 153
© Online Media Technologies Ltd., UK 2004 - 2012 All rights reserved. www.avs4you.com

Adding Video Overlay
Now you can add a video overlay effect to the Timeline/Storyboard Area:
open the Video or Image category of the Media Library;
select the necessary file;
drag-and-drop it to the Video Overlay line of the Timeline/Storyboard Area.
Alternatively you can click the necessary image or video file with the right mouse button and select Add to Video Overlay option of the
express menu. The selected file will be placed to the Timeline.
The added video overlay duration can be changed either using the Timeline or clicking the Trim button on the Timeline Toolbar.
Changing Overlay Duration
To change the duration on the Timeline locate the video overlay effect there (it will be in the Video Overlay group) and click the left or
right boundary with the left mouse button. Then, without releasing the mouse button, drag it to the necessary direction - left or right -
to alter the Video Overlay duration in the movie:
Alternatively you can click the Video Overlay effect on the Timeline and use the Trim button of the Timeline Toolbar (it is going to be
the Duration button if you use an image as an overlay). The following window will appear:
AVS4YOU Programs Help - AVS Video Editor Page 105 of 153
© Online Media Technologies Ltd., UK 2004 - 2012 All rights reserved. www.avs4you.com

See the Trimming Video section for more detail on how to use the Trim option. In case you use an image for the overlay simply enter
the duration value using the keyboard (it is hours:minutes:seconds.hundredths of seconds) or use the up and down arrows to
change the duration with the mouse.
Changing Overlay Position
To change the position of the video overlay effect in the movie, place the mouse cursor over it (it will turn into a hand):
The mouse cursor over the Video Overlay effect
click the left mouse button and, without releasing the mouse button, drag left or right to a new position:
The Video Overlay effect dragged to a new position in video
AVS4YOU Programs Help - AVS Video Editor Page 106 of 153
© Online Media Technologies Ltd., UK 2004 - 2012 All rights reserved. www.avs4you.com

Editing Video Overlay
Once a video overlay effect is added to the Timeline you can change the overlay properties. Click the video overlay at the Timeline and
press the Edit Overlay button of the Timeline Toolbar. Or alternatively right-click the video overlay at the Timeline and select the Edit
Overlay option of the right-click express menu. The following window will be opened:
You can change the following overlay properties:
Attributes tab
Draw section
The Draw section comprises three tabs: Common, Mask and Frame settings. Switch between tabs to modify the overlay properties.
The Common tab allows you to make your image transparent and apply the Chromakey effect.
Transparency - the transparency of the video or image used for the overlay (can differ from 0 - not transparent video - to
100 - full transparency).
Chromakey - activate this checkbox to apply a composite effect which allows you to add video overlay that will be half
transparent so that only part of it will be visible and all the rest will disappear to reveal the video underneath. You can
specify its value using the Chromakey slider.
Append Color - select the color to be transparent. You can select the color that forms the area you would like to be
transparent from the drop-down list clicking the black arrow or you can pick a color from the image. To do that click the
color field and move the color picker to find the appropriate color. You can also zoom in the image to select colors with more
precision. If you don't like the result use the Reset all colors button to discard the changes.
The Mask tab offers you a wide range of invisible layers which can be placed over your video or image object.
The Frame tab includes various photo frames which make your video or image object more attractive.
It's also possible to change the angle of the Video Overlay effect. Click the green circle (visible when the overlay is selected with the
AVS4YOU Programs Help - AVS Video Editor Page 107 of 153
© Online Media Technologies Ltd., UK 2004 - 2012 All rights reserved. www.avs4you.com

mouse) with the left mouse button, the mouse cursor will change into a round arrow - - click the mouse button and, without
releasing it, drag it to change the video overlay orientation. You can also change the Video Overlay box size using the black squares
on its boundaries (the mouse button will look like this when you hover it over one of the black squares - click the mouse button and,
without releasing it, drag it to change the video overlay size).
Animation section
You can choose the effect used when the overlay appears in your video clicking
the drop-down menu beside the Fade in Effect caption and selecting the
necessary effect from the list of available ones. The same is done for the Fade
out Effect.
The duration of the Fade in and Fade out for the video overlay is set on the
preview slider. You can set Fade-in and Fade-out boundaries by dragging the
cursor of the slider area to the place where you want the Fade-in area to end
and hit the button. The Fade-in area will be marked. Then drag the same
cursor to the place on the slider area where you want the Fade-out area to
begin and press the button. After that the Fade-out area will be marked.
It's also possible to direct the mouse cursor at the edge of the slider area and drag the boundaries inwards or outwards. If you want to set
the Fade-out effect, drag the right edge of the slider area to the left. To apply the Fade-in effect, drag the left edge of the slider area to
the right (see the figure below)
Trajectory tab
The Trajectory tab is used to change the path of the video overlay throughout the movie image. You can select one of the presets from
the list:
The selected preset will be displayed in the preview area with the chosen trajectory drawn (the green line). The small yellow circles show the
overlay time stamps when the trajectory changes direction, the red one marks the current overlay position. You can use the following
buttons under the preview area to manage the trajectory:
AVS4YOU Programs Help - AVS Video Editor Page 108 of 153
© Online Media Technologies Ltd., UK 2004 - 2012 All rights reserved. www.avs4you.com

PlaybackIs used to start video file playback. Once you click it, it will turn into the Pause button to let you
pause the playback when needed.
Frame Back Is used to step one frame back in the video.
Frame
ForwardIs used to step one frame forward in the video.
Navigation
Is used to navigate through the trajectory time stamps. The lets you quickly go to the previous
time stamp of the trajectory and the to the next one. The digit field shows the current time
stamp number.
Add Time
Stamp
Is used to add a new time stamp at the current overlay position. You can change the trajectory at
this time stamp after that clicking it with the mouse and dragging it to the desired position.
Remove Time
Stamp
Is used to delete the currently selected time stamp. The trajectory will be changed to a straight
line connecting the two time stamps before and after the deleted one.
The necessary time stamp can be selected not only using the Navigation buttons, but also with the mouse. To do that, click a rhombus
representing the necessary time stamp with the mouse (the mouse cursor will turn into a hand):
After that you can either delete the selected time stamp, or alter the trajectory, or change the time stamp position on the timeline. Click it
with the mouse and, without releasing the mouse button (the cursor will turned into a closed hand), move the time stamp left or right
changing its position:
You can also change the direction of your trajectoty using the time stamps. Click it with a left mouse button (the cursor will look like this -
), then without releasing the mouse, drag it to a new position.
Presets
Any changes you make to the trajectory of the Video Overlay effect can be saved to a preset so that you can use them later if you plan to
apply the same overlay trajectory to a different video.
AVS4YOU Programs Help - AVS Video Editor Page 109 of 153
© Online Media Technologies Ltd., UK 2004 - 2012 All rights reserved. www.avs4you.com

Use the Preset area of the appropriate tab, click the Save button to save the currently edited video overlay trajectory as a preset.
You can also remove unnecessary presets from the list using the Delete button of the preset area.
Video Overlay Toolbar
You can use the Video Overlay Toolbar over the preview area to additionally manage the overlay. It has the following buttons:
Undo Use this button to undo the latest performed action.
Redo Use this button to redo the latest undone action.
Show
Grid
Use this button to show or hide the vertical/horizontal grid lines. This might be helpful if you want to align the
overlay in the video.
TV Safe
Zone
Use this button to show or hide the borders of the 4:3 CRT display, 4:3 LCD display and 16:9 LCD widescreen
display so that you could see if the video and all its elements will be displayed correctly on a screen of your
display/TV set during the playback.
AVS4YOU Programs Help - AVS Video Editor Page 110 of 153
© Online Media Technologies Ltd., UK 2004 - 2012 All rights reserved. www.avs4you.com

Audio
The Audio Mix is used to add a new soundtrack to your movie that will replace the original movie sound or just, for instance, supplement
it with some music.
First you will need to import the necessary audio into AVS Video Editor. Read the Importing Multimedia Files section to learn how to
do that.
Then select an audio track itself and add it to the Timeline. After that you will be able to modify the audio and change the original and
the added sound volume. You can also use a microphone connected to your personal computer to record your voice and overlay your
movie with it.
Note: you can apply not one but several tracks. If you want to disable any audio track, check the respective window off
clicking the icon (it will turn into an icon then). To enable the track click this icon once again.
Then you can preview the video using the Preview Area to make sure that the added audio is fine.
Note: you cannot add transitions between two audio clips. The length of time the two audio clips play together is determined
by the amount of overlap between the two clips. When two audio clips overlap, the volume of each audio clip is lowered by
50 percent during the part where they overlap.
AVS4YOU Programs Help - AVS Video Editor Page 111 of 153
© Online Media Technologies Ltd., UK 2004 - 2012 All rights reserved. www.avs4you.com

Adding Audio Soundtrack
Now you can add a soundtrack to the Timeline/Storyboard Area. First open the Audio category of the Media Library. Then
drag-and-drop the selected audio track with the mouse to the Timeline/Storyboard Area:
Alternatively you can click the necessary audio with the right mouse button and select the Add to Audio Mix option of the express menu.
The selected audio will be placed to the Timeline.
The added audio duration can be changed using the Timeline. Locate the added audio there (it will be in the Audio Mix group) and click
the left or right boundary with the left mouse button. Then, without releasing the mouse button, drag it to the necessary direction -
left or right - to alter the Audio Mix duration in the movie:
To change the position of the audio mix in the movie, place the mouse cursor over it (it will turn into a hand):
AVS4YOU Programs Help - AVS Video Editor Page 112 of 153
© Online Media Technologies Ltd., UK 2004 - 2012 All rights reserved. www.avs4you.com

The mouse cursor over the Audio Mix line
click the left mouse button and, without releasing the mouse button, drag left or right to a new position:
The Audio Mix dragged to a new position in video
You can adjust the audio levels between two audio tracks (the original audio that was recorded as a part of a video clip on the video track
and the audio that was recorded or imported and added to the audio track). Adjusting the audio levels determines which audio will play
louder than the other. The default setting plays the audio in both tracks at equal levels. The audio levels you select will play throughout the
entire portion of your movie. By adjusting the audio levels, it could be set so that a dialog in your video clip can be heard over the music
that plays in the background. To adjust audio levels please use the Volume and Balance button at the Timeline/Storyboard
Toolbar. The Volume and Balance window will be opened:
Drag the upper slider to set the main video audio level, the central slider to set the audio level for the video overlay and the bottom one for
the added audio mix volume.
To change the audio level in the added soundtrack itself, use the envelope displayed on the audio track line. For each audio track at the
Timeline an envelope that depicts the volume control can be seen.
You can alter it differently according to your project's details. To add a control point to the envelope, double-click within the envelope line
(where the mouse cursor changes to a bidirectional arrow):
a new control point (a red dot) will appear. Then you can drag it to the required location. To move a point on the envelope, click and hold
the point and drag it to a new location:
You can use this feature to smooth a transition between two tracks. When the mouse cursor is located over a point, you will see it change
AVS4YOU Programs Help - AVS Video Editor Page 113 of 153
© Online Media Technologies Ltd., UK 2004 - 2012 All rights reserved. www.avs4you.com

from an arrow to a rhombus.
Note: in case you move the point more than 20 pixels over the track line up or down, the point will be deleted.
Recording Voice
If you plan to add some commentaries to your movie, you can not only add text to it, but also record voice from a
microphone connected to your personal computer sound card.
Select the Voice button of the central buttons group. The Voice Record panel will become available to you:
Here you can select the following parameters (switching between the tabs Volume, Source, Format, Options):
Volume
Here you can adjust the volume level of the recorded audio.
The Auto Volume box is checked by default. In this case the volume slider is
disabled. To enable the slider and set the volume level manually, uncheck the
Auto Volume box.
AVS4YOU Programs Help - AVS Video Editor Page 114 of 153
© Online Media Technologies Ltd., UK 2004 - 2012 All rights reserved. www.avs4you.com

Audio Source
Audio device - the device that will be used for sound recording. Press the
drop-down arrow and select the necessary device from the list, if you have more
than one input device installed on your computer.
Source - the input jack active on the device. The following input jacks might be
available depending on your input device configuration:
Mono Mix - allows you to record the sound from a program player or a
hardware tuner connected to your personal computer in mono mode;
Stereo Mix - allows you to record the sound from a program player or a
hardware tuner connected to your personal computer in stereo mode;
SPDIF - allows you to record the sound from any external device connected to the digital input jack of your computer sound
card;
Aux - allows you to record the sound from any external device connected to the Aux (auxiliary) input of your computer
sound card;
CD Player - allows you to record the sound from a laser audio disc in you computer CD/DVD-ROM drive;
Line In - allows you to record the sound from any external device connected to the Line In input of your computer sound
card;
Microphone - allows you to record the sound from a microphone connected to the Microphone input of your computer sound
card;
Phone Line - allows you to record the sound from an external device connected to the Phone Line input of your computer
sound card.
Recording Format
Format - the codec used to record audio from the input device. You can select
among MP3 (MPEG-1 Layer 3 codec will be used to encode your recorded
audio), WMA (Windows Media Audio format) or PCM (an uncompressed format
with a better quality but taking more disk space)
Frequency - the sampling frequency specified in hertz used to encode the
audio.
Bitrate - the number of data points used to approximate the true wave form
(kilobits per second) - the bigger the value the better the quality will be though
the recorded file size will also be bigger.
Channels - the number of channels in the recorded audio (mono - one channel
- or stereo - two channels).
Options
Mute Player - use this option to switch the sound of the main video off/on.
This might be helpful when you record some audio and the preview player does
not let you hear the recorded sound properly.
Delay Recording - use this option to delay the recording a certain period of
time which can be selected either manually or entered into the appropriate field
using the keyboard (hours:minutes:seconds).
Time Limit - use this option to restrict the recording time to certain time after
which the recording will be stopped. You can change the value either manually
or enter it into the appropriate field using the keyboard
(hours:minutes:seconds).
AVS4YOU Programs Help - AVS Video Editor Page 115 of 153
© Online Media Technologies Ltd., UK 2004 - 2012 All rights reserved. www.avs4you.com

When all is ready, click the Start Recording button to begin the recording.
Note: the recording will start right from the current cursor position at the
Timeline. If you plan to record voice from a certain position in the video, please
make sure that the current cursor position is correct.
Once pressed the Start Recording button will turn into Stop Recording to let you stop the recording whenever needed. The resulting
recorded audio can be managed just like a common added audio soundtrack:
Extracting Audio
If you need to take only the soundtrack from the video clip it can be done using the Extract Audio option of the Express Menu.
Right-click the file in the Files and Effects Area and select the Extract Audio option. The following window will be opened:
Select the location and enter the name for your audio track, choose the format - compressed .mp3 (MPEG-1 Layer 3 codec will be used to
encode your exported audio) or uncompressed .wav (PCM format with a better quality but taking more disk space) - and click the Save
button.
AVS4YOU Programs Help - AVS Video Editor Page 116 of 153
© Online Media Technologies Ltd., UK 2004 - 2012 All rights reserved. www.avs4you.com

The audio track will be saved onto your computer hard disk drive into the selected folder under the selected name and automatically
imported to the Audio section of the Files and Effects Area.
Note: if you need to edit the audio track of the imported video clip, simply drag and drop the selected video clip to the
Audio Mix line on the Timeline.
Audio Effects
AVS Video Editor offers you a possibility to introduce various audio effects to the audio track of the imported video. In order to make
audio adjustments, please, place your video file to the Timeline/Storyboard and click the Audio button on the Timeline/Storyboard
Toolbar or click the video file on the Timeline/Storyboard Area with the right mouse button and select the Audio option of the express
menu. The Audio Correction window will be opened:
In the right part of the window you can select the audio effect to apply and change its properties, in the left part you can set the fade-in
and fade-out areas and preview the result. The following audio effects are available: Amplify, Noise Removal, Equalizer, Normalize,
Compressor, Pitch Shift.
To apply the desired effect, check the box near the effect name. After that you can set the Fade-in and Fade-out areas for the selected
effect, if necessary. Drag the cursor of the slider area, place it where you want the Fade-in area to end and hit the . The Fade-in
area will be marked. Then drag the same cursor to the position where you want the Fade-out area to begin and press the button.
The Fade-out area will be marked.
It's also possible to direct the mouse cursor at the edge of the slider area and drag the boundaries inwards or outwards. If you want to set
the Fade-out effect, drag the right edge of the slider area to the left. To apply the Fade-in effect, drag the left edge of the slider area to
the right (see the figure below)
If you plan to use this video clip once again, for example, in Video Overlay effect and want to save the audio correction settings, tick the
Apply to all occurrences box in the bottom of the window.
AVS4YOU Programs Help - AVS Video Editor Page 117 of 153
© Online Media Technologies Ltd., UK 2004 - 2012 All rights reserved. www.avs4you.com

Note: the audio correction settings don't affect the input video files.
Click the OK button to accept all the changes and continue work with AVS Video Editor or Cancel to discard all the changes. If you save
the adjustments you've made, the video file will be marked by this sign on the Timeline/Storyboard Area.
The Audio correction sign on the Timeline
Amplify
The Amplify effect lets you amplify your audio recording as you wish.
It's possible to select the necessary preset from the dropdown list clicking the Load preset button or set a custom Gain
value in the properties of this effect.
Noise Remover
The Noise Remover effect lets the user attenuate the noise sound of a certain frequency based on the Fast Fourier
Transformation.
It's possible to select the necessary preset from the dropdown list clicking the Load preset button or set a custom Reduce
value and select one of the available FFT (Fast Fourier Transformation) options.
Pitch Shift
The Pitch Shift effect shifts the frequency spectrum of the input signal. It can be used to disguise a person's voice, or make
the voice sound like that of the "chipmunks", through to "Darth Vader". It is also used to create harmony in lead passages,
although it is an "unintelligent" harmonizer.
It's possible to select the necessary preset from the dropdown list clicking the Load preset button or set a custom Rate value.
AVS4YOU Programs Help - AVS Video Editor Page 118 of 153
© Online Media Technologies Ltd., UK 2004 - 2012 All rights reserved. www.avs4you.com

Equalizer effect
Equalizer
The Equalizer filter is used to change the frequency pattern of the audio file, attenuate some of the frequencies and
amplify others.
It's possible to select the necessary preset from the dropdown list clicking the Load preset button or manually change the properties.
Normalize
Use the Normalize effect to achieve the greatest amount of amplification that will not result in clipping.
It's possible to select the necessary preset from the dropdown list clicking the Load preset button or set a custom
Normalize value. You can also tick the Bias Adjust option to adjust the addition of a high frequency signal to the audio.
Compressor
The Compressor is a variable gain device, where the amount of gain used depends on the level of the input. In this case,
the gain will be reduced when the signal level is high that makes louder passages softer, reducing the dynamic range. This
effect equals to dynamic volume regulator and makes loud sounds quieter, and the quiet sounds louder.
It's possible to select the necessary preset from the dropdown list clicking the Load preset button or set custom values for Threshold,
Ratio, Root Mean Square (RMS) and Post Amplify.
AVS4YOU Programs Help - AVS Video Editor Page 119 of 153
© Online Media Technologies Ltd., UK 2004 - 2012 All rights reserved. www.avs4you.com

Creating Disc Menu
If you plan to make a DVD or Blu-ray disc out of your project, AVS Video Editor offers you to create a disc menu that will
add individuality to your movie and simplify the navigation through your created disc.
Press the Disc Menu central button. Make sure that the Disc Menu Enabled option is checked. With the Styles view
mode selected you can see a number of menu presets:
Choose a Menu Style that suits your movie best from the list double clicking its image with the name, it will be applied to the menu at
once. You can also edit your menu customizing a background picture, changing a disc menu title and adding background music.
Some presets are presented in the preview mode only. To use them for your disc menu, double click any Menu Style and download a full
preset pack from our site.
If necessary, create chapters in your video. In case your movie contains no chapters, the video menu will be created with only one
chapter starting from the beginning of the video.
After you have chosen a style and divided your movie into chapters, you can test the menu using the preview window tabs:
Main tab - displays the main disc menu page.
Chapters... tab - displays the disc menu page with a chapters list (there can be several such tabs in case the video contains a lot
of chapters).
AVS4YOU Programs Help - AVS Video Editor Page 120 of 153
© Online Media Technologies Ltd., UK 2004 - 2012 All rights reserved. www.avs4you.com

Splitting Videos into Chapters
Using the Chapters view mode of the Disc Menu and the Timeline buttons you can split your movie into
chapters.
You can choose either to set chapters automatically using the Auto Set Chapters button, or create them manually using the Add and
Delete buttons.
If you select the first option (Auto Set Chapters) you will need to opt for one of the variants - At the Beginning of Each Clip (in this
case a new chapter will be created at the beginning of each new clip added to the Timeline/Storyboard Area) or At a Time Interval (in
this case you will need to select a time interval which will determine a new chapter creation). The interval window will let you select the
desired interval:
Note: the At the Beginning of Each Clip option will only add chapters to your video if more than one clip is added to the
Timeline/Storyboard Area. In case only one clip is added to the Timeline/Storyboard Area only one chapter will be
created at the beginning of the movie.
The second option is used the following way: click the position at the timeline scale where you want your chapter to begin and use the
Add button to mark the beginning of a new chapter. Or select an already added chapter and use the Delete button to remove
it from the video.
AVS4YOU Programs Help - AVS Video Editor Page 121 of 153
© Online Media Technologies Ltd., UK 2004 - 2012 All rights reserved. www.avs4you.com

When you add all the chapters they will be displayed in the Files and Effects Area:
Editing Disc Menu
Using the Content view mode of the Disc Menu you can customize your menu style adding background
images or video. To do it drag a media file from your library and drop it in the corresponding Working
Area or in a special image position of the Preview Area. If you'd like to use media from the hard disc
double click the required Working Area or the image position of the Preview Area to open the Load Media dialogue window and
download a necessary file.
AVS4YOU Programs Help - AVS Video Editor Page 122 of 153
© Online Media Technologies Ltd., UK 2004 - 2012 All rights reserved. www.avs4you.com

You can change or delete your background content using the corresponding options of the right-click menu:
The Settings section of the Disc Menu allows you to give a title to your disc by entering it in the corresponding box and add music as a
background for your menu using the Browse button to open the Load Music window and select a necessary audio file.
Trimming Video
You can trim your video file, detect scenes and insert transitions between them. There are two options available:
Trim - lets the user change the video clip duration cutting out the unnecessary parts in the beginning and the end of it.
MultiTrim - lets the user detect the scenes and change the video clip cutting out the unnecessary parts in any place of the video
clip.
To apply one of these options open the Trim or Multi Trim window.
If you want to cut your video out before placing it to the Timeline/Storyboard Area, right-click the file in the Media Library
and select the Trim or Multi Trim option.
If you need to cut your video out during the editing, click the main video area at the Timeline and use the Trim button of the
Timeline Toolbar to open the Trim window. Or alternatively click the video at the Timeline with the right mouse button and
select the Trim or Multi Trim option.
After you split your video using either of the Trim options, you will see the file marked by a special icon on the Files and Effects Area.
Note: if there is an audio track placed to the Timeline and you have marked an area of deletion using Trim or MultiTrim
option, the part of audio file present in the area of deletion will also be cut. If you don't want the part of the audio to be
deleted, lock the Audio Mix line.
AVS4YOU Programs Help - AVS Video Editor Page 123 of 153
© Online Media Technologies Ltd., UK 2004 - 2012 All rights reserved. www.avs4you.com

Using Trim Option
The Trim option is quite useful when you need to cut out some video from the beginning or the end of the video clip, or both from the
beginning and the end of the clip. Open the Trim window.
The window buttons are used the following way:
Button Name Description
PlaybackIs used to start video file playback. Once you click it, it will turn into the Pause button to let you pause
the playback when needed.
StopIs used to stop video file playback. Every time you use it to stop the playback, the cursor goes back to
the beginning of the file.
Frame Back Is used to step one frame back in the video.
Frame Forward Is used to step one frame forward in the video.
Next SceneIs used to find the next scene in the video clip. Once you click it, it will turn into the Stop button to let
you stop searching scenes when needed.
Mark Start Is used to mark the beginning of the trimmed area. All the video to the left of this area will be deleted.
Mark End Is used to mark the end of the trimmed area. All the video to the right of this area will be deleted.
AVS4YOU Programs Help - AVS Video Editor Page 124 of 153
© Online Media Technologies Ltd., UK 2004 - 2012 All rights reserved. www.avs4you.com

You will need to place the slider cursor to the place where you want your video to begin. Do it using the mouse button. You can find the
exact position in the video either using the Frame Back or Frame Forward button or using the time fields of the Start Time and End
Time areas in the right part of the Trim window. The total duration of the trimmed video will be shown under the Duration caption.
Click the Mark Start button to mark the beginning of the video (all the video to the left of the cursor will be deleted) and the Mark End
button to designate the end of the trimmed video (all the video to the right of the cursor will be deleted as well) - so only the video within
the highlighted area will be left.
To accept the changes click the OK button, to discard the changes and close the Trim window use the Cancel button.
Using MultiTrim Option
The MultiTrim option is very useful in case you need to delete several scenes in different parts of the video clip - beginning, end or
anyplace in the middle. Open the MultiTrim window.
The window buttons are used the following way:
Button Name Description
PlaybackIs used to start video file playback. Once you click it, it will turn into the Pause button to let you pause
the playback when needed.
StopIs used to stop video file playback. Every time you use it to stop the playback, the cursor goes back to
the beginning of the file.
Frame Back Is used to step one frame back in the video.
Frame Forward Is used to step one frame forward in the video.
AVS4YOU Programs Help - AVS Video Editor Page 125 of 153
© Online Media Technologies Ltd., UK 2004 - 2012 All rights reserved. www.avs4you.com

Next SceneIs used to find the next scene in the video clip. Once you click it, it will turn into the Stop button to let
you stop searching scenes when needed.
Mark Start Is used to mark the beginning of the current trimmed area.
Mark End Is used to mark the end of the current trimmed area.
Split Is used to split the video into scenes at current cursor position.
Zoom Is used to open the zoom timeline (see below).
Detect Scenes Is used to start scene detection.
When you click the Zoom button the zoom timeline will be displayed. In this case the upper part will show the whole video clip timeline and
the lower part will only show the area between the and enlarged. This way you can find the necessary scene more easily using the
lower timeline.
You can either manually select all the scenes in the video clip and choose what to keep and what will be deleted or find the scene changes
automatically. For manual scenes marking place the slider cursor to the place where you want your video to begin. Do it using the mouse
button. You can find the exact position in the video using the Frame Back or Frame Forward button.
Click the Mark Start button to mark the beginning of the scene and the Mark End button to designate the end of the trimmed scene -
the video within the highlighted area will be left. The same way all the other scenes are trimmed.
Although it might be better use the scene detection algorithm offered by AVS Video Editor. To do it click the Detect Scenes
button. It will take the program some time to find all the scenes in the video. After this is done, the found scenes will be displayed in the
right part of the MultiTrim window.
Now you can select one of the scenes and click the Delete Scene button to remove the scene from the video, or select several scenes with
the mouse (the Ctrl and Shift buttons on the keyboard might help you in this - press and hold them while selecting scenes with the mouse
AVS4YOU Programs Help - AVS Video Editor Page 126 of 153
© Online Media Technologies Ltd., UK 2004 - 2012 All rights reserved. www.avs4you.com

to select several videos) and click the Merge Scenes button to join the selected scenes together.
If you want, for example, to join the first and the third scenes and delete the second one, please, don't use the Merge Scenes option as
in this case all the previously selected deletion areas will be discarded. Go back to the main window and drag-and-drop the necessary
scenes to the Timeline/Storyboard Area from the Files and Effects Area in order to continue editing.
To accept the changes click the OK button, to discard the changes and close the Trim window use the Cancel button.
Color Correction
AVS Video Editor allows you to adjust the tonal range, color, and sharpness of your video files. In order to improve the quality of the
imported videos, please, place your video file to the Timeline/Storyboard and click the Color button on the Timeline/Storyboard
Toolbar or click the video file on the Timeline/Storyboard Area with the right mouse button and select the Color option of the express
menu. The Color Correction window will be opened:
In the right part of the window you can easily correct colors applying a certain video effect, in the left part you can preview the result. Use
the Split Preview button for comparing before and after results.
Use the Auto Color Correction option to make the adjustments automatically. Or select one of the video effects depending on the
problem you experience or the result you want to get:
The Brightness effect lets you make simple adjustments to the tonal range of a file. Brightness is the relative lightness or darkness
of the color.
The Temperature effect lets you adjust your video image to warm (red) or cold (blue) colors. Negative values represent cold
colors and positive values transform to warm colors correspondingly.
The Contrast effect adjusts the contrast of an image. Values can range from -100 to +100.
The Saturation sometimes called chroma, is the strength or purity of the color. It makes colors more vivid or more muted and
represents the amount of gray in proportion to the hue, measured as -100 (gray) to 100 (fully saturated).
The Gamma effect measures the brightness of midtone values and modifies the pixel values in an image. A higher gamma value
yields an overall lighter image.
The Hue effect shifts all colors in an image. The hue, or color, adjustment represents a move around the color wheel. It's the color
AVS4YOU Programs Help - AVS Video Editor Page 127 of 153
© Online Media Technologies Ltd., UK 2004 - 2012 All rights reserved. www.avs4you.com

reflected from or transmitted through an object. It's measured as a location on the standard color wheel, expressed as a degree
between -180 and 180. In common use, hue is identified by the name of the color such as red, orange, or green.
You can adjust your image using the slider controls of each effect or typing the necessary value manually in the appropriate field. If you
don't achieve the desired effect, click the Reset button button near the value field or the Reset All button and try again.
If you plan to use this video clip once again, for example, in Video Overlay effect and want to save the color correction settings, tick the
Apply to all occurrences box in the bottom of the window.
Note: the color correction settings don't affect the input video files.
Click the OK button to accept all the changes and continue work with AVS Video Editor or Cancel to discard all the changes. If you save
the adjustments you've made, the video file will be marked by this sign on the Timeline/Storyboard Area.
The Color correction sign on the Timeline
The Color correction sign on the Storyboard
Using Crop Scale
When you import video files of one aspect ratio and then change the aspect to a different value for the output video, there can be
two different situations which can be solved in a similar way:
the input files have the 4:3 aspect and the output file will have the 16:9 aspect ratio - in this case the mattes will be added to
the left and right sides of the video image to prevent distortion;
the input files have the 16:9 aspect and the output file will have the 4:3 aspect ratio - in this case the mattes will be added to
the top and bottom sides of the video image to prevent distortion.
In both these cases you can get rid of the mattes using the Crop Scale option available in AVS Video Editor. Select the necessary
aspect ratio and click the video at the Timeline with the right mouse button. Choose the Crop Scale option. The Crop Scale window
will be opened:
AVS4YOU Programs Help - AVS Video Editor Page 128 of 153
© Online Media Technologies Ltd., UK 2004 - 2012 All rights reserved. www.avs4you.com

In the above figure you can see an example of the first above case of the aspect ratio change - an input 4:3 video image changed into an
output 16:9 video file. As you can see, mattes are added to the sides of the video so that it could fit an 16:9 frame (the black bars on top
and bottom of the video are added simply to fit it into the square player window and will not actually be added to the output video).
Now if you use the field and click the button, the slider will become available that will let
you change the visible part of the video. Move the slider using the mouse to get rid of the mattes:
AVS4YOU Programs Help - AVS Video Editor Page 129 of 153
© Online Media Technologies Ltd., UK 2004 - 2012 All rights reserved. www.avs4you.com

Note: using the Crop Scale function will enlarge the video image so that it could fit a new frame size with an aspect
different from that of the original video. It means that a part of the video, namely some video image at the top and the
bottom parts will be cut out and lost.
And this is how your transformed cropped video will look like in the Preview Area:
As you can see, the resulting video has no mattes on either side. At the same time it is slightly enlarged and cropped on top and bottom.
So you will have to decide what is more important for you: have video fit your display or TV-set screen or have the whole source video
image.
AVS4YOU Programs Help - AVS Video Editor Page 130 of 153
© Online Media Technologies Ltd., UK 2004 - 2012 All rights reserved. www.avs4you.com

Taking Snapshots
If you need to capture a particular moment of your video clip and include it in your future movie, you can use a Snapshot option. The
process of taking a snapshot is very quick and easy with AVS Video Editor.
Place your video clip to the Timeline and find the necessary frame moving the Timeline cursor or using the slider under the Preview
window. Then click the Snapshot button. The following dialog window appears:
Here you can specify the file location, enter the file name and open the dropdown menu to select the appropriate file format for your
picture. There is a wide list of supported formats:
BMP (standard Windows bitmap file format)
WMF (standard Windows Metafile format)
EMF (Enhanced Windows Metafile format)
JPEG (Joint Photographic Expert Group file format)
GIF (Graphics Interchange file Format)
PNG (Portable Network Graphics file format)
TIFF (Tagged-Image File Format)
Finaly press the Save button. In case you need to use this picture in your current project, just import it into the Files and Effects Area,
place to the Timeline/Storyboard and continue your film creation.
AVS4YOU Programs Help - AVS Video Editor Page 131 of 153
© Online Media Technologies Ltd., UK 2004 - 2012 All rights reserved. www.avs4you.com

Freeze Frame Option
The Freeze Frame option allows you to make a still shot from your video clip. It's a special effect in which a single frame is shown over
and over. Move the cursor in the Timeline to find the exact frame you want to freeze, then select the Freeze option from the Edit section
of the Top Menu.
The still shot will look like this on the Timeline:
It can be also viewed on the Storyboard:
The Freeze Frame function creates an image file in PNG format named freezeframe_001, freezeframe_002, etc. by default. The
newly created images are automatically added into the Image category of the Media Library.
You can change the duration of the still image clicking the Duration button on the Timeline/Storyboard Toolbar or right-clicking it and
selecting the Duration option from the express menu. The Duration window will appear where you can set the necessary value by
entering it through the keyboard or using the arrow buttons. Then press the OK button to apply the set duration of the image.
AVS4YOU Programs Help - AVS Video Editor Page 132 of 153
© Online Media Technologies Ltd., UK 2004 - 2012 All rights reserved. www.avs4you.com

Adjusting the Playback Speed
AVS Video Editor allows you to change the playback speed of video content placed on the Timeline/Storyboard Area. Use this feature
to correct too slow or too fast episodes speeding up or slowing down your clips. You can create interesting voice effects by adjusting
playback speed. Faster speed makes the voice sound small and wacky and slow makes the voice sound large and ominous.
Select the video clip on the Main video or Overlay video line by clicking it, then press the Speed button on the Timeline/Storyboard
Toolbar. The following window will appear:
The Speed field shows the current speed value, click the button and adjust the speed value dragging the Slider -
The values from 0x to 0,9x will decrease the playback speed.
The 1x value will playback video at normal speed.
The values from 1,25x to 12x will increase the playback speed.
Note: at present using this function you can change the forward playback speed only.
You can play the video clip using the Player controls to see if the speed adjustments you've made suit your needs.
If your video file includes an audio track, the audio playback speed could also be changed according to the video stream speed or it can be
switched off. Select the Stretch option from the Audio drop-down menu to adjust audio speed or choose Mute to make speed
adjustments to the video without affecting the accompanying audio.
AVS4YOU Programs Help - AVS Video Editor Page 133 of 153
© Online Media Technologies Ltd., UK 2004 - 2012 All rights reserved. www.avs4you.com

To accept the changes click the OK button, to discard the changes and close the Speed window use the Cancel button. If you save the
adjustments you've made, the video file will be marked by this sign on the Timeline/Storyboard Area.
The Speed adjustment sign on the Timeline
The Speed adjustment sign on the Storyboard
Using Video Stabilization
AVS Video Editor allows you to stabilize shaky footage of your video content placed on the Timeline/Storyboard Area. Use this feature
to reduce jittering or blurring caused by shaky motions of a camera.
Select the video clip on the Main video line by clicking it and choose the Stabilization option at the Edit section of the Top Menu or at
the right-click menu of the file located at the timeline. The following window will appear:
In the right part of the window you can set the stabilisation settings, in the left part you can preview the result. Use the Split Preview
button for comparing before and after results.
Check the Stabilize video box to be able to select an intensity level of applying this feature. Use the Compensation slider to increase or
AVS4YOU Programs Help - AVS Video Editor Page 134 of 153
© Online Media Technologies Ltd., UK 2004 - 2012 All rights reserved. www.avs4you.com

decrease the stabilization degree. To understand what level will be best for improving your video image use the Player controls. You can
also activate the Lock frame option to achieve more visible results.
To accept the changes click the OK button, to discard the changes and close the Stabilization window use the Cancel button. If you save
the adjustments you've made, the video file will be marked by this sign on the Timeline/Storyboard Area.
The Stabilization sign on the Timeline
AVS4YOU Programs Help - AVS Video Editor Page 135 of 153
© Online Media Technologies Ltd., UK 2004 - 2012 All rights reserved. www.avs4you.com

Saving Videos
After you create a movie, edit it and everything is ready to be saved, you can press the Produce... button in
the center of the program window or use the Produce... option of the File section of the Top Menu.
The following window will be opened providing the choice to save your movie into a desired format:
The options are:
Save to File - use this option to create an AVI, DVD, MOV, MP4, MPEG, WMV, MKV, M2TS, TS, GIF video file onto your
computer hard disk drive. You will be able to watch the video using some software player program (AVS Media Player, for
instance).
Save to Disc - use this option to create a DVD-video or Blu-ray disc with a menu, or a DivX/Xvid disc compatible with most
up-to-date hardware DVD players. Once the video is saved you will be offered to burn a disc with your movie that can be watched
using your home hardware player.
Save to Devices - use this option to create a video for mobile players, mobile phones or gaming consoles of yours and upload it
right to the device. The most popular devices such as Apple iPod, Apple iPhone, Apple iPad, Sony PSP, Android and
BlackBerry devices are supported.
Save for Web - use this option to create a video that can be streamed via web and save it into Flash or WebM format. It's also
possible to save video for the popular web services: YouTube, Facebook, Twitvid, Dailymotion, Flickr and Dropbox.
AVS4YOU Programs Help - AVS Video Editor Page 136 of 153
© Online Media Technologies Ltd., UK 2004 - 2012 All rights reserved. www.avs4you.com

Make your choice and click Next >> to go to the next screen:
Depending on what you selected at the first step, the second step will either offer you a number of formats to save your video or a list of
devices that the output video will be compatible with. You will be also able to change the output format settings if you would like to using
the Advanced button.
Note: please, make sure you know what you are doing, as in some cases the settings change can make the output video
incompatible with the device that will be used to watch it.
AVS4YOU Programs Help - AVS Video Editor Page 137 of 153
© Online Media Technologies Ltd., UK 2004 - 2012 All rights reserved. www.avs4you.com

Click the Next >> button to proceed to the next step:
Here you can select:
Output folder - a folder on your computer used to store the output video file.
Note: when saving video onto a disc or for a portable device please make sure you select a folder on your
computer hard disk drive. You will be able to burn a disc or upload video to a portable once it is saved.
Name - the file name used for your output video.
Drive info will show the selected destination capacity and the place that will be taken by the output video file.
You can also select actions to be performed once the file is saved: you can choose to Do nothing, Play sound to alert you that
everything is ready, Close application to exit from AVS Video Editor and Shutdown computer.
AVS4YOU Programs Help - AVS Video Editor Page 138 of 153
© Online Media Technologies Ltd., UK 2004 - 2012 All rights reserved. www.avs4you.com

The final preview of the future movie is possible to make sure that everything is alright. Then click the Create button to start the video
saving process:
You will monitor the process of file creation using the preview (if Show preview is checked) and the additional information:
Elapsed time - the time spent by the program since the beginning of the file saving process.
Remaining time - the estimated time till the file saving process is finished.
Progress - the progress of the process shown in percent.
When overall progress reaches 100%, the program will offer some further actions depending on what you chose before and on the format
selected. For instance, for the Save to File option the following dialog window will appear:
AVS4YOU Programs Help - AVS Video Editor Page 139 of 153
© Online Media Technologies Ltd., UK 2004 - 2012 All rights reserved. www.avs4you.com

Supported Formats
Most of the commonly used media file formats are supported by AVS Video Editor:
Format Read Write
HD Video formats
(.m2ts, .m2t, .mts, .tod, index.bdm, index.bdmv)
Blu-ray video
AVCHD
MPEG-2 HD
+ +
AVI - Audio Video Interleave (including HD video)
(.avi, .divx, .xvid, .ivf, .div, etc )
DivX codec *
Xvid codec
H.264 codec
DV codec
Cinepak codec
Indeo codec
MJPEG codec
Uncompressed codec
MS MPEG-4 codec
and other
*if necessary codec is installed
+ +
WMV - Windows Media Formats (including HD video)
(.wmv, .asf, .asx, .dvr-ms)
Windows Media Video
Advanced Systems Format
DVR-MS
++
(.wmv only)
MPEG - Motion Picture Experts Group (including HD video)
(.mpg, .mpeg, .mp2, .m1v, .mpe, .m2v, .dat, .ifo, .vob, .vro, .mod,
.mvv)
MPEG-1
MPEG-2
VCD, SVCD, DVD (PAL and NTSC)
VOB, VRO
MPEG-4
++
(see note 1)
Mobile video formats
(.3gp2, .3gpp, .3gp, .3g2, .mp4)
MP4 (inc. Sony PSP and Apple iPod)
3GPP
3GPP2
+ +
Quick Time movie (including HD video)
(.mov, .qt, .m4v, .mp4)+ +
Adobe Flash
(.swf, .flv, .f4v, .f4p)
+
(except .swf)
+
(.swf and .flv only)
DV files
(.dv)+ -
RealNetworks
(.rm, .rv, .ram, .rmvb, .ivr)+ +
Matroska (including HD video)
(.mkv)+ -
Ogg Media (including HD video)
(.ogm, .ogg, .ogv)+ -
AVS4YOU Programs Help - AVS Video Editor Page 140 of 153
© Online Media Technologies Ltd., UK 2004 - 2012 All rights reserved. www.avs4you.com

AMV/MTV files
(.amv, .mtv)+ -
WebM files
(.webm)+ +
TS files
(.ts, .m2ts, .m2t, .mts, .tp)+ -
Nintendo DS files
(.dpg)+ -
NullSoft Video
(.nsv)+ -
FLIC files
(.fli, .flc)+ -
CDG files2
(.cdg)+ -
PowerPoint Presentation
(.ppt, .pptx)+ -
Google Video
(.gvi)+ -
Samsung Video Format
(.svi)+ -
1 - writing is supported for the following MPEG format file extensions:
.mpg (MPEG-1 and MPEG-2 files);
.ifo and .vob (as a part of DVD only).
2 - CDG files are karaoke files. To load video file together with audio track, make sure that video and audio files are located in one and the
same folder and have the same name, e.g. "song.cdg" and "song.mp3" (CDG+MP3 format) or "song.cdg" and "song.ogg" (CDG+OGG
format).
AVS4YOU Programs Help - AVS Video Editor Page 141 of 153
© Online Media Technologies Ltd., UK 2004 - 2012 All rights reserved. www.avs4you.com

Saving to File
You can use the Save to File option to save your video into a file using different formats and codecs. The following
video formats are available here:
AVI, DVD, MOV, MP4, MPEG, WMV, MKV, M2TS, TS, GIF.
Select the necessary format clicking the corresponding button at the center of the window.
Then select one of the available Profiles from the drop-down list and review its settings in the list of Video and Audio properties:
VIDEO PROPERTIES Description
SizeDisplays the size of the video frame used in the output video. The size is shown as a width to height
ratio and is measured in pixels.
Bitrate Displays the number of bits transferred per second, measured in kilobits per second.
AVS4YOU Programs Help - AVS Video Editor Page 142 of 153
© Online Media Technologies Ltd., UK 2004 - 2012 All rights reserved. www.avs4you.com

Framerate Shows the number of video frames displayed every second, measured in frames in second.
Video compressionDisplays the name of the codec used to encode the video information into the video file. You can
change the MPEG-4 and H.264 codecs advanced settings.
Duration Shows the length of the video clip (measured in hours:minutes:seconds.hundredths of seconds).
AUDIO PROPERTIES Description
BitrateDisplays the number of data points used to approximate the true wave form (measured in kilobits per
second).
Channels Shows the number of channels in the movie audio track (mono - one channel, stereo - two channels)
Sample rate Defines the number of samples per second taken from a continuous signal and is measured in Hz.
Audio format Shows the codec used to encode the video clip soundtrack.
Duration Displays the length of the video clip soundtrack (hours:minutes:seconds.hundredths of seconds).
If you would like to change some of the settings, you will need to click the Advanced button next to the Profile drop-down list. This
button is available for all video formats, except DVD format.
Note: please, make sure you know what you are doing, as in some cases the settings change can make the output video
incompatible with the device that will be used to watch it.
If you change any of the settings, you will be able to save your changes into a preset using the Save Preset button. You can also
delete any of the existing presets using the Delete Preset button.
When you set all the parameters you will need to click the Next >> button to go to the next step and select the output file destination
folder and choose actions to be performed once the file is saved.
AVS4YOU Programs Help - AVS Video Editor Page 143 of 153
© Online Media Technologies Ltd., UK 2004 - 2012 All rights reserved. www.avs4you.com

Saving to Disc
You can use the Save to Disc option to save your video onto different types of discs. The following options are
available here:
DVD - use this option to create DVD-video and burn your output movie onto a DVD disc. You will be also able to
create and edit DVD menu for decoration and quick and easy navigation through your video. The resulting disc
will be compatible with most types of modern hardware players supporting DVD±R/RW discs.
Blu-ray - use this option to create Blu-ray video and burn your output movie onto a Blu-ray disc. You will be also able to create
and edit Blu-ray menu for decoration and quick and easy navigation through your video. The resulting disc will be compatible
with most of well known hardware and software Blu-ray players.
DivX/Xvid - use this option to create DivX/Xvid video and burn your output movie onto a CD or a DVD disc. The resulting disc will
be compatible with most types of modern hardware players supporting playback of DivX/Xvid video discs.
Select the necessary format clicking the corresponding button at the center of the window.
Then select one of the available Profiles from the drop-down list and review its settings in the list of Video and Audio properties:
AVS4YOU Programs Help - AVS Video Editor Page 144 of 153
© Online Media Technologies Ltd., UK 2004 - 2012 All rights reserved. www.avs4you.com

VIDEO PROPERTIES Description
SizeDisplays the size of the video frame used in the output video. The size is shown as a width to height
ratio and is measured in pixels.
Bitrate Displays the number of bits transferred per second, measured in kilobits per second.
Framerate Shows the number of video frames displayed every second, measured in frames in second.
Video compression Displays the name of the codec used to encode the video information into the video file.
Duration Shows the length of the video clip (measured in hours:minutes:seconds.hundredths of seconds).
AUDIO PROPERTIES Description
BitrateDisplays the number of data points used to approximate the true wave form (measured in kilobits per
second).
Channels Shows the number of channels in the movie audio track (mono - one channel, stereo - two channels)
Sample rate Defines the number of samples per second taken from a continuous signal and is measured in Hz.
Audio format Shows the codec used to encode the video clip soundtrack.
Duration Displays the length of the video clip soundtrack (hours:minutes:seconds.hundredths of seconds).
Note: you cannot change any settings in the profile as all the settings are restricted by the standards compatibility and
only an exact profile can be chosen.
When you check all the parameters you will need to click the Next >> button to go to the next step and select the output file destination
folder and choose actions to be performed once the file is saved.
Once the movie creation is over, you will be offered to burn it onto a disc using the internal AVS Video Editor burning engine. You do not
need any other additional programs to burn your created discs.
AVS4YOU Programs Help - AVS Video Editor Page 145 of 153
© Online Media Technologies Ltd., UK 2004 - 2012 All rights reserved. www.avs4you.com

Saving to Devices
You can use the Save to Devices option to create a video for a mobile player, mobile phone or a gaming console of
yours and upload it right to the device. Other most popular devices are also supported. The following devices are
available here:
Apple devices (iPod, iPhone, iPad), Android devices (Amazon Kindle, Samsung Galaxy Tab and other tablets),
Blackberry phones, Mobile phones, Gaming Consoles (Microsoft Xbox 360, Sony PSP, Nintendo), Players
(Microsoft Zune, Archos, Creative Zen).
Select the necessary device clicking the corresponding button at the center of the window.
Then select one of the available Profiles from the drop-down list and review its settings in the list of Video and Audio properties:
VIDEO PROPERTIES Description
SizeDisplays the size of the video frame used in the output video. The size is shown as a width to height
ratio and is measured in pixels.
AVS4YOU Programs Help - AVS Video Editor Page 146 of 153
© Online Media Technologies Ltd., UK 2004 - 2012 All rights reserved. www.avs4you.com

Bitrate Displays the number of bits transferred per second, measured in kilobits per second.
Framerate Shows the number of video frames displayed every second, measured in frames in second.
Video compression Displays the name of the codec used to encode the video information into the video file.
Duration Shows the length of the video clip (measured in hours:minutes:seconds.hundredths of seconds).
AUDIO PROPERTIES Description
BitrateDisplays the number of data points used to approximate the true wave form (measured in kilobits per
second).
Channels Shows the number of channels in the movie audio track (mono - one channel, stereo - two channels)
Sample rate Defines the number of samples per second taken from a continuous signal and is measured in Hz.
Audio format Shows the codec used to encode the video clip soundtrack.
Duration Displays the length of the video clip soundtrack (hours:minutes:seconds.hundredths of seconds).
If you would like to change some of the settings, you will need to click the Advanced button next to the Profile drop-down list.
Note: please, make sure you know what you are doing, as in some cases the settings change can make the output video
incompatible with the device that will be used to watch it.
If you change any of the settings, you will be able to save your changes into a preset using the Save Preset button. You can also
delete any of the existing presets using the Delete Preset button.
When you set all the parameters you will need to click the Next >> button to go to the next step and select the output file destination
folder and choose actions to be performed once the file is saved.
Once the movie creation is over, you will be offered to upload it to the portable using AVS Mobile Uploader that comes together with
AVS Video Editor. You do not need any other additional programs to transfer your created movie to a portable of yours.
Note: some devices do not allow third party programs to upload files to them as it can damage their files database and
make all the previously uploaded files inaccessible. AVS Mobile Uploader will not be launched for these devices. Please
use the proprietary programs that come bundled with such devices to transfer the output video files to them.
AVS4YOU Programs Help - AVS Video Editor Page 147 of 153
© Online Media Technologies Ltd., UK 2004 - 2012 All rights reserved. www.avs4you.com

Saving for Web
You can use the Save for Web option to save your video into a file using different formats and codecs. The
following formats and web services are available here:
YouTube, Facebook, Twitvid, Dailymotion, Flickr, Flash, WebM, Dropbox.
Select the necessary format or web service clicking the corresponding button at the center of the window.
Then select one of the available Profiles from the drop-down list and review its settings in the list of Video and Audio properties:
VIDEO PROPERTIES Description
SizeDisplays the size of the video frame used in the output video. The size is shown as a width to height
ratio and is measured in pixels.
Bitrate Displays the number of bits transferred per second, measured in kilobits per second.
AVS4YOU Programs Help - AVS Video Editor Page 148 of 153
© Online Media Technologies Ltd., UK 2004 - 2012 All rights reserved. www.avs4you.com

Framerate Shows the number of video frames displayed every second, measured in frames in second.
Video compression Displays the name of the codec used to encode the video information into the video file.
Duration Shows the length of the video clip (measured in hours:minutes:seconds.hundredths of seconds).
AUDIO PROPERTIES Description
BitrateDisplays the number of data points used to approximate the true wave form (measured in kilobits per
second).
Channels Shows the number of channels in the movie audio track (mono - one channel, stereo - two channels)
Sample rate Defines the number of samples per second taken from a continuous signal and is measured in Hz.
Audio format Shows the codec used to encode the video clip soundtrack.
Duration Displays the length of the video clip soundtrack (hours:minutes:seconds.hundredths of seconds).
If you would like to change some of the settings, you will need to click the Advanced button next to the Profile drop-down list.
Note: please, make sure you know what you are doing, as in some cases the settings change can make the output video
incompatible with the device that will be used to watch it.
If you change any of the settings, you will be able to save your changes into a preset using the Save Preset button. You can also
delete any of the existing presets using the Delete Preset button.
When you set all the parameters you will need to click the Next >> button to go to the next step and select the output file destination
folder and choose actions to be performed once the file is saved.
Once the movie creation is over, you will be offered to transfer it to the popular video-sharing websites using AVS Video Uploader that
comes together with AVS Video Editor. You do not need any other additional programs, just follow some easy steps of this wizard-styled
utility.
AVS4YOU Programs Help - AVS Video Editor Page 149 of 153
© Online Media Technologies Ltd., UK 2004 - 2012 All rights reserved. www.avs4you.com

Changing AVS Video Editor Settings
The settings window can be opened using the Edit section of the Top Menu. It will be opened to the General tab first:
Here you can set the following parameters:
Project - settings pertaining to the project:
Automatically open last edited project at startup - mark this option to let the program open the last project you
edited as soon as the program is launched. If unmarked, you'll see a new empty project at startup.
Set the project's aspect ratio according to the first file - mark this option to let the program keep the aspect ratio
of the first video/image file placed to the Timeline for the whole project. If you need to change the project's aspect
ratio, please refer to the Changing Project Settings chapter.
Enable autosave - mark this option to let the program automatically save the project every set interval of time
(hours:minutes:seconds). This can be convenient if you experience power shutdowns and your work results can be lost
if you do not save your project frequently.
Preview - settings of the Preview Area:
Quality - the quality used to preview your video (can be Low (Fastest), Medium (Default) and High (Slowest)) -
you can change it to the lower value if your computer fails to playback the video correctly.
Note: this option affects the video preview only and does NOT in any way affect the quality of the
output video.
Application - settings that concern all the program.
Maximum undo levels - indicate the maximum number of actions that can be cancelled by means of the Undo
option.
Show info tips - tick this box to confirm that you want to read the tips while working with AVS Video Editor. The
tips window appear when you switch between Central Buttons.
AVS4YOU Programs Help - AVS Video Editor Page 150 of 153
© Online Media Technologies Ltd., UK 2004 - 2012 All rights reserved. www.avs4you.com

The next tab is the Edit settings:
Here you can set the following parameters:
Timeline - representation of the Timeline elements:
Show line groups - mark this option to group the Timeline elements according to their type. If unchecked the
Timeline elements will be displayed without grouping.
Show sound waveform - mark this option to show the waveform of the audio tracks added to the Timeline. If
unchecked audio tracks will be shown without the waveform.
Allow to add Effects directly on the video - mark this option to be able to drag and drop video effects directly to
the Main Video line on the Timeline. If unchecked you will be able to drop the selected effect on the Video Effects
line only.
Default duration - the default duration value set for all the elements of a type:
Transition - the initial duration set for all transitions added to the video (measured in
hours:minutes:seconds.hundredths of seconds).
Image/color - the initial duration set for all images and colors added to the video (measured in
hours:minutes:seconds.hundredths of seconds).
Scene detection - scene detection sensitivity applied when searching for scenes (in Multiple Trim window, for instance):
Sensitivity - the threshold of the video in scene detection. If the program finds too many or too little scenes, you
might try and change this value. The higher value you set the more episodes you get as a result.
AVS4YOU Programs Help - AVS Video Editor Page 151 of 153
© Online Media Technologies Ltd., UK 2004 - 2012 All rights reserved. www.avs4you.com

The next tab is the Processing settings:
Here you can set the following parameters:
Conversion - conversion mode and priority settings:
Priority - select between Highest, Above Normal, Normal or Below Normal. Select the Normal or Below
Normal priority, if you plan to do some other work on your computer - watch a movie, play a game, - while the
conversion process takes place. In case you need to convert files as soon as possible, use the Highest or Above
Normal conversion priority.
Single-thread conversion - check this option, if your computer doesn't support multi-threading or you wish the
conversion process to be stable, as multiple threads can interfere with each other when sharing hardware resources.
Multi-thread, if available - this option is selected by default, i.e. if your computer supports multi-threading, the
conversion process will be performed faster, especially if you have a multi-core system. Besides even on a single-core
computer the program will remain responsive to user input while executing tasks in the background.
Resize - size modification type. Select between:
"Nearest Neighbor" - the simplest method of image resizing, i.e. the processing power used is the smallest, but the
result also has the poorest quality.
Bilinear - a slightly better method of image resizing, being a reasonable compromise between the speed and the output
image quality.
Bicubic - images resampled with this filter are smoother and have fewer artifacts. At the same time this filter will require
quite a lot of computing time and power.
Super - this method provides results of higher quality than the Bicubic filter but consequently it demands even more
computing power and is applicable only for size reduction.
Codecs
Intel® Media - select a type of acceleration that will be performed during decoding your video:
Auto - this option checked by default envisages decoding of your video using first hardware and then software
acceleration.
Software - check this option if you need to activate only software acceleration during the decoding process.
Hardware - check this option if you need to activate only hardware acceleration during the decoding process.
Disable - check this option to deactivate the Intel (R) Media codec.
Note: if you have changed the codec settings they will take effect only after you restart your computer.
Enable looping in DVD - the box is checked by default, i.e. output DVD files will be played back continuously. If you
uncheck this box, output DVD files will be played back till the end and the file playback will be automatically stopped.
AVS4YOU Programs Help - AVS Video Editor Page 152 of 153
© Online Media Technologies Ltd., UK 2004 - 2012 All rights reserved. www.avs4you.com

The next tab is the Environment settings:
Here you can set the following parameters:
Temp Directory
Select the Temporary Directory used to store all the program work files using the Browse button. The program will
show you the Free storage space in selected folder.
Note: you might need quite a lot space for video editing, so we strongly recommend that you select the
drive with the largest available free space value for the temporary folder.
Processing high definition files - settings for processing video of higher resolution than standard-definition (SD) video files.
No cache - check this option if you don't want to accelerate processing of your high defenition (HD) files.
Temporary cache - this option, checked by default, allows you to accelerate processing of HD files that as a rule take
quite a lot of computing time and power to process. Temporary files created for fast processing will be automatically
deleted as you close the program.
Permanent cache - check this option to accelerate processing of HD files and save created temporary files created on
your HDD. You can delete them later manually.
AVS4YOU Programs Help - AVS Video Editor Page 153 of 153
© Online Media Technologies Ltd., UK 2004 - 2012 All rights reserved. www.avs4you.com