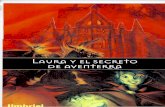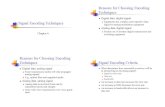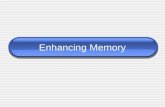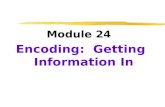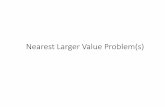AVRA AVRA-HDVMixer · 2019. 7. 2. · AUDICOM-HDVMixer server also performs the task of encoding...
Transcript of AVRA AVRA-HDVMixer · 2019. 7. 2. · AUDICOM-HDVMixer server also performs the task of encoding...



AVRA AVRA-HDVMixer
CONTENTS
1. AUDICOM-HDVMIXER SERVER .................................................................................. 5
1.1 Install ............................................................................................................................................ 5
EMBEDDED VIDEO ENCODER ....................................................................................................................... 5 NO DEDICATED COMPUTER REQUIRED ..................................................................................................... 5 ADDITIONAL PROGRAM OUTPUT ................................................................................................................. 5 AUTO SYNC BETWEEN AUDIO AND VIDEO ............................................................................................... 5
1.1.1 Hardware requirements ............................................................................................................... 6 1.1.2 Install the video cameras .............................................................................................................. 6
1.1.2.1 Mounting the cameras ............................................................................................................................. 6 1.1.3 Connectivity .................................................................................................................................. 7 1.1.4 Audio processing .......................................................................................................................... 7 1.1.5 Windows settings ......................................................................................................................... 7
Aero 7 Auto-level compensation ........................................................................................................................................ 8
1.2 Video inputs settings .................................................................................................................... 8
1.2.1 Create a new video source ............................................................................................................... 9 1.2.2 Types of video sources ................................................................................................................. 9
1.2.2.1 USB video cameras ................................................................................................................................. 10 1.2.2.2 Camera HD-SDI using a Blackmagic video capture interface .................................................................. 10 1.2.2.3 VIDEO STREAMING ................................................................................................................................. 12 1.2.2.4 WINDOWS CAPTURE .............................................................................................................................. 12
1.3 Configure AUDICOM-HDVMixer 'server' ..................................................................................... 12
1.3.1 General settings .......................................................................................................................... 12 1.3.2 Encoder settings ......................................................................................................................... 13
1.3.2.1 Video encoding.......................................................................................................................................... 13 1.3.2.2 Audio encoding ...................................................................................................................................... 13
1.3.3 Broadcast settings ...................................................................................................................... 14 1.3.4 Video settings ............................................................................................................................. 15
1.3.4.1 Base resolution ....................................................................................................................................... 15 1.3.4.2 Frame rate .............................................................................................................................................. 15 1.3.4.3 Resolution downscale ............................................................................................................................ 15 1.3.4.4 Disable Aero ........................................................................................................................................... 15
1.3.5 AUDIO settings ........................................................................................................................... 15 1.3.6 Advanced settings .......................................................................................................................... 16
1.4 Optimizing the fluidity of movement in the image ..................................................................... 16
1.5 Force deinterlacing ..................................................................................................................... 16
2. AUDICOM-HDVMIXER CLIENT .................................................................................... 18
2.1 Overview .................................................................................................................................... 18
2.2 Description ................................................................................................................................. 18
2.3 Monitor Panel ............................................................................................................................. 19
2.3.1 Manual selection of video sources ................................................................................................. 19 2.4 TRANSITION PANEL ..................................................................................................................... 20

AUDICOM-HDVMixer
Page iv AUDICOM Audio & Video for Radio
2.4.1 Transitions under manual operation .............................................................................................. 20 AUTOMATIC TRANSITIONS (AUTO) ....................................................................................................................... 20 SPLIT SCENE CHANGES FOR WORKLOAD SHARING ............................................................................................... 21
2.5 PANEL SET ................................................................................................................................... 21
2.5.1 Editing a set ................................................................................................................................ 21 2.5.2 Going ON AIR whit a SET ............................................................................................................. 22
2.6 PANEL BACKGROUND ................................................................................................................. 22
2.7 PANEL TITLE ................................................................................................................................ 22
2.7.1 List of active layers ......................................................................................................................... 23 2.7.2 Editing title presets ........................................................................................................................ 24
2.7.2.1 Layer properties ..................................................................................................................................... 24 2.8 SCENE PANEL ................................................................................................................................. 25
2.8.1 Video automation: AutoVJ.......................................................................................................... 26 2.8.2 Scene auto-trigger ...................................................................................................................... 27
2.8.2.1 Manual set triggering ................................................................................................................................ 27 2.8.3 Text fields auto update................................................................................................................... 27
3 SMART-CAM: AUTOMATED CAMERA SWITCHER ............................................. 29
3.1 Overview .................................................................................................................................... 29
3.2 Install the hardware ................................................................................................................... 29
3.2.1 Mounting .................................................................................................................................... 29 3.2.2 Connections ................................................................................................................................ 29
Camera sensor & GPO (1 - 6)................................................................................................................................. 29 Faders – GPI (1 - 6) ................................................................................................................................................ 29 Aux GPI (1 - 2) ....................................................................................................................................................... 30 USB to PC .............................................................................................................................................................. 30
3.2.3 General diagram ......................................................................................................................... 30 3.3 SmartCam software .................................................................................................................... 31
3.3.1 SmartCam settings ...................................................................................................................... 31 3.3.2 SmartCam panel ......................................................................................................................... 31 3.3.3 Sensors settigns .......................................................................................................................... 32

AUDICOM-HDVMixer
AUDICOM Audio & Video for Radio Page 5
1. AUDICOM-HDVMixer Server
1.1 Install AUDICOM-HDVMixer video module has been developed using a Server-Client architecture. The server is where AUDICOM-HDVMixer composes the video signal. Mixing several video input signals, adding texts, images (logos) and other layers of information. All these video scene composition objects are configured remotely from one or several remote computers running AUDICOM-HDVMixer Controller (client application).
FLEXIBLE VIDEO INPUTS AUDICOM-HDVMixer handles up to 6 video sources, 5 of which are user-defined and the sixth is the video signal coming from AUDICOM VIDEO HD. Various types of video feeds can be used in AUDICOM-HDVMixer. The user can choose any combination of the following options: webcams, professional camera inputs via Blackmagic capture cards, IP cameras, RTMP video streams, or even window's desktop screen capture inside the PC itself (to generate virtual sources based on Skype Video or a web browser).
EMBEDDED VIDEO ENCODER
AUDICOM-HDVMixer server also performs the task of encoding the stream. Using H.264 video compression, and selectable MP3 or AAC audio encoding. Video and audio data rates are user configurable up to 3500Kbps and 256kbps respectively. The encoded signal stream is delivered to the CDN server automatically for publication. AUDICOM-HDVMixer Server streams using Flash/Wowza servers RTMP compatible protocol.
NO DEDICATED COMPUTER REQUIRED
Thanks to the use of intensive GPU hardware accelerated algorithms, AUDICOM-HDVMixer server can run in the same on-air workstation side by side with the radio automation software. A secondary computer for video processing and encoding is not necessary. Simplifiyng installation, reducing maintainance costs, and at the same time decreasing downtime, computer hardware investment and energy bills. To avoid messing with the DJ's work, the computer should have at least two monitors. So that AUDICOM-HDVMixer is visualized in the auxiliary monitor, while the radio automation software still uses the main monitor.
ADDITIONAL PROGRAM OUTPUT
Some stations will want to have a video monitor to display the program output in the studio. Other broadcasters may require a video signal feed to a TV channel (either cable or DTV). This is easily acomplished, as AUDICOM-HDVMixer Server has a program output to fulfill these requirements. The HDMI, DVI, or RGB video output is available simultaneously with the Internet streaming signal encoding.
AUTO SYNC BETWEEN AUDIO AND VIDEO
AUDICOM-HDVMixer server automatically handles audio-video synchronization between USB cameras and video file playback. Audio can be captured from the audio console, or from an external software/hardware audio processor. This external processor can have up to 120mS of processing delay. The external audio source delay can be compensated in 1mS steps to achieve perfect audio-video sync in the broadcast.

AUDICOM-HDVMixer
Page 6 AUDICOM Audio & Video for Radio
1.1.1 Hardware requirements
The AUDICOM requires a series of individual hardware requirements. Namely:
On-air computer specs: Intel Core i7 (with 4 cores), 8GBytes of RAM, two HD SATA 2TB (one for backup), BlackMagic capture card (optional), Nvidia Geforce GTX 650 (or higher) with multiple monitors output. Two 24''/26'' full HD monitors. Optionally third monitor to display program output to talents in the studio. OS: Windows 7 Professional/Ultimate (64-bit). Note: computer must have between 10 and 14 USB 2.0 ports to connect all the necessary peripherals. AUDIO REQUIREMENTS: Two professional audio cards (with WDM drivers) plus the on-board audio which can be used for CUE.
NOTE: Some computer do not support 4 USB cameras connected to the motherboard's USB ports. To work 4 cameras in these computers a 'PCIe to USB 3.0' expansion card must be added to the system. We recommend one with chipset μPD720201 from Renesas Electronics Corporation.
Monitors: The computer video card to must give connection for 3/4 monitors. This allows a radio station to have two monitors for the operator. These should be 1920x1080 resolution at least, 24'' or more, and if possible be of same model (to maintain proper aesthetics in technical control). The suggestion is to use the monitor on the left to manage normal radio modules (Cyberplay, File Manager, Live Assist, Playlist Manager), while the right monitor shown the HDVmixer server video output, and controls of HDVmixer client. A setup like this can be seen in the image.
We recommend using the projector mode (right click on the HDVmixer Server) to send program output to a third monitor in full screen. This monitor is recommended to install in the studio, for the speakers can see what is on the air.
1.1.2 Install the video cameras
The video cameras C920 and C930 by Logitech are recommended for use in "multimedia radio", for their price and performance. These USB cameras not require the installation of video cards to enter the signal to HDVmixer. They can be set directly as an input source.
Some precautions must be observed when using these cameras:
a) It should connect each camera to a USB 3.0 port, if possible. If the computer does not have enough USB 3.0 ports, USB 2.0 can be used, although it is not ideal.
b) The use of USB HUBs are not recommended. If needed, use a USB 3.0 HUB wired to a 3.0 port. Additionally it is recommended that the HUB has an auxiliary power supply (if more than one camera will connect to that HUB). Not share the HUB with other devices (such as USB flash drives or USB hard drives).
c) The total number of cameras should never exceed 6. Up to 3 cameras can be connected directly to the motherboard's USB ports, while the other cameras DO REQUIRE an expansion 'PCIe to USB 3.0' board; since to manage enough USB bandwidth a second USB main controller is necessary. We have validated proper operation using a PCIe to USB 3.0 card with chipset μPD720201 from Renesas Electronics Corporation
d) Before connect the cameras, install the Logitech official drivers provided with the cameras; then connect the cameras to the computer. Finally, start AUDICOM and select the cameras in HDVmixer.
e) Selecting cameras, choose input sources at 1280x720. The video format should be I420. This reduces bandwidth consumption of the USB ports by 50% without degrading the image.
f) If the USB cable from the camera requires an extension, you can use active USB extensions (ie with built repeater). These extensions come in various lengths. Were certified successful extensions brand Monoprice of 65ft (20mts). If, needed, one active extension for each camera can be used. NOT use a single active extension to a HUB where cameras are connected.
1.1.2.1 Mounting the cameras Depending on the particular needs of each station, there are several ways to mount the C920 USB cameras. However the recommended way to do this is:
a) Place one of the cameras to get an overview of the work table in the study; usually placed in one corner of the enclosure, on the wall of the control room window. So when the announcers look to the operator, are also looking at the panoramic camera. This camera is then configured in HDVmixer for use or when three or more microphones are simultaneously on-air; or when live events occur in the studio, which require a long shoot. The most common case is when a band is playing an acoustic show into the studio. In these cases it is convenient to use a long shot. For best

AUDICOM-HDVMixer
AUDICOM Audio & Video for Radio Page 7
viewing experience, this camera should be placed at the same height (or slightly higher) than the other cameras mounted on microphone arms. Never against the roof, as used in cases of security cameras.
b) The other two or three cameras should be mount on the arms of microphones. Thus, no matter the orientation of the arm, the camera is always taking the person who is in front of the microphone. For this, we recommend using arms microphone brand Mika Yellowtec or Rode. Together with its AUDICOM can order the supports that fit each of these arms. The supports can be ordered with the codes: MIKA AUDICOM-MS-or MS-RODE-AUDICOM (depending on arm available). In the pictures you can see how these accessories are installed.
c) Cameras must not be oriented toward a light source; either a window or artificial lighting of the studio. While USB cameras operate very well with normal lighting, it is very important to avoid the backlight, because people will be in shadow. In cases where the backlight cannot be avoided, additional lighting will be necessary into the studio. We recommend using LED panels (cold light) widely used in television applications.
1.1.3 Connectivity
To send audio and video from HDVmixer to Flash / Wowza streaming server, is necessary to have an internet connection with at least twice the bandwidth that the coding rate of the streaming program. That is, if HDVmixer is set to generate a stream at 1100kbps, then the upload speed of the Internet connection should be 2.2Mbps or higher. Note that no matter the maximum download speed from the ISP, but the upload speed. This is an important issue to consider because Internet providers usually only specify the download speed, not the upload speed.
Streaming service: In addition to streaming service that has the radio station to broadcast the audio; must hire a service for streaming audio and video. This service must run on a server with Flash / Wowza technology. This is the format supported by HDVmixer Server, allowing a simple and reliable connection without format conversions.
NOTE: To connect AUDICOM streaming encoder to a Wowza server, make sure that the username and password authentication on the Wowza server is disabled. Only the RTMP URL and the Streaming Key are used by AUDICOM encoder to connect
1.1.4 Audio processing
As it happens with audio streaming, the multimedia streaming (audio and video) also requires processed audio. For this reason HDVmixer lets take the audio from any audio cards available in the system. It is required that the processor used works in real time. That is, a delay of input/output less than 20mS. Therefore, it is not convenient to use a processor by software, but it must be a physical processor. If cannot be taken the audio from the main processor of the station (for being at the transmitter plant), we recommend installing an auxiliary processor to process the audio for the multimedia streaming.
1.1.5 Windows settings
Aero
The Windows Aero must be enabled. If AERO is disabled, the video AUDICOM PLAYOUT (source # 6) will no longer be correct viewed. To enable AERO, first close AUDICOM any remote access and Team Viewer. Then right click on the desktop and select Personalize. Choose one of the topics of AERO desktop.
If "Team Viewer" is used for remote access must configure the Remote Team Viewer (which is connected to the terminal AUDICOM) to not disable Windows Aero mode when connected. For this, the Team Viewer Remote PC go to Extras> Options> Remote Control and select Optimize Quality = Quality.

AUDICOM-HDVMixer
Page 8 AUDICOM Audio & Video for Radio
Auto-level compensation
When installing AUDICOM-HDVMixer must disable a Windows feature that lowers the playback volume when talking via Skype (or similar VoIP). This feature is activated when the AUDICOM-HDVMixer Server opens and must be disabled. To disable it: Right click on the speaker (Windows taskbar). Go to Playback Devices -> Communications, and choose the option: Do nothing. That makes Windows not turn down the volume when AUDICOM-HDVMixer Server is activated.
REMOTE CONTROL
For remote access to the computer (remote support) we recommend using the TeamViewer software. Do not use in the computer AUDICOM the Radmin remote access software or Windows Remote Desktop, as the video and audio capture method of these applications is invasive; affecting the proper playback of audio and video of AUDICOM. If Radmin is already installed, uninstall it to prevent that the video capture driver interfere with viewing video HDVmixer.
1.2 Video inputs settings
AUDICOM HDVMixer manages up to 6 video sources, 5 of which are user-defined, and the sixth video signal is the playout of AUDICOM. The video sources can be webcams, professional cameras using Blackmagic capture cards, IP cameras, video RTMP streams, or even a window capture from a computer (to generate virtual sources based on Skype video, or the window of a web browser).
The Control Panel of 'AUDICOM-HDVMixer server' is usually hidden in the video monitor window, which by default is displayed with the same resolution that the streaming. If is enabled, right-click on the windows and disable the option "FULL SCREEN PREVIEW" option (if is enabled).
Then go to menu “SETTINGS” and choose "GLOBAL SOURCES". The global video sources are:
"Global_Live001" "Global_Live002" "Global_Live003" "Global_Live004" "Global_Live005"
and "Global_Live006". "Global_Live006" is AUDICOM signal, so that must not be modified.

AUDICOM-HDVMixer
AUDICOM Audio & Video for Radio Page 9
To define the video sources, the user need to RECREATE the Global Source from "Global_Live001" to "Global_Live005"; deleting existing and creating new ones.
WARNING: THE NAMES OF GLOBAL SOURCES MUST NOT BE CHANGED. COPY THE NAME OF THE SOURCE TO BE REPLACED (with RENAME button) BEFORE REMOVE IT , AND THEN RENAME THE NEW DEFINITION MATCH WITH ORIGINAL NAME.
The remaining global sources (Img and Txt) must not be changed because they are controlled by AUDICOM-HDVMixer 'client'.
1.2.1 Create a new video source
1. Right-click on a Global Source (ie: “Global_Live001”) and copy the name.
2. Delete this Global Source (ie: "Global_Live001"). To delete, select it and click on the button "REMOVE".
3. Click on "Add". Now define the video source, which can be:
a) video capture device (video capture hardware, USB camera) b) video streaming (IP camera) c) video window (Skype)
4. Select and configure the video source according to correspond (explained next).
5. Click OK.
6. Rename the new Global Source with the previous name ("Global_Live001" in our example)
In the same way proceed to define a second or up to fifth video sources.
1.2.2 Types of video sources
VIDEO CAPTURE DEVICE
Set a hardware video capture; such as capture devices and USB cameras.
NOTE: In case it is necessary to extend the USB cable from a camera; use USB ACTIVE type extensions; never use passive extensions. Where possible these USB 2.0 extensions should be placed in the computer USB 3.0 ports. Because they have better noise immunity than the previous 2.0 technology.

AUDICOM-HDVMixer
Page 10 AUDICOM Audio & Video for Radio
1.2.2.1 USB video cameras
USB cameras appear in Windows as video capture devices. Once you select a camera, the "Configure" button accesses the camera options
1.2.2.2 Camera HD-SDI using a Blackmagic video capture interface The following describes the configuration for 'Blackmagic video capture cards:
a) The setting for 'Global Source' is the same as for any other DirectShow video device (see 1.2.1 Creating a new video source). In the drop down menu "Available video input devices" the Blackmagic cards appears as 'Decklink Video Render'; 'Decklink Video Render (2)', 'Decklink Video Render (3)', etc.
b) Once the card is selected in the "Global Source"; set the 'De-Interlacing' if the source is interlaced (see image (b, c, d, e) below).
c) Then, set the resolution. This will depend on the resolution of the device connected to the Blackmagic input (see picture (b, c, d, e) below).
d) Set the frame rate. This will be half the original speed entry (if interlaced) or the speed of the original frames in the case of progressive (see picture (b, c, d, e) below).
e) Press 'Configure' to define the Blackmagic card size and frame rate of the connected source (see image (b, c, d, e) below).
f) Finally, go to Start> Control Panel and go to the Blackmagic Control Panel and configure the resolution and frame rate for the Blackmagic card (see image (f) below).

AUDICOM-HDVMixer
AUDICOM Audio & Video for Radio Page 11
(b, c, d e) Global Sources settings, interlace options and frame rate.
(f) Blackmagic control panel

AUDICOM-HDVMixer
Page 12 AUDICOM Audio & Video for Radio
1.2.2.3 VIDEO STREAMING Allows to enter a streaming device, like WEB cameras.
1.2.2.4 WINDOWS CAPTURE
Set as video source, a window of an application. This option is used to capture the window of Skype, or similar.
1.3 Configure AUDICOM-HDVMixer 'server' Access from menu "Settings -> Settings".
1.3.1 General settings In general settings, the user can set the language and add, rename, or delete configuration profiles. To create a new configuration profile, enter a name and click "Add" to create it. The new profile is created based on the current configuration. Modify the settings, and select File -> Save in the main window to save. To create more profiles, proceed similarly. Be sure to click 'Add' before changing the settings or the old profile will be replaced. The options 'icon on the notification bar' and 'Minimize to the notification bar' must leave disabled.

AUDICOM-HDVMixer
AUDICOM Audio & Video for Radio Page 13
1.3.2 Encoder settings
1.3.2.1 Video encoding Use CBR This will set x264 to use constant bitrate rather than variable bitrate. The "quality balance" setting will have no effect as the quality will be determined entirely by your bitrate, and x264 will try to ensure your stream goes out at exactly at bitrate specified. This results in a less spiky (bandwidth wise) stream, but will also cause both you and your viewers to consume more total bandwidth as scenes with no motion at all will still use the specified bitrate. CBR can help with QoS/latency issues caused by variable bitrate as TCP is not well designed for variable bandwidth. The quality cost of CBR is quite low and the issues it can fix such as viewers complaining of lag when there are no dropped frames can make this worth using, and it also eliminates the burden of having to pick an appropriate quality value.
• Recommended: Generally safe to have on unless you're worried about total bandwidth usage.
Quality balance When using variable bitrate, this controls the CRF (constant rate factor) parameter in x264 (10 is CRF 22, 0 is CRF 32). This is only used with variable bitrate, and determines how the video encoder should spend bits for quality. This value is not used and disabled if using CBR (constant bitrate). Generally the value you should set this to depends on your bitrate, resolution, and FPS. If you have a high bitrate relative to your resolution/FPS, you can safely set this higher, but if you have a lower bitrate relative to your resolution/FPS, higher values will cause pixellation in higher motion scenes, so the value needs to be lowered. If you get undesirable pixellation on higher motion, it generally means you should turn down this value until it stops, or increase your bitrate.
• Recommended: Varies depending on resolution/fps relative to the bitrate. 5 is usually the "safest" value for most situations.
Maximum Bitrate Tells the video encoder (x264) to target this bitrate in kbps. If using variable bitrate, the actual bitrate will vary depending on the complexity of the scene. Combined with the audio bitrate, this will determine how much upload you want to be used. If you have high upload speed, keep in mind that your viewers will require an equivalent download speed to be able to view your stream, so you probably don't want to go over 3500kbps or so unless you're a partnered streamer and have access to the transcoders (lower resolution selections for viewers).
• Recommended: 70%-80% of your upload speed, going over 3500kbps is generally not recommended unless partnered
Buffer size This ties in closely with the bitrate. x264 will encode everything into a fixed size buffer of this size. Raising it can increase motion quality, but at a cost; if there is a sudden scene change and high motion, it can fill up this buffer at a rate faster than the average max bitrate. For example if you have a bitrate of 3000 and a buffer of 6000, x264 could decide that if a scene is complex enough, to use 5000 of the 6000 buffer at once. Though your overall average bitrate will stay the same, this makes your actual network data quite spiky, which can lead to latency issues for both you and your viewers. Setting it too low on the other hand can make your transmission less spiky, but can reduce motion quality.
• Recommended: Leave "custom buffer size" unchecked and use the same as bitrate
1.3.2.2 Audio encoding Codec: You can select to use AAC or MP3. Using AAC is recommended, but it is especially recommended for file output, as many file players do not always properly support MP3 audio in MP4 files.
Bitrate: This is the desired bitrate you wish to use for audio. Lower sacrifices quality to reduce bandwidth usage, while higher gives higher quality at the cost of bandwidth. Make sure to factor in video bitrate when setting audio bitrate.

AUDICOM-HDVMixer
Page 14 AUDICOM Audio & Video for Radio
1.3.3 Broadcast settings
MODE: The user can choose between live broadcast or dump to a file. AUDICOM-HDVMixer always works
in "Live Stream" mode.
STREAMING SERVICE Here the user selects the streaming service, or use the option custom to enter a specific server. The address and password are entered at "Server" and "Stream key" fields.
WARNING: By default, the servers Wowza requires to the encoder user and password to establish the connection. The simplest way is to disable the user/password validation from the configuration panel of Wowza server.
Connection error in Wowza server with user and password enabled. Disable the
validation in the configuration panel of Wowza server.
However, not all Wowza servers accept connection without user validation. Therefore, if the above condition (username and password validation in Wowza, disabled) cannot establish the connection; must manually edit a configuration file in HDVMixer server, as follows:
The username and password must be added to the current profile. In HDVmixer Server go to Settings > Open Configuration Folder, and open the folder 'profiles'. By default there will be an unique profile. Edit with Notepad the file. At the section [Publish] add the following lines:
[Publish] UserName=[type_here_username] Password=[type_here_password]
Before saving the file, make sure that HDVmixer Server is closed. Save the file and run HDVMixer Server. When connects, HDVMixer will send the credentials for validation.
Auto-reconnect Activate automatic reconnection on connection loss (enabled by default)
Auto-reconnect timeout Change the waiting time for the automatic reconnection (In seconds)
Delay (seconds) Add a delay to your stream, specified in seconds (0 by default)

AUDICOM-HDVMixer
AUDICOM Audio & Video for Radio Page 15
Minimize network impact If you experience high ping/latency issues with multiplayer games or other applications while streaming, try enabling this option. This comes at the risk of increased frame drops if the connection to the streaming server is poor (disable by default).
Dashboard links Not used.
1.3.4 Video settings
1.3.4.1 Base resolution
The base resolution is what the scene is internally rendered at. The user can select the resolution of one of monitors, or can enter a custom resolution to render at. If using a capture card, it is recommended to set the resolution to the same that capture card is set for a 1:1 pixel ratio.
1.3.4.2 Frame rate It defines the frame rate for the streamimg. We recommend to work at 30 fps, since most computer monitors works at 60 Hz. Being the streaming frame rate divisible by the screen work frequency, the motion displays with its natural smoothness and fluid movements.
1.3.4.3 Resolution downscale Disabled by default
1.3.4.4 Disable Aero Disabled by default
1.3.5 AUDIO settings

AUDICOM-HDVMixer
Page 16 AUDICOM Audio & Video for Radio
1.3.6 Advanced settings
The following image shows the default values. It cannot be changed.
1.4 Optimizing the fluidity of movement in the image
Is very important to keep the same frame rate throughout the video chain to optimize the fluidity of movement.
a) To maximize the smoothness in the cross-fade transitions between scenes, it is desirable that the news lower crawl (if present) be defined as a Global Source. This is done by checking the 'Global Source' option in the 'General' tab of the text layer that corresponds to text crawl (see 2.7.2 Editing a title template).
b) To make the lower third and/or any other text or animated element to move on-screen smoothly, the displacement velocity field must be a multiple of the frame rate of transmission. For example, values of 30 and 60 will give a precise movement if the transmission is done at 30fps.
c) It is recommended that video loops to be used in AUDICOM to be played when playing audio files, are generated at the same frame rate streaming transmission (30fps).
d) All video sources configured in HDVmixer must have the same frame rate as the output stream; for best fluid movement. For USB cameras, this is defined to configure the video source. The same applies to HD-SDI / HDMI sources connected via Blackmagic capture card. In the case of IP cameras, it is also recommended to configure the same frame rate as the streaming HDVmixer (30fps).
e) If a video monitor (in projector mode) is used to display the transmission in the study; you must configure it to work with a multiple of the frame rate. In the case of 30fps refresh rate of the monitor is 60fps.
1.5 Force deinterlacing
In order to play interlaced videos that cannot be automatically recognized by AUDICOM; proceed as following:
1. Go to Window’s StartUp menu and type 'lav video'
2. Click to the result “LAV Video”
3. Select the interlace mode: FORCE.

AUDICOM-HDVMixer
AUDICOM Audio & Video for Radio Page 17

AUDICOM-HDVMixer
Page 18 AUDICOM Audio & Video for Radio
2. AUDICOM-HDVMixer Client
2.1 Overview
The AUDICOM-HDVMixer client module is a user interface that can locally or remotely control the station's AUDICOM-HDVMixer Server settings. The server runs in the DJ's on-air computer, whereas information is gathered and generated by other staff members. Therefore it's necessary to have remote control capabilities to feed information into the video stream.
Running several AUDICOM-HDVMixer clients in various computers through the station a logical information workflow can be accomplished. For instance journalists at the news room can update news tickers, while the producers can update guest names, photos and info from a different location. While this is taking place, the DJ can be selecting a specific camera, or he can even activate AUDICOM-HDVMixer's autoVJ feature for the software to automatically select the proper camera view based on a set of predefined rules.
2.2 Description
The AUDICOM-HDVMixer 'client' module controls the AUDICOM-HDVMixer Server, which runs in a terminal AIR. AUDICOM-HDVMixer If the server is not active, the client interface AUDICOM-HDVMixer cannot run. AUDICOM-HDVMixer client can run on the same terminal AUDICOM-HDVMixer 'server' (Air Terminal) or can be installed on another terminal for the local network and work remotely.
AUDICOM-HDVMixer is several panels, each one having a specific function. These panel are launched from an HDVMixer Toolbar. Both the toolbar and panels can be placed at any position on the desktop.
HDVMixer Toolbar
1) MONITOR: Where video SOURCES are configured
2) SET: Where the video compositions are configured (up to 4 simultaneous SOURCES can make up the scene)
3) SCENE: Where SCENE buttons are configured. These buttons activate a particular combination of SOURCES, TRANSITIONS, SETS, BACKGROUND and TITLE. These buttons can have autoVJ automation rules which allow them to automatically trigger under specific circumstances.
4) TRANSITION: Where transitions between SETs are configured
5) TITLE: Where text/image overlays are configured
6) BACKGROUND: Where the SET's background image is configured
7) STREAMING: Where the streaming status is selected and the connection status is displayed. AUDICOM-HDVMixer can be either STREAMING, or in PREVIEW mode. Connection health statics are displayed in this pane too. Warning information is shown when network congestion or server disconnection occurs.

AUDICOM-HDVMixer
AUDICOM Audio & Video for Radio Page 19
2.3 Monitor Panel
The MONITOR panel shows a fixed image for each video source, so the user can easily identify each of the available options. AUDICOM-HDVMixer supports up to 6 different video sources, as can be seen in the MONITOR's panel image.
AUDICOM-HDVMixer manages up to 6 video input feeds. Five inputs are user selectable; the sixth is always AUDICOM's own video playout signal. The sources for each of these inputs can be any combination between: webcams, professional camera inputs via Blackmagic capture cards, IP cameras, RTMP video streams, or even window desktop's captures (server's PC windows form). The latter option is useful to generate virtual sources based on Skype Video or from a web browser. The video sources are defined in the application server.
The features available in the MONITOR's panel are:
• A user defined name is assigned to each source. This name is shown above of each source to easily identify each signal. The name can be modified by double clicking the name labels of any source
• Display a reference image of each video source
• Select up to 4 video sources that will be used in the SET composition
2.3.1 Manual selection of video sources
Besides showing the various sources, the MONITOR panel is used to manually select which sources will feed the built-in video mixer.
Keep in mind that the following definitions:
• A SET in AUDICOM-HDVMixer terminology is a particular configuration of the video mixer, which produces a specific video output composition.
• Several SETs compositions can be stored in AUDICOM-HDVMixer as TEMPLATES, which can be easily go on-air with a single click.
AUDICOM-HDVMixer's built-in video mixer is capable of handling up to four simultaneous video feeds. The video mixer's input channels are identified with letters 'A', 'B', 'C', 'D'. Each SET template defines the position and size of each of these four input channels in the video output (PROGRAM).
Most scenes will probably use one or two video sources, as it is rare in Multimedia Radio/TV applications to have more than two sources simultaneously on-air. The most widely used configurations use a single source at a time. For example, the simplest SET of all would be one that configures the video mixer to output channel 'A' input at 100% size. A more advanced SET would be one where a music video and a talent are displayed in a PIP (picture-in-picture) composition. If AUDICOM's playout video is set on channel 'A', and the talent camera on channel 'B', then we can easily configure a SET template that shows input channel 'A' at 100%, and channel 'B' in the upper right corner of the image with a size of 25%.
To define which of the 6 existing video sources will be used in the SET composition AUDICOM-HDVMixer has a 6:4 video input matrix. Each of the 6 sources has a series of 4 buttons that assign that input source to any of the four video mixer input channels. These buttons have the legends 'A', 'B', 'C', 'D' on top of each video source in the MONITOR's panel (as seen in the image above).

AUDICOM-HDVMixer
Page 20 AUDICOM Audio & Video for Radio
These buttons allow the user to quickly see which inputs are been used by the video mixer at any given moment in time. If all four buttons in a particular source are grayed, this means that the video source is not been assigned to any of the channels in the video mixer. While any of these buttons is illuminated, then it indicates that that video source is assigned to that particular mixer channel. For example, if all the 'D' buttons are gray, this indicates that channel 'D' is not been used (it has no input source assigned). On the contrary, if button 'A' is lit for source 5, it means that the video of source 5 has been assigned to the video mixer's channel 'A'. Any of the 4 channels in the video switcher can be assigned to any of the 6 available video sources.
AUDICOM-HDVMixer's video input matrix feature allows the software to be used not only in automatic mode, but as a conventional video mixer under manual operation. The video operator can 'punch' any video source to the output as required, not needing to configure a specific SET template for each of these scenes. Since in manual operation, the operator can set up a generic template with a SET where the channel 'A' is set at 100%, and then the video source selection is made using the input matrix (using the channel selection buttons available in each of the sources).
2.4 TRANSITION PANEL
The TRANSITION panel is where the user clicks to trigger a video transition from one scene to the other. All changes done to the scene, whether they are source changes, new graphs to be overlayed, or a new news ticker are applied using a soft fade transition effect lasting 500mS. This provides multimedia radio broadcasters with an agile and professional look comparable to commercial TV broadcasts.
This panel has a PROGRAM/PREVIEW button that visually mimics the 'bar' control found on traditional hardware video mixers. The operation of this bar is described below associated with the operation of PREVIEW mode.
2.4.1 Transitions under manual operation
To activate the PREVIEW mode, click on either the VIDEO or the TITLE buttons until they lit in green. When the PREVIEW mode is active any changes made to the scene will not be applied immediately. The changes will go on-air only after pressing the PREVIEW/PROGRAM 'bar' button. Applying changes will generate a smooth transition in the main video output (PROGRAM) from the previous scene to the new one. It's therefore very easy to perform several changes at once: first change the elements of the scene and then press the 'bar' when you are ready to air the new scene.
AUTOMATIC TRANSITIONS (AUTO) Sometimes the operator needs to change the video sources on the fly and as fast as possible. Avoiding to hit the 'bar' button each time a source change is needed would be a plus in such circumstances. AUDICOM-HDVMixer provides an AUTO apply mode for these applications. For example, if the operator wants to switch from 'Camera 1' to 'Camera 2' as fast as possible, he can do so with a single click. As soon as the AUTO button is activated (it's located next to the VIDEO PREVIEW button), changes to the SET will go on-air immediately. When the AUTO mode is active, both the AUTO and the PREVIEW buttons will lit in red indicating that changes will be applied automatically. When the AUTO mode is active the following changes will apply intermediately: selecting a new SET template, clicking any of the video input matrix buttons in the MONITOR panel, or selecting a background image in the BACKGROUND panel.

AUDICOM-HDVMixer
AUDICOM Audio & Video for Radio Page 21
Both AUTO apply feature is only available to the MONITOR, SET and BACKGROUND panels. The TITLE panel does not have an AUTO apply changes feature, as text/graphic layers have to be carefully configured before been displayed on the air. Most of the time this involves changing more than one text at a time, so automatically applying changes does not seem to be a good idea.
SPLIT SCENE CHANGES FOR WORKLOAD SHARING AUDICOM-HDVMixer has separate buttons for controlling VIDEO and TITLE (text/graph layers). This allows to split the workload between the station's staff members in a logical workflow. As one person can be responsible for changing the video scenes, whereas another can be in charge of text and image updates (TITLE).
There can be several AUDICOM-HDVMixer clients running on different workstations, and all connected to the same AUDICOM-HDVMixer server. Therefore, it is possible that journalists in the news room use their workstation's AUDICOM-HDVMixer to update the news tickers, while the producers of a show are in charge of updating the names of the interviewee, while SET changes correspond to the video operator (or are automated using autoVJ rules). As AUDICOM-HDVMixer has separate buttons to apply VIDEO and TITLE changes, one AUDICOM-HDVMixer terminal can be locked to change only VIDEO or TITLE elements, not allowing it to interfere with the rest of the scene configuration. To grant permission to modify either VIDEO or TITLE objects, is as simple as activating/deactivating either VIDEO or TITLE buttons in the TRANSITION panel.
2.5 PANEL SET
The SET panel is where the video mixing configurations are selected. Using the four video sources selected in the MONITOR panel, the operator can choose a specific composition using those video feeds. This will define how the output (PROGRAM) video composition will look like on the air.
SET presets determines the position, size and display order of each channel of the mixer's four video channels (A, B, C and D). Each SET preset is shown in the SET panel as a button. Each of these buttons has a name and a thumbnail (image) of the scene composition..
2.5.1 Editing a set
The properties of each SET preset are:
• Screen position of each mixer channel (A, B, C, D) • Screen size of each of the channels • Crop of each of the channels video signal (left, right, top, bottom) • Visibility Order: front/rear between the 4 channels • Channel active (visible/hidden)
To modify a preset, double clicking on the SET button of interest. A window displaying the above properties will show up. This edit window has a preset preview area to see how the new configuration will be displayed

AUDICOM-HDVMixer
Page 22 AUDICOM Audio & Video for Radio
once on the air. This preview simplifies fine tuning the size and position of each video source in the final video composition, as it is visually displaying changes while they are being made.
2.5.2 Going ON AIR whit a SET
If the AUTO VIDEO button (on the TRANSITION panel) is grayed, then the auto apply changes is off. Therefore, clicking on a SET button will have no effect to the PROGRAM signal. It will only select the preset (with a green box around the button). To apply this new SET on the air the PREVIEW/PROGRAM 'bar' button in the TRANSITION panel must be pressed. If the VIDEO button is lit, then the changes will be applied into the main video output (PROGRAM). If the AUTO VIDEO button is enabled (red color), then clicking on a SET button means going on-air with that particular preset right away.
When a SET preset is on-air AUDICOM-HDVMixer indicates it by adding a red background to the legend with the name of the preset. Only one SET button can be active at any given time, as only one specific preset configuration can be aired.
2.6 PANEL BACKGROUND
BACKGROUND panel is where the background image of the current scene is selected. Whatever area that is not covered with one of the video sources on top, will display this background image. Like in the SET panel, the BACKGROUND panel has a set of buttons with a thumbnail of each of the available images.
Background images can be BMP, JPG or PNG image files. Each background button has an associated name which corresponds to the name of the image file in it. The active background button is displayed with a red background in the button's name area. The background image can be selected independently from all other property. Changes in backgrounds are applied either when the PREVIEW/PROGRAM button is pressed, or automatically if the AUTO VIDEO button (found in the TRANSITION panel) is active. Background selection is stored as part of a scene configuration.
2.7 PANEL TITLE
TITLE panel is used to display text and image overlays on top of the video image. This control lets the operator add a variety of layered objects over the video. Examples include JPG images to show scores and music information, fixed texts, animated logos (gif image files), banners, and news tickers.
Whenever we refer to TITLE we are thinking of a preset button containing layers of objects that will be place in front of the video (the SET). The purpose of having separate presets for SETs and TITLEs is that they can be

AUDICOM-HDVMixer
AUDICOM Audio & Video for Radio Page 23
activated independently from one another. For example, the operator can configure a TITLE preset button to displays the legend "LIVE" in one corner of the screen. This text layer can be activated independently from the SET chosen at any given moment in time. These TITLE presets can be automated, so that captions like: "You're listening to: Madonna - Material Girl" or "Weather Info: 72F' appear during specific moments in each show. Below we are going to look into the functionalities provided by the TITLE panel.
TITLE presets: similar to the SET presets, these preset buttons display a thumbnail image displaying the graphic layers contained. Each TITLE preset may contain a variable number of layers. For changes in the TITLE panel to go on-air the operator has to press the PREVIEW/PROGRAM bar button (located in the TRANSITION panel).
TITLE presets are always toggle buttons. Are activated when pressed once, and deactivate if they are pressed once more. When a specific preset button is on air, the button's name background turns red. Selected buttons display a green frame around them. These framed objects will go on-air as soon as the operator clicks on the PREVIEW/PROGRAM bar button.
The user can have as many preset buttons active at once as he needs (up to 30 layers in total): One button may hold the isologotype image of the radio station or TV channel, another may display the name of the show currently on the air, a third one can display a news ticker on the bottom of the image, another could hold weather information, etc.
The order in which AUDICOM-HDVMixer displays the preset buttons in the panel (left to right and top to bottom), is the order in which the layers are stacked one on top of the other in the final video composition. When two layers overlap the one on top will be displayed above the other ones.
2.7.1 List of active layers
On the righthand area of the TITLE panel a list of all currently active layers is shown. The layers displayed here correspond to all the objects found on every preset button currently selected. So when there is more than one preset button selected simultaneously, the layer list will append all the layers corresponding to all preset buttons in the correct order in which they should be displayed.
Each layer in the list on the left has a box that lets you show/hide each layer independently. This feature is useful to have pre-configured text layers that are not visible, until the user updates it's text field with new information. It is therefore possible to have generic presets for LIVE COVERAGE, TELEPHONE INTERVIEW, etc, and only time-specific info of each particular event has to be filled just before going on the air. Avoiding the need for the operator to be working out layer configurations when he has to be focussed on the live coverage underway.

AUDICOM-HDVMixer
Page 24 AUDICOM Audio & Video for Radio
The ordering of layers in front of the other (if overlapping), corresponds to the order has been granted in the layer list. Every layer is above another on the list, will be ahead of the other in the composition.
2.7.2 Editing title presets
Double-clicking on a preset button will bring up the TITLE edit window. Each of the layers contained in the preset can be individually modified. New text and image layers can be created, or existing layers can be reordered up or down in the layer stack, or simply deleted.
The existing types of layers in AUDICOM-HDVMixer are:
• Text • Images • Ticker: scrolling text (used for news)
To simplify operation, layer properties have been divided into tabs to sort properties by function: Text, Image, etc. Additionally there is a tab called 'General' with the properties common to all types of layers.
Right-clicking -> copy layer on the 'Layers' window, the user can copy the objet from a template to another.
2.7.2.1 Layer properties The 'General' tab displays the following common attributes to all layer types:
• Visble: Whether the layer is hidden or not • Width: Width of the layer • Height: Height of the layer • X: Horizontal position of the layer inside the scene • Y: Vertical position of the layer inside the scene • Opacity: Transparency Level of the layer • Global: Sets weather the layer has local scope to the current scene in particular or global scope. All
layers which have animation and that the animation should not restart from the start when switching scenes should be defined as global. Since this allows an animated logo, or news ticker to continue the current animation sequence even when changing scenes.
• Global Allocation: Indicates the global identifier assigned to the layer (AUDICOM-HDVMixer supports up to 10 global text layers and 10 global image layers)
In addition to common attributes, there are specific attributes for each object type. The specific attributes of text layers are:
• Title: Short name describing the layer. It's used to refer to the layer in the Layers list area • Font: Font type and size • Text: Text to be displayed in the layer. The user can use 'metanames' (tags) that are automatically
updated with information from AUDICOM's data base. Information such as the Title/Performer of the

AUDICOM-HDVMixer
AUDICOM Audio & Video for Radio Page 25
song currently been played, current time, temperature, RSS news feed, or several other data fields can be used to assemble text layers
• File: Used to define an external text file used to import the layer's text from • Color: Text color • BackColor: Text background color (if any) • Align: Text alignment options (left/center/right) • Opacity: Sets the degree of transparency of the text. 100% indicates a solid object, whereas 0%
indicates that the text is completely transparent • Border: Defines a border around each letter of the text. This functionality is frequently used to ensure
that the text's visibility is optimal both over light or dark backgrounds • Border Width: Defines the thickness (in pixels) of the font's outline border • Border Color: Sets the color used by the font border • Border Opacity: Sets the degree of transparency of the font's border • Speed: News headlines are often displayed as scrolling text. A text layer can be configured to scroll at
a specific speed. Scroll speed is given in pixels per second
The specific attributes for image layers are:
• Path: Image file to be displayed (supported image file types: BMP, PNG, GIF, JPG) • Color (optional): Color used to tint the image. It can be useful to match a specific color set during
some shows, while not having to create separate logos and captions for each program. If color is set to white, the feature is overridden
• Chroma Key: Activates the chroma keying for this particular layer • Chroma Color: Sets the color the user wants to chroma key out of the image (make transparent)
2.8 SCENE PANEL
AUDICOM-HDVMixer's has got a set of distinctive features when compared to any other video suit. These features that make AUDICOM-HDVMixer unique are:
a) Scene presets that make scene switching a simple task as clicking on the desired scene button. A complete video layout: background, video sources, set configuration, text layers and image overlays will automatically be recalled
b) Scene changes can be fired automatically based on user configurable rules (autoVJ functionality)
c) Automatic text layers data update based on RSS feeds, or AUDICOM database information. Legends as: 'You are viewing: MARRON 5 - She will be loved' are possible. Sixteen different data fields (metanames) can be used to include information like: time, temperature, show name, and more.

AUDICOM-HDVMixer
Page 26 AUDICOM Audio & Video for Radio
The SCENE panel consists of 36 scene preset buttons that allow the user to switch from scene to scene with the push of a button. By right clicking on any button the user can edit the button's properties. Each scene button has got the following options: background selection, video source selection (for each of the 4 video mixer channels), video mixer SET layout and TITLE presets to be activated during the scene.
These scene buttons can be automatically trigger based on specific user configurable rules. This auto-scene switching capability is called 'AutoVJ', as it acts like a VJ switching video sources during a live show. This is a crucial feature for Multimedia Radio transmissions, as the DJ is not distracted with an increased workload due to the new features of the broadcast.
As shown in the above image, scene buttons have: a specific color (out of a set of 8), a name, a number (positions 1 through 36), and some small icons. These icons indicate what specific settings the button contains. Buttons can: change the SET/SOURCE, can display TITLEs, and can have autoVJ automation rules. There are three distinctive icons to show each of these possible features that could have been configured to a particular button.
2.8.1 Video automation: AutoVJ
The SCENES panel can work either in manual or auto modes. When the 'ON' button lits red, the AutoVJ intelligent automation is active. When button is grayed, scene switching is only manually operated. Therefore, the operator will be in charge of selecting the scenes he needs during the show. Whereas in autoVJ mode, all scene selection is based on a set of predefined rules that are configured to each scene button. When all those rules are met, that particular button is activated. A third way in which scene switching can be operated is hybrid mode. AUDICOM-HDVMixer's autoVJ mode will then be activated, but the operator will have the opportunity to manually select additional scene layers (like banners or captions).
The autoVJ rules used to activate a scene are based on several conditions:
• The information that comes from AUDICOM playout. These parameters are shown in the upper area of the SCENE panel ('AutoVJ Controller' area). Any of these variables (or a combination of several of them) can be used to trigger a scene switching. This data is constantly updated by AUDICOM, giving the user several degrees of freedom when planning to automate his video scenes.
• The information that comes from ‘HDVMixer SmartCam’. This module is monitoring the state of the microphones, that is to say, signals generated by the on-air mixer console and/or the hardware module AUDICOM SmartCam (optional with AUDICOM).
For example, a button could have the following rules: If MIC-1 and MIC-2 are on the air, then the preset should activate. This automation could be used to show a panoramic view of the studio when both studio mics are on the air. Another example might be: If AUDICOM is not playing video (is playing AUDIO or it is STOPPED), then enable a preset to display a still image background, a stream from a remote IP camera showing city traffic, and text with time & temperature information.

AUDICOM-HDVMixer
AUDICOM Audio & Video for Radio Page 27
2.8.2 Scene auto-trigger
In order for a SCENE button to activate automatically, a series of one or more AutoVJ conditions should be met. All the conditions configured to a particular button should be met simultaneously for the scene to go on-air. Note, that only SCENE buttons for the currently visible SHOW are evaluated in AutoVJ. So the station can have several sets of 36 scene buttons that can be switched to accommodate one show or another. Show selection is done by simply clicking the right show name/thumb in the show drop-down menu.
The available conditions that are used to create AutoVJ automation rules are a combination of any of the following:
• MIC-1 open • MIC-2 open • MIC-3 open • MIC-4 open • Show's current name (Block Name) • Song's Performer (if any) • Song's/Track Title • Music Style (or name of the sub-folder where the file is located for non-music files) • Block Type (Live, autoDJ, Satellite Link, Internet Link, etc) • File Class (Music, Promo, Spot, etc) • Play Mode (Video, Audio, Stopped) • Intro Time reached • Remaining air time for the current audio track on the air
Each rule can be triggered when certain condition is met, or it's not met. For example, a particular scene can be activated when the rule 'Block Type' is equal to 'BATCH' (commercial break), and another scene for all other conditions. This is useful to display a song name overlay during the whole programming except during commercial breaks. Flexible automatic video programming allows the broadcaster to have a very dynamic video product on the air with minimal manual intervention.
AUDICOM-HDVMixer monitors AutoVJ button triggering conditions constantly. If two or more scene buttons meet their respective triggering conditions, they are all activated. The only exception if they have contradictory actions. In this case, the button with a higher amount of rules is the one that while have higher hierarchy. This hierarchical algorithm makes those button which are activated by the audio console's faders to have a higher priority (they generally have 4 rules) than those used to display a set during a commercial break (which have just one or two rules configured).
Thanks to AUDICOM-HDVMixer's AutoVJ, the business logic used for the video signal is customizable to meet the needs of every broadcasting event or show.
2.8.2.1 Manual set triggering
The operator is free to activate/deactivate other scene buttons even when AutoVJ is active. If the button he is clicking on does not change the video source, set, or background, this means that the user is just wanting to add some image/text layers to the video image, so therefore the new button will become active and the AutoVJ mode will not deactivate. If the user is selecting a scene button that does change the AutoVJ's selected video scene, then the AutoVJ mode will deactivate (AutoVJ button will go gray), as he is manually overriding the automatic scene selection mode.
2.8.3 Text fields auto update
Using information from database, AUDICOM-HDVMixer implements a series of 'metanames' (tags) that the user can use embbedded into the text fields. These metanames will then be replaced by the updated information field before going on the air. These fields will also be updated regularly while on the air. Also RSS feeds can be used to update crawling news layers.
The way to insert a metaname into a text layer is very simple. If the text field of the text layer has any of the following legends, they will be replaced by the corresponding updated data field grabbed from AUDICOM's database.

AUDICOM-HDVMixer
Page 28 AUDICOM Audio & Video for Radio
Automatic replacement of time and temperature metanames.
The list of currently implemented metanames is:
• <BLOCK_NAME>: Replaced with the program's block name (usually the program's name)
• <PERFORMER>: Replaced with the name of the song's performer (if music is on the air)
• <TITLE>: Replaced with the title of the song (or audio filename for other class of contents)
• <STYLE>: Replaced with the name of the music style (for non-music tracks, it returns the name of the sub-folder where the file is located)
• <BLOCK_TYPE>: Replaced with block type. This can be: Live, autoDJ, Batch (commercial break), Satellite Link, Internet Link, etc.
• <CLASS>: Replaced with the kind of content being played: Music, Promo, Spot, etc.
• <PLAY_MODE>: Replaced with the current playback status: Video, Audio, Stopped
• <TIME_LEFT>: Replaced with the remaining air time
• <TIME>: Replaced with the current time, using the computers configured format
• <TEMP>: Replaced with the current temperature for the current location (configured in AUDICOM and updated from an Internet Weather provider)
Auto Update of Performer and Title during video playback
Using metanames whilsly, on screen legends seem constantly changing in the broadcast, as if a graph operator is constantly watching out for changes. Layers which are time consuming such as: 'You are now listening to: Madonna, Beautiful stranger' are easily implemented in AUDICOM-HDVMixer. It's just as simple as creating a new text layer with the following text in it: 'You are now listening to: <PERFORMER>, <TITLE>'. Metaname replacement works even when AutoVJ is disabled. So manually triggered titles can still contain metanames, or RSS feeds.

AUDICOM-HDVMixer
AUDICOM Audio & Video for Radio Page 29
3 Smart-cam: automated camera switcher
3.1 Overview
Smart-cam is a hardware interface that adds to AUDICOM HDV MIxer the ability to switch scenes automatically, based on the activity of the microphones in the studio. In short, Smart-cam is a virtual director of cameras that allows the operator to focus on their work and stop worrying of managing video.
The Smart-cam interface was designed for studios using directional microphones in every workplace, being able census up to 6 microphones. The SmartCam interface is usually installed into the Studio. It has tiny sensors that are mounted next to each microphone. These sensors detect the presence of sound in front of each microphone. Smart-cam also receives information from the mixing console, indicating the on/off status of each microphone channel (consoles with GPIO or start-devices facilities). This information is transmitted via USB to HDV Mixer; combining these data with the program signal generated by AUDICOM to determine which combination of camera or cameras is shown (Scene).
3.2 Install the hardware
3.2.1 Mounting
The Smart-cam box has been designed to be mounted on the studio table, so that the cables are hidden. If it could not be fixed under the table, it can be fixed to a wall. Another option is to mount it on the computer that runs the HDV Mixer client, occupying a position of standard rack (like a CD player).
3.2.2 Connections
Camera sensor & GPO (1 - 6) The RJ11 connectors allows to connect up to 6 camera sensors. In addition, each RJ11 gives a +5V signal (GPO) when the camera that corresponds to this sensor is on the air. This signal allows to implement individuals Tally LEDs for each camera.
The sensors and the wires are provided from factory.
Faders – GPI (1 - 6) This inputs receives the status signal from the mixer console (mic channel on/off). It are open collector type: the input activates when is grounded. In order to connect the SmartCam directly to the mixer console, the console must have outputs of open collector or dry contact technology, which ground the signal when actives and becomes open circuit when are inactive. If the mixer console gives another kind of signal, like + 5VDC, will be necessary to adapt these signals.

AUDICOM-HDVMixer
Page 30 AUDICOM Audio & Video for Radio
Aux GPI (1 - 2) General Proupouse Inputs. If the broadcast mixer do not have a GPO for each microphone cannel, the tally signal can be used to indicate to AUDICOM HDVMixer when the microphones are on air. The inputs AUX GPI are Open Collector; since a relay must be placed to couple the tally output of the console.
USB to PC USB connection to computer running AUDICOM HDV Mixer (client).
3.2.3 General diagram
NOTE
The "SmartCam" system is independent of air console. If the console provides status signals independent on each microphone channel, connect them to SmartCam (GPIs) to increase system accuracy, as well as survey the presence of audio is certain whether this channel is enabled on the console. But if the console does not generate independent signals "channel on" for each microphone; Tally signal or On-Air Light must be used to tell the SmartCam when microphones are on-air (AUX GPI).

AUDICOM-HDVMixer
AUDICOM Audio & Video for Radio Page 31
3.3 SmartCam software
3.3.1 SmartCam settings
First, declare the SmartCam model you have in the AUDICOM Configuration Panel (AConfig), at section VIDEO.
In this Configuration Panel is also defined the logical for each control signal. In mode “Normal” SmartCam will consider ENABLED an input when the device connected to this input send the signal to ground.
3.3.2 SmartCam panel
Access to the panel SmartCam pressing the corresponding button in the tool bar HDVMixer. The SmartCam button is available in the tool bar ONLY when declared in the system configuration a "SmartCam-6" or "SmartCam-866" interface.
The status window "SmartCam" displays the status of each microphone: on or off. This state results from the combination of microphone on the console (air or off) and the audio level present at the microphone. When a microphone is active means there is someone talking on-air at this time.
The window also displays the status of the GPO.

AUDICOM-HDVMixer
Page 32 AUDICOM Audio & Video for Radio
3.3.3 Sensors settigns
Pressing the SETUP button on the "SmartCam" window to access the configuration parameters of the sensors. These parameters are used to set the state change of the microphones.
The most important value is the threshold level, used for determining when someone is present in front of that microphone. The optimal threshold value for each sensor depends on multiple factors, including the position of the sensor with respect to the microphone, proximity to other sensors, acoustic behavior of the studio.
To each sensor the following parameters are set: Title: Is a name to label each cannel.
Wait ON (mS): Time in milliseconds that the signal must remain above the threshold level to be considered valid trigger. Prevents false triggering of the channel due to very short signals. The default is 300 mS (0.3 seconds).

AUDICOM-HDVMixer
AUDICOM Audio & Video for Radio Page 33
Wait OFF (mS): Time in milliseconds that the signal must remain below the threshold level to be considered that there is "silence" in front of that microphone. Default is 2000 mS (2 seconds). Any silence less than 2 seconds is ignored and does not change the status to "inactive" for this microphone.
Threshold (dB): Set the level that the audio signal must reach at sensor to consider that someone is present speaking at the microphone. This adjustment is critical to the proper working of SmartCam. The threshold should be set considering not only the audio level present when someone speaks to the microphone; but also the level of indirect signal captured by the sensor when someone speaks to a nearby microphone. If the threshold is too low, it may happen that the signal from another microphone is interpreted as direct.