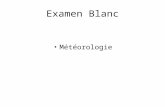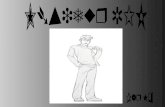Le CRéDAVIS, qui travaille sur les questions relatives aux ...
AVISTACK - Free4you.its.free.fr/Avistack-fr.pdf · 2008-11-23 · 1 Introduction AviStack a été...
Transcript of AVISTACK - Free4you.its.free.fr/Avistack-fr.pdf · 2008-11-23 · 1 Introduction AviStack a été...

AVISTACK
Manuel Utilisateur version 1.7 (Traduction 2008/11 Google & JPG)
Avistack V 1.7 French 1/25

Table des matières AVISTACK..................................................................................................................................... 1
Table des matières .................................................................................................................... 2 1 Introduction................................................................................................................................. 3 2 AviStack installation ................................................................................................................... 3
2.1 AviStack version Stand-alone sous Windows...................................................................... 3 2.2 IDL VM................................................................................................................................. 3 2.3 Préface ................................................................................................................................ 4
3 Utilisation de AVISTACK............................................................................................................ 5 Etape 1 - Chargement d'une AVI ............................................................................................... 5 Étape 2 - Sélectionnez les points d’alignement / désactiver des images .................................. 6 Étape 3 - Alignement des Images.............................................................................................. 9 Étape 4 – Choix des seuils, ..................................................................................................... 14 Étape 6 - Calculer qualité ........................................................................................................ 17 Étape 7 - Alignement des Points de référence ....................................................................... 19 Étape 8 - Empilement des images........................................................................................... 22 Étape 9 – Enregistrer FITS ..................................................................................................... 22
4 Génération des Images Flat-field / Dark................................................................................... 23 5 Le traitement par lot ................................................................................................................. 24
Étape 1 - Charger les données................................................................................................ 24 Étape 2 - Enregistrer un lot...................................................................................................... 24 Étape 3 - Commencer le traitement par lots ............................................................................ 25
Site de référence : http://www.AviStack.de Groupe de discussion : http://groups.yahoo.com/group/AviStack Demandes de Codecs : AviStack (at ) gmx.de Auteur : Michael Theusner Remarques concernant la traduction : Celle-ci a été faite dans une urgence relative sur la base d’une première version automatique par « Google ». Bien sûr seule la version allemande (ou anglaise) sont des références… Orthographe et forme n’ont pas été les soucis premiers.
Amusez-vous bien…
Avistack V 1.7 French 2/25

1 Introduction AviStack a été principalement développé pour le traitement des images lunaires, mais il travaille aussi bien avec les images solaires et des images planétaires. AviStack utilise des centaines, voire des milliers de points de référence afin de compenser les distorsions liées à la turbulence. Cela est déterminant pour détecter les moindres détails en haute résolution des images lunaires. Malgré le grand nombre de points de référence, AviStack est sensiblement plus rapide que Registax et permet de compléter le traitement par lots pour tous les temps de traitement des mesures. Il suffit de préparer en quelques minutes tous les paramètres nécessaires à la pile de film, à l'exception de ces paramètres et démarrer le traitement par lots. De cette façon, vous aurez plus tard, par exemple, le lendemain matin, trouver toutes les images finales empilées sur votre ordinateur.
2 AviStack installation Vous pouvez télécharger AviStack à l'adresse Internet suivante: http://www.AviStack.de Là, vous trouverez deux versions différentes:
• Un stand-alone. Exe pour la version 32 bits de Windows-systèmes (environ 14 Mo). • Un fichier pré-compilé IDL-save qui nécessite la machine virtuelle IDL (environ 1 Mo, voir
ci-dessous). L'IDL VM est disponible pour pratiquement tous les systèmes d'exploitation de sorte que vous pouvez exécuter AviStack sous Linux et Mac aussi.
Si vous avez installé la version stand-alone et en cas de mise à jour disponible, vous pouvez simplement télécharger le nouveau fichier avi_stack.sav et remplacer celui situé dans votre répertoire de Programme AviStack.
2.1 AviStack version Stand-alone sous Windows Il vous suffit de télécharger et décompresser à l'endroit désiré sur votre ordinateur. Puis commencez avec AviStack.exe, c'est fait !
2.2 IDL VM
2.2.1 Installation IDL VM Cette configuration exige le programme de l'IDL VM (environ 270 Mo) par ITTVIS. Il peut être téléchargé gratuitement après l'enregistrement: http://www.ittvis.com/download/download.asp Cliquez sur Télécharger IDL VM sur le côté gauche et choisir la version adaptée à votre système d'exploitation. Pour la plupart d'entre vous, ce sera probablement le premier de la liste (Windows 32 bits, XP / Vista). Puis suit déjà mentionné la demande de Login utilisateur. Après le succès de l'enregistrement, vous pouvez enfin télécharger le logiciel et l'installer. Il suffit d'exécuter le fichier d'installation et suivez les instructions. Habituellement, les droits d'administrateur sont nécessaires pour installer IDL. 2.2.2 AviStack Il suffit de copier le avi_stack.sav dans un dossier de votre choix. Toutefois, dans tous les cas, ne modifiez pas le nom du fichier ou de son suffixe. Sinon, il ne sera pas exécuté. En dehors de cela, pas d'autres mesures sont nécessaires.
Avistack V 1.7 French 3/25

2.3 Préface AviStack accepte les AVIs enregistrés avec les Codec Y800 (échelle de gris), DIB (couleur) et I420/IYUV (webcams). C'est-à-dire tous les films enregistrés en niveaux de gris et en couleur des films avec les caméras de The Imaging Source (http://www.astronomycameras.com/de/products/), ainsi que les films pris avec le Philips ToUCams. En outre, il est possible de traiter des séries d'images des formats suivants: PNG, JPG, BMP, TIFF, JP2 (également 16 bits). De cette façon, chaque type AVI peut être utilisé s’il est divisé en images au préalable. Tout autre codec que vous souhaiteriez utiliser avec par AviStack, S'il vous plaît, envoyez un e-mail à l'adresse suivante: [email protected]
Figure 1: L'interface graphique de AviStack. Les différentes barres de menus sont à gauche et en haut. La plupart des curseurs et des boutons utilisés pour le traitement de paramètres peuvent être trouvés sur le côté gauche.
Avistack V 1.7 French 4/25

3 Utilisation de AVISTACK Après une installation réussie de l'IDL VM, vous pouvez exécuter AviStack simplement en double-cliquant dessus. Puis confirmer ce qui suit IDL VM fenêtre principale et la fenêtre de programmation apparaît (Fig. 1). Si vous voulez passer à une autre langue que l'anglais, aller -> Settings-> Langue sélectionner une langue et redémarrez AviStack.
Etape 1 - Chargement d'une AVI
->File ->Load AVI Charger un AVI en utilisant la fenêtre de dialogue. Immédiatement après le chargement, la première image est affichée et, en outre, toutes les informations pertinentes dans le bar juste au-dessus de la fenêtre d'affichage principal (Figure 2):
• Le nom de fichier. • Le nombre d’images.
Exemple : 1 / 800 (160). Première de 800 images, 160 seront ensuite utilisées (en fonction de la qualité de coupure, ici 20%, voir en bas à gauche de la Fig. 2).
• La taille de l'image. Exemple 1024x768 (0x0). Dimension en x et y. Entre parenthèses la taille du film « croppé », c'est-à-dire la taille commune à toutes les images.
• Le nombre de points de référence. Est montré après que les points de référence aient été fixés.
• Le calcul du temps écoulé et le reste devrait temps de calcul. Est seulement montré au cours d'un long calcul.
Figure 2: AviStack l'interface graphique après l'ouverture d'un AVI. Toutes les informations pertinentes sur le fichier sont indiquées juste au-dessus de l'affichage principal.
Avistack V 1.7 French 5/25

Étape 2 - Sélectionnez les points d’alignement / désactiver des images ->Set alignment points Une nouvelle fenêtre apparaît où vous pouvez désactiver les images (par exemple celles avec insuffisance de qualité) , les permettre de nouveau, ainsi que de sélectionner des points d'alignement (Figure 3).Quand cette fenêtre est active, l'interface graphique principale est cachée. Les points d 'alignement d’images Vous pouvez choisir entre une couleur d'origine et des fausses couleurs. Il s'agit de rendre plus facile à sélectionner les spots adaptés à placer les deux points d'alignement d’image. Ces points d’ alignement sont utilisés pour aligner les images du film et déterminer les distorsions créées par les effets de seeing, c'est-à-dire de combien le premier point se déplace à l'égard de la deuxième. Par conséquent, les deux points devraient être placés le plus loin possible les uns des autres (figure 4). Mais, vous ne devez pas placer les points trop près du bord de l'image, en particulier si le champ de vision se déplace considérablement en raison d'erreurs dans votre suivi. Les endroits très adaptés pour les points d'alignement sont des zones de fort contraste, par exemple, les petits cratères. Sélectionnez une image de haute qualité en utilisant le curseur et les boutons. Placez ensuite les points d 'alignement dans l’image de votre choix.
Figure 3: La fenêtre de sélection des deux points d'alignement et de l'activation et de désactivation des cadres.
• Le premier point est fixé à l'aide du bouton gauche de la souris. • Le deuxième point est fixé à l'aide du bouton droit de la souris.
Avistack V 1.7 French 6/25

->Alignement area size Taille de la zone d’alignement Ce curseur détermine la taille de la zone modèle qui est recherché dans chaque image pour trouver l'emplacement d'un point de l'alignement. Plus grande est la zone, plus les différents effets du seeing sont difficiles à voir. Par conséquent, il ne devrait pas être choisi trop grand. Toutefois, si le seeing est très mauvais ou s’ il y a seulement quelques structures dans l'image, une plus grande valeur de taille pour la surface d'alignement est recommandée. Cela permet un bon alignement. Au début, vous aurez probablement à essayer différents réglages pour trouver le plus optimal pour vos images.
Figure 4: Cadre section avec les deux points choisis alignement.
Figure 5: Deux sections cadre et les facteurs de lissage. ->Alignment search radius rayon de recherche Alignement Ce curseur détermine le rayon autour d'un point où l'alignement est recherché pour une mise en correspondance avec l'image de référence, c'est-à-dire le déplacement maximum autorisé entre trames consécutives pour récupérer le point d'alignement de cette image. Les grandes valeurs peuvent conduire à une augmentation du temps de traitement, cependant, parfois, ils sont inévitables. ->Smoothing factor for reference point alignment facteur de lissage autour du point de référence pour l'alignement Ce paramètre est utilisé à un stade ultérieur de traitement (point de référence pour l'alignement). Vous pouvez le choisir plus tard si vous le souhaitez sans avoir à répéter les étapes précédentes. Ce paramètre est utilisé pour réduire le bruit dans les images qui, autrement, aurait un impact négatif sur le point de référence de l'alignement. Une valeur de zéro signifie l'absence de lissage. Après avoir fixé le curseur sur une valeur différente de zéro, l’image lissée sera affichée (Fig. 5). Vous devez ajuster de telle sorte que le bruit disparaît juste (ce qui est généralement déjà atteint par un facteur de 1). Si le lissage est trop fort, il y a le risque que les points de référence ne soient pas au mieux alignés et de la qualité du résultat final en souffre. Dans l'exemple montré (Fig. 5), le bruit est très fort et un lissage de valeur 2 est requis.
Avistack V 1.7 French 7/25

Ce lissage est utilisé en interne pour le point de référence de l'alignement et non pas pour la génération de l'image finale !
Comment faire pour désactiver / activer les Images La procédure pour désactiver une certaine image ou une série d'images est comme suit:
Figure 6: Sélectionnez les images.
1. Cliquez sur Sélectionner (voir Fig. 6) 2. Si vous souhaitez désactiver uniquement que d'une image, cliquez sur Désactiver. L'
image correspondante est barrée en blanc et une ligne noire apparaît dans la barre d'activation (vert, Fig. 7). Si vous voulez désactiver toute une série de cadres de simplement utiliser les touches fléchées et la barre jusqu'à ce que vous ayez atteint la dernière image à être désactivé (dans la barre d'activation tous les cadres sélectionnés sont marqués par une ligne blanche, Fig. 8) et cliquez sur Désactiver . Maintenant, tous les cadres sélectionnés sont désactivés (fig. 9). Après vous avez terminé désactivez la case à cocher Choisir.
De la même façon que vous pouvez activer les cadres qui vous avez précédemment désactivé. Il vous suffit d'utiliser Activer la place. Il y a une fonctionnalité supplémentaire qui rend très simple de traiter des AVIs en lots . Disons que vous avez une capture de 1000 images dans un long film de Jupiter. Maintenant, vous voulez traiter de l'image 1 à 200, puis 201 à 400 et ainsi de suite. Premières images désactiver 201 à 1000 et continuer le traitement jusqu'à ce que vous ayez obtenu l'image finale. Revenez ensuite à cette fenêtre et maintenez le bouton gauche de la souris enfoncée dans la barre d'activation. Vous pouvez simplement déplacer les images activées à l'autre bloc (images 201 à 400 dans cet exemple) en déplaçant la souris ! Avec le bouton droit de la souris la vitesse est 5 fois plus rapide. Ensuite, continuer le traitement avec cette nouvelle fournée d'images. Après tous les réglages nécessaires ont été effectués, cliquez sur Appliquer (fig. 10). La fenêtre est fermée automatiquement et la procédure d'alignement est prête à être lancée. Si la fenêtre n'est pas fermée, vous avez probablement oublié de décocher Choisir. Si vous pouvez annuler cette étape de traitement à tout moment en cliquant sur Annuler. Toutes les sélections faites précédemment sont alors perdues.
Avistack V 1.7 French 8/25

Figure 7: Désactiver une image.
Figure 8: Sélectionnez plusieurs images.
Figure 9: Désactiver plusieurs images.
Figure 10: Appliquer les paramètres de l'alignement des points et des images.
Étape 3 - Alignement des Images ->Align frames Aligner les images
Ce bouton devient actif après avoir sélectionné deux points d'alignement. En cliquant sur le bouton « alignement image » la procédure est lancée. Cette procédure peut prendre de quelques secondes à plusieurs minutes selon le processeur de l'ordinateur, le nombre d’images, la taille de l'alignement et la zone de recherche sélectionnée. Pour les planètes, il est utile de sélectionner le bouton radio correspondant, il est alors possible d'effectuer l'alignement sur un plus petit rayon de recherche. Alors que la procédure d'alignement est en cours d'exécution, les images de l'AVI sont
Avistack V 1.7 French 9/25

présentées, ainsi que l'emplacement détecté de l'alignement des deux points (fig. 11). Tous les boutons et curseurs sont invalidés, à l'exception du bouton Stop. Si vous remarquez un saut à l'alignement ou à la dérive d’un point, appuyez tout simplement sur le bouton Stop et la procédure d'alignement est arrêtée presque immédiatement. Chaque fois que cela se produit, il est recommandé de choisir des points d'alignement différents et / ou de changer (augmentation) la taille de la recherche de rayon. Puis effectuer de nouveau l'alignement. Ce genre d'incident est très rare et est habituellement causé par un trop petit rayon de recherche dans le cas d'un saut ou une forte dérive rapide du champ de vision. Vous pouvez interrompre tous les processus en appuyant sur le bouton Stop !
Le diagramme d’alignement des images Après le succès de l'alignement images , un diagramme est affiché (Fig. 12) qui contient des informations très importantes pour les paramètres plus tard. Dans cet exemple la partie supérieure du diagramme de la figure 12 montre bien le déplacement des deux points de référence à l'égard les uns des autres. Les images en situation aberrante peuvent être rapidement reconnues. Dans de tels cas de l'alignement a probablement pas fonctionné correctement. Vous pouvez ensuite utiliser le curseur sur le côté gauche du diagramme de les désactiver. Il suffit de tirer le curseur vers le bas et une ligne rouge apparaît (Fig. 13). Toutes les images qui ont des valeurs au-dessus de cette ligne sont retirées de la transformation. Maintenant, vous n'avez qu'à frapper Appliquer. Ensuite, une nouvelle image moyenne est générée qui est utilisé plus tard pour le point de référence de l'alignement. La dérive en x et y, ainsi que le suivi manuel des corrections sont visibles dans le milieu diagramme. La partie inférieure montre un diagramme de distribution de fréquence de changement de la part relative de la première à l'égard du deuxième point d'alignement. Il prévoit donc de voir des informations sur les distorsions liées. Dans ce cas, une différence pixel est la plus fréquente, plus large et les différences de cinq pixels sont absentes. Le changement pertinent est de trois pixels dans ce cas.
Avistack V 1.7 French 10/25

Figure 11: L'alignement d’images a commencé.
Avistack V 1.7 French 11/25

Figure 12: Le cadre alignement diagramme.
Il est fortement recommandé d'utiliser la plus haute valeur pertinente pour le rayon de recherche dans la section de choix des points de référence. Ceci permet que les distorsions liées au seeing soient compensées de manière optimale – avec un minimum de temps de calcul ! Vous pouvez fermer la fenêtre et la rouvrir à tout moment dans la ->Diagrams -> Frame alignement. Cela s'applique également à tous les autres diagrammes : comme ceux qui sont générés plus tard dans la chaîne de traitement: Ils sont tous disponibles dans le menu Diagrams.
Avistack V 1.7 French 12/25

Figure 13: Le cadre alignement diagramme. Désactiver les cadres.
Le diagramme « image moyenne » Avec ->Diagrams ->Average frame , vous pouvez jeter un coup d’œil à la moyenne des images qui résulte du processus d'alignement. En outre, vous pouvez définir une « zone active ». Il suffit de bouger la souris alors que le bouton gauche de la souris est pressé et un cadre est généré (fig. 14) et cliquez sur Appliquer. Toutes les autres étapes de traitement sont ensuite effectuées seulement pour la surface active. De cette manière, vous pouvez rapidement trouver les paramètres qui conduisent à des résultats optimaux. Cela s'applique en particulier au rayon de recherche et au rayon de zone de corrélation. Quand vous avez trouvé les réglages optimaux, il vous suffit de revenir à diagramme image moyenne et de supprimer la surface active en appuyant sur Reset. Ensuite, refaire les étapes suivantes. Utiliser cette procédure vous permettra de trouver rapidement les meilleurs réglages et de gagner beaucoup de temps !
Avistack V 1.7 French 13/25

Figure 14: Le cadre moyen et le diagramme sélectionné surface active.
Figure 15: Le fond de l’image moyenne n'est pas noir.
Étape 4 – Choix des seuils, Avant de pouvoir définir les points de référence , vous avez à dire à AviStack dans quelles parties de l'image ils ne doivent pas être placés. La raison en est que les points de référence sont mis automatiquement et il peut prendre beaucoup de temps pour supprimer manuellement les indésirables. Dans l'exemple il ne serait pas judicieux de placer des points de référence dans la partie inférieure droite de l'image comme elle ne contient que du ciel noir. Il pourrait sembler noir, mais, en réalité, ce n'est pas le cas du fait du bruit. Ce bruit lancerait les routines AviStack à la recherche de points de référence également dans cette partie de l'image. Cela peut être évité avec les curseurs. Mais, d'abord: ->Set cutoffs Choix seuils Une image fausse couleur est affichée qui représente la moyenne de toutes les images actives et alignés entre elles. Cette image moyenne est également utilisé , plus tard, pour placer
Avistack V 1.7 French 14/25

automatiquement des points de référence. Il est évident que le fond de ciel n'est pas entièrement noir (figure 15). Si vous déplacez le curseur de coupure inférieur à une valeur plus élevée, vous remarquerez que les parties les plus sombres de l'image deviennent noires. Si vous déplacez le curseur vers des valeurs plus élevées, des parties de la lune commencent à disparaître ce qui est naturellement non désirés. Le curseur doit être placé de telle sorte que la plus grande partie du fond de ciel devient noir sans exclusion des parties de la surface lunaire. Dans toutes les zones noires, aucun point de référence ne sera mis ! Avec le curseur de coupure supérieure vous pouvez exclure les zones surexposées. Cela est probablement utile pour H-alpha des images où le soleil faible protubérances sont visibles à la pointe du soleil et la surface est surexposée. Les parties surexposées de la lune peuvent certainement être exclues de cette façon aussi. Vous ne pouvez pas déplacer le curseur de coupure supérieure à des valeurs inférieures à la fixation de la limite inférieure et inversement. Il n'est pas obligatoire de changer les seuils. Surtout si l'ensemble du champ de vue est couvert par la surface lunaire. Lorsque vous cliquez sur le bouton Définir les seuils de curseurs et de boutons pour les points de référence sont bloqués ainsi. Étape 5 - Définir les points de référence Avant de cliquer sur Set RPoints (ensemble des points de référence), vous devez modifier certains des paramètres qui déterminent où et combien de points de référence sont générés automatiquement. Si vous avez déjà défini certains points de référence et que vous modifiez l'un de ces curseurs après, vous devez cliquer sur Set RPoints de nouveau avant que vous soyez autorisé à procéder à l'étape 6. ->Smooting factor Le facteur de lissage est le paramètre qui détermine le nombre de points de référence qui sont générés.
• Le plus grand facteur de lissage donne moins de points de référence. • Le plus petit facteur de lissage donne plus des points de référence.
Plus l’image moyenne est lissée , plus on fait disparaître les structures et, par conséquent, il y aura moins d'endroits pour placer des points de référence. ->Minimum distance La distance minimale détermine comment un point de référence est placé par rapport à un autre.
• Le plus grand de la distance minimale donne moins de points de référence. • La plus petite de la distance minimale donne plus de points de référence.
->Search radius Le rayon de recherche définit le rayon autour d'un point de référence où l'on recherche un emplacement correspondant dans les images de l'AVI. Ici, vous devez utiliser « la plus grande différence » qui a été créé au cours de l'alignement des images (->Diagrammes->
Avistack V 1.7 French 15/25

Frame alignement, voir l'étape 2, diagramme d'alignement). Ceci assure la compensation optimale des distorsions liées au seeing et un minimum de temps de calcul. Le temps de calcul augmente par le carré du rayon de recherche. ->Correlation area radius rayon domaine de Corrélation Cette valeur détermine la taille de la zone autour d'un point de référence qui est utilisée pour détecter l'emplacement d’un point de référence dans l'une des images de l'AVI (similaire à la zone Alignement taille). Ici, de nouveau, une grande valeur prendra compte des effets moyens de seeing sur une plus grande surface faisant en sorte que des structures fines ne seront peut-être pas non plus bien visible dans l'image finale que si une petite valeur avait été utilisée. Toutefois, dans les zones de la surface sans détails, une grande valeur de rayon de corrélation est généralement obligatoire sinon l'emplacement d'un point de référence n'est pas récupéré de manière fiable. La valeur optimale dépend de nombreux facteurs différents: par exemple, seeing, longueur focale et ouverture. Le temps de calcul augmente comme le carré de la zone de recherche, environ. Si vous en avez terminé avec tous les paramètres, vous pouvez cliquer sur: ->Set Rpoints génération de points de référence La génération de points de référence commence et prend quelques secondes. Enfin de génération, les points de référence sont affichés dans l'affichage principal et le diagramme « point de référence » apparaît (Fig. 16). Cette dernière montre les points de référence (blanc signes plus) et de la région appartenant à chaque point de référence (lignes blanches). Dans l'écran principal, vous pouvez maintenant supprimer des points de référence avec la souris et également les zones supplémentaires.
• Suppression: Cliquez sur près d'un point de référence (5 pixels maximum). • Suppression: Maintenez le bouton droit de la souris et dessinez un rectangle. Tous les
points de référence à l'intérieur du rectangle sont supprimés. • Création nouveau: Cliquez sur un endroit sans point de référence.
Lorsque vous êtes heureux avec les points de référence que vous pouvez continuer avec l'étape suivante. Ou, vous pouvez sauvegarder tous les paramètres précédemment faits et utiliser le fichier . Asd de côté le traitement par lot (différé)! Dans ce dernier cas, vous devriez d'abord vérifier le seuil de qualité (%) et choisir une valeur correcte (voir étape 6). De plus, vous pouvez choisir un flat et un dark aussi (voir l'étape 8). Après: ->File ->Save data Sauvegarder les données Il est en effet possible d'enregistrer le traitement des données à tout moment et continuer à un autre moment (-> File-> Load Data). Si vous décidez de continuer, l'étape 6 sera la suite.
Avistack V 1.7 French 16/25

Figure 16: Le point de référence du schéma. Signes plus blanc marque des points de référence. Les lignes blanches séparent les unes des autres les régions appartenant à chaque point de référence.
Étape 6 - Calculer qualité Attention: En cas de fort bruit , la qualité des images calcul peut ne pas être tout à fait fiable ! Cette étape est débloquée après que vous ayez défini des points de référence. Mais, avant de cliquer sur « Calculer qualité », vous pouvez modifier la taille de la maille de qualité et le seuil de coupure (%) ->Quality area size taille de la zone Qualité Comme la qualité de l'image varie à l'intérieur d'une image en raison des distorsions liées au seeing, la qualité est calculée pour de petites zones de l'image, séparément. De cette façon, seulement les meilleures parties de l'image seront utilisées plus tard, même s'il ne s'agit que d'une petite zone d'un ensemble de cadre. La taille de ces zones est déterminée par la taille de la zone (de la maille) qualité. ->Quality cutoff Seuil de coupure Qualité Cette valeur définit le nombre d’images qui seront utilisées avec chaque point de référence. C'est-à-dire que seulement le meilleur x% des images sont ensuite sélectionnés pour chaque point de référence. Combien d’images sont effectivement utilisées est déclaré dans la barre d'informations au-
Avistack V 1.7 French 17/25

dessus de l'écran principal (la valeur entre parenthèses après Cadres:). La qualité de coupure peut être changée par incrément de 0,1%. ( < & > à droite et à gauche du numéro au-dessus du curseur, < et > à droite et à gauche du curseur causent 1% de progression) Quand vous avez fini avec ces paramètres, continuer avec: ->Calculate quality Calculer la qualité La qualité de chaque zone de qualité est calculée pour chaque image. Les domaines sont représentés par le réseau blanc (voir figure 17). Encore une fois, vous pouvez interrompre le processus avec le bouton Stop. En fin, le diagramme Qualité est affiché. Elle illustre la qualité moyenne de chaque image (tous les domaines de la qualité d'un cadre en moyenne). En outre, vous pouvez jeter un coup d’œil à la qualité classée: ->Diagram ->Quality (sorted) Diagramme-> Qualité (triés) C’ est ici le bon moment de définir les paramètres actuels comme nouveaux paramètres par défaut (->Settings ->Default settings ->Set as default). Vous pouvez aussi les sauvegarder dans un autre fichier . ASI (...->Save settings) et les recharger plus tard (...->Load settings). Vous pouvez également restaurer les paramètres par défaut.
Figure 17: La qualité de chaque région est calculée ( lignes blanches).
Avistack V 1.7 French 18/25

Figure 18: De la qualité de diagramme, vous pouvez voir quand le seeing a été plutôt bon ou plutôt mauvais. La qualité moyenne de chaque image est affichée comme écart par rapport à la qualité moyenne de tous les cadres confondus (ligne noire). La ligne rouge
est une version lissée de la noire.
Étape 7 - Alignement des Points de référence Après analyse de la qualité, vous pouvez démarrer l'alignement des points de référence. Les points de référence sont alignés seulement qui dans les zones des images qui ont une qualité suffisante. Avez-vous choisi une qualité de coupure de 30% alors chaque point de référence est aligné dans les 30% meilleures images. Si vous voulez changer la qualité de coupure et que vous avez déjà effectué l'alignement des points de référence, le processus est répété pour toutes les images où un point de référence n'a pas été préalablement aligné. Ainsi AviStack se souvient toujours des points de référence qui ont déjà été alignés pour éviter des calculs inutiles. Avant de commencer l'alignement des points de référence, vous pouvez choisir un facteur de lissage tel que décrit à l'étape 2. De cette façon, le bruit dans les images est réduit. Il est alors plus facile pour AviStack d’ aligner correctement un point de référence sans l'aide d'un très grand rayon de zone de corrélation. ->Align reference points Alignez les points de référence
Avistack V 1.7 French 19/25

Après quelques secondes, la vue en fausses couleurs avec les points de référence (signes plus blanc) apparaît (Fig. 19). Les points de référence Inactifs sont marqués en noir. Pour ce dernier cas, la qualité de leur région a été trop faible dans cette image et, par conséquent, ces points de référence ne sont pas alignés. Les Rouges sont les points actifs, cependant: Dans ces cas, la qualité de la zone a été jugée suffisante. Le rouge marque le lieu où le point de référence a été détecté dans ce cadre et le blanc indique l'emplacement du point de référence où il a été fixé dans l’image de référence (l’image moyenne). Il est évident que les écarts dans la même zone sont souvent similaires. Toutefois, vous devriez avoir un œil sur les régions: si la taille de la zone de corrélation est trop petit les écarts peuvent être totalement aléatoires. Alors, vous devez arrêter le traitement (Stop) et continuer avec une plus grande taille de la zone de corrélation (qui signifie également de nouveaux points de référence etc., malheureusement). Le temps de calcul devrait se trouver dans la barre d'informations.
Diagramme de référence de l'écart de distribution des points Lorsque l'alignement des points de référence est terminé, le diagramme écart distribution point de référence est affiché (fig. 20). Il fournit des informations sur la fréquence de certains écarts par rapport à la situation de référence d'un point de référence. Dans ce cas (fig. 20), un écart d'un pixel est le plus fréquemment rencontrés.
Figure 19: L'interface graphique point de référence au cours de l'alignement. Active les points de référence sont marqués en rouge, les inactifs, ceux en noir.
Avistack V 1.7 French 20/25

Figure 20: Le point de référence écart distribution montre comment souvent un écart s'est produit.
La répartition montre que la valeur prédéterminée de quatre pixels pour l'écart maximum (de recherche) a été choisie à juste titre. En raison des points de référence de la procédure d'alignement, les écarts de quatre pixels auraient pu être possibles, et ils ont effectivement eu lieu (trois fois). Cette répartition montre également si vous le rayon de recherche (et / ou la zone de rayon de corrélation) a été choisi trop bas. Dans ce cas, la distribution ne fait pas de chute à plus forte déviation ou même des augmentations !
Figure 21: Sélection d'un champ plat.
Avistack V 1.7 French 21/25

Étape 8 - Empilement des images Avant de commencer l'empilage des images, vous pouvez sélectionner un flat et / ou un dark qui seront appliqués pour les images au cours du processus d'empilement. Tous les paramètres nécessaires peuvent être trouvés sous ->Settings (fig. 21). Il est expliqué dans le chapitre Flat-field/Dark génération (cf 4 Génération des Images Flat-field / Dark p. 23 ) comment vous pouvez les générer. Sinon, immédiatement après un bon alignement de points de référence, vous pouvez cliquer sur : ->Stack Frames. Vous pouvez également décider si vous voulez un résultat recadrée (c'est-à-dire comprenant uniquement le domaine qui est présent dans tous les cadres) ou de la taille d'origine. Dans ce dernier cas, il y a moins de cadres empilés à l'intérieur des frontières de l'image, avec la conséquence que le bruit est plus fort dans ces zones là. Alors que toutes les images de l'AVI sont traitées, il est établi (fig. 22) si les parties d'une image sont actuellement ajoutées au résultat final. Chacune des petites régions est tirée d'une image, alignée (sur le point de référence de l'alignement !) et ajoutée à son emplacement définitif. Lors de l'empilement est terminé, l'image finale est affichée. Maintenant vous pouvez passer à la dernière étape: sauver l'image !
Étape 9 – Enregistrer FITS Cliquez sur Enregistrer sur -> Save FITS, choisissez un nom de fichier et enregistrer le fichier. C’est tout ! Les images RGB sont enregistrées en tant que trois fichiers avec un suffixe _r, _g et _b.
Maintenant, vous pouvez charger l'image finale (s) pour la poursuite de la procédure (par exemple le filtrage d'ondelettes, la netteté), par exemple dans Registax ou FitsWork.
Avistack V 1.7 French 22/25

Figure 22: empilage des images. Les zones marquées par un cadre blanc sont actuellement ajoutées à l'image finale.
4 Génération des Images Flat-field / Dark La génération des Images Flat-field / Dark est très simple. Il suffit d'ouvrir un film ou une série d'images que contient le flat-field ou dark. Vous choisissez de traiter un film disponible. Après cela, vous pouvez cliquer sur le bouton Définir des points d'alignement (Set alignment points ) et désactiver des images (vous pouvez aussi ne pas le faire). Ensuite, vous pouvez aller à
Settings -> Flat-field (pour un flat-field) ou Settings -> Dark (pour un dark)
et sélectionnez Générer. Après cela, toutes les images sont moyennées et transformées en un flat-field ou dark qui peut être sauvé après.
Avistack V 1.7 French 23/25

Figure 23: le lot liste contient tous les fichiers ajoutés au lot.
5 Le traitement par lot Si vous avez sauvé un fichier de données AviStack (-> File-> Save data) après la génération de points de référence (procédure décrite dans les étapes 1 à 4), vous pouvez utiliser le fichier de traitement par lots. Il est obligatoire d'avoir complété l'étape 4 (ensemble des points de référence). Sinon, un fichier .Asd ne peut pas être utilisé pour le traitement par lot
Étape 1 - Charger les données Première solution: un seul fichier. Asd et l'ajouter au Batch: Batch-> Load Data Batch-> Add Data Deuxième alternative: la charge plusieurs fichiers de données à la fois (il suffit d’en sélectionner plus d'un): Batch-> Load Data Toutes ces données sont ensuite ajoutées au lot par lot et la liste apparaît (Fig. 23). Là, vous pouvez modifier l'ordre de traitement (-> Move up,-> Déplacer vers le haut) et vous pouvez également supprimer des fichiers de la liste (sélectionner avec la souris->Remove). Dans le cas où vous fermeriez la fenêtre de liste du Batch, vous pouvez l'ouvrir de nouveau: -> Batch -> Show list
Figure 24: Bien que le traitement par lots soit en cours d'exécution du lot liste montre les progrès actuels.
Étape 2 - Enregistrer un lot Cette étape est obligatoire, et bien évidement sensible: Batch-> Save Un fichier .ASB est créé et enregistré à l'emplacement désiré. De cette façon, vous pouvez enregistrer le Batch et de continuer la liste à un moment ultérieur:
Avistack V 1.7 French 24/25

Batch-> Open
Étape 3 - Commencer le traitement par lots Si vous avez généré un lot de liste ou vous avez chargé un, vous pouvez l'avoir généré automatiquement: Batch-> Start Sur l'écran principal, vous pouvez maintenant suivre chaque étape de traitement et également interrompre le traitement: ->Stop Dans ce dernier cas, on vous demande si vous souhaitez continuer avec le fichier suivant sur la liste ou si vous voulez arrêter le traitement par lots. Vous pouvez également suivre les progrès accomplis dans la petite fenêtre de liste de lot (fig.24). Chaque résultat final est automatiquement enregistré comme unique. Un suffixe (_bp) est ajouté au nom du fichier pour marquer ce fichier comme lot de traitement. Il est sauvegardé dans le même dossier que le fichier. Asd. Par exemple, Moon.asd devient Moon_bp.fit.
Avistack V 1.7 French 25/25