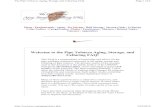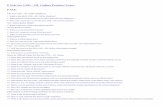AVIMARK END OF THE YEAR FAQS · AVIMARK END OF THE YEAR FAQS | 3 Period Totals Report The Period...
Transcript of AVIMARK END OF THE YEAR FAQS · AVIMARK END OF THE YEAR FAQS | 3 Period Totals Report The Period...

877-838-9273 | www.AVImark.net | [email protected] SUCCESSFUL PRACTICESTM VETERINARY SOLUTIONS
REPORTS
Which Reports to Print at End of Year
When printing reports at the end of the year, it will not be necessary to print on the last day of the year, as AVImark will allow you to print reports for any period no matter the current day is.
To print reports, go to Work with, Reports. Select the Period and which reports to print by arrowing over the name of the report to the Print These column.
The reports that Technical Support recommends you to print are:
• Period Totals • Transaction Summary • Inventory Report
Special Note for Inventory Report At the beginning of the year, AVImark will prompt you to print this report as soon as you open AVImark. The prompt will continue to display until the report is printed.
The Inventory Report will give you information on Inventory Setup, Sales, Expiring Items, etc.
The Inventory Report will always print with the current On Hand and Stock Value. This is the reason why it is necessary to print at the End of the Year so you will know the On Hand and Stock Value at the end of the year. Technical Support cannot provide a clinic with how much they had On Hand or Stock Value at the end of the year, unless they printed and saved this report at the beginning of the year.
How to Print Reports to Excel
Any report in AVImark can be printed to Excel. The only requirement is that you must have Excel. installed on the computer you are printing the report from.
To print reports, go to Work with, Reports. Select the Period and which reports to print by arrowing over the name of the report to the Print These column.
In the End of Period Reports window, choose the drop down for Print To and select Excel.
AVIMARK END OF THE YEAR FAQS

AVIMARK END OF THE YEAR FAQS | 2
Income by Treatment ReportThis report provides a detail of income received for each treatment and item totaled by category.
To print the Income by Treatment report, go to Work with, Reports. Select the Period and which reports to print by arrowing over the name of the report to the Print These column.
You may also run this report by using Report Codes. Example: If L is set up for laboratory treatments/items and you want to print out an income report for only these treatments/items, just type in L in the Report Code field in the Work With…Reports window, and print this report. Only the treatments/items with this report code, or categories marked as such will print out on this report.
This report will show the following information:
• Income: the amount that has been charged to a client’s accounting.• % Total: the percent of income this item/treatment makes up of the total percent of the category.
Calculated by the income divided by total income for the category.• Usage: the quantity entered when the treatment or item was entered into Medical History.• Expense: this amount comes from the Average Cost field for inventory items (calculated by Average
Cost multiplied by quantity entered into Medical History). For Treatments, this amount only comes from inventory that is linked through Inventory Used using again Average Cost for the items multiplied by quantity.
• Months: the total quantities dispensed for that month.

AVIMARK END OF THE YEAR FAQS | 3
Period Totals ReportThe Period Totals report provides Total Payments, Production by Provider, Taxes, etc.
To print the Period Totals report, go to Work with, Reports. Select the Period and which reports to print by arrowing over the name of the report to the Print These column.
• Totals for payment types: All Payment Types taken for the period along with a count for how many times the payment type was entered into AVImark®.
• The Average and Percentage columns will be the average amount of each payment type and the percentage of the payment type.
• Production by Provider: This is the actual amount charged during this time frame, not what was actually paid to the doctor.
• The Count will display the number of times the doctor has appeared on invoices. The Average column will display the average invoice amount for each doctor. The Percentage column will display the percentage of production for each doctor.
• Total Invoices: The total amount of treatments/items/diagnosis/problems for all doctors, the number of invoices, and the average invoice amount.
• Late Charges and Adjustments will also be reported with the number of times appearing on invoices and the average amount.
• Tax totals will also be included on this report. Total State and Local tax values will be reported along with the amount that was actually taxed.
• Total Charges will be included on this report. This is calculated by the total Production by Provider plus Tax amounts.
• Net change in A/R is also reported. This is calculated by The Total Charges minus the Total Payments (this amount should reconcile with the Account Summary).
• New Clients: The number of new clients with first accounting dates in the reported period.• Patient Visits: The number of closed invoices each patient is listed on. If a client brings in two pets
and they are on the same invoice, it will count as 2 visits.

AVIMARK END OF THE YEAR FAQS | 4
How to Find ExpenseThere are some AVImark reports that will display the expense amount when selling inventory or providing services.
To print Expense Reports:
1. From the Client Information Display, select Work with, Reports. Select the Period and which reports to print by arrowing over the name of the report to the Print These column.
2. Print either the Income by Treatment Report or the Transaction Summary to see the Expense of Treatments and Items sold.
Expense is calculated by either the average cost of an Item or the cost of a Treatment.
• If you have a Treatment that has the Cost field entered or Items linked to the Treatment (Inventory Used), this will be the Expense of a Treatment.
• If you have an Item, AVImark will track how much it cost you to keep that Item in stock over time. This will be the Average Cost in the Purchasing Tab of the Change Item window.
ACCOUNTING
Account Adjustments/Write Offs
Use the Account Adjustments in AVImark when you need to modify a client’s balance but there is not any money transactions taking place. One example would be Write Offs.
• Step 1 Click on the speed bar button on the Client Information Display to open the client’s accounting window.
• Step 2 Choose right-click New.• Step 3 Select Account Adjustment from the Type drop-down list.• Step 4 In the field underneath the Type field, you can backspace out Account Adjustment and fill
in the reason as to why you are adjusting their account.• Step 5 Enter the negative dollar amount into the Amount field. • Step 6 Click Done on the Payment window.
Special Note: If you are using the Income By Provider report to pay the Doctors at your clinic, all Account Adjustments will look like a payment on that report. Please call AVImark Technical Support at 1-877-838-9273 for more information.

AVIMARK END OF THE YEAR FAQS | 5
Moving AccountingWhen transferring invoices from one client to another the entire invoice can be transferred or just the invoice total.
• Step 1 From the original clients accounting window highlight the invoice that needs to be transferred.
• Step 2 From the right-click menu select Transfer.• Step 3 Enter the client account number the invoice is being transferred to.• Step 4 Select Adjustments Only to transfer only the balances of the invoice as an account
adjustment.• Step 5 Click Done to transfer the invoice balance. OR
• Step 1 From the original clients accounting window highlight the invoice that needs to be transferred.
• Step 2 From the right-click shortcut menu select Transfer.• Step 3 Enter the client account number the invoice is being transferred to.• Step 4 Select Move Entries to move all transactions associated to the selected invoice. • Step 5 To maintain the original patient name when the invoice is moved to another client select
Hold Patient Name.o The option Clear Patient Name allows the accounting entries to be moved to the new client
without having them assigned to a particular patient. o Selecting the Retrieve Patient Name option will allow the Medical History entries associated
to the invoice line-items to be searched and discovered. Once these associated entries are discovered, the new patient that is now linked to those history entries will be auto-assigned to the invoice line-items.
• Step 6 After selecting the desired option click Done to complete the invoice transfer.
When an invoice is transferred from the original client an entry will appear in the Account History indicating the invoice was transferred and will contain the client account number it was transferred to. For the client the invoice was transferred to an entry will also appear in their accounting indicating the invoice was transferred with the invoice number.
Print all last year’s invoices for a client
• Step 1 Open the Clients File on the Client Information Display.
Select on to open the Clients Accounting window.
• Step 2 From the Print menu select History. This will allow you to print an accounting history for this client for the time frame selected.

AVIMARK END OF THE YEAR FAQS | 6
RefundsReturning an Item
• Step 1 Enter the returned item (or treatment) into the patient’s Medical History and enter the Quantity as a negative.
• Step 2 Tab to the Amount field and AVImark will enter the dollar amount as a negative number. • Step 3 Click Done and continue the process as you normally would when posting the charges to
Accounting. To refund the client with cash, see subject “Refunding the client”.
Refunding the ClientThe payment window WILL NOT automatically open when posting an entry that is a negative amount.
• Step 1 Right-click in the Invoice window and select New.• Step 2 Choose the type of payment refund and enter the amount as a negative.• Step 3 Under the Type of payment you can type in Cash Refund.
Refunds without returned itemsFollow the below process for recording a refund when there is no returned item.
• Step 1 In the Treatment List create a treatment called “Overcharge” without a price. • Step 2 Enter this treatment in Medical History with a negative quantity and negative dollar
amount.• Step 3 Under the Type of payment you can type in Cash Refund.
(cont.)

AVIMARK END OF THE YEAR FAQS | 7
Refunds without returned items (cont.)It is recommended to select the same Dr (ID) for the return that was originally selected when the item was entered in medical history. The reason for this is when printing the Income report AVImark will need to know which Dr. to take this amount from.
The client may or may not have a current balance, and if they have a balance; they may or may not want the refund to apply to it. Follow the appropriate instructions depending on what the clinic wants to do.
Client has a zero balance and refunding cash• Step 1 Post the entry to accounting.• Step 2 In the invoice window select right-click New, Cash.• Step 3 Enter the amount as a negative in the enter payment window.
This will keep the client’s balance at zero.
Client has a balance and does NOT want Refund applied to balance• Step 1 Post the entry to accounting.• Step 2 In the invoice window select right-click New, Cash. • Step 3 Enter the amount as a negative in the enter payment window.
Client has a balance and DOES want to Refund applied to balance• Step 1 Post the entry to accounting.• Step 2 When the invoice window appears, close it without entering any other transactions.
It is recommended to select the same Dr (ID) for the return that was originally selected when the item was entered in medical history. The reason for this is when printing the Income report AVImark will need to know which Dr. to take this amount from.
The client may or may not have a current balance, and if they have a balance; they may or may not want the refund to apply to it. Follow the appropriate instructions depending on what the clinic wants to do.
TREATMENTS
How to link or update Vaccination Information for a Treatment• Step 1 From the Client Selection Display, select on Work with System Tables.• Step 2 Scroll down until you see the Vaccine Table.• Step 3 On the right side of the screen where is says Entries For Vaccine Table, look to see if you
have the Vaccine already entered. If not, select Right click New to enter the Vaccine information. If you see the Vaccine listed already, select right click Change to update the vaccine information.
• Step 4 Close out of System Tables and go to Work with Treatment List. In the Find field enter the Vaccination name to locate the treatment.
• Step 5 Right click Change on the Treatment, select the Advanced Tab. • Step 6 The Vaccine field allows you to select vaccine information for the treatment to be
automatically chosen when the treatment is performed (typically rabies vaccinations). This will include the Serial Number, Expiration Date and how it is Administered. These Vaccine codes are coming from the Vaccine Table of System Tables.

AVIMARK END OF THE YEAR FAQS | 8
How to Print the Treatment List
• In the Treatment List select File, Print, Treatment List.• Choose the category you want to include on the report
or print for All Categories.• Select the information you wish to include on the report.• Click Preview and Print to view the report on screen.• Click Print to print the report.
How to link Inventory to a Treatment (Inventory Used)
You can link Inventory to a treatment. If this option is used, AVImark will not charge for the Inventory, just the Treatment unless action codes are used. To add the Cost of the inventory to the price of the treatment, place the (+) action code symbol on the treatment; to add the Retail price of the inventory to the price of the treatment place the (&) action code symbol on the treatment.
• Step 1 Go to the Treatment List. In the Find field search for the Treatment. Select the Treatment and right click Change or F3.
• Step 2 From the Associated Entries tab select right-click New or Choose to begin linking items to the selected treatment.
• Step 3 From the Associated Entries window click Allow Override to have a prompt for entering the quantity used for this inventory when the treatment is entered into Medical History.
• Step 4 Select Include Items on Invoice to include the list of inventory used for this treatment on the printed invoice just below the treatment.

AVIMARK END OF THE YEAR FAQS | 9
How to link Treatment to a Treatment When a treatment is added to a pet’s medical history, any linked treatment will also be added as well. AVImark will charge for the main treatment and any linked treatment that is associated.
• Step 1 Go to the Treatment List. In the Find field search for the Treatment. Select the Treatment and right click Change or F3.
• Step 2 Under the Associated Entries tab choose right-click New or Choose.
• Step 3 In the New Treatment Association window enter the Code of the treatment or tab to the Description field and type the description to then choose the treatment.
• Step 4 Click OK to link the treatment.
INFORMATION SEARCH
How to Print Mailing Labels, Documents, Postcards or Email Clients foundin an Information Search
NOTE: Before printing or emailing from any information search (aka query), please select a sample group from the search results and verify the desired clientele has been reached. If you need help with this feel free to reply to this email or contact AVImark Technical Support at 1-877-838-9273.
To open the Print Query window select the Search button at the bottom of the Criteria window and the Search Results tab will open, select Results menu click Print.

AVIMARK END OF THE YEAR FAQS | 10
Print Results• Click on the Print To drop-down arrow to choose the appropriate printer you are sending the results
to.• AVImark defaults to having the Print Results option selected and you will want this checked when
printing the search results.• To view the results and the report layout before printing click the Preview button.• When ready to print the results click the Print button.
Merge to DocumentTo print documents for clients and patients found in the search you will want to use the Merge to Document option.• In the Print Query window select the Merge to Document option.• From the Document field click the search or browse button.• Locate the document, select it and click Open to display the document name in the Document field.• Click on the Sort By drop-down arrow to choose how you wish to sort the documents.• If multiple patients belonging to one client are listed in the search results you can print one document
for the client instead of for each patient by clicking the One per client option. • Click Print when ready to print the documents.
Print Post CardsAfter running the search you can also print postcards for the clients found in the search. • In the Print Query window click on the Print To drop-down arrow to select the printer you are sending
the postcards to. • You will then check the Print Post Cards option.• To begin entering the text click the Post Card Text Setup option. This will display a note window
allowing you to enter the desired text and appropriate merge words. Click Done once the text has been entered.
• Use the Per Page drop-down arrow to select how many postcards will be printing on one page. • To sort the postcards by a default sort, Zip Code, Client Name or Account click on the Sort By drop-
down arrow and select the desired option. • If the client has multiple pets that were found on the search check the One Per Client option to print
only one postcard per family. • Click Print when ready to print the postcards.
Print Mailing LabelsIf using the Information Search to print letters or documents to the group of clients found in a search you can also print mailing labels for those clients. • In the Print Query window click on the Print To drop-down arrow to select the printer that will be used
for printing the mailing labels.• Click the Print Mailing Labels option to define the label settings. • From the Style drop-down arrow choose the style AVImark should print the labels in.• Click on the Sort By drop-down arrow to sort the labels by Zip Code, Client Name, Account or the
default sort.• Click Print when ready to begin printing the labels.

AVIMARK END OF THE YEAR FAQS | 11
E-mailing ResultsAfter running a search you can email the results. • From the Results menu click E-mail.• Select the Message Text box to enter the email text in an AVImark Note window. Click Done after
entering the text. • To send one e-mail per client check the One Per Client checkbox. • Use the Attached File browse button to search for a file you wish to include with the e-mail. This
could be a document, photo, pdf, etc. • Click on the Reply To drop-down arrow to select the reply e-mail address, which is found in Hospital
Advanced Options. • When ready to send the e-mails click Send.
List of Inactive Clients
This search will help you find all clients that have not been in your clinic for a period of time so that you can mark the clients inactive. Most clinics run this search for either a 2 year or 3 year period. You can make it for whatever time frame you wish.
• Step 1 Highlight ALL of the code editor text in red below. search [Client] code ‘INACTIV2’ name ‘Clients that have NOT been in the last # of years’ category ‘Clients’ ( [Client-Codes] does not contain ‘i’ and [Client] does not exist in ( [Patient-Last Visit] is greater than ‘01-01-15’ )) report ( [Client-Account], [Client-Full Name]) sort by (1 ascending)
• Step 2 Right click on the highlighted text and click Copy.• Step 3 Open AVImark and go to Work With Information Search.• Step 4 Cancel the search window and it will open a new search.• Step 5 In the search window click View at the top of the window and click Code Editor.• Step 6 Highlight all text in the top of this window by holding down the Ctrl key and hitting the
A key.• Step 7 Right click on the highlighted text and right click and click Paste.• Step 8 Click OK. You’ll get a message asking if you want to add this search, click yes.• Step 9 In the Search Tab, for Patient Last Visit is greater than, enter a date that is either 2 or 3
years back (depending on your clinic needs).Click Search in the lower left corner to run the search. It will automatically change to the Search Results tab
• Step 10 Click Results at the top of the toolbar and click Preview then Print.
NOTE: Before printing or emailing from any information search (aka query), please select a sample group from the search results and verify the desired clientele has been reached. If you need help with this feel free to reply to this email or contact AVImark Technical Support at 1-877-838-9273.

AVIMARK END OF THE YEAR FAQS | 12
After running the search, you have two choices available to you to mark the clients inactive.Option 1- Go to the Clients File on the CIient Information Display, right click Change (F3). In the codes field, assign the I code and click OK.
OR Option 2- If there are several clients that need to be marked inactive, you can call AVImark Technical Support at 1-877-838-9273 and run a Utility to have the program mark them inactive. To run the Utility, you will need to have everyone out of the AVImark program and take a backup.
List of New Clients
To find all New Clients that have come into the clinic, you can run the following search below:• Step 1 Highlight ALL of the code editor text in red below.
search [Client] code ‘New Clie’ name ‘New Clients - Match Period Totals’ category ‘Classic Searches’ ( [Account-Date] is greater than ‘01-01-17’ and [Account-Account Type] does not equal ‘b’ and [Client] does not exist in ( [Account-Date] is less than ‘12-31-16’ and [Account-Account Type] equals ‘i’ )) report ( [Client-Account], [Client-Added], [Client-Full Name]) sort by (0 ascending) summarize by sort order
• Step 2 Right click on the highlighted text and click Copy.• Step 3 Open AVImark and go to Work With Information Search.• Step 4 Cancel the search window and it will open a new search.• Step 5 In the search window click View at the top of the window and click Code Editor.• Step 6 Highlight all text in the top of this window by holding down the Ctrl key and hitting the
A key.• Step 7 Right click on the highlighted text and right click and click Paste. • Step 8 Click OK. You’ll get a message asking if you want to add this search, click yes.• Step 9 In the Search Tab, for Account Date is greater than, enter a date that is the starting date
for when you are looking for New Clients. Next go to Account Date is Less Than and enter a day before the starting date. Click Search in the lower left corner to run the search. It will automatically change to the Search Results tab.
• Step 10 Click Results at the top of the toolbar and click Preview then Print.
NOTE: Before printing or emailing from any information search (aka query), please select a sample group from the search results and verify the desired clientele has been reached. If you need help with this feel free to reply to this email or contact AVImark Technical Support at 1-877-838-9273.

AVIMARK END OF THE YEAR FAQS | 13
List of Top Clients
You can run an Information Search to find a list of your Top Clients. Some clinics have a specific number in mind such as Top 100 Clients, however you can use this search by specifying the amount of clients you will need. This search is based upon Fiscal Sales, if there is some other way you are looking for Top Clients, please call AVImark Technical Support at 1-877-838-9273.
• Step 1 Highlight ALL of the code editor text in red below. search [Client] code ‘LBE10803’ name ‘Top Clients - Fiscal Sales’ category ‘Classic Searches’ ( [Client-Codes] does not contain ‘i’ and [Client-Fiscal Sales] is greater than ‘100.00’) report ( [Client-Account], [Client-Full Name], [Client-Fiscal Sales]) sort by (2 descending)
• Step 2 Right click on the highlighted text and click Copy.• Step 3 Open AVImark and go to Work With Information Search.• Step 4 Cancel the search window and it will open a new search.• Step 5 In the search window click View at the top of the window and click Code Editor.• Step 6 Highlight all text in the top of this window by holding down the Ctrl key and hitting the
A key.• Step 7 Right click on the highlighted text and right click and click Paste. • Step 8 Click OK. You’ll get a message asking if you want to add this search, click yes.• Step 9 In the Search Tab, Fiscal Sales is Greater than, enter in a dollar amount that the client will
have in Fiscal Sales to show up on this search. Click Search in the lower left corner to run the search. It will automatically change to the Search Results tab. You may need to modify the dollar amount of Fiscal Sales until you get your desired results. For example, if you are looking for the Top 100 and you enter in $200.00 for Fiscal Sales and the results of the search end up with 236 clients, you know you need to increase the value of Fiscal Sales to only locate the Top 100.
• Step 10 Click Results at the top of the toolbar and click Preview then Print.
NOTE: Before printing or emailing from any information search (aka query), please select a sample group from the search results and verify the desired clientele has been reached. If you need help with this feel free to reply to this email or contact AVImark Technical Support at 1-877-838-9273.

AVIMARK END OF THE YEAR FAQS | 14
INVENTORY
How to setup Item
One of the first things when it comes to monitoring inventory is to make sure you have your items setup correctly to ensure stock values, expenses and sales figures are all accurate. To setup an Item:
• From the Client Information Display, select Work with, Inventory. Select on the Category you would like to enter an Item into and go to the right side of the screen and select Right click New (F2).
• Decide what Measure you want to use: such as each, cc, tablet, etc. Measure is the unit of measure of how you are going to sell the item. Enter the measure type into the Measure field.
NOTE: Individual measures may be manually entered or you can set up measure types for selection from the drop down arrow in Work with, System Tables, Measure Table.• Click on the Purchasing tab.• In the “Order Pack” (pack size) field, enter the least amount of the specified measure you can
purchase from the vendor. For example, if you have a bottle of pills with a quantity of 500 and the least you can purchase from the vendor is a bottle of 500, you would enter 500 in this field if you were selling by the pill (i.e. pill is your unit of measure).
• Enter in the Order Quantity. This will be the number of items (as specified in your Measure field) you wish to order at one time. The Order Quantity will be either equal to or a multiple of the Order Pack.
• Enter in the Order Point. This will be the amount you wish to keep on hand at all times.• Go back to General tab. Now specify your cost per Order Pack in the Package Cost field. (Order
Pack is the least amount you can purchase from the vendor).

AVIMARK END OF THE YEAR FAQS | 15
• Tab to the next field and AVImark® takes the Order Pack and divides it into the package cost to display the item cost in the Cost field.
• Enter how many you have on hand, ready to sell in the On Hand field.• Enter a selling price by either typing the amount in the Price field or enter a Markup Percent into the
Markup Percent field. Click OK and AVImark will automatically enter the price for you.
Common Action Codes
Action Codes can be added to an Item to make it perform a certain function when added to a pet’s medical history.
To add an Action Code to an Item, go to the Inventory List, use the Find field to locate the item, right click Change (F3). In the General Tab there is an Action Codes field.
Here is a list of the most common actions codes used on Inventory:
ACTION CODE MEANING
A Automatic drug label prompt
C Controlled Substance
D Item causes death
E Print one document/patient
F Include on travel sheet
H Handling fee
I Integer Pricing
K Prompt to include in group
L Subject to local sales tax
M Intramuscular injection fee
N Don’t print on patient chart
P Prescription fee
Q Don’t post to invoice

AVIMARK END OF THE YEAR FAQS | 16
ACTION CODE MEANING
R Rabies vaccination; which will prompt AVImark® to print a Rabies certificate
S Subject to state sales tax
T Subject to state and local sales tax
V Intravenous Injection Fee
W Auto prompt for vital signs
X Causes sex alteration
Y Assign certificate number
Z Dietary item
$ Include price on chart
- Obsolete item
@ Auto prompt for document
# Don't print form/document
* Auto prompt for notes
? Schedule follow-up at posting
! Show warning if quantity is equal to 1
^ Not for resale
( Control refills
> Don't print notes on chart
= Don't use additional fees
% Auto copy notes into medical history
~ Auto hide notes in medical history
[ Auto prompt for the microchip number

AVIMARK END OF THE YEAR FAQS | 17
ACTION CODE MEANING
{ Auto prompt for the locator number
} Don't add to Whiteboard
1 Don't post from Whiteboard
] Compliance Tracking
< Include on the E-Travel sheet
2 Show notes in medical history
3 Pet ID card treatment
5 Automatically prompts for the dental chart
7 First Nations Tax
9 Calculate Tax on Item Cost
) Compound Drug
Allocated Quantity
Each Item in the Inventory list has an Allocated Quantity. It can be found by going to the Inventory List, using the Find field to locate an Item, and right click Change (F3). In the Purchasing Tab there is a Allocated Qty field.
The Allocated Qty field will track the quantities of an item that have been entered into Medical History, but not posted to accounting. (The On-Hand quantity is not updated until the item is posted to accounting.)
Each time an Inventory code is added to a patient’s Medical History, the quantity of that item will be added to the item’s Allocated Qty field until that Inventory entry is posted to the client's accounting, then it will be deducted from the Allocated Qty.
As items are added to Medical History and left un-posted, the Allocated Qty will continue to increase.
When the On Hand Qty minus the equals the Order Point or below the item will be displayed in red signifying that the item needs to be reordered.
When a Purchase Order is created including this item, the quantity placed on order will be calculated by the On-Hand Qty minus the Allocated Qty.

AVIMARK END OF THE YEAR FAQS | 18
Inventory Report
The Inventory Report is a great report to use to find out how the Inventory was setup, sales information, items getting ready to expire etc. At the beginning of the year, AVImark will prompt you to print this report as soon as you open AVImark. The prompt will continue to display until the report is printed.
However you can choose to print this report anytime you wish.
• Step 1 Go to the Inventory List• Step 2 Select File, Print, Inventory ReportNOTE: This report may not be printed for any specified date. It only prints current figures on the time in which the report is printed.
• Use the drop-down menus to Organize the report by Category, by Vendor or Neither (alphabetically).• You may Sort the report by Code, Description, Cost, Price (retail) or Location.• Restrict the report for items expiring in a specified number of days.• You may also print the report by Report Code.• Or limit the report to items which have a specified Action Code. Type the code in the Action Code
field.

AVIMARK END OF THE YEAR FAQS | 19
• If you click the Totals only box, AVImark will print only category or vendor stock value totals.• Choose to include those items marked obsolete• Select Include drug labels to include associated prescription labels on the report. • If you don't want inventory costs to print on the report select the option Don’t print cost values.• You may also choose a format whereby AVImark will insert a column called “Actual” with data entry
points for you to manually write in the actual inventory quantities on the shelf. Just click the Fiscal inventory format box.
• If you click the Item details box, AVImark will include doctor's instructions on the report.• If you click the Sales box, AVImark will report sales figures for the last 12 months.• Choose the right printer and click Print. You may display the report on screen if you like. Just click the
Preview box.
Selling Items in Larger Quantities at a Discounted PriceWhen you sell an item in large quantities for a different price you can use the Break Quantity feature in Inventory.
• Step 1 Go to the Inventory List.• Step 2 Locate the Item by using the Find field.• Step 3 Right click Change (F3). Locate the Break Qty/Price field.• Step 4 Specify the quantity in the first field and the dollar amount for that quantity in the second
(Price) field. AVImark allows 2 break quantities to be set for each item.
Using Bar Code ScannersAVImark Sales Representatives sell a Bar Code Scanner that can work with AVImark. You can use this when selling Items to a customer.
• Step 1 Go to the Inventory List.• Step 2 Locate the Item by using the Find field.• Step 3 Right click Change (F3) on the Item and in the General Tab put the cursor in the UPC field• Step 4 Scan the Item and AVImark will enter the UPC code into the field.• Step 5 When selling the Item to a customer, have the patient selected on the Client Information
Display. Right click New (F2) in Medical History. With the cursor in the Code field, scan the Item with the Bar Code Scanner. AVImark will enter in the correct Code and Description of the Item.
A list of Items ExpiringTo see a list of all items that are expired, you will need to print the Inventory Report.
• Step 1 Go to the Inventory List, File, Print, Inventory Report.• Step 2 In the Organize by section, set Category to (All Categories).• Step 3 In the Restrict to area, Expires on or Before enter in today’s date.• Step 4 Select Print.

AVIMARK END OF THE YEAR FAQS | 20
Applying Fees to InventoryThere are 4 types of fees that can be applied to Inventory, Prescription, Handling, Intramuscular Injection and Intravenous Injection. To apply these fees, you must assign the corresponding Action Code to the item.
• Step 1 Go to the Inventory List.• Step 2 Locate the Item by using the Find field.• Step 3 Right click Change (F3) on the Item and in the Action Codes field, choose either:
• P- Prescription • H- Handling • M- Intramuscular Injection • V- Intravenous Injection
• Step 4 Select OK and close out of the Inventory window.• Step 5 To set the fee amount, go to the Options Maintenance window (Wrench Icon on Client
Information Display).• Step 6 Search for either, Prescription, Handling, Intramuscular or Intravenous (fee that you are
trying to set the amount for).• Step 7 Locate the First, Additional and Minimum. Set the Default Value for the amount of the
fee.
Using AVImark Purchase OrdersWhen using Purchase Orders in AVImark, you will need to ensure your Inventory’s Order Pack, Order Qty and Order Point is setup correctly.
• Step 1 To Create a Purchase Order, open the Inventory List, File Order, New. AVImark will assign a Purchase Order No.
• Step 2 In the Build Order From, select This Item Only, Selected Items or use the Consider Option, then click Continue. • This Item Only (only orders the Item selected in the Inventory List) • Selected Items (only orders the Items that are in the Selected box in the Inventory List) • Consider (only orders Items that are Low in Stock)
• Step 3 Ensure this is what you would like to place on order. Modifications can be made by doing a right click New (to add another Item to the Purchase Order), right click Change (to change Qty to order) or right click Remove (to take Item off Purchase Order).
• Step 4 Select the Vendor in the upper left hand corner. Once you have verified all information is correct, select (Menu) Option Order, Release. This will print the Purchase Order for you so that you can notify the Vendor what you need.
• Step 5 When the Order comes in from the Vendor, Open the Inventory List, File, Order, Choose.• Step 6 Locate the Order that you would like to Receive In. Double click to open. Select (Menu)
Option Order, Receive.• Step 7 When receiving the Purchase Order in this way you will receive this message:
Now is the time to change the Package Cost if you need to and the amount received. Right-click…Change on the item.

AVIMARK END OF THE YEAR FAQS | 21
• Step 8 Next while in the Purchase Order window go to (Menu) Order, Receive to receive the order in the second time. When the Purchase Order Receipting window opens add the appropriate information pertaining to Shipping, Tax and any other charges.
• Step 9 If the cost of your item increased and you have the Mark Up Prices box checked in this window, AVImark® will look on the item for a markup % and then the category. If it finds a % it will allow you to view the Previous Price and the New Price of the item before agreeing or disagreeing to the increase in the price of the item.
• Step 10 Click Continue or press Enter to finish the receipting process.
AVImark will receipt the items originally selected, automatically updating the on-hand quantities and honor any price mark-up percentages specified.
Returning a Product back to the Vendor
• Step 1 Open the Inventory List, locate the Item by using the Find field.• Step 2 Right click on the Item and choose P/O History.• Step 2 Select the appropriate order and choose right-click Return.• Step 3 Enter the Quantity you are returning as a negative.• Step 4 Click Done on both windows.
AVImark will deduct the amount from the items On Hand quantity.
UPDATING
Checklist before Updating
• Step 1 Review your Hardware to ensure AVImark will work properly after updating. Our Hardware Recommendations can be found at: (we need a link here)
• Step 2 Open your AVImark program and go to Help, About AVImark. In the About Tab, if you version of AVImark is below 183 call AVImark Technical Support before Updating. The contact number is 1-877-838-9273.
• Step 3 If you are using DragonFly and the support for it has expired, this feature will not work with AVImark after updating. Please contact 1-855-478-7920 for payment before updating.
• Step 4 If you are using Idexx Vetlab Station and the support for it has expired, this feature will not work with AVImark after updating. Please contact 1-855-478-7920 for payment before updating.
• Step 5 Find out if you are in Client Server to know how to proceed. To do this, open AVImark. Go to Help, About AVImark. In the About Tab the Name will either say: • AVImark for Windows • AVImark for Windows Client/Server Edition

AVIMARK END OF THE YEAR FAQS | 22
Process of Updating not in Client Server
• Step 1 Be on the Server computer with all other computers closed out of AVImark.• Step 2 Click on Utilities, Backup AVImark Files. Take a backup with Program Files checked and
Verify Backup checked. When Backup is complete, click OK.• Step 3 Click on Utilities, Update AVImark. Click Yes to confirm and check the box to the Service
Agreement and click Next.
• Step 4 Choose the Download the latest official release and click Next.
• Step 5 You will get another window showing you what version you are currently on and what
version you will be downloading. Click the Download button.

AVIMARK END OF THE YEAR FAQS | 23
• Step 6 The file will download and install. During the Installation you may receive this window twice. Click Run both times.
When you get the message that the download is complete, click OK and log into AVImark on the server.
• Step 7 If you get a message about Licensing check Failed, click Yes to download the files.• Step 8 If you get a message that indexes will need to be rebuilt, click on Utilities, Rebuild
Indexes. There should already be some things checked. Just click Continue.• Step 9 When the rebuild is complete, click OK. AVImark will close out. Process is complete and
you can reopen AVImark.
Process of Updating not in Client Server
• Step 1 Go to the Server Computer and make sure every computer is closed out of AVImark (including the server).
• Step 2 Go to the Guardian Shortcut on the desktop, right click Run As Administrator.• Step 3 Select on Open AVImark Server and click Run.• Step 4 Click on Utilities, Backup AVImark Files. Take a backup with Program Files and Verify
Backup checked. When the backup is complete, click OK.• Step 5 Click on Utilities, Choose Update AVImark. Click Yes to confirm and check the box to
agree to the Service Agreement and click Next.
• Step 6 Choose Download the latest Official Release and click Next.

AVIMARK END OF THE YEAR FAQS | 24
• Step 7 You will get another window showing you what version you are currently on and what version you will be downloading. Click the Download button.
• Step 8 The file will download and install. You may get a prompt that says “Do you want to Run
this software, click Run. You may get the message again for a second time, click Run again.
• Step 9 You will need receive an Update to the latest version window, click Update. Make sure to
Read the Idexx IVLS message if you received one.• Step 10 After the update installs, the Readme document will then be prompted for you to review.• Step 11 Process is complete and you can open AVImark. If you get a message about License
Check Failed, click Yes to download the files.