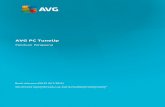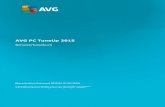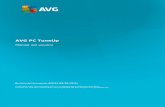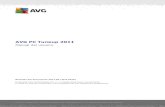AVG PC TuneUp User Manualfiles-download.avg.com/doc/AVG_PC_TuneUp/avg_tuh... · AVG PC TuneUp User...
Transcript of AVG PC TuneUp User Manualfiles-download.avg.com/doc/AVG_PC_TuneUp/avg_tuh... · AVG PC TuneUp User...

AVG PC TuneUp사용자 설명서
문서 수정 AVG.06 (1/22/2017)
Copyright AVG Technologies CZ, s.r.o. All rights reserved.모든 상표는 해당 소유자의 재산입니다.

1
목차31. AVG PC TuneUp 시작!31.1 시스템 요구 사항31.2 도움말 및 기술 지원 서비스
42. AVG PC TuneUp 설치 프로세스42.1 시작!52.2 라이선스 번호 입력62.3 설치 사용자 지정72.4 AVG PC TuneUp 설치82.5 시작 대화 상자
93. 대시보드113.1 시스템 보호
144. PC 모드144.1 절약 모드184.2 기본 모드184.3 터보 모드
235. 비행기 모드
246. 메뉴 표시줄
257. 유지 관리257.1 1-클릭 유지 관리267.2 자동 유지 관리277.3 유지 관리 설정 변경
288. 속도 향상308.1 실시간 최적화 설정318.2 백그라운드 및 시작 프로그램 비활성화348.3 시스템 권장 사항368.4 실행 프로세스 관리388.5 시스템 시작 및 시스템 종료 최적화398.6 시스템 정보 표시
429. 공간 비우기439.1 Windows 캐시 및 로그 정리459.2 브라우저 정리479.3 중복 파일 검색 및 제거499.4 대용량 파일 및 폴더 찾기 및 삭제539.5 데이터 안전하게 삭제569.6 사용하지 않는 프로그램 제거

2
5810. 문제 해결5910.1 자주 발생하는 문제 해결6010.2 오래된 소프트웨어 업데이트6210.3 하드 디스크 오류 검사6410.4 삭제된 파일 복원
6711. 전체 기능7211.1 레지스트리 정리7711.2 iPhone, iPad 또는 iPod touch 정리8111.3 레지스트리 조각 모음8211.4 하드 디스크 조각 모음8411.5 레지스트리 편집8511.6 Windows 모양 변경
9811.7 Windows 설정 수정11811.8 잘못된 바로 가기 키 제거11911.9 AVG 최적화 보고서
12012. 작업 표시줄 알림 영역에서 AVG PC TuneUp

3
1. AVG PC TuneUp 시작!AVG PC TuneUp을 선택해주셔서 감사합니다! PC의 최적화에 사용할 수 있는 30가지의 도구를 모은 광범위한 패키지를 구입하셨습니다. 이 소프트웨어를 사용하여 PC나 노트북 또는 넷북을 쉽게 최상의 상태로 유지시킬 수 있습니다.
AVG PC TuneUp을(를) 사용하면 운영 체제, 게임 및 프로그램의 전체 성능을 복원할 수 있습니다. AVG PCTuneUp은(는) 또한 하드 디스크 및 레지스트리 정리와 같은 중요한 유지 관리 작업을 자동으로 실행할 수 있으며 사용자가 수동으로 실행할 수도 있습니다. 따라서 이제부터 느리고 정리되지 않은 컴퓨터는 과거의 일이 되었습니다. AVG PC TuneUp은(는) 시스템에 문제가 있는지 여부를 확인하고 간단한 해결 방법을 제시합니다.AVG PC TuneUp을(를) 사용하여 사용자의 개인 요구 사항에 맞게 Windows 시스템의 모양을 사용자 정의할수도 있습니다.
AVG PC TuneUp과(와) 새롭게 재활성화된 PC를 효과적으로 사용하시기 바랍니다!
1.1. 시스템 요구 사항AVG PC TuneUp을(를) 설치하고 실행하려면 컴퓨터가 다음 요구 사항을 충족해야 합니다.
· Windows XP(32비트 버전만, 서비스 팩 3 이상), Windows Vista, Windows 7, Windows 8 및 Windows8.1, Windows 10(32비트 또는 64비트 버전)
· 프로세서 300 MHz
· 256MB 메모리
· 1024x768이상 화면 해상도
· 온라인 버전: 최소 150MB 사용 가능한 디스크 공간
· CD 버전: 최소 400MB 사용 가능한 디스크 공간(CD-ROM 또는 DVD 드라이브)
· Internet Explorer 6 또는 이상 버전
1.2. 도움말 및 기술 지원 서비스도움말 및 기술 지원 서비스는 웹사이트 www.avg.com/customer-support에서 확인할 수 있습니다. 자세한 내용은 웹사이트의 지원 옵션에서 찾을 수 있습니다.

4
2. AVG PC TuneUp 설치 프로세스컴퓨터에AVG PC TuneUp 제품을 설치하려면 최신 설치 파일이 있어야 합니다. AVG PC TuneUp의 최신버전을 설치하려면 AVG 웹 사이트(http://www.avg.com/)에서 설치 파일을 다운로드하는 것이 좋습니다. 지원섹션에는 각 AVG 제품의 설치 파일 개요가 체계적으로 나와 있습니다. 하드 디스크에 설치 파일을 다운로드하여 저장하면 설치 프로세스를 시작할 수 있습니다. 설치는 단순하고 이해하기 쉬운 일련의 대화 상자로 구성되며, 각 대화 상자에는 설치 프로세스의 각 단계에서 수행해야 하는 작업이 간략하게 설명되어 있습니다. 아래에각 대화 상자 창에 대한 자세한 설명이 있습니다.
2.1. 시작!설치 프로세스는 AVG PC TuneUp 시작 대화 상자로 시작합니다.
언어 선택
이 대화 상자에서 설치 프로세서에 사용할 언어를 선택할 수 있습니다. 언어 옵션 옆의 콤보 박스를 클릭하여언어 메뉴를 롤다운합니다. 원하는 언어를 선택하면 해당 언어로 설치 프로세스가 진행됩니다. 또한 응용 프로그램이 선택한 언어로 표시됩니다.
최종 사용자 라이선스 계약 및 개인 정보 보호 정책
설치 프로로세스를 계속 진행하기 전에 최종 사용자 라이선스 계약 및 개인 정보 보호 정책 문서를 숙지하는 것을 권장합니다. 이 문서는 대화 상자 하단에 있는 활성 링크를 통해 확인할 수 있습니다. 하이퍼링크를 클릭하면 각 문서의 전문을 제공하는 새 대화 상자/새 브라우저 창이 열립니다. 법적 구속력이 있는 이 문서들을주의 깊게 읽으십시오. 지금 설치 단추를 클릭하면 이 문서에 동의하는 것입니다.

5
설치를 계속 진행합니다.
설치를 계속 진행하려면 지금 설치 단추를 누르십시오. 라이선스 번호를 묻는 메시지가 표시되며, 번호를 입력하면 설치 프로세스가 완전 자동 모드로 실행됩니다.대부분의 사용자는 프로그램 제공업체가 미리 정의한 모든설정에 따라 AVG PC TuneUp 설치 시 이 기본 옵션을 사용하는 것이 좋습니다.
또는 계속 단추 아래에 위치한 하이퍼링크 형식으로 이용할 수 있는 사용자 지정 설치 옵션이 있습니다. 사용자 지정 설치는 고급 사용자만 사용해야 합니다. 이 방법으로 결정한 경우 설정을 지정할 수 있는 설치 사용자지정 대화 상자로 리디렉션됩니다(그전에 라이선스 번호를 입력하라는 메시지가 표시됨).
2.2. 라이선스 번호 입력라이선스 번호 입력 대화 상자에서는 제공된 텍스트 필드에 라이선스 번호를 입력(또는 복사 붙여넣기 방법사용)해서 활성화하라는 메시지가 나타납니다.
이 대화 상자는 AVG PC TuneUp의 14일 평가판을 설치하는 경우 나타나지 않습니다. 하지만 라이선스 번호는 나중에 언제든지 구매하여 대시보드에서 응용 프로그램을 활성화할 수 있습니다. 메뉴 표시줄에 있는 "도움말" 메뉴를 열고 "제품 인증" 항목을 클릭한 다음 라이선스 번호를 입력하십시오(아래설명되어 있는 복사하여 붙여넣기 방법 이용 가능).
라이선스 번호가 어디에 있습니까?
판매 번호는 AVG PC TuneUp 상자에 들어 있는 CD 패키지에서 확인할 수 있습니다. 라이선스 번호는 온라인에서 AVG PC TuneUp 제품을 구매한 후에 수신한 확인 이메일에 있습니다. 번호를 정확하게 입력해야 합니다. 라이선스 번호를 이메일을 통해 디지털 형식으로 제공받은 경우에는 복사하여 붙여넣는 것이 좋습니다.

6
복사하여 붙여넣기 사용 방법
복사하여 붙여넣기 방법으로 AVG PC TuneUp 라이선스 번호를 프로그램에 입력하면 번호를 잘못 입력할염려가 없습니다. 다음 단계를 수행합니다.
· 라이선스 번호가 들어 있는 이메일을 엽니다.
· 라이선스 번호의 시작 부분에서 마우스 왼쪽 단추를 클릭한 채로 번호 끝까지 마우스를 끈 후 놓습니다. 이렇게 하면 번호가 강조 표시됩니다.
· Ct rl 키를 누른 채로 C 키를 누릅니다. 이렇게 하면 번호가 복사됩니다.
· 복사한 번호를 라이선스 번호 입력 대화 상자의 텍스트 필드에 붙여 넣을 위치를 찾아 클릭합니다.
· Ct rl 키를 누른 채로 V 키를 누릅니다. 이렇게 하면 번호를 선택한 위치에 붙여 넣을 수 있습니다.
설치를 계속 진행합니다.
대화 상자 아래쪽에는 계속 단추가 있습니다. 라이선스 번호를 입력하면 단추가 활성화됩니다. 활성화되면 단추를 클릭해서 설치 프로세스를 시작합니다.
2.3. 설치 사용자 지정사용자 지정 설치 대화 상자에서는 추가 설치 매개 변수를 설정할 수 있습니다.

7
어디에 설치하시겠습니까?
여기에서는 응용 프로그램을 설치할 위치를 지정할 수 있습니다. 텍스트 필드의 주소는 프로그램 파일 폴더의제안된 위치를 나타냅니다. 다른 위치를 정하려면 위치 변경 링크를 클릭해서 디스크의 트리 구조를 제공하는새 창을 엽니다. 그런 다음 원하는 위치로 이동한 후 확인합니다.
설치를 계속 진행합니다.
설치를 계속 진행하려면 지금 설치 단추를 누르십시오. 또는, 언어 설정을 변경 또는 확인해야 하는 경우에는이 대화 상자 상단에 있는 화살표 단추 를 사용하여 한 단계 이전 대화 상자로 돌아갈 수 있습니다.
2.4. AVG PC TuneUp 설치이전 대화 상자에서 설치 시작을 확인하면 설치 프로세스는 완전 자동 모드에서 실행되고 별도의 작업이 필요하지 않습니다:
설치 프로세스가 종료되면 자동으로 새 대화 상자로 리디렉션됩니다.

8
2.5. 시작 대화 상자이 대화 상자는 AVG PC TuneUp 제품을 성공적으로 설치한 후 가장 먼저 나타납니다.
지금 스캔 단추를 클릭하면 즉시 유지 관리를 실행하여 컴퓨터의 가장 중요한 문제를 바로 점검할 수 있습니다. 오류 및 숨겨진 정크에 대해 지금 PC 스캔을 원치 않을 경우 스캔 건너뛰기 링크를 클릭하십시오. 기본 AVGPC TuneUp 대시보드가 열리므로 앞으로 언제든지 다른 작업을 비롯해 유지 관리를 실행할 수 있습니다.

9
3. 대시보드새 AVG PC TuneUp 대시보드는 모든 기능과 최적화 옵션의 중앙 액세스 지점입니다.
전체 최적화 상태
전체 최적화 상태(이 화면의 위쪽에 있는 원)는 AVG PC TuneUp에서 제공하는 옵션을 얼마나 잘 사용하고있는지를 보여줍니다. 표시된 비율은 실제로는 개별 튜닝 범주(유지 관리, 속도 향상, 공간 비우기 및 문제 해결)의 최적화 결과를 합친 값입니다.
PC 모드
PC 모드 영역에서 사용자의 Windows 운영체제를 위해 어떤 모드를 활성화할지 지정할 수 있습니다.
자세한 내용은 PC 모드를 참조하십시오.
비행기 모드
이 영역은 랩톱에서만 활성화되며 그렇지 않은 경우 회색으로 표시됩니다. 스위치를 통해 랩톱에서의 모든 무선 네트워크 활동을 끌 수 있습니다.
자세한 내용은 비행기 모드를 참조하십시오.

10
Rescue Center
AVG PC TuneUp(으)로 수행한 변경을 취소하거나 시스템 복구를 수행하려면 이 단추를 사용합니다.
자세한 내용은 시스템 보호를 참조하십시오.
메뉴 표시줄
메뉴 표시줄에서는 AVG PC TuneUp의 중앙 설정 대화 상자와 프로그램 및 개별 모듈에 대한 정보에 액세스할 수 있습니다.
자세한 내용은 메뉴 표시줄을 참조하십시오.
5개 범주 타일
AVG PC TuneUp 대시보드의 기본 영역은 주제별로 정렬된 AVG PC TuneUp의 핵심 기능에 빠르게 액세스할 수 있는 다섯 가지 범주 파일로 구성됩니다.
유지 관리
유지 관리 범주에서는 한 번의 마우스 클릭으로 컴퓨터를 정리하고 시스템 성능을 최적으로 유지할 수 있습니다.
자세한 내용은 유지 관리를 참조하십시오.
속도 향상
이 범주에서는 필요없는 프로그램을 비활성화하거나 제거할 수 있고 시스템과 데이터를 정리할 수 있습니다.
자세한 내용은 속도 향상을 참조하십시오.
공간 비우기
이 범주에서는 불필요한 데이터를 시스템에서 체계적으로 삭제할 수 있습니다.
자세한 내용은 공간 비우기를 참조하십시오.
문제 해결
이 범주에서는 발생 가능한 문제에 대한 간단한 해결 방법이 나타납니다.
자세한 사항은 문제 해결을 참조하십시오.
전체 기능
마지막 범주에는 AVG PC TuneUp에서 사용 가능한 모든 기능의 목록이 적용 분야별로 정렬되어 나타납니다.
자세한 내용은 전체 기능을 참조하십시오.

11
3.1. 시스템 보호다음 장에서는 AVG Rescue Center 모듈을 사용하여 AVG PC TuneUp에서 수행한 변경 내용을 취소하는방법을 설명합니다. AVG Rescue Center를 사용하여 시스템 복구를 수행할 수도 있습니다. 예를 들어,AVG PC TuneUp에서 수행되지 않은 변경 내용을 취소할 수 있습니다.
시스템 복원
AVG Rescue Center에서 AVG PC TuneUp이(가) 아닌 다른 응용 프로그램에서 수행된 변경을 취소할 수도 있습니다. AVG Rescue Center에는 관련 Windows 시스템 복구 기능이 통합되어 있습니다.
Windows는 정기적으로 복원 지점을 생성합니다. 시스템이 올바로 작동하지 않으면, 복원 지점 중 하나를 선택하여 시스템을 복원할 수 있습니다. 시스템이 이전 상태로 복원되면 나중에 변경된 것은 남아있지 않습니다.
AVG Rescue Center는 어디에 있습니까?
AVG Rescue Center는 언제 어디서나 쉽게 이용할 수 있습니다. AVG Rescue Center에 액세스하려면 대시보드의 오른쪽 위에 있는 Rescue Center 단추를 클릭합니다. 이 단추는 개별 모듈에도 있습니다.
3.1.1. 변경 취소 대시보드의 오른쪽 위에 있는 AVG Rescue Center 단추를 클릭하여 Rescue Center 모듈을 시작합니다.
또는 대시보드의 전체 기능으로 이동하고 AVG PC TuneUp 아래에서 Open Rescue Center 항목을 선택하여 모듈을 시작할 수 있습니다.
오른쪽 열에는 AVG Rescue Center가 저장된 모든 백업의 목록을 모듈이나 날짜별로 정리하여 표시하고, 각항목별로 변경된 설정의 수, 변경 시점 및 변경으로 확보한 디스크 공간을 알려줍니다.
세부 정보 표시
사용자가 세부 정보 단추를 누르면, 실행된 변경 사항의 상세한 프로토콜로 이동합니다. 사용자는 이 프로토콜을 읽기만 할 수 있습니다. 선택한 변경 사항만을 취소하는 것은 불가능합니다. 따라서 사용자가 실수로 삭제한한개 파일을 다시 사용하기 위해 불필요한 기타 많은 파일도 함께 복원해야만 할 수도 있습니다.
삭제
백업이 더 이상 필요하지 않은 경우 이 단추를 사용하여 영구적으로 삭제할 수 있습니다.
복원
표시된 백업의 시스템 상태를 이 단추를 이용해 다시 복원할 수 있습니다.

12
3.1.2. 시스템 복원 대시보드의 오른쪽 위에 있는 AVG Rescue Center 단추를 클릭하여 Rescue Center 모듈을 시작합니다.
또는 대시보드의 전체 기능으로 이동하고 AVG PC TuneUp 아래에서 Open Rescue Center 항목을 선택하여 모듈을 시작할 수 있습니다.
시스템 복구를 클릭합니다.
오른쪽 열에는 AVG Rescue Center가 저장된 모든 백업의 목록을 표시하고, 각 항목별 변경 시점을 알려줍니다.
백업 생성
사용자는 이 단추를 이용해 시스템 복원지점을 생성합니다. 나중에 이 시스템 상태를 기억하기 위해 시스템 복원지점에 명칭을 입력하십시오.
시스템 복원지점이 설정 및 시스템 파일의 상태를 백업하기 때문에 시스템에 중대한 영향을 주는 변경(예: 프로그램의 설치)을 하기 전에 복원지점을 생성하는 것이 좋습니다. 설치 시 문제가 발생하거나, 설치 후 컴퓨터가정상적으로 작동하지 않으면, 언제든지 원래 상태로 복원할 수 있습니다.
삭제
백업이 더 이상 필요하지 않은 경우 이 단추를 사용하여 영구적으로 삭제할 수 있습니다.
복원
표시된 백업의 시스템 상태를 이 단추를 이용해 다시 복원할 수 있습니다. 이를 위해 시스템을 다시 시작해야합니다.
이 기능은 시스템 변경 이후 컴퓨터가 비정상적으로 작동할 때 사용합니다.
너무 많은 시스템 변경을 되돌리는것을 피면하기 위해 가장 최신의 복원지점을 우선 선택하십시오.
3.1.3. 설정 변경AVG Rescue Center의 일부 설정을 변경할 수 있습니다. AVG Rescue Center에서 설정 단추를 클릭하십
시오.
또는 대시보드에서 이 설정으로 이동합니다. 메뉴 표시줄에서 설정을 클릭하고 Rescue Center 보호 항목(새로 트리거된 구성 대화 상자의 왼쪽 측면의 목록에 있음)을 찾아보십시오.
Rescue Center 보호
모든 AVG PC TuneUp 모듈은 기본적으로 AVG Rescue Center에서 보호합니다. 관련 확인란을 선택 취소하여 개별 모듈에 대한 지원을 비활성화할 수 있습니다.

13
백업
여기서 AVG Rescue Center의 개별 백업 저장 기간을 설정할 수 있습니다. 백업은 2주가 지난 후 자동으로삭제되고 최대 60개의 백업을 보관할 수 있습니다.
디스크 공간을 절약하기 위해 AVG Rescue Center 보호를 너무 제한하지 마십시오. 보호 기능은 문제가 발생했을 때 마지막 복원 수단으로 아주 유용하기 때문에, 하드 디스크에서 약간의 공간을 시용해도 활성화하는 것이 좋습니다.

14
4. PC 모드PC 모드 영역에서 사용자의 Windows 운영체제를 위해 어떤 모드를 활성화할지 지정할 수 있습니다.
절약 모드
AVG 절약 모드를 사용하면 화면, 하드웨어 구성 요소 또는 불필요한 기능을 꺼 컴퓨터의 에너지 소비를줄일 수 있습니다.
자세한 내용은 절약 모드를 참조하십시오.
기본 모드
기본 모드는 Windows의 정상 작동 상태입니다.
자세한 내용은 기본 모드를 참조하십시오.
터보 모드
AVG 터보 모드를 이용하여 시스템의 성능을 더 향상할 수 있으며 시스템을 사용자의 필요에 맞게 꾸밀수 있습니다.
자세한 내용은 터보 모드를 참조하십시오.
4.1. 절약 모드이 장에서는 절약 모드를 활성화하면, 언제 유용하고정확하게 어떻게 작용하는지 설명하고 있습니다. 이 밖에도 절약 모드의 활성화 및 구성에 관해 설명합니다.
절약 모드 정의
절약 모드는 에너지를 절약하기 위한AVG PC TuneUp의 지능형 모듈입니다. 절약 모드는 필요할 때면 언제라도 즉각적인 에너지 절약을 보장합니다. 컴퓨터를 절약 모드로 전환하면 하드웨어와 배경에서 실행되지만반드시 필요하지는 않은 작업, 프로그램 및 기능이 사용하는 에너지를 줄일수 있습니다. 비활성화하면 전력 소비(및 전력 비용)를 확실히 줄일 수 있습니다.
언제 절약 모드를 활성화해야 합니까?
절약 모드를 이용해서 데스크탑 PC의 전력 소비를 줄이거나 콘센트가 없을 때 노트북의 배터리 사용 시간을 연장할 수 있습니다. 절약 모드를 활성화하면 절약 모드를 다시 껐을 때 다시 사용할 수 있는 몇 가지 기능이 비활성화됩니다.

15
절약 모드에서 어느 정도 전기가 절감되는지 어디에서 알 수 있습니까?
신호등 체계를 이용해서 절약 모드 구성 마법사가 실제로 사용자의 설정으로 어느 정도 전기가 절감되는지 보여줍니다. 총 절감 오른쪽 표시줄이 녹색이면 에너지 절약이 높습니다. 노란색 표시줄은 중간 정도 절전, 빨간색 표시줄은 낮은 정도의 절전을 나타냅니다.
예를 들어, 서비스 영역의 실제 에너지 절약 수준은 탐색 표시줄의 영역 오른쪽에 표시되는 막대의 색상으로 알수 있습니다.
컴퓨터를 절약 모드로 전환하기
AVG PC TuneUp 대시보드의 왼쪽 하단에는 세 개 스위치가 있습니다. 왼쪽 스위치는 절약 모드를 위한 스위치입니다. 이 스위치를 클릭하면 컴퓨터가 절약 모드로 전환됩니다. 그런 다음 AVG 아이콘이 작업 표시줄의 알림 영역에 나타나 절약 모드가 켜졌음을 알려줍니다.
또는 작업 표시줄의 알림 영역에 있는 AVG PC TuneUp 아이콘을 통해 직접 절약 모드 스위치에 액세스할 수있습니다. 이를 위해 왼쪽 마우스 단추로 아이콘을 클릭하십시오. 왼쪽 아래에서 절약 모드를 위한 스위치를 볼수 있는 팝업 창이 열립니다.
절약 모드의 활성화 유무 확인하기
절약 모드가 켜지면 작업 표시줄 알림 영역(시간 옆 오른쪽 하단 구석)에 절약 모드가 켜져 있음을 알려주는 AVG PC TuneUp 아이콘이 나타납니다. 그 밖에 대시보드의 스위치에서도 알수 있습니다.
자체 AVG 절약 모드 구성하기
절약 모드를 처음 켜면 개별적인 절약 모드를 설정할 수 있는 창이 열립니다. 절약 모드에 대한 기본 설정을 사용할지 여부 또는 사용자 요구사항에 맞게 설정할지 여부를 결정합니다.
자세한 내용은 절약 모드 설정을 참조하십시오.
4.1.1. 절약 모드 설정대시보드의 메뉴 표시줄에서 설정을 클릭하고 절약 모드 영역을 선택한 후 영역에 있는 구성 마법사 열기 단추를 클릭하여 AVG 절약 모드 구성 마법사를 시작합니다. 또는 대시보드에서 전체 기능 화면을 열고 절약모드 켜기 항목 옆에 있는 작은 톱니바퀴(컴퓨터 아래)를 클릭합니다.

16
절약 모드가 이미 활성화된 경우에는 마법사를 다시 실행하지 않아도 됩니다. AVG의 중앙 구성 대화 상자에서직접 절약 모드 설정을 변경할 수 있습니다(절약 모드 항목). 해당 상자를 선택(또는 선택 취소)하고 적용을 클릭합니다.
개인적인 절약 모드는 절약 모드가 켜져 있는 동안 절전을 위해 임시로 어떤 하드웨어 구성요소와 서비스 및 기능을 비활성화할지 선택해서 구성하십시오. 비활성화를 더 많이 할수록 더 많이 절전됩니다.
일반 설정
여기에서 시스템 성능을 축소하고 시각 효과 비활성화 여부를 지정할 수 있습니다. 또한 컴퓨터를 다시 시작할때 절약 모드를 켜두어야 하는지 여부를 결정할 수 있습니다.
모니터
컴퓨터 모니터는 '하드 디스크와 같은 하드웨어 구성요소나 프로세서보다 더 많은 에너지를 소모합니다. 화면밝기를 줄이거나 컴퓨터를 사용하지 않을 때 모니터를 미리 끄면 전력 소비가 줄어듭니다.
화면 밝기(노트북의 경우에만)
일반: 이 옵션은 절약 모드가 활성화되어 있을 때 일반적인 화면 밝기를 어느 정도 줄일지 지정합니다.
어두워질 때: 이 옵션은 절약 모드가 활성화되어 있는 경우, 화면이 어두워질 때 화면 밝기를 어느 정도줄일지 지정합니다.
화면 상태
끄기: 이 옵션은 절약 모드가 활성화되어 있을 때 어느 정도 시간 이후에 모니터를 끌지 지정합니다.
디밍(랩톱의 경우에만): 이 옵션은 절약 모드가 활성화되어 있을 때 어느 정도 시간 이후에 모니터를 어둡게할지 지정합니다.
하드웨어
하드웨어 구성요소를 임시로 끄면, 컴퓨터 전력 소비가 줄어듭니다. 그 밖에 모든 컴퓨터에는 연결된 장치를 인식하고 이 장치를 사용하기 위해 필요한 기능을 제공하는 많은 서비스가 백그라운드에서 작동하고 있습니다.컴퓨터 전력 소비를 줄이기 위해서는 이러한 지원을 제한할 수 있습니다.
하드웨어 구성요소
하드 디스크 대기: 이 옵션은 절약 모드가 활성화되어 있을 때 어느 정도 시간 이후에 하드 디스크가 대기모드로 이동할지 지정합니다.
프로세서 절전 설정: 이 옵션은 절약 모드가 활성화되어 있을 때 프로세서를 위한 절전을 어느 정도로 해야할지 지정합니다.
무선 어댑터 절전 설정(Windows Vista 및 7만 해당): 이 옵션은 절약 모드가 활성화되어 있을 때 무선 어댑터를 위한 절전을 어느 정도로 해야할지 지정합니다.

17
외부 장치와 연결
이동식 장치와 동기화: 이 옵션은 절약 모드가 활성화되어 있을 때, 주소, 이메일, 음악 파일 등이 사용자휴대전화나 이동식 미디어 플레이어와 동기화되지 않도록 하며 장치 연결 후 해당 프로그램이 자동으로시작하지 않도록 합니다.
디지털 카메라와 스캐너 지원: 이 옵션은 절약 모드가 활성화되어 있을 때 디지털 카메라에서 사진을 가져와서 스캔할 수 없도록 합니다.
서비스
운영 체제는 대부분의 사용자가 알고 있는 것보다 더 많은 과제를 수행합니다. 많은 프로그램과 서비스가 반드시 필요하지 않은데도 백그라운드에서 상시 돌아가며 에너지를 낭비합니다. 이 기능 중 몇 가지 기능이 전혀 필요하지 않는 경우 이 기능을 비활성화하여 컴퓨터의 전력 소비를 '지속적으로 줄일 수도 있습니다.
백그라운드 기능
미디어 라이브러리의 네트워크 공유: 이 옵션은 절약 모드가 활성화되어 있을 때 다른 네트워크 장치가미디어 라이브러리의 이미지나 비디오 또는 음악에 더는 액세스하지 못하도록 합니다. 하지만 절약 모드가 네트워크의 폴더 공유에 영향을 끼치지는 않습니다.
인덱스 생성을 사용한 빠른 검색: 이 옵션은 절약 모드가 켜져 있을 때 Windows가 파일과 전자 메일의 인덱스를 생성하지 않도록 합니다. 이 옵션을 끄면 검색이 현저히 느려집니다.
오류 보고: 이 옵션은 절약 모드가 활성화되어 있을 때 오류에 대한 데이터를 수집하지 않고 Microsoft에고장난 프로그램이나 다른 오류에 대해 보고하지 않도록 합니다.
가상 컴퓨터 지원: (이 설정은 컴퓨터에 가상 컴퓨터를 위한 소프트웨어가 설치된 경우에만 사용할 수 있음.) 이 옵션은 절약 모드가 활성화되어 있을 때 가상 컴퓨터를 사용하기 위한 배경 기능이 꺼지도록 합니다.
다양한 서비스
자주 사용하지 않는 서비스: 이 옵션은 절약 모드가 켜져 있을 때 특정 환경(예: 회사 네트워크) 또는 상황(예: 새 프로그램 설치)에서만 필요한 서비스를 꺼둡니다.
특수 암호화 서비스: 이 옵션은 절약 모드가 활성화되어 있을 때, 도메인에 로그인하기 위한 서비스가 비활성화되도록 합니다.
네트워크 통신 서비스: 이 옵션은 절약 모드가 활성화되어 있을 때 팩스 서비스나 P2P 서비스와 같은 거의 사용되지 않는 네트워크 통신 서비스가 비활성화되도록 합니다.
디스플레이
시각 효과는 Windows 인터페이스에 매력적인 시각적 외형을 제공하지만 메모리를 차지합니다. 무엇보다 그래픽 카드의 성능이 떨어지는 경우, 시각 효과를 비활성화하여 '컴퓨터의 성능을 향상시킬 수 있습니다.
팁: 이 방법은 넷북의 성능을 지속적으로 높이기 위해 자주 사용합니다.

18
시각 효과
창의 특수 시각 효과: 이 옵션은 절약 모드가 활성화되어 있을 때, 창을 위한 투명 효과와 그림자, 작업 표시줄에서 창 미리보기 그리고 창 간에 3차원 탐색이 비활성화되도록 합니다.
기존 창 스타일: 이 설정은 절약 모드가 활성화되어 있을 때 창, 메뉴 및 단추가 기존 Windows 디자인으로 표시됩니다. 또한 Windows XP에서는, Windows XP의 다색 Windows 인터페이스가 비활성화되는 반면, 작업 표시줄에서 최신 Windows 투명 효과와 창의 축소한 보기가 비활성화됩니다.
바탕화면
슬라이드 쇼: 이 옵션은 절약 모드가 활성화되어 있을 때, 바탕화면을 위한 슬라이드 쇼를 멈추도록 합니다.
4.2. 기본 모드기본적으로 기본 모드가 켜집니다(절약 모드 또는 터보 모드로 전환하지 않은 경우).
기본 모드에서 AVG PC TuneUp의 모든 기능을 제한 없이 사용할 수 있습니다.
4.3. 터보 모드이 장에서는 터보 모드를 활성화하면, 언제 유용하고정확하게 어떻게 작용하는지 설명하고 있습니다. 이 밖에도 터보 모드의 활성화 및 구성에 관해 설명합니다.
터보 모드 정의
터보 모드는 사용자가 필요할 때 언제든지 즉각적인 성능 향상을 제공합니다. 사용자가 컴퓨터를 터보 모드로 전환하면, 반드시 필요하지 않은 어떤 작업, 프로그램 및 기능이 배경에서 실행되는지 분석합니다. 터모 모드가 이를 작동 정지하거나 느리게 하여, 이를 통해 얻은 연산 능력을 실제로 사용하는 프로그램이 효과적으로이용할 수 있게 합니다.
터보 모드는 어떻게 실행됩니까?
다음 그림은 컴퓨터의 내부를 현재 사용 중인(녹색) 및 백그라운드에서 실행 중인(파란색) 프로그램과 함께 표시하고 있습니다. 터보 모드를 활성화하자마자 컴퓨터의 부하가 사라지는 것을 볼 수 있습니다.
녹색 원은 터보 모드를 이용해 가속하려는 프로그램입니다. 녹색 다이아몬드는 터보 모드가 활성화될 때 전펴필요하지 않은 전체 프로그램과 기능입니다. 따라서 필요한 프로그램이 전체 연산 성능을 '사용하도록 비활성화됩니다.

19
컴퓨터에서는 지금 사용하고 있는 프로그램(녹색) 이외에도 작업에 크게 중요하지 않은 다른 많은 프로그램(청색)이 백그라운드에서 실행되고 있습니다. 이러한 백그라운드 프로세스가 많은 성능을 사용할 경우, 우선 순위를 낮게 하여 사용자의 다른 프로그램이 계속 유연하게 실행되도록 합니다.
언제 터보 모드를 활성화해야 합니까?
터보 모드를 사용하면 예를 들어, 컴퓨터 게임 속도를 향상시키거나 성능 악화 프로그램 관련 작업을 보다 쉽게수행하거나 비디오가 재생될 때 깜박거리거나 정지되는 문제를 방지할 수 있습니다. 터보 모드를 활성화하면터보 모드를 다시 껐을 때 다시 사용할 수 있는 몇 가지 기능이 비활성화됩니다.
다음과 같이 컴퓨터를 터보 모드로 전환합니다
AVG PC TuneUp 대시보드의 왼쪽 하단에는 세 개 스위치가 있습니다. 오른쪽 스위치는 터보 모드용입니다.이 스위치를 클릭하면 컴퓨터가 터보 모드로 전환됩니다. 그런 다음AVG 아이콘이 작업 표시줄의 알림 영역에나타나 터보 모드가 켜졌음을 알려줍니다.
또는 작업 표시줄의 알림 영역에 있는 AVG PC TuneUp 아이콘으로 직접 터보 모드 스위치에 액세스할 수 있습니다. 이를 위해 왼쪽 마우스 단추로 아이콘을 클릭하십시오. 왼쪽 아래에서 터보 모드용 스위치를 볼 수 있는 팝업 창이 열립니다.
터보 모드의 활성화 유무 찾기
터보 모드가 켜지면 작업 표시줄 알림 영역(시간 옆 오른쪽 하단 구석)에 터보 모드가 켜져 있음을 알려주는 AVG PC TuneUp 아이콘이 나타납니다. 그 밖에 대시보드의 스위치에서도 알수 있습니다.
자체 AVG 터보 모드 구성하기
처음 터보 모드를 시작하면 사용자 지정 터보 모드를 생성할 수 있는 터보 모드 구성 마법사가 나타납니다.이 마법사는 AVG PC TuneUp의 새 중앙 구성 대화 상자에 통합되어 있습니다.
자세한 내용은 터보 모드 설정을 참조하십시오.
4.3.1. 터보 모드 설정대시보드의 메뉴 표시줄에서 설정을 클릭하고 터보 모드 영역을 선택한 후 영역에 있는 구성 마법사 열기 단추를 클릭하여 AVG 터보 모드 구성 마법사를 시작합니다. 또는 대시보드에서 전체 기능 화면을 열고 터보모드 켜기 항목 옆에 있는 작은 톱니바퀴(컴퓨터 아래)를 클릭합니다.

20
터보 모드가 이미 활성화된 경우에는 마법사를 다시 실행하지 않아도 됩니다. AVG의 중앙 구성 대화 상자에서직접 터보 모드 설정을 변경할 수 있습니다(터보 모드 항목). 해당 상자를 선택(또는 선택 취소)하고 적용을 클릭합니다.
터보 모드 구성 마법사에서 사용자 개인의 터보 모드를 이제 간단한 6 단계로 줄이십시오. 이때 터보 모드가활성화되어 있을 때 성능을 일시적으로 향상시키기 위해 어떤 작업과 프로그램 및 기능을 비활성화해도 좋은가를 선택하십시오. 더 많이 비활성화할수록, 그만큼 성능 향상을 느낄 수 있습니다. 여기에서 제안한 전체 기능과 작업을 문제 없이 일시적으로 비활성화할 수 있습니다. 인터넷 보안이나 안티 바이러스용의 기능은 어떠한기능도 비활성화되지 않습니다.
1단계: 자동 유지 관리 작업 다음으로 연기
백그라운드에서 자동으로 실행되는 유지 관리 조치는 컴퓨터의 관리를 위해 중요하지만, 일반적으로 급하게 필요하지는 않습니다. 프로그램을 위해 필요한 시스템 리소스를 확보하기 위해 나중으로 연기할 수 있습니다.
예정된 조각 모음을 다음으로 연기: 이 옵션은 Microsoft와 다른 알려진 제조사의 예정된 하드 디스크 조각 모음이 터보 모드가 활성화된 상태에서 실행되지 않도록 합니다.
예정된 유지 관리 작업을 다음으로 연기: 이 옵션은 Microsoft와 다른 제조사의 자동 유지 관리 조치와 예정된 작업이 터보 모드가 활성화된 상태에서 실행되지 않도록 합니다. AVG 자동 유지 관리와 자동 백업 생성이 포함됩니다.
자동 업데이트를 차후 시점으로 연기: 이 옵션은 터보 모드가 활성화되어 있을 때 프로그램 업데이트의이용 가능성 여부를 알려주지만 이 업데이트가 자동으로 다운로드되거나 설치되지 않도록 합니다.
2단계: 외부 장치와 연결 제한
모든 컴퓨터에는 백그라운드에서 많은 서비스가 작동하고 있으며 연결된 장치를 인식하고 이 장치을 사용하기위해 필요한 기능을 제공합니다. 프로그램이 더 많은 시스템 리소스를 사용하도록 이 지원을 제한할 수 있습니다.
이동식 장치와 동기화 작동 정지: 이 옵션은 터보 모드가 활성화되어 있을 때, 주소, 이메일, 음악 파일 등이 사용자 휴대전화나 이동식 미디어 플레이어와 동기화되지 않도록 하며 장치 연결 후 해당 프로그램이자동으로 시작하지 않도록 합니다.
디지털 카메라와 스캐너 지원 제한: 터보 모드가 켜진 상태에서 디지털 카메라에서 사진을 가져올 수 없고 스캔할 수 없습니다.
3단계: 시각적 효과 감소
시각 효과는 Windows 인터페이스에 매력적인 시각적 외형을 제공하지만 메모리를 차지합니다. 무엇보다 그래픽 카드의 성능이 떨어지는 경우, 시각 효과를 비활성화하여 '컴퓨터의 성능을 향상시킬 수 있습니다.
팁: 이 방법은 넷북의 성능을 지속적으로 높이기 위해 자주 사용합니다.
시각적인 특수 효과 끄기: 이 옵션은 터보 모드가 활성화되어 있을 때, 창을 위한 투명 효과와 그림자, 작업 표시줄에서 창 미리보기 그리고 창 간에 3차원 탐색이 비활성화되도록 합니다.

21
기존 윈도우 디자인으로 전환: 이 설정은 터보 모드가 활성화되어 있을 때 창, 메뉴 및 단추가 기존Windows 디자인으로 표시됩니다. 또한 Windows XP에서는, Windows XP의 다색 Windows 인터페이스가 비활성화되는 반면, 작업 표시줄에서 최신 Windows 투명 효과와 창의 축소 보기가 비활성화됩니다.
4단계: 컴퓨터의 리소스를 최적의 성능으로 설정
모든 프로그램이 '컴퓨터의 리소스를 필요로 합니다. 리소스를 지혜롭게 분배하는 것이 컴퓨터의 성능 향상에큰 기여를 합니다.
팁: 기능이 제한되지 않기 때문에 이 설정 또한 계속 권장할 만합니다.
전력 소비를 고려하지 않고 최상의 성능 유지: 전력 소비를 고려하지 않고 최상의 성능 유지: 터보 모드가활성화되어 있을 때 Windows 절전 관리 옵션에서 "고성능"이 사용됩니다. 이 옵션은 최고의 성능을 유지하지만 전력 소비에 대해서는 고려하지 않습니다.
5단계: 백그라운드 기능 비활성화
운영 체제는 대부분의 사용자가 알고 있는 것보다 더 많은 과제를 수행합니다. 반드시 필요하지도 않은 프로그램과 서비스가 귀중한 리소스를 소모하면서 항상 백그라운드에서 구동하고 있습니다. 그중 몇 가지 기능이 전혀 필요하지 않는 경우 이 기능을 비활성화하여 컴퓨터의 성능을 지속적으로 향상시킬 '수 있습니다.
로컬 네트워크에서 미디어 라이브러리 공유 비활성화: 이 옵션은 터보 모드가 활성화되어 있을 때 다른네트워크 장치가 미디어 라이브러리의 이미지나 비디오 또는 음악에 더는 액세스하지 못하도록 합니다.하지만 터보 모드는 네트워크에서 폴더의 승인에 영향을 끼치지 않습니다.
인덱싱 비활성화로 빠른 검색 끄기: 이 옵션은 터보 모드가 켜져 있을 때 Windows가 파일과 전자 메일의인덱스를 생성하지 않도록 합니다. 이 기능을 끄면 검색이 현격히 느려질 수 있습니다.
오류 보고 기능 작동 끄기: 옵션은 터보 모드가 활성화되어 있을 때 오류에 대한 데이터를 수집하지 않고Microsoft에 고장난 프로그램이나 다른 오류에 대해 보고하지 않도록 합니다.
가상 컴퓨터 지원 끄기: (이 옵션은 컴퓨터에 가상 컴퓨터를 위한 소프트웨어가 설치된 경우에만 사용할수 있음.) 터보 모드가 활성화되어 있을 때 가상 머신을 사용하기 위한 백그라운드 기능이 비활성화됩니다.
6단계: 성능 추가 향상
Windows가 부팅될 때마다 드물게 사용되거나 전혀 사용되지 않는 서비스도 시작됩니다. 이러한 서비스는 시스템의 소스를 상당히 사용하여 PC의 작동 '속도가 느려집니다. 이러한 서비스가 필요할 때 작동하지 않는 것을방지하기 위하여 성능을 추가로 더 향상시키기 위해 이러한 서비스를 일시적으로만 비활성화해야 합니다.
거의 사용하지 않는 서비스 끄기: 이 옵션은 터보 모드가 켜져 있을 때 특정 환경(예: 회사 네트워크) 또는상황(예: 새 프로그램 설치)에서만 필요한 서비스를 꺼둡니다.
특수 암호화 서비스 끄기: 이 옵션은 터보 모드가 활성화되어 있을 때, 도메인에 로그인하기 위한 서비스가 비활성화되도록 합니다.

22
네트워크 통신 서비스 끄기: 이 옵션은 터보 모드가 활성화되어 있을 때 팩스 서비스나 P2P 서비스와 같은 거의 사용되지 않는 네트워크 통신 서비스가 비활성화되도록 합니다.
7단계: 얼마 동안 터보 모드가 활성화되어 있어야 합니까?
터보 모드는 컴퓨터가 종료되면 자동으로 비활성화되거나, 또는 터보 모드를 수동으로 비활성화할 때까지 활성화된 채 작동합니다. 터보 모드를 계속 활성화하면 시작 과정도 빨라집니다.
그러나 설정 마법사에서 선택한 기능이 시스템의 성능 향상을 위해 비활성화되어 있는 것에 유의하십시오. 터보 모드가 활성화될 때 필요한 기능이 누락되면 터보 모드를 끄고 터보 모드를 다시 시작하면 이 기능을 다시사용할 수 있게 되도록 설정을 수정하십시오.
"마침"을 클릭하여 마법사를 닫으십시오.

23
5. 비행기 모드이 영역은 랩톱에서만 활성화되며 그렇지 않은 경우 회색으로 표시됩니다.
비행기 모드 스위치를 통해 랩톱에서의 무선 네트워크 활동을 일시적으로 끌수 있습니다. 이러한 정보는 구체적으로 다음과 같습니다:
· Wifi - 전자 기기에 데이터를 교환하거나 전파를 사용하여 인터넷에 무선으로 연결하는 기술.
· Bluetooth - 단파장 무선 전송을 사용하여 단거리의 데이터를 교환하는 무선 기술 표준.
이 기능에 처음 액세스할 때는 비행기 모드를 활성화할지를 묻는 정보 대화 상자가 나타납니다. 하지만 이 메시지를 다시 표시하지 않도록 해당 확인란을 체크하여 선택할 수 있습니다.

24
6. 메뉴 표시줄메뉴 표시줄에서는 AVG PC TuneUp의 중앙 설정 대화 상자와 프로그램 및 개별 모듈에 대한 정보에 액세스할 수 있습니다.
"설정" 메뉴
설정을 클릭하면 AVG PC TuneUp의 중앙 구성 대화 상자로 이동합니다. 여기에서 프로그램을 필요에 맞춰유지 관리 설정을 적용하고 AVG 실시간 최적화, AVG터보 모드, 업데이트 검사 및 AVG PC TuneUp의 기타 다른 모듈을 설정할 수 있습니다.
"도움말" 메뉴
도움말 메뉴는 이 프로그램 도움말을 이용할 수 있도록 합니다. 또한 이 메뉴에서 링크를 클릭하고 AVG 웹사이트로 직접 이동할 수 있습니다. 제품 인증 항목을 사용하여 라이선스 번호를 입력해 AVG PC TuneUp 제품을 활성화하거나 제품 등록 항목을 사용하여 추가적인 사용자 지원 및 특별 혜택에 액세스할 수도 있습니다.마지막으로, 정보 항목은 AVG PC TuneUp 버전에 대한 세부 정보가 포함된 창을 엽니다. 이 정보는 기술 지원 문의가 필요할 때 유용하게 사용될 수 있습니다.

25
7. 유지 관리이 장에서는 1-클릭 유지 관리 또는 자동 유지 관리 방법이 설명되어 있습니다. 이를 통해 시스템이 빠르고안정적으로 구동 할 수 있도록 최적화된 시스템 성능 및 컴퓨터 정리 를 유지 관리할 수 있도록 도와줍니다.
7.1. 1-클릭 유지 관리1-클릭 유지 관리는 유지 관리 시점을 직접 결정하고 유지 관리 진행률을 보려는 사용자에게 적합합니다. 1-클릭 유지 관리는 유지 관리 타일(대시보드의 맨 왼쪽에 있는 타일)을 클릭하여 시작할 수 있습니다. 1-클릭 유지 관리로 유지 관리를 수행한 후에는 발견된 문제에 대한 세부 정보 또한 표시됩니다.
기본적으로 1-클릭 유지 관리는 다음 작업을 자동으로 수행합니다.
· 레지스트리 정리registry
시간이 갈수록 중앙 Windows 레지스트리에 불필요한 수백개의 항목이 쌓입니다. 더는 존재하지않는 파일, 오래전에 삭제된 프로그램의 잔여물 및 오류 항목에 대한 참조가 여기에 포함됩니다.레지스트리를 정리하여 유연하고 문제 없는 Windows가 되도록 관리합니다.
· 손상된 바로 가기 제거
1-클릭 유지 관리는 바탕 화면, 시작 메뉴 또는 빠른 시작 표시줄에 손상된 바로 가기가 있는지검사해서 자동으로 제거합니다. 동시에 Windows Media Player 또는 Microsoft Office와 같은 프로그램의 기록 목록에서 잘못된 항목을 검색합니다.

26
· 불필요한 파일을 삭제하여 디스크 공간 확보
이른바 "임시" 파일은 고민거리입니다. 특정한 설정이나 데이터를 임시 저장하기 위해 Windows와프로그램은 하드 디스크에 임시 파일을 생성합니다. 해당 프로그램이 종료되면, 이 파일은 삭제되여야 합니다. 프로그램이 파일 정리를 종종 "잊어" 버리기 때문에 시간이 갈수록 불필요한 데이터가 하드 디스크에 쌓입니다. 1-클릭 유지 관리는 하드 디스크에서 모든 임시 파일과 폴더를 안전하게 삭제합니다.
· 브라우저 정리
인터넷 서핑 중 인터넷 브라우저는 컴퓨터에 많은 다양한 데이터를 저장합니다. 1-클릭 유지 관리는 브라우저의 캐시와 다운로드 기록을 정리합니다.
· 시스템 시작 및 종료 최적화
시스템 시작시 실행되는 여러 프로그램이 컴퓨터의 시작 과정을 불필요하게 느리게 합니다. 여기에서 이러한 불필요한 시스템 시작 지연을 비활성화할 수 있습니다.
· 하드 디스크 조각 모음
백그라운드에서 AVG PC TuneUp이(가) 파일과 폴더를 보다 빠르게 읽을 수 있도록 배열을 변경합니다. 특히, 하드 디스크의 데이터 구조가 자주 변경되면(파일의 이동과 삭제 또는 새 프로그램의 설치), 규칙적인 조각 모음이 필요합니다. 그러나 조각 모음은 필요한 경우에만 실행됩니다. 그리고 필요한 경우, 상세한 또는 빠른 조각 모음을 실행할지 여부 또는 분석 결과에 따를지 등을 선택할 수 있습니다.
반도체 드라이브(SSD)는 AVG PC TuneUp(으)로 검색합니다. SSD는 조각 모음으로 인하여 드라이브가 손상을 입을 수 있기 때문에 최적화가 불가능하고 드라이브가 분석되거나 조각 모음되지 않습니다.
7.2. 자동 유지 관리자동 유지 관리모든 사용자 정보 유지 관리 해당 프로그램의 이름과 그 기능이 동일합니다. Windows가 항상빠르고 안정적으로 작동하도록 자동 유지 관리가 정기적으로 그리고 전자동으로 시스템의 주요 유지 관리 작업을 관리합니다.
기본적으로 자동 유지 관리 기능이 모든 유지 관리 작업을 담당하도록 설정되어 있습니다. 자동 유지 관리는물론 백그라운드에서 실행되고 언제 실행되었는지 풍선 설명으로 알려줍니다.
유지 관리 실행
자동 유지 관리가 완전 자동으로 배경에서 실행할지 여부와 언제 실행되도록 할지 지정할 수 있습니다. 자동유지 관리는 유휴 상태에서만 실행할수 있습니다. 즉 사용자가 컴퓨터에서 작업을 하고 있지 않을 때에만 시작하고 배경에 프로그램이 필요하지 않습니다. 따라서 자동 유지 관리는 사용자의 작업을 절대로 중단시키지 않습니다. 이 옵션을 선택하면, 사용자가 입력한 날짜가 지난 후 컴퓨터가 유휴 상태에 들어가면 유지 관리를 실행합니다. 일반적으로 3일을 선택합니다.

27
컴퓨터가 충분한 시간동안 유휴 상태에 있지 않았기 때문에 한 주가 지난 후 유지 관리를 완전하게 수행할 수없는 경우, 유지 관리를 강제로 시도합니다(사용자가 이 옵션을 활성화한 경우). 이 기능을 이용해 컴퓨터가 오랫동안 유지 관리되지 않는 것을 막을 수 있습니다.
사용자가 정기적인 유지 관리를 설정한 경우, 절차는 비슷하게 진행됩니다. 컴퓨터가 예정된 유지 관리 시점에켜져 있지 않으면, 자동 유지 관리가 다음번 컴퓨터가 시작 후 5분 뒤에 실행됩니다. 사용자는 이 옵션을 비활성화할 수 있습니다.
휴대용 컴퓨터를 사용할 경우 다른 옵션을 추가로 정의하여 배터리 모드일 때 유지 관리가 실행되지 않게 함으로써 배터리 작동 시간을 불필요하게 줄이지 않을 수 있습니다. 이 옵션은 일반적으로 활성화되어 있습니다.
7.3. 유지 관리 설정 변경대시보드에서 유지 관리 타일('제일 왼쪽에 있음)의 톱니바퀴 버튼을 클릭합니다. 자동 유지 관리 영역과 1-클릭 유지 관리 영역이 있는 중앙 AVG PC TuneUp 구성 대화 상자가 열립니다. 여기서 설정하십시오.
또는 대시보드의 전체 기능으로 이동하여 유지 관리 설정 창을 열 수 있고 AVG PC TuneUp 아래에서 설정을 선택하거나 대시보드 메뉴 표시줄에서 설정을 클릭한 다음 자동 유지 관리 또는 1-유지 관리 클릭 영역을클릭할 수 있습니다.
AVG PC TuneUp은(는) 컴퓨터에 대한 포괄적 유지 관리를 제공하는 것이 기본 목적이므로 자동 유지 관리및 1-클릭 유지 관리 모두에 대해 기본적으로 모든 유지 관리가 활성화됩니다. 그러나 사용자가 특정한 유지관리 작업의 실행을 원하지 않으면, 이를 유지 관리에서 제외할 수 있습니다. 예를 들어, 하드 디스크를 수동으로 조각 모음하려는 경우에는 하드 디스크 조각 모음 확인란을 취소합니다.

28
8. 속도 향상컴퓨터는 사용자가 원하는대로 작동하지 않을 때가 흔히 있습니다. 개별 프로그램을 로드하거나 파일을 저장할때 주관적인 느낌으로 영원히 지속된다고 생각되면서 사용자는 컴퓨터의 성능에 의문을 가지기 시작합니다. 하지만 대개의 경우 하드웨어에는 문제가 전혀 없습니다. 문제는 사용자가 알지 못하지만 시작되는 프로그램에있거나 또는 제거할 때 컴퓨터에서 완전히 삭제되지 않은 프로그램의 찌꺼기에 있습니다.
모든 시스템 수정 사항은 AVG Rescue Center로 모니터하며 필요한 경우 취소할 수 있습니다.
속도 향상 가능성
이 화면에서는 성능을 향상시키고 시스템을 유지 관리하고 남은 최적화 가능성을 실현하기 위해 AVG PCTuneUp의 옵션을 얼마나 폭넓게 사용하고 있는지 그래프를 통해 알아볼 수 있습니다.
그래프에는 왼쪽에 모듈용의 녹색 단면이 있습니다. 이 모듈을 사용하여 사용자는 이전의 최적화 진척도에 도달하였으며 오른쪽의 회색 영역은 아직 실행하지 못한 최적화할 수 있는 부분을 나타냅니다. 그래프의 모든 영역에는 메시지가 지정됩니다. 녹색 영역 아래 메시지는 정보용으로 이미 완료된 최적화에 대한 정보를 제공합니다. 회색 영역 아래 메시지는 아직 최적화할 수 있는 영역을 나타내고 상호 작용이 가능하므로 문제에 직접접근하여 즉시 처리할 수 있습니다.
그래프 아래에는 이미 실행한 최적화와 지금까지 사용하지 않은 가능성에 대한 현재 메시지가 있습니다. 임의영역 위치에 마우스 커서를 대면 해당 메시지가 표시됩니다. 사용하지 않은 가능성이 있는 영역의 경우 일부 단추(예: 스캔, 수정 또는 표시)를 사용할 수 있습니다. 단추를 클릭하면 사용하지 않은 가능성을 확인하기 위해사용할 수 있는 정확한 AVG PC TuneUp 모듈이 열립니다.

29
속도 향상 가능성을 계산할 때 무엇을 고려해야 합니까?
속도 향상 가능성은 다음 섹션의 분석 결과를 기반으로 계산됩니다.
유지 관리
이 단면을 최적화된 것으로 간주되려면 다음의 조건이 충족되어 있어야 합니다.
· 자동 유지 관리는 필요한 모든 유지 관리 작업으로 활성화되거나
· 1-클릭 유지 관리는 사용 14일 이내의 필요한 모든 유지 관리 작업으로 실행됩니다.
실시간 최적화
이 단면이 최적화된 것으로 간주되려면 실시간 최적화의 두 옵션을 활성화해야 합니다. 이때 두 옵션의중요성은 동일합니다.
실시간최적화
권장안
시스템에 대한 적합한 권장안을 확보하려면 프로필에 대한 질문에 대답해야 한다는 점을 명심하십시오.
이 섹션이 최적화된 것으로 간주되려면 모든 권장안을 적용하거나 숨겨야 합니다.
30일 동안 숨겼던 권장안은 이 기간이 지난 후 다시 분류되어 새로운 권장안이 표시되게 합니다.
자세한 내용은 시스템 권장 사항을 참조하십시오.
터보 모드
이 섹션이 최적화된 것으로 간주되려면 제대로 터보 모드 프로필을 설정해야 합니다(즉, 터보 '모드를 활성화할 필요는 없지만 사용 준비를 해야 함).
백그라운드 및 시작 프로그램
속도 향상 가능성에서는 백그라운드 프로그램이 시스템 리소스를 얼마나 사용하는지 분석하고 AVGP rogram Deact ivator로 이를 최적화하도록 권장합니다. 이 때 최적화 가능성은 프로그램 중 상당수가시스템에 부하를 가하는데도 중요한 프로그램으로 분류되어 활성화되어 있다는 점을 고려합니다. 그러므로 그래프의 이 단면은 어떤 특정한 양의 비활성화 후 최적화된 것으로 간주됩니다.
자세한 사항은 백그라운드 프로그램 비활성화를 참조하십시오.
기타 유용한 모듈
속도 향상 가능성 계산에 포함되지 않지만 시스템 성능을 추가로 향상시키기 위해 실행할 수 있는 다른 유용한 모듈이 있습니다. 이러한 모듈은 이 대화 상자의 아래쪽에 있는 리본에 나와 있습니다.
· CPU를 사용 중인 프로그램 표시

30
· 시스템 정보 표시
· 시작 및 종료 최적화
8.1. 실시간 최적화 설정이 장에서는 AVG 실시간 최적화를 켜 컴퓨터 성능을 향상시킬 수 있는 방법과 그 이유에 대해 설명합니다.
AVG 실시간 최적화는 실시간 컴퓨터 부하를 모니터하는 두 가지 지능형 최적화 방법으로 구성되며 필요한경우 갑작스러운 성능 저하를 방지하기 위해 개입할 수 있습니다. 두가지 최적화 조치는 가속을 위해 실행됩니다 - 하나는 컴퓨터 반응속도를 높이고, 다른 하나는 필요할 때만 프로그램의 시작 속도를 높입니다.'
이 기능은 실행 중인 프로그램의 우선순위를 지능적으로 변경합니다. 컴퓨터에 현재 심한 부하가 있는 상태에서 어떤 프로그램을 실행할시, 이 프로그램을 신속하게 실행하기 위해 일시적으로 우선순위를 높여줍니다. 그리고 백그라운드 프로세스가 오랜 시간동안 특히 많은 성능을 사용할시 , 우선 순위를 낮게 하여 현재 사용 중인 프로그램이 다시 유연하게 작동하도록 합니다. 이처럼 부하가 큰 경우에도 신속한 작업이 가능합니다.
속도 향상 화면으로 이동한 후 속도 향상 가능성 그래프의 실시간 최적화 섹션을 클릭하여 AVG 실시간 최적화 모듈을 시작합니다.
또는 대시보드의 전체 기능으로 이동하고 AVG PC TuneUp 아래에서 실시간 최적화 설정 항목을 선택하여모듈을 열 수 있습니다. 또는 대시보드 메뉴 표시줄에서 설정을 클릭하고 실시간 최적화 영역을 선택합니다.
여기에서 최적화 조치 두 가지를 선택할 수 있습니다. 이 조치는 실시간 지능형 최적화이기 때문에, 일반적으로효과가 즉시 나타나지 않습니다. 이제부터 컴퓨터의 부하를 감시하여 필요한 경우, 두 가지 최적화가 작동하도록 여기에서 지정하십시오.
필요한 경우, 실행할 최적화 조치를 선택하십시오:
응답 속도 향상
이 최적화 조치는 모든 백그라운드 프로세스를 감시하고 갑자기 너무 많은 연산 성능을 사용하면, 해당 프로세스의 우선 순위를 낮게 합니다. 이를 통해 시스템이 항상 최적으로 실행되게 하고 창과 프로그램이 느려지는 것을 방지합니다. 이 지능형 최적화는 필요한 순간을 감지하고 컴퓨터가 항상 최적의 반응 속도로 작동하도록 관리합니다.
다음 그림은 반응 속도 향상 옵션을 활성화하기 전후의 컴퓨터 내부를 나타냅니다. PC 부하를 줄일 수 있는방법이 나타납니다.

31
컴퓨터에서는 지금 사용하고 있는 프로그램(녹색) 이외에도 작업에 크게 중요하지 않은 다른 많은 프로그램(청색)이 백그라운드에서 실행되고 있습니다. 이러한 백그라운드 프로세스가 많은 성능을 사용할 경우, 우선 순위를 낮게 하여 사용자의 다른 프로그램이 계속 유연하게 실행되도록 합니다.
프로그램 시작 가속
이 최적화 조치는 부하가 이미 높은 상태에서도 사용자가 수동으로 프로그램을 실행할 수 있게 합니다. 프로그램의 시작 직후 짧은 시간동안 컴퓨터의 연산 성능을 분산시켜 실행되는 프로그램에 별도의 성능 향상이 있도록 합니다. 이 기능은 실행하기 위해 일시적으로 해당 프로그램의 우선순위를 높입니다.
다음 그림은 프로그램 시작 가속 옵션을 활성화하기 전후의 컴퓨터 내부를 나타냅니다. 새로 시작된 프로그램의 특정 성능 향상을 확인할 수 있습니다.
프로그램의 시작 직후(오렌지색) 짧은 시간 동안 컴퓨터의 연산 성능을 분산시켜 실행되는 프로그램에 별도의성능 향상이 있도록 합니다. 이 기능은 실행하기 위해 일시적으로 해당 프로그램의 우선순위를 높입니다. 다른모든 프로그램(녹색과 청색)에 영향을 주지 않습니다.
언제 실시간 최적화가 활성화되었는지 어떻게 알 수 있습니까?
실시간 최적화의 장점은 지능적이고 백그라운드에서 작동한다는 점입니다. 양쪽 최적화 조치 중 하나가 백그라운드에서 컴퓨터의 성능을 최적화할 때마다 작업 표시줄 알림 영역에 추가 아이콘이 표시됩니다.
8.2. 백그라운드 및 시작 프로그램 비활성화이 장에서는 AVG P rogram Deact ivator 모듈을 사용하여 다양한 시점(시스템 시작, 실행 중, 종료)에 시스템에 부하를 주는 프로그램을 비활성화할 수 있는 방법과 이 작업의 유용성에 대해 설명합니다.
지금까지는 필요하지 않는 프로그램에 대해서 사용자에게 두가지 방법만 있었습니다. 즉 그 프로그램을 시스템에서 완전히 제거하든지 또는 백그라운드에서 프로그램이 계속하여 시스템에 부하를 가하는 것을 용인해야 했습니다. 프로그램을 제거한 후에는 그 프로그램과 연결된 파일을 더는 시작할 수 없는 위험이 항상 있었습니다.프로그램이 컴퓨터에 부하를 가하고 있는 경우에는 필요할 때면 항상 이용할 수 있었지만 시스템의 성능을 계속하여 저하시켰습니다.
부하는 특정 프로그램에 속하는 서비스와 작업의 결과이므로 AVG P rogram Deact ivator는 시스템 시작뿐아니라 일반 작업 및 종료 시 프로그램 부하를 줄일 수 있습니다.
AVG P rograms -on-Demand Technology
AVG P rograms -on-Demand Technology를 활용한 세 번째 옵션이 제공됩니다. 더 이상 필요하지 않은 프로그램을 대기 상태(비활성화)로 만든 다음 작업을 계속 수행할 수 있는지 여부를 확인할 수 있습니다. 그 프로

32
그램이 필요하다고 생각되어도 전혀 문제가 없습니다. 프로그램은 정상적으로 시작할 수 있습니다. AVGP rograms -on-Demand Technology는 이전에 비활성화하지 않은 것처럼 백그라운드에서 프로그램을 재활성화합니다. 향상된 AVG P rograms -on-Demand Technology를 기반으로, 프로그램을 사용한 후 자동으로비활성화되어 시스템 부하가 항상 최소 소준으로 유지됩니다.
AVG P rogram Deact ivator 디자인
AVG Program Deactivator 인터페이스는 다음과 같은 세 개의 섹션으로 나뉘어 있습니다.
백그라운드에서 실행되는 프로그램
첫 번째 열에는 백그라운드에서 계속 실행되고 있어 PC 속도를 늦추는 모든 프로그램이 나와 있습니다. 속도 저하 심각도 영역에서는 각 프로그램이 시스템 성능에 미치는 영향 정도를 확인할 수 있습니다.마지막으로 조치를 취하고 싶을 경우 오른쪽에 있는 대기 단추 또는 무시 링크를 사용하십시오. 대기 단추를 클릭하면 프로그램이 비활성화되며 "대기 프로그램" 목록으로 이동하여 더 이상 시스템 속도를 늦추지 않습니다. 백그라운드에서 실행되고 있는 모든 프로그램을 대기 상태로 만들려면 모든 프로그램대기 상태 링크를 클릭하면 됩니다. 반면, 일부 프로그램은 계속 실행하고 싶을 경우 무시 링크를 클릭하여 프로그램을 "무시 프로그램" 목록으로 이동할 수 있습니다. 이 목록에 있는 프로그램은 더 이상 "성능 소모 프로그램"으로 간주되지 않습니다.
대기 프로그램
이 섹션에는 이전에 대기 상태로 돌린 모든 프로그램이 들어 있습니다. 이러한 응용 프로그램은 시스템성능에 영향을 주지 않고 정상적으로 시작할 수 있으며 백그라운드에서 재활성화됩니다. 그러나 AVGP rogram Deact ivator 사용자 인터페이스 섹션에서 바로 백그라운드에 다시 실행되도록 할 수도 있습니다. 대기 링크를 클릭하기만 하면 이 목록에서 프로그램이 제거됩니다.
무시 프로그램
이 섹션에는 무시하도록 선택한 모든 프로그램이 들어 있습니다. 해당 프로그램은 더 이상 "성능 소모 프로그램"으로 간주되지 않으며 비활성화할 수 없습니다. 그러나 무시 프로그램에 대한 생각이 바뀔 경우이 섹션에서 해당하는 무시 중지 링크를 클릭하십시오. 이렇게 하면 선택한 프로그램이 해당 목록에서제거되어 시스템 성능에 대한 영향을 모니터링할 수 있고 필요한 경우 대기 상태로 돌릴 수 있는 AVGP rogram Deact ivator 사용자 인터페이스의 가장 상단 섹션으로 돌아갑니다.
8.2.1. 프로그램 비활성화하기
프로그램 비활성화하기
AVG속도 향상 화면으로 이동한 후 속도 향상 가능성 그래프의 백그라운드 및 시작 프로그램 섹션을 클릭하여 P rogram Deact ivator 모듈을 시작합니다.
또는 대시보드에 있는 전체 기능의 설치된 프로그램에서 백그라운드 및 시작 프로그램 표시 항목을 선택하여 이 모듈을 시작할 수 있습니다.
AVG P rogram Deact ivator 모듈은 시스템 부하를 줄여 시스템 성능을 향상시키는 AVG Programs-on-Demand Technology를 사용합니다.

33
프로그램을 대기 상태로 만들기
1. AVG P rogram Deact ivator 사용자 인터페이스의 위쪽에 있는 목록에서 프로그램을 선택합니다.
2. 프로그램 이름 오른쪽에 있는 대기 단추를 클릭합니다. 프로그램이 비활성화되면서 시스템 속도가더 이상 느려지지 않게 됩니다. 그러나 프로그램은 정상적으로 시작할 수 있으며 백그라운드에서 재활성화됩니다.
시스템 성능에 조금씩 영향을 주는 모든 프로그램을 사용하지 않으려면 모두 대기 상태로 만들기 링크를 사용하면 됩니다.
프로그램 대기 해제하기
1. "Program Deactivator" 사용자 인터페이스의 가운데 부분에 있는 목록의 AVG 대기 프로그램 에서프로그램을 선택합니다.
2. 프로그램 이름 오른쪽에 있는 대기 해제 링크를 클릭합니다. 이렇게 하면 프로그램이 "대기 프로그램" 목록에서 제거되므로 프로그램을 다시 실행할 수 있습니다.
프로그램을 사용하고 싶을 경우 "대기 해제"를 하지 않아도 됩니다. 프로그램을 정상적으로 시작할 수 있으며 백그라운드에서 재활성화되고 프로그램을 닫으면 다시 비활성화됩니다. 따라서 백그라운드에서 실행하려고 할 경우에만 AVG P rogram Deac t ivator 사용자 인터페이스를 통해 프로그램을 "대기 해제"해야 합니다.
프로그램 무시하기
프로그램 무시를 선택하면 프로그램을 백그라운드에서 계속 실행하는 이유가 있음을 뜻합니다. 무시 프로그램은 대기 모드로 설정할 수 없지만 언제든지 프로그램 무시를 중지하도록 선택할 수 있습니다.
1. AVG P rogram Deact ivator 사용자 인터페이스의 위쪽에 있는 목록에서 프로그램을 선택합니다.
2. 프로그램 이름 오른쪽에 있는 무시 링크를 클릭합니다. 해당 프로그램이 "무시 프로그램" 목록에서이동하여 더 이상 "성능 소모 프로그램"으로 간주되지 않습니다.
더 이상 프로그램을 무시하지 않으려면 "무시 프로그램" 목록에서 프로그램을 찾아 프로그램 이름 오른쪽에 있는 무시 중지 링크를 클릭합니다.
8.2.2. 부하 지점
부하 지점
AVG P rograms -on-Demand Technology는 내부 포인트 시스템에 따라 시스템 부하를 계산합니다. 따라서AVG PC TuneUp은 각 프로그램과 연관된 배경 프로그램, 즉 실제 프로그램과 함께 설치되고 사용자 정보인"스틸(stealing)" 처리 성능 없이 지속적으로 실행되는 프로그램 또는 서비스를 결정합니다. 어떤 프로그램의 백그라운드 프로그램이 많을 수록 그 프로그램은 컴퓨터에 부하를 더 많이 가합니다. AVG P rograms -on-Demand Technology는 각기 다른 시점(시스템 시작, 작업 및 종료)에 실행된 프로그램의 수를 계산합니다.속도 저하 심각도 열의 표시 내용은 이 세 값 중 가장 큰 값을 갖습니다.

34
8.3. 시스템 권장 사항이 장에서는 이 작업의 중요성과 시스템 권장 사항을 사용하여 필요하지 않은 작업과 서비스를 해제하여 시스템 성능을 높일 수 있는 방법에 대해 설명합니다.
백그라운드에서 실행되며 일상 작업에 자주 필요하지 않은 작업과 서비스를 꺼 시스템 성능을 향상시킬 수 있습니다. 태블릿 PC 기능(다시 말해 화면 위에서 펜으로 컴퓨터를 조작하는 방법)이나 네트워크 서버를 위한 기술. 프로그램을 제거하여 컴퓨터의 성능을 향상시킬 수 있습니다. 따라서 여기에서는 사용자가 기억조차 하지못하거나, 시스템을 불필요하게 느리게 하는 오랫동안 사용하지 않은 프로그램을 검색합니다. AVG PCTuneUp은(는) 또한 컴퓨터 하드웨어 성능이 부족할 때 이를 인지합니다.
사용자 인터넷 설정 때문에 Windows가 인터넷 라인의 대역폭을 늘 최적으로 이용하지 못할 수도 있습니다. 파일을 동시에 다운로드 하거나 또는 인터넷 사이트에서 데이타를 다운할시, Windows 기본값 때문에 속도가 느려집니다. 또한 이 부분에서 최적화 가능성이 표시됩니다.
과도한 시각적 효과로 컴퓨터 성능이 저하되는 경우 이를 식별합니다.
AVG PC TuneUp은(는) 컴퓨터에서 성능(예를 들어, 시각적 효과 악화)을 검사하고 성능 향상을 위한 권장안을 제공합니다.
AVG PC TuneUp에서 포괄적인 권장안을 제공하려면 소프트웨어를 처음 실행하기 전에 프로필을 완료해야합니다. 그후에 빠르고 손쉽게 성능을 향상하기 위한 길이 열립니다.
속도 향상 화면으로 이동한 후 속도 향상 가능성 그래프의 권장 사항 섹션을 클릭하여 AVG 성능 향상 모듈을 시작합니다.
또는 대시보드의 전체 기능으로 이동한 후 권장 사항 아래에서 속도 향상 권장안 표시 항목을 선택하여 이모듈을 시작할 수도 있습니다.
이 창을 처음으로 연 경우, 사용자의 상황과 필요에 맞게 정확히 최적화할 수 있도록 우선 프로필 마법사의 간단한 질문에 답을 해야 합니다(자세한 내용은 프로필 참조).
개요
세부 정보 창이 개요 탭에서 열리고, 이 탭에서 검사 영역에 대해 성능 향상의 가능성이 있는지 알수 있습니다.인터넷 설정 및 시각적 효과 영역에서 모두 최적화를 클릭하여 찾은 모든 최적화 권장안을 수행할 수 있습니다. 이때 사용자에게 중요한 기능은 제한하지 않습니다.
이에 반해 하드웨어 및 소프트웨어 영역의 권장안은 사용 방식에 따라 효용도가 상당히 다릅니다. 따라서 권장안을 각 경우에 적합하게 적용하십시오.
탭 전환
개별 권장안의 세부 정보를 표시하는 다른 탭으로 변경하려면, 권장안 또는 세부 정보 단추를 클릭하십시오.혹은 원하는 탭의 이름을 클릭할 수 있습니다.

35
권장안 적용
인터넷 설정 및 시각적 효과 탭에서 모두 최적화를 클릭하여 모든 최적화 권장안을 수행할 수 있습니다. 또한 왼쪽 열의 권장안을 클릭하십시오. 오른쪽 창 영역에 종합적인 설명이 열리고 오른쪽 아래 단추를 마우스 클릭하여 권장안을 적용할 수 있습니다.
사용자는 계속 진행 방법을 보기 위해 하드웨어와 소프트웨어 탭에서 권장안마다 간단한 몇가지 질문에 답을해야 합니다. 질문에 대답할 수 없거나 나중에 결정하려면 오른쪽 하단에서 권장안 숨기기를 클릭하여 권장안을 숨길 수 있습니다.
사용자의 하드웨어에 해당하는 권장안을 적용하지 않을시 숨길 수 있는 것에 유의하십시오.
권장안 숨기기 및 표시
권장안을 수락하지 않으려면 권장안 숨기기를 클릭합니다. 영구적 또는 30일 동안만 숨길 것인지 선택할 수있습니다. 숨겨진 권장안의 숫자가 오른쪽 피트 표시줄에 항상 표시됩니다. 표시된 숫자를 클릭하면 이러한 권장안을 다시 쉽게 표시할 수 있습니다.
프로필 변경
오른쪽 위 프로필 변경 단추를 누르면 최적화 권장안의 토대가 되는 프로필을 볼 수 있습니다.
8.3.1. 프로필AVG PC TuneUp을(를) 처음 사용하는 경우 프로필 완성 메시지가 표시되어 성능 향상을 위해 조정된 권장안을 제공할 수 있습니다. 다음 질문을 포함합니다:
일반적으로 컴퓨터를 인터넷에 연결하는 방법은 무엇입니까?
네트워크, 인터넷 및 브라우저 설정(예: 패킷 크기)을 사용자의 사양에 최적으로 맞추기 위해 아래 목록에서 인터넷 유형을 선택하십시오.
시각적 효과를 최적화하기 위해 사용해야 하는 기준은 무엇입니까?
시각적 효과를 고려하지 않고 여기에서 최대 성능을 선택한 경우, 전체 효과와 다양한 색상의 루나 인터페이스(Windows XP), Aero 투명 인터페이스(최신 Windows)가 비활성화됩니다. 화려한 인터페이스가 컴퓨터의 성능에 큰 영향을 주기 때문에 특히 성능이 약한 컴퓨터에서 이 설정을 하는 것이 좋습니다.
컴퓨터의 인터페이스가 깜박이고 창이 열리는데 시간이 소요되면 성능과 표시 품질 간의 균형 옵션을 선택합니다. 이때 세련된 인터페이스가 유지되지만, 성능을 저하시키는 효과를 차단합니다.
매우 성능이 좋은 그래픽 카드를 갖춘 시스템의 경우, Aero 인터페이스를 차단해도 성능이 향상되지는 않습니다.

36
일정기간 동안 사용하지 않는 프로그램을 제거 하시겠습니까?
오랫동안 사용하지 않은 프로그램을 컴퓨터에서 검색하고 해당 프로그램을 제거 권장 메시지와 함께 표시하여불필요한 속도 저하를 방지합니다. 여기서 이용 방식에 따라 며칠후 사용하지 않은 프로그램을 일시적으로 불필요한 프로그램으로 분류하여 프로그램 제거 권장과 함께 표시되도록 입력하십시오.
프로필 변경
프로필 설정은 성능 향상 - 상세 정보 창의 오른쪽 상단에 있는 프로필 변경 단추를 클릭하여 언제라도 변경할 수 있습니다.
사용자가 모든 사항을 입력한 후에 프로필을 확인할수 있습니다.
8.4. 실행 프로세스 관리이 장에서는 AVG P rocess Manager 모듈을 사용하여 실행 프로세스, 시스템 용량 및 열려 있는 파일을 모니터하고 관리하는 방법과 작업의 중요성에 대해 설명합니다.
AVG P rocess Manager를 사용하면 시스템에서 실행 중인 프로그램과 프로세스를 지속적으로 제어하고 시스템 활동을 모니터할 수 있습니다.
프로세스별로 차지하는 메모리 사용 이외에도 여러가지 상세 정보를 볼 수 있으며, 원하지 않는 프로세스는 클릭 한 번으로 종료할 수 있습니다.
이 모듈을 또한 프로세서 및 메모리 사용 현황에 대한 실시간 그래프와 특정 시점에서 컴퓨터가 수행하는 작업에 대한 최신 정보를 제공합니다.
8.4.1. 실행 중인 프로세스 관리하기속도 향상 화면으로 이동한 후 화면 아래쪽에 있는 추가 모듈 리본에서 CPU를 사용 중인 프로그램 표시 옵션을 클릭하여 AVG P rocess Manager 모듈을 시작합니다.
또는 대시보드의 전체 기능으로 이동하고 Windows 아래에서 실행 중인 프로세스 표시 및 종료 항목을 선택하여 모듈을 시작할 수 있습니다.
AVG P rocess Manager는 시스템의 현재 상태에 대한 다양한 정보를 제공합니다. 이 정보는 다음 3개의 탭으로 나뉩니다.
프로세스
모듈을 시작하면 프로세스 탭에서 현재 실행 중인 모든 프로그램과 프로세스가 표시됩니다. 프로세스이름 도표에서 실행되고 있는 프로세스의 우선 순위와 CPU 사용 정도를 볼수 있습니다. 모듈은 각 프로세스가 얼마나 많은 메모리를 사용하는지도 표시합니다.
목록에서 프로세스를 선택하면 상세 정보 표시와 함께 각 응용 프로그램에 대한 추가 정보를 볼 수 있습니다.. 프로세스 종료로 응용 프로그램 둘러보기를 닫습니다. 특히 프로그램이 충돌 후 또는 원치 않은전화 걸기를 종료하고자 할 때 도움이 됩니다.

37
UAC(사용자 계정 컨트롤)가 활성화된 경우, 우선 사용자가 실행한 프로세스만을 표시하는 것이 가능합니다. 다른 사용자와 시스템의 프로세스도 직접 표시하려면, 창의 아래 가장자리에 표시된 모든 프로세스 표시 단추를 클릭하십시오.
목록에서 프로세스를 선택한 경우 편집과 프로세스 우선 순위 설정을 차례로 클릭하여 Windows가 이프로세스에 지정해야 하는 처리 성능을 지정할 수 있습니다.
열려 있는 파일
열려 있는 파일 탭에서 현재 열려 있는 파일과 폴더에 대한 개요를 볼수 있습니다. 사용하는 파일 형식,파일이나 폴더 위치 및 어떤 프로세스가 파일이나 폴더를 열었는지 도표에서 알 수 있습니다.
일부 파일은 목록에서 여러 번 표시될 수 있습니다. 파일과 폴더는 여러 프로세스에서 동시에 열 수 있습니다. 명시적으로 "열려 있는" 파일이 목록에 없을 수도 있습니다. Microsoft Word, 텍스트 편집기인 메모장과 같은 응용 프로그램은 내용을 읽거나 저장하기 위해 파일을 즉시 열 뿐 작업을 수행하는 동안 계속열어두지는 않습니다.
팁: 어떤 대상 파일을 삭제하려고 할 때 현재 사용 중이라는 오류 메시지가 표시되면 이 파일을 어떤 프로세스가 담당하고 있는지를 찾아 그 프로세스를 종료할 수 있습니다. 파일을 닫으면 삭제할 수 있습니다.
성능
성능 탭에는 시스템에 대한 다양한 정보가 표시됩니다.
현재 프로세서 사용 현황을 백분율로 표시하고 마지막 몇 초 동안의 프로세서 사용 현황을 그래프로 표시할 수 있습니다. 또한 마지막 몇초 동안의 메모리 사용 현황이 유사한 그래프로 표시됩니다. 페이지 파일의 현재 사용 현황과 실제 메모리를 KB 단위로 볼 수도 있습니다.
아울러 사용자는 메뉴 모음과 도구 모음을 사용할 수 있습니다. 여기에 제공된 기능 중 몇 개는 활성화된 탭의컨텐츠에 자동으로 지정됩니다. 이에 관해 해당 섹션 위에 설명되어 있습니다. 파일, 도구 및 도움말 메뉴에서일반 기능이 항상 표시됩니다.
메뉴 모음의 일반 기능
메뉴 "파일"
사용자는 새 응용 프로그램을 실행하거나 파일을 열기 위해 파일 메뉴에서 새 응용 프로그램 항목으로Windows 실행 대화 상자를 불러올 수 있습니다. Windows 종료를 클릭하여 컴퓨터를 종료하거나 다시시작하면 새 설정이 적용됩니다.
특별한 기능 중 하나는 시스템의 Windows 작업 관리자를 AVG P rocess Manager로 대체하여 실행되는 Task Manager 대체입니다. 사용자는 Ctrl+Alt+Ins 키 조합을 이용해 해당 기능을 실행하거나, 작업표시줄에서 비어 있는 영역의 상황에 맞는 메뉴에서 선택할 수 있습니다. 사용자가 작업 관리자 변경을기본값으로 복원하려면, 같은 메뉴 항목을 다시 한번 눌러 앞에 있는 확인 표시를 다시 제거하면 됩니다.

38
"도구" 메뉴
도구 메뉴에서는 컴퓨터에서 AVG P rocess Manager가 표시되는 방법을 설정할 수 있습니다. 시스템의 프로세서 부하를 실시간으로 관찰하기 위해 항상 전면에 있게 할수 있습니다. 창을 최소화할 때 바탕화면 오른쪽 하단에 있는 알림 영역에 AVG P rocess Manager를 표시할 수도 있습니다. 사용자는 그위치에 표시되는 아이콘을 클릭해 언제든지 신속하게 최대화할 수 있습니다.
"도움말" 메뉴
도움말 메뉴에서는 언제라도 프로그램 도움말을 호출하고 AVG 웹 사이트를 방문하며 AVG PCTuneUp에서 버전에 대한 정보를 표시할 수 있습니다.
8.5. 시스템 시작 및 시스템 종료 최적화이 장에서는 컴퓨터 시작 및 종료를 즉시 최적화할 수 있는 방법에 대해 설명합니다.
여기에 불필요한 시작프로그램을 비활성화하기 위한 권장안이 있습니다. 이러한 권장안은 시스템 시작 및 종료를 최적화하는 데 도움을 줍니다.
예를 들어, 시스템 시작 후에 즉시 필요하지 않은 자동 시작 서비스를 약간 지연시킵니다. 시스템 시작을 지연시키지 않으면서 해당 서비스를 계속 이용할 수 있습니다. 이 밖에도 서비스 종료를 대기하는 시간이 단축됩니다. 이렇게 종료 시 서비스가 더 빨리 종료되고 종료 과정 자체도 더 빨리 완료됩니다.
전체 권장안을 동시에 적용하거나, 또는 우선 상세한 설명을 읽은 후 개별적으로 적용할 수 있습니다.
8.5.1. 시스템 시작 및 종료 최적화하기
시스템 시작 및 종료 최적화하기
속도 향상 화면으로 이동한 후 화면 아래쪽에 있는 추가 모듈 리본에서 시작 및 종료 최적화 옵션을 클릭하여AVG S tartUp Opt imizer 모듈을 시작합니다. AVG S tartUp Opt imizer 창이 표시됩니다.
또는 대시보드의 전체 기능으로 이동하고 권장안 아래에서 시스템 시작 및 종료 최적화 항목을 선택하여 모듈을 시작할 수 있습니다.
이 위치에서 사용자가 엄선된 권장안을 받을 수도 있는데, 이 경우 우선 프로필에 대한 정보를 기입해야 합니다:
어떤 서비스와 장치를 이 컴퓨터에서 사용하십니까?
여기에서 이용하지 않는 기능을 차단할 수 있습니다. 사용자가 어떤 기능과 서비스를 이미 설치했는지 감지하고, 현재 필요하지 않은 것만을 제시합니다.
예를 들면 프린터를 사용하지 않으면, 백그라운드에서 실행되는 프린터 관련 모든 프로그램을 비활성화할 수있습니다. 이를 위해 여기에 표시만 하면 됩니다.
회사 네트워크 또는 도메인에 액세스가 필요하지 않은 경우, 이에 해당하는 모든 서비스와 백그라운드 프로그램도 비활성화할 수 있습니다. 이를 위해 적합한 답을 목록에서 선택하십시오.

39
필요하지 않은 기능을 많이 비활성화할수록 컴퓨터는 더 빨리 시작하고 작업하게 됩니다. 왜냐하면 Windows가자동으로 시작하여 계속하여 활성화되어 있는 백그라운드 프로그램을 실행하지 않기 때문입니다.
여기서 지정한 설정은 AVG S tartUp Opt imizer의 오른쪽 상단에 있는 "프로필 변경"을 클릭하여 언제라도변경할 수 있습니다.
어떤 서비스와 장치를 이 컴퓨터에서 사용하십니까?
여기에서 이용하지 않는 기능을 차단할 수 있습니다. 사용자가 어떤 기능과 서비스를 이미 설치했는지 감지하고, 현재 필요하지 않은 것만을 제시합니다.
예를 들면 프린터를 사용하지 않으면, 백그라운드에서 실행되는 프린터 관련 모든 프로그램을 비활성화할 수있습니다. 이를 위해 여기에 표시만 하면 됩니다.
회사 네트워크 또는 도메인에 액세스가 필요하지 않은 경우, 이에 해당하는 모든 서비스와 백그라운드 프로그램도 비활성화할 수 있습니다. 이를 위해 적합한 답을 목록에서 선택하십시오.
필요하지 않은 기능을 비활성화할수록 컴퓨터는 더 빨리 시작하며 작업하게 됩니다. 이는 Windows가 자동으로시작하여 계속하여 활성화되어 있는 백그라운드 프로그램을 더이상 구동하지 않기 때문입니다.
여기서 지정한 설정은 AVG S tartUp Opt imizer의 오른쪽 상단에 있는 "프로필 변경"을 클릭하여 언제라도변경할 수 있습니다.
개요
이 보기는 발견한 최적화 권장안의 개요를 제공합니다. 사용자는 모두 최적화를 한번 클릭하여 한꺼번에 적용할 수 있습니다.
세부 정보
개별 권장안에 대한 상세한 설명을 얻기 위해서는 권장안이나 세부 정보 링크를 클릭하십시오. 또한 세부 정보 탭으로 변경하십시오. 여기에서 모두 최적화를 한 번 클릭하여 모든 권장안을 한꺼번에 적용할 수 있습니다.
"최적화 권장안"에서 권장안을 클릭하십시오. 오른쪽 창 영역에서 프로그램과 권장안의 설명이 열립니다. 최적화를 허용하려면 오른쪽 하단에서 권장안 적용을 클릭합니다.
권장안 숨기기 및 표시
권장안을 수락하지 않으려면 권장안 숨기기를 클릭합니다. 영구적 또는 30일 동안만 숨길 것인지 선택할 수있습니다. 숨겨진 권장안의 숫자가 오른쪽 피트 표시줄에 항상 표시됩니다. 표시된 숫자를 클릭하면 이러한 권장안을 다시 쉽게 표시할 수 있습니다.
8.6. 시스템 정보 표시이 장에서는 AVG 시스템 정보 모듈을 사용하여 시스템 정보를 표시할 수 있는 방법을 설명합니다.
AVG 시스템 정보는 컴퓨터 내부를 검사하여 하드웨어와 소프트웨어 및 컴퓨터의 성능 관련 정보를 제공합니다.

40
사용자가 컴퓨터의 사양을 업그레이드하거나 기술자가 특정 부품이 컴퓨터에 설치되었는지 확인할 경우, 이 정보가 중요합니다.
8.6.1. 시스템 정보 표시하기속도 향상 화면으로 이동한 후 화면 아래쪽에 있는 추가 모듈 리본에서 시스템 정보 표시 옵션을 클릭하여AVG 시스템 정보 모듈을 시작합니다.
또는 대시보드의 전체 기능으로 이동하고 컴퓨터 아래에서 시스템 정보 표시 항목을 선택하여 모듈을 시작할 수 있습니다.
시스템에 관한 개별 사항이 다음 9개의 탭에 표시됩니다:
개요
여기에서 컴퓨터의 중요한 구성요소 정보를 함께 묶어 표시합니다. 프로세서 메모리, 그래픽 카드, 마우스, 드라이브 정보 등을 보실 수 있습니다.
Windows
여기에서는 사용자의 Windows 버전, 가장 최근에 컴퓨터를 켠 날짜와 Internet Explorer의 버전이 표시됩니다.
디스플레이
모니터와 그래픽 카드에서 지원하는 디스플레이 모드와 성능 및 이용할 수 있는 모든 정보를 보여 줍니다.
메모리
현재 메모리 부하를 볼 수 있고, 현재 로드되어 있는 모든 응용 프로그램 및 메모리 사용 정도를 표시합니다.
성능
여기에서는 프로세서 사용, 실제 메모리 및 페이징 파일의 크기에 관한 모든 사항을 볼수 있습니다. 이 정보는 3개의 실시간 그래픽으로 표시됩니다.
드라이브
드라이브마다 디스크 공간 사용과 하드웨어 관련 정보가 표시됩니다. 그 외에도 파일 시스템에서 드라이브의 파일링 설정 관련 정보가 표시됩니다.
I/O 장치
여기에서는 중요한 모든 연결부, 설치된 프린터 및 오디오 장치를 표시합니다.

41
통신
온라인으로 접속하는 동안 2개의 실시간 그래픽이 수신 및 송신 데이터를 초당 킬로 바이트로 표시합니다.
시스템 장치
프로세서와 BIOS에 관한 정보가 표시됩니다. 프로세서 세부 정보 링크를 클릭하면 프로세서의 기능이상세히 나타납니다.

42
9. 공간 비우기일반 가정과 마찬가지로 컴퓨터도 시간이 지나면 불필요한 데이터가 너무 많이 쌓여 소중한 디스크 공간을 차지합니다. 그러므로 시스템에서 종종 불필요한 파일을 대청소하여 삭제하는 것이 좋습니다.
모든 시스템 수정 사항은 AVG Rescue Center로 모니터하며 필요한 경우 취소할 수 있습니다.
최적화 가능성
이 화면에서는 시스템을 정리하고 추가적인 디스크 공간을 확보하고 남은 최적화 가능성을 실현하기 위해 AVG PC TuneUp의 옵션을 얼마나 폭넓게 사용하고 있는지 그래프를 통해 알아볼 수 있습니다.
그래프에는 왼쪽에 모듈용의 녹색 단면이 있습니다. 이 모듈을 사용하여 사용자는 이전의 최적화 진척도에 도달하였으며 오른쪽의 회색 영역은 아직 실행하지 못한 최적화할 수 있는 부분을 나타냅니다. 그래프의 모든 영역에는 메시지가 지정됩니다. 녹색 영역 아래 메시지는 정보용으로 이미 완료된 최적화에 대한 정보를 제공합니다. 회색 영역 아래 메시지는 아직 최적화할 수 있는 영역을 나타내고 상호 작용이 가능하므로 문제에 직접접근하여 즉시 처리할 수 있습니다.
그래프 아래에는 이미 실행한 최적화와 지금까지 사용하지 않은 가능성에 대한 현재 메시지가 있습니다. 임의영역 위치에 마우스 커서를 대면 해당 메시지가 표시됩니다. 사용하지 않은 가능성이 있는 영역의 경우 일부 단추(예: 스캔, 수정 또는 표시)를 사용할 수 있습니다. 단추를 클릭하면 사용하지 않은 가능성을 확인하기 위해사용할 수 있는 정확한 AVG PC TuneUp 모듈이 열립니다.

43
정리 가능성을 계산할 때 무엇을 고려해야 합니까?
정리 가능성은 다음 섹션의 분석 결과를 기반으로 계산됩니다.
자동 정리
이 섹션이 최적화된 것으로 간주되려면 모든 필요한 유지 관리 작업을 사용한 채로 자동 유지 관리 활성화해야 합니다.
중복 파일 제거
이 섹션이 최적화된 것으로 간주되려면 AVG Dupl icate F inder 모듈 스캔을 최근 30일간 최소한 한 번수행하고 모든 발견 결과를 정리(또는 무시하도록 설정)해야 합니다.
자세한 내용은 중복 파일 제거를 참고하십시오.
시스템 캐시 및 로그
이 섹션이 최적화된 것으로 간주되려면 AVG Disk Cleaner 모듈 스캔을 최근 30일간 최소한 한 번 수행하고 모든 발견 결과를 정리(또는 무시하도록 설정)해야 합니다.
자세한 내용은 Windows 캐시 및 로그 정리를 참조하십시오.
브라우저 데이터
이 섹션이 최적화된 것으로 간주되려면 AVG B rowser Cleaner 모듈 스캔을 최근 30일간 최소한 한 번수행하고 모든 발견 결과를 정리(또는 무시하도록 설정)해야 합니다.
자세한 내용은 브라우저 정리를 참조하십시오.
기타 유용한 모듈
정리 가능성 계산에 포함되지 않지만 귀중한 디스크 공간을 얻기 위해 실행할 수 있는 다른 유용한 모듈이 있습니다. 이러한 모듈은 이 대화 상자의 아래쪽에 있는 리본에 나와 있습니다.
· 대용량 파일 및 폴더 찾기 및 삭제
· 사용하지 않는 프로그램 제거
· 파일 안전하게 삭제
9.1. Windows 캐시 및 로그 정리이 장에서는 Windows 및 프로그램 정리에서 하드 디스크의 중요한 공간을 확보할 수 있는 방법과 그러한정리가 중요한 이유를 알아볼 것입니다.
Windows 및 프로그램 정리에는 임시 Windows 파일, 오래 된 백업, 사용되지 않는 로그 및 보고서와 불필요한 기능을 포함한 항목들이 목록형식으로 나타납니다.이들을 시스템에 부정적인 영향을주지 않고 하드 디스크에서 제거할 수 있습니다.

44
AVG PC TuneUp은(는) 문제 없이 삭제할 수 있는 불필요한 여러 가지 파일 유형을 검색합니다. 이때 디스크공간에서 확보할 수 있는 여유 공간이 곧바로 한 번 표시됩니다. 물론 문제가 되는 모든 파일의 목록이 사용자에게 표시되고, 사용자는 삭제하고 싶은 파일을 스스로 선택할 수 있습니다.
특히 보안에 중점을 두었습니다. "무조건" 하드 디스크를 특정한 패턴으로 탐색하는 기존 방식과 달리 갑작스러운 오류 메시지나 프로그램이 더 이상 작동하지 않는 등 심각한 오류가 발생하지 않습니다.
9.1.1. Windows 및 프로그램 정리하기공간 비우기 화면으로 이동한 후 정리 가능성 그래프의 시스템 캐시 및 로그 섹션을 클릭하여 AVG DiskCleaner 모듈을 시작합니다.
또는 대시보드의 전체 기능에서 사용 현황 데이터에 있는 시스템 캐시 및 로그 정리 항목을 선택하여 &모듈을 시작할 수 있습니다.
이제 불필요한 파일과 이전 백업을 제거하고 , Windows 기능을 비활성화 또는 제거할 수 있습니다.
불필요한 파일 또는 이전 백업 제거하기
1. 목록에서 항목 선택
검색된 파일의 정렬 목록 또는 이전 백업이 나타납니다. 절약할 수 있는 공간의 크기를 표시합니다. 사용자가 해당 제어 상자를 비활성화하면 개별 파일 또는 백업 유형을 정리에서 제외할 수 있습니다.
이 밖에도 사용자가 선택하면, 각 파일 또는 백업 유형에 관한 설명을 오른쪽 창 영역에 표시할 수 있습니다.
또한 항목 보기 단추를 클릭하여 파일 전체 목록 또는 제거하도록 권장된 백업을 볼 수 있습니다.
2. 정리를 클릭하십시오.
경우에 따라 정리에 몇 분이 소요될 수 있습니다. 정리 작업이 진행되는 동안 가끔 AVG PC TuneUp이(가) 반응하지 않는 경우가 있습니다. 삭제 과정은 기술적으로 진행되며 걱정할 필요가 없습니다. 정리가완료되면 성공적으로 작업을 완료했다는 메시지가 나타납니다. 이 대화 상자를 닫을 수 있습니다.
9.1.2. 삭제 대상으로 권장되는 파일 형식AVG PC TuneUp은(는) 문제 없이 하드 디스크에서 일반적으로 삭제될 수 있는 다음 형식의 파일 및 백업을검색합니다.
형식 설명
Windows의 임시 파일 Windows에서는 기본적으로 편집을 종료한 후 다시 삭제될 파일이 캐싱됩니다.간편하게 삭제할 수 있습니다.
Windows의 보고서와 로그 Windows는 오류 분석 등을 위해 프로그램과 서비스의 이용 형태에 대한 여러보고서와 로그를 저장합니다.

45
Windows의 불필요한 파일 캐시와 폴더용 이미지 미리 보기 범주를 정리해서 디스크 공간을 확보할 수 있습니다.
Windows의 백업 파일
예를 들어 CHKDSK와 같은 복구 프로그램은 하드 디스크에서 삭제한 클러스터를 검색하여 안전하게 저장합니다. 또한 Windows를 새 버전으로 업그레이드할때마다 문서, 설정 및 프로그램 데이터의 백업 복사본이 생성됩니다. 이러한 백업은 거의 사용되지 않으므로 백업을 안전하게 삭제할 수 있습니다(Windows 업그레이드 백업을 삭제하면 이전 Windows 설치로부터 오래된 문서 및 설정을 복구할 수 없습니다).
Windows의 기록 목록Windows는 사용자가 마지막으로 편집한 파일 로깅 등 기록 목록을 작성합니다.이런 기록이 레지스트리에서 참조용으로 저장됩니다. 파일을 삭제하거나 이동하면 이 항목이 유효하지 않습니다.
프로그램의 임시 파일 많은 프로그램에서는 기본적으로 편집을 종료한 후 다시 삭제될 파일이 캐싱됩니다. 간편하게 삭제할 수 있습니다.
프로그램의 보고서와 로그많은 프로그램은 실행 양상을 담고 있는 로그 파일을 작성합니다. 다음과 같이때때로 문제를 감지합니다. 그러나 로그 파일 없이도 파일은 사용할 수 있습니다.
프로그램의 불필요한 파일빠른 미리 보기를 표시하기 위해 축소판 보기를 여러 프로그램에서 사용할 수있습니다. 더이상 디스크 공간을 확보할 필요없이 축소판 보기, 프로그램 캐시및 스크린샷(컴퓨터 화면의 캡쳐 이미지 또는 응용 프로그램 창 열기)을 정리할수 있습니다.
프로그램의 백업 파일
많은 프로그램은 사용 파일의 백업 복사본을 자동으로 생성합니다. 또한 일부프로그램은 손상된 경우 프로그램을 다시 설치할 수 있도록 설치 파일의 백업복사본을 생성합니다. 더이상 백업 파일이 필요없는 경우 공간 확보를 위해 백업 파일을 안전하게 삭제할 수 있습니다(설치 파일을 삭제하면 소프트웨어를 다시 설치하거나 설치를 변경하려는 경우 설치 디스크를 사용해야 할 수 있습니다).
프로그램의 기록 목록많은 프로그램은 사용자가 파일을 마지막으로 처리한 로깅 등 기록 목록을 작성합니다. 이런 기록이 레지스트리에서 참조용으로 저장됩니다. 파일을 삭제하거나 이동하면 이 항목이 유효하지 않습니다.
9.2. 브라우저 정리인터넷 서핑 중 인터넷 브라우저는 컴퓨터에 많은 다양한 데이터를 저장합니다.
브라우저를 사용하여 검색 활동 추적을 직접 삭제하는 번거로운 작업을 수행하지 않아도 됩니다. 이제 AVGB rowser Cleaner로 이러한 데이터를 자동으로 검색할 수 있습니다. 더 이상 필요하지 않은 데이터를 선택하기만 하면 AVG B rowser Cleaner가 즉시 자동으로 삭제합니다.

46
다음 장에서는 AVG B rowser Cleaner 모듈을 사용하여 캐시, 쿠키 및 기록을 삭제함으로써 인터넷 브라우저를 빠르게 정리할 수 있는 방법에 대해 설명합니다.
9.2.1. 브라우저 정리하기공간 비우기 화면으로 이동한 후 정리 가능성 그래프의 브라우저 데이터 섹션을 클릭하여 AVG B rowserCleaner 모듈을 시작합니다.
또는 대시보드의 전체 기능에서 사용 현황 데이터에 있는 브라우저 데이터 정리 항목을 선택하여 모듈을시작할 수 있습니다.
브라우저 아래에서 정리할 인터넷 브라우저를 선택합니다. 여기에서는 Internet Explorer, Mozilla Firefox,Google Chrome, Opera, Safari, Plug-Ins Adobe Flash Player, Microsoft Silverlight를 선택할 수 있영구 해제를활성화하십시오습니다.
AVG B rowser Cleaner는 선택한 브라우저에 대해 삭제할 수 있는 항목을 판별합니다. 브라우저의 이름에 정리할 수 있는 범주가 목록화됩니다:
형식 설명
캐시인터넷 탐색 시 브라우저에 로드된 모든 이미지, 텍스트, 애니메이션이 캐시에저장됩니다. 홈페이지를 두 번째로 방문하는 경우, 텍스트와 이미지를 인터넷에서 직접 로드하는 것보다 캐시에서 더 빠르게 로드할 수 있습니다. 하지만, 캐시는 가끔씩 삭제하는 것이 좋습니다.
쿠키쿠키는 방문한 웹사이트에 대한 정보를 포함하며 인터넷 탐색 시 인터넷 브라우저는 확인하지 않고 쿠키를 저장합니다. 쿠키는 웹사이트를 위한 로그인 정보를포함하거나 사용자 인터넷 사용 형태에 대한 정보를 포함할 수 있습니다.
데이터베이스 최적화 디스크 공간 확보를 위해 Mozilla Firefox 데이터베이스가 최적화됩니다.
다운로드 기록 다운로드 기록은 다운로드된 파일의 목록을 포함합니다.
웹사이트의 속성 텍스트 크기와 같은 웹사이트의 특정 속성이 브라우저에 저장됩니다.
양식 데이터 주소 등 웹 양식에 입력된 데이터가 브라우저에 저장됩니다.
저장된 암호 특정 웹사이트의 암호를 저장할 수 있습니다. 이러한 암호는 경험이 있는 사용자만 삭제해야 합니다.
Index.dat 파일 Internet Explorer의 'URL 캐시는 index.dat 파일에 저장됩니다. 고급 사용자만 이파일을 정리할 수 있다는 점에 유의하십시오.
인터넷 기록 인터넷 기록에서는 사용자가 방문한 모든 웹사이트의 주소가 저장됩니다.

47
마지막 다운로드 위치 여기에 파일 다운로드를 위해 수동으로 입력한 마지막 저장 경로가 저장됩니다.
세션 Mozilla Firefox는 세션당 열린 탭과 웹사이트의 마지막 세션과 현재 세션을 저장합니다.
임시 파일 여기에 브라우저의 임시 사용 현황 데이터가 저장됩니다.
다른 Mozilla 파일 Mozilla Firefox는 다른 파일에 백업, 업데이트, 크래시 보고서, 오류 보고서 및로그 파일을 저장합니다.
다른 Opera 파일 사용자가 정리할 수 있는 다른 Opera 파일에는 아이콘, 축소판 그림, VPS, 임시다운로드, 앱 캐시가 있습니다.
입력한 마지막 URL 여기에는 수동으로 입력한 마지막 웹사이트 주소가 저장됩니다.
특정 웹사이트의 쿠키는 예외로 지정하면 정리에서 제외되여 보호할수가 있습니다. 이를 수행하려면 특정 웹사이트의 쿠키 보호 옵션 상자를 선택합니다. 삭제 아래 목록에서 쿠키를 보호하려는 웹 사이트를 선택할 수있는 새 대화 상자가 열립니다. 선택 후 두 목록 사이에 있는 오른쪽 방향 화살표를 클릭하십시오. 선택한 웹사이트의 쿠키가 곧바로 보호됩니다.
일주일 이내 항목 보호 옵션으로 최근 날짜에 저장된 데이터를 보호할 수 있습니다. 이 옵션에 확인 표시를 하십시오. 그러면 일주일 이내 항목은 정리에서 제외됩니다.
9.3. 중복 파일 검색 및 제거이 장에서는 AVG Dupl icate F inder 모듈을 사용하여 하드 디스크에 여러 중복 파일 또는 폴더의 위치를 찾아 바로 제거할 수 있는 방법에 대해 설명합니다.
하드 드라이브는 가족 차고와 비슷합니다 - 잡동사니가 이곳 저곳에 널려 있습니다. SSD 드라이브는 동작 방식은 매우 유사하지만 크기가 상당히 작습니다. 처음 볼때는 모를 수도 있지만, 자세히 살펴보면 하드 드라이브에제법 많은 파일(또는 전체 폴더)이 중복되어 있어 소중한 디스크 공간을 불필요하게 차지하고 있다는 것을 알수 있습니다.
AVG Dupl icate F inder는 컴퓨터에서 중복 파일 또는 폴더를 제거하는 지루하지만 가치 있는 작업을 사용자대신 처리해줍니다. 이 도구 덕분에 디지털 정크 레벨이 현저히 감소합니다. 이 소프트웨어는 동일한 이름, 동일한 크기 및/또는 정확히 같은 내용을 갖는 파일 또는 폴더를 검색할 수 있습니다. 또한 각 파일 또는 폴더를 검사하여 그대로 둘 파일을 결정하는 데도 도움이 됩니다. 끝으로, 작은 파일은 무시해 낭비가 더 많은 중복을 제거하는 데만 집중할 수 있습니다.
9.3.1. 중복 파일 찾기1. 공간 비우기 화면으로 이동한 후 정리 가능성 그래프의 중복 파일 제거 섹션을 클릭하여 AVGDupl icate F inder 모듈을 시작합니다.
2. 중복 스캔 단추를 클릭하여 하드 드라이브에서 중복 파일 또는 폴더 검색을 시작합니다. 기본적으로 전체디스크가 스캔되지만 하드 드라이브의 특정 영역을 지정하여 선택의 폭을 좁힐 수 있습니다. 스캔하는 데 단

48
몇 초면 됩니다. 스캔을 '완료하면 AVG Dupl icate F inder가 스캔 중에 발견한 모든 중복 항목을 볼 수 있는 새 대화 상자를 표시합니다.
3. 이제 검색 결과를 제거 또는 보존하려는지 여부를 결정할 수 있습니다. 모든 중복 항목은 범주(폴더, 사진,음악, 비디오, 문서, 기타)별로 정렬됩니다. 또한 다음과 같은 특수한 범주도 있습니다.
· 모든 중복 항목 - 발견된 모든 중복 파일이 포함된 "글로벌" 범주
· 선택됨 - 제거용으로 선택한 중복 항목을 포함합니다(아래 참조). 이전에 무엇인가를 선택한 경우에만표시됩니다.
범주 보기 간 전환하려면 오른쪽 열에서 해당 이름을 클릭하십시오.
롤 다운 메뉴를 사용하여 각 범주에서 파일을 오름차순이나 내림차순으로 정렬할 수도 있습니다(크기순, 이름순 등). 일부 파일(예: 이미지)의 경우. 작게 미리보기가 가능하며 이를 통해 이미지를 이용하여 무엇을 할지 결정하는데 도움이 됩니다.
중복 파일만 들어 있는 폴더는 중복으로 간주됩니다. 폴더의 일부 파일만 동일한 경우 해당 파일은 개별 범주(사진, 음악 등)에 표시되지만 스캔 결과 대화 상자에는 '폴더 전체가 표시되지 않습니다. 또한 무시 대상으로설정된 중복 파일이 들어 있는' 폴더는 중복으로 표시되지 않습니다.
4. 제거하려는 파일 또는 폴더를 선택합니다. 이름 '옆의 상자를 체크하기만 하면 됩니다.
또한 모두 자동 선택 단추(대화 상자의 아래쪽, 선택 항목 제거 단추 왼쪽에 위치)도 사용할 수 있습니다.이 단추를 클릭하면 새 롤다운 메뉴가 열리며, 이 메뉴에서 가장 오래된 복사본 유지 또는 가장 새로운복사본 유지 중에서 선택할 수 있습니다. 이러한 단추 중 하나를 사용하면 가장 오래된/가장 새로운 항목을제외하고, 발견된 전체 중복 파일의 모든 복사본이 선택(제거용으로)됩니다(동일 메뉴의 모두 선택 취소 옵션을 클릭하여 모든 선택을 취소할 수 있음). 또한 자동 선택 기능을 개별 항목에 적용할 수 있으며(위 참조),심지어 각 범주의 개별 파일에 적용할 수도 있습니다. 간단히 마우스 커서를 범주 또는 중복 파일 이름 위로가져간 후 오른쪽에 나타나는 작은 화살표를 클릭하기만 하면 됩니다. 그러면 가장 오래 된/가장 새로운 복사본을 유지할 때와 유사한 롤다운 메뉴가 나타납니다. 단, 이 경우에는 이 하나의 범주 또는 파일에만 적용됩니다.
동일한 파일 또는 폴더의 모든 복사본을 선택하면 모두 제거하려는지 여부를 확인하는 경고 메시지가 나타납니다. 이는 원본 파일을 실수로 삭제하지 '않도록 예방하는 안전 조치입니다.
5. 하나 이상의 중복 파일 또는 폴더를 선택하면 대화 상자의 오른쪽 하단 모서리에 있는 선택 항목 제거 단추가 활성화됩니다. 활성화된 단추를 클릭하고 선택한 항목을 Windows 휴지통으로 이동하려는지 확인합니다. 제거 프로세스는 보통 단 몇 초만에 완료됩니다.
6. 범주와 파일 / 폴더의 목록 또한 적절하게 업데이트됩니다. 이제 모듈을 종료하거나 대화 상자의 왼쪽 상단에서 화살표 단추를 클릭하여 새로 중복 작업을 시작할 수 있습니다.
9.3.2. AVG Duplicate Finder 구성하기AVG PC TuneUp의 중앙 설정 대화 상자를 사용하면 AVG Dupl icate F inder 동작을 수정할 수 있습니다.

49
이러한 설정에 액세스하려면 AVG PC TuneUp 대시보드의 메뉴 표시줄에서 설정을 클릭한 후 탐색 표시줄왼쪽에 있는 모듈 이름을 클릭하십시오. 또한 AVG Dupl icate F inder 모듈에서 직접 동일한 대화 상자에 액세스할 수도 있습니다(창 오른쪽 상단 모서리에 있는 설정 링크 클릭).
다음보다 크기가 작은 파일 무시: 입력란을 사용하여, AVG Dupl icate F inder가 무시할 최대 파일 크기를설정합니다(KB 단위). 그러한 파일은 AVG Dupl icate F inder 검색에 포함되지 않으므로 더 크고, 더 문제가많은 중복에 집중할 수 있습니다.
숨겨진 파일 및 폴더 무시 확인란을 사용하여 AVG Dupl icate F inder 검색에서 숨겨진 파일과 폴더를 제외합니다.
다음 파일 확장자 무시: 입력란을 사용하여 스캔하지 않으려는 파일 형식(확장자)을 명시적으로 지정합니다.입력란에 해당 확장자를 입력하고 개별 항목을 쉼표로 구분합니다(예: xls, .doc).
9.4. 대용량 파일 및 폴더 찾기 및 삭제본 장에서는 데이터를 빠르고 효율적으로 정리하기 위해 AVG Disk Space Explorer 모듈을 사용하여 하드디스크에서 차지하는 공간에 대한 빠른 개요를 얻을수 있는 방법에 대해 설명합니다.
최근 몇 년간 하드 디스크와 메모리 카드의 용량이 크게 증가했습니다. 동시에 사용자의 요구도 함께 증가하였기 때문에 대형 드라이브의 용량을 거의 전부 다 사용하는 사용자가 늘었습니다.
물론 그렇다고 하여 이렇게 많은 용량의 데이터를 보관하고 관리하는 것은 결코 쉬운 일이 아닙니다. 이렇게 많은 파일과 서로 연결된 폴더 중에서 가장 많은 공간을 차지하고, 경우에 따라 낭비되는 곳을 어떻게 찾아낼 수있을까요?
AVG Disk Space Explorer를 사용하면 대용량 파일을 쉽게 찾을 수 있습니다. 이 파일을 CD, DVD 또는 외장 하드 디스크에 보관할 수 있습니다. 그러나 사용자가 이 파일이 더는 필요하지 않다고 판단해 삭제를 결정할수도 있을 것입니다. 이와 같이 한 번에 귀중한 디스크 공간을 확보할 수 있습니다.
9.4.1. 검사 실행하기공간 늘이기 화면으로 이동한 후 화면 아래쪽에 있는 추가 모듈 리본에서 크기가 큰 파일 및 폴더 찾기 옵션을 클릭하여 AVG Disk Space Explorer 모듈을 시작합니다.
또는 대시보드의 전체 기능으로 이동하고 하드 디스크 아래에서 큰 파일 및 폴더 찾기 항목을 선택하여 모듈을 시작할 수 있습니다.
어떤 부분을 분석해야 할지 선택하십시오:
드라이브 분석
컴퓨터에 연결된 모든 드라이브 목록에서 파일을 분석할 때 고려해야 할것을 선택하십시오. 마법사가 각드라이브마다 전체 크기 및 사용 가능한 공간을 표시합니다. 특히 사용 가능한 공간이 별로 남지 않은 드라이브를 분석해야 합니다.

50
폴더 분석
개별 폴더 분석에 많은 시간이 절약됩니다. 개별 폴더를 분석하려면 폴더 분석을 활성화해야 합니다. 선택을 클릭하여 모든 폴더의 트리 구조를 엽니다. 트리 구조에서 하나의 폴더만 강조표시하고 확인을 클릭하여 폴더를 선택할 수 있습니다.
다음을 클릭하여 분석을 시작합니다.
이 분석은 선택한 드라이브나 폴더의 크기와 사용량에 따라 시간이 걸릴 수 있습니다. 분석이 완료되고 완료를클릭하면 주 창에 결과가 표시됩니다.
9.4.2. 분석 결과
폴더 구조
분석 후 AVG Disk Space Explorer 주 창이 열립니다. 2개의 영역으로 나누어져 있습니다. 화면 왼쪽 가장자리에는 Windows 탐색기와 같은 드라이브 및 폴더의 트리 보기가 있습니다. 트리 보기에서 선택한 저장 장소에 있는 파일은 창의 오른쪽 영역에 표시됩니다. 우선 방금 분석한 드라이브가 표시됩니다.
분석을 결정하고 취소를 클릭해도 주 창은 계속 열리지만 개별 드라이브에 대한 정보는 나타나지 않습니다. 여기에서 분석을 시작할 수 있지만, 단 하나의 드라이브에 대해서만 가능합니다.
정보 표시
화면의 오른쪽 영역에서 데이터를 표시할 때 맨 위에서 해당 탭을 클릭하면 여러 보기 가운데서 선택할 수 있습니다.
모든 보기에는 사용자가 열 이름을 클릭하면 손쉽게 위/아래로 분류되는 목록이 있습니다. 특히, 크기에 따른분류는 사용자에게 파일 시스템 개요를 신속하게 제공합니다.
디스크 공간 할당을 표시하기 위해 다음 보기가 제공됩니다.
· 개요
기본 보기인 개요는 드라이브를 정리하는데 이상적인 첫번째 단계입니다. 다른 모든 보기의 가장 중요한정보가 결합되어 일반 보기가 제공됩니다. 화면 상단에 컬러로 표시된 부분에서는 트리 뷰에서 선택한요소에 대한 최신 정보를 볼수 있습니다. 개별 드라이브에 대한 크기 및 백분율로 환산한 여유 공간이 표시됩니다. 이에 반해 폴더를 선택하면, 모든 파일과 하부 폴더를 포함한 크기가 이 영역에 표시됩니다. 이밖에도 폴더 생성시간 및 마지막 사용시간등 데이터가 표시됩니다.
컴퓨터(또는 Windows XP의 경우. 내 컴퓨터) 보기는 최대 파일 및 폴더 개요 표시 대신 각 드라이브의점유 공간을 표시하므로, 첫 번째 도표와 관련해 특수한 경우를 표시합니다.
o 최대 파일 및 폴더 개요
여기에서는 선택한 드라이브 또는 폴더에서 사용된 공간의 그래픽 개요를 파이 도표로 표시합니다. 최대10개의 표시된 각 폴더와 파일에 대해 여기에서 디스크 공간 사용 백분율과 크기도 볼 수 있습니다. 10개가 넘는 요소를 표시하려면 링크 내용 표시를 클릭하여 내용 보기로 전환하면 됩니다.

51
o 파일 형식
이 도표는 선택한 항목에 포함된 파일을 형식에 따라 총괄하고 어떤 종류(예: 문서, 음악 파일, 비디오 또는 이미지)가 디스크 공간을 가장 많이 차지하는지 실제 개요를 제공합니다.
이 보기는 선택한 드라이버 또는 폴더에 있는 파일뿐 아니라 해당 하위 폴더에 있는 모든 파일을 보여 줍니다. 트리 보기 왼쪽의 더 아래 단계에서 분기를 선택하면, 표시되는 정보의 수를 언제든지 제한할 수 있습니다.
특정한 파일 형식에 해당하는 개별 파일을 보려면 원하는 파일 형식의 이름을 도표에서 클릭하면 됩니다. 이렇게 하면 파일 형식 보기에서 올바른 범주가 직접 열립니다.
o 상위 10개 파일
이 도표는 가장 많은 디스크 공간을 차지하고 있는 상위 10개 파일의 목록을 표시하기 때문에 특히 여유공간이 심각할 정도로 부족할 때 유용합니다. 다른 도표와 마찬가지로 이 보기도 선택한 드라이브나 폴더에 있는 파일뿐 아니라 해당 하위 폴더에 있는 모든 파일도 함께 보여 줍니다. 도표에서 표시된 파일 이름 또는 상위 100개 파일 표시 링크를 클릭하면, 직접 상위 100개 파일 보기로 연결됩니다. 여기에서파일을 이동, 저장 및 삭제할수 있습니다.
· 목차
이 보기는 트리 뷰의 왼쪽에서 선택한 요소의 내용을 직접 보여줍니다. Windows 탐색기에서 사용했던이름과 형식 같은 기본적인 정보 외에도 각 항목에 대한 크기와 백분율로 환산한 사용 공간을 표시합니다. 개괄적인 그래픽 막대는 어떤 파일과 폴더가 대부분의 디스크 공간을 차지하는지 일목요연하게 표시합니다.
폴더를 더블 클릭하면 해당하는 폴더로 이동하고 내용이 표시됩니다.
· 파일 형식
개요 및 파일 형식
사용자가 하드 디스크 공간 사용에 관해 한눈에 알수 있도록 파일 형식에 관한 실용적인 개요가 기본적으로 표시됩니다.
창 상단에는 이미지, 문서, 압축 파일, 음악 파일, 비디오 파일 및 기타에 해당하는 단추가 표시됩니다. 해당 파일 형식의 모든 파일을 표시하기 위해 이 단추 중 하나 또는 개요에서 해당 항목을 클릭하십시오.
고급: 어떤 파일 확장명을 포함합니까?
각 파일 형식 범주에는 많은 다른 파일 확장명을 사용하는 파일이 포함됩니다. 예를 들어, 이미지에는파일 확장명 .bmp, .jpg, .gif, .tif 및 .png가 포함됩니다. 포함된 파일 확장명의 정확한 목록은 AVG DiskSpace Explorer에서 시스템에 맞게 자동으로 수정됩니다. 이 목록을 표시하려면 화면의 상단 오른쪽가장자리에 있는 고급 단추를 클릭하십시오. 제어 상자를 비활성화하면 손쉽게 지정할 수 있습니다.
기타 범주에는 어떠한 파일 형식에도 속하지 않는 다른 모든 파일이 표시됩니다.

52
아래 목록에 표시되어야 하는 파일을 구성할 수 있으므로 고급을 클릭한 후 표시되는 확장명 목록이 특히 유용합니다.
컨텍스트 메뉴(파일 확장명 목록을 마우스 오른쪽 버튼으로 클릭하면 표시됨)에서는 모든 항목을 빠르게선택하거나 현재 선택 내용을 바꿀 수 있습니다.
보기를 클릭하면 디스크 공간 확보를 위해 삭제할 수 있는 파일을 볼수 있습니다. 파일 크기나 마지막으로 사용한 날짜에 따라 목록을 분류하면 흥미로운 파일을 발견할 수 있습니다. 이를 위해 해당 열의 회색제목을 마우스로 클릭하십시오.
정리 팁: 특정한 파일 형식에 제한해서 최근 액세스 날짜에 따라 정렬하여 더 듣거나 보고 싶지 않은 오래된 MP3 파일이나 비디오를 찾아낼 수 있습니다.
· 상위 100개 파일
대부분의 사용자들이 가장 유용한 것으로 꼽는 기능입니다. 트리 구조 위치에서 선택한 가장 큰 100개 파일이 크기에 따라 깔끔하게 이곳에 정리되어 있습니다. 동시에 간단한 마우스 클릭 몇 번만으로, 시스템용량이 수 백 메가바이트에서 수 기가바이트에 이르는 모든 하위 폴더의 내용도 볼 수 있습니다.
9.4.3. AVG Disk Space Explorer 구성 방법AVG Disk Space Explorer는 시스템 모양을 개인 설정할 수 있는 옵션을 제공합니다. 사용 가능한 옵션을사용자 지정하려면 파일과 설정을 차례로 클릭합니다.
숨겨진 파일 및 폴더
숨겨진 파일 및 폴더 섹션에서는 숨겨진 파일 및 폴더를 AVG Disk Space Explorer에 표시해야 하는지 여부를 결정할 수 있습니다. Windows 탐색기의 설정이 기본값으로 적용됩니다. Windows 탐색기와 다르게 설정하려면 사용자 지정 설정 사용 항목을 선택해서 원하는 대로 옵션을 설정하십시오. 기본적으로 AVG DiskSpace Explorer는 시스템 폴더의 모든 요소를 보호하여 부주의에 따른 중요 시스템 파일 삭제 또는 이동을방지합니다. 사용자가 시스템을 완벽히 알고 있으면 보호된 시스템 요소 섹션에서 보호를 비활성화해도 됩니다. 이를 위해 보호 영구 해제를 활성화하십시오.
삭제 방법
삭제 방법에서는 AVG Disk Space Explorer가 파일과 폴더를 삭제할 때 기본적으로 사용해야 하는 방법을결정할 수 있습니다. 표준 삭제 방법인 휴지통으로 이동은 부주의로 삭제된 파일을 복원할 수 있으므로 특히초보자에게 권장되는 방법입니다.
Windows 휴지통에 데이터를 무제한으로 저장할 수 없습니다. 휴지통의 용량이 차거나 Windows 공간을 좀 더필요로 하면 휴지통에 있는 파일 중 가장 오래된 파일부터 차례대로 삭제됩니다.
영구 삭제 방법을 선택하면, Windows 휴지통을 거치지 않고 삭제할 파일이 직접 제거됩니다. AVG Undelete와 같은 특수 소프트웨어를 사용하여 나중에 이러한 파일을 복원할 수 있습니다.
세 가지 다른 삭제 방법은 AVG Shredder를 사용하므로 삭제된 파일을 복원할 수 없습니다.
이러한 삭제 방법과 해당 설정에 대한 자세한 내용은 데이터 안전하게 삭제 - 소개 및 삭제 방법을 참조하십시오.

53
AVG Shredder 삭제 방법의 경우, 삭제 반복 상자를 이용할 수 있습니다. 해당 상자의 숫자(기본적으로 1)에따라 AVG Shredder 모듈에서 완전히 삭제하기 위해 데이터를 겹쳐써야 하는 횟수가 결정됩니다. 일반적으로, 해당 숫자가 클수록 데이터가 영구 제거될 가능성이 높고, 복구는 불가능합니다. 하지만 반복 횟수가 많아지면 전체 데이터 삭제 프로세스도 현저하게 지연됩니다.
9.4.4. 파일 보관 방법
AVG Disk Space Explorer로 파일 보관
컴퓨터를 검색하여 실제로 필요하지 않지만 삭제하지 않으려는 파일을 발견하는 경우 AVG Disk SpaceExplorer로 이 문제를 효과적으로 해결할 수 있습니다.
Windows 탐색기와 완벽하게 협력해서, 삭제 전에 발견한 파일을 문제 없이 USB 스틱이나 외장형 하드 디스크등에 복사할 수 있습니다.
1. 선택한 파일을 클릭하고 편집 메뉴에서 복사를 선택하거나 바로가기 Ctrl+C를 사용합니다.
2. Windows Explorer에서 선택한 대상 드라이브를 열고 붙여넣기 메뉴 항목 또는 바로가기 Ctrl+V를 사용하여 복사된 파일을 붙여넣습니다.
주요 굽기 프로그램을 모두 지원하기 때문에 파일을 CD 또는 DVD에 편리하게 복사할 수 있습니다. 마우스 버튼을 눌러 원하는 파일을 굽기 프로그램의 굽기 목록으로 바로 드래그하십시오(Drag & Drop).
AVG Disk Space Explorer로 보관된 파일 삭제
파일을 보관한 후 AVG Disk Space Explorer에서 안전하게 삭제하여 디스크 공간을 확보할 수 있습니다. 파일을 선택한 다음 도구 모음에서 삭제를 클릭합니다.
9.5. 데이터 안전하게 삭제이 장에서는 AVG Shredder 모듈을 사용하여 파일, 폴더 및 휴지통을 영구적으로 삭제하는 방법과 이 작업의 중요성을 설명합니다.
데이터를 나중에 안전하게 삭제
중요한 파일을 '일반적'으로 한 번 삭제한 경우, 해당 파일을 AVG Shredder로 나중에 삭제할 수 없습니다. 그러나 이 경우 팁이 있습니다:
하드 디스크 조각 모음을 할 때 이미 삭제된 파일을 일반적으로 덮어씌우기 때문에 그 후에는 더는 복원할 수없습니다. AVG Drive Defrag를 사용하여 일반 삭제 방법의 보안을 향상시키십시오(하드 디스크 조각 모음하기참조).
사용자가 파일을 삭제하면, 일반적으로 휴지통으로 들어갑니다. Windows 휴지통은 원칙적으로 삭제할 파일을수집하는 폴더입니다. 휴지통에서 파일을 쉽게 검색할 수 있으므로 많은 파일이 안전하게 삭제된 것을 확인하기 위해 사용자가 파일을 휴지통으로 보내지 않고 삭제하거나 휴지통을 정기적으로 비웁니다.

54
그러나 파일을 삭제해도 Windows에서 파일을 실제로 완전히 제거하지 않으며 하드 디스크에 전체 내용이 남아있습니다. Windows는 파일을 파일 시스템에서 "삭제"된 것으로 표시할 뿐 파일이 차지하는 공간을 해제하므로파일을 다시 사용할 수 있습니다. 이 디스크 공간을 다시 사용할 때까지 파일을 쉽게 복원할 수 있습니다(예를들어, AVG PC TuneUp -> 삭제된 파일 복원 수행).
그러나 전문가라도 중요한 데이터를 복원하지 못하게 하려면 AVG Shredder를 사용하여 파일, 폴더 및 휴지통을 영구 삭제하십시오. 사용자에게 적합한 세 가지의 삭제 방법 중에서 선택할 수 있습니다.
9.5.1. 데이터를 안전하게 삭제하기공간 늘이기 화면으로 이동한 후 화면 아래쪽에 있는 추가 모듈 리본에서 스누핑 방지를 위해 파일을 안전하게 삭제 옵션을 클릭하여 AVG Shredder 모듈을 시작합니다.
또는 대시보드의 전체 기능으로 이동한 후 하드 디스크 아래에서 파일을 안전하게 삭제 항목을 선택하여 이모듈을 시작할 수 있습니다.
무엇을 삭제하시겠습니까?
파일
1. 파일을 선택하십시오.
이 옵션으로 컴퓨터에서 삭제할 파일을 검색합니다.
2. 추가를 클릭해서 삭제할 파일을 목록에 수록하십시오.
탐색기가 열립니다. 삭제할 파일을 목록에 추가하기 위해 두 번 클릭하십시오. 또는 열린 탐색기나바탕 화면에서 파일을 목록으로 끌어 넣을 수 있습니다(끌어서 놓기 사용). 이를 위해 파일을 선택하여 마우스 단추를 누른 채 목록으로 끌어 놓으십시오.
할당된 여유 공간 삭제 옵션은 삭제로 인해 생긴 여유 공간을 덮어쓰고, 이를 통해 삭제 보안이강화됩니다.
사용자가 실수로 파일을 목록에 추가한 경우, 해당 항목을 선택하여 제거 단추를 누르면 다시 제거할 수 있습니다.
3. 다음을 클릭해서 입력을 확인하십시오.
원하는 삭제 방법을 선택하십시오(삭제 방법 참조).
폴더
1. 폴더를 선택하십시오.
이 옵션으로 컴퓨터에서 삭제할 폴더를 검색합니다. 폴더를 삭제할 때 내부에 저장된 모든 파일이삭제됩니다. 사용자가 삭제할 폴더를 선택한 경우, 이 폴더에 하위 폴더가 있는지 감지하고 사용자는 이 폴더를 검색에서 제외할 수 있습니다.
2. 선택을 클릭하십시오.

55
폴더의 트리 구조가 열립니다. 여기에서 삭제할 폴더를 선택한 다음 확인을 클릭하십시오. 또한, 삭제할 폴더의 전체 경로를 텍스트 필드에 입력할 수 있습니다.
할당된 여유 공간 삭제 옵션은 선택한 폴더에서 파일에 지정된 공간을 덮어쓰고, 이로 인해 삭제보안이 강화됩니다.
선택한 폴더에 하위 폴더가 있으면, 사용자는 이 폴더를 검색에서 제외할 수 있습니다. 이 작업을수행하려면 하위 폴더 포함 확인란을 선택 취소하면 됩니다.
3. 다음을 클릭해서 입력을 확인하십시오.
원하는 삭제 방법을 선택하십시오(삭제 방법 참조).
휴지통
1. 휴지통을 선택하십시오.
이 옵션은 비울 수 있도록 휴지통을 표시합니다. 거기에 있는 파일의 개수와 휴지통이 차지하는 디스크 공간의 크기에 관한 정보를 표시합니다. 이 밖에도 삭제하기 전에 내용을 볼수 있습니다.
2. 내용 표시를 클릭하십시오.
저장된 파일의 숫자와 휴지통의 크기에 관한 정보를 표시합니다. 중요한 파일이 휴지통에 없는 것을 확인하기 위해 삭제 전에 내용을 표시할 수 있습니다.
할당된 여유 공간 삭제 옵션은 휴지통에서 파일에 지정된 공간을 덮어쓰고 그로 인해 삭제 보안이 강화됩니다.
3. 다음을 클릭해서 입력을 확인하십시오.
원하는 삭제 방법을 선택하십시오(삭제 방법 참조).
9.5.2. 삭제 방법AVG Shredder는 삭제 기간과 삭제 보안이 다른 아래 세 가지 삭제 방법을 제공합니다. 각 삭제 방법은 삭제과정을 반복하면서 안전하게 삭제 가능합니다. 그러나 그만큼 삭제 과정이 더 오래 걸립니다.
빠른 삭제
단일 문자로 파일을 덮어씁니다. 파일은 원래 텍스트가 아닌, 특정 문자의 끝없는 쉼표만을 포함하고 있습니다.
DoD 5220.22-M에 따른 안전한 삭제
미국 국방부(정부 규정 DoD 5220.22-M)의 처리 방법을 사용합니다. 파일은 삭제되기 전 일정한 데이터 패턴으로 반복적으로 덮어쓰기 되므로 원래 내용을 알아보는 것이 불가능해 집니다. 실험실에서 드라이브의 자기(magnetic) 구조를 철저히, 그리고 완벽하게 검사를 해 본 경우에도 파일의 원래 내용을 알아볼수 없었습니다.

56
Gutmann 방식에 따른 안전한 삭제
개발자인 Peter Gutmann에 의해 유명해진 이 방법은 삭제할 파일을 특수한 패턴에 따라 무작위 값으로 35회 덮어쓰고 나서 삭제합니다. 이 방법은 안전하기는 하지만 시간이 많이 소요되는 소프트웨어 제어형 데이터 삭제방식입니다.
9.6. 사용하지 않는 프로그램 제거이 장에서는 AVG Uninstall Manager를 사용하여 컴퓨터에 설치된 프로그램을 표시할 수 있는 방법과 프로그램을 제거하는 이유와 방법을 설명합니다.
시간이 지나면 컴퓨터에 많은 수의 프로그램이 증가하는데, 사용자는 그 중 많은 것을 더 이상 사용하지 않습니다. Windows 시스템이 빠르고 문제 없이 작동하기 위해 규칙적으로 사용하지 않거나 불필요한 프로그램을 제거해야 합니다.
각 프로그램은 컴퓨터에서 설치 시 Windows 시스템 깊숙히 자리를 잡고 완전히 삭제될 때까지 그 상태로 유지됩니다. 어떤 프로그램을 더 이상 필요로 하지 않으면, 프로그램을 열기 위해 사용하는 바탕 화면 아이콘을 삭제하거나 프로그램 폴더를 삭제하는 것으로 충분하지 않습니다.
대부분의 프로그램은 하드 디스크의 여러 곳에 파일을 저장하고 Windows 레지스트리에도 항목을 남깁니다.
AVG Uninstall Manager를 사용하면 자주 사용하지 않고 많은 공간을 차지하는 프로그램을 빠르게 판별할수 있습니다. 설치된 모든 프로그램을 여러 관점에 따라 분류하여 표시하고 프로그램 설치 시점, 사용 빈도 등의 도움이 되는 추가 정보에 따라 해당 프로그램이 더 필요한지 또는 삭제할것인지를 신속하게 결정할 수 있습니다.
9.6.1. 프로그램 제거하기
프로그램 제거하기
공간 늘이기 화면으로 이동한 후 화면 아래쪽에 있는 추가 모듈 리본에서 사용하지 않는 프로그램 제거 옵션을 클릭하여 AVG Uninstall Manager 모듈을 시작합니다. 또는 대시보드에 있는 전체 기능의 설치된 프로그램에서 사용하지 않는 프로그램 제거 항목을 선택하여 이 모듈을 시작할 수도 있습니다.
AVG Uninstall Manager는 설치된 모든 프로그램의 목록을 표시합니다. 메뉴 표시줄에서 조직을 클릭해서,각 열에 따라 표를 분류하거나 보기에서 필터를 선택하여 원하는 프로그램만 표시하십시오. 예를 들어, 어떤 프로그램을 전혀 사용하지 않거나 또는 어떤 프로그램이 가장 많은 디스크 공간을 사용하는지 손쉽게 인식할 수있습니다.
목록에서 한 항목을 선택하면, 세부 정보 영역 오른쪽에 프로그램에 관한 추가 정보가 표시됩니다. 제조업체,설치 날짜, 최근 사용 날짜, 하드 디스크에 있는 프로그램 파일의 크기, 시스템의 부하에 관한 정보가 표시됩니다.
AVG Uninstall Manager에 표시되는 통계 데이터에도 불구하고 포함 내용을 알지 못해 프로그램 제거 여부를 결정하지 못하는 경우 도구 모음에서 온라인 검색을 클릭하십시오. 목록에서 선택한 프로그램에 대한 조회 결과를 표시하는 인터넷 사이트가 열립니다. 여기에서 프로그램에 관해 조회할 수 있습니다. 이 정보는 어느 한 프로그램을 제거할 것인가를 결정할 때에도 도움을 줍니다.

57
프로그램을 제거하려면 제거를 클릭하십시오.
프로그램을 컴퓨터에서 깨끗하게 제거하기 위해서는 해당 항목을 선택한 후 도구 모음에서 제거를 클릭하십시오. 해당 항목을 더블 클릭해도 됩니다.
제거가 시작됩니다. 제거 방법은 프로그램에 따라 다릅니다. 하드 디스크의 파일뿐 아니라 해당 바탕 화면 아이콘, 시작 메뉴 항목 및 레지스트리 항목을 삭제합니다. 제거 루틴의 지시에 따라 실행하여 과정을 종료하십시오.
프로그램을 제거하고 싶지는 않지만 앞으로 이 목록에서 표시하지 않게 하려면, 항목의 상황에 맞는 메뉴에서 항목 제거 옵션을 선택하십시오. 더 이상 AVG Uninstall Manager를 사용하여 프로그램을 제거하지 않아도됩니다. 이로 인해 프로그램이 삭제되지 않게 됩니다.

58
10. 문제 해결컴퓨터를 사용하여 작업할 때 유감스럽게도 예상한 바와 같이 진행되지 않을 때가 있습니다. 문제 해결을 통해, AVG PC TuneUp은(는) 발생한 문제를 찾아서 수정할 수 있는 다양한 기능을 제공합니다. 이 프로그램은 부주의로 삭제한 파일을 복구하는데 도움을 줍니다.
모든 시스템 수정 사항은 AVG Rescue Center로 모니터하며 필요한 경우 취소할 수 있습니다.
이 화면은 다음과 같은 두 영역으로 나뉘어집니다.
문제 해결 목록
이 목록에는 시스템 상태에 영향을 주는 모든 문제가 포함되어 있습니다. 예를 들어, 중요한 Windows 설정이올바른지, 시스템 드라이브에 충분한 여유공간이 있는지 또는 중요한 보안 프로그램이 설치되어 있는지 그리고새 Windows 업데이트가 있는지 여부를 검사합니다. 목록에는 각 문제에 대한 간단한 설명과 적합한 해결 방법이 제시되어 있습니다.
표시된 모든 문제는 특정 적용 단추(수정, 다운로드, 스캔 등)를 사용해 해결할 수 있습니다. 클릭하여 중요한보안 소프트웨어를 다운로드하거나 사용하지 않는 Windows 기능을 활성화하거나 일부 AVG PC TuneUp 모듈을 실행하십시오.
문제가 시스템 상태에 더 이상 영향을 미치지 않도록 무시 링크를 클릭하여 몇몇 문제를 숨길 수도 있습니다.숨겨진 모든 문제는 목록 하단에 표시됩니다. 무시 중지 링크를 클릭하여 다시 활성화할 수 있습니다.

59
기타 유용한 모듈
문제를 발견하고 해결하기 위해 실행할 수 있는 다른 유용한 모듈이 있습니다. 이러한 모듈은 이 대화 상자의아래쪽에 있는 리본에 나와 있습니다.
· 기타 자주 발생하는 문제 수정
· 오래된 소프트웨어 업데이트
· 하드 디스크 오류 검사
· 삭제된 파일 복원
· Rescue Center를 사용하여 변경 취소하기
10.1. 자주 발생하는 문제 해결이 장에서는 AVG Repair Wizard 모듈을 사용하여 자주 발생하는 문제를 쉽게 해결할 수 있는 방법과 이 작업의 중요성을 설명합니다. 문제를 선택하면 AVG Repair Wizard에서 자동으로 해결됩니다.
컴퓨터로 일상적인 작업을 할 때 항상 문제가 발생합니다. 예를 들어, 사전 경고 없이 Windows가 갑자기 잘못된 아이콘을 표시하고, 바탕 화면 아이콘의 바로 가기 화살표가 없어진다거나 작업 표시줄 전체가 숨겨지기도합니다.
사용자가 컴퓨터에서 이와 동일하거나 유사한 문제를 발견하지만, 스스로 정확히 어떤 문제인지 지칭할 수 없는 경우 이 기능이 지원합니다. 일반적인 컴퓨터 문제 목록에서 발생한 문제를 선택하면 AVG Repair Wizard에서 즉시 해결됩니다.
10.1.1. 자주 발생하는 문제 해결하기자주 발생하는 기타 문제 해결 화면으로 이동한 후 화면 아래쪽에 있는 추가 모듈 리본에서 디스크 오류 검사옵션을 클릭하여 AVG Repair Wizard 모듈을 시작합니다.
또는 대시보드의 전체 기능으로 이동하고 Windows 아래에서 자주 발생하는 문제 해결 항목을 선택하여 모듈을 시작할 수 있습니다.
복구를 위해 문제를 선택하십시오. AVG Repair Wizard는 자주 발생하는 Windows 문제를 명확하게 정리한목록을 보여줍니다. 목록 항목을 선택하자마자 창의 오른쪽 영역에 포괄적인 문제 설명이 표시됩니다. 사용자에게 해당하는 각 문제용 확인란을 활성화하십시오.
복구를 시작하려면 다음을 클릭하십시오. 다음을 다시 클릭하면 선택한 문제의 목록이 열립니다. 이제 복구가실행됩니다.
마침을 클릭해서 모듈을 닫으십시오.

60
10.2. 오래된 소프트웨어 업데이트다음 장에서는 AVG Sof tware Updater 모듈을 사용하여 오래된 여러 프로그램을 찾아 업데이트하는 방법에대해 설명합니다.
웹 브라우저, 메일 클라이언트 또는 텍스트 및 그래픽 편집기와 같은 응용 프로그램은 전 세계 수많은 컴퓨터와장치에 사용되어 사이버 범죄의 주요 목표가 되었습니다. 범죄자와 보안 연구원은 “컴퓨터 해커”가 컴퓨터를 제어하거나 중요한 데이터를 훔칠 수 있게 하는 결함을 찾아 끊임없이 코드를 분석 및 테스트하고 있습니다.
결함이 발견되면 소프트웨어 제조업체는 문제를 해결하기 위해 “업데이트”를 배포합니다. 자동차의 결함 부품을 교체하는 리콜과도 같습니다. 사이버 범죄자들은 이러한 취약점을 이용하여 리버스 엔지니어링하기 위해 이와 동일한 업데이트를 사용하기 때문에 업데이트를 실행하지 않으면 시스템이 공격에 취약해지거나 손상될 수있습니다. 또한, 업데이트로 소프트웨어 성능의 일반적인 문제도 해결할 수 있습니다. 즉, 다양한 결함과 단점을 수정하여 프로그램을 훨씬 더 원활하게 실행할 수 있습니다.
하지만 모든 소프트웨어를 최신 상태로 유지하는 데는 오랜 시간이 걸릴 수 있습니다. 이러한 이유로 AVGSof tware Updater 모듈이 유용하게 사용됩니다. 이 모듈로 가능한 모든 소프트웨어 업데이트를 한 번에처리할 수 있기 때문입니다. 이 모듈은 현재 업데이트할 수 있는 응용 프로그램을 표시하고 최신 버전을 다운로드할 것인지의 결정을 사용자에게 맡깁니다. 자동 업데이트를 켜놓을 수도 있습니다. 이렇게 하면 손가락 하나움직이지 않아도 AVG Sof tware Updater 모듈이 자동으로 모든 업데이트를 설치합니다.
10.2.1. 오래된 소프트웨어 업데이트하기문제 해결AVG 화면으로 이동한 후, X은(는) 오래된 프로그램입니다항목 오른쪽에 있는 표시 버튼을 클릭하여 Sof tware Updater 모듈을 시작합니다(업데이트할 수 있는 응용 프로그램이 있는 경우에만 사용 가능).
또는 대시보드에 있는 전체 기능으로 이동하여, 설치된 프로그램에서 내 프로그램 업데이트 점검 항목을선택하여 이 모듈을 시작할 수도 있습니다.
프로그램 업데이트하기
1. AVG Sof tware Updater 사용자 인터페이스의 위쪽에 있는 목록(업데이트할 수 있는 모든 프로그램이 있음)에서 프로그램을 선택합니다.
2. 프로그램 이름 오른쪽에 있는 업데이트 버튼을 클릭합니다. 최신 소프트웨어 업데이트가 설치되는 동안 잠시 기다려 주십시오. 시간은 오래 걸리지 않습니다. 프로그램이 AVG Sof tware Updater 사용자 인터페이스 중간에 있는 “최신 프로그램” 목록(업데이트가 필요 없는 프로그램이 표시됨)으로 이동합니다.
· 업데이트하려는 프로그램이 현재 실행 중인 경우, 프로그램을 닫고 업데이트 버튼을 다시 클릭해야합니다.
· 한 번에 모든 프로그램을 업데이트하려면 모두 업데이트 링크를 사용할 수 있습니다.
· AVG Sof tware Updater 모듈을 사용해도 자동으로 업데이트되지 않는 프로그램이 일부 있습니다.업데이트 버튼을 클릭하면 해당 프로그램 이름 옆에 “수동 업데이트 필요” 경고와 열기 버튼이 나타납니다. 열기 버튼을 클릭하여 프로그램을 열고 사용자 인터페이스에서 직접 업데이트를 수행하십시오.

61
프로그램 업데이트 무시하기
1. AVG Sof tware Updater 사용자 인터페이스 위쪽에 있는 목록에서 프로그램을 선택합니다.
2. 프로그램 이름 오른쪽에 있는 업데이트 무시 링크를 클릭합니다. 프로그램이 AVG Sof twareUpdater 사용자 인터페이스 하단에 있는 “프로그램 업데이트 무시” 목록으로 이동합니다. 더 이상 이프로그램의 업데이트 제안을 받지 않게 되며, 이 업데이트는 문제 해결 목록에서 다루어지지 않습니다(즉, 더 이상 문제로 간주되지 않음).
이전에 무시한 프로그램 업데이트의 무시를 중지하려면, AVG Sof tware Updater 사용자 인터페이스하단의 “무시된 프로그램 업데이트” 목록에서 무시 중지 링크를 클릭만 하면 됩니다. 프로그램이 상위목록으로 다시 이동하여 업데이트할 수 있게 됩니다.
자동 업데이트 활성화하기
프로그램 업데이트를 하나씩 처리하지 않으려면 자동 업데이트를 사용할 수 있습니다. 이 기능을 사용하면 손가락 하나 움직이지 않고도 프로그램을 최신 상태로 유지할 수 있습니다. 자동 업데이트를 활성화하면 모든 오래된 프로그램이 즉시 업데이트됩니다. 또한, 새 업데이트가 나타나면 자동 업데이트 기능이 업데이트를 자동으로 다운로드하여 설치합니다.
자동 업데이트는 기본적으로 해제되어 있습니다. 이 기능을 활성화하려면 AVG Sof tware Updater사용자 인터페이스 하단에 있는 빨간색 슬라이더를 클릭만 하면 됩니다. 초록색으로 바뀜과 거의 동시에새 업데이트가 설치되는 것을 볼 수 있습니다.
Software Updater 구성 대화 상자에서 업데이트 다운로드 및 설치 자동 점검 옵션을 선택하여 자동 업데이트를 활성화할 수도 있습니다.
10.2.2. AVG Software Updater 구성하기AVG PC TuneUp의 중앙 설정 대화 상자를 사용하면 AVG Sof tware Updater 동작을 수정할 수 있습니다.
이러한 설정에 액세스하려면 AVG PC TuneUp 대시보드의 메뉴 표시줄에서 설정을 클릭한 후 탬색 표시줄 왼쪽에 있는 모듈 이름을 클릭하십시오.
여기에서 다음과 같이 소프트웨어 업데이트 방법을 설정할 수 있습니다.
· 자동 소프트웨어 업데이트 끄기 – 이 옵션은 실제로 AVG Sof tware Updater를 비활성화합니다.모듈을 다시 켜기 전까지 모듈이 비활성 상태로 유지됩니다.
· 자동 업데이트 점검 – 이 옵션을 선택하면 AVG Sof tware Updater 모듈이 자동으로 업데이트를점검하지만 다운로드 또는 설치하지는 않습니다. 원하는 경우 이 작업을 수동으로 수행할 수 있습니다.
· 자동으로 업데이트 확인 및 다운로드(기본으로 설정) – 이 옵션을 선택하면 AVG Sof twareUpdater 모듈이 새 소프트웨어 업데이트를 자동으로 찾아서 다운로드합니다. 단, 설치는 사용자의 선택 사항입니다(무시할 수 있음).
· 자동 업데이트 점검, 다운로드 및 설치 – 이 옵션을 선택하면 자동 업데이트 기능을 켜 놓은 것과같습니다(AVG Sof tware Updater 주 사용자 인터페이스의 에서도 수행할 수 있음). 사용 가능한 모

62
든 소프트웨어 업데이트가 즉시 설치됩니다. 또한, 새 업데이트가 나타나면 자동 업데이트 기능이 업데이트를 자동으로 다운로드하여 설치합니다.
10.3. 하드 디스크 오류 검사이 장에서는 AVG Disk Doctor 모듈을 사용하여 드라이브를 분석할 수 있는 방법과 이 방법의 중요성에 대해 설명합니다.
컴퓨터로 작업 시 계속 파일을 읽고 기록합니다 - 문서 작업을 하거나, 사진을 보거나 간단한 응용 프로그램만실행할 때도 마찬가지입니다. 따라서 Windows는 모든 파일을 언제든지 필요한 정보에 빠르게 액세스 할 수 있도록 보장해주는 특수 파일 시스템에 저장합니다.
시스템 파일에 대한 자세한 내용
파일 시스템은 드라이브의 폴더 및 파일의 정보를 저장하며 이름, 크기, 날짜, 마지막 접속 날짜 및 데이터를 저장한 위치 등을 포함합니다.
Windows에서 하드 디스크, USB 메모리 스틱, 메모리 카드(예: 디지털 카메라) 및 디스크용으로 사용된 파일 시스템을 FAT와 NTFS라고 합니다. 새로운 파일 시스템인 NTFS는 FAT와는 달리 접근 권한과 같은 추가 정보를저장하며 최신 하드 디스크의 크기에 알맞습니다.
시간이 경과함에 따라 그와 같이 복잡한 시스템에서 오류가 발생할 수 있습니다. 원인으로는 드라이브 오류, 정전 또는 프로그램 크래시 등이 있습니다. 이 오류를 제때에 감지하여 제거하지 못하면, 오류 메시지, 프로그램과의 문제 및 최악의 경우 중요한 데이터를 완전히 잃어버릴 수 있습니다.
AVG Disk Doctor는 드라이브와 해당 파일 시스템에 대한 정밀 분석을 수행합니다. 오류가 발견되면 자동으로 해결합니다. 다음과 같이 데이터 손실을 예방하십시오.
10.3.1. 하드 디스크 검사하기문제 수정 화면으로 이동한 후 화면 아래쪽에 있는 추가 모듈 리본에서 디스크 오류 검사 옵션을 클릭하여AVG Disk Doctor 모듈을 시작합니다.
또는 대시보드의 전체 기능으로 이동하고 하드 디스크 아래에서 오류 검사 항목을 선택하여 모듈을 시작할수 있습니다.
AVG Disk Doctor로 검사할 드라이브를 선택하고 다음을 클릭합니다.
일반 분석 또는 정밀 분석을 선택합니다.
정밀 분석은 대용량 드라이브의 경우 시간이 오래 소요되므로 선택한 드라이브에 대한 일반 분석만으로도 대부분의 경우 충분합니다. 일반 분석은 일반적으로 1-2분이 소요됩니다.
그러나 시스템에서 오류가 발생하거나 Windows가 데이터 읽기 또는 쓰기 관련 문제를 보고하는 경우에는 정밀분석을 권장합니다.
다음을 클릭하여 분석을 시작합니다.

63
검사 도중 AVG Disk Doctor는 진행 상황을 그래픽으로 표시합니다. 표시되는 상자는 각 드라이브에서 사용중인 공간을 표시 합니다.
오류가 발견되면 완료를 클릭하여 모듈을 끝냅니다.
대부분, 검사 또는 복구를 성공적으로 실행하기 위해 컴퓨터를 다시 시작해야 합니다. 예를 들어, 활성 프로그램 또는 Windows에서 직접 선택한 드라이브를 사용하여 AVG Disk Doctor가 독점적으로 액세스할 수 없는경우가 이에 해당합니다.
시스템을 다시 시작해야 하는 경우에는 AVG Disk Doctor에서 해당 메시지가 표시됩니다. 지금 바로 시작할지 나중에 다시 시작할지 선택할 수 있습니다.
10.3.2. 일반 분석과 정밀 분석
일반 분석
일반 분석은 약 1-2분이 소요되며 일반적으로 충분합니다.
일반 분석은 여러 단계로 실행됩니다. 다음 도표에 가능한 모든 단계에 관한 설명이 있습니다. 일반 분석에서는 처음 세 줄만 실행됩니다.
정밀 분석
정밀 분석은 일반 분석의 모든 단계를 다룹니다. 아울러 디스크의 물리적 손상을 검사합니다
디스크의 저장 공간은 이른바 섹터로 나뉘어지며 섹터 1개당 크기는 일반적으로 512 바이트입니다. 드라이브의물리적 손상을 감지하기 위해 정밀 분석으로 해당 섹터 각각의 성능을 검사합니다.
이 검사의 소요 시간은 디스크의 크기와 조각화 정도에 따라 달라집니다. 최소한 5-20분 정도의 소요 시간을 예상하는 것이 좋습니다.
다음 도표에 가능한 모든 단계에 대한 설명이 있습니다.
검사 단계 설명
일반 및 정밀 검사
파일 및 폴더 검사(NTFS 및 FAT)
파일 시스템의 각 형식을 검사합니다. 이때 모든 파일 및 폴더의 구조가 올바른지 확인합니다.
인덱스 검사(NTFS만 해당)
인덱스에서는 NTFS 파일 시스템의 폴더 참조를 다룹니다. 이들 인덱스 중 일부가 손상된 경우, 해당 폴더는 파일 시스템에서 더는 표시하지 않습니다.파일이나 폴더가 갑자기 "없어진" 경우, 복구 작업 완료 후에 다시 표시될 수도있습니다.

64
보안 설명자 검사(NTFS만 해당)
보안 설명자가 권한이 없는 사용자의 액세스를 차단하기 위해 NTFS 파일 시스템의 파일과 폴더를 보호하고 있습니다. 검사는 오류를 탐지하고 해결합니다.
정밀 검사의 경우에만
파일 데이터 검사(NTFS만 해당)
현재 파일이 저장되어 있는 드라이브의 모든 섹터를 검사합니다. 파일 작업 시읽기 오류가 발생하지 않는지 확인합니다. 데이터를 읽기 위해 여러 번의 읽기시도가 필요한 섹터를 발견하면 포함된 파일을 데이터 오류가 없는 섹터로 이동합니다. 결함이 발견된 섹터에는 결함으로 표시됩니다. 이를 통해 잠재적인 문제를 예방할 수 있습니다.
여유 디스크 공간 검사(NTFS 및 FAT)
현재 파일이 저장되지 않은 드라이브의 모든 섹터에서 오류를 검사합니다. 검사결과 오류가 발견되면, 해당 섹터에 '결함'이 표시되고 파일을 저장하지 않도록차단합니다.
10.4. 삭제된 파일 복원이 장에서는 실수로 삭제된 파일을 복원하기 위해 AVG 삭제 취소 모듈을 이용하는 방법을 설명합니다.
실수로 삭제한 중요한 파일을 복원하려고 하십니까? 이미 휴지통을 확인했지만 파일이 없습니까?
AVG Undelete가 제공하는 기능을 효과적으로 활용할 수 있습니다. Windows가 이전에 사용한 디스크 공간을아직 덮어쓰지 않았으면, 삭제된 파일을 복원할 수 있습니다.
데이터 복원을 위한 중요한 팁
일반적인 원리: 파일을 삭제한 지 오래될수록 그리고 삭제 이후 오랫동안 컴퓨터에서 작업했다면, 파일을 완전하게 복원할 가능성도 그만큼 작아집니다. 따라서 파일이 삭제되지 않았음을 알게 되면 AVG Undelete로 복구를 시도하십시오.
이미 삭제가 된 경우에는 어떠한 상황에서도 새로운 소프트웨어를 설치하지 마십시오! 바로 이 소프트웨어를설치할 때 중요한 데이터를 영구적으로 덮어쓰게 될 수 있습니다.
응용 프로그램을 다른 드라이브에 설치했더라도 임시 설치 파일 때문에 삭제한 파일이 위험합니다. 따라서 AVG Undelete와 같은 데이터 복구 소프트웨어를 항상 설치하여 미리 사용할 수 있어야 합니다. 그래야 필요한 상황이 닥쳤을 경우 바로 이용할 수 있습니다.
10.4.1. 삭제된 파일 검색하기문제 해결 화면으로 이동한 후 화면 아래쪽에 있는 추가 모듈 리본에서 삭제한 파일 복원 옵션을 클릭하여AVG Undelete 모듈을 시작합니다.
또는 대시보드의 전체 기능으로 이동한 후 하드 디스크 아래에서 삭제한 파일 복원 항목을 선택하여 이 모듈을 시작할 수 있습니다.
어떤 드라이브에서 삭제된 파일을 검색할지 선택하십시오.

65
설령 외장형 저장 매체(예: USB 스틱)에서 파일을 복원하려고 해도, 이 기능이 제공됩니다.
파일의 저장 위치를 기억하지 못하면, 모든 드라이브를 검색할 수도 있습니다.
검색 범위를 제한하십시오. 검색어를 입력하여 더 세밀하게 검색할 수 있습니다. 파일 이름 또는 그 일부만 기억하는 경우 권장합니다.
검색 팁: 와일드카드를 사용하십시오(예: * 및 ?).
검색어를 입력할 때 와일드카드를 사용할 수 있습니다. 많은 일반적인 검색 엔진과 동일하게 작동합니다.
정확한 파일 이름을 모르거나 특정파일 확장자로 검색하고자 하면 검색 시 와일드카드를 사용하는 것이좋습니다.
* 및 ?를 와일드카드로 사용할 수 있습니다. 여기서 *는 복수 문자를 나타내고 ?는 개별 문자를 나타냅니다.
와일드카드 사용 예:
· photo*로 검색하면 파일 이름이 photo로 시작하는 photo_01.jpg, photo.bmp, photo_paris.tif 등 모든파일 형식을 찾습니다.
· photo.*로 검색 또는 photo (와일드카드 없이)로 검색하면 파일 이름에 photo가 들어가는 photo.jpg,photo.doc, photo.tif 등 모든 파일 형식을 찾습니다.
· *.doc로 검색하면, 확장명이 .doc인 모든 파일을 찾습니다.
· photo_??로 검색하면 파일 이름이 photo_로 시작하고 이름에 다른 두 기호가 있는 photo_01,photo_09 등 모든 파일 형식을 찾습니다.
왜 크기가 0바이트인 파일을 검색해야 합니까?
크기가 0바이트인 파일에는 파일 이름만 있습니다. 그런 파일의 내용을 복원하는 것은 불가능합니다. 예를 들어, 파일명이 극비인 파일을 삭제했고 이 파일이 더는 발견되지 않는지 확인하고 싶은 경우 0바이트파일을 검색에 포함할 수 있습니다.
왜 상태가 좋은 파일만을 검색해야 합니까?
상태가 좋은 파일의 경우, 파일을 완전하게 다시 복원하기 좋습니다.
검색을 시작하기 위해 다음을 클릭하십시오.
AVG Undelete는 선택한 모든 드라이브를 차례로 검색합니다. 하드 디스크가 특별히 크면 검색어를 입력하지않으면, 과정이 매우 오래 걸릴 수 있습니다.
검색 결과에서 파일 이름, 원래 저장 위치(폴더), 크기, 파일 형식, 마지막 변경 및 파일 상태 평가를 알 수 있습니다.

66
10.4.2. 파일 복원
삭제된 파일의 상태
삭제된 모든 파일의 경우 AVG Undelete가 가능한 상태를 판별합니다. 아주 중요한 정보입니다. 사용자는 파일을 다시 완벽하게 복원할 수 있을지를 매우 정확하게 알 수 있습니다.
좋은 상태
파일의 상태가 좋으면, 해당 파일이 이전에 저장되어 있었던 위치에 다른 파일이 아직 저장되지 않은 것입니다. 따라서 파일을 성공적으로 복원할 확률이 높습니다.
나쁜 상태
파일의 상태가 나쁘면, 해당 파일이 이전에 저장되어 있었던 위치를 부분적으로 다른 파일이 이미 덮어쓴 것을 의미합니다. 최소한 파일의 일부를 복원할 수 있는 가능성은 있습니다. 현재 시점에서 복원의 정확한 결과를 정확히 확정할 수는 없습니다.
파일 복원
1. 복원하려는 파일을 선택하십시오.
Ctrl 키를 눌러서 여러 개의 파일을 선택할 수 있습니다.
2. 복원을 실행하기 위해 복원을 클릭하십시오.
3. 파일을 원래 폴더 또는 다른 위치로 복원할지 지정하십시오.
다른 위치를 선택하고 싶으면, 폴더 구조가 열리고 폴더를 선택하거나 새 폴더를 생성할 수 있습니다. 입력을 확인하기 위해 확인을 클릭하십시오.
AVG Undelete는 이제 선택한 파일을 지정된 위치에 복원합니다.
취소를 눌러 언제든지 대화 상자를 종료할 수 있습니다.
복구에 성공했습니까?
복원이 종료되자마자 평소처럼 파일을 열어볼 수 있습니다. 파일이 열리면 성공적으로 복원된 것입니다. 파일이 열리지 않으면, 다른 파일이 이미 해당 파일을 덮어쓴 것입니다.
이제 다른 프로그램을 사용하여 삭제된 파일을 복구하려는 경우, 파일이 저장된 디스크와 동일한 하드디스크에 설치하지 않아야 합니다.

67
11. 전체 기능대시보드의 가장 오른쪽에 전체 기능 메뉴가 있습니다. 이 메뉴를 열면 AVG PC TuneUp이(가) 제공하는 모든 기능의 목록이 나타납니다. 모든 기능은 응용 프로그램 영역에 따라 명확하게 정렬됩니다. 항목 뒤에 있는렌치를 클릭해서 각 항목의 설정을 열고 개별적인 요구에 맞게 설정할수 있습니다.
이러한 기능의 대부분은 이 보기와 다섯 가지 범주 중 하나에 표시됩니다.
다음의 기능은 이 메뉴에서만 표시됩니다.
설치된 프로그램
백그라운드 및 시작 프로그램 표시
현재 사용하지 않지만 제거하지 않으려는 프로그램을 비활성화할 수 있습니다.
백그라운드 및 시작 프로그램 비활성화하기를 참조하십시오.
내 프로그램 업데이트 점검
PC에서 오래된 소프트웨어를 점검하면 최신 프로그램 업데이트를 다운로드하고 설치할 수 있습니다.
(오래된 소프트웨어 업데이트하기 참조)

68
사용하지 않는 프로그램 제거
PC에 설치되어 있는 모든 프로그램과 그에 대한 상세한 정보를 표시하고 제거할 프로그램을 선택할 수있습니다.
프로그램 제거하기를 참조하십시오.
하드 디스크
조각 모음
데이터 블록을 하드 디스크에 다시 배열하여 메모리 공간을 더 많이 확보하고 문서와 프로그램이 더 빨리 로딩되도록 합니다.
하드 디스크 조각 모음하기를 참조하십시오.
오류 검사
하드 디스크의 표면과 저장된 파일 시스템의 구조에 오류가 있는지 검사한 다음 이를 제거하여 데이터손실을 방지합니다.
하드 디스크 검사하기를 참조하십시오.
데이터 안전하게 삭제
파일이나 폴더를 완전히 삭제하여 전문가도 더는 복원할 수 없게 하는 방법을 세가지 제공합니다.
데이터 안전하게 삭제하기를 참조하십시오.
삭제한 파일 복원
하드 디스크와 휴대용 드라이브에서 삭제한 파일을 검색한 다음 이를 다시 복원합니다.
삭제한 파일 검색하기를 참조하십시오.
중복 파일 제거
하드 디스크에서 다양한 중복 파일을 찾아 제거할 수 있습니다.
중복 파일 찾기를 참조하십시오.
큰 파일 및 폴더 찾기
저장 드라이브에서 대량 데이터를 찾아 이를 삭제함으로써 디스크 공간을 더 많이 확보할 수 있는 방법을 제공합니다.
분석 실행하기를 참조하십시오.

69
사용 현황 데이터
시스템 캐시 및 로그 정리
불필요한 데이터, 로그, 사용 기록 목록, 백업 파일, 임시 파일을 검색하여 시스템의 성능을 저해하지 않고 하드 디스크에서 문제 없이 제거할 수 있습니다.
Windows 및 프로그램 정리하기를 참조하십시오.
브라우저 데이터 정리
캐시, 쿠키, 브라우저의 인터넷 기록을 정리하고 웹서핑 흔적을 확실히 제거합니다.
브라우저 정리하기를 참조하십시오.
손상된 바로 가기 제거
유효하지 않게 된 바로 가기와 참조 항목을 검색한 다음 삭제합니다. 이러한 참조 항목을 불러낼 때 오류메시지가 나타나지 않습니다.
손상된 바로 가기 제거하기를 참조하십시오.
레지스트리
레지스트리 조각 모음
Windows 시스템의 중앙 데이터베이스(레지스트리)를 다시 써서 갭과 구조적 오류를 제거하여 시스템을안정화합니다.
레지스트리 조각 모음하기를 참조하십시오.
레지스트리 정리
시스템의 중앙 데이터베이스(레지스트리)에서 오류가 있는 항목을 선택적으로 찾아 이를 복구하거나 제거하여 시스템을 안정화합니다.
레지스트리 정리하기를 참조하십시오.
레지스트리 편집
AVG Regist ry Edi tor모듈은 레지스트리의 키와 값을 신속하고 편리하게 검색하고 선택적으로 변경할수 있는 방법을 제공합니다. 이 기능은 고급 사용자만 사용해야 한다는 점에 유의하십시오.
레지스트리 편집하기 를 참조하십시오.

70
컴퓨터
절약 모드 켜기
에너지 절약의 사용을 최적화하여 컴퓨터의 전력 소비를 줄입니다.
절약 모드를 참조하십시오.
기본 모드
모든 튜닝 서비스와 기능을 무제한으로 제공합니다.
기본 모드를 참조하십시오.
터보 모드 켜기
필요하지 않은 배경 프로그램이나 유지 관리를 일시적으로 비활성화하여 컴퓨터 성능을 향상시키는 방법을 제공합니다.
터보 모드를 참조하십시오.
유지 관리 시작
시스템의 최적화 방법을 검사한 다음 해당 최적화 방법을 즉시 실행하는 방법을 제공합니다.
1-클릭 유지 관리를 참조하십시오.
자동 유지 관리 설정
정기적으로 자동 실행할 유지 관리 조치를 지정하는 방법을 제공합니다.
유지 관리 설정 변경을 참조하십시오.
시스템 정보 표시
하드웨어와 소프트웨어 및 시스템 성능에 관한 주요 정보를 표시합니다.
시스템 정보 표시하기를 참조하십시오.
권장안
속도 향상 권장안 표시
하드웨어,소프트웨어,인터넷 설정 및 시각효과를 변경하여 시스템의 성능을 향상시킬 수 있는 방법에 관한 권장안을 표시합니다.
컴퓨터 성능 강화를 참조하십시오.

71
시스템 시작 및 종료 최적화
불필요한 시작프로그램 등의 비활성화와 같은 시스템 시작 및 종료를 가속화하기 위한 권장안을 컴퓨터에서 점검합니다.
시스템 최적화를 참조하십시오.
Windows
자주 발생하는 문제 해결
자주 발생하는 Windows 문제를 표시하고 간단히 해결하는 방법을 제공합니다.
자주 발생하는 문제 해결하기를 참조하십시오.
Windows 설정 변경
시각 효과, 브라우저 옵션, 바탕 화면, 사용자 로그온 등을 개별적으로 설정할 수 있는 방법을 제공합니다.
옵션 및 동작 개인 설정하기를 참조하십시오.
Windows 디자인 변경
Windows 사용자 인터페이스를 사용자의 개인 취향에 맞게 꾸미는 방법을 제공합니다.
Windows 모양 개인 설정을 참조하십시오.
CPU를 사용 중인 프로그램 보기
현재 실행 중인 프로세스와 열려 있는 파일을 보고 문제가 있을 때 종료하거나 닫는 방법을 제공합니다.
실행 프로세스 관리하기를 참조하십시오.
모바일 기기
iPhone, iPad 또는 iPod touch 정리
PC에 iOS 장치를 연결하여 불필요한 정크 파일을 바로 정리할 수 있습니다.
iOS 장치 정리하기를 참조하십시오.
AVG PC TuneUp
Rescue Center 열기
AVG PC TuneUp에서 작성된 변경 내용을 되돌리거나 Windows 복원 지점으로 이동할 수 있습니다.

72
변경 취소를 참조하십시오.
최적화 보고서 표시
최적화 보고서에는 AVG PC TuneUp이(가) 컴퓨터에 최적화된 데이터가 나타납니다.
AVG최적화 보고서 표시하기를 참조하십시오.
설정
AVG PC TuneUp을(를) 사용자 요구에 따라 정의하고,유지 관리 응용, AVG PC TuneUp의 실시간 최적화, 터보 모드 및 업데이트 검사를 설정할 수 있습니다.
실시간 최적화 설정
반응 속도와 시스템 시작 속도를 향상시키는 두 가지 최적화 조치를 활성화하는 방법을 제공합니다.
실시간 최적화 설정을 참조하십시오.
11.1. 레지스트리 정리이 장에서는 AVG Regist ry Cleaner 모듈을 사용하여 레지스트리를 청소하는 방법과 이 작업의 중요성을 설명합니다.
레지스트리는 Windows 시스템의 중심입니다. Windows는 레지스트리에 계속해서 항목(값과 키)을 저장합니다.이 밖에도 새로 설치된 모든 프로그램과 새로 연결된 모든 하드웨어가 레지스트리에 등록하고 키와 값을 저장합니다. 사용자가 어떤 프로그램을 시작하면, Windows가 직접 이 프로그램을 불러오지 않고, 프로그램을 설치할 때 이미 생성된 레지스트리의 키를 통해 그 프로그램을 엽니다. 해당 항목은 프로그램을 삭제할 때 더는 필요하지 않기 때문에 레지스트리에서 삭제되야 합니다. 이 항목은 말끔하게 삭제되지 않기 때문에 시간이 지날수록 유효하지 않은 항목이 점점 쌓입니다.
그런 항목은 프로그램을 설치할 때만 생성되는 것이 아니라, 다른 많은 일상적인 작업 시에도 저장됩니다. 예를들어, 시작 메뉴에서 최근에 사용한 문서의 기록 목록도 레지스트리의 항목으로 작동합니다. 사용자가 문서를이동하거나 삭제하면, 해당 참조는 유효하지 않습니다. Windows는 레지스트리를 정기적으로 정리하지 않으므로AVG Regist ry Cleaner를 사용하여 직접 정리하는 것이 좋습니다.
레지스트리의 정기적인 정리로 전체 시스템과 모든 프로그램이 더 안정적으로 구동합니다. 따라서 이 기능은 AVG PC TuneUp이(가) 자동 유지 관리의 일환으로 정기적으로 실행할 수 있는 기능 중 하나입니다.
정리를 시작하기 전에 레지스트리의 문제를 검사해야 합니다. 사용자는 문제를 전부 또는 개별적으로 제거할수 있습니다.
11.1.1. 레지스트리 정리하기
레지스트리 정리하기
대시보드의 전체 기능으로 이동하고 레지스트리 아래에서 레지스트리 수정 항목을 선택하여 AVGRegist ry Cleaner 모듈을 시작합니다.

73
우선 레지스트리의 문제를 검사해야 합니다. 두 가지 검사 유형 중 하나를 선택하십시오:
1. 전체 검사
전체 검사를 권장하는 이유는 전체 레지스트리를 대상으로 문제를 검사하기 때문입니다.
2. 사용자 지정 검사
레지스트리의 검사에 몇 분정도 소요될 수 있습니다. 검사하는 동안 진행률이 표시됩니다.
문제가 발견되면, 두 가지 방법이 있습니다:
문제 표시
세부 설명을 표시하고 정리 대상에서 개별 문제를 제외하려면 문제 표시를 클릭하십시오(AVGRegistry Cleaner Main 메뉴의 추가 기능 참조).
문제 즉시 제거
옵션 문제 즉시 제거를 선택한 후 다음을 클릭하여 찾은 모든 문제를 즉시 제거하십시오. 이제 레지스트리에서 불필요한 잔재가 전부 제거되어 시스템이 다시 안정적으로 구동합니다.
정리가 완료된 후 다시 검색 단추가 나타나면 다음에서 자세한 정보를 참조하십시오.
다시 검색
다시 검색 단추가 표시되고 마법사가 문제 검색을 다시 제안합니다. 레지스트리 정리 때문에 새 항목이유효하지 않게 되면, 항상 다시 검색을 제안합니다. 이것은 모듈의 오류가 아닌 프로그램 구성요소 및파일 형식 영역에서 발생할 수 있는 일종의 연쇄 반응입니다.
예:
레지스트리에서 항목 A는 항목 B를 가리키고 항목 B는 누락 파일 X를 가리킵니다. 첫 번째 스캔에서 AVG Regist ry Cleaner는 파일 X를 찾을수 없으므로 항목 B가 유효하지 않은 것으로 판별합니다. 따라서 정리 작업 시 항목 B를 삭제합니다. 이 정리 작업 후에는 (방금 삭제된) 항목 B를 지칭하는 A가 유효하지 않은 것이 됩니다.
1. 다시 검색을 클릭하십시오.
이제 양쪽 해당 범주만 다시 검색합니다.
2. 마침을 클릭하여 마법사를 닫으십시오.
필요할 때마다 정리 작업을 반복하십시오. 주 화면에 새 문제가 더는 보이지 않으면 모듈을 종료하십시오. 이제 시스템이 깨끗하게 정리되었습니다.
문제가 발견되지 않으면 마침을 클릭하십시오. AVG Regist ry Cleaner 기본 창이 나타납니다.

74
11.1.2. 무엇을 검사해야 합니까?
무엇을 검사해야 합니까?
다음 표는 전체 스캔 중에 AVG Regist ry Cleaner가 검사하는 레지스트리 영역을 보여줍니다. 사용자 지정검사 시 여기에서 선택할 수 있습니다.
영역 설명
신호음오류 메시지와 같은 특정 시스템 또는 프로그램 이벤트의 경우 음성 파일이 재생됩니다. 이 기능은 유효하지 않은 레지스트리의 해당 항목을 호출할 때 해당음향 파일이 더는 없는 경우 작동합니다.
프로그램 시작많은 프로그램이 Windows와 함께 자동으로 시작합니다(예: 바이러스 스캐너).이 기능은 레지스트리의 자동 시작 영역 항목으로 작동합니다. 해당 프로그램을삭제할 때 이 항목이 흔히 삭제되지 않습니다.
파일 형식레지스트리 영역의 항목은 하나 또는 다수의 확장자(예: .txt 또는 .doc)를 여러정보와 연결합니다(예: 사용해서 연 프로그램). 이런 항목은 프로그램 제거를 통해 유효하지 않게 될 수 있습니다.
데이터베이스 드라이버많은 프로그램은 설치 시 데이터베이스 드라이버와 데이터 소스 관련 항목을 레지스트리에 저장합니다. 이러한 프로그램의 제거 또는 개별 데이터 소스의 이동이나 삭제를 통해 이 항목이 유효하지 않게 될 수 있습니다. 또한 설치 시 이미유효하지 않은 항목을 생성하는 경우도 자주 있습니다.
일반 파일레지스트리의 이 영역은 일반적으로 여러 프로그램을 액세스해야 하는 파일과프로그램 라이브러리(DLL) 관련 참조를 포함하고 있습니다. 해당 프로그램을 삭제할 때 이 항목은 흔히 삭제되지 않습니다.
도움말 파일 많은 프로그램은 도움말 파일의 저장 위치 관련 항목을 레지스트리에 저장합니다. 해당 프로그램을 삭제할 때 이 항목은 흔히 삭제되지 않습니다.
설치된 프로그램모든 프로그램은 레지스트리의 이 영역에 하나의 항목을 저장합니다. 이 항목으로부터 모든 프로그램의 목록이 제어판에 종합됩니다. 프로그램을 삭제할 때 이항목이 흔히 삭제되지 않기 때문에 불안정한 목록이 생성됩니다.
프로그램 설정컴퓨터에 설치된 모든 프로그램은 레지스트리에서 프로그램별 정보가 있는(예:데이터 경로나 프로그램 경로) 항목을 저장할 수 있습니다. 해당 프로그램을 삭제할 때 이 항목이 흔히 삭제되지 않습니다.
프로그램 확장 이러한 레지스트리 영역은 오디오나 비디오 코덱과 같은 확장명 또는 개별 프로그램의 기능을 확장하는 Internet Explorer 추가 기능에 대한 참조 지시를 포함합

75
니다(예: 새 메뉴 항목이나 도구 모음의 새 항목으로). 해당 프로그램이나 확장명을 삭제할 때 이 항목이 흔히 삭제되지 않습니다.
프로그램 구성 요소많은 Windows 프로그램이 레지스트리의 이 영역에 있는 항목을 통해 ActiveX-및 COM-구성요소에 액세스합니다. 이 항목은 해당 프로그램을 설치할 때 생성되지만, 삭제 시 흔히 제거되지 않습니다. 일부 프로그램은 설치 시 유효하지 않은 항목을 생성하기도 합니다.
프로그램 경로일부 프로그램의 설치 폴더가 레지스트리에 저장되어 해당 프로그램을 "시작 ->실행"으로 직접 실행할 수 있습니다. 해당 프로그램을 삭제할 때 이 항목이 흔히삭제되지 않습니다.
폰트Windows는 컴퓨터에 설치된 모든 폰트 관련 항목을 레지스트리의 이 영역에 저장합니다. 폰트를 삭제할 때 이 항목이 흔히 삭제되지 않기 때문에 Windows는시스템 시작마다 해당 폰트를 로딩하려고 시도합니다.
기록 목록Windows와 많은 프로그램들은 최근 어떤 파일을 편집했는지 기록하는 기록 목록을 작성합니다. 이 기록이 레지스트리에서 참조로 저장됩니다. 파일을 삭제하거나 이동하면 이 항목이 유효하지 않습니다.
Windows 방화벽Windows 방화벽은 어떤 프로그램이 유입되는 네트워크 신호를 수신해도 되는지 저장하고 각 프로그램 관련 항목을 레지스트리에 저장합니다. 이런 프로그램을 제거하면 항목은 오류가 있거나 유효하지 않게 될 수 있습니다.
따라서 삭제된 파일이 레지스트리에 많은 "고스트(ghost)"를 남길 수 있습니다. AVG Regist ry Cleaner는 이러한 모든 오펀(orphan) 항목을 찾고 원하는 방법으로 해당 항목을 삭제할 수 있습니다. 따라서 전체 스캔을 수행하는 것을 추천합니다.
11.1.3. AVG Registry C leaner 기본 창에 있는 다른 기능들
AVG Regist ry Cleaner 기본 창에 있는 다른 기능들
세부 정보 표시 및 정리 대상에서 문제 제외
왼쪽 열의 여러 영역을 클릭하면 문제가 있는 영역에서 문제가 발생하는 과정을 설명하는 상세 설명이 창 상단에 표시됩니다.
한 영역에서 문제가 발견되면, 이 밖에도 다른 세부 정보를 포함한 개별 문제의 목록이 표시됩니다. 더 상세한문제 분석을 보려면 목록에서 항목을 선택하십시오.
이 밖에도 여기에서 해당 확인란을 비활성화하면, 개별 문제를 정리 대상에서 제외할 수 있습니다.
문제 설명이 보이지 않으면, 도구 모음에서 세부 정보를 클릭하십시오.

76
정리 실행
AVG Regist ry Cleaner의 기본 창에서 정리를 시작하려면 정리 시작을 클릭하십시오. 사용자가 문제를 정리대상에서 제외한 경우, 이 문제는 제거되지 않습니다.
정리가 완료된 후 다시 검색 단추가 나타나면 자세한 정보를 확인하십시오.
다시 검색
다시 검색 단추가 표시되고 마법사가 문제 검색을 다시 제안합니다. 레지스트리 정리 때문에 새 항목이유효하지 않게 되면, 항상 다시 검색을 제안합니다. 이것은 모듈의 오류가 아닌 프로그램 구성요소 및파일 형식 영역에서 발생할 수 있는 일종의 연쇄 반응입니다.
예:
레지스트리에서 항목 A는 항목 B를 가리키고 항목 B는 누락 파일 X를 가리킵니다. 첫 번째 스캔에서AVG Registry Cleaner는 파일 X를 찾을수 없으므로 항목 B가 유효하지 않은 것으로 판별합니다. 따라서정리 작업 시 항목 B를 삭제합니다. 이 정리 작업 후에는 (방금 삭제된) 항목 B를 지칭하는 A가 유효하지않은 것이 됩니다.
1. 다시 검색을 클릭하십시오.
이제 양쪽 해당 범주만 다시 검색합니다.
2. "마침"을 클릭하여 마법사를 닫으십시오.
필요할 때마다 정리 작업을 반복하십시오. 주 화면에 새 문제가 더는 보이지 않으면 모듈을 종료하십시오. 이제 시스템이 깨끗하게 정리되었습니다.
고급 사용자 기능
사용자가 개별 영역을 정리 대상에서 제외하려거나 또는 레지스트리의 항목을 직접 보고 편집하려면, 다음 기능이 매우 유용합니다:
문제 무시
사용자가 개별 문제를 목록에서 제거하면, 분석 시 문제가 발견되지 않습니다.
이러한 경우 다음 단계를 수행하십시오.
1. 해당 영역의 목록에서 문제를 선택하십시오.
2. 편집 메뉴에서 문제 무시 항목을 선택하십시오.
목록 항목의 상황에 맞는 메뉴를 통해서도 이 기능을 이용할 수 있습니다.
무시한 문제 다시 포함
사용자가 문제를 더는 무시하고 싶지 않으면, 분석 시 해당 문제가 다시 발견됩니다.

77
이러한 경우 다음 단계를 수행하십시오.
1. 파일 메뉴에서 무시한 문제 항목을 선택하십시오.
2. 표시된 목록에서 문제를 선택하고 제거를 클릭하십시오.
레지스트리에 항목 표시
사용자는 해당 영역의 상세한 문제 목록에서 각 문제 관련 레지스트리의 해당 항목으로 직접 이동합니다.
이러한 경우 다음 단계를 수행하십시오.
1. 목록에서 문제를 선택하십시오.
2. 편집 메뉴에서 문제 세부 정보 및 키로 이동 항목을 선택하십시오.
목록 항목의 상황에 맞는 메뉴를 통해서도 이 기능을 이용할 수 있습니다.
레지스트리 편집
도구 모음에서 Regist ry Edi tor를 클릭하여 레지스트리 편집을 위한 AVG PC TuneUp 모듈을 직접호출하십시오.
11.2. iPhone, iPad 또는 iPod touch 정리이 장에서는 AVG iOS용 Cleaner 모듈을 사용하여 iPhone, iPad 또는 iPod touch 장치에서 불필요한 정크파일을 스캔한 후 이러한 파일을 삭제하는 방법을 찾을 수 있습니다.
현재 iPhone, iPads 또는 iPods과 같은 iOS 장치는 매우 대중적이고 보편화되어 있습니다. 이 장치는 음악 감상, 비디오 감상, 뉴스 읽기, 간단한 웹 서핑 등 여러 목적으로 사용됩니다. 하지만 이를 위해서는 불필요하고 쓸모없는 임시 파일들을 많이 생성하는 다수의 앱들이 필요합니다. 이러한 정크 파일은 공간을 차지하고 장치 실행속도에 심각한 영향을 미치므로 성능을 저하시킵니다.
AVG iOS용 Cleaner 는 간단하면서도 가장 효과적이고 독특한 솔루션입니다. iOS 장치를 USB 케이블을 통해 PC에 연결하고 스캔을 실행하기만 하면 됩니다. 이 스캔을 통해 정리 가능한 파일을 신속하게 확인하고 추가 공간을 확보할수 있습니다. 모듈은 이러한 임시 응용 프로그램 파일, 쿠키 또는 이미지 축소판 그림과 같은파일을 검색할 수 있습니다. 공간을 낭비하는 파일을 즉시 제거하고 영구적으로 손실되었을 수 있는 스토리지공간을 복구할 수 있습니다.
iPhone, iPad 또는 iPod touch를 AVG PC TuneUp 및 Apple iTunes가 설치된 컴퓨터에 연결할 때마다 알림 풍선이 자동으로 표시되어 이 장치에서 불필요한 정크 파일을 삭제할 수 있는 방법을 알려줍니다. 이 풍선 기호를클릭하면 AVG iOS용 Cleaner 모듈의 시작 화면이 열립니다. 물론 풍선 기호를 닫고 모듈을 나중에 실행할 수도있습니다(이 경우 AVG PC TuneUp 사용자 인터페이스에서 직접 실행).
Apple에서 자사 운영 체제에 대한 액세스를 제한했기 때문에 iOS 8.3 이상이 실행되는 장치는 iOS용AVG Cleaner 모듈에서 지원되지 않습니다.

78
11.2.1. iOS 장치 정리하기1. 대시보드의 전체 기능으로 이동한 후 모바일 장치 아래에서 iPhone, iPad 또는 iPod touch 정리 항목을 선택하여 AVG Cleaner for iOS 모듈을 시작합니다.
2. 기능이 제대로 작동하도록 AVG iOS용 Cleaner 모듈을 사용하려면 iTunes가 PC에 설치되어 있어야 합니다. iTunes는 Apple Inc.가 개발한 미디어 플레이어, 미디어 라이브러리 및 모바일 장치 관리 응용 프로그램입니다. 디지털 오디오 및 비디오를 개인용 컴퓨터에서 재생, 다운로드 및 구성하는 데 사용할 수 있습니다.
iTunes가 이미 설치되어 있는 컴퓨터의 경우 이 단계를 건너뛰면 됩니다. 하지만 이 소프트웨어가 아직 없으면 iTunes 다운로드 단추를 클릭하십시오(또는 다음 웹 페이지를 여십시오).
인터넷 브라우저에서 지금 다운로드 단추를 클릭합니다. 설치 파일이 다운로드될 때까지 기다린 후 실행하면 설치 프로세스를 따라 안내됩니다. iTunes 설치가 끝나면 AVG iOS용 Cleaner 모듈 대화 상자로 돌아갑니다. 이제 다음 단계를 진행할 수 있습니다.
AVG iOS용 Cleaner 모듈을 장치에 연결해야 하는 파일이 포함되어 있으므로 iTunes만 필요합니다. 스캔 또는 정리 프로세스가 실행되는 동안에는 iTunes를 열 필요가 없습니다.
3. 이제 iOS 장치를 USB 케이블을 통해 PC에 연결합니다.
Apple에서 자사 운영 체제에 대한 액세스를 제한했기 때문에 iOS 8.3 이상이 실행되는 장치는 iOS용 AVG Cleaner 모듈에서 지원되지 않습니다. 따라서 iOS 8.3 이상을 사용 중인 경우, 오류 메시지가 표시되고 연결되지 않습니다.
iPhone, iPad 또는 iPod touch를 인식하는 데 몇 초가 소요됩니다. 장치를 잠금 해제하라는 메시지가 나타날수 있으며 진행하려면 신뢰를 누릅니다. 성공적으로 연결되면 장치 연결 텍스트가 다음으로 연결됨:으로변경되면서 오른쪽 아래에 장치의 이름이 함께 표시됩니다. 이제 다음 단계와 마지막 단계인 스캔 실행을 진행할 수 있습니다.
4. 안전하게 정리할 수 있는 공간을 보려면 지금 스캔 단추를 클릭합니다. 정리가 아닌 스캔만 실행되므로 어떤 대상이 허가 없이 변경 또는 삭제될 염려가 없습니다. 처리 방법을 결정할 수 있도록 결과가 먼저 표시됩니다.
스캔 프로세스가 실행되는 데 몇 분이 소요될 수 있습니다. 스캔이 실행되는 동안 정리 가능 항목의 총 크기와 개수가 계속 표시됩니다. 취소 단추를 클릭하여 언제든지 프로세스를 중단할 수 있습니다(모든 결과가 폐기되며 이전 대화 상자로 돌아갑니다).
5. 스캔 프로세스는 두 가지 방법으로 종료할 수 있습니다. 정크 파일이 발견되지 않거나(AVG iOS용Cleaner 모듈을 닫으면 됨) 어떤 결과가 존재하는 경우입니다(이 경우가 훨씬 흔함). 두 번째의 경우 스캔결과 대화 상자가 표시됩니다. iPhone, iPad 또는 iPod touch에서 검색될 수 있는 다양한 유형의 정크 파일에 대한 자세한 정보를 보려면 여기를 클릭하십시오.
6. 결과를 본 후(그리고 제거하려는 항목을 선택한 후), 지금 정리 단추를 클릭하기만 하면 됩니다. 정리 프로세스가 즉시 시작되고, 이미 삭제된 정크 파일의 개수와 총 크기가 포함된 진행 사항을 볼 수 있습니다. 정리가 실행되는 동안에는 iOS 장치를 분리하지 마십시오. 전체 절차가 중단될 수 있습니다.
AVG iOS용 Cleaner 모듈은 AVG Rescue Center(이 보호는 기본적으로 설정됨)로 보호되며 하드 드라이브에백업을 수행할 충분한 공간이 없는 경우 정리 프로세스가 시작되지 않습니다. 약간의 디스크 공간을 확보하

79
거나 Rescue Center 설정에서 자동 백업 기능을 꺼야 합니다. 이제 iOS용 AVG Cleaner 모듈에서 자동 백업관련 내용을 자세히 읽거나 일반에서 Rescue Center 보호에 대해 숙지할 수 있습니다.
7. 정리 프로세스가 완료되려면 몇 초가 소요됩니다. 이후, 삭제된 정크 파일의 전체 개수와 크기에 대한 정보가 표시됩니다. 축하합니다! iOS 장치가 성공적으로 정리되면, 성능이 개선되고 추가 스토리지 공간이 확보됩니다. 닫기 단추를 클릭하여 AVG iOS용 Cleaner 모듈을 종료합니다.
11.2.2. 어떤 정크 파일을 검사합니까?스캔 프로세스가 끝나면 정크 파일 범주에 따라 여러 개의 다양한 색상별 세그먼트로 구분된 리본 모양의 스캔결과 대화 상자가 표시됩니다. 리본의 각 세그먼트는 비율에 따라 표시되며, 크기는 전체 정리 가능 공간에 대해 해당하는 비율에 따릅니다.
정리할 수 있는 정크 파일 유형:
범주 설명
임시 파일 이 범주는 앱에 의해 생성되고 안전하게 삭제할 수 있는 모든 불필요한 임시 파일을 포함합니다.
쿠키 이 범주는 앱에 의해 생성되고 안전하게 정리할 수 있는 모든 쿠키를 포함합니다.
캐시 파일 이 범주는 앱에 의해 저장되고 안전하게 삭제할 수 있는 모든 불필요한 캐시 파일을 포함합니다.
시스템 로그 이 범주는 장치에 의해 생성되고 안전하게 삭제할 수 있는 불필요한 시스템 사용 보고서 및 앱 캐시 로그를 포함합니다.
축소판 그림 캐시 이 범주는 타사 앱이 장치에 생성하고 안전하게 정리할 수 있는 사진 축소판 그림을 포함합니다. 내 사진은 영향을 받지 않습니다.
캐시 다운로드 이 범주는 중단 또는 불완전한 다운로드를 포함합니다.
마우스 커서를 특정 세그먼트 위에 올려 놓으면 이 세그먼트에 대한 간략한 설명과 세그먼트에 포함된 정리 가능한 항목의 총 개수 및 크기가 표시됩니다.
창 왼쪽 하단 모서리에 있는 자세한 정보 표시 버튼을 클릭하면 대화 상자가 세부 정보 보기로 전환됩니다.정리하려는 각 범주에 포함된 개별 파일을 검토할 수 있습니다. 이 보기에서도 정크 파일 범주의 다양한 색상별리본을 볼 수 있지만, 각 범주는 정리 가능한 항목의 총 크기 및 개수와 함께 왼쪽 열에도 표시되므로 해당 이름옆의 확인란을 사용하여 전체를 선택 또는 선택 취소할 수 있습니다. 오른쪽에서는 현재 선택한 범주의 상세 개요를 확인할 수 있으며, 하위 범주(예: 개별 응용 프로그램) 목록과 해당 목록 내의 특정 항목(파일)도 볼 수 있습니다. 모든 항목은 선택하거나 선택 취소할 수 있습니다. 정렬 롤 다운 메뉴를 사용하여 각 범주에서 항목을 분류할 수도 있습니다(크기순 또는 이름순).

80
범주(또는 하위 범주)의 현재 상태는 해당 이름 옆의 확인란 모양을 통해 알 수 있습니다. 확인란을 체크하지 않으면( ) 범주를 선택하지 않은 것이며, 확인란을 체크하면( ) 범주를 선택한 것입니다. 작은 사각형이 안에 표시된 확인란( )은 범주(또는 하위 범주)를 표시하며, 정리할 일부 항목만 포함됩니다.
세부 정보 숨기기 버튼을 클릭하면 디스플레이가 기본 단순 보기로 돌아갑니다. 하지만, 개별 범주 또는 하위범주에서 이전에 선택하거나 선택하지 않은 모든 항목은 선택되거나 선택되지 않은 상태로 남아 있습니다.
이제 남은 일은 지금 정리 버튼을 클릭하여 정리 프로세스를 시작하는 것입니다. 정리 프로세스 및 결과에 대한 자세한 정보를 보려면 여기를 클릭하십시오.
11.2.3. 자동 백업기타 모든 AVG PC TuneUp 모듈처럼, iOS용 AVG Cleaner는 기본적으로 Rescue Center로 보호됩니다. 즉, 정리하기 전에 항상 제거하려는 모든 파일을 하드 드라이브에 먼저 백업해야 합니다. 정리 프로세스로 인해중요한 데이터(일반적으로 게임 중 일부 저장된 데이터)가 소실된 경우에도, 나중에 복원하도록 선택할 수 있습니다.
정리 프로세스 전에 백업이 수행됩니다(즉, 지금 정리 단추를 클릭한 직후). 디스크 공간이 부족하여 백업본을만들 수 없는 경우 공간을 확보해야 합니다. Rescue Center 설정에서 자동 백업 기능을 끌 수도 있습니다. 이를위해 설정 링크(AVG PC TuneUp 대시보드 오른쪽 상단의 메뉴 표시줄에서)를 클릭하고, 왼쪽 목록에서Rescue Center 보호 항목을 선택한 후 iOS용 AVG Cleaner 상자를 선택 해제하십시오. 하지만 원치 않는변경을 한 경우에 이를 다시 취소할 수 있기 때문에 이 기능은 끄지 않는 것이 좋습니다.
iOS용 AVG Cleaner 인터페이스에서 Rescue Center 보호가 활성화되어 있는지 여부를 쉽게 확인할 수 있습니다. 대화 상자의 오른쪽 상단 모서리에 있는 Rescue Center 단추를 보십시오. 해당 '단추가 녹색이면 모듈이 자동 백업으로 보호 '중이며, 회색이면 Rescue Center 보호가 비활성화되어 있음을 나타냅니다.
손실된 데이터를 복원할 수 있습니까?
이를 위해 AVG Rescue Center 모듈을 시작해야 합니다. AVG PC TuneUp 대시보드에서 실행 할 수 있으며(오른쪽 아래 모서리에서 Rescue Center 단추를 클릭하여 실행) 또는 iOS용 AVG Cleaner 인터페이스에서 직접 실행할 수 있습니다(오른쪽 상단 코너에서 Rescue Center 단추 사용하여 실행).
손실된 데이터 복원은 iOS 8.3 이전 버전의 장치에서만 가능합니다. Apple에서 해당 운영 체제의 액세스를 제한하므로 iOS 8.3 버전 이상의 장치에서는 iOS용 AVG Cleaner 모듈이 지원되지 않습니다.
변경 취소 섹션 오른쪽 상단 열의 AVG Rescue Center에는 모듈 또는 날짜별로 정리된 모든 저장된 백업 목록이 표시됩니다. iOS용 AVG Cleaner 백업을 할 경우, 백업 생성 날짜 및 시간, 각 백업 항목의 총 개수와 크기, 그리고 특히 백업이 생성된 장치의 이름을 확인할 수 있습니다. 따라서 사용하려는 항목을 어렵지 않게 찾을 수 있습니다.
백업을 선택하고 복원을 확인하면 올바른 장치에 연결해야 한다는 대화 상자 내용이 표시됩니다. USB 케이블을 사용하고 연결될 때까지 기다린 후 계속 단추를 클릭합니다. 복원 프로세스가 시작됩니다. 해당 프로세스 과정에서 데이터를 복원하기 위해 iOS 장치를 재시작하라는 메시지가 표시됩니다(AVG Rescue Center에서 이를 자동으로 수행할 수 있으며, 재시작 단추를 클릭하는 것만으로 가능합니다).
iOS 장치를 분리하거나 사용하지 마십시오. 복원 프로세스가 중단될 수 있습니다.

81
프로세스가 완료되면 최종 확인 대화 상자가 표시됩니다. 축하합니다! 모든 데이터가 복원되었으며 이제 안전하게 iOS 장치를 분리할 수 있습니다.
11.3. 레지스트리 조각 모음이 장에서는 AVG Regist ry Def rag 모듈을 사용하여 조각 모음으로 레지스트리 크기를 줄일 수 있는 방법과이 작업의 중요성에 대해 설명합니다.
레지스트리는 Windows 시스템의 중심입니다. Windows는 레지스트리에 계속해서 항목(값과 키)을 저장합니다.또한 새로 설치된 각 프로그램과 새로 연결된 모든 하드웨어는 키와 값을 기록하는 레지스트리에 입력됩니다.
따라서 레지스트리의 크기가 점점 더 커집니다. 레지스트리가 커질 수록 시스템은 프로그램이 요청하는 특정정보를 찾는 데 더 많은 시간이 필요합니다. 따라서 Windows가 느려집니다. 프로그램의 제거 또는 레지스트리를 정리할 때 이 키와 값이 대부분 다시 삭제되지만, 레지스트리는 작아지지 않습니다. 무엇이 원인입니까? 삭제된 키가 원래 있었던 레지스트리에 그대로 있습니다. 키를 더는 사용하지 않을 때도 마찬가지입니다. 점차 레지스트리는 마치 스위스 치즈처럼 구멍이 뚫린 모습으로 변모합니다.
이와 같은 공간 낭비는 하드 디스크 뿐 아니라 메모리에서도 시스템 성능을 저해하는 원인이 됩니다. AVGRegist ry Def rag는 레지스트리를 압축하여 크기를 더 줄일 수 있습니다. 이 작은 작업으로 Windows 시스템의안정성이 다시 향상됩니다.
AVG Regist ry Def rag는 레지스트리를 분석하고 새 데이터만 포함하는 새 버전을 올바른 순서로 생성합니다. 이 단계 후 오래된 레지스트리는 삭제되고, 새로 시작하면서 새 버전으로 대체됩니다.
11.3.1. 레지스트리 조각 모음하기
레지스트리 조각 모음하기
대시보드의 전체 기능으로 이동하고 레지스트리 아래에서 레지스트리 조각 모음 항목을 선택하여 AVGRegist ry Def rag 모듈을 시작합니다.
모듈을 시작합니다. 다음을 클릭하여 분석을 시작합니다.
AVG Regist ry Def rag는 레지스트리 조각화 정도와 최적화가 필요한지 여부를 판별합니다.
분석 전에 사용자가 다른 모든 프로그램을 종료해야 한다는 메시지가 표시됩니다. 분석 중에는 AVG Regist ryDef rag 화면이 회색으로 변하고 대기 대화 상자가 표시됩니다. 이 밖에도 모듈이 작동 중임을 표시하기 위해대기 창의 왼쪽 상단 모서리에서 작은 시계가 깜박입니다. 또 진행률을 보여 주는 단계 표시바도 나타납니다.설령 막대가 오랫동안 움직이지 않더라도 걱정하실 필요가 없습니다.
언제 최적화를 실행할지 선택하십시오. 모듈이 분석 결과를 표시합니다. 최적화 가능성이 있으면, 레지스트리의 크기가 퍼센트와 킬로 바이트로 환산하여 얼마나 감소될지 확인할수 있습니다.
AVG Regist ry Def rag는 실행 중인 레지스트리를 다시 작성할 수 없으며 Windows가 시작된 직후에만 가능합니다. 이제 컴퓨터를 지금 다시 시작할지 여부 또는 다음에 Windows가 시작될 때 최적화가 자동으로 실행되도록 허용할지 여부를 선택합니다. 최적화에 몇분이 소요될 수 있음에 유의하십시오.

82
사용자가 최적화를 하지 않거나 처음부터 분석 결과에만 관심이 있었으면, 취소를 클릭하여 프로그램을 종료할 수 있습니다.
11.4. 하드 디스크 조각 모음이 장에서는 이 작업의 중요성과 AVG Drive Def rag를 사용하여 하드 디스크 조각 모음을 수행하는 방법에대해 설명합니다.
컴퓨터가 현저하게 느려지는 데는 많은 이유가 있습니다. 그 중 하나는 하드 디스크 조각화입니다. 이 현상을다음과 같이 상상할 수 있습니다:
파일이 기록되지 않는 하드 디스크에서는 먼저 새 파일이 한 번에 연이어 저장됩니다. 예를 들어, 사용자가 중앙에서 하나의 파일을 삭제하면, 하드 디스크에 틈이 발생합니다. Windows는 사용자가 하드 디스크에 저장하는 다음 파일을 기록하기 위해 이 틈을 나중에 이용합니다. 이 틈에 사용할 공간이 충분하지 않으면, Windows는 파일을 분리하여 다른 위치에 두 번째 부분을 기록합니다. 시간이 지남에 따라 많은 공간이 생성되고 많은파일이 조각으로 쪼개져 조각화 정도가 증가합니다.
이것을 컴퓨터의 성능과 비교하면 브레이크 패드의 기능과 같습니다. 사용자가 하드 디스크에서 읽어올 파일을실행했을 때 이 파일이 함께 연결되어 있다면, 본래는 아주 빠르게 작동해야 합니다. 기술적으로 표현하면, 조각화가 심할 때 파일의 개별 조각을 판독하기 위해 하드 디스크의 읽기 헤드를 계속 새로 정렬해야 합니다.
시스템 속도를 향상시킬 수 있는 간단한 방법 중 하나는 하드 디스크를 조각 모음하는 것입니다. 종래의 조각모음은 오랜 시간이 소요되지만 AVG Drive Def rag는 두 가지 다른 모드를 제공합니다. 즉, 사용자가 조각 모음 방법을 직접 결정하거나 AVG Drive Def rag를 사용하여 자동으로 결정할 수 있습니다.
아래에서 두 가지 조각 모음 모드가 정확히 어떻게 진행되는지 확인합니다.
전체 조각 모음
이 조각 모음 모드는 새로 분류된 파일을 지능적으로 정렬합니다. 예를 들어, 자주 필요한 시스템 파일은하드 디스크의 시작 부분에 저장하여 Windows가 해당 파일을 빠르게 다시 찾을 수 있게 합니다.
이 조각 모음 유형은 파일을 단순히 합치는 것보다 더 오래 걸립니다. 따라서 AVG Drive Def rag는 우선 순위가 낮은 경우에도 수행되므로 거의 방해를 받지 않고 작업을 계속 진행할 수 있습니다. 이 방식은Windows 시작을 현저히 빠르게 합니다. 또한 자주 사용하는 프로그램이 빨리 시작됩니다. 컴퓨터 성능이 체감할 수 있을 정도로 향상됩니다.
빠른 조각 모음
이 조각 모음 모드는 모든 파일을 다시 연결해 저장함으로써 더 빠른 읽기를 가능하게 합니다.
이 방식의 장점은 실행 속도입니다. 하드 디스크의 성능이 가장 단시간 내에 개선됩니다.
11.4.1. 하드 디스크에 대한 조각 모음 실행하기
하드 디스크에 대한 조각 모음 실행하기

83
대시보드의 전체 기능으로 이동한 후 하드 디스크 아래에서 조각 모음 항목을 선택하여 AVG Drive Def rag모듈을 시작합니다.
반도체 드라이브(SSD)는 AVG PC TuneUp(으)로 검색합니다. SSD는 조각 모음으로 인하여 드라이브가 손상을 입을 수 있기 때문에 최적화가 불가능하고 드라이브가 분석되거나 조각 모음되지 않습니다.
최적화 가능성을 검사할 하드 디스크를 선택하십시오.
분석 후 조각 모음 방법을 선택하십시오.
AVG드라이브 조각모임은 두가지 다른 유형의 조각 모음을 제공하므로, 분석을 시작하기 전에 조각 모음 유형이 분석에 종속적인지 여부를 지정해야 합니다.
사용자가 분석이 끝난 후 개인 권장안을 받아 조각 모음 방법을 스스로 결정할 수 있도록 4가지 옵션 중 첫 번째 옵션이 사전에 설정되어 있습니다. 조각 모음은 분석이 끝난 후 나머지 세 개의 옵션 중에서 바로 실행됩니다. 그러나 분석 결과 조각화 정도가 매우 낮은 것으로 판별되면 이 세 가지 옵션에 대해 조각 모음이 수행되지않습니다. AVG 드라이브 조각 모음가 조각 모음이 필요하지 않은 것으로 간주하기 때문입니다.
결과를 기다린 후 결정하십시오.
이 옵션을 권장합니다. 사용자는 분석이 종료된 후 빠른 또는 특히 상세한 조각 모음을 실시해야 할지 여부를 하드 디스크마다 결정합니다. 또한 조각 모음을 하지 않을수 있습니다.
자동 판단
조각화 정도에 적합한 모드를 사용하여 분석이 완료되면 AVG 드라이브 조각 모음가 자동으로 판단하여 각 하드 디스크를 조각 모음합니다.
상세 모음
비록 시간이 더 오래 소요되어도 하드 디스크 성능을 상세하게 최적화하며 분석 결과와는 상관이 없습니다.
빠른 모음
사용자가 시간을 절약하기 위해 조각화 정도와 상관 없이 각 하드 디스크를 매우 빠르게 조각 모음하고싶습니다.
사용자가 결과를 기다린 후 결정 옵션을 선택하면, 하드 디스크마다 조각 모음 방법을 지정할 수 있는대화 상자가 표시됩니다. 다른 모든 옵션의 '경우, 분석 후 조각 모음이 자동으로 실행되기 때문에 사용자가 직접 지정할 필요가 없습니다.
상부에서 하드 디스크 하나를 선택하여 표시한 다음 조각 모음 모드 하나를 선택하십시오.
AVG 드라이브 조각 모음은 속도와 이점의 관계를 판별하고 그에 따라 권장 사항을 제공합니다.
조각 모음을 마친 후 컴퓨터를 종료할지 여부를 결정하십시오. 각 하드 디스크마다 조각 모음 모드를 선택했는지 확인하십시오.

84
다음을 클릭하여 조각 모음을 시작합니다.
조각 모음 동안 하드 디스크마다 조각 모음 작업이 얼마나 완료되었는지 실시간으로 보여 줍니다. 이 밖에도 진행률 막대에서 진행률과 조각 모음에 남은 시간을 볼 수 있습니다.
팁과 권장 사항에 대한 자세한 내용은 NTFS와 FAT 비교를 참조하십시오.
11.4.2. NTFS와 FAT 비교
NTFS와 FAT 비교
하드 디스크는 현재 Windows 버전에서 선호하는 NTFS 파일 시스템 또는 최초의 Windows 버전이 지원한 기존FAT 시스템 중 선택하여 사용할 수 있습니다. 조각 모음을 위한 드라이브 분석은 NTFS 드라이브에서 더 빠르게 진행됩니다. FAT 시스템을 사용하면, 컴퓨터의 동작 시간이 훨씬 더 느려집니다. 속도 때문에 기존 FAT 시스템을 최신 NTFS 형식으로 변환하는 것만은 아닙니다.
NTFS 파일 시스템(NTFS = New Technology File System)은 Windows NT와 그 이후 버전(예: Windows 2000,Windows XP, Windows Vista)부터 Windows 7까지의 파일 시스템입니다. 파일 접속 보호, 유연한 관리작업,4GB 이상의 파일 크기 등을 제공하고, 파일 시스템에 오류가 생긴 경우 이를 자동해결하며 하드 디스크 공간을보다 효율적으로 사용할 수 있게 해줍니다.
사용자가 아직 FAT 시스템을 사용하는 경우, 손쉽게 변환할 수 있습니다.
변환이 안전하게 진행되긴 하지만, 사전에 모든 데이터를 백업하는 것이 좋습니다.
Windows 시작 아이콘을 클릭하고 모든 프로그램을 열어 보조 프로그램으로 이동한 후 명령 프롬프트를 클릭하십시오. 명령줄에 CONVERT.EXE C: /FS:NTFS 명령어를 입력하면, 변환이 시작됩니다.
다른 파티션을 전환하려면 C:드라이브를 다른 드라이브로 변경하십시오. 시스템 파티션이 변환되면 컴퓨터를새로 시작해야 합니다. 이 경우 화면에 나오는 설명을 따라 주십시오.
11.5. 레지스트리 편집이 장에서는 AVG Regist ry Edi tor 모듈을 사용하여 레지스트리를 편집할 수 있는 방법을 설명합니다.
이 기능은 고급 사용자에게만 적합합니다.
Windows 레지스트리는 실제로는 거대한 중앙 데이터베이스입니다. 설치하는 하드웨어 또는 소프트웨어의 모든 새 항목이 여기에 "등록"됩니다. 시간이 지남에 따라 레지스트리가 점점 커지고 복잡하게 얽히게 됩니다.
Windows를 수동으로 편집하고 관리할 적절한 프로그램을 찾으시는 분들께는 AVG Regist ry Edi tor가 제격입니다. 변경 사항을 언제든지 다시 취소할 수 있는 AVG Rescue Center 보호 기능도 포함되어 있습니다.
11.5.1. 레지스트리 편집하기대시보드의 전체 기능으로 이동하고 레지스트리 아래에서 레지스트리 편집 항목을 선택하여 AVGRegist ry Edi tor 모듈을 시작합니다.
레지스트리는 Windows 시스템의 중심입니다! 여기에서 변경 작업을 하려면 Windows에 관해 잘 알고 있어야합니다.

85
레지스트리 편집기가 트리 구조로 왼쪽 열에 표시됩니다. 레지스트리는 내용에 따라 여러 범주로 나누어져 있는 수 많은 키로 구성되어 있습니다. 이 범주는 폴더와 하위 폴더로 구성되어 있습니다.
키 표시
그 하위 폴더를 표시하려면 왼쪽 열에서 폴더를 두번 클릭하십시오. 단계 구조의 끝으로 이동하면, 오른쪽에 개별 키가 표시됩니다.
키 편집
키의 상황에 맞는 메뉴에서 여러 편집 기능을 선택하십시오. 다음과 같이 키를 삭제 및 이름 바꾸기하고 클립보드에 복사할 수 있습니다. 사용자는 키의 값을 변경할 수 있습니다.
새 키를 생성하기 위해 폴더의 상황에 맞는 메뉴에서 새로 만들기 항목을 선택하십시오.
레지스트리 찾아보기
레지스트리 내에서 검색을 시작하기 위해 트리 구조 폴더의 상황에 맞는 메뉴에서 검색 항목을 선택하십시오.AVG Regist ry Edi tor가 포괄적인 검색 옵션을 제공합니다.
책갈피 표시 및 책갈피 설정
개별 폴더를 다음에 더 빠르게 찾기 위해 트리 구조 폴더의 상황에 맞는 메뉴에서 책갈피 설정 항목을 선택하십시오.
추가 기능
레지스트리를 편집하기 위한 수 많은 추가 기능이 메뉴 모음에 있습니다. 예를 들어, 사용자는 개별 영역 또는전체 레지스트리를 내보내거나 인쇄할 수도 있습니다. 레지스트리를 편집하기 위해 도구 모음의 항목도 이용하십시오.
11.6. Windows 모양 변경다음 장에서는 AVG S ty ler 모듈로 Windows 모양을 개인 설정할 수 있는 방법을 설명합니다.
범주 "시작 화면"과"시작 로고"는 Windows Vista에서만 사용할수 있는 점에 유의하시기 바랍니다.
Windows에 그래픽 인터페이스가 없으면 생동감이 떨어집니다. 매력적인 인터페이스가 얼마나 중요한 것인지Windows Vista와 Windows 7이 새로운 디자인으로 보여주고 있습니다. 전체 시스템이 더욱 신선하고 현대적으로 느낄수 있는 인터페이스를 제공합니다.
그러나 패션처럼 모든 사람들이 새로운 시각적 스타일을 좋아하는 것은 아닙니다. 처음부터 "만화 같은 스타일"이라고 보는 사람들이 있던 것도 사실입니다.
AVG S ty ler를 사용하여 Windows에서 수 많은 요소의 모양을 사용자 취향에 따라 변경할 수 있습니다. 사용자가 많은 것을 직접 설정할 수 있습니다! 자세한 내용은 다음 장을 참조하십시오.

86
1. Windows 모양 변경하기
2. 시작 화면
3. 시작 화면을 잘 구성하기 위한 팁
4. 시작 로고
5. 로그온 화면
6. 시스템 요소
7. 아이콘 패키지 관리
8. 파일 시스템
9. 아이콘 모양
10. 복구
11. 시각적 스타일
11.6.1. Windows 모양 변경하기대시보드의 전체 기능으로 이동한 후 Windows 아래에서 Windows 모양 변경 항목을 선택하여 AVGS ty ler 모듈을 시작합니다.
모듈의 모든 조정 옵션을 빠르게 지정할 수 있는 AVG S ty ler 시작 페이지가 열립니다.
변경하고 싶은 영역을 클릭하십시오. 사용자의 창조력을 발휘하여 Windows 시스템을 각자의 선택에 따라 설정하십시오.
11.6.2. 시작 화면Windows 시작 과정 동안 기본적으로 검은색 화면이 표시됩니다. AVG S ty ler를 사용하여 몇 번의 클릭으로 시작 화면을 다른 시작 화면으로 변경할 수 있습니다. 또는 좋아하는 휴가 사진 등으로 창의적으로 사용자 개인시작 화면을 꾸밀 수 있습니다.
Windows 7, 8은 시작 화면을 사용하지 않으므로 이 운영 체제에서는 이 기능을 사용할 수 없습니다.
작동 원리:
시작 인터페이스의 개인 설정 범주로 이동하고 Windows 모양 변경 영역에서 Windows 모양 개인 설정 항목을 클릭하여 AVG S ty ler 모듈을 시작하십시오.
왼쪽 창 영역의 탐색 표시줄에서 시작 화면을 클릭하십시오.
AVG S ty ler는 사용 가능한 모든 시작 화면을 나열합니다. 모듈을 처음 사용하는 경우에는 기본 Windows 시작화면만 보입니다.

87
새 시작 화면을 최종적으로 적용하기 전에 먼저 새 시작 화면을 목록에 추가할 수 있습니다. 이 작업의 옵션은다음과 같습니다.
이전에 생성된 시작 화면 다운로드
왼쪽 상단 시작 화면에서 추가를 클릭하십시오.
AVG Onl ine에서 시작 화면 다운로드 항목을 선택하십시오.
시작 과정의 모양을 원하는 대로 개선할 수 있는 다양한 시작 화면을 선택할 수 있는 웹사이트로 이동합니다.
시작 화면을 클릭하십시오.
AVG S ty ler로 자동으로 열려 목록에 추가됩니다.
파일에서 시작 화면 추가
왼쪽 상단 시작 화면에서 추가를 클릭하십시오.
파일에서 시작 화면 로드 항목을 선택하십시오.
탐색기 창이 열리고 컴퓨터에서 임의의 파일을 선택할 수 있습니다. 이때 다음 형식을 지원합니다:
형식 파일 확장자 설명
AVG 시작 화면 .TBS AVG Styler의 개별 형식.
Stardock 부팅 화면 .BOOTSKIN www.wincustomize.com와 같은 웹사이트에서 많이 사용하는 시작 화면 형식
이미지 .BMP; .PNG; .GIF; .JPG; .JPEG
이 형식의 이미지를 선택할 때 추가 사용자 지정을 할수있는 시작 화면 생성 대화상자가 이미지와 함께 자동으로실행됩니다.
Ntoskrnl.exe-파일 .EXE 시작 화면이 담겨 있는 Windows XP의 시스템 코어
새 시작 화면을 선택하고 AVG S ty ler 목록에 나타날 해당 이름을 입력하십시오.
제작자의 이름을 넣어도 됩니다. 이제 새로 추가한 시작 화면이 목록에 표시됩니다. 다른 시작 화면을 추가할수 있습니다.
시작 화면 생성
시작 화면에서 새로 생성을 클릭하십시오.

88
이미지를 검색하고 설정할 수 있는 마법사가 표시됩니다. 사용자는 자신의 컴퓨터 또는 외장형 저장 매체에서 이미지를 선택할 수 있습니다.
이미지를 먼저 카메라 또는 스캐너에서 전송하거나 AVG S ty ler에서 직접 Google™ 이미지 검색을 시작할 수도 있습니다. 이 경우 원하는 이미지를 쉽게 찾을수 있는 곳에 저장하고 로컬 드라이브에서 이미지 검색을 클릭하면 방금 저장한 이미지를 로드할 수 있습니다.
새 이미지 모양 최적화:
이미지기 아직 시작 화면에 적합하지 않은 크기(640x480픽셀)로 있어야만 설치 옵션이 효과를 볼 수 있습니다. 배경에서는 이미지가 없는 부분에 사용할 색상을 지정할 수 있습니다.
또한 기술적인 이유로 배경은 진행 표시창 역할을 합니다. 이 밖에도 위치, 전면 색상 및 테두리의 색상을사용자의 선택에 따라 설정할 수 있습니다. 진행 표시창을 화면의 전체 외관에 저해하지 않는 위치에 두십시오.
새 시작 화면을 직접 선택한 이름으로 AVG S ty ler 목록에 저장하십시오.
제작자의 이름을 넣어도 됩니다. 이제 새로 추가한 시작 화면이 목록에 표시됩니다.
기본값 복원
새 시작 화면을 더는 사용하지 않으려면, 언제든지 기본 Windows 화면을 복원할 수 있습니다.
기본값 복원 단추를 클릭하십시오.
기본 시작 화면이 자동으로 목록에서 선택되고 미리 보기가 열립니다.
기본값을 적용하려면 적용을 클릭하십시오.
목록에서 원하는 시작 화면을 선택하여 미리 볼 수 있습니다. 적용을 클릭하십시오. AVG S ty ler는 새 시작 화면을 적용합니다.
11.6.3. 시작 화면을 잘 구성하기 위한 팁이 팁은 Windows XP에서만 적용됩니다.
Windows XP에서는 모든 시작 화면에 16가지 색만 기술적으로 제한해서 제공하고 이 중에 검은색처럼 몇 가지색이 고정되어 있습니다. 따라서 AVG S ty ler는 사용자가 시작 화면 저장을 클릭할 때 사용자가 작성한 전체색상 범위(일반적으로 1,670만)를 크게 낮추어야 합니다.
AVG S ty ler는 그림에 가장 적합한 16가지 색상을 자동으로 판별하기 위해 정교한 알고리즘을 사용합니다. 화면에 많은 색이 사용되면 결과는 만족스럽지 못할 수 있습니다.
경험에 의하면 최적의 시작 화면은 단지 간단한 여러개 색상만을 사용하는 화면이였습니다. 이는 주로 다른 파란색 그림자와 몇 가지 대조색으로만 구성되는 이미지로 매력적인 시작 화면을 만들 수 있음을 의미합니다.

89
진행 표시줄의 전경색을 이미지에 포함된 색상으로 설정하십시오. 귀중한 16개의 색상을 진행 표시창에 모두사용하지 않도록 주의하십시오. 가능한 경우 시작 화면에 피부색 톤을 사용하지 마십시오. 피부색 톤의 이미지는 일반적으로 16색상으로 올바르게 표시할 수 없습니다(그래픽 디자이너에게 문의하십시오). 물론 행운이 있다면 올바르게 표시될 것입니다. 시작 화면을 직접 만들어 보십시오!
11.6.4. 시작 로고Windows XP나 Windows 7 및 8에서는 시작 로고를 사용하지 않으므로 이 기능을 Windows V is ta에서만 사용할 수 있다는 점에 유의하십시오.
로그온하기 직전에 작은 애니메이션 Windows 로고가 표시됩니다. AVG S ty ler를 사용하면 시스템에 영향을주지 않고 시작 로고를 변경할 수 있습니다.
작동 원리:
시작 인터페이스의 개인 설정 범주로 이동하고 Windows 모양 변경 영역에서 Windows 모양 개인 설정 항목을 클릭하여 AVG S ty ler 모듈을 시작하십시오.
왼쪽 창 영역의 탐색 표시줄에서 시작 로고를 클릭하십시오.
AVG S ty ler는 사용 가능한 모든 시작 로고를 나열합니다. 사전 제작한 시작 로고를 목록에 추가하거나 사용자 시작 로고를 생성할 수 있습니다.
최종 적용 전에 새 시작 로고를 우선 목록에 추가하십시오. 이 작업의 옵션은 다음과 같습니다.
이전에 생성된 시작 로고 다운로드
왼쪽 상단 시작 로고에서 추가를 클릭하십시오.
AVG Onl ine에서 시작 로고 다운로드 항목을 선택하십시오.
시작 과정의 모양을 원하는 대로 개선할 수 있는 다양한 시작 로고를 선택할 수 있는 웹사이트로 이동합니다. AVG 웹 사이트에서 시작 로고를 클릭하십시오. 그러면 AVG Styler로 자동으로 열려 목록에 추가됩니다.
시작 로고를 파일로(확장자 .tla) USB 스틱에 저장할 수 있습니다. 추가 및 파일에서 시작 로고 로드를클릭하여 AVG PC TuneUp이(가) 설치된 컴퓨터로 시작 로고를 전송할 수 있습니다.
파일에서 시작 로고 추가
왼쪽 상단 시작 로고에서 추가를 클릭하십시오.
파일에서 시작 로고 로드 항목을 선택하십시오.
탐색기 창이 열리고 사용자는 애니메이션 시작 로고 대신 사용하는 임의의 그림을 컴퓨터에서 선택할 수있습니다. 이미지가 300x300 픽셀 형식이면 최적의 결과를 얻을 수 있습니다.
새 시작 로고를 선택하고 AVG S ty ler 목록에 표시될 이름을 지정하십시오.

90
제작자의 이름을 넣어도 됩니다. 이제 새로 추가한 시작 로고가 목록에 표시됩니다. 다른 시작 로고를 추가할수 있습니다.
시작 로고 생성
시작 로고에서 새로 생성을 클릭하십시오.
탐색기 창이 열리고 사용자의 컴퓨터 또는 외장형 저장 매체에서 그림을 선택할 수 있습니다.
새 시작 로고를 직접 선택한 이름으로 AVG S ty ler 목록에 저장하십시오.
제작자의 이름을 넣어도 됩니다. 이제 새로 추가한 시작 로고가 목록에 표시됩니다.
기본값 복원
새 시작 로고를 더는 사용하지 않으려면, 언제든지 Windows 기본값을 복원할 수 있습니다.
기본값 사용을 클릭하십시오.
기본값 시작 로고가 자동으로 목록에서 선택되고 미리 보기가 열립니다.
기본값을 적용하려면 적용을 클릭하십시오.
원하는 시작 로고를 미리 보려면 목록에서 선택하십시오. 재생 단추를 클릭하면 미리 보기가 애니메이션됩니다.
적용을 클릭하십시오. AVG S ty ler가 새 시작 로고를 사용합니다.
11.6.5. 로그온 화면이 기능은 Windows에서 로그온 화면을 사용하지 않으므로, Windows 8에서 이용할 수 없습니다.
하나의 컴퓨터를 다른 사용자와 함께 사용하거나 혹은 사용자 계정과 암호를 보다 안전하게 사용하고 싶으면,Windows 로그온 화면에 대해 알아 두십시오. AVG S ty ler를 사용하면 사용자의 취향에 맞게 로그온 화면을 변경할 수 있습니다.
로그온 화면은 모든 사용자 계정의 목록을 표시합니다. 사용자는 이 목록에서 자신의 계정을 선택하고 암호를입력한(암호가 있는 경우) 다음 시스템에 로그온해야 합니다.
작동 원리:
시작 인터페이스의 개인 설정 범주로 이동하고 Windows 모양 변경 영역에서 Windows 모양 개인 설정 항목을 클릭하여 AVG S ty ler 모듈을 시작하십시오.
왼쪽 창 영역의 탐색 표시줄에서 로그온 화면을 클릭하십시오. AVG S ty ler가 사용 가능한 모든 로그온 화면을 나열합니다. 모듈을 처음 사용하는 경우에는 기본 Windows 로그온 화면만 나타납니다.
새 시작 화면을 최종적으로 적용하기 전에 먼저 새 로그온 화면을 목록에 추가할 수 있습니다. 이 작업의 옵션은 다음과 같습니다.

91
이전에 생성된 로그온 화면 다운로드
왼쪽 상단 로그온 화면에서 추가를 클릭하십시오.
AVG Onl ine에서 로그온 화면 다운로드 항목을 선택하십시오.
시스템에 개별 스타일을 지정하기 위해 다양한 로그온 화면이 있는 웹 사이트로 이동합니다.
로그온 화면을 클릭하십시오.
AVG S ty ler로 자동으로 열려 목록에 추가됩니다.
파일에서 로그온 화면 추가
왼쪽 상단 로그온 화면에서 추가를 클릭하십시오.
파일에서 로그온 화면 로드항목을 선택하십시오.
탐색기 창이 열리고 컴퓨터에서 파일을 선택할 수 있습니다. 그러나 AVG S ty ler 형식의 파일(.TLS 확장자 사용)만 지원됩니다.
추가로 모든 Logonui.exe 형식의 로그온 화면과 Stardock LogonStudio 형식(LOGONXP)도 판독할 수 있습니다.
새 로그온 화면을 선택하고 AVG S ty ler 목록에 표시될 이름을 지정하십시오.
제작자의 이름을 넣어도 됩니다. 이제 새로 추가한 로그온 화면이 목록에 표시됩니다. 다른 로그온 화면을 추가할 수 있습니다.
로그온 화면 생성
Windows XP에서는 이 기능을 사용할 수 없다는 점에 유의하시기 바랍니다.
로그온 화면에서 새로 생성을 클릭하십시오.
이미지를 검색하고 설정할 수 있는 마법사가 표시됩니다. 사용자는 자신의 컴퓨터 또는 외장형 저장 매체에서 이미지를 선택할 수 있습니다.
이미지를 먼저 카메라 또는 스캐너에서 전송하거나 AVG S ty ler에서 직접 Google™ 이미지 검색을 시작할 수도 있습니다. 이 경우 원하는 이미지를 쉽게 찾을 수 있는 곳에 저장하고 로컬 드라이브에서 이미지 검색을 클릭하면 방금 저장한 이미지를 로드할 수 있습니다. Google™ 이미지 검색을 통해 찾은 이미지가 저작권으로 보호를 받고 있을 수 있다는 점에 유의하십시오. 그러므로 저작권으로 보호를 받고있지 않은 이미지만을 사용하십시오.
새 이미지 모양 최적화:
이미지가 아직 로그온 화면에 적합하지 않은 크기(640x480픽셀)로 있어야만 설치 옵션이 효과를 볼 수있습니다. 배경에서는 이미지가 없는 부분에 사용할 색상을 지정할 수 있습니다.

92
새 로그온 화면을 직접 선택한 이름으로 AVG S ty ler 목록에 저장하십시오.
제작자의 이름을 넣어도 됩니다. 이제 새로 추가한 로그온 화면이 목록에 표시됩니다.
기본값 복원
새 로그온 화면을 사용하지 않으려면 언제라도 Windows 기본값으로 복원할 수 있습니다.
기본값 복원 단추를 클릭하십시오.
기본값 로그온 화면이 자동으로 목록에서 선택되고 미리 보기가 열립니다.
기본값을 적용하려면 적용을 클릭하십시오.
미리 보기를 표시하기 위해 원하는 로그온 화면을 목록에서 선택하십시오.
적용을 클릭하십시오.
대부분의 로그온 화면은 영어를 사용합니다. 따라서 선택한 로그온 화면에 따라 Windows에서 사용하던 것과다른 언어로 로그온 화면이 표시될 수 있습니다. 예를 들어 "로그온을 위해 사용자 이름을 클릭하십시오"가 아니라 "Klicken Sie auf Ihren Benutzernamen, um sich anzumelden,"이 표시될 수 있습니다.
이 경우 선택한 로그온 화면에 포함된 텍스트를 적용할 것인지 또는 기본값 로그온 화면의 한국어 텍스트를 사용할 것인지 확인하는 질문이 나타납니다.
AVG S ty ler는 새 로그온 화면을 적용합니다. 이제 Strl + Alt + Ins 키를 동시에 누르면, 로그온 화면을 테스트할 수 있습니다.
11.6.6. 시스템 요소이 범주에서는 새로운 모티브로 Windows 아이콘을 교체할 수 있습니다.
작동 원리는 다음과 같습니다.
시작 인터페이스의 개인 설정 범주로 이동하고 Windows 모양 변경 영역에서 Windows 모양 개인 설정 항목을 클릭하여 AVG S ty ler 모듈을 시작하십시오.
왼쪽 창 영역 탐색 표시줄의 아이콘 아래에서 시스템 요소를 클릭하십시오.
AVG S ty ler의 오른쪽에는 시스템 요소를 변경할 수 있는 다음 영역의 탭이 표시됩니다.
바탕 화면, 시작 메뉴(Windows 8의 경우 사용 불가능), 탐색기 및 제어판에서 모든 요소 아이콘을 변경할수 있습니다. 이 밖에도 파일 형식 표시용 아이콘을 지정할 수 있습니다.
어떤 요소의 경우 새 이름을 지정할 수 있습니다(예: 휴지통이나 네트워크 환경).
Windows XP의 "내 컴퓨터" 개념을 필요로 하면, Windows Vista부터 "컴퓨터"로 이름이 변경된 것을 "내컴퓨터"로 변경할 수 있습니다.
개별 탭을 클릭하고 변경하고 싶은 요소를 선택하십시오.

93
아이콘 바꾸기를 클릭하십시오.
현재 아이콘이 있는 아이콘 라이브러리가 열립니다. 라이브러리는 대부분의 경우 Windows와 함께 이미설치되어 있습니다. 사용자가 컴퓨터에 자신의 아이콘 라이브러리를 갖고 있으면, 그 내용을 찾아 보기로 검색할 수 있습니다.
변경할 아이콘을 선택하십시오.
변경 사항은 우선 목록의 해당 요소에서 작은 오렌지색 별로 표시됩니다.
사용자는 언제든지 아직 적용하지 않은 변경 사항을 취소할 수 있습니다. 이를 위해 목록에서 별표로 표시된 요소를 선택하고 이 요소에 대한 저장되지 않은 변경 내용 취소를 클릭하십시오.
창의 아래 오른쪽 가장자리에서 적용을 클릭하면, 실제로 변경됩니다.
변경 취소하기
사용자는 언제든지 요소에서 아직 적용하지 않은 변경 사항을 최소할 수 있습니다. 이를 위해 목록에서 해당 변경을 선택하고 이 요소에서 저장되지 않는 변경 내용 취소를 클릭하십시오.
요소를 선택하고 Windows 기본값으로 요소 재설정을 클릭하여 요소 변경 내용을 취소할 수 있습니다. 이 링크는 요소가 Windows 기본값과 일치하지 않을 때만 나타납니다.
여러 변경을 취소하려면 범주 재설정 또는 모든 범주 재설정을 클릭하십시오. 첫 번째 링크는 현재 선택한 탭의 요소만 재설정하고 두 번째 링크는 AVG S ty ler로 변경할 수 있는 모든 시스템 요소를 재설정합니다.
양쪽 링크를 누르면 표시되는 대화 상자에서 모든 항목을 Windows 기본값으로 초기화할 것인지, 또는 이 요소에서 아직 적용하지 않는 변경 사항만 취소할 것인지 선택할 수 있습니다. 따라서 마지막 선택 방법은 아직 적용하지 않은 변경 사항이 있는 경우에만 선택할 수 있습니다.
11.6.7. 아이콘 패키지 관리Winodws의 모든 아이콘을 변경할 수 있기 때문에 상당히 많은 시간이 소요됩니다. 따라서 AVG S ty ler를 사용하여 기존의 모든 Windows 아이콘을 간편하게 새 아이콘으로 변경할 수 있습니다.
아이콘 패키지 추가
AVG S ty ler의 왼쪽 창 영역에 있는 아이콘 아래에서 시스템 요소를 클릭하십시오. 그 다음 아래에서 아이콘패키지를 클릭하십시오.
기존의 모든 아이콘 패키지를 포함한 새 창이 열립니다. 목록에 새 아이콘 패키지를 추가하거나 기존의것을 설치할 수 있습니다.
추가를 클릭하십시오.
다른 아이콘 패키지를 목록에 추가할 수 있습니다. 사용자 컴퓨터에 있는 아이콘 패키지를 사용하거나새 패키지를 에서 다운로드할 수 있습니다. 창조적으로 제작된 많은 아이콘 패키지를 다운로드할 수 있습니다.

94
웹 페이지에서 아이콘 패키지를 클릭하고 AVG S ty ler로 여십시오. 몇초후에 패키지가 목록에서 표시됩니다.
새 아이콘 패키지 생성
또 다른 대안으로서 자신의 아이콘 패키지를 현재 사용하고 있는 아이콘 모음에서 생성하여 이를 보관하거나다른 사람과 교환할 수 있습니다.
목록의 상단에서 새 패키지 만들기을 클릭하십시오.
다음 아이콘 패키지 생성 단계에서 사용자를 안내하는 마법사가 시작됩니다.
제작자에 대한 정보: 아이콘 패키지에 이름, 이메일 주소 및 홈페이지를 입력할 수 있습니다.
패키지 이름 및 설명: 명확한 패키지 이름을 지정하십시오. 필요에 따라 설명 필드에 패키지에 관한 추가 정보를 저장할 수 있습니다.
패키지 크기 최적화: 아이콘 패키지가 너무 크지 않고 문제없이 이메일로 전송할 수 있도록 이 단계의 옵션을이용하십시오.
아이콘 패키지 만들기: 아이콘 패키지를 생성하기 위해 아이콘을 조합해서 최적화시킵니다.
마법사 종료: 아이콘 패키지가 생성되었으며 마침을 클릭하면 아이콘 패키지 목록에 추가됩니다. 폴더 열기를클릭하면 AVG S ty ler의 아이콘 패키지 폴더로 이동하여 아이콘 패키지를 다른 위치에 복사하거나 이메일에첨부할 수 있습니다.
11.6.8. "파일 형식" 범주Windows는 각각의 드라이브, 파일 폴더, 시작 메뉴 폴더, 즐겨 찾기 항목을 기본 아이콘으로 표시합니다.
작동 원리:
시작 인터페이스의 개인 설정 범주로 이동하고 Windows 모양 변경 영역에서 Windows 모양 개인 설정 항목을 클릭하여 AVG S ty ler 모듈을 시작하십시오.
왼쪽 창 영역 탐색 표시줄의 아이콘에서 파일 시스템을 클릭하십시오.
드라이브 및 폴더의 트리 구조가 열립니다. 아이콘을 변경하고 싶은 항목을 선택하기 위해 트리 구조의개별 항목을 클릭하십시오.
아이디어와 팁:
· 첫번째 노드에서 예를 들어 게임이 들어 있는 드라이브에는 파격적이고 재미있는 아이콘을 할당하고 사무 프로그램이 들어 있는 드라이브에는 무미건조한 아이콘을 할당할 수 있습니다.
· 드라이브와 마찬가지로 폴더에도 원하는 아이콘을 지정하여 드라이브가 가득 찬 경우에도 한눈에 볼수 있도록 할수 있습니다.
· 시작 메뉴 폴더에서도 더욱 흥미로운 아이콘으로 변경할 수 있습니다.

95
· Internet Explorer 즐겨찾기에 자체 아이콘을 넣을 수 있습니다. 이렇게 하면 가장 좋아하는 즐겨찾기를 긴 목록에서 빠르게 다시 찾을 수 있습니다.
트리 구조의 개별 항목을 클릭하여 색다른 아이콘을 할당하고 싶은 항목에 선택하십시오.
아이콘 바꾸기를 클릭하십시오.
이부분은 세 요소, 즉 컴퓨터, 시작 메뉴 및 즐겨찾기에 가능하지 않다는 것에 유의하십시오.
현재 아이콘이 있는 아이콘 라이브러리가 열립니다. 라이브러리는 대부분의 경우 Windows와 함께 이미설치되어 있습니다. 사용자가 컴퓨터에 자신의 아이콘 라이브러리를 갖고 있으면, 그 내용을 찾아 보기.
아이콘을 선택하십시오.
확인을 클릭하여 변경을 즉시 적용하십시오.
개별 변경 취소
목록에서 요소를 선택하고 Windows 기본값으로 요소 재설정을 클릭하면, 변경을 취소할 수 있습니다.
복수 변경 취소
여러 변경을 한꺼번에 취소하려고 할 때 이전 세션의 백업 복원 링크가 도움이 될수 있습니다. AVG RescueCenter를 시작하며 특정 날짜에 AVG S ty ler에서 수행된 변경을 취소할 수 있습니다.
11.6.9. 아이콘 모양바탕 화면에서 아이콘의 표시를 변경할 수 있습니다.
작동 원리는 다음과 같습니다.
시작 인터페이스의 개인 설정 범주로 이동하고 Windows 모양 변경 영역에서 Windows 모양 개인 설정 항목을 클릭하여 AVG S ty ler 모듈을 시작하십시오.
창 왼쪽 영역에서 AVG S ty ler의 아이콘 아래에서 아이콘 모양을 클릭하십시오.
AVG S ty ler는 바탕 화면에서 사용자가 설정할 수 있는 일부 항목의 미리보기를 제공합니다.
바탕 화면(Windows XP 전용)에서 항목의 크기를 지정하고, 항목 사이의 간격과 바로 가기에 화살표를 첨부해야 할지 설정하십시오.
11.6.10. 복구Windows 아이콘을 원하는 대로 편집하고 개인 설정을 추가하는 것은 흥미로운 일입니다! 그러나 선택한 아이콘이 갑자기 불분명하게 표시되거나 뒤바뀔 수도 있습니다. AVG S ty ler에는 두 가지 복구 기능이 있습니다.

96
작동 원리:
시작 인터페이스의 개인 설정 범주로 이동하고 Windows 모양 변경 영역에서 Windows 모양 개인 설정 항목을 클릭하여 AVG S ty ler 모듈을 시작하십시오.
AVG S ty ler의 왼쪽 창 영역에 있는 아이콘 아래에서 복구를 클릭하십시오.
아이콘 다시 로드를 클릭하십시오.
이 기능은 대개의 경우 아이콘이 뒤섞이지 않게 하고 Windows 시스템의 디자인을 계속 변경할 수 있도록 합니다. 아이콘을 새로 로드해도 해결되지 않으면, 아이콘 캐시에 중대한 문제가 생긴 것일 수 있습니다.
아이콘 캐시 복구를 클릭하십시오.
아이콘 캐시는 Windows가 로드한 모든 아이콘을 저장한 파일로서, 나중에 아이콘을 빠르게 표시할 수있게 합니다. 이 파일에 오류가 있으면, 경우에 따라 모든 아이콘이 손상되었을 수 있습니다. 그러나 이오류는 AVG S ty ler에서 직접 복구할 수 있습니다.
복구를 위해 경우에 따라 새로 시작이나 새로 로그온이 필요할 수 있습니다.
11.6.11. 시각적 스타일Windows 8에서는 이 기능을 사용할 수 없습니다.
여기에서 시각적 스타일을 변경할 수 있습니다. 시각적 스타일이 Windows에서 창과 단추의 모습을 지정합니다.
작동 원리는 다음과 같습니다.
시작 인터페이스의 개인 설정 범주로 이동하고 Windows 모양 변경 영역에서 Windows 모양 개인 설정 항목을 클릭하여 AVG S ty ler 모듈을 시작하십시오.
AVG S ty ler의 왼쪽 창 영역에 있는 인터페이스 아래에서 시각적 스타일을 클릭하십시오.
AVG S ty ler가 사용 가능한 모든 시각적 스타일의 목록을 표시합니다. 오른쪽에는 목록에 표시한 스타일의 미리보기와 세부 정보가 표시됩니다.
새 시각적 스타일을 적용할 것으로 결정을 내리기 전에 먼저 새 시각적 스타일을 목록에 추가할 수 있습니다.이 작업의 옵션은 다음과 같습니다.
AVG Onl ine에서 시각적 스타일 다운로드
왼쪽 상단 시각적 스타일에서 추가를 클릭하십시오.
AVG Onl ine에서 시각적 스타일 다운로드 항목을 선택하십시오.
언제나 무료로 다운로드할 수 있는 다양한 시각적 스타일을 선택할 수 있는 웹 사이트로 이동합니다.

97
마음에 드는 시각적 스타일을 클릭하십시오.
AVG S ty ler로 자동으로 열려 목록에 추가됩니다.
파일에서 시각적 스타일 추가
왼쪽 상단 시각적 스타일에서 추가를 클릭하십시오.
파일에서 시각적 스타일 가져오기 항목을 선택하십시오.
탐색기 창이 열리고 사용자가 이미 저장해 놓은 것이 있으면, 자신의 컴퓨터 또는 외장형 저장 매체에서시각적 스타일을 선택하십시오. AVG S ty ler는 거의 모든 형식을 인식하고 지원합니다.
형식 파일 확장자 설명
AVG 시각적 스타일 .TVS AVG Styler의 개별 형식.
Microsoft 시각적 스타일 .MSSTYLES 같은 폴더 단계나 하위 폴더에 있는 추가 파일도Microsoft 형식에 포함됩니다.
압축 파일 .RAR; .ZIP 압축 파일은 여기 목록에 있는 모든 파일 형식으로 검사를 받고 필요한 경우 자동으로 압축을 풉니다.
자동 압축 풀림 파일 .EXE이 파일은 RAR이나 ZIP 형식의 압축 아카이브에 따라 검사를 받으며, 아카이브는 파일 형식 압축 아카이브의 설명에 따라 취급됩니다.
새 시각적 스타일을 선택하고 AVG S ty ler 목록에 표시될 이름을 지정하십시오.
제작자의 이름을 넣어도 됩니다. 이제 새로 추가한 시각적 스타일이 목록에 표시됩니다.
기본값 복원
새 시각적 스타일을 사용하지 않으려면 언제라도 Windows 기본값으로 복원할 수 있습니다
기본값 복원 단추를 클릭하십시오.
그에 따라 표준적인 시각적 스타일이 자동으로 목록에서 선택되고 미리 보기도 그에 따라 변경됩니다.
적용을 클릭하십시오.
목록에서 원하는 시각적 스타일을 선택하여 미리 볼 수 있습니다.
적용을 클릭하십시오.

98
AVG S ty ler가 새 시각적 스타일을 활성화하면 화면이 잠시 어두워집니다. 잠시 어두워지고 나서 Windows 시스템이 새 모습을 보여줍니다.
시각적 스타일 삭제
시각적 스타일을 컴퓨터에서 완전히 제거하려면, 이를 선택하고 삭제를 클릭하십시오.
11.7. Windows 설정 수정대시보드의 전체 기능으로 이동한 후 Windows 아래에서 Windows 설정 변경 항목을 선택하여 AVGSystem Cont rol 모듈을 시작합니다.
AVG System Cont rol창 왼쪽에 설정 옵션에 사용할 수 있는 다양한 범주가 나타납니다.
각 범주에 하위 범주가 있습니다. 이것을 클릭하면, 오른쪽 면에 개별 설정 옵션이 포함된 여러 탭이 열립니다.
모든 설정 방법에 관한 상세한 설명이 범주에 따라 분류되어 왼쪽 창 영역에 표시됩니다:
디스플레이
여기에서 Windows 시각 효과를 상세하게 설정하고, 파일 형식을 지정하며 폴더 창과 탐색기의 모습 및 작동 방법을 지정할 수 있습니다.
모든 설정 방법에 관한 상세한 설명이 하위 범주에 따라 분류되어 창 왼쪽에 표시됩니다: 디스플레이
사용
여기에서 마우스와 키보드 옵션 관련 모든 설정을 할 수 있고, 시작 메뉴의 요소와 하위 메뉴가 열리는 속도 및작업 표시줄의 모양과 동작을 지정할 수 있습니다.
모든 설정 방법에 관한 상세한 설명이 하위 범주에 따라 분류되어 창 왼쪽에 표시됩니다: 사용
통신
이 범주에서는 네트워크에서 Windows 설정, Internet Explorer 및 Outlook Express 또는 Office Outlook을 사용자의 필요에 맞게 지정할 수 있습니다. 또한 인터넷 서핑을 가속하고, 특정 프로그램이 검색 습관에 대한 데이터를 자동으로 전송하는것을 막아 개인 정보를 보호할 수 있습니다.
모든 설정 방법에 관한 상세한 설명이 하위 범주에 따라 분류되어 창 왼쪽에 표시됩니다: 통신
관리
AVG System Cont rol의 이 범주는 여러 내부 시스템 설정을 제어합니다. 시작 과정과 사용자 로그온을 사용자 지정할 수 있고, CD의 자동 재생, 시스템 경로, 사용자 데이터를 구성할 수 있으며 명령 프롬프트의 기본 설정을 사용자 지정할 수 있습니다.

99
모든 설정 방법에 관한 상세한 설명이 하위 범주에 따라 분류되어 창 왼쪽에 표시됩니다: 관리
마법사
여기에 설정 복사 마법사가 있습니다. 이 마법사는 사용자의 설정을 다른 사용자 계정 및 Windows 로그온 화면으로 복사합니다. 마법사
11.7.1. 디스플레이
애니메이션 및 효과
효과
여기서는 Windows 화면의 보기와 작동에 관한 설정을 변경할 수 있습니다.
설정에는 확인란을 사용하여 활성화 또는 비활성화할 수 있는 여러 가지 옵션이 있습니다.
더 많은 옵션을 보려면 마우스로 선택하십시오. 설명 섹션에서 여러 줄의 설명이 열립니다.
시스템 성능에 따라 필요하지 않은 효과를 비활성화하면, 시스템 속도를 빠르게 할 수 있습니다. 최적 모양을 클릭하면 Windows가 뛰어난 시각적 효과를 갖도록 모든 옵션이 선택됩니다. 성능이 더 중요하면최적 성능을 선택하십시오. 기본 설정을 선택하면 Windows 기본 설정이 복원됩니다.
애니메이션
창 및 메시지 애니메이션에서 창 또는 도구 설명을 애니메이션으로 표시할지 여부를 지정하십시오. 최소화 및 최대화 할 때 창을 애니메이션으로 표시할 수 있습니다.
도구 설명이 있는 애니메이션 사용이 켜진 경우 선택 목록에서 원하는 효과를 선택할 수 있습니다.
요소 애니메이션 섹션에서 어떤 디스플레이 및 컨트롤 요소에서 스크롤과 열림을 애니메이션으로 표시할지 선택하십시오. 세 가지 옵션 목록& 및 트리 보기, 목록 상자 및 드롭다운 목록을 활성화할 수 있습니다.
최적 성능을 누르면, 효과에 사용되는 모든 옵션만 비활성화합니다. 기본 설정을 선택하면 Windows 기본 설정이 복원됩니다.
메뉴 모양
애니메이션 섹션에서는 실행 후 메뉴 요소를 숨겨야 할지 여부를 지정하십시오. 또한 디스플레이 효과를 선택 목록에서 선택할 수 있습니다.
효과 항목에서는 Windows가 평면 2D 메뉴를 사용할지 아니면 열려진 메뉴 아래에 작은 3D 그림자 효과를 표시할지 선택할 수 있습니다.

100
글꼴 다듬기
컴퓨터에서 문자 가독성을 높이기 위해 개인적으로 선호하는 글꼴 다듬기를 선택할 수 있습니다. 특히주목해야 할 글꼴은 ClearType입니다. 이 글꼴은 특히 평면 모니터(TFT 및 LCD)에 적합하고 이른바 서브 픽셀을 사용하여 작은 문자도 부드럽게 다듬을 수 있습니다. ClearType을 선택하고 ClearType 설정을 클릭하여 ClearType 다듬기를 화면에 최적으로 맞추십시오.
파일 형식
메뉴 작업
드라이브 및 폴더에서 해당 컨텍스트 메뉴를 설정할 수 있습니다.
"여기에 명령 프롬프트" 표시 항목은 원하는 곳에서 명령 프롬프트를 엽니다. 명령 프롬프트로 DOS명령을 실행할 수 있습니다.
파일 및 폴더 섹션에서 파일과 폴더의 상황에 맞는 메뉴에서 어떤 명령을 표시할지 지정할 수 있습니다.여기에는 보내기, 폴더로 이동, 폴더에 복사 및 암호화/암호 해독 등 네 가지 명령이 표시될 수 있습니다. 이미 활성화된 명령의 경우, 확인란이 활성화되어 있습니다.
기본 설정을 선택하면 Windows 기본 설정이 복원됩니다.
"새로 생성" 메뉴
여기에서 "저장" 대화 상자와 바탕 화면, 탐색기의 상황에 맞는 메뉴의 새로 만들기 하위 메뉴에서 어떤파일 형식을 표시할지 선택할 수 있습니다. 확인란을 통해 어떤 파일 형식을 표시할 것인가를 설정할 수있습니다.
제거 버튼을 선택하여 목록에서 선택한 입력 항목을 완전히 삭제할 수 있습니다. 추가. . .를 선택하여 목록에 다른 파일 형식을 포함하십시오.
옵션 섹션에서는 "새로 만들기" 메뉴를 바탕 화면과 폴더 창 빈 공간의 상황에 맞는 메뉴에서 표시할지여부를 지정할 수 있습니다.
파일 열기
여기에서 Windows가 알려지지 않은 확장자의 파일을 어떻게 열지 설정할 수 있습니다. 기본 응용 프로그램 섹션에서 "연결 프로그램" 대화 상자를 표시할지 또는 특정 프로그램으로 파일을 자동으로 실행해야 할지 지정할 수 있습니다(예: Notepad). 이를 위해 원하는 프로그램의 실행 가능한 파일 이름(즉,notepad.exe)을 필드에 넣으십시오. 또는 편집으로 프로그램을 선택할 수 있습니다.
고급
새 바로 가기를 텍스트로 자동 선택해야 할지 지정하십시오. Windows XP에서 기본적으로 바로가기는"바로가기 위치"로 설정되며, Windows Vista 및 7에서는 기본 텍스트 "바로가기"가 바로가기 이름 끝에추가됩니다.

101
Windows XP의 경우 Windows 그림 및 팩스 뷰어 섹션에서 이미지와 팩스 파일을 두 번 클릭하여Windows 그림 및 팩스 뷰어에 자동으로 로드하는지 여부를 결정할 수 있습니다.
폴더 옵션
보기
폴더 창과 그 내부의 항목을 어떻게 표시할지 지정하십시오.
Window에서
· (Windows XP의 경우) 디렉터리의 트리 보기가 폴더 창에서 항상 표시되어야 할지, 마지막으로열린 폴더 창이 로그온 시 다시 표시되어야 할지, 압축된 ZIP 파일을 폴더처럼 표시할지 그리고세부정보 표시줄을 표시할지 지정하십시오.
· (Windows 7의 경우) 메뉴 모음이 폴더 창에서 항상 보이게 할지, 압축된 ZIP 파일을 폴더처럼 표시할지, 세부 목록을 표시할지를 지정할 수 있습니다.
· (Windows Vista의 경우 Windows 7과 동일한 옵션 지정) 가장 최근에 열린 폴더 창이 로그온 시다시 표시되어야 할지 지정하십시오.
보기 설정(Windows XP에서만 가능) 섹션에서는 슬라이더를 사용하여 얼마나 많은 폴더 보기를 저장할것인지를 설정할 수 있습니다.
목록
폴더 창에서 추가 정보 표시를 사용자의 필요에 따라 지정할 수 있습니다.
자세한 정보 팝업 섹션에서는 사용자가 마우스 포인터를 파일 또는 폴더 창의 폴더 위에서 움직이자마자 상세한 정보와 함께 도구 설명을 완전 자동으로 표시할지를 다루고 있습니다.
아이콘 정렬 섹션에서는 저장된 파일을 알파벳 순으로 정렬할지 또는 수와 알파벳에 따라 논리적으로정렬할지 지정할 수 있습니다.
암호화 또는 압축된 요소 섹션에서는 두 파일 형식을 자동으로 특유색으로 표시할 수 있습니다. 일반적으로 압축 파일은 청색으로, 암호화된 파일은 녹색으로 강조됩니다.
Windows XP 및 Windows Vista의 경우 색상 배열을 사용자의 선택에 따라 편집 단추로 지정할 수 있습니다.
축소판 보기(Windows XP 전용)
Windows에는 폴더의 사진을 축소판으로 미리 보여 주는 기능이 있습니다. 미리 보기의 크기 및 화질을지정하십시오. 기본 크기는 96픽셀입니다. 임의의 다른 값을 입력할 수 있습니다. 슬라이더로 품질을 지정할 수 있습니다.

102
화질이 높을수록 축소판 그림은 더 많은 디스크 공간을 차지합니다. 캐시 섹션에서 이러한 축소판 그림을 THUMB.DB 파일에 임시로 저장해야 하는지 여부를 지정합니다. 이렇게 하면 이 파일을 폴더에 저장해 다음에 더 빠르게 실행할 수 있습니다.
선택
폴더 창에서 선택 영역 직사각형의 색상을 설정할 수 있습니다. 이 직사각형은 여러 파일을 동시에 선택하는 경우 클릭한 마우스 단추의 진행 상황을 보여줍니다.
이 밖에도 Windows Vista 및 Windows 7에서 요소를 선택하기 위한 점검란이 활성화되어야 할지 지정하여 특수 키 Ctrl 또는 Shift를 사용하지 않고도 여러 파일과 폴더를 마우스로 선택할 수 있습니다.
고급
바탕 화면과 컴퓨터(또는 Windows XP의 경우 내 컴퓨터)에 표시할 요소를 설정할 수 있습니다. 간단하게 전체 드라이브를 숨길 수 있고 주소 표시줄이 탐색기, Internet Explorer 및 실행 대화 상자에서 어떻게 작동해야 할지 지정할 수 있습니다.
11.7.2. 사용
입력 옵션
마우스 기능
마우스 단추 바꾸기 섹션에서 왼쪽과 오른쪽 마우스 단추를 변경할 수 있습니다. 따라서 오른쪽 단추로마우스 클릭을 하고 왼쪽으로 상황에 맞는 메뉴를 열 수 있습니다.
대부분의 마우스에는 스크롤 휠이 있습니다 사용자는 Microsoft Intellimouse 또는 유사 모델에서 마우스휠 섹션에서 휠을 작동하면 어떻게 동작할지 지정할 수 있습니다. 스크롤은 기본적으로 3줄을 활성화합니다. 사용자가 줄 수를 변경하여 화면의 스크롤을 높이거나 완전히 비활성화할 수 있습니다.
포인터 자동 설정 섹션에서 대화 상자를 열 때 마우스를 조작하자마자 마우스의 포인터가 자동으로 강조된 단추로 이동하도록 설정할 수 있습니다.
마우스 민감도
두 번 클릭 및 끌기 섹션에서는 두 번 클릭 및 끌기 시 필요한 마우스 이동 허용 범위를 설정할 수 있습니다. 값은 픽셀로 표시됩니다.
팁: 새 설정을 테스트 아이콘에서 바로 시험해 볼 수 있습니다.
가리키기 효과 섹션에서는 가리키기 효과용 마우스 포인터의 이동 허용 오차와 필요한 정지 시간을 변경할 수 있습니다. 이 효과는 마우스 포인터를 특정 시간 동안 한 항목에 올려 놓으면 바로 나타납니다.
팁: 사용자를 위한 테스트 아이콘이 여기에도 있습니다. 마우스 아이콘을 대고 있으면 아이콘이 점등됩니다.

103
활성 창 추적
여기에서는 창 조작을 완전히 변경할 수 있는 잘 알려지지 않은 Windows 기능인 활성 창 추적 기능을다룹니다.
이 기능을 활성화한 상태에서 마우스 포인터로 비활성 창을 활성화하기 위해 그 위를 지나가기만 하면해당 프로그램으로 작업할 수 있습니다. 사용자는 활성화하기 위해 기존 방법처럼 우선 창을 클릭하지않아도 됩니다.
전경 섹션에서 옵션을 활성화하여 활성 창을 즉시 전경에 표시할 수 있습니다.
키보드
커서 깜빡임 섹션에서는 입력 준비가 된 위치에서 깜박거림을 설정할 수 있습니다(예: 텍스트 편집 프로그램에서)
팁: 오른쪽 작은 미리보기에서 현재 설정과 입력한 변경 사항을 볼 수 있습니다.
슬라이더를 이용해 깜박임의 빈도를 지정하십시오. 사용자의 선택에 따라 커서 너비를 지정해 새 값을픽셀로 입력할 수 있습니다.
최신 키보드에는 Windows 로고가 그려져 있는 특별한 Windows 키가 있습니다. 이 키를 이용해Windows 시작 메뉴를 실행할 수 있을 뿐만 아니라, 다른 키와 조합하여 모든 창을 최대화(Windows + M)하거나 내 컴퓨터를 실행할 수 있습니다. Windows Vista부터는 조합 키(Windows + E)로 이용할 수 있습니다.
이 키 조합이 필요하지 않거나 또는 키의 배열로 인해 잘못 누를 때가 많은 경우 이 옵션을 비활성화할수있습니다.
시작 메뉴(Windows 8에서는 지원되지 않음)
일반 사항
메뉴 속도 섹션에서 마우스가 해당 메뉴 항목을 표시하자마자 하위 메뉴가 자동으로 열려야할지 또는이를 위해 마우스 클릭을 해야할지를 지정하십시오. 여기에는 두 운영 시스템 사이에 큰 차이가 있으며,이제 이를 좀 더 자세히 살펴보고자 합니다.
Windows XP:
마우스로 가리킬 때 표시를 선택하면 메뉴가 열리기 전에 마우스 포인터가 머무르는 시간을 설정할 수있습니다.
사용자 섹션에서는 사용자 이름을 시작 메뉴의 맨 위에 표시할지 설정할 수 있습니다. 추가로 비활성화단추 옆에 사용자 변경을 위한 로그오프 단추를 표시하거나 제거할 수 있습니다.
Windows 7:

104
세션 종료 섹션에서는 사용자가 세션 종료 단추를 클릭했을 때, 어떤 동작이 수행될지 설정할 수 있습니다. 기본 설정은 컴퓨터 종료입니다.
최대 절전 모드 및 전원 관리 모드에서는 열려 있는 모든 문서와 프로그램과 함께 작업 환경이 그대로유지되기 때문에, 다음에 전원을 켰을 때 작업을 중단한 그 위치에서부터 계속 작업할 수 있습니다. 전원관리 모드에서 소량의 전원을 사용하는 반면, 최대 절전 모드에서는 컴퓨터가 전원과 완전히 분리될 수있습니다. 따라서 최대 절전 모드로 변경 및 "재시작"에 더 많은 시간이 소요됩니다.
또한, 이 단추로 새로 시작될지, 컴퓨터가 차단되는지, 또는 현재 사용자가 로그 오프되거나 사용자를 변경할지 설정할 수 있습니다. 기본 설정에 근거하여 단순히 결정하십시오.
현재 업데이트를 설치할 준비가 되어 있는 경우, 예외적으로 이 단추에 컴퓨터 종료 기능이 있음을 유의하십시오. 다음과 같이 중요한 프로그램 업데이트를 실수로 잊지 않도록 관리합니다.
Windows Vista:
전원 스위치 섹션에서는 사용자가 전원 스위치를 클릭했을 때, 어떤 동작을 실행할지 설정할 수 있습니다. 기본적으로 컴퓨터가 전원 관리 모드로 전환됩니다.
컴퓨터를 빠르게 종료하고 싶으면(또는 지금까지 이 기능이 Vista에는 없음), 여기서 동작을 컴퓨터 종료로 설정하는 것이 좋습니다. 이렇게 하면 우선 하위 메뉴를 열고 종료를 선택하는 과정을 줄일 수 있습니다. 세 번째 방법은 컴퓨터를 최대 절전 모드로 설정하는 것입니다.
최대 절전 모드 및 전원 관리 모드에서는 열려 있는 모든 문서와 프로그램과 함께 작업 환경이 그대로유지되기 때문에, 다음에 전원을 켰을 때 작업을 중단한 그 위치에서부터 계속 작업할 수 있습니다. 전원관리 모드에서 소량의 전원을 사용하는 반면, 최대 절전 모드에서는 컴퓨터가 전원과 완전히 분리될 수있습니다. 따라서 최대 절전 모드로 변경 및 "재시작"에 더 많은 시간이 소요됩니다.
최근 사용
기본 설정 단추로 Windows 기본 설정을 복원할 수 있습니다.
Windows XP:
최근에 사용한 파일 섹션에서는 최근 사용 파일을 시작 메뉴의 문서에서 표시할지 여부를 설정할 수 있습니다. 또한 표시할 문서의 개수를 지정할 수 있습니다. 이 밖에도 로그 오프할 때 자동으로 목록을 비울수 있습니다.
Windows Vista와 Windows 7:
최근에 사용한 파일 섹션에서는 시작 메뉴의 최근 사용에서 최근에 사용한 파일을 표시할지 여부를 설정합니다. 또한 목록의 내용을 삭제할 수도 있습니다.
최근에 사용한 프로그램 섹션에서는 최근 사용 프로그램을 시작 메뉴에서 표시할지 지정할 수 있습니다. Windows Vista의 경우 설정을 사용하여 시작 메뉴에 표시할 프로그램을 지정할 수도 있습니다. 기본적으로 Windows는 최근 사용 프로그램을 모두 표시합니다.

105
바로가기
바로 가기 이동 및 편집 섹션에서 바로 가기 이동이 가능한지 설정할 수 있습니다.
여기서는 또한 AVG Shortcut Cleaner를 시작할 수 있습니다.
고급(Windows XP 전용)
여기서는 AVG S ty ler 모듈을 새 창에서 열고 사용자에 맞게 Windows 모양을 설정할 수 있습니다. 예를들어, 폴더와 메뉴 항목의 아이콘을 변경할 수 있습니다.
작업 표시줄
플래시 단추
텍스트 및 다른 내용을 입력하는 동안 다른 창의 활성화가 중단됩니다. 그러나 작업 표시줄의 깜박이는아이콘은 확인을 필요로 하는 다른 소프트웨어가 있는 것을 표시합니다. 깜박임을 유지하려면, 작업 표시줄 단추 깜박임 활성화 옵션이 활성화되어 있어야 합니다.
깜박이는 빈도 섹션에서 작업 표시줄에 있는 단추가 깜박이는 빈도를 지정할 수 있습니다. 다음의 두 가지 옵션 중에서 선택할 수 있습니다: 첫 번째 옵션은 단추를 누를 때까지 창의 단추가 작업 표시줄에서 깜박이게 하는 것입니다. 두 번째 옵션은 사용자가 지정한 횟수로 깜박임을 제한합니다. 기본값은 7입니다.
일반 섹션에서는 다른 프로그램의 창이 다시 활성화될 때까지 마지막으로 키를 누른 후 얼마나 기다려야하는지 지정합니다.
단추 보기
작업 표시줄의 단추로 창을 표시할지 여부 및 어떻게 표시할지 지정하십시오.
디스플레이 섹션에서는 원하는 단추의 최대 너비를 픽셀로 입력합니다. 기본값은 154픽셀입니다. 애니메이션으로 단추 표시옵션을 끄면 Windows가 새 창을 열었을 때 작업 표시줄의 단추가 더는 애니메이션으로 표시되지 않습니다. 따라서 다른 작업을 할 수 있는 연산 성능을 확보할 수 있습니다.
그룹화 섹션에서는 여러 프로그램 창이 작업 표시줄에서 한 개의 공유 단추로 표시되어야 할지 여부를지정할 수 있습니다.
창 최소화
창이 작아지는 프로그램에서 자동으로 아래 가장자리에 위치하는 작업 표시줄만 남는 경우가 종종 있습니다.
배치 및 정렬 섹션에서 이 표시줄의 원하는 위치를 설정할 수 있습니다. 기본 설정은 왼쪽 하단이며 여기서 여러 표시줄이 나란히 표시됩니다.
간격에서 개별 제목 표시줄 간의 픽셀 간격을 지정할 수 있습니다.

106
고급
중요한 이벤트를 알려주거나 바탕 화면에서 사용하지 않은 바로 가기 제거와 같은 다양한 작업을 수행하도록 요청하는 알림이 작업 표시줄(시계 옆)에 표시됩니다. 알림과 관련하여 여러 가지 옵션을 지정할 수있습니다.
11.7.3. 통신
네트워크
네크워크 환경
여기서 네트워크 환경에서 승인 표시에 관한 몇가지 설정을 전체적으로 조정할 수 있습니다. 무엇보다사용자가 어떤 공유 설정을 하지 않았음에도 네트워크 환경에서 다른 컴퓨터가 사용자의 컴퓨터에 접속해 (암호 사용) 모든 드라이브에 액세스하는 것을 막을 수 있습니다.
고급
범용 플러그 & 플레이 섹션에서 네트워크 장치의 자동 인식을 위한 Windows 서비스를 비활성화할 수있습니다. 이 설정은 잠재적인 보안 위험을 초래할 수 있으므로 꼭 필요한 경우가 아니면 사용하지 마십시오.
QoS 서비스 섹션에서는 Windows가 필요 시 사용자 인터넷 대역폭의 일부를 중요한 패킷에 예약하는것을 방지할 수 있습니다. 최대 대역폭을 항상 사용하려면 대역폭 예약 옵션을 비활성화하십시오.
암호(Windows XP 전용)
암호를 저장하면 인터넷에 접속하거나 보호된 공유를 액세스할 때마다 암호를 입력하지 않아도 됩니다.단, 해커가 이러한 암호에 액세스하거나 이를 오용할 가능성은 있습니다. 이 단계에서 자동 저장을 사용하지 않도록 설정할 수 있습니다.
인터넷 시간
여기서는 컴퓨터의 시간을 인터넷을 통해 원자시계와 동기화하여 항상 정확한 시간이 표시될 수 있도록설정할 수 있습니다. 이를 위해 다음 옵션이 활성화되어 있어야 합니다. 인터넷 시간 서버와 자동 동기화.
사용 가능한 시간 서버 섹션에서는 선택 가능한 몇가지 기본 타이머를 표시합니다. 다른 온라인 주소를알고 있으면, 추가를 이용해 추가할 수 있습니다.
인터넷
사용자 로그 오프 시 기존 전화 접속 연결의 작동 방식을 설정하고, Windows에 통합되어 있는 방화벽을비활성화할 수 있습니다.
Windows XP에서는 설정 단추를 클릭하여 인터넷 연결을 위한 다양한 고급 옵션을 설정할 수도 있습니다.

107
Internet Explorer
탐색기 막대
Internet Explorer의 성능을 설정할 수 있습니다. 항상 Google™ 검색 창으로 검색할 수 있고 주소 표시줄에서 자동 완성을 지정할 수 있습니다.
보기
제목 표시줄 섹션에서 Internet Explorer의 제목 표시줄에 어떤 텍스트를 표시해야 하는지 명시하십시오.
즐겨찾기
여기서 즐겨찾는 폴더와 해당 내용을 표시하거나 숨기고 원하지 않는 폴더를 숨길 수 있습니다. 여기서는 즐겨찾기 폴더의 내용이 표시되지 않고 있는 폴더만 열거된다는 점에 유의하십시오. 또는 폴더를 이름에 따라 분류할 수 있습니다.
메뉴
여기에서 Internet Explorer의 메뉴 바를 사용자에 맞게 지정할 수 있고, 설정 단추로 모든 인터넷 페이지에서 마우스 오른쪽 단추를 클릭해서 상황에 맞는 메뉴에 다른 명령을 추가할 수 있습니다.
소스 코드 표시 섹션에서 소스 코드 표시를 선택했을 때 웹사이트를 Internet Explorer로 열지 아니면Windows 편집기(notepad.exe)와 같은 다른 프로그램으로 열지 지정할 수 있습니다.
탐색
웹사이트의 실행 형태 섹션에서 링크를 실행할 때 Internet Explorer가 어떻게 작동해야 할지 규정하십시오. 따라서 팝업창 또는 링크를 눌러 열리는 다른 프로그램이 항상 새로운 창에서 열리게 할 수 있습니다.
시작 페이지 섹션에서 Internet Explorer 시작 시 어떤 웹사이트를 자동으로 표시할지 지정하십시오. 이때 다수의 웹사이트를 동시에 선택할 수 있습니다. 위로 및 아래로 단추를 이용해 페이지 순서를 변경할수 있습니다.
보안
여기에서는 보안과 관련된 Internet Explorer의 설정을 다룹니다.
사용자 에이전트 문자열 섹션에서 사용자가 방문한 웹사이트에서 Internet Explorer 식별 방법을 지정하십시오.
다운로드 확인에서 Internet Explorer가 확인 없이 비디오 또는 음악 파일과 같은 특정 파일 형식을 다운로드할 수 있는지 여부를 지정할 수 있습니다. 해당 파일을 다운로드하기 전에 확인 메시지를 표시하려면 파일을 다운로드하기 전에 항상 확인을 선택해야 합니다.

108
성능
여기에서 사용자의 인터넷 연결 대역폭에 가장 적합한 프로필을 지정하십시오. 최대 연결 수 섹션에서서버를 얼마나 많이 연결할 수 있는지 지정하십시오.
Moz i l la F irefox
일반 사항
이 단계에서 인터넷 브라우저 Mozilla Firefox의 일반 설정을 할 수 있습니다.
텍스트 애니메이션에서 지속적인 깜빡임 또는 가로 스크롤 텍스트(티커)와 같은 방해가 되는 텍스트 효과를 비활성화할 수 있습니다. 효과가 필요하지 않은 경우 깜박이는 텍스트 비활성화 및 스크롤 텍스트(티커) 비활성화 옵션을 선택하여 해당 효과를 비활성화할 수 있습니다.
오류 메시지 섹션에서 웹서버와의 연결 실패 오류 메시지를 창(대화 상자)으로 표시할지 아니면 브라우저 창에서 웹사이트로 표시할지 지정할 수 있습니다.
사이드바 위치 섹션에서 사이드바를 브라우저 창의 왼쪽에 표시할지 아니면 오른쪽에 표시할지 지정할수 있습니다. 사이드바에는 책갈피, 열어본 페이지, 날짜, 브라우저 다운로드가 기본으로 표시됩니다.
작업
여기서 Mozilla Firefox 사용 설정을 할 수 있습니다.
주소 표시줄 섹션에서 주소 표시줄의 주소를 자동으로 완성하도록 설정할 수 있습니다. 다시 말해, 인터넷 주소 앞부분의 알파벳 몇 개만 입력하면 나머지 인터넷 주소가 자동으로 완성되어 표시되도록 할수 있습니다(단, 이전에 방문한 적이 있는 사이트에서만).
Mozilla Firefox 2부터는 주소 표시 단추를 주소 표시줄 옆에 표시할지 선택할 수 있습니다.
메뉴 속도 섹션에서 사용자가 마우스 포인터를 위로 움직일 때 하위 메뉴가 자동으로 열리기까지 소요시간을 지정할 수 있습니다.
Windows
이 단계에서는 Mozilla Firefox에서 팝업창과 링크를 어떻게 표시할지 및 웹사이트가 이 팝업 창에 어느정도 영향을 끼쳐도 되는가를 지정할 수 있습니다.
링크 열기 섹션에서 링크를 클릭할 때 그 내용을 현재 창에 표시할지 아니면 새 창에 표시할지 결정하십시오.
Javasc ript 섹션에서 창 조작 허용을 통해 팝업 창을 띄우는 웹사이트의 변경을 제한할 수 있습니다.많은 웹페이지는 팝업 창을 Windows 메시지 창으로 보이게 하기 위해 팝업 창의 모든 내비게이션 바를숨기려고 합니다. 여기에서 이것을 차단할 수 있습니다.
탭(Moz i l la F irefox 2 이상 버전)
여기서 Mozilla Firefox의 탭 동작을 설정할 수 있습니다.

109
"닫기" 단추 섹션에서 탭 닫기 단추를 표시할 위치를 지정할 수 있습니다. 4개의 위치 중 선택할 수 있습니다.
최소 너비 섹션에서 Mozilla Firefox 2부터 탭의 최소 너비를 지정할 수 있습니다. 여러 개의 탭이 열린경우, 개별 탭의 너비는 설정한 최소 너비에 도달할 때까지 자동으로 축소됩니다. 추가 탭이 열려 있는 경우, 스크롤바가 오른쪽에 표시되고 현재 표시되지 않은 탭을 스크롤 할 수 있습니다.
활성 탭의 색 섹션에서 색으로 강조 옵션을 통해 어떤 색을 사용하여 브라우저에서 현재 활성화된 탭을 강조할지 지정할 수 있습니다. 변경 단추를 클릭하면 활성 탭의 위아래 가장자리를 강조할 색을 선택할 수 있습니다.
성능
여기서 Mozilla Firefox의 Pipelining 기능을 활성화할 수 있습니다. Pipelining은 실험적인 기능인데, 브라우저가 웹서버로 여러 개의 다운로드 조회를 한 번에 전송하는 것입니다. 모든 웹 서버가 이 기능을 지원하지는 않습니다.
Opera
제목 표시줄
여기서 Opera의 제목과 로고를 표시하기 위한 설정을 할 수 있습니다.
창 제목 섹션에서 어떤 텍스트를 Opera 브라우저의 제목 표시줄에 표시할지 제목 필드에 지정하십시오.적용 또는 확인을 클릭해 입력란을 비워두면 기본 항목으로 Opera가 자동으로 지정됩니다.
Opera 아이콘 섹션에서 빨간색 Opera "O" 대신 하드 디스크에 있는 다른 아이콘을 선택할 수 있습니다.선택한 아이콘이 Windows 작업 표시줄과 Opera의 응용 프로그램 창에 표시됩니다.
유효한 아이콘(ico – 파일)이 선택되면, 즉시 표시됩니다. 유효하지 않은 파일이 선택되면, Opera의 기본아이콘이 계속 사용됩니다.
작업
여기서 Opera를 조작하기 위한 설정을 할 수 있습니다.
웹 주소의 자동 완성 섹션에서 주소 표시줄의 주소를 자동으로 완성하도록 설정할 수 있습니다. 다시말해, 인터넷 주소 앞부분의 알파벳 몇 개만 입력하면 나머지 인터넷 주소가 자동으로 완성되어 표시되도록 할 수 있습니다. 예를 들어, 한 단어만 입력한 경우, ".net" 및 ".com"과 같은 Top-Level-Domain이 마지막에 연결되고, 그 전에 "www."가 입력됩니다. 완료됩니다. 이 기능을 비활성화하면 Opera의 속도가약간 빨라질 수 있습니다.
소스 코드 표시 섹션에서 웹사이트 상황에 맞는 메뉴의 소스 코드 표시 선택 시, Opera 내부 편집기를사용할지 아니면 Windows 편집기(예: notepad.exe)를 사용할지 여부를 여기에서 지정할 수 있습니다.
성능
여기서 Opera 9 이후 일반적으로 자동 모드로 설정되어 있는 빠른 검색을 다시 활성화할 수 있습니다.

110
자동 모드를 선택하여, 브라우저 동작에 의해 검색할 때 웹서버의 설정을 고려하도록 설정할 수 있습니다. 이때 이 설정은 "뒤로" 검색 및 "앞으로" 검색을 할 때 사이트가 캐시에서 로드되거나 또는 매번 사이트에서 새로 로드될 것인지 여부를 브라우저에 알려줍니다. 후자의 경우 예를 들어 쇼핑몰 사이트의 올바른 기능을 위해 필요합니다. 그러나 서버는 페이지가 필요하지 않을 때 웹 서버에서 다시 다운로드하도록 자주 요청합니다.
호환 모드를 선택하여, 브라우저 동작에 의해 검색할 때 서버의 기본값과 관련 없이 사이트가 브라우저캐시에서가 아니라 항상 웹사이트에서 새로 로드되도록 설정할 수 있습니다. 이 설정은 일반적으로 필요하지 않고 빠른 인터넷 사용을 위해 권장하지 않습니다
빠른 모드를 선택하여, 이미 컴퓨터에 있는 웹사이트가 항상 캐시에서 로드되도록 설정할 수 있습니다.이렇게 하면 앞과 뒤 탐색이 매우 빨라질 뿐만 아니라, 인터넷 연결을 통해 적은 양의 데이터를 다운로드하는 장점이 있습니다. 이 밖에도 브라우저 사용 기록으로 탐색을 할 때 양식 필드에 사용자의 입력 내용이 일반적으로 남아 있습니다. 웹사이트를 정기적으로 수동으로 새로 고침하도록(예: F5 사용) 활성화된사이트 컨텐츠가 있는 웹사이트의 올바른 기능을 위해 필요할 수 있습니다.
검색
여기에서 Opera가 일반 선택과 빠른 선택에서 어떤 검색 엔진을 사용하고 빠른 선택이 어떻게 표시되는지를 설정할 수 있습니다.
기본 검색 엔진 섹션에서 Opera가 어떤 검색 엔진을 사용하는지 설정할 수 있습니다. 이 표준 검색 엔진은 검색 필드, 주소 표시줄, 선택한 텍스트를 상황에 맞는 메뉴에서 "검색"할 때와 여러 단어를 주소 표시줄로 입력할 때 선택됩니다.
스피드 연결 기본 검색 엔진 섹션에서 빠른 선택 페이지(Speed Dial)의 새 빈 탭에서 기본적으로 표시되는 검색 엔진을 변경할 수 있습니다.
전자 메일 및 채팅
Out look Express (Windows XP 전용)
이 단계에서는 응용 프로그램의 제목 표시줄에 표시되는 글꼴을 변경할 수 있습니다. 또한, 응용 프로그램을 시작하는 동안 스플래시 화면을 표시할 것인지를 설정할 수 있습니다.
여기에서 전자 메일 첨부 파일의 다운로드나 실행을 차단하는 보안 기능을 제어할 수 있습니다. 이 차단설정을 원하지 않으면 비활성화하십시오. 단, 바이러스와 같은 위험한 첨부 파일을 실수로 클릭하지 않도록 유의하십시오.
Windows Mail(Windows Vista 전용)
이 단계에서는 응용 프로그램의 제목 표시줄에 표시되는 글꼴을 변경할 수 있습니다. 또한, 응용 프로그램을 시작하는 동안 스플래시 화면을 표시할 것인지를 설정할 수 있습니다.
여기에서 전자 메일 첨부 파일의 다운로드나 실행을 차단하는 보안 기능을 제어할 수 있습니다. 이 차단설정을 원하지 않으면 비활성화하십시오. 단, 바이러스와 같은 위험한 첨부 파일을 실수로 클릭하지 않도록 유의하십시오.

111
Of f ice Out look (Windows 7 전용)
Out look 최소화 섹션에서는 Outlook 2003/XP가 창을 줄일 때 아이콘을 작업 표시줄에 표시할지 아니면 작업 표시줄의 알림 영역(시계 옆)에 표시할지 선택하십시오. 알림 영역으로 결정한 경우, 알림 영역으로 Out look 최소화 옵션을 활성화하십시오.
전자 메일 첨부 파일 보안 섹션에서 설정 단추를 클릭하여 전자 메일 첨부 시 차단될 파일 형식을 관리할 수 있는 하위 창을 열 수 있습니다.
Windows Messenger(Windows XP 전용)
실행에서 Windows Messenger가 자동으로 열어야 하는 이벤트와 이벤트를 자동으로 열어야 하는지 여부를 지정할 수 있습니다. Windows Messenger 실행을 완전히 차단하려면 Windows Messenger 실행차단 옵션을 선택하십시오.
Windows Messenger를 전혀 사용하지 않으려면, 시스템에서 완전히 제거할 수도 있습니다. 이를 위해서는 제거 옵션을 사용하십시오.
개인 정보
일반 사항
여기서 컴퓨터로 작업할 때 보안 및 개인 정보와 관련된 설정을 실행할 수 있습니다.
Windows 자동 업데이트 섹션에서 Windows가 자동으로 Microsoft사와 연결되게 할지 지정할 수 있습니다. 자동 업데이트 활성화 옵션은 인터넷 접속 시 Windows에서 자동으로 Microsoft 서버와 연결하여시스템에 업데이트할 것인지 확인합니다.
업데이트를 다운로드하기 전에 알림을 설정하면 인터넷 접속 시 Windows 업데이트를 다운로드할지물어보는 메시지가 나타납니다.
추적 포함
문서를 작업하고 인터넷을 탐색할 때 그 흔적을 없애는 설정을 여기서 지정하십시오.
기록 목록 삭제 섹션에서 지금 삭제를 클릭하여 가장 최근에 연 파일의 목록을 시작 메뉴에서 삭제할수 있습니다.
웹 브라우저가 종료될 때 캐시를 즉시 삭제해야 하면 Internet Explorer 캐시 비우기 섹션에서 옵션 웹브라우저 종료 시 캐시 삭제를 활성화하십시오. 다른 사람이 사용 기록을 보지 못하게 하고 보안을 철저히 하고 싶으면 이 기능을 사용하십시오.
Internet Explorer
여기서 개인 정보와 관련된 보안 설정을 지정하십시오.
통합 SmartSc reen 필터에서 SmartSc reen 필터를 통해 Internet Explorer가 의심되거나 알려진 스캠웹 사이트에 대해 액세스한 웹 사이트를 검사하도록 지정할 수 있습니다.

112
통합 Windows 인증 섹션에서 옵션 통합 Windows 인증 비활성화를 활성화하여 Internet Explorer가인터넷 웹사이트에서 통합 Windows 인증을 통해 더는 자동으로 로그인하지 않도록 지정할 수 있습니다.
Windows Media P layer
여기서 Windows Media Player에 대한 개인 정보 관련 설정을 구성하십시오.
또한, Windows Media Player도 Internet과 통신을 많이 합니다. 설정 섹션에서 최근 재생한 미디어 파일의 목록뿐 아니라 음악 파일이나 재생 미디어에 대한 정보도 저장되지 않도록 지정할 수 있습니다. 최고보안 단추를 클릭하면, 모든 옵션이 한 번에 설정 됩니다.
고급 단추를 클릭하면 Windows Media Player의 데이터 보호 설정으로 이동합니다. 스크립트 명령 실행을 차단하고 라이선스의 자동 취득을 방지하며 자동 코덱 다운로드 비활성화를 선택하고 인터넷 사이트에 의한 플레이어의 확인을 차단할 수 있습니다.
고급
여기서 개인 정보에 대해 더 상세히 설정할 수 있습니다.
페이지 파일섹션에서 "메모리 관리로 이동"을 클릭하여 시스템 종료 시 Windows 페이징 파일을 자동으로 삭제하도록 지정할 수 있습니다.
인터넷 시간 섹션에서 Windows 시스템 클럭과 인터넷 타이머 간의 자동 동기화를 비활성화할 수 있습니다.
오류 보고 섹션에서 정지 후 Windows가 오류 보고서를 시스템 구성과 함께 Microsoft사에 보낼 것인지여부를 지정할 수 있습니다. 오류 보고서 단추를 통해 여러 보고서를 열고 마우스 클릭으로 이를 비활성화할 수 있습니다.
11.7.4. 관리
사용자 로그온
일반 사항
Windows XP:
Windows 시작과 로그온 프롬프트 사이에서 선택할 수 있습니다. Windows XP의 기본 설정은 시작 화면입니다. 따라서 모든 사용자 이름의 목록이 표시되며 마우스 클릭으로 해당 목록을 선택할 수 있습니다.또는 이전 로그온 대화 상자 사용 옵션을 선택할 수 있습니다. 안전한 로그온을 위해 수동으로 로그온정보를 입력해야 합니다.
이 밖에도 로그온 화면의 진행 및 모양과 관련한 추가 옵션을 지정할 수 있습니다.
Windows Vista와 Windows 7:
여기에서 로그온 화면과 로그온 프롬프트의 진행 및 모양을 사용자 지정할 수 있습니다. 개별 옵션을 설정하기 위해 사용자 지정 단추를 클릭하십시오.

113
자동 로그온
특정한 사용자가 자동으로 로그온되면 시스템의 로그온 문제를 해결할 수 있습니다. 이 기능을 원하는경우, 자동 로그온 활성화 옵션을 선택하고 개체 틀에 로그온 데이터를 입력하십시오.
보안 섹션에서는 Shift 키로 자동 로그인 허용 여부를 설정할 수 있습니다. 이 밖에도 시스템을 로그 아웃후 다시 로그온해야 할 수도 있습니다.
메시지
로그온 이전 메시지 섹션에서는 로그온 이전에 모든 사용자에게 사전 지정된 메시지를 표시하는 도구를 설치할 수 있습니다. 예: 업무 시간 동안 인터넷 사용을 금지한다는 사장의 메시지 등. 이를 위해 로그온 이전 메시지 표시 옵션을 활성화하고 머리글과 메시지의 내용을 입력란에 입력하십시오.
로그온 및 로그오프 시 오류 검색 섹션에서는 로그온 및 로그오프 중 상세한 상태 메시지가 표시되도록 활성화할 수 있습니다.
둘러보기(Windows XP)
처음 사용자는 시스템이 시작한 후 Windows XP 둘러보기를 이용할 수 있습니다. 둘러보기 동안Windows XP의 중요한 모든 모듈이 사용자에게 소개됩니다. 로그온 후 Windows 둘러보기 표시 옵션을 비활성화하면, 컴퓨터 시작 후 둘러보기 초대가 더는 표시되지 않습니다. 해당 옵션을 현재 사용자에게만 또는 모든 사용자에게 적용하는지 지정하십시오.
시작 센터(Windows V ista)/시작(Windows 7)
처음 사용자는 시스템이 시작한 후 시스템 설치를 용이하게 하고 자세한 정보 링크와 인터넷의 정보를표시해주는 시작 센터(Windows Vista) 및시작 창을 표시할 수 있습니다. 여기서 이 표시를 활성화 또는비활성화할 수 있습니다.
드라이브
일반(Windows XP 전용)
드라이브에 해당하는 설정을 찾을 수 있습니다. 또한 드라이브에 액세스할 때 속도를 향상하는 UDMA66지원을 활성화할 수 있습니다.
NTFS 파일 시스템에서 다음과 같은 새로운 Windows NTFS 파일 시스템과 관련된 두 가지 옵션을 설정할 수 있습니다. 최근 파일 액세스 날짜 저장 및 약식 (DOS ) 파일 이름 저장. 하드 디스크 조각 모음과 이전 버전의 소프트웨어 호환성에 부정적인 영향을 미칠 수 있기 때문에 양쪽 옵션을 활성화하는것이 좋습니다.
메모리 공간
Windows는 드라이브에 메모리 공간이 별로 남지 않았을 경우 자동으로 경고 메시지를 띄웁니다. 이 경고 메시지가 귀찮으면 옵션 디스크 공간 부족 시 경고 표시를 비활성화할 수 있습니다.

114
자동 실행
미디어 변경 모니터링에서 미디어 변경을 위해 CD 드라이브 모니터링 옵션을 활성화하십시오. 이경우 Windows가 CD 드라이브를 모니터합니다. Windows는 새 디스크가 삽입되면 바로 읽고 그 내용을자동으로 실행하려고 합니다.
자동 실행 섹션에서 을 클릭하여 음악 CD와 같은 여러 가지 미디어의 실행 설정을 지정할 수 있는 창을열수 있습니다.
고급
AVG S ty ler 아래에서 AVG S ty ler 시작을 클릭하여 모듈을 불러오고 개별 드라이브의 아이콘을 변경하는데 사용할 수 있습니다.
AVG Drive Def rag 아래에서 AVG Drive Def rag 시작을 클릭하여 드라이브 조각 모음과 드라이브에서 파일을 선택적으로 배열하기 위한 모듈을 열 수 있습니다.
컴퓨터(또는 Windows XP에서 내 컴퓨터)에서 설정을 클릭하여 Windows (내) 컴퓨터에서 표시할 드라이브를 지정할 수 있습니다.
메모리 및 캐시
메모리 관리
여기서는 물리적 및 가상 메모리의 설정과 관리를 다룹니다.
가상 메모리 섹션에서 드라이버와 Windows 시스템 요소를 필요에 따라 페이징하거나 RAM에 항상 그대로 두도록 설정할 수 있습니다.
페이지 파일에서 AVG PC TuneUp이(가) 항상 Windows 페이지 파일의 내용을 0으로 겹쳐쓰도록 지정하여 시스템이 종료될 때까지 이러한 방식으로 삭제할 수 있습니다.
권장을 클릭하여 AVG PC TuneUp에서 권장하는 설정을 수락합니다.
메모리 사용량
여기서 프로그램이나 시스템 캐시 사용을 위해 컴퓨터가 메모리 공간을 더 많이 남겨 두어야 하는지 여부를 지정하십시오.
고급
여기서 해당 단추를 클릭하면 시스템 시작을 설정하고 실행 중인 프로그램을 관리할 수 있는 AVGS tartUp Manager 및 AVG P rocess Manager 모듈에 액세스할 수 있습니다.

115
시작 및 유지 관리
시스템 시작
여기서 일반 설정을 실행하여 시스템이 시작할 때 Windows 실행 방법을 지정할 수 있습니다.
부팅 조각 모음 섹션에서 부팅 조각 모음 활성화 옵션을 활성화하여 부팅에 필요한 파일을 하드 디스크에 저장하여 빨리 찾을 수 있게 지정할 수 있습니다.
부팅 로고 및 오류 메시지 섹션에서 옵션 부팅 로고 및 오류 메시지 표시 안 함을 활성화하여 시스템 시작 시 Windows가 부팅 로고를 표시할 뿐만 아니라 오류 메시지의 표시도 억제하도록 지정할 수 있습니다.
디스크 스캔에 대한 지연 시간 섹션에서 검사 프로그램 CHKDSK가 실행되지 않도록 결정하기 위한시간을 사용자에게 어느 정도 주어야 하는가를 지정할 수 있습니다. 이 프로그램은 컴퓨터가 이전에 올바르게 종료되지 않았으면, 항상 자동으로 실행되고 하드 디스크 데이터의 무결성을 검사합니다.
끝내기(Windows XP 전용)
여기서 각 프로그램이 중단되었을 때 Windows가 무엇을 해야 하는가를 지정합니다.
피드백 없는 유휴 시간 섹션은 밀리초로 시간을 보여주며 시스템에서 프로그램을 닫고 가능한 다른 응답이 있을 경우 이를 보여줍니다. 이어서 작업 관리자에서 또는 컴퓨터를 종료할 때 강제로 닫습니다.
프로그램 자동 종료 섹션에서 응용 프로그램이 자동으로 종료되어야 할지 또는 대화 상자 프로그램 종료를 표시해야 할지 설정할 수 있습니다.
바탕 화면 및 작업 표시줄
여기서 바탕 화면과 작업 표시줄의 안정성과 관련된 설정을 할 수 있습니다.
자체 프로세스에서 바탕 화면 및 작업 표시줄 섹션에서 옵션 자체 프로세스에서 바탕 화면 및 작업 표시줄 실행을 활성화하여 탐색기 중지 후 시스템의 안정성을 향상시킬 수 있습니다. 이 기능은 안정성을 높이지만 디스크 공간이 8MB 더 필요합니다.
바탕 화면 및 작업 표시줄 자동 다시 시작 섹션에서 제공된 옵션을 활성화하여 바탕 화면과 작업 표시줄 중지 후 두 모듈이 자동으로 다시 시작하도록 할 수 있습니다. 따라서 시스템을 계속 사용할 수 있습니다.
오류
여기서 오류 발생 시 시스템의 작동 방식을 지정할 수 있습니다.
청각적 오류 메시지 섹션에서 오류가 발생할 때 음성 신호 재생 옵션을 활성화하여 오류 메시지가있거나 잘못 입력하였을 때 시스템이 음성 신호를 출력하도록 지정할 수 있습니다.

116
시스템 오류 섹션에서 치명적인 시스템 오류에 의해 시스템이 정지할 경우 무엇을 해야 하는가를 드롭다운 목록에서 선택할 수 있습니다. 또한 해당 이벤트를 시스템 로그에 등록되도록 활성화할 수 있습니다.
오류 보고에서 Windows가 충돌 후 Microsoft로 오류 보고서를 보내야 하는지 여부를 지정할 수 있습니다. 이때 오류 정보 외에 시스템의 정보도 전송됩니다.
시스템
일반 사항
Windows 등록 섹션에서 기존 Windows 버전을 등록한 사용자의 이름과 회사를 변경할 수 있습니다. 일련 번호 및 Windows 라이선스의 제품 ID도 여기에서 확인할 수 있습니다.
Windows Installer - 사용자 데이터 섹션에, 새 소프트웨어를 설치할 때 자동으로 사용자 정보에 등록할 이름과 회사 이름을 입력하십시오.
지원 정보 섹션에서 설정 단추를 통해 시스템 속성에 표시된 정보를 조정할 수 있는 구성 창을 열 수 있습니다.
일반 대화 상자
여기서 파일을 열고 저장할 일반 대화 상자의 모양을 지정합니다.
파일 이름 섹션에서는 파일 이름 선택란에 파일 이름 대신 최근에 사용했던 파일을 보여 주는 대화 상자의 사용 여부를 설정할 수 있습니다.
Windows XP에서 폴더 탐색도 가능하며 일반 대화 상자에서 단순 작업에 대해 표시되어야 하는 탐색 요소를 지정할 수 있습니다. 또한 "뒤로" 단추를 눌러 탐색 표시줄을 일반 대화 상자 왼쪽에 표시할지 선택할 수 있습니다.
검색(Windows XP 전용)
여기서 검색 대화상자의 모양과 동작을 정의하십시오.
인덱싱 서비스 비활성화 옵션은 컴퓨터가 유휴 상태일때 시스템이 파일 내용을 자동으로 인덱싱하는것을 차단합니다.
탐색기에서 기본 검색 사용 옵션은 최신 스타일의 검색 대화 상자 대신 기존 스타일을 적용합니다.
검색한 파일 형식 섹션에서 파일 형식 단추를 이용해 특정 컨텐츠에 따라 어떤 텍스트 파일 형식을 검색할지 지정하십시오.
특수 폴더
"내 문서"와 같은 특별한 폴더가 어떤 물리적 경로를 통해야 하는가를 여기서 지정하십시오. 지정된 경로를 표시한 다음 변경을 눌러 원하는 형태로 조정하십시오.

117
명령 프롬프트
여기서 명령 프롬프트의 모양과 작동 방법을 설정할 수 있습니다.
완료에서 파일 및 폴더 이름을 완성하기 위해 사용할 키 조합을 지정할 수 있습니다.
고급 설정 섹션에서 고급 단추를 클릭하여 명령 프롬프트의 시작 폴더와 모양을 지정하는 창을 지정할수 있습니다.
보안
사용자 계정 컨트롤(Windows Vista 및 Windows 7 전용)
사용자 계정 컨트롤 기능은 무단으로 컴퓨터 설정이 변경되지 않게 관리합니다. 해당 기능은 시스템에서잠재적인 변경이 있을 시 관리자 권한이 있는 사용자가 허가 여부를 결정하도록 하여 이를 수행합니다.사용자 계정 컨트롤이 활성화된 상태에서 일반 사용자가 변경을 할 경우 항상 관리자 암호를 입력하라는요청 메시지가 표시됩니다.
컴퓨터에 잠재적인 설정 변경이 있는 경우, 관리자로 등록된 사용자가 어떻게 연락을 받아 확인을 해야할지 여기에서 명확하게 지정할 수 있습니다.
이 때, Windows는 사용자가 직접 수행하는 변경(예: 보안 관련 설정)과 변경을 수행할 수 있는 프로그램시작을 구분합니다. 여기에서 사용자는 어떤 변경에서 확인을 요청할지와 이를 위해 암호의 입력이 필요할지 상세하게 설정할 수 있습니다.
보안과 관련된 설정의 경우, 사용자 계정 컨트롤을 활성화시켜 최소한 동작 암호 입력 없이 확인 요청(Windows Vista의 경우)이나 암호 입력 없이 프로그램에 의한 변경 시(Windows 7의 경우)를 선택하는 것이 좋습니다.
UAC(사용자 계정 컨트롤)의 목적은 사용자가 알지 못하도록 백그라운드에서 프로그램이 실행되지 않도록 관리하는 것입니다. Windows는 프로그램 시작마다 해당 프로그램이 변경 사항을 컴퓨터에서 적용할수 있는지 감지합니다. 이 경우 UAC(사용자 계정 컨트롤)가 활성화되어 있으면, 관리자가 프로그램 시작을 확인해 달라는 요청 메시지가 표시됩니다. 이 기능은 사용자가 직접 작동하지 않았는데도 알려지지않은 (경우에 따라 악성) 응용 프로그램이 시작하는 경우를 위한 중요한 보안 단계입니다.
보안 센터(Windows V ista) / 유지 관리 센터(Windows 7)
보안센터나 Windows 7에서 말하는 유지 관리 센터는 백그라운드에서 컴퓨터의 보안 상태를 정기적으로확인하며 문제가 감지된 경우 경고 신호를 표시합니다.
경고 신호가 컴퓨터에서 잘못 표시되거나, 사용자가 보안 센터의 경고를 원하지 않으면 경고를 비활성화할 수 있습니다.
고급
화면 보호기 암호 섹션에서 설정한 옵션에 따라 암호를 묻는 메시지가 표시되기 전에 화면 보호기를 최소한 얼마나 켜둘것인지 지정할 수 있습니다. 약 5초 정도의 시간이 소요됩니다.

118
11.7.5. 마법사이 범주에 설정 복사 마법사가 있습니다. 이 마법사는 사용자의 설정을 다른 사용자 계정 및 Windows 로그온화면으로 복사합니다.
설정 복사
AVG System Cont rol을 사용하여 사용자 요구 사항에 맞게 시스템의 모양과 작업 방법을 변경하기 위한 여러 가지 설정을 지정할 수 있습니다. 이 설정은 일반적으로 현재 사용자 계정에만 적용됩니다.
설정 복사 마법사로 다른 사용자 계정과 Windows 로그온 화면에 사용자의 설정을 전송할 수 있습니다.
마법사는 복사할 수 있는 설정 목록을 보여 줍니다. 선택한 후 다음t을 클릭하십시오.
이제 선택한 설정을 복사해야 하는 위치를 선택할 수 있습니다. 가능한 대상(선택한 설정에 따라 다름)은 로그온 화면입니다. 여러 사용자가 설정된 경우 다른 모든 사용자 또한 가능한 대상으로 표시됩니다. 원하는 위치를선택하고 다음을 눌러 복사를 시작하십시오.
복사 과정이 성공적으로 종료된 후 마침을 클릭하면, 마법사를 닫을 수 있습니다.
11.8. 잘못된 바로 가기 키 제거이 장에서는 잘못된 참조와 바로 가기를 제거하여 AVG Shortcut Cleaner 모듈로 시스템을 정리할 수 있는방법과 이 작업의 중요성을 설명합니다.
AVG Shortcut Cleaner모듈을 사용하여 컴퓨터에 맞게 빠르고 쉽게 "순서를 복원"할 수 있습니다. 모듈은 바탕 화면, 시작 메뉴 및 빠른 시작 표시줄의 모든 바로 가기를 검사합니다. 바로 가기에 현재 없는 프로그램이나삭제된 파일이 존재하면 손쉽게 제거할 수 있습니다. 또한, 사용자가 시작 메뉴를 수동으로 정리했기 때문에 생겨난 빈 폴더를 감지합니다.
이 밖에 AVG Shortcut Cleaner는 Microsoft Office programs, OpenOffice©, Windows Media Player 및Nero©의 파일 기록 목록을 분석합니다. 이 목록은 최근에 프로그램에서 실행한 모든 파일의 참조를 포함합니다. 이 항목도 여기에서 검사합니다. 존재하지 않거나 이동한 파일이 존재하면 삭제할 수 있습니다.
이런 방식으로 한편으로는 시스템에서 불필요한 부담을 제거하고, 다른 한편으로는 잘못된 참조를 불러내려고할 때 발생하는 대기시간을 피할 수 있습니다.
11.8.1. 잘못된 바로 가기 제거하기
잘못된 바로 가기 제거하기
대시보드의 전체 기능으로 이동한 후 사용 데이터 아래에서 잘못된 바로 가기 제거 항목을 선택하여 AVGShortcut Cleaner 모듈을 시작합니다.
작업 인터페이스(바탕 화면, 시작 메뉴, 빠른 시작 표시줄) 및 여러 프로그램의 기록 목록에서 잘못된 바로 가기와 항목이 있는지 검사합니다. 이 분석에는 몇 분이 소요될 수 있습니다.

119
분석 후 AVG Shortcut Cleaner에는 모든 잘못된 바로 가기와 참조 목록이 표시됩니다. 잘못된 항목이 없으면, 검사한 위치의 목록을 표시합니다. 이 경우 닫기를 클릭하여 기능을 끝내십시오.
잘못된 모든 바로 가기를 삭제할지 직접 결정하십시오. 삭제하지 않으려는 잘못된 바로는, 해당 확인란을 비활성화하십시오. 기본적으로 잘못된 모든 참조가 삭제됩니다.
정리를 클릭하십시오. 정리에는 일반적으로 몇 초 정도 소요됩니다. 그 후에 제거된 참조와 바로 가기에 대한간단한 상태 보고서가 표시됩니다.
마침을 클릭하여 AVG Shortcut Cleaner를 종료하십시오.
11.9. AVG 최적화 보고서이 장에서는 AVG 최적화 보고서를 사용하여 현재까지 AVG PC TuneUp(으)로 최적화한 내용을 한눈에 볼수 있는방법을 설명합니다.
AVG 최적화 보고서에는 이미 AVG PC TuneUp(으)로 수행한 모든 최적화 단계가 요약 표시됩니다. 이 보고서는 AVG PC TuneUp의 자동 배경 최적화를 많이 사용하는 경우 특히 유용합니다. 이 보고서를 통해AVG PC TuneUp이(가) 해당 시점까지 수행한 최적화 정도를 언제든지 확인할 수 있습니다.
11.9.1. AVG 최적화 보고서 표시하기대시보드의 전체 기능으로 이동하고 AVG PC TuneUp아래에서 최적화 보고서 표시를 선택하여 최적화 보고서를 표시하십시오.
이미 AVG PC TuneUp(으)로 수행한 최적화와 그 성과를 포함한 개괄적인 요약 정보가 표시됩니다.
마우스 포인터를 잠깐 최적화 위에 두면, 최적화 이용에 관한 세부 정보 또는 개별 최적화에 대한 상세한 내용을 표시하는 작은 정보창이 열립니다.
사용자는 지난 7일이나 30일 동안 또는 설치한 이후부터 전체 기간의 최적화 보고서를 표시할 수 있습니다. 이를 위해 해당 탭으로 이동하십시오.

120
12. 작업 표시줄 알림 영역에서 AVG PC TuneUpWindows 작업 표시줄의 오른쪽 영역이 알림 영역입니다. 여기에는 예를 들어, 시간, 상태 아이콘 또는 프로그램 바로 가기가 표시됩니다. AVG PC TuneUp에는 시스템의 현재 상태를 알려주고 AVG PC TuneUp의 진입 지점을 제공하는 알림 영역 아이콘이 있습니다.
알림 영역 아이콘을 두 번 클릭하면 AVG PC TuneUp이(가) 시작됩니다.
왼쪽 마우스 단추로 아이콘을 클릭하면 플라이아웃 창이 열리면서 몇 가지 AVG PC TuneUp 기능에 빠르게액세스할 수 있습니다.
· 열기
AVG PC TuneUp 대시보드를 열려면 이 단추를 사용하십시오.
자세한 내용은 대시보드 장을 참조하십시오.
· 유지 관리 실행
Windows가 항상 빠르고 안정적으로 작동하도록 1-클릭 유지 관리가 시스템의 주요 유지 관리 작업을관리합니다. 이 단추를 클릭하면 시스템 유지 관리가 즉시 시작됩니다.
자세한 내용은 1-클릭 유지 관리 장을 참조하십시오.
· PC 모드
이 섹션에서는 터보 모드가 켜져 있는지 아니면 절약 모드가 켜져 있는지 확인할 수 있습니다. 필요에따라 두 가지 방법을 전환하거나 기본 모드로 전환할 수 있습니다.
터보 모드 구성 방법은 터보 모드 설정을 참조하십시오.
절약 모드 구성 방법은 절약 모드 설정을 참조하십시오.
모드에 대한 일반적인 정보는 PC 모드를 참조하십시오.
· 비행기 모드
이 스위치를 통해 랩톱에서의 무선 네트워크 활동을 일시적으로 끌 수 있습니다(이 기능은 랩톱에서만사용할 수 있음). 비행기 모드를 켜거나 끄려면 이 단추를 사용하십시오.
자세한 내용은 비행기 모드 장에서 확인할 수 있습니다.