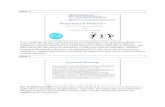Avaya User Guide · Avaya Audio Console is a Web-based application that enables Moderators to...
Transcript of Avaya User Guide · Avaya Audio Console is a Web-based application that enables Moderators to...

Avaya
Avaya Audio ConsoleUser Guide

Copyright © 2004 Avaya, Inc. All rights reserved.
Avaya, Inc., makes no representations or warranties regarding the contents of this document. Information contained herein is subject to change without notice. The software described in this document is furnished under a license agreement and may be used only in accordance with the terms of the agreement. It is against the law to copy the software on any medium except as specifically allowed in the license agreement. No part of this manual may be reproduced or transmitted in any form or by any means, electronic or mechanical, including photocopying, without the express written permission of Avaya, Inc. Avaya and the Avaya logo are trademarks or service marks of Avaya, Inc. All other company and/or product names mentioned are trademarks of their respective ownersThe trademarks AT&T, Austel, Bellcore, Compaq, CrossTalk, Dell, Domino, Ericsson, Excel, Exchange, HostAccess, HyperAccess, IBMX-Series, Informix, Internet Explorer, Internet Information Server, InstallAnywhere, InstallShield, ITU-T, JATE, Java, Javadoc, JRE, JRun, Lotus Notes, Microsoft, Microsoft Foundation Class (MFC), Microsoft SQL, Microsoft SQL Server 2000, Microsoft Virtual Machine (VM), NetMeeting, Netscape, Net_5, Nortel, Oracle, Outlook, Pentium, PowerPoint, Prairie, puTTY, Siemens, TR6, UNIX, Unixware, Visual Basic, Visual C++, VN3, WebEx, Apache Server, Apache Jakarta Tomcat, Apache Cocoon, Sun Java, Microsoft Office 2000, Microsoft Outlook, Windows, Windows 98, Windows NT, Windows XP, and Windows 2000 are the property of their respective owners. Spectel Operations Limited is the owner of all other trademarks, copyrighted work, and all other intellectual property appearing in this manual.
Printed in Ireland.
Document Number 81100286 Rev A

Contents
Preface . . . . . . . . . . . . . . . . . . . . . . . . . . . . . . . . . . . . . . . . . . . . . . . . . . . . . . . . . . . . . . . vPurpose . . . . . . . . . . . . . . . . . . . . . . . . . . . . . . . . . . . . . . . . . . . . . . . . . . . . . . . . . . . vRelated Information . . . . . . . . . . . . . . . . . . . . . . . . . . . . . . . . . . . . . . . . . . . . . . . . . . vOrganization . . . . . . . . . . . . . . . . . . . . . . . . . . . . . . . . . . . . . . . . . . . . . . . . . . . . . . . .vi
Chapter 1: Introduction to Avaya Audio Console . . . . . . . . . . . . . . . . . . . . . . . . . . . . . . . . . . . . 1-1
Avaya Audio Console . . . . . . . . . . . . . . . . . . . . . . . . . . . . . . . . . . . . . . . . . . . . . . . 1-1Logging on to Avaya Audio Console . . . . . . . . . . . . . . . . . . . . . . . . . . . . . . . . . . . . 1-1
Chapter 2: Viewing Participants . . . . . . . . . . . . . . . . . . . . . . . . . . . . . . . . . . . . . . . . . . . . . . . . . . 2-1
Participant List. . . . . . . . . . . . . . . . . . . . . . . . . . . . . . . . . . . . . . . . . . . . . . . . . . 2-1Viewing the Participant List . . . . . . . . . . . . . . . . . . . . . . . . . . . . . . . . . . . . . . . . . . . 2-2Sorting the Participant List. . . . . . . . . . . . . . . . . . . . . . . . . . . . . . . . . . . . . . . . . . . . 2-2
Example 1: Sorting According to Muted Status. . . . . . . . . . . . . . . . . . . . . . . . . 2-3Example 2: Sorting According to Name . . . . . . . . . . . . . . . . . . . . . . . . . . . . . . 2-3
Printing the Participant List . . . . . . . . . . . . . . . . . . . . . . . . . . . . . . . . . . . . . . . . . . . 2-4Saving the Participant List . . . . . . . . . . . . . . . . . . . . . . . . . . . . . . . . . . . . . . . . . . . . 2-4Editing Participant Details . . . . . . . . . . . . . . . . . . . . . . . . . . . . . . . . . . . . . . . . . . . . 2-5Viewing Details Associated with the Conference. . . . . . . . . . . . . . . . . . . . . . . . . . . 2-6Modifying Participant List Page Size . . . . . . . . . . . . . . . . . . . . . . . . . . . . . . . . . . . . 2-7
Chapter 3: Managing Live Conferences . . . . . . . . . . . . . . . . . . . . . . . . . . . . . . . . . . . . . . . . . . . . 3-1
Accessing the Avaya Audio Console. . . . . . . . . . . . . . . . . . . . . . . . . . . . . . . . . . . . 3-1Placing Participants on Hold . . . . . . . . . . . . . . . . . . . . . . . . . . . . . . . . . . . . . . . . . . 3-3Muting Participants . . . . . . . . . . . . . . . . . . . . . . . . . . . . . . . . . . . . . . . . . . . . . . . . . 3-3Returning a Participant to a Conference . . . . . . . . . . . . . . . . . . . . . . . . . . . . . . . . . 3-5Bringing a Participant into a Sub Conference . . . . . . . . . . . . . . . . . . . . . . . . . . . . . 3-6
iii

Returning a Participant from a Sub Conference . . . . . . . . . . . . . . . . . . . . . . . . . . . 3-7Dialing Out to a New Participant . . . . . . . . . . . . . . . . . . . . . . . . . . . . . . . . . . . . . . . 3-8Dialing Out to a Participant from a Dial List . . . . . . . . . . . . . . . . . . . . . . . . . . . . . . . 3-9Disconnecting a Participant . . . . . . . . . . . . . . . . . . . . . . . . . . . . . . . . . . . . . . . . . . 3-11Locking and Unlocking the Conference. . . . . . . . . . . . . . . . . . . . . . . . . . . . . . . . . 3-11Recording Conferences. . . . . . . . . . . . . . . . . . . . . . . . . . . . . . . . . . . . . . . . . . . . . 3-12Pausing Conference Recording. . . . . . . . . . . . . . . . . . . . . . . . . . . . . . . . . . . . . . . 3-12Stopping Conference Recording . . . . . . . . . . . . . . . . . . . . . . . . . . . . . . . . . . . . . . 3-13Logging Off the Avaya Audio Console. . . . . . . . . . . . . . . . . . . . . . . . . . . . . . . . . . 3-14Selecting all Participants . . . . . . . . . . . . . . . . . . . . . . . . . . . . . . . . . . . . . . . . . . . . 3-14
Appendix A: Troubleshooting Avaya Audio Console . . . . . . . . . . . . . . . . . . . . . . . . . . . . . . . . . . . A-1
The Browser Screen is Flickering . . . . . . . . . . . . . . . . . . . . . . . . . . . . . . . . . . . A-1
Index . . . . . . . . . . . . . . . . . . . . . . . . . . . . . . . . . . . . . . . . . . . . . . . . . . . . . . . . . . . . . . . IX-1
iv Avaya Audio Console User Guide

PrefaceThis chapter describes the purpose of the Avaya Audio Console User Guide. It also describes the intended audience and outlines the layout of the manual. Lastly, it lists various ways of contacting Avaya.
PurposeThe Avaya Audio Console User Guide describes the Avaya Audio Console application for the Avaya ACS 500/1100 platform. Avaya Audio Console is a Web-based application that enables Moderators to graphically view and manage a display of unattended conferences.
Note: Moderators are conference organizers who have special DTMF privileges to facilitate their role as conference chairperson. Unattended conferences are conferences which are not managed by Operators. Unattended conferences are managed by Moderators.
Using the Avaya Audio Console, Moderators can dial out from conferences, mute and place Participants on hold, disconnect Participants, place Participants in a sub conference, enable lecture mode, lock conferences, and record conferences. This manual describes the steps involved in each of these tasks.
The Avaya Audio Console User Guide is intended for conference Moderators. The manual is aimed at a non-technical audience and requires no specialist background knowledge.
Related InformationModerators can also access Avaya Audio Console usage information by clicking the Online Help option available on the Avaya Audio Console interface. The Avaya Audio Console Online Help describes the tasks involved in conference moderation. It also contains descriptions of some of the specialist terminology.
v

Avaya Audio Console System Administrators can access administration information in the Avaya Audio Console Customization Guide. The Avaya Audio Console Online Help also describes the various customization tasks.
OrganizationThis manual is organized as follows:
Section Description
Chapter 1, "Introduction to Avaya Audio Console"
This chapter introduces the Avaya Audio Console application. It outlines the main features and describes how to log on to Avaya Audio Console.
Chapter 2, "Viewing Participants" This chapter describes the Avaya Audio Console Participant List. It describes how to view, sort, print, and save the Participant List. It also describes how to edit Participant details. Lastly, it describes how to modify the Participant List page size.
Chapter 3, "Managing Live Conferences" This chapter describes how to manage live conferences online using the Avaya Audio Console. During conferences, Moderators can dynamically dial out to Participants, place Participants in a sub conference, mute all (or selected) Participants, disconnect Participants, lock a conference, manage recording, and so on. This chapter describes each of these tasks.
vi Avaya Audio Console User Guide

Chapter 1Introduction to Avaya Audio ConsoleThis chapter introduces the Avaya Audio Console application. It outlines the main features and describes how to log on to Avaya Audio Console.
Avaya Audio ConsoleAvaya Audio Console is a Web-based application that enables Moderators to control conferences in real time by displaying a visual representation of the conference.
Note: Operators use Avaya BridgeTalk to coordinate conferences. Avaya BridgeTalk is a comprehensive conference management tool. Using this tool, Operators can manage large numbers of conferences and initiate features such as polling and Q&A.
Logging on to Avaya Audio Console
Note: For the Standalone Avaya Audio Console, use the following URL:
http://<myserver>/console/console-login
The Avaya Audio Console Log On screen contains various parameters determined by Logon Type configuration. For more information, see the Avaya Audio Console Customization Guide.
Note: The Avaya Audio Console Log On URL and log on information (such as conference codes or conference references) are available from Service Providers.
1-1

Moderators log on to Avaya Audio Console via the Avaya Web Portal application.
1. Enter the Avaya Web Portal Log On URL.
The Log On screen is displayed.
2. Enter your account name in the Account Name field.
This field accepts a maximum of 20 characters.
3. Enter a valid password in the Password field.
Log on fields are configurable. Your log on parameters may differ from those displayed.
4. Click Login.
The Avaya Web Portal opens.
Main Information Panel
Lefthand Menu
1-2 Avaya Audio Console User Guide

The Avaya Web Portal screen consists of a main information panel and a lefthand menu.
The main information panel displays a list of scheduled conferences and a number of Search fields. Moderators can search for conferences using a number of search criteria.
The lefthand menu consists of a number of Web Portal options. Using these options, Moderators can book conferences, manager their address book, access online help, and so on.
To access the Avaya Audio Console, Moderators can click the Console button associated with the conference. The Console button is displayed when the conference is in progress. Before the conference opens, a Delete button is displayed.
When Moderators click the Console button, the Avaya Audio Console screen is displayed.
The Avaya Audio Console screen consists of a main information panel and a lefthand menu.
The main information panel has a single tab: Participant List.
The lefthand menu contains two options: Log Out and Help. Moderators can exit Avaya Audio Console by clicking the Log Out option. Moderators can access online help by clicking the Help option.
If Pop-up Blocker (also known as Pop-up Killer or Pop-up Stopper) software is installed on the PC, ensure that it is removed or disabled. The Avaya Audio Console launches a pop-up dialog, namely, the Avaya Audio Console main page.
Note: If log on is unsuccessful due to invalid conference details, an error message may be displayed.
Console buttonConference in progress
Delete buttonConference not yet started
Introduction to Avaya Audio Console 1-3

1-4 Avaya Audio Console User Guide

Chapter 2Viewing ParticipantsThis chapter describes the Avaya Audio Console Participant List. It describes how to view, sort, print, and save the Participant List. It also describes how to edit Participant details. Lastly, it describes how to modify the Participant List page size.
The Participant List is a visual display that shows each conference Participant, along with their current status, their name, their company, their phone number, and a comment. The Participant List enables Moderators to view a graphical display of the conference. Moderators can sort the Participant List using a number of sort criteria, such as status, name, phone number, and company. Moderators can also print and save the Participant List as a .CSV file.
Note: .CSV files can be imported to another application, such as Microsoft Excel™.
Moderators can edit the name, phone number, company, and comment associated with each Participant. All changes are implemented in real time.
Moderators can also modify the size of the Participant List page. The number of Participants displayed on each page can be extended or reduced. Multiple pages can be accessed by clicking on the page number at the base of the Participant List.
Participant ListThe Participant List is a visual display that shows the details of each conference Participant. These details are current status, name, company, phone number, and other optional information. Moderators can print the Participant List or save it as a comma separated value (.CSV) file. The Participant List also displays a lock symbol, which indicates whether the conference is locked or unlocked. If a conference is locked, no additional Participants can join.
Moderators can also use the Participant List to view more details about the current conference. These details include the lock status, the recording status and the number of Participants. Moderators can also adjust the displayed page size to ensure that it is optimized for the current number of Participants.
2-1

Viewing the Participant ListThe Participant List is displayed when a Moderator logs on to Avaya Audio Console. For more information on logging on to Avaya Audio Console, see “Logging on to Avaya Audio Console” on page 1-1.
The Participant List is displayed as follows:
Figure 2-1: Participant List
Sorting the Participant ListThe Participant List can be sorted according to a number of sort criteria.
The sort criteria are as follows:
• Status
• Name
• Phone
• Company
• Other
Caller Icon
Print Icon
Save Icon
2-2 Avaya Audio Console User Guide

The Participant List can be sorted in ascending or descending order.
With regard to the Status sort criteria, the Participant List can be sorted according to one of the following status categories:
• Muted
• Moderator
• Log in time
The Muted category sorts the callers according to whether they are muted or unmuted (listen mode and talk mode).
The Moderator category sorts the callers according to whether they are Moderators or Participants.
The Log in time category sorts the callers according to the time they logged in to Avaya Audio Console.
As with other sort criteria, the Participant List can be sorted according to status in ascending or descending order.
Example 1: Sorting According to Muted Status1. On the Participant List screen, click Status.
The “By Muted, By Moderator, By Log in Time” pop-up list is displayed.
2. Select By Muted.
The “Ascending, Descending” pop-up list is displayed.
3. If you wish to list the Participants in ascending order, click Ascending. In ascending order, unmuted Participants are displayed before muted Participants. If you wish to list the Participants in descending order, click Descending.
The Participant List is updated.
Example 2: Sorting According to Name• To sort the Participant List in ascending order, click Name. In ascending order, names
are listed from A to Z.
• To sort the Participant List in descending order, click Name again. In descending order, names are listed from Z to A.
Viewing Participants 2-3

Printing the Participant List1. Click the Print icon on the Participant List screen.
The Print dialog is displayed.
2. Click Print.
The Participant List is printed.
Saving the Participant List1. Click the Save icon on the Participant List screen.
The File Download dialog is displayed.
Figure 2-2: File Download Dialog
2. Click Save.
The Save As dialog is displayed.
Figure 2-3: Save As Dialog
3. Select an appropriate folder in which to save the file.
The default file name is CV_Part_MODERATOR_CODE[List number].csv.
For example, CV_Part_123456[1].csv and CV_Part_123456[2].csv.
4. Click Save.
2-4 Avaya Audio Console User Guide

The Download complete dialog is displayed.
Figure 2-4: Download Complete Dialog
5. Click Close to close the dialog or click Open to view the saved Participant List.
The Participant List is saved as a .CSV file.
Editing Participant DetailsModerators in Interactive mode can edit a number of details associated with conference Participants. These are:
• Name
• Phone number
• Company name
• Other
To edit Participant details:
1. Click the Participant icon associated with the Participant whose details you wish to update.
The Edit pop up dialog is displayed.
2. Click Edit.
Viewing Participants 2-5

The Participant Details dialog is displayed.
Figure 2-5: Participant Details Dialog
3. Change the content of the fields as required.
4. Click Edit.
The updated Participant List is displayed.
Viewing Details Associated with the ConferenceA number of details associated with the current conference can be viewed. These are:
• Lock State
• Recording State
• Number of Participants Displayed per Page
Note: In addition, the total number of conference Participants is displayed on the main Participant List screen.
To view conference details:
1. Click Details on the main Participant List screen.
2-6 Avaya Audio Console User Guide

The Conference Details dialog is displayed.
Figure 2-6: Conference Details Dialog
2. Close the dialog to return to the Participant List screen.
The Participant List screen is displayed.
Modifying Participant List Page SizeModerators can extend or reduce the number of Participants displayed on each page. If there are multiple pages, they can be accessed by clicking on the page number at the base of the Participant List.
To modify the Participant List page size:
1. Click Details on the main Participant List screen.
The Conference Details dialog is displayed.
Figure 2-7: Conference Details Dialog
2. Enter the number of Participants you wish to display on each page in the Participant List Page Size field.
3. Click Set Page Size.
The updated Participant List is displayed.
Viewing Participants 2-7

2-8 Avaya Audio Console User Guide

Chapter 3Managing Live ConferencesThis chapter describes how to manage live conferences online using the Avaya Audio Console. During conferences, Moderators can dynamically dial out to Participants, place Participants in a sub conference, mute all (or selected) Participants, disconnect Participants, lock a conference, manage recording, and so on. This chapter describes each of these tasks.
A Moderator can manage an audio conference using a dual tone multi frequency (DTMF) enabled telephone. They can also manage an audio conference using the Avaya Audio Console.
Once a conference is in progress, the Avaya Audio Console displays a representation of each Participant and their current status. A Moderator can manage the conference by using the online controls to act upon individual Participants and the entire conference.
Moderators can also edit the personal details associated with any Participant by double-clicking on their Participant icon. Personal details include name and job role.
Note: Online help is available on the Avaya Audio Console interface. To access help, click the Help icon. In addition, “rollover” help is available for each icon on the Avaya Audio Console toolbar.
Accessing the Avaya Audio Console When you log on to the Avaya Audio Console, a list of scheduled conferences is displayed. If a conference is in progress, a Console button is displayed beside it. You can also use the search functionality to display conferences. As soon as a conference opens, a Console button is displayed beside it.
Note: The Console button is only available when a conference is in progress. Demand conferences are considered to be always in progress. Use the Refresh button to ensure that the most recent conference status values are displayed.
Managing Live Conferences 3-1

1. Click Console.
If the reservation has a simultaneous data conference, a dialog is displayed, which offers the choice of opening a DataXchange conference with the Avaya Audio Console or the Avaya Audio Console alone.1
2. Click OK beside the applicable option.
The conference is displayed in graphic form in the browser window.
Figure 3-1: Avaya Audio Console
1.Data Xchange is an optional extra. For more information on Data Xchange, see the Data Xchange documentation.
3-2 Avaya Audio Console User Guide

Placing Participants on Hold1. Select a Participant by clicking their associated checkbox.
You can also select multiple participants by clicking multiple checkboxes.
The checkbox is displayed to the left of the Participant icon.
2. Click the Hold icon.
The Participant is placed on hold.
Muting ParticipantsThe Mute button on the Avaya Audio Console starts Lecture mode. For Flexflow conferences, there is no Lecture mode and so the Mute button mutes all non-moderator participants.
Participant Checkbox
Hold Icon
Managing Live Conferences 3-3

1. Select a Participant by clicking their associated checkbox.
You can also select multiple participants by clicking multiple checkboxes.
The checkbox is displayed to the left of the Participant icon.
2. Click the Mute icon.
The Participant is muted.
Participant Checkbox
Mute Icon
3-4 Avaya Audio Console User Guide

Returning a Participant to a ConferenceTo return a Participant to the conference after they have been muted or placed on hold:
1. Select a Participant by clicking their associated checkbox.
You can also select multiple participants by clicking multiple checkboxes.
The checkbox is displayed to the left of the Participant icon.
2. Click the Return Participant icon.
The Participant is returned to the conference.
Participant Checkbox
Return Participant Icon
Managing Live Conferences 3-5

Bringing a Participant into a Sub ConferenceA sub conference is a smaller conference that runs at the same time as the main session. Sub conferences are used for private, secure conversations.
1. Select a Participant by clicking their associated checkbox.
You can also select multiple participants by clicking multiple checkboxes.
The checkbox is displayed to the left of the Participant icon.
2. Click the Sub Conference icon.
The selected Participant is now in a sub conference.
Participants attending sub conferences have an “S” beside their icon in the graphic display.
Participant Checkbox
Sub Conference Icon
3-6 Avaya Audio Console User Guide

Returning a Participant from a Sub ConferenceTo return a Participant from a sub conference:
1. Select a Participant by clicking their associated checkbox.
You can also select multiple participants by clicking multiple checkboxes.
The checkbox is displayed to the left of the Participant icon.
2. Click the Return to Conference icon.
The selected Participant is now back in the main conference.
Participant Checkbox
Return to Conference Icon
Managing Live Conferences 3-7

Dialing Out to a New ParticipantDuring a live conference, Moderators can dial out to potential Participants who are not currently attending the conference. When the potential Participant answers the call, they are placed in conference.
1. Click the Dial Out icon.
The Dial Out dialog is displayed.
2. Enter the name of the Participant in the Name field.
3. Enter their telephone number in the Phone field.
4. Enter the company name in the Company field.
5. Click the appropriate dial button.
• Click Participant Dial to dial the Participant and grant Participant level conference access.
• Click Moderator Dial to dial the Participant and grant Moderator level conference access.
The Avaya Web Portal dials the Participant.
Dial Out IconDial Out Icon
Dialing Out to Participant
3-8 Avaya Audio Console User Guide

As soon as the Participant answers the call, their details are displayed in the Avaya Audio Console.
Dialing Out to a Participant from a Dial ListModerators can dial out to Participants who are listed in their address book. When the Participant answers the call, they are placed in conference.
1. Click the Dial List icon.
The Conference Dial List screen is displayed.
2. Select a Participant by clicking their associated checkbox.
3. Click the appropriate dial button.
• Click Participant Dial to dial the Participant and grant Participant level conference access.
• Click Moderator Dial to dial the Participant and grant Moderator level conference access.
Participant Answers
Dial List Icon
Managing Live Conferences 3-9

The Avaya Web Portal dials the Participant(s).
As soon as the Participant(s) answer the call, their details are displayed in the Avaya Audio Console.
Dialing Out to Participant
Participant Answers
3-10 Avaya Audio Console User Guide

Disconnecting a Participant1. Select a Participant by clicking their associated checkbox.
You can also select multiple participants by clicking multiple checkboxes.
The checkbox is displayed to the left of the Participant icon.
2. Click the Disconnect icon.
The Participant is disconnected from the conference.
Locking and Unlocking the Conference You can lock a conference. This prevents other participants from entering the conference.
Note: To enable locking functionality on the Avaya Audio Console, ensure that Allow Conference Lock is selected during the conference booking process.
• Click the Lock Conference icon.
The conference is locked.
• Click the Lock Conference icon a second time to unlock the conference.
Participant Checkbox
Disconnect Icon
Lock Conference Icon
Managing Live Conferences 3-11

Recording ConferencesIf recording is enabled during the booking process, recording functionality can be activated during the live conference.
Moderators can stop the recording of a conference at any point.
To activate conference recording:
• Click the Recording icon.
The Avaya Audio Console begins recording.
The recording functionality requires a telephone line. The recording line is displayed in the Participant List.
Pausing Conference RecordingModerators can pause the recording of a conference at any point.
To pause conference recording:
• Click the Pause icon.
The Avaya Audio Console pauses recording.
Start Recording Icon
Pause Recording Icon
3-12 Avaya Audio Console User Guide

Stopping Conference RecordingModerators can stop the recording of a conference at any point.
To stop conference recording:
• Click the Stop icon.
The Avaya Audio Console stops recording.
Stop Recording Icon
Managing Live Conferences 3-13

Logging Off the Avaya Audio Console Moderators can log off the Avaya Audio Console at any point.
To log off:
1. Click the Log Off icon.
An information dialog is displayed.
2. Click Yes or No as appropriate.
You are logged off by the Avaya Audio Console.
Selecting all ParticipantsModerators can select all participants at once by clicking the Check All option.
To select all participants:
Log Off Icon
3-14 Avaya Audio Console User Guide

• Click the Check All option.
All participant checkboxes are selected.
Managing Live Conferences 3-15

Deselecting all ParticipantsModerators can deselect all participants at once by clicking the Clear All option.
To deselect all participants:
• Click the Clear All option.
3-16 Avaya Audio Console User Guide

All participant checkboxes are deselected.
Managing Live Conferences 3-17

3-18 Avaya Audio Console User Guide

Appendix ATroubleshooting Avaya Audio Console
This chapter describes some common issues that may arise when running Avaya Audio Console.
The Browser Screen is FlickeringIf the browser screen is flickering, Moderators should check that their browsers are configured to reload pages only if necessary. This is the browser default setting. To check browser settings:
1. Select Tools and then Internet Options from the main Internet Explorer menu.
The Internet Options dialog is displayed.
Figure A-1: Internet Options Dialog
2. Click Settings.
-1

The Settings dialog is displayed.
Figure A-2: Settings Dialog
3. Ensure that Automatically is selected under Check for newer versions of stored pages.
4. Click OK.
The Internet Options dialog is displayed.
5. Click OK.
The main browser window is restored.
-2 Avaya Audio Console User Guide

Index
Aascending 2-3
Cconferences
resume recording 3-12, 3-13
Ddescending 2-3dialing out 3-8disconnecting 3-11DTMF 3-1
Iintroduction
participant list 2-1
Llefthand menu 1-3locking 3-11logging on
700/780 1-2
Mmute 3-4
Oon hold 3-3
Ppage size 2-7participants 2-1
details 2-6editing 2-5page size 2-1printing 2-4saving 2-4sorting 2-2viewing 2-2
pop-up blocker 1-3
Ssort criteria 2-2sub conference 3-6, 3-7
Ttroubleshooting A-1
Uunlocking 3-11
IX-1

IX-2 Avaya Audio Console User Guide






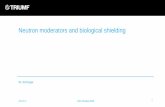
![Antecedents, Moderators[1]](https://static.fdocuments.net/doc/165x107/577d21911a28ab4e1e95844d/antecedents-moderators1.jpg)