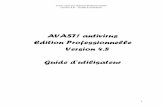avast! Business Protection (Plus) -...
Transcript of avast! Business Protection (Plus) -...

avast! Business Protection (Plus) – Quick Start Guide
1
avast! Business Protection (Plus)
Quick Start Guide

avast! Business Protection (Plus) – Quick Start Guide
2

avast! Business Protection (Plus) – Quick Start Guide
3
Introduct ion to avast! Business Protect ion (Plus)
The avast! Business Protection and avast! Business Protection Plus products have been specifically
designed to make the administration of your computer network as simple as possible. As well as
providing protection for all the computers on your network, it also comes with a central web-
based Administration Console that allows you to install avast! antivirus on all your computers
remotely, to centrally manage updates and scheduled scans, to receive real-time security alerts
and reports, and to receive automatic notifications whenever a new computer is connected to the
network.
avast! Business Protection provides protection for all the computers on your network based on the
award-winning avast! Pro Antivirus and avast! Server Edition. avast! Business Protection Plus
provides all the same protection, with the addition of an antispam filter and silent firewall.
The Administration Console is designed primarily for small networks of up to 200 workstations.
It’s a simple and easy to use program to help you both deploy and manage avast! antivirus on your
network and so keep your network free of viruses and other malware. The avast program which is
deployed on your network computers is referred to throughout the rest of this user guide as the
“Managed client”.
The Administration Console is a web based system and does not require a server Operating
System. Once installed, you can access it from any computer with an internet connection.

avast! Business Protection (Plus) – Quick Start Guide
4
Key Features
avast BP avast BP+
DESKTOP:
Supports the 64-bit platforms of Windows Vista and Windows 7
Antivirus engine including anti-spyware
Boot time scanner scans for infections before the operating system
starts and before a virus can be activated
Multiple real-time shields continuously monitor your network for
potential infections and suspicious activity
avast! Sandbox allows you to browse the web or run other
applications in a safe “virtual” environment
avast! SafeZone – creates a new desktop in which applications can
be run invisibly, ideal for online banking, shopping etc
avast! CommunityIQ –ensures the most up to date virus definitions
based on the experience of the global avast! community.
avast! WebRep – provides information on a website’s reliability
based on feedback from the avast! community
Wake-up/scheduled scanning allows you to schedule scans to be
run even when the computer is not in use
Intelligent Scanner uses a whitelist of safe applications to reduce
the number of files that are scanned.
Silent/Gaming mode automatically detects full-screen applications
and disables pop-ups without compromising security
Green computing: leaves a minimal environmental footprint due to
its highly efficient use of resources
Antispam and phishing filter to help manage unwanted emails
Silent firewall stops hackers using heuristic and behavioral analysis.

avast! Business Protection (Plus) – Quick Start Guide
5
Key Features
avast BP avast BP+
SERVER:
Integrated protection for both email and file server: includes
support for clustering (even in active-active mode) and integrates
perfectly with exchange via Microsoft’s own Virus Scanning APIs.
SharePoint Server Plug-in: tightly integrates with SharePoint
2003/2007/2010 servers via Microsoft’s own AV interfaces
Low resource requirements: light on system resources
CENTRAL ADMINISTRATION:
Web-based console displays all current issues and recommended
solutions
Easy to navigate interface offers user friendly access to all
program functions
Built for simplicity: does not require full network administrator
skills to operate
Remote installation and updates saves time and cost of traditional
deployment on individual workstations
Auto-discovery of new/unprotected computers whenever they are
connected to the network
Ability to remotely schedule and run scanning jobs – jobs can be
scheduled to run at night or whenever computers are not in use.
Real-time alerts are sent immediately to the console when any
infection or suspicious activity is detected
Comprehensive reporting allows you to define what is reported
and how often

avast! Business Protection (Plus) – Quick Start Guide
6
System Requirements
The following system requirements are recommended in order to install and run avast! Business
Protection (Plus):
Business Protection Server:
• Microsoft Windows XP, Service Pack 3/Windows Vista (any edition, excluding Starter
Edition)/Windows 7 (any edition, 32 or 64 bit), Windows 2003 Server (all editions), Windows 2008
Server (all editions)
• 256 MB RAM
• 5 GB free hard disk space
• Internet connection (to download and register the product, for automatic updates of the Mirror)
• Valid SMTP Server within reach of the server
• Windows workgroup or active directory network
Administration Console:
• Microsoft Windows XP, Service Pack 2/Windows Vista/Windows 7 (any edition, 32 or 64 bit),
Windows 2003 Server (all editions), Windows 2008 Server (all editions)
• 128 MB RAM or above
• Internet connection with Silverlight 4 enabled browser
Managed client for servers:
• Windows Server 2000/2003/2008/R2
• 256 MB RAM
• 300 MB of free hard disk space
Managed client for workstations (avast! Business Protection):
• Windows 2000 Professional Service Pack 4, Windows XP Service Pack 2 or higher (any edition, 32
or 64 bit)/Windows Vista (any edition, 32 or 64 bit)/Windows 7 (32/64 bit)
• 256 MB RAM
• 250 MB free hard disk space
Managed client for workstations (avast! Business Protection Plus):
• Windows XP Service Pack 2 or higher (any edition, 32 or 64 bit)/Windows Vista (any edition, 32 or
64 bit)/Windows 7 (32/64 bit)
• 256 MB RAM
• 370 MB free hard disk space
Note:
avast! Small Business Console and managed clients are not supported (cannot be installed and won't run)
on DOS, Microsoft Windows 3.x, Microsoft Windows NT 3.x, Microsoft Windows NT 4.0, Microsoft
Windows 95, Microsoft Windows 98, Microsoft Windows ME, or any other operating systems which aren't
specified as supported.

avast! Business Protection (Plus) – Quick Start Guide
7
Licensing
avast! Business Protection (Plus) can be used in trial mode for up to 14 days, during which time
you can familiarize yourself with the basic functions of the administration console. During the
installation process, you will have the option to:
- insert a license
- request a demo license, or
- insert a license file later
Unless you want to use the program first in demo mode, it is recommended to provide a license
file immediately, as you will not be able to deploy the managed client onto your network, and the
console will not be able to communicate with any connected computers, until a valid license file
(or demo license) is inserted.
If you wish you the program in demo mode, you will need to be connected to the internet as the
demo license will be automatically downloaded from the avast server during the installation. You
will then be able to familiarize yourself with the layout and basic functions of the console for a
trial period of 14 days, however you will need to insert a full valid license to continue using the
console after the 14 day trial period.
To manually insert a license after the program is installed, click on the “Administration” tab in the
Console, and then “Subscription”.
If you have already purchased a license and saved it on your computer, click on “Subscription
information” which will reveal your current subscription status. Next click on “Insert license file”
and then locate the license file on your computer. Click on it to select it and then click “Open” and
your license file will be automatically inserted. You can now continue to use the program for the
duration of your license.
If you have not yet purchased a license file, click on “Purchase now” which will open the avast
website where you can select the type of license you wish to purchase.
How to install avast! Business Protect ion (Plus)
Installation of avast! Business Protection (Plus) is a simple 3-step process:
1. Download and run the installation file. This will install the avast! Business Protection
server component and the Administration Console on your computer.
2. Once the avast! Business Protection server component has been installed, it will
automatically locate and install the avast “Mirror”. This is simply a copy of the avast!
Update server which will be used to keep the managed clients up to date with the latest
program and virus database updates.
3. Through the Administration Console, deploy the avast! managed client as required on the
computers on your network.

avast! Business Protection (Plus) – Quick Start Guide
8

avast! Business Protection (Plus) – Quick Start Guide
9
Step 1 – Initial Installation.
Download the avast! Business Protection (Plus) installation file from www.avast.com and save it
onto your computer, in a location where you will easily be able to locate it, for example on your Windows
Desktop.
Next locate the downloaded setup file Sbc_Setup.exe (depending on your system preferences, the file
extension may be hidden), on your Windows Desktop, for example.
Now double click on the installation file to run it and you will be guided through the rest of the
installation process to install the program on your computer.
If you are prompted by a User Account Control dialog for permissions, click 'Yes' (or 'Continue' in
Windows Vista) to begin the installation process.
A quick check will now be done to identify whether there are any other requirements before the
program can be installed. If any requirements are identified, the following screen will then be
displayed:

avast! Business Protection (Plus) – Quick Start Guide
10
Just click “Next” to proceed and you will then see a list of the pre-requisites which need to be
satisfied before the program can be installed.
Click “Next” again and you will then be guided through the installation of the pre-requisites.

avast! Business Protection (Plus) – Quick Start Guide
11
Once the pre-requisites are installed, or if no pre-requisites are identified, you will see the initial
screen of the SBC Setup Wizard.
You now need to confirm that you have read and accept the terms of the license agreement by
clicking the appropriate button and then click “Next” to proceed.

avast! Business Protection (Plus) – Quick Start Guide
12
On the next screen, if your network is running behind a proxy server, you need to enter the proxy
settings. This is essential so that the Administration Console is able to communicate with the
avast! server, to download the Mirror, receive updates and if required, obtain your trial license.
You will now be invited to insert a valid license file. Unless you want to use the program first in
demo mode, it is recommended to provide a license file immediately, as you will not be able to
deploy the managed client onto your network and the console will not be able to communicate
with any connected computers until a valid license file is inserted.
Alternatively, you can request a demo license, which will allow you to use the program in demo
mode for 14 days. However you will need to insert a full valid license to continue using the
program after the trial period. To request a demo license, you will need to be connected to the
internet as the demo license will be automatically downloaded from the avast server during the
installation.

avast! Business Protection (Plus) – Quick Start Guide
13
You can now select the type of installation. The recommended installation type is “Typical” unless
you are an experienced system administrator and want to e.g. specify a folder other than the
default folder for storing the installation files or use your own MS SQL Database.
On the next screen, you should enter the details of your SMTP server. This is necessary if you
want to be able to send emails from the Administration Console for example if you want to use
the option to deploy the avast client remotely by email (see later in this guide)

avast! Business Protection (Plus) – Quick Start Guide
14
Finally, you will be asked for a password which you will need to enter later when logging on to the
Administration Console, so make sure it is a password that you will be able to remember!
You will now see a screen listing all the initial setup details and if everything is correct, just click
on install to complete this part of the installation, or you can use the “Back” button to go back and
make any changes.
When the installation is complete, a new box will appear with a link, which you can click to open
the Administration Console in your computer’s web browser. A shortcut will also be installed on
your desktop which you can use in future to launch the console on the same computer.
Alternatively, you can access the console from any other computer with an internet connection by
simply copying or typing the location into the computer’s web browser.

avast! Business Protection (Plus) – Quick Start Guide
15
Step 2 – Download of avast! Mirror.
In the first part of the installation, the Business Protection (Plus) server was installed, together
with the Administration Console. In the second part of the installation, the installed Business
Protection (Plus) server will locate and download a copy of the avast! Update server called the
“Mirror” which will be regularly updated by the avast! server and used to keep all the managed
clients on your network up to date with the latest program and virus definition updates.
This part of the installation is carried out automatically as soon as the first part of the installation
is completed so no manual action is needed to complete it.
Step 3 – Deployment of managed clients on network.
You are now ready for the next step, which is to use the Administration Console to deploy the
avast! managed client on the computers on your network.
During the installation, a shortcut to the Administration Console was installed on your desktop.
Clicking on this will result in the Console being opened in your web browser. Alternatively, click
the “Start” button in the bottom left corner of your computer screen and select “avast
Administration Console” from the list of programs installed on your computer.
You can also access the console remotely from any other computer connected to the internet.
After successful installation, you will receive an email with a link which you can use to access the
console remotely. To access the Console from another computer, simply type or copy the link into
your web browser.
To log in to the Console, just enter the user name “Admin” and the password which you provided
during the installation process.
When you open the Business Protection Console for the first time, you will first see the system
“Dashboard”. The dashboard shows information about the current status of the network and is
described in more detail in the section “The System Dashboard”.

avast! Business Protection (Plus) – Quick Start Guide
16
In the “Network” tab, you will see any computers that have automatically been detected.
Initially, any detected computers will be displayed as grey icons, meaning that they have been
detected but have not yet communicated with the console. Connected computers will only be able
to communicate with the console after the managed client has been deployed on them.
All computers that have been discovered automatically are initially allocated to the same default
“group”. New groups can be created for the purpose of creating special group settings and group
jobs. For example, separate groups can be created for servers, or different groups of workstations
with different security levels e.g. different combinations of active/inactive shields.
To add a new group, just click “Create new group” in the bottom right corner and then enter a
name for the new group and a description. You can then manually edit all the settings for the new
group, or simply copy the settings from an existing group and edit them later as required.
To add a computer that has not been automatically discovered, just click on “Create new
computer”, enter the name of the computer and a description, and then select the group to which
it should be assigned.
If you need to check the computer name, click on the “Start” button in the bottom left corner of
the computer screen, then right-click on “Computer”, then click “Properties”. You will find the
computer name in the new window that opens.
To change the avast settings for a specific group, click on the pencil icon in the top right corner.

avast! Business Protection (Plus) – Quick Start Guide
17
Computers can be moved from one group to another and if a computer is moved to a new group,
the avast settings for that computer will be updated immediately based on the settings for the
new group.
Once all computers have been discovered or manually added, allocated to the required groups,
and the settings edited as required, the avast managed clients can be deployed remotely via the
avast! Administration Console.
Notes:
• If any version of avast! is already installed on any computer, the new managed client will
replace it so that it will be able to communicate with the console.
• When an avast client is deployed, it will be deployed with all the settings according to the
group to which it is allocated in the Administration Console.
Computers can still be moved to a different group after the managed client has been
deployed and the settings will be updated immediately based on the settings of the new
group.
Before attempting remote deployment, check that “Enable File Sharing” is turned on
(checked) in the Windows Firewall settings of each computer.
In Windows XP or Windows Vista, open the computer’s control panel and from there open the
“Security” section. Next go to the “Windows Firewall” settings and select the “Exceptions” tab.
Now you just need to make sure that the “File and printer sharing” box is checked.

avast! Business Protection (Plus) – Quick Start Guide
18
In Windows 7, open the control panel and then click “Network and Internet”. Next open the
“Network and Sharing Center” and from there click on “change advanced sharing settings”.
Now you just need to open the settings for your network and select “Turn on file and printer
sharing”.
If the computers are part of a “windows domain”, this can be done for all computers through the
server, otherwise it will need to be done manually on each computer. However, in a network
where information is already being shared between computers, it is most likely that this function
is already turned on.

avast! Business Protection (Plus) – Quick Start Guide
19
To deploy the avast client remotely on the network computers, edit the “Update computers” job
in the “Jobs” section by clicking on the pencil icon.
In the “Target” section of the window that opens, you can choose to deploy avast only on the
computers in specific groups, or you can install it on all computers which are connected and
shown in the “Network” section.
If the computers on which you want to deploy avast client are in a “windows domain”, you just
need to provide the administrator level username and password, then in the “Target” section
select “All computers” to deploy avast on all computers in the domain, or select the specific
computers on which avast should be deployed.
You can then run the job immediately by returning to the main screen and clicking on the green
arrow, or you can schedule a time for the job to be run later.
If any computers are not part of a “domain”, you will need to install avast separately on each
computer, by creating a separate job for each installation and providing the specific username and
password for that computer.

avast! Business Protection (Plus) – Quick Start Guide
20
To create a new job to deploy avast individually, click on “Create new job” in the “Jobs” section
and enter a name and a description for the new job. In the “Details” tab, select “Type of job” =
“Deployment” and “Job selection” = “Unattended deployment”, then enter the username and
password for the specific computer. If the user is a domain user, don’t forget to include the
domain name e.g. domain\user.
Then, in the “Target” section, select the computer or group of computers on which the avast
client is to be deployed. You can then run the job immediately or you can schedule a time for the
deployment job to be run later. This should be repeated for each computer on which avast is to be
deployed.
Note that if any version of avast is already installed on a computer, this will be replaced with the
new managed client when the deployment job is run.

avast! Business Protection (Plus) – Quick Start Guide
21
Alternatively, you can send an email (with a link to the avast installation package) to each user
who then installs avast on his own computer. In the “Jobs” section, click on “Create New Job”,
provide a job name/description, then in “Type of job”, select “Deployment” and in “Job Selection”,
select “Email deployment”.
Enter each email address to which the link should be sent, or, to select the email addresses from a
list of current users, just click “Add from users” at the bottom of the screen. You can then run the
job immediately or schedule when the email should be sent.
Running the job will result in an email being created automatically which will contain a link to
download the avast installation file. The email will be sent to each of the selected users for whom
an email address was provided in the previous step.
The computer user then only needs to click on the link to start the download and run the
installation.

avast! Business Protection (Plus) – Quick Start Guide
22
As soon as the avast! client is installed on a networked computer, either remotely or by email, it
will start to communicate immediately with the console, and in the Network tab it will now be
shown in a different color, indicating that communication is now active.
The colors represent the status of the computer:
- Grey means the computer has been detected but has not yet started to communicate with
the console e.g. if the avast! client has not been installed.
-
- Green means that the avast! client is installed and running normally,
- Amber means that the computer requires some attention, for example if one of the
shields has stopped working.
- Red means that the computer has either stopped communicating or is possibly infected,
so the computer requires immediate action.
Any computers on which the managed avast client is not installed will continue to be shown as
grey, which indicates they are not in communication with the console.

avast! Business Protection (Plus) – Quick Start Guide
23
Using the Administrat ion Console to manage your network
After all computers are connected and the avast! clients have been installed, create any special
jobs that you want to run on a regular basis. A number of pre-defined jobs are provided by default,
but these can be edited as required, for example it is necessary to specify the “Target” computers
before running any job.
To create a new job, just click “Create new job” in the “Jobs” section, enter a name and
description, then in the “Details” section enter the “Type of job” and “Job selection”. You can also
set a scheduled time for the job to be run:

avast! Business Protection (Plus) – Quick Start Guide
24
And if appropriate, define the target computers on which the job should be run:
The various parameters associated with creating a new scanning job are exactly the same as those
in the non-managed avast! Pro Antivirus and avast! Internet Security.

avast! Business Protection (Plus) – Quick Start Guide
25
For example, on the Actions page, you can specify that any infected files that are detected should
be moved automatically to the virus chest:

avast! Business Protection (Plus) – Quick Start Guide
26
Reports and Not if icat ions
In the “Reports” section, you can generate specific reports and you can also access the various
logs created by the computers on the network.
Regular reports about the status of the networked computers can also be scheduled to be created
automatically and sent by email to specific recipients – Click on “Create new job” then in the
“Details” section, select “Type of job” = “Maintenance” and “Job selection” = “Reports”. You can
then select the report to be created and enter the email addresses of the people to who the
reports should be sent. To select the email addresses from a list of current users, just click “Add
from users” at the bottom of the screen.
The avast! Mirror
The Mirror, which was installed automatically in Step 2, automatically receives updates from the
avast! server and distributes them automatically to all the managed clients on your network to
ensure they are always completely up to date.
The great advantage of using the Mirror to distribute updates in this way is that the updates need
to be downloaded only once from the avast Update server, thus saving you valuable bandwidth.
Although the mirror is updated automatically, you can also manually update it to make sure that
you have the very latest copy of the update server at any given moment. To ensure you have the
very latest copy with the very latest updates and virus definitions, just run the job “Refresh
Mirror” on the “Jobs” screen.

avast! Business Protection (Plus) – Quick Start Guide
27
The System Dashboard
The dashboard shows an overview of the computers on your network and various other
information that has been received by the Console. It is divided into four sections:
In the “systems overview”, you can see a circular chart divided into different colored segments
which represent the current status of all the computers that the Console has detected. The
meaning of each of the colors is as described in Step 3.
In the “Statistics” section, you can see the activity of the various shields over a specific period of
time.
In the bottom-left of the dashboard summary screen, there is a panel which displays the current
status of the virus definitions, and to the right, a panel for system messages. Here you may see
information about the status of the Mirror, alerts about any jobs that failed, any connection
problems with specific computers etc.

avast! Business Protection (Plus) – Quick Start Guide
28
Thank you for choosing avast!