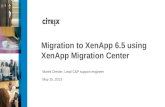Availability Workbench 2.1 - ARMS Reliability Software Workbench 2.1.1 Installation Guide 2...
Transcript of Availability Workbench 2.1 - ARMS Reliability Software Workbench 2.1.1 Installation Guide 2...

Availability Workbench
2.1.1
Installation and Licensing Guide
Isograph


Copyright © 2013 Isograph Limited.
All rights reserved. This document and the associated software contains proprietary information which is protected by copyright and may not be copied in whole or in part except with the prior written permission of Isograph. The copyright and the foregoing restrictions on the copyright extends to all media in which this information may be preserved. Isograph makes no representations or warranties of any kind whatsoever with respect to this document or its associated software. Isograph disclaims all liabilities for loss or damage arising out of the possession sale or use of this document or its associated software.

iv
Table Of Contents Please Read This First ..................................................................................................................................................................... 1 System Requirements ...................................................................................................................................................................... 3 Installing Availability Workbench ...................................................................................................................................................... 5 Modifying the Availability Workbench Installation ............................................................................................................................. 7 Un-installing Availability Workbench ................................................................................................................................................. 8 Installing Availability Workbench on Citrix XenApp 6.5 .................................................................................................................... 9 Activating a Standalone License .....................................................................................................................................................11 Activating a License Server License ................................................................................................................................................13 Installing the FLEXnet lmadmin License Manager ..........................................................................................................................14 Re-hosting a License .......................................................................................................................................................................17 Installing a Hardware Key................................................................................................................................................................19 Installing SAP System Landscape Registration ...............................................................................................................................20 Installing Maximo Integration Services ............................................................................................................................................21 Specifying the License Configuration Location ................................................................................................................................22 Index................................................................................................................................................................................................25

1
Please Read This First
Welcome to the Availability Workbench 2.1.1 Installation Guide. Please take the time to read this guide carefully, this will ensure a smooth installation process. This Installation Guide describes the steps required to install Availability Workbench and its associated features. Please consult the topics in the order described below for each installation scenario. If you have purchased a copy of Availability Workbench (or are evaluating Availability Workbench) you will receive an Entitlement Certificate by e-mail containing your Activation ID . Depending on the license type you have requested, this Activation ID will either activate a standalone Availability Workbench license or activate a 'floating' license on a license server.
The 'floating' license option allows one or more users (depending on how many copies you have purchased) on one or more client machines to obtain an Availability Workbench license from the license server. The Activation ID is entered in either the Availability Workbench program itself (for a standalone license) or in the License Server Activation program (for a license server license). The license is activated by connecting via the Internet to the Isograph License Activation Service. If an Internet connection is not available the license is activated by sending a request file to Isograph by e-mail and then processing a response file received by a return e-mail. The license information is held on the local file system of the standalone or license server machine. The location where this is held is called Trusted Storage. This term is not normally of interest to the user, but you may see it displayed in status
information. Availability Workbench may also be licensed using a hardware key if required. Please note: the previous version of Availability Workbench required separate features to be installed to support the TCP/IPv6
protocol for communication between clients and a license server. This is no longer necessary as FLEXnet now supports both TCP/IPv4 and TCP/IPv6 protocols in a single set of components. The most common installation scenarios are summarized below:
Installing Availability Workbench with a Standalone License
Read the System Requirements topic to check your machine is suitable for installing Availability Workbench.
Read the Installing Availability Workbench topic for instructions on installing the Availability Workbench Feature.
If you have purchased Availability Workbench read the Activating a Standalone License topic for instructions on how to activate the software using your Activation ID. Otherwise the software will run in Demonstration Mode.
Installing Availability Workbench with a Hardware Key
Read the System Requirements topic to check your machine is suitable for installing Availability Workbench.
Read the Installing Availability Workbench topic for instructions on installing the Availability Workbench Feature.
Read the Installing a Hardware Key topic for instructions on how to install the Aladdin HASP device driver and activate the software using the Hardware Key. Otherwise the software will run in Demonstration Mode.
Installing Availability Workbench with the License Obtained from a License Server
Note that you will only need to install the FLEXnet License Server Feature if you have purchased Availability Workbench.
Read the System Requirements topic to check your machine is suitable for installing Availability Workbench.
Read the Installing Availability Workbench topic for instructions on installing the FLEXnet License Server Feature. These are required for deploying the license activation utility and the isograph.exe vendor daemon used in conjunction with lmadmin.
Read the Installing Availability Workbench topic for instructions on installing the Availability Workbench Feature on the
client machines.
Read the Activating a License Server License topic for instructions on activating the license server.
Read the Installing the FLEXnet lmadmin License Manager topic for instructions on installing the FLEXnet lmadmin
license manager and configuring Availability Workbench clients to connect to the license server.

Availability Workbench 2.1.1 Installation Guide
2
Installing Availability Workbench on Citrix XenApp 6.5
Read the System Requirements topic to check your machine is suitable for installing Availability Workbench. This should be consulted in conjunction with the Citrix XenApp 6.5 documentation.
Read the Installing Availability Workbench topic for instructions on installing the FLEXnet License Server Feature. These are required for deploying the license activation utility and the isograph.exe vendor daemon used in conjunction with lmadmin.
Read the Installing Availability Workbench on Citrix XenApp 6.5 topic for instructions on installing and publishing Availability Workbench on a Citrix XenApp 6.5 server farm.
Read the Activating a License Server License topic for instructions on activating the license server.
Read the Installing the FLEXnet lmadmin License Manager topic for instructions on installing the FLEXnet lmadmin
license manager and configuring Availability Workbench clients to connect to the license server.
Installing SAP System Landscape Registration
Read the System Requirements topic to check your machine is suitable for installing SAP System Landscape Registration
Read the Installing SAP System Landscape Registration topic for instructions on installing the SAP System Landscape Registration Feature.
Installing Maximo Integration Services
Read the Installing Maximo Integration Services topic for instructions on installing the Maximo Integration Services Feature.
Modifying Availability Workbench Installed Features
Read the Modifying the Availability Workbench Installation topic for instructions on adding and removing Availability Workbench features.
Un-installing Availability Workbench
Read the Un-installing Availability Workbench topic for instructions on un-installing Availability Workbench.
Re-hosting a License
Read the Re-hosting a License topic for instructions on returning a license to the Isograph License Activation Service
and then activating the license on a new machine.

3
System Requirements
When you install the program you will choose to install either the Availability Workbench Feature, the FLEXnet License Server Feature or the SAP System Landscape Registration Feature. The Availability Workbench Feature comprises the Availability Workbench program files, example projects and libraries, and reports. The FLEXnet License Server Feature comprises the License Manager and License Server Activation program files. The SAP System Landscape Registration Feature comprises
the SAP Registration program. Please check that you have satisfied the following software and hardware requirements before installing each feature.
Availability Workbench Feature
Software
Windows XP SP3 (all versions except media center) , Windows Vista (all versions), Windows 7 (all versions), Windows 8 (all versions except RT), Windows Server 2003, Windows Server 2008 and Windows Server 2012. Note that if the .NET Framework version 4.0 (Full) and Windows Installer 3.1 are not installed you will be prompted to install them. it is recommended to update to the latest service packs on all operating systems before installing.
Hardware
All operating systems Minimum: 1 GHz (x86 processor) or 1.4 GHz (x64 processor), 512 MB memory and 5 GB free disk space (see below). Recommended: 2 GHz or faster, 2 GB memory and 5 GB free disk space (see below).
The Availability Workbench feature occupies a maximum of 80MB of disk space excluding the installation of the .NET Framework version 4.0 and Windows Installer version 3.1. In addition to this requirement disk space must be available for the creation of projects, report templates and correct functioning of the operating system.
A typical large Availability Workbench project will occupy a 100 MB of disk space and a 20 page graph report will occupy 3.5 MB.
FLEXnet License Server Feature
Software
Windows XP SP3 (all versions except media center) , Windows Vista (all versions), Windows 7 (all versions), Windows 8 (all versions except RT), Windows Server 2003, Windows Server 2008 and Windows Server 2012. Note that if the .NET Framework version 4.0 (Full) and Windows Installer 3.1 are not installed you will be prompted to install them. it is recommended to update to the latest service packs on all operating systems before installing.
Hardware
All operating systems Minimum: 1 GHz (x86 processor) or 1.4 GHz (x64 processor), 512 MB memory and 4 GB free disk space. Recommended: 2 GHz or faster, 2 GB memory and 4 GB free disk space.
The FLEXnet License Server feature occupies a maximum of 14 MB of disk space excluding the installation of the .NET Framework version 4.0 and Windows Installer version 3.1 and lmadmin.
SAP System Landscape Registration Feature
Software
Windows XP SP3 (all versions except media center) , Windows Vista (all versions), Windows 7 (all versions), Windows 8 (all versions except RT), Windows Server 2003, Windows Server 2008 and Windows Server 2012. Note that if the .NET Framework version 4.0 (Full) and Windows Installer 3.1 are not installed you will be prompted to install them. it is recommended to update to the latest service packs on all operating systems before installing.

Availability Workbench 2.1.1 Installation Guide
4
Hardware
All operating systems Minimum: 1 GHz (x86 processor) or 1.4 GHz (x64 processor), 512 MB memory and 4 GB free disk space. Recommended: 2 GHz or faster, 2 GB memory and 4 GB free disk space.
The SAP System Landscape Registration feature occupies a maximum of 1 MB of disk space excluding the installation of the .NET Framework version 4.0 and Windows Installer version 3.1.
Maximo Integration Services Feature
Software
Windows XP SP3 (all versions except media center) , Windows Vista (all versions), Windows 7 (all versions), Windows 8 (all versions except RT), Windows Server 2003, Windows Server 2008 and Windows Server 2012. Note that if the .NET Framework version 4.0 (Full) and Windows Installer 3.1 are not installed you will be prompted to install them. it is recommended to update to the latest service packs on all operating systems before installing.
Hardware
All operating systems Minimum: 1 GHz (x86 processor) or 1.4 GHz (x64 processor), 512 MB memory and 4 GB free disk space. Recommended: 2 GHz or faster, 2 GB memory and 4 GB free disk space.
The Maximo Integration Services feature occupies a maximum of 3 MB of disk space excluding the installation of the .NET Framework version 4.0 and Windows Installer version 3.1.
Notes:
.NET Framework Version 4.0 and Windows Installer 3.1 Installation
The Availability Workbench CD includes both the .NET Framework version 4.0 (Full) and the Windows Installer 3.1.
If you download Availability Workbench from the Isograph web then the Windows Installer 3.1 will be downloaded from the Microsoft web site as part of the installation process.
Isograph License Activation Service
The Isograph License Activation Service allows users to activate and return their licenses automatically over the
Internet. To use this service you should have port 80 open in your firewall.

5
Installing Availability Workbench
Before you install any of the program features ensure you close all other open programs and are logged on as a member of the local Administrator group or the Domain Administrator group. You start the installation from the Availability Workbench CD or a Web download and then proceed to Installing the Availability Workbench Feature or Installing the FLEXnet License Server Feature.
Starting the Installation from CD
1. Insert the Availability Workbench CD in your CD-ROM (or DVD-ROM) drive. If Autorun is enabled on your system the installation starts automatically and you can skip steps 2 and 3.
2. Select All Programs-Accessories-Run from the taskbar Start menu or if using Windows XP Run from the taskbar Start menu.
3. Type D:\setup.exe (substitute the appropriate drive letter of your CD-ROM drive for D). Select OK to start the
installation.
Starting the Installation from a Web Download
1. When downloading from the Isograph web site you will prompted whether to Run the setup.exe program or Save it to file. Select Save to save the file to a location on your computer. Select the downloaded setup.exe file, click the right mouse button to display the associated popup menu, and then select the Open menu option to start the installation
Installing the Availability Workbench Feature
1. If Windows Installer version 3.1 is not installed it will now be installed automatically. You need take no action.
2. If the .NET Framework version 4.0 is already installed proceed to Step 7.
3. The InstallShield Wizard dialog is displayed showing the installation status of the .NET Framework version 4.0 as Pending. Select Install to proceed.
4. You will prompted whether you would like to install the optional .NET Framework version 4.0. Select Yes to proceed.
5. The Microsoft .Net Framework 4 Setup dialog is displayed. Please note that this dialog maybe hidden by the
InstallShield Wizard dialog - move this dialog to one side . Select the I accept the terms of the License Agreement check box and then select Install to proceed with the installation.
6. The Installing Components page is displayed. When the installation is complete the Installation is Complete page is
displayed. Select Finish to proceed to the Availability Workbench installation.
7. The Welcome page is displayed. Select Next to proceed.
8. The License Agreement page is displayed. Select I accept the terms in the license agreement before selecting Next
to proceed.
9. The Customer Information page is displayed. Enter your User Name and Organization.
10. Select the appropriate Install this application for option. If you select Anyone who uses this computer then the
Availability Workbench shortcuts will be available for all users, if you select Only for me then the Availability Workbench program shortcuts are only available for the user installing the program. Select Next to proceed.
11. The Destination Folder page is displayed. By default the Availability Workbench program files are installed in
<Program Files>\Isograph\Availability Workbench\2.1. Note that he <Program Files> folder name varies according to the current operating system locale. To modify the Destination Folder select Choose to display the Change Current Destination Folder dialog. Navigate to the required folder and select OK to choose it. You may also create new folders using this dialog if required.
Select Next to proceed.
12. The Setup Type page is displayed. Select the Standard radio button before selecting Next to proceed.
13. The Ready to Install the Program page is displayed. Select Install to start the installation process.

Availability Workbench 2.1.1 Installation Guide
6
14. The InstallShield Wizard Completed page is displayed. Select Finish to complete the installation. If any operating
system files require replacement you will be prompted whether you wish to restart the system.
Installing the FLEXnet License Server Feature
1. Repeat steps 1 to 11 from Installing the Availability Workbench Feature above.
2. The Setup Type page is displayed. Select the Custom radio button before selecting Next to proceed.
3. The Custom Setup page is displayed. Select the Availability Workbench option in the feature list and select This
feature will not be available from the drop down list. Select the FLEXnet License Server option in the feature list and then select This feature will be installed on local hard drive. Now select Next to proceed. Care should be taken that a
feature already installed is not inadvertently de-selected at this point.
4. The Ready to Install the Program page is displayed. Select Install to start the installation process.
5. The InstallShield Wizard Completed page is displayed. Select Finish to complete the installation. If any operating
system files require replacement you will be prompted whether you wish to restart the system.
Installation on Demand
The instructions above describe how to install Availability Workbench on the local hard drive. Using the Advertisement
functionality of Windows Installer it is possible to advertise the program shortcuts associated with an Availability Workbench feature without installing the program files. To Advertise an Availability Workbench feature:
1. Repeat steps 1 to 11 from Installing the Availability Workbench Feature above.
2. The Setup Type page is displayed. Select the Custom radio button before selecting Next to proceed.
3. The Custom Setup page is displayed. Select the required options in the feature list and select This feature will be
installed when required (or This feature will not be available if appropriate).
4. Now select Next to proceed.
5. The Ready to Install the Program page is displayed. Select Install to start the installation process.
6. The InstallShield Wizard Completed page is displayed. Select Finish to complete the installation. If any operating
system files require replacement you will be prompted whether you wish to restart the system. The program features selected above will be installed the first time a user selects an associated shortcut. Note that if you have installed from CD then the CD should be inserted in the CD-ROM (or DVD-ROM) drive at this time. If the CD is not available you will be prompted to supply a path to the installation source. If Availability Workbench is installed from a web download then the installation source is cached on the machine. The user must also be logged on as a member of the local Administrator group or the Domain Administrator group at the time of first use.
See Also
Requirements
Modifying the Availability Workbench Installation
Un-installing Availability Workbench
Activating a Standalone License
Activating a License Server License
Installing the FLEXnet lmadmin License Manager

7
Modifying the Availability Workbench Installation
The addition and removal of features from the Availability Workbench installation must be performed using the Add or Remove Programs tool. This is accessed from the Control Panel. Please note that removal of all the features is not equivalent to un-
installing the program. The installation is still present on the machine even with all the features removed.
1. Select the Start-Control Panel menu option to display the Control Panel dialog.
2. Select the Add or Remove Programs icon to display the Add or Remove Programs dialog.
3. Select Availability Workbench from the list of currently installed programs. Select Change to proceed with modifying
the installation.
4. The installation Welcome page is displayed. Select Next to proceed.
5. The Program Maintenance page is displayed. Select the Modify radio button and Next to proceed.
6. The Custom Setup page is displayed. Select the feature you wish to remove or install from the feature list. From the
drop down list then displayed select either the This feature will not be available (to remove a feature) or the This feature will be installed on local hard drive (to install a feature) option as required. Select Next to proceed. Care
should be taken that a feature you wish to remain installed is not inadvertently de-selected at this point.
7. The Ready to Modify Program page is displayed. Select Install to start the installation modification process.
8. The InstallShield Wizard Completed page is displayed. Select Finish to complete the installation. If necessary you will be prompted whether you wish to restart the system.
See Also
Installing Availability Workbench
Un-installing Availability Workbench

8
Un-installing Availability Workbench
The un-install of Availability Workbench installation must be performed using the Add or Remove Programs tool. This is accessed from the Control Panel.
1. Select the Start-Control Panel menu option to display the Control Panel dialog.
2. Select the Add or Remove Programs icon to display the Add or Remove Programs dialog.
3. Select Availability Workbench from the list of currently installed programs. Select Remove to proceed with the
uninstall.
4. You will be prompted whether you are sure you want to remove Availability Workbench from your computer. Select Yes
to proceed.
5. The un-install will now be performed.
See Also
Installing Availability Workbench
Modifying the Availability Workbench Installation

9
Installing Availability Workbench on Citrix XenApp 6.5
Before you install any of the program features ensure you close all other open programs and are logged on as a member of the local Administrator group or the Domain Administrator group. Note that Availability Workbench running under Citrix XenApp 6.5 can only checkout licenses provisioned by a license server. Standalone licenses are disallowed on XenApp 6.5.
The licence server can be installed on the same server as XenApp 6.5 or a separate server.
Installation
1. Follow the instructions in Installing Availability Workbench to install Isograph Availability Workbench 2.1 on one or more XenApp 6.5 servers as required.
2. Follow the instructions in Activating a License Server License and Installing the FLEXnet lmadmin License Manager to
install and activate a license server. A license server is required to run Isograph Availability Workbench 2.1 under XenApp 6.5. Standalone licenses are disallowed.
3. Open Citrix AppCenter on the XenApp 6.5 server.
4. Select the applications node under the required farm.
5. Select the Action-Publish Application menu option.
6. Select Next to skip the Welcome page (if required) and proceed to the Name page.
7. Enter the Display Name as Availability Workbench (N.B the '.' character is not allowed) and enter the Application
description as Isograph Availability Workbench 2.1. Select Next to proceed to the Type page.
8. Use the default settings (Application with the application Accessed from a server). Select Next to proceed to the
Location page.
9. Enter the Command line, this is usually "<Program(x86)Files>\Isograph\Availability
Workbench\2.1\AvailabilityWorkbench.exe" . Leave the Working directory blank. Select Next to proceed to the Servers
page.
10. Select Add to add the servers on which the published application will run. Select Next to proceed to the Users page. The next steps are appropriate to selecting users from Active Directory:
Select the Allow only configured users option and set the Select directory type to the type Citrix User Selector.
Select Add to display the Select Users or Groups dialog.
In the Look in drop down list select the required Active Directory domain. If requested enter the credentials of an account with access to Active Directory.
The associated list view is populated with the top-level Active Directory containers. Navigate the tree and select Add to add the required groups or users to the Configured Accounts list. Select the Show users
check-box to toggle display of user accounts.
Select OK to save the configured accounts and dismiss the dialog.
11. Select Next to proceed to the Shortcut presentation page.
12. Select the Application shortcut presentation settings as required. Select Next to proceed to the Publish
immediately page.
13. Select the Configure advanced application settings now checkbox to configure advanced settings or select Finish to
publish the application immediately.
14. Start the application on a client by entering the address http://<server>/Citrix/XenApp in your web browser. If this is the first time you have run a Citrix application on the client you will be prompted to install the Citrix Receiver client software. After selecting Install follow the prompts (select Citrix Receiver as the product and Receiver Easy Install as the
download type).
15. After installation you will be presented with the Log on page. Enter your account details and you will then be presented with the application view. Select the shortcut Availability Workbench to start Isograph Availability Workbench 2.1.

Availability Workbench 2.1.1 Installation Guide
10
16. You can alter the window size by selecting Settings on the title bar and then adjusting the Window size as required.
17. N.B. Unless you follow the instructions in Specifying the License Configuration Location each user will be required to set
the location of the license server using the Isograph Availability Workbench 2.1 menu option Tools-License Configuration.
See Also
Requirements
Installing Availability Workbench
Activating a License Server License
Installing the FLEXnet lmadmin License Manager
Specifying the License Configuration Location

11
Activating a Standalone License
This topic is only relevant if you have purchased a copy of Availability Workbench or are evaluating Availability Workbench. You will receive an Entitlement Certificate by e-mail containing your Activation ID . This Activation ID is used to activate the
license on the machine where Availability Workbench is installed. You should follow the steps outlined in Displaying the Application License Activation Dialog and then proceed to either:
Activation Using the Internet if you have access to the Internet. Note that activation over the Internet to the Isograph License Activation Service requires port 80 to be open in your firewall.
Activation Using Request and Response Files if you do not have access to the Internet but can transfer files to and from your system.
Activation Using Short Codes if you have no Internet access and cannot transfer files to and from your system.
Displaying the Application License Activation Dialog
1. Start the Availability Workbench program. If the License Type has not previously been selected (or is currently set to Demonstration version) the Demonstration Mode dialog will be displayed. Select License to proceed. Alternatively if the License Type has already been selected (i.e. is not Demonstration version), select the Tools-License Configuration menu option from the Availability Workbench main window to proceed.
2. The License Configuration dialog is displayed. From the License type drop down list select the Standalone option.
3. Select Activate to display the Application License Activation dialog.
Activation Using the Internet
1. Select the Web tab from the Activate License tab.
2. Enter the Activation ID you received by e-mail in the Activation ID text box.
3. Select Activate to connect to the Isograph License Activation Service and automatically activate the license. The
status of the activation process will be displayed in the lower status area.
4. A successful activation is confirmed by the message Response processed successfully. Actions were: Create <FulfillmentID>. Failure is indicated by an appropriate error message.
5. Select Close to dismiss the Application License Activation dialog.
6. Select OK to dismiss the License Configuration dialog. You will be prompted to exit and restart the program. This step
must be performed to remove the current license restrictions.
Activation Using Request and Response Files
1. Select the File tab from the Activate License tab.
2. Enter the Activation ID you received by e-mail in the Activation ID text box.
3. Select Browse for the Request File path and select a location (typically My Documents) for the requestXML.xml file.
Select Generate to create the file.
4. Send this file by e-mail to [email protected] (USA and Canada) or [email protected] (Europe and Rest of
the world).
5. You will receive a file responseXML.xml by return e-mail. Save this file to a location on your file system.
6. Select Browse for the Reponse File path and open the responseXML.xml file. Select Process.
7. Successful activation is confirmed by the message Response processed successfully. Actions were: Create
<FulfillmentID>
8. Select Close to dismiss the Application License Activation dialog.
9. Select OK to dismiss the License Configuration dialog. You will be prompted to exit and restart the program. This step
must be performed to remove the current license restrictions.

Availability Workbench 2.1.1 Installation Guide
12
Activation Using Short Codes
1. Save the ASR file you received by e-mail to your file system. Please keep this file permanently in case you wish to re-
host the license at some point in the future.
2. Select the Short Code tab from the Activate License tab.
3. Select Browse for the ASR File path and select the ASR file received in step 1 above.
4. Select Generate to generate the Short Code in the Short code text box.
5. Send this Short Code by e-mail to [email protected] (USA and Canada) or [email protected] (Europe and
Rest of the world).
6. You will receive a Response Code by return e-mail. Copy this code to the Response code text box.
7. Select Process to activate the license. The status of the activation process will be displayed in the lower status area.
8. Select Close to dismiss the Application License Activation dialog.
9. Select OK to dismiss the License Configuration dialog. You will be prompted to exit and restart the program. This step
must be performed to remove the current license restrictions.
Checking the License Status
After activating the license you may now check the status of your license by selecting the Status tab. The Status tab will show the following key information for each installed license: the Availability Workbench modules you have licensed, the license Expiry Date, the Activation ID and the Fulfillment ID. All these values are fixed for an individual license, apart from the Fulfillment ID. The Fulfillment ID is updated if a license is returned to the Isograph License Activation Service and then activated again.
See Also
Installing Availability Workbench Re-hosting a License

13
Activating a License Server License
This topic is only relevant if you have purchased a copy of Availability Workbench. You will receive an Entitlement Certificate by e-mail containing your Activation ID . This Activation ID is used to activate the license on the machine where the FLEXnet License Server Feature is installed.
Follow the steps outlined in either Activation Using the Internet or Activation Using Request and Response Files depending on whether you have Internet access or not. Note that activation over the Internet to the Isograph License Activation Service
requires port 80 to be open in your firewall.
Activation Using the Internet
1. Select the taskbar Start-Programs-Availability Workbench-License Server Activation menu option to display the License Server Activation program.
2. Select the Web tab from the Activate License tab.
3. Enter the Activation ID you received by e-mail in the Activation ID text box.
4. Enter the number of copies you have purchased in the Number of Copies text box. Partial fulfillments are not allowed.
5. Select Activate to connect to the Isograph License Activation Service and automatically activate the license. The
status of the activation process will be displayed in the lower status area.
6. A successful activation is confirmed by the message Response processed successfully. Actions were: Create <FulfillmentID>. Failure is indicated by an appropriate error message.
Activation Using Request and Response Files
1. Select the taskbar Start-Programs-Availability Workbench-License Server Activation menu option to display the License Server Activation program.
2. Select the File tab from the Activate License tab.
3. Enter the number of copies you have purchased in the Number of Copies text box. Partial fulfillments are not allowed.
4. Enter the Activation ID you received by e-mail in the Activation ID text box.
5. Select Browse for the Request File path and select a location (typically My Documents) for the requestXML.xml file.
Select Generate to create the file.
6. Send this file by e-mail to [email protected] (USA and Canada) or [email protected] (Europe and Rest of
the world).
7. You will receive a file responseXML.xml by return e-mail. Save this file to a location on your file system.
8. Select Browse for the Reponse File path and open the responseXML.xml file. Select Process.
9. Successful activation is confirmed by the message Response processed successfully. Actions were: Create
<FulfillmentID>.
Checking the License Status
After activating the license you may now check the status of your license by selecting the Status tab. The Status tab will show the following key information for each installed license: the Availability Workbench modules you have licensed, the license Expiry Date, the Activation ID, the Fulfillment ID and the Hybrid count. All these values are fixed for an individual license, apart from the Fulfillment ID. The Fulfillment ID is updated if a license is returned to the Isograph License Activation Service and then activated again. The Hybrid count is set to the number of copies activated. The name Hybrid relates to the fact that these copies
can either be used as concurrent (also known as floating) licenses or borrowed to (activated on) client machines.
See Also
Installing Availability Workbench Installing the FLEXnet lmadmin License Manager Re-hosting a License

14
Installing the FLEXnet lmadmin License Manager
This topic is only relevant if you have purchased a copy of Availability Workbench.
Background
Previous versions of Isograph’s software products used the Flexera LMTools and lmgrd software components to host the
Isograph license service used to control the checkout and check-in of floating licenses. Flexera Software have now announced that both LMTools and lmgrd are at end-of-life (see http://www.flexerasoftware.com/support/eol/flexnet-publisher-end-of-life.htm). The supported tool for hosting a license service is now lmadmin. You should follow the steps outlined in Installing lmadmin to install the FLEXnet lmadmin license manager and then proceed to
Configuring Availability Workbench Clients to Connect to the License Server. To configure the license server ports and options follow the steps outlined in Modifying the License Server Default Port Number and/or Using an Options File.
Installing lmadmin
If you have a software product CD then the lmadmin installation (lmadmin-i86_n3-11_11_1_1.exe) is contained in the
LicenseServerInstallation\lmadmin sub-directory on the CD. If you have downloaded our installation from the Web then this file is available for download on the Isograph customer area (http://www.isograph-software.com/login.php). Before installing lmadmin the license should be activated in the standard manner using the License Server Activation program
(as described in the installation manual). Please note that, unlike previous versions of FLEXnet licensing used by Isograph software programs, the trusted.lic file contains
no license information. The basic installation steps are outlined below. If you require a more advanced installation consult the FLEXnet License Administration Guide which is installed when the FLEXnet License Server feature is installed. The installation steps are as
follows:
1. Ensure that you have the Java run-time installed – at least version 1.5 is required. It can be downloaded from http://www.java.com/en/download/index.jsp.
2. Ensure that you are logged on with an account with local administrative privileges.
3. Run the lmadmin-i86_n3-11_11_1_1.exe program.
4. At the Introduction page select Next.
5. At the Choose Install Folder page accept the default and select Next.
6. At the Import Files page clear the Previous installation path text box and select Next. You will configure the vendor
daemon manually in the lmadmin administrative web application.
7. At the Pre-Installation Summary page select Install to start the installation.
8. At the Important Information page select the Install Visual C++ 2005 SP1 Redistributable Package check box.
Select Next to start the installation of this package. Follow the prompts
9. Accept the license agreement by selecting Yes and the package will be installed.
10. At the Launch Configuration page leave all the settings at the defaults unless the ports overlap with ports already in
use. Select Next.
11. At the Service Configuration page select the Run as service check box and then select Next.
12. At the Start the Server page select the Start server now check box and then select Next.
13. This action will display the FLEXnet License Administrator application in your default web browser.
14. Select the Administration button, you will be prompted to log-in.
15. Enter admin and admin as the user name and password respectively and then select Submit.
16. You will be prompted to enter a new password. Complete the form and select Submit.

Installing the FLEXnet lmadmin License Manager
15
17. Select Vendor Daemon Configuration and then select Import License.
18. At the Import License File page select the Overwrite the License File on the License Server check box and then
select Browse to display the Choose File to Upload dialog.
19. Browse the file system to locate the trusted.lic file (usually in C:\Program Files\Isograph\<Product>\<Version>), select
Open to select this file.
20. Select Import License to import the license. A page will be displayed containing a list of errors, select OK to dismiss.
21. At the Vendor Daemons page select the ISOGRAPH vendor daemon to administer it.
22. At the Vendor Daemon:ISOGRAPH page enter the Vendor Daemon Location (usually C:\Program
Files\Isograph\<Product>\<Version>\isograph.exe e.g. C:\Program Files\Isograph\Availability Workbench\2.1\isograph.exe) and select Save.
23. Select Start to start the license server, you will be returned to the Vendor Daemons page.
24. The ISOGRAPH vendor daemon status will be shown as RUNNING_PENDING – you will have to refresh the browser
window to see the updated status.
25. If the status is shown as RUNNING the license server is ready for use.
26. Select Dashboard to display the license server status. Select ISOGRAPH from the vendor daemon list and then select
Select. Select Concurrent to display the status of the ISOGRAPH vendor daemon licenses.
The process of installing lmadmin is now complete. The FLEXnet License Administrator application is accessed by typing the address http://localhost:8080 (or http://<hostname>:8080) in your web browser.
The default port for clients to connect to the vendor daemon is 27000. Note that unlike lmgrd hosted services the client can use either the port allocated on the Server Configuration page or the port allocated on the Vendor Daemon:ISOGRAPH page.
Configuring Availability Workbench Clients to Connect to the License Server
1. Start the Availability Workbench program. If the License Type has not previously been selected (or is currently set to
Demonstration version) the Demonstration Mode dialog will be displayed. Select License to proceed. Alternatively if the License Type has already been selected (i.e. is not Demonstration version), select the Tools-License Configuration menu option from the Availability Workbench main window.
2. The License Configuration dialog is displayed. From the License type drop down list select the Server option.
3. Enter the host name or IP address of the license server in the Host name or IP address text box.
4. If you are not using the default lmadmin port de-select the Use default port check box. Enter the appropriate port
number in the Port number check box.
5. Select OK to save the new license configuration. You will be reminded to exit and restart the program if you wish to use
these new settings.
6. Restart Availability Workbench. If the license server has more than one Availability Workbench module licensed then the License Check-Out dialog will be displayed. You should select the required module check box and then select OK to
check out the corresponding licenses.
Modifying the License Server Default Port Number
1. Start the FLEXnet License Administrator application by typing the address http://localhost:8080 (or
http://<hostname>:8080) in your web browser.
2. Select Administration (you will be prompted to log-in) and then select Server Configuration to display the Server Configuration page.
3. Select License Server Configuration and then select the Use this Port radio button. Enter the required port number in
the associated text box and then select Save to update the configuration.
4. To implement the new port setting it is necessary to restart the lmadmin service using the Services dialog (access via
Start-Control Panel-Administrative Tools).
5. The next step is to modify the Availability Workbench clients to reference this new port number. Start the Availability
Workbench program on each of the clients using this license server.

Availability Workbench 2.1.1 Installation Guide
16
6. Select the Tools-License Configuration menu option from the Availability Workbench main window to display the License Configuration dialog.
7. De-select the Use default port check box. Enter 10001 (in this example) in the Port number check box.
8. Select OK to save the new license configuration. You will be reminded to exit and restart the program to use these new
settings.
9. Restart Availability Workbench.
Using an Options File
1. Using Windows Explorer navigate to the C:\Program Files\FLEXnet Publisher License Server Manager\licenses\ISOGRAPH directory.
2. Using Notepad create a file ISOGRAPH.opt in this directory. A full description of all the options available for configuring
the license server are contained in the FLEXnet License Administration Guide. The example below illustrates how to
exclude the Administrator user from accessing the Availability Workbench AvSim feature. Enter the following text in the ISOGRAPH.opt file and save it.
EXCLUDE AWB_AVSIM USER Administrator The ISOGRAPH.opt options file is automatically processed with no need to modify the trusted.lic file.
3. The next step is to restart the vendor daemon. Start the FLEXnet License Administrator application by typing the
address http://localhost:8080 (or http://<hostname>:8080) in your web browser.
4. Select Administration (you will be prompted to log-in) and then select Vendor Daemon Configuration to display the
Vendor Daemons page.
5. Select the ISOGRAPH vendor daemon to administer it.
6. At the Vendor Daemon:ISOGRAPH page select the Use this port radio button. Enter the required port number in the
associated text box and then select Save to update the configuration.
7. Select Stop to stop the vendor daemon. Select the ISOGRAPH vendor daemon again and then select Start to start the
daemon.
8. There is no need to modify the Availability Workbench client configuration. All future checkouts will be controlled by the options file.
See Also
Installing Availability Workbench Activating a License Server License

17
Re-hosting a License
This topic is only relevant if you have purchased a copy of Availability Workbench. The FLEXnet licensing system used in Availability Workbench allows the user to return a license to the Isograph License Activation Service and then activate the license on another (or the same!) machine. This process is known as re-hosting. All license types, standalone and license server, allow the user to re-host a license two times in one year. The process of re-hosting is identical for an Availability Workbench standalone license or a license server license. The interface is identical in each case (except that the Short Code method is available in addition for standalone licenses). Follow the steps
outlined in Displaying the Application License Activation Dialog or Displaying the License Server Activation Program as appropriate. Note that the Re-host Using Short Codes option must be used to re-host a license initially activated using this method. After displaying the appropriate dialog or program proceed to either:
Re-host Using the Internet if you have access to the Internet. Note that activation over the Internet to the Isograph License Activation Service requires port 80 to be open in your firewall.
Re-host Using Request and Response Files if you do not have access to the Internet but can transfer files to and from your system.
Re-host Using Short Codes if you activated the license using the Short Code method.
Displaying the Application License Activation Dialog
1. Start the Availability Workbench program. Select the Tools-License Configuration menu option from the Availability Workbench main window to display the License Configuration.
2. Select Return to display the Application License Activation dialog Return tab.
Displaying the License Server Activation Program
1. Select the taskbar Start-Programs-Availability Workbench-License Server Activation menu option to display the License Server Activation program.
2. Select the Return tab.
Re-host Using the Internet
1. Select the Web tab from the Return tab. This will display the activated licenses on this machine.
2. Select a single license to return, make a note of the associated Activation ID, and then select Return.
3. A successful activation is confirmed by the message Response processed successfully. Actions were: Delete
<FulfillmentID>. Failure is indicated by an appropriate error message.
4. Close the dialog and/or program.
5. Install the required features on the new target system and follow the instructions for activating a license contained in either Activating a Standalone License or Activating a License Server License as appropriate. IMPORTANT Use the Activation ID you made a note of in step 2 when you activate the license.
Re-host Using Request and Response Files
1. Select the File tab from the Return tab.
2. Select a single license to return, make a note of the associated Activation ID.
3. Select Browse for the Request File path and select a location (typically My Documents for the requestXML.xml file.
Select Generate to create the file.
4. Send this file by e-mail to [email protected] (USA and Canada) or [email protected] (Europe and Rest of
the world).
5. You will receive a file responseXML.xml by return e-mail. Save this file to a location on your file system.
6. Select Browse for the Reponse File path and open the responseXML.xml file. Select Process.
7. Successful return is confirmed by the message Response processed successfully. Actions were: Delete <FulfillmentID>.

Availability Workbench 2.1.1 Installation Guide
18
8. Close the dialog and/or program.
9. Install the required features on the new target system and follow the instructions for activating a license contained in either Activating a Standalone License or Activating a License Server License as appropriate. IMPORTANT Use the Activation ID you made a note of in step 2 when you activate the license.
Re-host Using Short Codes
1. Select the Short Code tab from the Return tab.
2. Select a single license to return.
3. Select Browse for the ASR File path and select the ASR file received when you activated the selected license.
4. Select Generate to generate the Short Code in the Short code text box.
5. Send this Short Code by e-mail to [email protected] (USA and Canada) or [email protected] (Europe and
Rest of the world).
6. You will receive a Response Code by return e-mail. Copy this code to the Response code text box.
7. Select Process to de-activate the license. The status of the de-activation process will be displayed in the lower status
area.
8. Select Close to dismiss the Application License Activation dialog.
9. Select OK to dismiss the License Configuration dialog. You will be prompted to exit and restart the program. This step
must be performed to remove the current license restrictions.
10. Install the required features on the new target system and follow the instructions for activating a license contained in
Activating a Standalone License. IMPORTANT Use the ASR File from step 3 when you activate the license.
See Also
Installing Availability Workbench
Activating a Standalone License
Activating a License Server License

19
Installing a Hardware Key
This topic is only relevant if you have purchased a copy of Availability Workbench and requested a Hardware Key.
You will receive a USB Hardware Key . This Hardware Key is used to activate the license on any machine where Availability
Workbench is installed. Before you install any of the program features ensure you close all other open programs and are logged on as a member of the local Administrator group or the Domain Administrator group. You should follow the steps outlined in Installing the Aladdin HASP Device Driver Feature and Displaying the Application License Dialog.
Installing the Aladdin HASP Device Driver Feature
1. Do not insert the hardware key at this point.
2. Repeat steps 1 to 11 from Installing the Availability Workbench Feature.
3. The Setup Type page is displayed. Select the Custom radio button before selecting Next to proceed.
4. The Custom Setup page is displayed. Select the Aladdin HASP Device Driver option in the feature list and then select
This feature will be installed on local hard drive. Now select Next to proceed. Care should be taken that the Availability Workbench feature is not inadvertently de-selected at this point.
5. The Ready to Install the Program page is displayed. Select Install to start the installation process.
6. The InstallShield Wizard Completed page is displayed. Select Finish to complete the installation. If any operating
system files require replacement you will be prompted whether you wish to restart the system.
Displaying the Application License Dialog
1. Start the Availability Workbench program. If the License Type has not previously been selected (or is currently set to Demonstration version) the Demonstration Mode dialog will be displayed. Select License to proceed. Alternatively if the License Type has already been selected (i.e. is not Demonstration version), select the Tools-License Configuration menu option from the Availability Workbench main window to proceed.
2. The License Configuration dialog is displayed. From the License type drop down list select the Hardware Key option.
3. Select OK to dismiss the License Configuration dialog. You will be prompted to exit and restart the program. This step
must be performed to remove the current license restrictions. Insert the Hardware Key before restarting the program.

20
Installing SAP System Landscape Registration
This topic is only relevant if you are using the Availability Workbench SAP portal. You should install this feature on a machine with access to the target SAP system. The registration should be performed before use of the Availability Workbench SAP portal. The registration is performed once only. Before you install any of the program features ensure you close all other open programs and are logged on as a member of the local Administrator group or the Domain Administrator group. You should follow the steps outlined in Installing the SAP System Landscape Registration Feature and Registering in the SAP System Landscape Directory
Installing the SAP System Landscape Registration Feature
1. Repeat steps 1 to 11 from Installing the Availability Workbench Feature.
2. The Setup Type page is displayed. Select the Custom radio button before selecting Next to proceed.
3. The Custom Setup page is displayed. Select the SAP System Landscape Registration option in the feature list and
then select This feature will be installed on local hard drive. Now select Next to proceed.
4. The Ready to Install the Program page is displayed. Select Install to start the installation process.
5. The InstallShield Wizard Completed page is displayed. Select Finish to complete the installation. If any operating
system files require replacement you will be prompted whether you wish to restart the system.
Registering in the SAP System Landscape Directory
1. Select the taskbar Start-Programs-SAP System Landscape Registration menu option to display the SAP Registration program.
2. Obtain the information to complete the form fields from you SAP system administrator. After completing the fields select
Register to complete the registration.
3. Close the program by selecting the Close icon on the program window.

21
Installing Maximo Integration Services
This topic is only relevant if you are using the Availability Workbench Maximo portal. You should install this feature on a machine with access to the target Maximo system. The Maximo Integration Services Feature installs the package definitions necessary for creating the object structures,
enterprise web services and external system in Maximo for use by the Availability Workbench Maximo portal. The package definitions are created in the personal folder of the installing user with the path <personal folder>\Availability Workbench\2.1\Maximo Integration Services. The sub-directories 6.2, 7.1.1 and 7.1.1.1 are created in the top level directory containing the package definitions for Maximo 6.2, 7.1.1 and 7.1.1.1 (and subsequent versions) in the corresponding sub-directories. N.B. Maximo 7.5 is currently not supported. Each of the sub-directories contain a PDF file describing the steps necessary to install the package definitions in the corresponding Maximo version. Before you install any of the program features ensure you close all other open programs and are logged on as a member of the local Administrator group or the Domain Administrator group. You should follow the steps outlined in Installing the Maximo Integration Services Feature.
Installing the Maximo Integration Services Feature
1. Repeat steps 1 to 11 from Installing the Availability Workbench Feature.
2. The Setup Type page is displayed. Select the Custom radio button before selecting Next to proceed.
3. The Custom Setup page is displayed. Select the Maximo Integration Services option in the feature list and then select
This feature will be installed on local hard drive. Now select Next to proceed.
4. The Ready to Install the Program page is displayed. Select Install to start the installation process.
5. The InstallShield Wizard Completed page is displayed. Select Finish to complete the installation. If any operating
system files require replacement you will be prompted whether you wish to restart the system.

22
Specifying the License Configuration Location
The license configuration is normally saved on a per user basis in the user's roaming profile, or if the user does not have a roaming profile in the user's local profile on the current machine. The license configuration can be specified for all users on a machine by modifying the AvailabilityWorkbench.exe.config file which is located in the <InstallationDirectory>/Isograph/Availability Workbench/2.1irectory (normally c:\program files\isograph\Availability Workbench\2.1
To override the user's license configuration modify AvailabilityWorkbench.exe.config as follows (it is necessary to un-comment the AvailabilityWorkbench.Properties.Settings section first): ... <AvailabilityWorkbench.Properties.Settings> <setting name="LicenseDisableUserSettings" serializeAs="String"> <value>False</value> </setting> <setting name="LicenseServerHostNameOrIPAddress" serializeAs="String"> <value /> </setting> <setting name="LicenseServerPortNumber" serializeAs="String"> <value /> </setting> <setting name="LicenseUseDefaultPortNumber" serializeAs="String"> <value>True</value> </setting> <setting name="LicenseType" serializeAs="String"> <value>Server</value> </setting> </AvailabilityWorkbench.Properties.Settings> ...
Properties
Name Description Values
LicenseDisableUserSettings Specifies whether values in the AvailabilityWorkbench.exe.config file should override the settings stored in the user's profile.
False Use the user's profile settings
True Use the values from AvailabilityWorkbench.exe.config.
LicenseServerHostNameOrIPAddress The host name or IP address of the license server. This only applies when the LicenseType is set to Server or Server (No trusted storage service).
LicenseServerPortNumber The license server port to connect to. This only applies if the LicenseUseDefaultPortNumber property is set to False and the LicenseType is set to Server or Server (No trusted storage service).
LicenseUseDefaultPortNumber Specifies whether to connect to the default license server port or whether to specify the license server port in the LicenseServerPortNumberproperty.
This only applies when the LicenseType is set to Server or Server (No trusted storage service)..
LicenseType The type of license to use. Demonstration Version
Demonstration mode.
Standalone FLEXnet standalone license.

Specifying the License Configuration per Machine
23
Server FLEXnet server license.
Server (No trusted storage service)
FLEXnet server license (no trusted storage service).
Hardware key HASP hardware key.


25
Index A Activate License .......................................................... 11, 13 Activation ID ...................................................... 1, 11, 13, 17 Activation Using Files .................................................. 11, 13 Activation Using Short Codes ............................................ 11 Activation Using the Internet ........................................ 11, 13 Active Directory ................................................................... 9 Administrator ....................................................... 5, 9, 14, 20 Advertisement ...................................................................... 5 Aladdin HASP device driver ........................................... 1, 19 AppCenter ........................................................................... 9 Application License Activation Dialog .......................... 11, 17 ASR file........................................................................ 11, 17 Autorun ................................................................................ 5 Availability Workbench .................................................... 1, 9 Availability Workbench CD .................................................. 3 Availability Workbench installation ....................................... 7 Availability Workbench modules ........................................ 13 Availability Workbench SAP portal .................................... 20 C CD-ROM .............................................................................. 5 Change Current Destination Folder dialog........................... 5 Citrix Receiver ..................................................................... 9 Citrix XenApp 6.5 ............................................................. 1, 9 client machines .................................................................. 13 Control Panel ................................................................... 7, 8 Copies ............................................................... 1, 11, 13, 17 Custom Setup ............................................................ 5, 7, 20 Customer Information .......................................................... 5 D Demonstration Mode ..................................................... 1, 14 Demonstration Mode dialog ............................................... 11 Demonstration Version ...................................................... 22 Destination Folder ............................................................... 5 Domain Administrator ................................................ 5, 9, 20 DVD-ROM ........................................................................... 5 E e-mail ................................................................. 1, 11, 13, 17 End-User License Agreement .............................................. 5 Enterprise Client Feature ................................................. 1, 3 Entitlement Certificate ............................................. 1, 11, 13 evaluating ............................................................................ 1 Expiry Date .................................................................. 11, 13 F File ..................................................................... 3, 11, 13, 17 Firewall .............................................................. 3, 11, 13, 17 FLEXnet............................................................................. 17 FLEXnet License Server ........................................ 1, 3, 5, 14 FLEXnet License Server Feature ...................................... 13 FLEXnet lmadmin .......................................................... 1, 14 Fulfillment ID ................................................................ 11, 13 H Hardware Key .............................................................. 19, 22 Home Basic ......................................................................... 3 Host ................................................................................... 14 Hybrid ................................................................................ 13 I Installation ............................................................... 1, 3, 5, 7 Installing Maximo Integration Services .......................... 1, 21 Internet ...................................................................... 1, 3, 13 internet access ...................................................... 11, 13, 17 IP address ................................................................... 14, 22 Isograph License Activation Service .............. 1, 3, 11, 13, 17 Isograph web site ................................................................ 5 L License
Activating ........................................................... 11, 13, 17
Re-hosting ..................................................................... 17 License.............................................................................. 17 License Agreement ....................................................... 5, 14 License Check-Out dialog ................................................. 14 License Configuration ................................................. 17, 22 License Configuration dialog ................................. 11, 14, 19 License Manager ................................................................ 3 License Server ................................................ 1, 3, 9, 14, 17 License Server Activation .................................... 1, 3, 13, 14 License Server License ................................................. 1, 13 License Status .................................................................. 13 License Type ................................................................. 1, 11 LicenseDisableUserSettings ............................................. 22 LicenseServerHostNameOrIPAddress .............................. 22 LicenseServerPortNumber ................................................ 22 LicenseType ...................................................................... 22 LicenseUseDefaultPortNumber ......................................... 22 Lmadmin ................................................................... 1, 3, 14 M Maximo Integration Services ............................................... 3 Maximo Integration Services Feature ........................... 1, 21 Modify Program ................................................................... 7 Modifying
Availability Workbench Installed Features ....................... 1 Modifying ............................................................................. 1 N NET Framework version 4.0 ............................................... 3 O Options file ........................................................................ 14 P Please Read This First ........................................................ 1 Port ................................................................................... 14 Program Files ...................................................................... 5 Program Maintenance ......................................................... 7 R Receiver Easy Install........................................................... 9 Registration ....................................................................... 20 Re-host Using Request ..................................................... 17 Re-host Using Short Codes .............................................. 17 Re-host Using the Internet ................................................ 17 Re-hosting ..................................................................... 1, 17 Remove Programs dialog ................................................ 7, 8 removing
Availability Workbench .................................................... 1 removing ............................................................................. 1 Request File ...................................................... 1, 11, 13, 17 Response File ....................................................... 11, 13, 17 S SAP Registration program ................................................ 20 SAP system administrator ................................................. 20 SAP System Landscape Directory .................................... 20 SAP System Landscape Registration ............................. 1, 3 Security Warning dialog ...................................................... 5 Server ............................................................................... 22 Setup Type ........................................................................ 21 setup.exe ............................................................................ 5 Short Code .................................................................. 11, 17 Standalone ........................................................................ 22 Standalone License ................................................ 1, 11, 17 Status ...................................................................... 1, 11, 13 System Requirements ......................................................... 3 T Target SAP system ........................................................... 20 TCP/IPv6 ............................................................................. 1 Trusted Storage .................................................................. 1 Trusted storage service..................................................... 22 trusted.lic ........................................................................... 14

Availability Workbench 2.1.1 Installation Guide
26
U un-installing ..................................................................... 1, 7 Un-installing Availability Workbench .................................... 8 USB Hardware Key ........................................................... 19 User Name .......................................................................... 5 User's roaming profile ........................................................ 22 W Web ................................................................... 3, 11, 13, 17 Web Download .................................................................... 5 Welcome ............................................................................. 5
Windows 2000 SP3 ............................................................ 3 Windows Installer .............................................................3, 5 Windows Server 2003, ........................................................ 3 Windows Server 2008 ......................................................... 3 Windows Server 2012 ......................................................... 3 Windows XP ....................................................................... 3 X X64 ..................................................................................... 3 X86 ..................................................................................... 3 XenApp 6.5 ......................................................................... 9