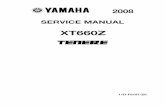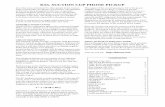Autotrax Manual
Transcript of Autotrax Manual
-
PM[DilEhAUTOilMAH
PtrOTEL TECHNOLOGY
-
PnorEL-AuTorRAxReference Manual
A Printed Circuit Board Design Program
-
sorrware copyright @ re88 prorel;3#:[ pu LrdOriginal Reference Manual Copyright @ 1988 Protel Technology Pty Ltd
PROTEL TECHNOLOGY PTY LTDTechnopark, Dowsings Point,Hobart, Tasmania, Australia.
Tel. National (002) 73 0100Tel. International + 6l 0273 0100Telex AA58260 CRTECFacsimile National (002) 73 l87lFacsimile International + 61 02 73 1871
PROTEL TECHNOLOGY II.{C.50 Airport Parkwa!,San Jose, CA. 95110.
Tel. 408 43 7777ITelex 510 100 7634Facsimile 408 43 77777
Members of the CRITEC CORPORATION
Epson FX-80@ is a registered trademark of Espon America, Inc.IBM6 is a registered trademark of International Business Machines Corporation.PC-DOS6 is a registered trademark of International Business MachinesCorporation.Microsoft6 is a registered trademark of Microsoft Corporation.MS-DOS@ is a registered trademark of Microsoft Corporation.FIP6 is a registered trademark of Hewlett-Packard Co{p.Herculesrr,a is a trademark of Hercules Computer Technology.
-
lntroductionCongratulations on your purchase of PnorEL-AworRAx. As youwill soon see it contains exciting features which take the hardshipout of the process of designing printed circuit boards.
The program has been written by PROTEL TECHNOLOGY PTYLTD an Ausgalian company which specialises in ttre developmentof softwa.re products for the design of printed circuit boards.pnornuAworRax is the latest addition to the PROTEL family ofCAD software and incorporates a host of ideas which have comefrom many thousands of international users of the PROTEL'ScnnuATIC and Pnornt-PCB progams.pnornuScrtEMATIC is a program which will help you produceexcellent quality schematic d.rawings whether they be for designverification or for a permanent record of a circuit. When used inconjunction with PnornL-AworRAx you have a very powerful end-to-end design system . PnornL-SCHEMATIc allows you to produce anetlist (summary of electrical connections) of the schematic. Withis netlist capture feature, plus the automatic placement ofcomponents and autorouting of tracks on the PCB , PROTEL-AworRAX provides all the features you need to produce highquality camera-ready artwork on either an ink plotter, photoplotter,dot matrix or laser printer.
Pnornr-AworRAx now becomes PROTEL's high-end PCB designprogram whereas PnortL-PCB caters for low-end users who justwanr ro produce a quick layout of a PCB without using thesophisticated features of P nornL'AworRAx -
Before reading further we ask you to read the Licence Agreementwhich is in the front section of this manual. This request is made foryour benefit. Information about upgrades to the software and newproduct information can only be sent to registered users. Afterreading the licence details please fill in ttre regisradon card wi*tyour postal deuils and send it back to us.
-
Table of Contents
4 T u t o r i a l : C r e a t i n g n e w c o m p o n e n t s , . , . , , , . . . . . , . . . 4 3Ge t t i ngs ta r ted . . r . . . . . , . . . . . , . . . . . r . . r . 43Plac ingsomeEacks. . . , , , r r . . . . i . , r t . . . . . 45P lac ingpadsandus ing Repeat , , - . . r . . . . . . . . . . . . 46P l a c i n g a n a r c . . . I r I r . | | | | . r . r | . , . r | . . . r 4 7A d d i n g t h e c o m p o n e n t t o t h e l i b r a r y . . . . . . . . . . 4 8
5 T u t o r i a l : U s i n g t h e l i n e e d i t o r . . . . . . . . . . . 4 9The inpu tw indowexp la ined . . . . , . . . . . . . . . . . . . . 50E d i t i n g a l i n e . . . . 5 0L i n e g d i t o r f u n c t i o n s s u m m a r y . . - . . . . . . . . . . . 5 2
6 T u t o r i a l : A s s i g n i n g k e y m a c r o s . . . . . . . . . ! . . 5 3D g f i n i n g a m a c r o , . . , r . . . . . . . . . . . , . . . . . 5 3Using the record facility . . . 55Def in ingnest"edmacros. . . . . . . . r . . . r . . . . . . , . .56
TTutor ia l : Usingthe TRAXPLOTprogram . . . . . , . . . . . . 57Srart ingtheprogram. - . . . . . . . . . . . . . . 57A d r a f t p r i n t . . . . . . . . . r . . . . . . . . . r , . . , . r 5 9P l o t t i n g a b o a r d . . . . . . . 5 9
Reference section
S M a n i p u l a t i n g b l o c k s . , . . . o . . . r . . . r . 6 3Dgf in ingab lock , . , . r r . . r . . . . . r . . . . . , . . . . 63' H i d i n g ' a b l o c k .
. . &
M o v i n g a b l o c k . . . . . . r . r . . . r . . . . . . , . . &Copy ingab lock . . , . . , . . . . , . . . , . . . . . 67D g l e t i n g a b l o c k . . , . . , . . , . . . . , . . . . . 6 7
-
Table of Contents
Read ingab lock . . , , . r . t . r . . r . . r r . r . , , r r . 68
Sav ingpa r to fa layou t . . . . . . . . . . . . , . . . . . . . . 68gViewingandChang ing thecur ren tSet t ings .
. . . . . . . . . . . .69
Seningthecursormode. . . . . . . . . . . . . . . . . . r - . ,69Sett ingaf loat ingorigin. r . . . . , . , . . . . . . , . . . . . .69Thgcu lTgn t l yse lec ted laye r . . r . . . . . . . . , , r . . - . - , ' 70ThecuTentpadt)n)e. . . . . . . . . . . . . . . . . r . . . . . 10Padorientation. . . . . . . . r . . . . . . . . . . . . . . . . . 7l
Thedefaul t t rackwidth. . . . . . . - . . . . . . . . . . . . . .7L
Checkingthetextheight. . . . . . , . , . . . . . . . r . . - 72Checkingthewidthofstr ingl ines. . . . . . . . . . . . . . . 72Thedefaul tv ias izg. . . . . . r . . . . . . . . . . . . . . . . . '72T h e d e f a u l t v i a h o l e s i z e . . . . . . , . , . . . . . . . . . . . 7 2
l0Dgtet ingi temsontheboard . . , , . , ! . . . . , . , , r . . . '73De lg t inganarc . . . . . . . . . . . r . . . . . . . . . . . . . . ' 13D g t e t i n g a c o m p o n e n t . . . . . , . . r . . . r r . , . r , . . r 7 4Delgt ingafi l l . . . . . . . . . . . r . . . . . . r . . . . . . , '74D g l e t i n g a h i g h l i g h t . . . . . r , r . ! , ! , , . . , r . r . 7 5Dglet ingapad. . . . . r . . . . . . . . . . . . r . . . . , . . 75Delet ingastr ing. . . . . . . . . . . . . . . . . . r . . . . . . 75Delet ingatrack. . r . . . r , . . . . . , . . . . . . . r . . , 76D e l e t i n g a v i a . . . . . r . . . . . . . r . . . . . . . . . . . 7 6
11 Chang ingpa r to f t hgPCB. . . . . . . . , , . . . . . . . . . . . 77Chang ingacomponent . . . . . . . . . . . . . . . . . . . . . .77Chang ingapad. . . . . . . . . r . . , . r . . . . . . . . . . ' 19Changingatrack. . . . . r . . . , . . . r . . . ! . . . . . . 80Changingastr ing. . , . , . . r r . , r . . . . . . r . r r . . .80C h a n g i n g a v i a . . . . . . . . . . . . . . . . . . . . . . . . . 8 1
-
Table of Contents
1 2 M a n a g i n g f i l e s . . . , r . . , . . . r , , . . , , r , ! . . r r r . 8 3
Clearingfhememory. . . . . . . r . . . e . . , . . . . . . . 83I s s u i n g D O s c o m m a n d s . , , . ! , , . , , , . , , , . ! , , , , 8 4Check ing f i less to redonthed isk . . . . . . . . . . . . . . . .84L o a d i n g a f i l e . . . , . r . . r r . . . , r . . . r , r , . . , 8 5
S p e c i f y i n g a p a t h n a m e f o r f i l e s . . . . . . . . . . . . . 8 6L e a v i n g t h e P n o r m - A v r o r n A x p r o g r a m . ! , . , . ! . , , . , 8 7Sav ingyou r f i l es . . . . . . . . . . . . , . . . r . . . . . . . 87
13Sg t t i ngg r i ds i zes . . . . . . . . r . . r . . . . . . . . . . . . . . 89C h a n g i n g t h e ' s n a p ' g r i d . , . . . . . . . . . . . . . . . . . 8 9Changingthevis ib lggr id. . . . . . . . . . . . . . . . . . . .90
14High l igh t ingnets . . , , . . . . . . . . . . . . . . . . . . . . . 91H igh l i gh t i ngaconngc t i on . . . . . . . . . . , , . . . . . . . 9 lDupl icat ingnets. . . . r . . , . r , r r , . r r , . . . r r r . 92
H i g h l i g h t i n g a n g t . . . . . . . r . . . . . . . . . . - . . . . r 9 3
Creat inganet l i s t . , . . , r , r ! r , t r . . . . . . r , r r , . 93
l 5 G e t t i n g i n f o r m a t i o n a b o u t t h e b o a r d , . , , , . , , ! . , , , , 9 5Determin ing theboard 'sd imens ions . . . . . . . . . . . . , .95L i s t i n g t h e c o m p o n e n t s a l r e a d y p l a c e d . . , , . , , . . , , . , 9 6Check ingh igh l i gh tedp ins . . . . . . . . . . , . . . . . , . . 99Checkingthenamesof l ibrarycomponents. , , , , , , , , . , . 96L is t inga l l thenets . . . . . . . . . . . . . . , . . . . . . , , . 97Specifyingpowerand ground plane nets . . . . . . . . . . . . . 97E s s e n t i a l i n f o r m a t i o n a b o u t t h e b o a r d . . . . . . , . 9 - l
1 6 U s i n g t h e J u m p o p t i o n . . . r . . . . . . . . . . . . . , , . . . . 9 9Jump ing toacomponen t . . . . . . . . . . . . . . . . . . . - . 99Jumpingtoalocat ion, . , . . , . . , . . . . . . . . . . , . 100J u m p i n g t o a n e t . . . . . . . . . . . . . . . . . . . . . . . r . 1 0 0J u m p i n g t o t h e o r i g i n . . . , . . . . r . . . . . . , . . . . . 1 0 1
-
Table of Contents
Jumping toapad. . . ,Jumpingtoastr ing . . . . . .
LTManagingl ibrar ies. . . . . .Adding components to the library .Browsing through library componentsCompacting the library . . .Dglgtingacomponentfrom the library - . . - . . - . . - . . .'Exploding' a component . . .,Choosing a different library file . . .Listinglibrarycomponents. . . . .Merginglibraries. . . , . , . , . .Creatinganew library . . . . . . .Renaming acompongnt . . . . . .
1 8 M o v i n g i t g m s o n t h g b o a r d , . , . , . r , . . . . , , , . . r r .
Movinganarc . . . . . . . .Break ingat rack . . , , r , , ! , ,
Mov ingacomponen t . . . .Dragging the end of a Eack . .Movingaf i l l r . . , . . . . . .M o v i n g a p a d . . , . . . ,R g - r o u t i n g a r a c k . . . . . , ,Mov ingas t r ing . . . - . . . .Mov ingat rack . . . . . . . .M o v i n g a v i a . . . . . . . .
lgManag ingnet l i s ts . . . . . . . .Placing components automatically. . | . . . . . . ' ' ' ' ' ' 1 1 6Clear inganet . , tr7
rr7rr7
a a a a a l a a " " "
101r02103103103105105106106r07r07r071081091091 1 01 1 0TL2r12r121 1 31 1 31 1 31 1 4115
Checkingthedesignrules. . . . . , . . . . - . . - r . . . .lnadinganetl ist . . . . . . .
-
Table of Contents
Hid ingnets . . . . r . . r , r . . , . . . . , r , . . , , . ! 118
Identi fy ingnets. . r . . . o . . . . . . . . . , . . r . . . . l l9
D e t g r m i n i n g t h e c o n n e c t i o n l e n g t h . , . , . , , , , . , . . 1 1 9L is t ingnetnames.
. . . . . . . . . . . . . . . . . . . . . . . 119O p t i m i z i n g n e t s . . . r , r ' r . . r r r . . r . r , . r r r . l l 9Routingaboard.
. . . . r . . . . . . . . r . . . . . . . , . . 120S h o w i n g h i g h l i g h t s . . , . , . ! , , . , , r r . r . , r r . r l Z 0Set t ingupthengt , f i les .
. . . . . . . . . . . . . . . . . . . . . lZ02 0 R o u t i n g a b o a r d .
. . . . , . . . . . r . . . . . . . . . . . . . l 2 lI-ayersetup ' . ' . . . . . r . . . . - . . . . . . . . . , . . l2lSe t t i ngup the rou te rpasses .
. . . . . . . . . . . . , , . . 122Separationsetup. . . . . . . r . . . . . . . . . . . . . . . .124Set t ing theroutgrvar iab lgs .
. , . . . . . . . , . . . . . . l2SRout ing theboard .
. . . r . . . . , . . . . . . . . . . . . . . lZ5Routingasingleconnection
. . . . . . . . . . . . . . . . . . . l?sRoutingaconnectionmanually
. . . . . . . . . . . . . . . . . lZ9Rout inganet .
. . , . . . . . r . . i . . . . . . . . . . l2gU s i n g t h e p a d t o p a d r o u t e r .
. . . . . . . . . . , . . . . . l Z 92 l P l a c i n g i t g m s o n a b o a r d .
. . , r . . . . . . . . . . ! . . , . . 1 3 1Plac inganarc .
. . . . . . r . . . . . . . . . . . . . . . . l3 lPlacingacomponent.
. . . . . . . . . . . . . . . . . . . . . 132C r g a t i n g a n e x t e r n a l p l a n e .
. . . . . . , , . . . . . . . r . , 1 3 3Placingafil l . . . . . . . . . . . . . . . . . . r r . . . . . . 134Plac ingapad.
. . r . , . . . . . . . . . . . . . . . . . . r 135Placingastr ing.
. . . . . . . . . . . . . . . . . . . . . . 135Placingtracks.
. . , . . . . . . . . . . . . . . . . . . . . r . 135Placingavia. , . . . . . . . , . . . . . . . . . . . . . 136
2 2 R e p e a t i n g a c t i o n s . . . . . . . . . . . . . . . . . . . , . , . , 1 3 7
-
Table of Contents
23 Changing the setuP oPtionsControlling componenl textChoosing layer colors . . .Selecting menu colors . . .
t t l l a r t t t t t " ' t l t l '
a a a a l a a a - " " " '
a a a a a . l a a t t t l t t l ' 1 "
2425
Assigning functions to keYs . , .Sett ingOpt iOnS. . . . . . . . . . r . . . . . . . . . r . . . .
Dgf in ingpadtypes , . . r , r ' , . . ! r . , . . . r . . r ,
Choosing the redraw qualitYSett ingstr ingdefaults. . , , . ,Turning layers on and off
Using the un-delete command
Expandingand contract ingthedisplay . . . . . . . . . . . .
Redrawing the screen . .Moving around the boardExpanding the display . .Contracting the display . . ,F i t t i n g t h e b o a r d o n t h e s c r e e l l , . . . . . . . . . . . . .S p e c i f y i n g a z o o m f a c t o r . . , , . . , , . . ! r , . , , . . ! .
Selecting a zoom value .
139r39140t4lt4lr46148150150r 5 1153155155155156156156156157
S p e c i f y i n g a z o o m w i n d o w . . . . , . . . . . , ' . . . . . I 5 7
Utilities section
26Us ing theTRAXPI 'OT program. . . . . . . . . . . . . . .
StartingtheTRNQLOT program, , , . , . . . . , . . . . . .TheF i l eme l l u . . . .Displayinginformationabouttheboard. . . . . - . . - . . - .Choosing the plot options . . ,
1611 6 1r62r&165LffiThesetupopt lon. , , , , .
-
Table of Contents
Pr int ingorp lot t ingaPCB, , r , . , . , r . ! , r , . , r , , , I7AZTThePCB3CON and PLIB3CON programs. . . . . . . . . . . .l7l
T h e P C B 3 C O N p r o g r a m . . , . . . , . . . . . . . . . . . . , 1 7 1Thg PUB3CONprogram. . . . . , . . . . . . . . . . . . . 172
Appendices
A Features of PnorEL-AurorRAX . . 17 5Importantfi les. . . r . r . . . . , . . . . . . . . . . . . 175H a r d w a r e a n d s o f t w a r e c h e c k l i s t . . . . . 1 7 8Hardwarerequirgments. . . . . . . . . . , . . . r r , . . . . 178Softwarerequirgments. . , . . . . , . . . . . . . . . . . . 180P n o r c t - A w o r n u r c h e c k l i s t . . . . . . . . . . . . , . 1 8 0Paramgters . . r | . r ! | r . , . . . . . r . , t . . , t . . 181
B R S - 2 3 2 C o n s i d g r a t i o n s . , . , . . . . . . . ! , . . r , . ! . r . 1 8 3S e r i a l v e r s u s p a r a l l e l i n t g r f a c e s . . . , . . . , . . . , . , . . . 1 8 3Cab lgconnect ions . . r r r r . . r , . . . . . , r r , . r , .184B a u d r a t e r d a t a b i t s r e t c . . . - . . . . . . . . . . . . i . . . . . 1 8 5W h a t t o d o i n c a s e o f p r o b l e m s . . . , , , , . , , , , . ! . , 1 8 6
C E r r o r m e s s a g e s . . . . . , r . . . . . . . . . . , . . . , . . . . 1 8 9Non- fa ta l g r ro r s . . . . . . . r . r . . , . . . . ! . . . . . 189F a t a l g l T o r s . . . , . . . . . , . . . . . . . 1 9 7
D A n o t e t o e d u c a t o r s . , . . . . . . . . . . 1 9 9
Index
Index . . . . . . . . . . . . . . . r , . . . . . . . . . . . . . . . ,2A3
-
1 sETTTNG uP PRITEL-AUTITRAr
Pnornt-Avrornur is a low-cost, yet powerful, software package forproducing printed circuit board (PCB) artwork. I[ is a fully-feanrredsystem which runs on the IBM-PCIXT/AT series and close compatibles.
This chapter details the hardware and software you will need to run theprogram and provides some advice on installing the software.
Hardware check listYou will need the following:
An IBM microcomputer or compatible2 floppy disk drives or one floppy drive and one harddrive (a hard disk is recommended)Graphics card (CGA, EGA, Hercules, VGA or VegaDeluxe)Colour monitorOne parallel printer portMicrosoft mouse or compatible (recommended)Draft printerMS-DOS or PC-DOS (Version 2.0 or greater)
You will need access to:
A pen and ink plotterA Gerber-compatible photoplotterAn Excellon format N/C drill
For the exact hardware requirements, you should check Appendix A atthe back of this manual.
13
-
Chapter I
The maximum size of a .PCB file which can be loaded by PnornuAurornm in the standard 640K RAM is approximately l80K bytes.Files bigger than this will not load and therefore require the use ofexpanded memory systems (EMS).If you decide to purchase extra memory, please note that you require anExpanded Memory Board rather than an Extended Memory Board.The board should conform to the widely used LIM standard. We haveused the 'Hyperam AT' board by Hypertech when designing theprogram.
Software requirementsIn addition to the Pnorrt-Atnornax software you will need a copy ofeither the MS-DOS or PC-DOS operating system. The version numbershould & 2.0 or greater.
This manual assumes that you are familiar with some DOS operationssuch as creating directories, changing directories, specifying path names,formatting disks, deleting files and copying files.
The software will provide automatic backups of your files, but it isstrongly recommended that a regular backup of PCB files is made onto adifferent disk.
Pnorct-AurorRAx check I istWhen you receive your Pnornr-Avtornil( package you should find thefollowing contents:
The P nortr-Avtornur manual.
Four diskettes, labelled Program Disk A, Program Disk B,Library Disk and Plot Disk which contain the PnorsuAurornur programs and ttreir associated files.The external protection device, which plugs into one ofthe parallel printer ports of your microcomputer andallows the Pnorgt-Aurornur program to work. It alsoprevents unauthorised use of the software.
I4
-
S e ning up P norEL-AworRAX
The Software License Agreement Card, which you shouldfill out and return immediately. This is vital if you requirefurther support or information about future updates andrevisions.
Note that you can make unlimited backup copies of the disks, but themain program will only work if the external protection device is pluggedinto one of the parallel ports.
lnstalling the software on a hard diskYou should immediately make a backup copy of each disk and store theoriginals in a safe place.
If you are using the programs from a hard disk, make a subdirectorycalled \Protel and copy all the Pnornr-Awornetr files into thissubdirectory. Create another directory called \PCB to store your PCBfiles. It is strongly recommended that you store your files in a differentsubdirectory to the Pnorst-ArnornAx system files. This makes it easierfor you to create backups of your work.
The following instructions provide one means of setting up your harddisk.
Move to the top directory on disk C:Type: MD Protel and press (>Type: MD PCB and press (ENIER>Type: CD Protel and press The prompt should now indicate that you are in the \Protelsubdirectory (e.9. C:Wotel>)Put Program Disk A disk in drive A:Type: COPY A:*.* and press >Put Program Disk B disk in drive A:Type: COPY A:*.* and press Put the Library Disk in drive A:Type: COPY A:*.4 and press
I5
-
Chapter I
Now put the Plot Disk in drive A:Type: COPY A:*.* and press >
All the programs and files should now be installed on your hard disk.If you want the computer t0 placeautomatically, then you will need toAI-IIODGC.BAT file.
The command you need to use is:
CD \PCBIf you do not know how to change the file then seek help - it is not agood idea to change this file if you are not confident about the DOSenvironment.
The next step is to select a graphics driver program which suits thegraphics card you have in your microcomputer.
When the Pn orm-AurorR*( program is loaded it looks for a file calledGRAPH.DRV. This file contains the information required to drive thegraphics display. If no GRAPH.DRV file is found, the software assumesthat you are using a CGA card. If you are using an EGA, VGA, Herculesor Vega Deluxe card then you must create the appropriate GRAPH.DRVfile.
The instruction you should type at the DOS prompt is shown in the tablebelow:
you in the PCB subdirectoryput an extra command in the
Instruction
EGA
VGA
VEGA
HERCULES
Card typeEGA
VGA
Vega Deluxe
Hercules
If you later wish !o return to using a CGA card then type:
CGA then press
and the GRAPH.DRV file will be deleted.
Note that further graphics drivers may be made available in the future.
I6
-
S e ttin g up P nor E L-Awor RAx
Starting up Pnorct-Auror+AxIf you are using a floppy drive system, make sure that Program Disk is indrive A: and Program Disk B is in drive B:. You should also set the DOSPATH variable to point to drive B:. This is best done in theAUTOEXEC.BAT file.
If you are using a hard drive system, you can run the programs from anydirectory, but you may want to move into the directory in which youwant to store your PCB files just to be on the safe side.If it is the first time you have run the program, select the appropriategraphics driver as described on the previous page.
You are now ready to run the pro$am. Simply type:TRAXEDIT and press
and the program will start.
If you are using a floppy drive system you can now take out ProgramDisk A and replace it with the Library Disk.
You should now attempt some of ttre tutorials which will help youbecome familiar with the features of PqoTEL-AUToTRN(.
I 7
-
Chapter I
I8
-
TI.]TORIAL SECTION
-
2 TUTORIAL: GETTING STARTED
This tutorial allows you to gain an overview of the features of Pnornt-Aurornur. It is suggested that you complete the tutorial beforeatfempting to create your own design even if you are familiar withprevious versions of ttre program. There are many new features whichyou need to master.
In this nrtorial you will learn the following skills:
using the keyboard;identifying keys and using key combinations;starting the Pn orruAworRil( program;loading the DEMO file;using the dropdown menus;quitting from P norrt-Atnornex:expanding and contracting the display;using the crnsor keys and the mouse;using the cursor keys with the . If you areasked to hold down the key marked SHIFT it will be referred to as>, and so on.
2t
-
Chapter 2
The main section of the keyboard comprises a set of letter keys andnumber keys as well as some special keys. The one you need to becomefamiliar with immediately is the key labelled > or sometimes() or sometimes simply an arrow. This key is often used tosignal that you have finished entering informalion.
Some keys are used in conjunction with one other key. These are the(>, > and keys. Often you will be asked to typesomething like . This merns hold the key downwith one finger and press the key with another. Another importantkey is which deletes the character to the left of thecursor.
Keyboards vary considerably in their layout, but most have a set offunction keys which are labelled FI, F2, etc. Sometimes these are onthe left hand side of the keyboard and sometimes they form a line alongthe top. The use of function keys is optional with Pnorrt-Atnornax butthey can speed up operation considerably.
On the right hand side of the keyboard there is a numeric keypad. Somekeyboards also have a set of cursor keys (the keys with arrows on them)and some special keys between the main part of the keyboard and thenumeric keypad. The arrow keys will be referred to as (),>, and ,. Other keys which will be used often arethose marked >, (>, and . The key is used to delete the character which is currently highlighted.
If you have an 'AT'-sryle keyboard with the extra set of cursor keysbetween the main keyboard and the numeric keypad, then it is possiblethat the key will not work in conjunction with these cursorkeys.
If you are using a mouse then the left button will be refened to as and is similar in operation to the key. Theright button will be referred to as and is similar inoperation !o the
-
T utorial: G etting S tarted
Loading the DEMO PCBIf you ile using a floppy drive system, insert the PnorsL-Atnornexfloppy disk marked Program Disk A into drive A: and Program Disk Binto drive B:. If you are using a hard drive change to the directory on thehard disk from which you want to run the Pn orEL-AworRN( programs.Type: TRAXEDIT and ttren press (ENTER>).The banner screen appears. Press any key to move to the next screen. Awindow will open in the top left-hand corner of the screen. This is astandard input window which you will see many times while usingPnorEt-AworRdlL
If you are using a floppy drive system, replace Program Disk A with theLibrary Disk.Type DEMO and then either press the () key or click the> button. The message:LOADING F[LE. PLEASE WAIT.appears, then a diagram showing a simple 280 microcomputer layout isdisplayed.
f f iorRAx- -P'o.tct 163lrn5tcE9 ft/4' L{d
23
-
Chapter 2
Notice the status line at the bottom of the screen which gives importantinformation about the board and the position of the cursor. If you movethe mouse or press the cursor keys a few times the numbers whichindicarc lhe position of the cursor change.
Using the menusPress the key or the click the
-
Tutorial: Getting Started
C l e a rD o sF i . } 'esL o a dP a t hIEilHTT5 a u e
A window opens which asks you to confirm that you want to qutt to
DOS.
Y e s
Choose the y es option if you do want to quit. Choose No to contmuewith this tulorial.
The demo circuit is too small to work with easily, so it needs to be
expanded. Choose zoom from the MAIN MENU. Remember to make
sure that it is highlighred, then click the button orpress the
-
Chapter 2
Select Expand. The screen is redrawn and the dia$am shown in moredetail. Select Zoom Expand once again.Now move the mouse until the cursor is in the bottom left hand corner.Alternatively, use the cursor keys. If you hold the > key downwhile pressing a cursor key on the numeric keypad, the cursor will movefaster. Try it.
As the cursor moves lowards the bottom left hand corner, notice that thescreen may be redrawn once or twice. Remember that the cursor positionis displayed on the st"atus line.Select the MAIN MENU, then select Information. The followingwindow appears:
I TqFORI ' IAT I OTq
C o m F o n e n t gH i s h l i s h t e d P i r . r sL i b n e r l l t r o r q t r $ n e n t sI t let sP u r f E n d P i n s5 t a t u s
Choose the Status option from ttre Information window. Notice thatinformation is provided about the number of components, pads, holes,arcs, fills, strings, tracks and vias. Each of these terms are described inmore detail later. You will also notice that information is provided aboutthe name of the current work file, the current path to the directory wherethe work files are stored and the name of the currently selected library.You can also check the amount of disk space that is available.Click or press to exit from the Stattuwindow.
26
-
T utorial: G etting S tarted
5 T A T U 5
F r e e E n q s J ' l e n 4 o r uA r c sC o m P o n e n t sF i 1 l sH o l e sP a d s5 t r i n g sT n a c k sU i a sU o n k F i l e N a m eL i b n e F HC u r r e n t P a t hD i s k 5 i z eD i s k F n e e
6Et 53 6B42242251 5 3 5BD E 1 ' I O . P C BP C B S T D . L I BC : \ P C B2 1 3 4 9 4 4 6 B H t e sI 9 6 3 9 3 6 9 B s t e s
B g t e sB u t e s
Now try each of the other options in the Information window todetermine the board's dimensions, the components on the board, theunconnected pins and so on. Press or click the (RIGHTMOUSE> button to exit from this menu-you can find more information about a particular component by usingthe Edir menu. Choose Edit and the following menu appears.
E D I T
P a dT r e c kS t r i n gU i a
Now choose Component. The message on the prompt line (ust belowthe status line) prompts you to select a component. Move the cursor untilit is positioned on the 280 chip marked U5 (approximately X:1200y:1200). The component should look like the one in the followingdiagram.
27
-
Chapter 2
Now click or press > and a window opensshowing the component designator, the library name (pattern), acomment and information about the layer and placement type.
E D I T C O I { P O N E I {
F a t t e r nf , o n q m e n tL a H e rP ] a c e r { e n t
U 5D I P 4 BZ 8 g f l C P UI t f o t 51 ' lD Con ' r ponen tL o c k e d I n P l a c e
Click > or press to remove the window. Noticethat the:
SELECT COMPONENTprompt still appears on the prompt line. Click the button or press again to exit from the Edir opdon.Now choose the Jump option from the MAIN MENIJ. You can chooseto jump to a place on the board by specifying a component, a location, anet, the origin, a pad or a string.
28
-
Tutorial: Getting Started
J U H P
L o c a t i o nH e tO n i s i nP a d5 t r i n
This option will be extremely useful in the future when you are workingwith a large board.
The Jump option is also useful if you wish to identify the pin numbersfor a component. Choos e Jump Component and you are asked to select acomponent. Notice that there is a question mark (?) on the left hand sideof the window. This indicates that there is an information windowavailable which will provide a list of components held in the memory ofthe computer.
click and the window with a range of choices appears.
C O T " I P O N E N T 5P L f , C E Dc lC 5c 8J 1J 4R 3R 55 U 2U 3U 6U 9u l 2
c 3 c 4c 6 c ?c 9 c l 8i l J 3n r R 2R 4 R 5R ? 5 U tu l u zu 4 u 5U ? U SU l E U l TX T P L 1 X T A L z
a a
t l a
I t a
29
-
Chapter 2
Move the selection bar to highlight the DB9 connector labelle d JZ thenpress (ENTER>> or click >.
The cursor moves to that component on the board and is situated at pinl. Now choose Jump Pad. You will be asked to select a component.Since the cursor is already over the required component, press> or click (>. A window opens at the top of thescreen prompting you to enter a pin number.
Enter a pin number such as 5 then press . Notice that the cursor moves to that pin. The window staysopen allowing you to try other pin numbers. Press > or
-
Tutorial: G etting Started
color by choosing Menu Color ttren clicking orpressing > and observing the changes in color. Press Redraws or 'refreshes' the screen'> Centers the screen about the current cursor
position.
This key has the same effect as choosing ZoomExpand.
() This key has the same effect as choosing ZoomContract.
it also has on the same key. It is usedto swap between the top layer and the bottomlayer. The effect can be observed on the statusline.
3I
-
Chapter 2
This key is also on the keypad. It is used to cyclethrough all the currently selected layers.
() This key is also on the keypad. It is used !o cycle
ffi:i,illffiffilJ"::jffi: ravers in theSpeeding up menu select ionsBefore finishing this tutorial you should be aware of a feature ofPnorst-Avtornest which helps speed up menu selections once youbecome familiar with the menu structure.Each menu option can be chosen by simply pressing the first key of theoption to be selected. Thus to choose Jump Pad you only need to type Jthen P.
You should now quit from the program by choosing File from the MAINMENU, then choosing Quir (or by pressing F ttren Q) as described nearthe beginning of this tutorial.
32
-
3 TUToRIAL: LAYTNG our A PcB
In this tutorial the most important aspects of placing components, usingthe libr?r!, taying tracks and using the powerful router will be covered.The tutorial will lead you through the set of steps necessary to begindesigning an RS-232 splitter board. As there is insufficient space in themanual to describe laying out the whole board, you will simply place aDB25 connector and the first of the 16 pin chips as well as some by-passcapacitors and a resistor.
In this tutorial you will learn the following skills:
clearing the work space;choosing a component from the library;placing a component;rotating a componenqassigning component designators and comments;identifying pins on components;placing tracks manuallY;swirching layers;saving a board;using the pad to pad router;creating a netlist;using the automatic router.
Getting startedThe aim of this tutorial is to lay out the section of an RS-232 splitterboard shown below.
33
-
Chapter 3
There is one DB25 connector, one DIP16 chip, three capacitors and oneresistor on the board. Your first task is to place these.You must first make sure that the board is clear. Either restart thePnornt-Atnornut pro$am or choogo, File Clear Yes. If you start theprogram again then press buttonin response to the prompt 'LOAD PCB FILE NAME'.
Placing componentsNow press > lhree times and choose Place Component. An inputwindow wittr ttre heading 'NAME IN LIBRARY' opens asking for thename of a pre-defined component. Notice that there is a question markon the input line. Press > or click the
-
Tutorial: Laying out a PCB
C O1 ' IPONE NT 5 I N L I B R A R Y
f f X I A L E . 6A H I A L B . 9D B 9 PD B 2 5D I O D E g . 4D I P 8D I P l 8D I P 2 4D I P 6 4I D C 1 gI D C 2 6I D C 4 BI D C S 6 PL C C 2 8L C C 5 z
A X I A L g . 4. A X I A L B . ?A H I A L l , 6D B 1 5D B 2 5 PD I O D E B , TD I P T 4D I F 2 BD I P z BF L V 4I D C 1 6I D C 3 4I D E 4 g PL C C 1 8L C C 3 2L C C 6 8
A X I A L B . 5R H I A L B . 8D B 9D B 1 5 PD B 3 ?D I P 6D I P l 6D T P 2 2D I P 4 BH E P T AI D C z BI D C 3 6I D C S SL C C 2 BL C C 4 4L C C 8 4
Move the selection bar to the component named DB25. Press >or click the button. A window opens and you areprompted to supply a component designator. The question mark in thewindow means that if you press or click ,the program automatically assign a designator starting with A1, then A2and so on.
A component designator is usually a letter such as IJ, J, C, or R followedby a one or two digit number. Connectors are often given designatorsstarting with J, so enter Jl in this case, then press or click.
You are now prompted to enter a short comment which appears on thecomponent overlay. Type in DB25 and an outline of the componentappears.
You now see the message:
MOVING COMPONENTon the prompt line at the bottom of the screen.
This means that you can now adjust the position of the component. Press to rotate the component through 90 degrees, then move thewhite outline (with the cursor keys or the mouse) close to the edge of theboard - but not so close ttrat you cannot see the whole component. TryX:250 Y:2500 for example. When the outline is in the correct position,press > or click and the component is placed.
35
-
Chapter 3
JT0Be5r r r l l r r * r T .l r f r r t t r t + t r
The next step is to place a l6-pin chip near the Jl connector. At thisstage you are still in Place Component and the input window has thecomponent name DB25 in it, since that was the last component chosen.Enter a question rnark and the string DB25 disappears. Press . Enter the designator Ul and the comment DIP16.Press > or click after each entry. The outlineof the component now appears. Use the cursor keys or the mouse tomove it to X:1900 Y:22A0. Once again, press > or click > to fix the component in place.
Now you need to place three capacitors. The component you require thistime is called RAD0.2. Enter a
-
Tutorial: Laying out a PCB
then move it to X:'1350 Y:2250. Press > or click > to place it.The input window is still showing the name RAD0.2 so simply press or click > to choose that name for the secondcapacitor. The designator automatically becomes C2 and the comment isstill 22uF. Rotate the second capacitor and place it on the other side ofthe DIP16 chip at X:2800 Y:2250. Now choose RAD0.2 a third time.Rotate it and move it to X:1350 Y:1150. Click orpress (> to fix it in position.Now move to a point just above C3 (say, X:1250 Y:1550) and choosethe component labelled AXIAL0.3. Assign the designator Rl and thecomment 3.3K. Press ) or click to exit fromthe Place Component option.The display might be a bit messy by now so press the (> key toredraw lhe screen.
Laying tracksNow you are almost ready to start laying Eacks. Before you cil, youneed to know the pin numbers of the components. In the previoustutorial you learned how to identify pin numbers using Jump Pad. Usethis option to find pin 1 on Jl, Ul, Rl and Cl. From this informationyou can work out most of the others. It might also be necessary to locateptn 25 on Jl and pin 16 on Ul.
The following table provides a list of the pins which must be connected.
Ul- l to C l -2
Ul -16 to C3- l
U1 - l I t o J l - 3
Ul -9 to Jl -4
U1-4 toQ.-2
Il-20 to Rl - l
U1-3 to C l - l
Ul -12 to I l-2
Ul -10 to J l -5
Ul -5 to C2-l
Ul-z to C3-Z to Rl-2
37
-
Chapter 3
The first entry in the table indicates that you must connect pin I on thecomponent Ul to pin 2 on the component Cl. The entry under it showsthat you must connect pin 16 on the component Ul to pin I on thecomponent C3.
This information becomes important later as it is the basis of the conceptof a Netlist. A netlist is a list of all connections on ttre board and is usedto make connections automatically with the Ne tlist Route option. Eachgroup of connections in a netlist (e.g.Ul-l to Cl-z) is called a Net.Just in case anything goes wrong, save the board. To do this choose FileSave, supply a filename, then press or press >. The message:
PLACE TRACKappears on the prompt line.
Now move the cursor towards Cl keeping the line horizontal. When theline is half way towards Cl (about X:1650 Y:22N) click > or press >. Press >line vertically until it is in line with pin2 on Cl (aboutX:1650 Y:2450).Click again or press > then press >layer. Move the cursor to pin2 and click again or press .
A connection now extends from Ul-l to Cl-z. Notice that this lastsection has been placed on the bottom layer and that a via has been usedto change layers. Press or click > twice to exitfrom the track laying routine.
38
-
Tutorial: Laying out a PCB
Using the routerManually laying tracks is a very time consuming process - especiallywhen you have to change layers all the [ime. This is obviously verycumbersome. The main advantage is that you have total control over theplacement of Eacks.
The pnornr-Avrornur program has an au&rmatic track laying optionbuilt-in. This process is known in the industry as routing. The routerwill connect two pads which you point to, or it will use a netlist to makesome or all of the connections on the board. This is a very powerfulfeanrre of the Pnoret-Arnornur program and is described in detail inchapter 20.
Now let the Pnorpl-AvrornAx rourcr lay a track for you. Choose NerlisrRoute Pad to Pad. The message:
ROUTE: SELECTFIRSTPADappears. You needto connectUl-3 to C1-1, so move topin l on Cl andpress or click .
The message now changes tn:
ROUTE: SELECT SECOND PAD
Move to pin 3 on Ul and press or click >.
The router now takes over and determines a Fth for the tracks. It is quitelikely that it will also place a via to route that track to ttre other side ofthe board.
Now route all the other connections in the list above. When you havefinished, press > or click to escape from therouter and netlist menus.
To do an automatic route you need a netlist which contains informationon all connections to be made. This is normally done with the PnorEL'ScunueTrc program, but there is an option which allows you to producea netlist of a finished board within the Pnora,-AwornAx program.
Choose Hightight Make Netlist. You are asked to supply a name for thenetlist. Type in the name NET232 and press ((ENTER>>. The board isthen scanned and all connections are stored in the netlist file. This file isused for automatic routing.
39
-
Chapter 3
Now save the board giving it a different name and recall the original un-routed board. Choose Netlist Get Nets. You are asked to supply the nameof a netlist file. Enter NET232, then press > or click >. The netlist is loaded and optimised and then the Netlist menuis displayed. At this stage the netlist has been loaded into the memoryand is available for routing.
You can get visual feedback about the netlist by choosing the Slww AllNets option. A set of thin white lines is displayed showing theconnections to be made. This set of connections is called a 'ratsnest' andis, essentially, the information which is used to automatically place thetracks.
You can now examine one of the features of Pnorgt-Atnornur whichcan be very useful when laying out large boards, or boards which aredifficult to route. It is possible to move a component and to see the effectthat the move has on the ratsnest. In this way you can move a componentwhich is in a very dense area to a place where routing will be easier.
Choose Move Component. You are prompted to select a component.Select the DIP16 chip and drag it. As it moves you can see all theconnections in the ratsnest moving as well. Now put the component backin its original spot and press > or click > to exitfrom the Move option.
Choose Route Board. The routing now takes place automatically usingthe information from the netlist. Notice that on the status line
40
tttt(}tf]fL,
srS"l13
-
Tutoriat: LaYing out a PCB
information is provided about the type of connection being made. This is
described in more detail in the routing chapter.
Connecting to power and ground planesThe final connections you have to make are to the power plane and
ground plane. pin 7 on the DB25 connector and pin 15 on the DIPI6
chip have tro be connected to the ground plane. Pin 16 on the DIP16 has
to be connected to the power plane. (This is assuming, of course, thatyou are going to constrult u board with power and ground planes.)
choos e Edit pad. you ue prompted to select a pad. select pin 7 on the
DB25 and a window opens displaying information about the pad.
E D I T P A D
S h a p eL a U e rH o l e 5 i z eX - 5 i z eY - 5 i z ePo r^ re r , r 'GndR o t e t e
7C i r c u f a rl " l u 1 t i - L a u e r2 S6 2l . { o t U s e dN o F ] a n e C o n n e c t i o n( 5 r , r a p X - 5 i z e H n d V : 5 : L - z e l
Notice that there is an option which shows the power and ground status.
Choose this option and another window opens listing the possible
connections. Choose Relief to Ground Plane.
PL ffl.I.E
t - c r u n d P l e n eD i r e c t T o E r o u n d P l e n en e 1 i e f T o P o w e r F l e n eD i r e c t T o F o q s r F L e n e
4I
-
Chapter 3
Press ) or click > and you are prompted to selectanother pad. Now choose pin 15 on ttre DIP16 and make ttre sameconnection. Finally, choose pin 16 on the DIPI6 chip and connect it tothe power plane by choosing the Relief to Power Plane option.You have now completed ttre section of the board shown in the firstdiagram in this chapter. If you want to save your work, choose File Sm,eand enter a filename. Press > or click and thefile is saved to the disk.
42
-
4 rurffig,fFfif$o NEW
In this tutorial you will learn how to create you own component pattrornand how to store the pattern in the library for later use. You may notneed to do this for a while because a comprehensive library ofcomponent patterns is supplied with the Pn orru-AurorRfi{ package. Inaddition, many components can be created by simply altering existinglibrary patterns using the Library Explode option.
Nevertheless, you will also learn other skills which will help you
become more familiar with the procedure for laying out a board.
The skills you will learn will be:
how to use the snaP grid;
relating cursor movement to the snap gnd;
laying tracks of a grven length;
creating new pad types;changing the culrently selected pad type;
placing pads;using the Repeat oqtions;placing arcs;defining a block;creating a new library;adding a component to the library.
Getting startedThe component that you are going to create in this tutorial is a simpleDIpl6 pauern (which is already in the standard library - but the exerciseis useful).
43
-
Chapter 4
t ttotooolo
otaolooo
Before you make any changes, either restart the Pnornt-Awornurprogram or choose File Clear Yes.The pattern you are going to create is laid out on a 25 mil grid. The tracksegments are 800 mils, 75 mils or 50 mils. The radius of the arc whichmakes up the 'notch' in the chip is 25 mils, and ttre pads are placed 100mils apart (measured from center to center).Choose Grid Snap Grid and make sure the size of the grid is 25 mils.This means that the cursor will be constrained to move in increments of25 mils.
You will define two types of pad for this pattern. Pin I is a square pad ofside 56 mils. The rest are circular with a diameter of 56 mils. Both ofthese pad types need to be defined because they are not standard - ttreyhave just been invented for the purpose of this exercise.Choose Setup Pads New. A window opens with the heading 'PADTYPE NAME'. Enter SQUARE56. The 'EDIT PAD TYPE' menuappears. Choose Slnpe, lhen choose Rectangular.Now choose X-Size and change the size !o 56 mils. Choose Y -Size andchange the size to 56 mils. The default hole size of 30 mils is
44
-
Tutorial: Creating new com7onents
satisfactory.Press or click > to exit this option.The square pad is now defined.
Repeat the procedure and define a pad called ROUND56 which iscircular wittr a diameter of 56 mils and also a hole size of 30 mils.Remember to press > or click nvice to exit thisoption.
The next step is to make sure that the circular pad called ROUND56 isthe currently selected pad and that the track width is set to 12 mils.
Choose Current Pad Type and select ROLIND56. Also check that thetrack width is l2 mils.
You are now ready to start creating the component.
Placing some tracksThe tracks for ttris component will be placed on the top (component)overlay, so either choose Current Layer Top Overlay to change to thatlayer, or press either or >curent layer.
You are now ready to lay the tracks which will make up the inner part ofthe component.
Move to X:1000 Y:1000 and press four times. Choose PlaceTrack.Make sure the cursor is on X:1000 Y:1000 then press or click>. A short track is drawn. Now move the cursor up toX:1200 Y:1800 and press or click . A trackwhich forms the right side of the outline appears. Now move across toX:1125 Y:1800 and repeat the process.
Now you have to leave a gap for the notch, so press or click once and then move to X:1075 Y:1800. Press(ENTER>> or click then lay a track to X:1000 Y:1800.Now complete ttre outline by laying a track down to X:1000 Y:1000.
Press (ESC> or click twice to finish laying tracks.
45
-
Chapter 4
Placing pads and using RepeatYou are now ready to place the pads so choose Place Pad. The message'PLACE PAD' appears on the prompt line at the bottom of the screen.Move the cursor to X: 1250 Y:1050 and press or click >. A pad appears on the board. The shape of the pad isdetermined by the shape chosen for the currently selected pad in CurrentPad. You are then prompted to place another pad. Even though there aremore to place, press ) or click > to exit the PlacePad routine. Because you have several pads to place, you can save timeby using the Repear command.Choose Repeat from the MAIN MENU and the following windowopens.
R E P E f i T P L A C E I ' I E H T
C o u n t D e f e u l t :H - O f f s e t ( l ' f i l s ) :Y - O f f s e t ( 1 ' l i l s l :
7gr a 6
Each time an item is placed on the board, the information about the latestplacement is stored so that the action can be repeated. The windowcontains the information which the program needs to repeat the action.
You need to place seven more circular pads. Choose Count Defaulr andchange it to 7. Since the pads are to be placed in a vertical line 100 milsapart, change the X offset to 0 and the Y offset to 100 mils.
Now choose Exccute Repeat Yes. Notice that seven pads have been laid.Your previous Place Pad instruction has been repeated seven times andeach one is 100 mils apart.
Your component should now look like the one in the diagram below.
46
-
Tutorial; Creating new components
aaoattae
Now choose Place Pad. Move to X:950 Y:1050 and press > orclick ). Another pad appears. Choose Repeat ExecuteRepear again. Change the count to 6 and another six pads will be placed.
Now you are ready to place pin I which is a rectangular type, so chooseCurrent Pad and change the type to SQUARE56. Move to X:950Y:1750 and choose Place Pad to place the rectangular pad. Now you cansee the bottom part of the pattern and the two rows of pads.
Placing an arcNow you need to create the notch at the top of the chip. Move to X:1100Y:1800 and choose Place Arc. Change the radius to25 mils by using the> arrow key to increase the radius and the or click toconfirm the size. The message 'SELECT ARC SEGMENTS' appears onthe prompt line.
You only want the bottom half of the circle to appear. To do this pressthe arrow key and then the arrow key and the top partdisappears. Press > or click . The notch willnow appear.
Press () or click > to exit from this option.
47
-
Chapter 4
You are almost ready to add the component to the library. The onlyremaining task is to assign the pin numbers or designators. Therectangular pin will be pin 1, the one under that will be pin 2, and so on.The pin in the top right hand corner will become pin 16.
Choose Edit Pod and then select the rectangular pad. Now chooseDesignator and assign the value 1. Press ) or click >. Now select each of the remaining pads and assign theirdesignators.
Adding the component to the l ibraryThe next step is to define the new component as a block by choosing theBlock Define option. When you choose the option the message'SELECT FIRST CORNER' appears on the prompt line at the bottom ofthe screen. Move the cursor to X:850 Y:1900 and press orclick >.
Now the prompt changes to 'SELECT SECOND CORNER'. Move thecursor to X:1350 Y:950 and press > or click >.
The component should now be highlighted indicating that it is a definedblock. The prompt 'SELECT REFiERENCE POINT' is now displayedon the prompl line. The reference point is that part of t]re component thatwill be placed at the cursor position during a later Place Componentoperation. Choose the center of the rectangular pad (i.e. pin l) as thereference point.
Since you probably do not want to add this component to your standardlibrary, create a new library trr store the component in. Choose LibraryNew Library and enter the name NEW for the library.
Now choose Library File and nominate NEW as the currently selectedlibrary. You can check that it is the curently selected library bychoosi ng I nformation S tat us .
Choose l-ibrary Add. You are asked to enter a name for the newcomponent. Enter a name and then press () or click >. Choose Yes. The component is added n the library.
If you now choose Library List you witl see the component listed. It cannow be placed on the board just like any other library component.
48
-
5 TUTORIAL: USING THE LINE EDITOR
The pnorrt-Awornm package contains a simple, yet effective, lineeditor which is available in all input windows.you will have already used an input window when you loaded ttreDEMO file in a Previous httorial.
you can use tfie line editor to change text and to correct errors whichmay arise when typing information into an input window.
This section contains a short tutorial to help you become familiar withthe line editor and a summ Ny of the functions available.
The skills you will learn will be:
using an input window;deleting text at the cursor;inserting text at the cursor;moving around the window;deleting an entire word or line;exiting from an inPut window.
49
-
Chapter 5
The input window explainedThe first point to note is that when an input window opens it may alreadyhave some information on the edit line. This may either be a 'default'
specification such as *.PCB or DIP40 or a question mad or pressing > will cause a selection windowto open. The window will contain some names. One of these can beselected by moving the selection bar to that name and then clicking or pressing >. This procedure overcome theneed for you to type information.
Whenever the window fint opens, the cursor appears on the left handside of the edit line. If you want to type a filename or the name of acomponent rather than selecting one from a list then simply type thename and any text that was already in the window will disappear.
You may sometimes make a typing error when entering a filename or acomponent designator. Alternatively, you may simply want trr make aminor change to the default value already in the window. This is wherethe line editor can help.
Now choose File from ttre MAIN MENU and then choose Load. Theinput window opens.
Notice that there is a default specification of *.PCB on the left hand sideand that the flashing cursor appears under the asterisk.
Edit ing a l ineType the words PROTEL TASMANIA AUSTRALIA.
L O A D P C B F I L E N A 1 ' 4 EP R O T E L T A 5 1 ' I A N I A A U S T R A L I
Notice that the cursor isNow type
50
positioned after the A at the end of the line.twice and note that the cursor has moved back
-
Tutorinl: Using the line editor
to the start of the word TASMANIA. Now typefollowed by zt Sp?co: The new text is inserted toposition.
L O A D P C B F I L E N A H EP R O T E L
- I T O E N E T J A S I " I A N I A A U S T R A L I A
Press the key twice. The characters under the cursor are deleted.
L O A D P C B F I L E N A I ' 4 ES H A N I A A U s T R A L I A
Now type and the rest of the word TASMANIA isdeleted.press the key and then ttre ..END> key and the cursor movesto the beginning of the line then to the end of ttre line. Press again, then use to move the cursor right one word. Noticethat the cursor is positioned under the H in the word HOBART.
Since you do not want to use the text you have just typed in, press to delete the entire line.
By now you should be ready to alter text in any input window. To helpyou with the line editor, I full summary of the features is given in thenext section.
the word HOBARTthe left of the cursor
5I
-
Chapter 5
Line editor functions summary. Move to the beginning of the line.
-
6 TUToRIAL: AsstcNtNc KEY MAcRos
A powerful, and very useful, feature of Pnorg,t-AworRu( is the abitityto define your own macros. If you have not heard the term macro beforethen don't worrlr. It is simply a terrn that is used to describe a method ofassigning commonly used keystrokes to a single name or key.
The use of macros helps !o speed up operations that you need to carryout often.
In this nrtorial you will learn the following skills:
clearing previously assigned macros;defining a new macro;assigning a macro name;assigning a macro to a function key;implementing a macro;using the record facility to define a macro;terminating the record facility;saving a macro;creating nested macros.
Defining a macroAn example will help. When laying out a board you will need to swapfrom the top layer to the bottom layer from time to time. One way ofdoing this is by choosing Current from the MAIN MENU, then choosingLayer Bottom Layer.If you use single keystrokes you would fype C LB .
Before starting this tutorial you should make sure that there are nomacros already defined. Choose Setup Keys Clear Yes to clear anymacros from the memory.
53
-
Chapter 6
To assign this sequence of keystrokes to a macro, choose Setup Keys.The Keys menu is displayed.
C l c r rD e l t eE d i tL I s tL o a dJ ' le r geNeu lR e c o r dR e n e H e5 a v e
Choose New to define a new macro. A window opens prompting you toinput a name for the macro. The name can be up to l0 characters long.Choose a name that reflects the function to be carried out by the macro.At this stage type in:
BOTTOM
Now you are asked which key to assign the macro to. The programsupplies the name of the next available macro key such as . Thisstands for pressing the ) key at the same time as holding downthe function key labelled Fl.
If you do not want to assign the macro to press one of the otherfunction keys. You can also use the function keys in combination withthe and > keys or by themselves.
Provided the key is available a window opens to allow you to type in therequired keysFokes. Type:
C L Bthen press the key or click the
-
Tutorial: Assigning key macros
Eor- rcH {^F t> cor . r ra lC L B
Now press >. Notice that thebottom layer is now selected.
Using the record facilityAnother macro which can be quite useful is one which places a pad andthen moves to the next pad position. To make sure that you are at thecorrect Zoom level for this exercise, choo se Zoom Keyboard and theninput 5.
To define the new macro choose Setup Keys Record. This option letsyou carry out a set of actions and automatically stores your keystrokes inthe macro.
A window opens prompting you to enter the 'NEW KEY MACRONAME'. Enter the name of the macro as PADS. You are then asked tospecify the key to which the macro will be assigned. Hold down the(CTRL> key and press the function key marked (>.Now you will hear a beep and the pro$am is ready to 'record' all yourkeystrokes.
Choose Place Pad. You are prompted to place a pad. Press > orclick the key to place the pad and now press the> cursor key four times. The cursor moves to the right by 100
55
-
Chapter 6
mils. Press key and press the key. This turnsoff the 'recorder' and signifies that you have finished the macro.
Now press . Notice that a pad has been placed and thecursor has moved !o a new position ready to place another pad. Press> again and notice that another pad has been placed.
Using nested macrosA powerful feature of macros is that one can call another. This issometimes referred to as 'nesting' macros.
An example for you to ry is creating a pin array consisting of four rowsof pads each of which has five pads. You should make sure that the padlaying macro which you assigned to > is still there.
Choose Setup Keys New and input the name Line. You are prompted tosupply the name of the function key. Overwrite the default value bytyping then pressing or clicking >.In the macro window type (> five times. This produces aline of five pads. Then press ) (
-
7 ruro RrA tbHt'dffnf t rRAxP Lor
This tutorial wilt show you how to do a simple draft print and a plot of
the sample pCB file. Pnorrt-Avrornur has a flexible set of outputroutines which allow output fo be sent to draft printers, plotters,photoplotters and disk files.
In this tutorial you will learn the following skills:
loading the TRNQLOT Program;interpreting ttre menu levels;
interpreting the status screen;
loadirig a .PCB file;interpreting the I nformation window;
setting up the parameters for a print;
setting up the parameters for a plot;
producing a draft Print;producing a draft Plot.
Starting the ProgramIf you are using a dual floppy disk system, put the Plor disk into drive A:and ttre disk with the .PCB file that you want to print into drive B:.
If you are using a hard disk drive you should make stue that you are in adirectory from which theTRNQLOT progam is accessible.
To start the TRilGLOT program simply type:
TRAXPLOT then Press
at the DOS PromPt.
57
-
Chapter 7
You will see the following menu.
NRIH PIOT NEHU
F i l eInf ornationOptionsSetupPlotPrlntGerber PlotlfC llri I I
The MAIN PLOT MENU is displayed on ttre left side of the screen and astatus window is displayed at the bottom of the screen.Choose File Load and enter the file name DEMO in the input window.An information window opens showing the number of pads, tracks,components, etc. that are being loaded. A second pass shows thepercentage of the board which has been analysed.When the file has been loaded, the status screen is updated to show thename of the .PCB file, the dimensions of the board and the amount offree memory remaining. The path name of ttre directory is alsodisplayed.
path : C:\pL$IIagurt File : ROGERZ.PCBlasrut Size | 2675 x 2560Free f1enory : 8929
The File menu is still displayed. Press or click > to return to ttre MAIN PLOT MENU.
58
-
Tutorial: Using the TRAXPLOT program
A draft printNow choose Options Type of Ptor and choose Check Plot from the'select plot Tpe' window. Also check that the options selected forborder, pads and strings are 'on'. Press or click > to exit from this menu.
I-ets assume that you have an I{P Laser Jet II printer connected to aserial port of your comPuter.
Choos e Setup Printer. Now check that Type has been set to 'I{P Laser
Jet II'. Choo se Device andanother window opens listing the options youcan choose for the port to connect the printer to. Choose
'serial Port 1'.Check the other options to make sure they are sensible. Press > orclick > twice to return to the MAIN PLOT MENU.
PRIHTER SETUP
TupeIfeu iceScaleX CorrectionI CorrectlonX OffsetY OffsetOrlentat lontlual ltgPaper
HP tfiSER JET IISer la I Port 1
T , B B1 ' B B1 . B B
IB
fiuto CentreIlraf t
Continuous
Check that your printer is connecrcd to the port you have selected andmake sure that it is online. Now choose Print and the draft print of yourboard will begin to aPPear.
Plotting a boardNow you can use a plouer to produce a check plot. Choow Optiotrs Typeof ptot and choose Check PIot from the 'select Plot Type' window. Alsocheck that the options selected for border, pads and strings are'on'.
s9
-
Chapter 7
Press or click > to exit from this menu.
Let's assume that you have a DMPL plotter connected to a serial port ofyour computer. (If you haven't, then choose from the list provided inSetup Plotter Type).Choose Setup Plotter. Now check that Type has been set to 'Dlv{PL'.Choose Device and another window opens listing the options you canchoose for the prt to connect the printer to. Choose 'Serial Port I' bymoving the selection bar to that option then pressing ( orclicking >. Check the other options to make sure theyare sensible. Press or click trvice to return tothe MAINPLOTMENU.
PLOTTER SETUP
TgpeIleu iceScaleX ComectionY CorrectionX OffsetT OffsetOrientationQua I itgtFens
DNPtSerial Port 1
1 . B B1 . B B1 , B B
BB
llorna IIlraf t
If you now choose lrdormation, a window opens which provides youwith information about the plot type, the scale and the size of the board.You cannot change anything in this window - it is for information only.Press or click > to exit from this window.If you are happy with the setup oplions, choose Plot from the MAINPLOT MENU and your check plot will appear on the plotter.
60
-
7 ruro RrA tbHt'dffnf t rRAxP Lor
This tutorial wilt show you how to do a simple draft print and a plot of
the sample pCB file. Pnorrt-Avrornur has a flexible set of outputroutines which allow output fo be sent to draft printers, plotters,photoplotters and disk files.
In this tutorial you will learn the following skills:
loading the TRNQLOT Program;interpreting ttre menu levels;
interpreting the status screen;
loadirig a .PCB file;interpreting the I nformation window;
setting up the parameters for a print;
setting up the parameters for a plot;
producing a draft Print;producing a draft Plot.
Starting the ProgramIf you are using a dual floppy disk system, put the Plor disk into drive A:and ttre disk with the .PCB file that you want to print into drive B:.
If you are using a hard disk drive you should make stue that you are in adirectory from which theTRNQLOT progam is accessible.
To start the TRilGLOT program simply type:
TRAXPLOT then Press
at the DOS PromPt.
57
-
Chapter 7
You will see the following menu.
NRIH PIOT NEHU
F i l eInf ornationOptionsSetupPlotPrlntGerber PlotlfC llri I I
The MAIN PLOT MENU is displayed on ttre left side of the screen and astatus window is displayed at the bottom of the screen.Choose File Load and enter the file name DEMO in the input window.An information window opens showing the number of pads, tracks,components, etc. that are being loaded. A second pass shows thepercentage of the board which has been analysed.When the file has been loaded, the status screen is updated to show thename of the .PCB file, the dimensions of the board and the amount offree memory remaining. The path name of ttre directory is alsodisplayed.
path : C:\pL$IIagurt File : ROGERZ.PCBlasrut Size | 2675 x 2560Free f1enory : 8929
The File menu is still displayed. Press or click > to return to ttre MAIN PLOT MENU.
58
-
Tutorial: Using the TRAXPLOT program
A draft printNow choose Options Type of Ptor and choose Check Plot from the'select plot Tpe' window. Also check that the options selected forborder, pads and strings are 'on'. Press or click > to exit from this menu.
I-ets assume that you have an I{P Laser Jet II printer connected to aserial port of your comPuter.
Choos e Setup Printer. Now check that Type has been set to 'I{P Laser
Jet II'. Choo se Device andanother window opens listing the options youcan choose for the port to connect the printer to. Choose
'serial Port 1'.Check the other options to make sure they are sensible. Press > orclick > twice to return to the MAIN PLOT MENU.
PRIHTER SETUP
TupeIfeu iceScaleX CorrectionI CorrectlonX OffsetY OffsetOrlentat lontlual ltgPaper
HP tfiSER JET IISer la I Port 1
T , B B1 ' B B1 . B B
IB
fiuto CentreIlraf t
Continuous
Check that your printer is connecrcd to the port you have selected andmake sure that it is online. Now choose Print and the draft print of yourboard will begin to aPPear.
Plotting a boardNow you can use a plouer to produce a check plot. Choow Optiotrs Typeof ptot and choose Check PIot from the 'select Plot Type' window. Alsocheck that the options selected for border, pads and strings are'on'.
s9
-
Chapter 7
Press or click > to exit from this menu.
Let's assume that you have a DMPL plotter connected to a serial port ofyour computer. (If you haven't, then choose from the list provided inSetup Plotter Type).Choose Setup Plotter. Now check that Type has been set to 'Dlv{PL'.Choose Device and another window opens listing the options you canchoose for the prt to connect the printer to. Choose 'Serial Port I' bymoving the selection bar to that option then pressing ( orclicking >. Check the other options to make sure theyare sensible. Press or click trvice to return tothe MAINPLOTMENU.
PLOTTER SETUP
TgpeIleu iceScaleX ComectionY CorrectionX OffsetT OffsetOrientationQua I itgtFens
DNPtSerial Port 1
1 . B B1 . B B1 , B B
BB
llorna IIlraf t
If you now choose lrdormation, a window opens which provides youwith information about the plot type, the scale and the size of the board.You cannot change anything in this window - it is for information only.Press or click > to exit from this window.If you are happy with the setup oplions, choose Plot from the MAINPLOT MENU and your check plot will appear on the plotter.
60
-
REIiEREI{CE SECTION
-
8 MANIPULATING BLocKs
When you are laying out a printed circuit board, it quite often happensthat you need to manipulate a btock of components. For example, youmay want to copy a block of components, move some components ortransfer a block from one PCB to another.
The options in the B/ ock menu allow you to manipulate blocks quicklyand efficiently. They are a powerful feature of the Pnornt-Avtornurpackage and can greatly speed up board layout. You can define a block,copy a blqck, move a block, hide a block, load or save a block and deletea block.
B L O C K
H i d el ' f oueC o P gI n s i d n D e l e t nB u t s t d e D e l e t eR e a dU n i t s
Defining a blockBefore you can carry out block operations such as moving, copying anddeleting, you must first define the block.
Choose the Define option from the Blocft menu. The following promptappears on the status line:
SELECT FIRST CORNERMove the cursor to one corner of the block you want to highlight andclick the ( button or press ). The promptchanges t0:
63
-
Chapter I
SELECT SECOND CORNERMove to the diagonally opposite corner and click the
-
Manipulating blocks
required place. Remember that the cursor position dictates where thereference point will be Placed.Sometimes you may want to place the block at a different orientation tothe original. Thcre is a summary of the keys which can be used to rotate,flip and move the block durin g a Move operation on page 66-
When you place the block. a menu appears asking if you want thecurrent layer only or all layers.
If you simply want to drag the tracks on the current layer then chooseCurrent Layer Only" With this option no pads or vias are dragged sincethey belong to every layer. If you wish to affect all tracks, then chooseAll Layers.
click the button or press to position theblock.
The block is then moved. A delay may occur while the tracks are sortedand dragged m the new posiuon. Don't worry if they appear to be messy- they can be sorted out later"
An important point to note is that if a component only lies partly withinthe defined block it will not be moved. A component must be completelyenclosed by the highlighting. If it is not, you will need to redefine theblock. However, if the associated text such as the component designatorand comment do not fall within the block outline, you do not need toredefine the block. The text is moved with the component regardless ofwhether it falls within fte block or not.
If a pad centre or arc cenre falls within the block it is moved. A filledarea must be completely enclosed. A track which is completely withinthe block is moved with the block. If only one end of the track lieswithin that block then the track is stretched to maintain the connection.
6s
-
Chapter I
Before a Move operation is performed the program checks ttre limits ofthe existing board. If the block is to be moved to a place within that are*,,the following window appears:
Choose Yes to overwrite the board or else choose No and move ttre blockoutline to a different place on the board.The following keys and buttons help you place the block in anyorientadon.
Rotates the block 90 degrees. Pressing it twicerotates the block 180 degrees and so on.
hessing flips the block in ttre X direction. Pressing flips the block in the Y direction. Pressing the left cursor key moves ttre block left. Pressing the right cursor key moves the block
right. Pressing the up cursor key moves the block
upwards.(DOWN> Pressing the down cursor key moves the block
down.
Mouse Moving the mouse in any direction also movesthe block in that direction.
Pressing ttre key fixes the block in itscunent position. Pressing hasthe same effect.
Note that these commands also work when you are placing or movingcomponents and strings.
66
-
Manipulating blocks
Copying a blockThe Copy option is similar to the Move option (see pages g-q with oneimportant difference. When a block is copied a new copy of each of thecomponents in the block is made and the original components remain.The component designators are incremented to the next free value toensure that the new designator is unique.
Thus if the component with the designator U2 is copied, the newcomponent is given a new designator depending on the number of
'U'
designators already on the board. If there were alread;i the designatorsUl to U6, the copied component would be labelled U7.
Remember that when copying a block it is possible that you willoverwrite an existing part of ttre PCB. When you Copy a block, the newblock is highlighted and becomes the defined block.
Deleting a blockBefore you can delete a block you must first define it. See pages 63-4 fora description on how !o define a block. Once it is defined, You can deleteeveryttring in the defined area or everything outside the defined area.
Choose Block Inside Delete to delete everything inside the definedblock. Choose Block Outside Delete to delete everything outside thedetined block. In each case you are asked to confirm that you want todelete the area. Choose Yes to confirrn, or lfo if you want, to change yourmind.
Care must be taken with block deletion commands. It is sronglyrecommended that you save a copy of the file before attempting adeletion.
One point to bear in mind when deleting outside a block is that a trackwhich passes completely through ttre defined block is also deleted. Thishappens because the part of the track inside the block is simply a routebetween connections which lie outside ttre block.
If you try to delete without having defined a block, the message:
BLOCK NOT MARKEDis displayed. You should then choose Block Define to define the blockyou want to delete.
67
-
Chapter 8
Reading a blockSince there are common blocks of components that you may want to useon many boards, it is possible to store a number of componentconfigurations in separate .PCB files and then read them into the currentboard when you require them. You can identify a file stored on the disk,then merge it into the board you are working on in the computer'smemory.
To read a block, choose Block Read and specify the name of the .PCBfile. The prompt 'PLACE BLOCK' appears. You are asked to confirmthe fact that you want to load a .PCB file. ChooseYes to load the file.Move the block outline until it is in ttre position you require. Rememberto use >, or press ).The block which is loaded remains as a defined block until you chooseBlock Hifu or else define another block.
Saving part of a layoutIf you identify part of a current layout as a block you might want to useon another occasion, it is a good idea to save it on a disk iN a separatefile.
To do tttis, define the section of the layout as a block using the BlockDefine option. Then, choose BlockWrite. You are prompted to supply a.BLOCKWRITE FILE NAME"Enter a filename. If the filename you enter does not exist, ttre block iswritten out to that file. If it already exists, you are asked to confirm thatyou want to ovenvrite the file. If you do want to overwrite the filechoose Yes, if not choose No then repeat the process with a differentfilename.
68
-
I vrEWrNG AND cHANGING THECURRENT SETTINGS
If you select Currenr from the MAIN MENU you can view the currentsettings. If you need to change any of ttre settings then select them fromthe Current menu and enter the new value.
C U R R E N T
F l o a t i n g O n i g i nL a u e nP a d T u p eP a d O n i e n t r t i o nT n a c l c U t d t hS t n i n g S i z eS t n i n g L i n e sU i a 5 i z eU i a H o l c S i z e
A b s o l u t rE r AT o p L a u e nR O U N D 6 2N o r n n a It 26 g1 g5 B2 B
Setting the cursor modeThe cursor mode can either be set to absolute or relative. If the cursormode is absolute the coordinates measure ttre X and Y distances fromthe bottom left hand corner of the board. If the cursor mode is relativethen the cursor position is measured relative to some other position onthe board. The origin of the relative cursor is set using Current FloatingOrigin.It is sometimes useful to set a relative cursor position if a number ofcomponents need to be placed relative to the position of an importantcomponent such as, say, a microprocessor.
Sett ing a f loat ing originIf you want to set the origin (i.e. X: 0 Y: 0) in a position other than thebottom left hand corner of the board, move the cursor to the point which
69
-
Chapter 9
you want, to become the 'floating origin'. Choose Current FloatingOrigin The origin changes to the current cursor position.
When a floating cursor is set and you move the cursor to the left of thefloating origin you will notice that the X value (as shown on the statusline) becomes negative. Similarly, if you move the cursor below thefloating origin then the Y value becomes negative.
You will not notice any change on the status line unless you set CurrentCursor Mode to Relative.
The currently selected layerS E L E C T L q I E E
I l ' l i d L a U r r2 l ' l i d L a u e r3 H i d L e u e r4 H i d L a s e rB o t t o n L e u e rT o p O v r n l , r UB o t t o n 4 O v e r l a gE n o u n d P l a n eP o r r r e r P l a n eB o a r d L e u e rK e e e O u t L a Y e r
Current Layer indicates the layer which is currently selected. Choosingthe option opens a window which displays all the layers and allows oneto become the selected layer.
The selected layer must be turned on before it can be activated. Layerscan be turned on and off using Setup Toggle Layers.
If you select a layer which is not turned on to be the current layer, ttremessage:
CURRENT LAYER MUST BE TURNED ON
is displayed.
The current pad typeOne of the features of Pnoru-Arnornur is the ability t,o define differenttypes of pad. When you choose Current, the curently selected pad typeis displayed.
70
-
Vicwing and changing the current settings
To change the currently selected pad type, choose Current Pad Type. Aninformation window opens which shows all the available pad types.Move the selection bar to the required type and click or press the > key.
P A D T Y P E SR O U N D 4 A R O U N D S BR O U N D " 6 R O U N D A S R O U N D I a 6R O U N D I 2 5 R O U N D 1 5 8 R O U N D T 7 5R O U N D z B A R O U N D 2 2 5 R O U N D 2 E So c T 4 0 0 c T 5 6 0 C T 6 2o c T ? g o c r a s o c T l g oo c T I 2 5 o c T 1 5 g O C T I 7 5o c T z e 8 o c r 2 2 5 0 C T 2 5 gs O U f f R E s g 5 E U A R E 6 2 s O U A R E ? 5 O U A R E 8 5 S E U A R E I g g 5 A U A R E I 2 5s O U A R E l s A S E U A R E 1 7 5 5 O U A R E 2 A 65 8 U A R E 2 2 s 5 0 U A R E 2 S A R 5 g X 1 2 AR S S X 1 2 g D I P E A D I P A AE 5 S X 2 5 B E 5 S X 5 B 6 E 8 6 X ? 5 6E 8 6 X 5 A 6 E I 2 B X l 9 0 A T A R G E T 5 6 0t ' t o I R E 5 A 9
The default pad type is a circular pad with a diameter of 62 mils and ahole of 28 mils. The default diameter of 62 mlls meilns that if trvo padsare placed lm mils apart, then a 12 mil track can be laid between themwith a clearance of 13 mils.
Pad orientationPads can be placed normally or they can be rotated through 90 degrees.Choose Norm"a/ or Rotated from the Pad Orientation menu to selectbetween these options.This option is very useful since it means that fewer pad types need to bedefined.
The default track widthThis option allows you to change the default track width. If you do notchange it, the default will be set to 12 mils. If you want tb change thewidth, select the option from the menu. An input window will appear,allowing you to type in the new value for the track width.
Track widths can vary from I mil to 255 mils.
7I
-
Chapter 9
Checking the text heightThe Current String Size option allows you !o change the height of thetext which appears on the board. The height can be changed at any [ime,but this option should be set to the size which you use most often.Once again an input window will appear which will allow you to type inthe new value. Choose a value from 36 mils to 1000 mils.
Checking the width of str ing l inesThe width of the 'brush strokes' which make up the individual charactersin srings can be varied by choosing Current String Line.s. The normalvalue is l0 mils, but if you want a partrcular string to have moreemphasis then increase the string width to l5 or 20.Make sure you choose a width which is compatible with the text height.For example, a width of l0 mils looks reasonable with a text height of 60mils, but a width of 30 mils makes the text illegible. However, a width of50 mils looks reasonable with & text height of 500 mils.The width can vary from I mil to 255 mils.
The default via sizeThe default via size is 50 mils. This can be changed by selecting CurrentVia Size and then entering a new value in the input window.Vias can vary in size from I to 255 mils. Be careful about making viastoo large as this will restrict the choices for the automatic router whenlaying racks.
The default via hole sizeThe via hole size is the diameter of the hole through the board. This mustobviously be less than the size of the via. The program checks to ensurethat a hole size is not specified greater than the via size. If it is larger, thehole size will be changed to a value which is I less than the via size.Thus if the via size is 50 mils and a via holc size of 70 mils is specifiedthe hole sue wil l be automatically changed to 49 mils.Choose Current Via llole Size to change from thc default value of 28mi ls"
72
-
10 DELETTNG trEMs oN THE BoARD
The Delete option allows you to delete an arc, component, fill, highlight'pad, string, track or via.
D E L E T E
C o n P o n e n tF i 1 , 1H i e h l i s h tP a d
i S t r i n gI f r e c kl U i a
After you delete an item from the board it is often a good idea to refreshthe screen by pressing the key. This redraws the screen anderadicates any untidy effects that a deletion may have caused.
When deleting tracks and arcs you need to be able to position the cursorexactly over the item to be deleted. Remember that the cursor isconstrained by the snap gnd to move in increments of 25 mils. It may benecessary !o reduce the size of the snap grid to, Soy, 15 mils tro ensurethat the cursor can be positioned correctly.
Delet ing an arcAn arc can only be deleted if the currently selected layer (as indicated bythe sratus line and the Current menu) is the layer containing the arc. As
73
-
Chapter I0
they are normally found on the component overlay, this layer should beselected before you attempt the deletion.Choose Delete Arc and you are prompted tio select an arc. Move thecursor to anywhere on the arc to be deleted and click the button or press >. You are asked to confirm that youwant to delete the highlighted arc. If you choose Yes the arc is deleted.If you hear a beep or if the arc is not deleted you may need to do one oftwo things. First, check that you are on the correct layer. Second, makesure that the cursor is correctly positioned over the arc. If you find itdifficult to position the cursor you might have to change the size of thesnap grid,
Delet ing a componentYou can delete a component regardless of the currently selected layer.There is no need to change tro the component layer prior to deleting acomponent.To delete a component choose Delete Component. You are prompted toselect a component. Use the mouse or the arrow keys to move to thecomponent you want to delete.
Now click (LEFT MOUSET, 61 press > to select the component.A window opens askrng you to confirm that you really do want to deletethe componenl Choose Y es and the component will be removed fromthe board.If you click > or press > when the cursor is notover a component, an input window opens asking you to input thecomponent designator. Enter the component designator of thecomponent you want. tro delete. Be careful, because you can delete acomponent that is not currently displayed on the screen!
Delet ing a f i l lAny fill area you want to delete must be on the currently selected layer.To delete a fill, simply choose the Delete Fill option, move to therequired fill and confirm that it is the one you want to delete.
71
-
Deteting items on the board
Delet ing a highl ightIf you want to dele te aset of highlighted tracks you must first choose theHightight option from the MAIN MENU. Highlight the required tracksas described in Chapter 14. It is rhen a good idea to choose Zoom All to
fit the board on the screen so that you can make sure that it has not
highlighred any tracks that you do not intend to be deleted.
Choose Delete Highlight and the highlighted section will be deleted.Remember to press > tro refresh the screen'
If you want to delere an exrcrnal plane then firstly choose Highlight Net
to highlight some or all of rhe plane" Then choose Delete Highlight todelete it. you should be aware that an external plane may be broken into
many sections and hence you may necd to highlight each separately.
Note that deleting a highlight does nor delete any compone