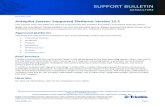Autopilot Steering System Manual - DICKEY-john Corporation
Transcript of Autopilot Steering System Manual - DICKEY-john Corporation

Trimble AgGPS Autopilot Steering System11001-1479-200801
i
TABLE OF CONTENTS
Safety Notices ...................................................................................................... 1
Introduction .......................................................................................................... 3Features............................................................................................................................. 3Harness Connections ........................................................................................................ 4
Basic Configuration............................................................................................. 5Autopilot Main Screen........................................................................................................ 5GPS Settings Configuration............................................................................................... 6
Selecting a Correction Type.............................................................................................................. 6Network ID ........................................................................................................................................ 7
AgGPS Autoseed Fast Restart Technology ...................................................................... 7Vehicle Make and Model Configuration ............................................................................. 9Managing Vehicle Configurations .................................................................................... 11
Store Configuration Files................................................................................................................. 11Recall Configuration Files ............................................................................................................... 12Restore System Vehicle Defaults.................................................................................................... 12Recall Data Files ............................................................................................................................. 13
Implement Configuration.................................................................................................. 14
Vehicle Calibration............................................................................................. 17Controller Orientation....................................................................................................... 18AutoSense™.................................................................................................................... 19Automated Steering Deadzone........................................................................................ 20Proportional Steering Gain .............................................................................................. 23
Preparation...................................................................................................................................... 23Restore Default ............................................................................................................................... 27
Line Acquisition Aggressiveness (Optional) .................................................................... 28Manual Override (Optional) ............................................................................................. 28Antenna Position and Roll Offset Correction ................................................................... 30
Tire Track Offset Method ................................................................................................................ 32Flag Offset Method.......................................................................................................................... 34Roll Offset Calculation..................................................................................................................... 36Changing Antenna Height ............................................................................................................... 36
Steering Navigation ........................................................................................... 37Starting a Field................................................................................................................. 37Swath Patterns ................................................................................................................ 40
Straight AB Line .............................................................................................................................. 40Straight A+ Line .............................................................................................................................. 42Identical Curve ................................................................................................................................ 43Pivot ................................................................................................................................................ 44Headlands ....................................................................................................................................... 45
Managing Swath Patterns................................................................................................ 47Load an Existing Swath Line........................................................................................................... 47Rename a Swath Line..................................................................................................................... 48Delete a Swath Line ........................................................................................................................ 50
Operator Setup Preferences............................................................................................ 51Nudge.............................................................................................................................................. 51Trim ................................................................................................................................................. 51Operator Alert Timeout.................................................................................................................... 51End of Row Alarm Distance ............................................................................................................ 51

Trimble AgGPS Autopilot Steering System11001-1479-200801
ii
TABLE OF CONTENTS
Autopilot Work Screen...................................................................................... 53Work Screen Features..................................................................................................... 53Enabling Automated Steering.......................................................................................... 55
Adjusting Aggressiveness ............................................................................................................... 55Pausing Guidance ........................................................................................................................... 56Shifting a Swath............................................................................................................................... 56
Autopilot Status on the IntelliAg Work Screen................................................................. 57As Covered Mapping ....................................................................................................... 59
Diagnostics ........................................................................................................ 61Vehicle Status.................................................................................................................. 61
Fault Codes ..................................................................................................................................... 61GPS Status...................................................................................................................... 62Restoring System Defaults .............................................................................................. 62
Troubleshooting ................................................................................................ 63Steering Performance...................................................................................................... 63Deadzone Errors ............................................................................................................. 63Fault Codes ..................................................................................................................... 67
Fault Codes........................................................................................................ 69
Appendix A ........................................................................................................ 71Roll Pitch Yaw Readings ................................................................................................. 71
Warranty.............................................................................................................. 73

OPERATOR’S MANUAL
Trimble AgGPS® Autopilot™ Steering System11001-1479-200801
SAFETY NOTICES / 1
SAFETY NOTICES
Safety notices are one of the primary ways to call attention to potential hazards. An absence of specific alerts does not mean that there are no safety risks involved.
This Safety Alert Symbol identifies important safety messages in this manual. When you see this symbol, carefully read the message that follows. Be alert to the possibility of personal injury or death.
Use of the word WARNING indicates a potentially hazardous situation which, if not avoided, could result in death or serious injury.
Use of the word CAUTION with the Safety Alert Symbol indicates a potentially hazardous situation which, if not avoided, may result in minor or moderate injury.
Use of the word CAUTION without the safety alert symbol indicates a potentially hazardous situation which, if not avoided, may result in equipment damage.

OPERATOR’S MANUAL
Trimble AgGPS® Autopilot™ Steering System11001-1479-200801
2 / SAFETY NOTICES

OPERATOR’S MANUAL
Trimble AgGPS® Autopilot™ Steering System11001-1479-200801
INTRODUCTION / 3
INTRODUCTION
The Trimble AgGPS® Autopilot™ system is an automated steering enhancement that can be integrated with the IntelliAg system offering a complete, precision farming solution in a single cab display. Autopilot is a GPS-based control system that steers the tractor in a straight line at better than +/- 1 inch with minimal cumulative errors or drift when using RTK correction.
Autopilot system components required to enable automated steering include:
NOTE: Refer to Installation Instructions included with the Autopilot tractor kit for tractor and implement harness connections.
• Autopilot Tractor Kit (navigation controller loaded with IntelliAg steering firmware, harness, GPS receiver)
• 10” virtual terminal with IntelliAg• IntelliAg system power and tractor cab harness• SD card • TECU
FEATURES• Guidance to predefined field patterns at speed as low as 0.2 mph and
as high as 22 mph• Pass-to-pass accuracy measures accuracy in a 15 minute duration,
commonly the length of time from one pass to the next in a given field• Year-to-year accuracy provides +/- 1 inch repeatable accuracy from
one year to the next• Works with various types of GPS signals (RTK, WAAS, Omnistar)• AutoSense steering sensor eliminates moving parts and linkages• 5 choices of field pattern types• Field and farm events saved to SD card• Vehicle and implement configurations saved for repeated use• Accuracy is maintained after system is calibrated• Operator Alert Timeout steers the tractor in circles if not acknowledged
by operator• Moving the steering wheel disengages Autopilot• Software updates with upgrades and changes in configuration are
downloadable from website• Pause feature aids in guiding back to field position where a job was
stopped

OPERATOR’S MANUAL
Trimble AgGPS® Autopilot™ Steering System11001-1479-200801
4 / INTRODUCTION
HARNESS CONNECTIONS
IMPORTANT: For the IntelliAg system to communicate with the Navigation Controller, the power and display connections of the main harness must be connected to the DICKEY-john Autopilot harness. (Figure 1) illustrates the appropriate Autopilot connections when using an IntelliAg system.
1. Connect the Autopilot harness 46798-0482 between the system power harness 46798-0450 and the tractor cab harness 46798-0451A.
2. Connect the P2 power cable connection to the Autopilot harness connector.
3. Connect the P4 display cable connection to the Autopilot harness connector.
4. Refer to the AgGPS Autopilot Automated Steering System Installation Instructions included with the Autopilot kit for additional instructions on all other connections as shown below.
Figure 1Cab Harness Connections
+-
To Implement CAN Harness
SystemPower Harness
467980450
Battery
ChassisGround
CANTerminator467980126
IgnitionConnect to switched
+12VDCNOTE: This wire
must be connected to switched +12VDC
Radar Speed Sensor(If not connected to WSMT)
Tractor Harness
467980451A
RS232GPS
VirtualTerminal
Tractor ECU
467985060S1MasterSwitch467980124S1
AutoPilot Harness467980482
467980503
oo
oo
NavigationController
P7P6
P9Sonalert
PowerP2
Spare SensorInsert wire from P6 intoconnector
Lightbar/SpareP12 Notused (Gray)
StatusIndicator
LaptopConnector
MAIN HARNESS
AUXILIARY HARNESS
P5Notused(Green)
DisplayP4 (Gray)
P3(Gray)
P8
Hydraulic Steering Valve
ManualOverride(Gray)
Steering Sensor
GPSReceiver
R252Cable
P13(Black)
Boom Switch orRow Shutoff Module
(optional)

OPERATOR’S MANUAL
Trimble AgGPS® Autopilot™ Steering System11001-1479-200801
BASIC CONFIGURATION / 5
BASIC CONFIGURATION
Upon entering the Autopilot screen, a series of safety screens must be acknowledged. It is important to read and understand the safety requirements prior to operating the Autopilot Automated Steering system. These safety warnings must be acknowledged after every power cycle and at initial entry into the Autopilot system.
AUTOPILOT MAIN SCREENThe Autopilot Main screen identifies the selected vehicle type, implement, and GPS Receiver type. From this screen, all other Autopilot screens can be accessed and are located on the right side of the display.
IMPORTANT: Before Autopilot settings can be configured, Task Controller must be enabled. If the Task Controller button does not appear on the Main screen, press the Virtual Terminal Setup button and then the Applications button to select Task Controller, refer to (Figure 3).
To access the Autopilot Main screen:1. Insert a data card into the Virtual Terminal (VT). A data card must be
inserted for complete Autopilot functionality. The SD card is required to store swaths, vehicle calibrations, and implement settings.
2. Press the Autopilot Steering button to view the Autopilot Main screen.
NOTE: Refer to the 10” Virtual Terminal manual for saving data to an SD card.
Figure 2Autopilot Main Screen
abcde abrdj
abcde abrdj
abcde abrdj
abcde abrdj
Autopilotbuttons
EnabledIntelliAgFunctions
VT
TaskController
GPS
AutoSteering
IntelliAg
:
Virtual Terminal Setup button
Application button
Autopilot Steering button

OPERATOR’S MANUAL
Trimble AgGPS® Autopilot™ Steering System11001-1479-200801
6 / BASIC CONFIGURATION
Figure 3Virtual Terminal Additional Applications screen
GPS SETTINGS CONFIGURATIONThe Autopilot system automatically detects and displays the attached GPS receiver.
– Receiver F/W and S/N data will automatically populate with firmware and Serial # information relative to the GPS receiver.
SELECTING A CORRECTION TYPEA correction type must be selected to communicate with the GPS receiver.
1. From the GPS Setup screen, press the Select Correction Type input box.
2. Scroll through the available correction types and select the appropriate receiver:
RTK (1 inch pass-to-pass accuracy)RTK is used with a reference receiver placed on a known reference point. This receiver then communicates over a radio signal to the roving receiver to determine position or navigation. RTK is a highly precise technique that results in one inch year-to-year accuracy. RTK GPS requires two specialized GPS receivers and two radios. One GPS receiver is set as a base station with a 6 mile radius of the field you are working so it can send the correction message to the roving receiver. Both receivers collect extra data from the GPS satellites, known as L2 Band, that enables better precision.
AUTONOMOUSA stand-alone method with no additional correction information other than what is broadcast by the GPS system.
GPS Setup button

OPERATOR’S MANUAL
Trimble AgGPS® Autopilot™ Steering System11001-1479-200801
BASIC CONFIGURATION / 7
WAAS (6-8 inch accuracy) AND OMNISTAR HP (XP 3-5 inch pass-to-pass accuracy) HP (2-4 inch pass-to-pass accuracy)Waas and Omnistar services have many GPS receivers at known reference locations that send the correction messages to control stations that uplink the message to a geostationary satellite. The geostationary satellite (WAAS or OmniSTAR) then sends the correction message to the GPS antenna on the vehicle applying the correction.
IMPORTANT: OmniSTAR correction types require paid subscription. For an AgGPS 252 or 332 receiver, select either OmniSTAR HP/XP or OmniSTAR HP/XP-VBS. Refer to Ag GPS Autoseed fast restart technology.
NOTE: Autopilot and Task Controller functionality each require their own independent GPS setup.
Figure 4GPS Setup screen
NETWORK IDA Network ID identifies the radio channel used by the GPS receiver to communicate with the base station when RTK is used. The appropriate channel must be entered so the system will communicate with the base station.
If the Network ID is unknown, such as using an outside source base station, check with a local Trimble dealer to identify the appropriate Network ID.
AGGPS AUTOSEED FAST RESTART TECHNOLOGYAgGPS Autoseed™ fast restart technology reduces the time required for OmniSTAR HP/XP/VBS convergence. When the OmniSTAR signal has initially converged, the receiver can be turned off. When turning the receiver on again, accuracy levels will be similar to those experienced before shutdown.
ABC
GPS Setup Screen
GPS Receiver: AgGPS 252/332Receiver F/W: 000.00Receiver S/N: N/A
Select Correction Type
Network ID:
Radio Link: Not Present
RTK

OPERATOR’S MANUAL
Trimble AgGPS® Autopilot™ Steering System11001-1479-200801
8 / BASIC CONFIGURATION
To benefit from AgGPS Autoseed technology:• must have an AgGPS 252 or 332 GPS receiver• must use OmniSTAR HP or XP corrections• receiver must be shut down• vehicle must not be moved before the receiver is turned on again• GPS receiver must have a clear view of the sky
IMPORTANT: Vehicle movement will result in unsatisfactory performance, including longer convergence times and positional offsets.
To enable the AgGPS Autoseed technology:1. Press the GPS Setup button to access the GPS Setup screen. Ensure
that the AgGPS 252/332 is selected as the receiver.2. Select Omnistar HP/XP as the correction type.3. A VBS Backup input box will appear that controls whether OmniStar
VBS is used as a backup correction source if the HP/XP signal is dropped. Select Enable or Disable.
4. Position Recall enables or disables the Autoseed functionality. Select the appropriate function.
5. Press the Back/Cancel button to return to the Autopilot Main screen.
Figure 5AgGPS Autoseed screen
ABC
GPS Setup Screen
GPS Receiver: AgGPS 252/332Receiver F/W: 000.00Receiver S/N: N/A
Select Correction Type
VBS Backup
Position Recall
Omnistar HP/XP
Enable
Enable
GPS Setup button

OPERATOR’S MANUAL
Trimble AgGPS® Autopilot™ Steering System11001-1479-200801
BASIC CONFIGURATION / 9
VEHICLE MAKE AND MODEL CONFIGURATIONThe Autopilot Home screen identifies the current Vehicle Type and Implement selected, refer to (Figure 2). Ensure that the make and model displayed are correct.
Vehicle Setup contains tractor profile information for:
• Control and guidance parameters• Steering angles• Wheel base
NOTE: The system is supplied with vehicle tractor profiles loaded on the Navigation Controller. However, the most current tractor profiles (.vdb files) MUST be downloaded from the DICKEY-john extranet by an authorized distributor for use with this system.
To select a Vehicle Make and Model:1. Press the System button to display the System screen.2. Press the Vehicle Setup button to open the Vehicle Setup screen. The
current model selected will display. 3. To select another model, press the Vehicle Selection button.
When a vehicle make and model change, the previous calibration settings stored on the navigation controller will be lost if they are not saved. If the current vehicle settings will be used again, refer to the Managing Vehicle Configuration section.
Figure 6Vehicle Setup screen
4. Press inside the selection box and use the left and right arrows to scroll through available models refer to (Figure 7).
IMPORTANT: The vehicle selection list that appears when selecting a vehicle model always begins at the top of the list and does not show the current selected model.
System button
Vehicle Setup button
Vehicle Selection button

OPERATOR’S MANUAL
Trimble AgGPS® Autopilot™ Steering System11001-1479-200801
10 / BASIC CONFIGURATION
5. Press the checkmark to select the desired model.6. Press the OK button to accept the new model.
Figure 7Vehicle Selection screen
After a vehicle model is selected, a calibration screen will appear for the selected vehicle. Refer to the Vehicle Calibration section to configure more advanced features for higher accuracy and better performance.

OPERATOR’S MANUAL
Trimble AgGPS® Autopilot™ Steering System11001-1479-200801
BASIC CONFIGURATION / 11
MANAGING VEHICLE CONFIGURATIONS
STORE CONFIGURATION FILESAny configurations to the vehicle make and model that will be used again should be saved.
IMPORTANT: Configurations that are saved will overwrite the previous calibration settings.
To save a new configuration:1. At the Vehicle Setup screen, verify the appropriate model is selected.2. Press the Store Configuration button to display the Store Vehicle
Configuration File screen.3. Press the OK button to accept the default file name or press inside the
input box to display the virtual keypad and enter a new file name.4. Acknowledge the file name to be stored as the vehicle configuration by
pressing the Yes button.
Figure 8Store Vehicle Configuration File screen
ABC
Store Vehicle Configuration Data
Yes
XNo
DEMO_VEHICLE_SETTINGS.CFG
Are you sure that you want to store this vehicle’s configuration to a filewith this name on the SD card?
Store Configuration button

OPERATOR’S MANUAL
Trimble AgGPS® Autopilot™ Steering System11001-1479-200801
12 / BASIC CONFIGURATION
RECALL CONFIGURATION FILESVehicle configuration files that are stored on an SD card can be sent to a different navigation controller eliminating the need to re-create vehicle configurations on another tractor.
To recall a vehicle configuration:1. At the Vehicle Setup screen, press the Recall Configuration button.2. Select the appropriate vehicle configuration file and press the OK
button.3. Acknowledge the file by pressing the Yes button to begin loading the
vehicle configuration file to the Navigation Controller.
The Autopilot controller will reboot upon load completion and can take several minutes to resume normal operation.
Figure 9Recall Vehicle Configuration File screens
RESTORE SYSTEM VEHICLE DEFAULTSTo restore a vehicle configuration file stored on the navigation controller:
1. At the Vehicle Setup screen, select a different vehicle model than the model currently selected.
2. Press the OK button to accept.3. At the Calibration screen, press the Back Cancel button to return to
the Vehicle Setup screen. 4. Select the appropriate vehicle make and model.
Performing this step will overwrite any user calibration data for that make and model and restore the vehicle default data.
DEMO_VEHICLE_SETTINGS.CFG
ABC
Recall Vehicle Configuration File
Yes
XNo
DEMO_VEHICLE_SETTINGS.CFG
Are you sure that you want to load this vehicleconfiguration file?
The Autopilot controller will rebootupon load completion.
Recall Vehicle Configuration File
Select File:
Recall Configuration button

OPERATOR’S MANUAL
Trimble AgGPS® Autopilot™ Steering System11001-1479-200801
BASIC CONFIGURATION / 13
RECALL DATA FILESThe system is supplied with vehicle tractor profiles loaded on the Navigation Controller. However, the most current tractor profiles (.vdb files) MUST be downloaded from the DICKEY-john extranet by an authorized distributor for use with this system. Recall Data button

OPERATOR’S MANUAL
Trimble AgGPS® Autopilot™ Steering System11001-1479-200801
14 / BASIC CONFIGURATION
IMPLEMENT CONFIGURATIONConfiguring an implement identifies the type of implement attached, how much area the implement covers, and any implement offset.
To select an implement:1. Press the Data Mgmt button to access the Implement Management
screen.2. To select an existing implement, press inside the Name input box. Use
the right and left arrows to scroll implement choices. 3. Press the Checkmark to accept or the ‘X’ to cancel.4. Press the Back Cancel button to return to the Autopilot Home screen.
Existing implements can be modified by pressing the Edit Implement button to change the Name, Width, or Offset.
Any previously configured implements appear in the Implement Name field on the Implement Setup screen. If there is only one available implement, it is selected by default.
Figure 10Implement Setup screen
To create a new implement:1. At the Implement Setup screen, press the New Implement button.2. Press inside the Name input to display the virtual keypad and enter an
implement name.3. Enter an implement width and offset (distance from center of tractor to
center of implement side-to-side) in inches. Implement offset to the left of center is entered as a positive number and implement offset to the right of center is entered as a negative number (Figure 11).
4. Press the OK button to save.5. Press the Back Cancel button to return to the Autopilot home screen.
Data Management button
Edit Implement button
New Implement button

OPERATOR’S MANUAL
Trimble AgGPS® Autopilot™ Steering System11001-1479-200801
BASIC CONFIGURATION / 15
Figure 11Implement Offset
To delete an implement:• An implement can be deleted by pressing the Delete Implement
button. The name of the implement that appears on the Implement Setup screen will be deleted by selecting the Yes button.
• To remove all implements stored on the SD card, press the Delete All button. A Delete Implement screen will display to verify that all implement records should be deleted.
Deleted files cannot be restored.
ImplementCenter
Offset-140”
ImplementCenter
Offset0”
Offset left of center entered as a negative numberOffset right of center entered as a positive number
Delete Implement button
Delete All button

OPERATOR’S MANUAL
Trimble AgGPS® Autopilot™ Steering System11001-1479-200801
16 / BASIC CONFIGURATION

OPERATOR’S MANUAL
Trimble AgGPS® Autopilot™ Steering System11001-1479-200801
VEHICLE CALIBRATION / 17
VEHICLE CALIBRATION
Calibrating the Autopilot system for a specific vehicle will record additional details about that vehicle and allow the system to steer the vehicle more accurately. Vehicle calibration screens contain tools for calibrating the vehicle.
After a vehicle make and model are selected, the Calibration screen will automatically display. Four calibrations appear for all vehicle types.
1. Controller Orientation (optional)2. Roll Correction (required)3. Line Acquisition (optional)4. Manual Override (optional)
Articulated and front-wheel steered vehicles have three additional calibrations.
1. Steering Sensor (required, if applicable)2. Automated Steering Deadzone (required)3. Proportional Steering Gain (required)
IMPORTANT: A vehicle make and model must be selected first before any calibration can be performed.
NOTE: A calibration is NOT required if the Autopilot system is installed on a Cat MT 700/800 series equipped with the ISO option.
To view the Calibration screen:1. At the Autopilot main screen, press the System button.2. At the System screen, press the Vehicle Setup button.3. If the correct vehicle make is selected, press the Calibration button.
To select a different vehicle make, press the Vehicle Selection button and refer to the Vehicle Make and Model Configuration section for selecting a vehicle.
Figure 12Calibration screen
System button
Vehicle Setup button
Calibration button
Vehicle Selection button

OPERATOR’S MANUAL
Trimble AgGPS® Autopilot™ Steering System11001-1479-200801
18 / VEHICLE CALIBRATION
CONTROLLER ORIENTATIONNavigation Controller orientation properly associates the outputs of the Autopilot controller sensors with the direction of the vehicle. This data will automatically populate based on the vehicle make and model selected and the recommended navigation controller mounting position for the vehicle.
If the navigation controller is mounted in a different position, roll, pitch, and yaw data must be entered.
IMPORTANT: Ensure that the data that has automatically populated matches the position the navigation controller is mounted in the cab. If the navigation controller is mounted differently, an error message will display and the orientation must be changed to match the actual mounting position.
Actual navigation control mounting should be viewed:
• sitting in the tractor seat• facing forward• looking down on the controller• and locating the matching diagram to enter the appropriate Yaw, Pitch,
and Roll readings located in Appendix A
To configure navigation controller orientation:1. From the Calibration screen, press the Orientation button.2. Press inside the selection box, and enter the Roll, Pitch, and Yaw in
degrees. Refer to Appendix A for orientation and readings.3. After entering the data, press the OK button to accept the orientation or
Back Cancel to exit.4. Cycle system power.
Figure 13Navigation Controller Orientation screen
Orientation button

OPERATOR’S MANUAL
Trimble AgGPS® Autopilot™ Steering System11001-1479-200801
VEHICLE CALIBRATION / 19
AUTOSENSE™
The AutoSense™ button will appear for only those vehicle profiles that use an AutoSense™ device as the steering angle sensor.
IMPORTANT: Only vehicles that use AutoSense, not potentiometer sensors, are supported. If the Auto Sense button does not appear as a button on the Calibration screen, contact a Trimble distributor for support.
1. From the Calibration screen, press the AutoSense button.2. At the AutoSense sensor screen, verify that AutoSense sensor is
populated into the Installed Steering Angle Sensor input box. If not, press the input box and select AutoSense sensor. – On certain vehicle models, an input box will appear and should be
selected if the sensor is mounted upside down.– On certain vehicle models, left or right wheel mounting location
should be selected to indicate position.3. Press the checkmark to accept or ‘X’ to cancel.
Figure 14Selecting a AutoSense Sensor
Installed Steering Angle Sensor
Box Mounted Upside Down(Label Down, Box Lid Up)
The selected vehicle profile supportseither a Potentiometer or an AutoSensesteering angle sensor.
AutoSense sensor
AutoSense Sensor
Input boxes onlyappear forselected modelsAutoSense Mounting Options
Right Wheel}
Not Supported
AutoSense button

OPERATOR’S MANUAL
Trimble AgGPS® Autopilot™ Steering System11001-1479-200801
20 / VEHICLE CALIBRATION
AUTOMATED STEERING DEADZONERequired for Articulated and Front-Wheel Steered Vehicles Only
NOTE: The Steering Angle Sensor calibration must be performed first before calibrating the Automated Deadzone.
The Automated Steering Deadzone calibration determines the amount of pressure that the system must apply to the hydraulics before the wheels begin to turn. Performing this calibration runs a series of tests on the valve and steering hydraulics independently opening and closing each side of the steering system.
To ensure optimal system performance, the hydraulic fluid must be at normal operating temperature when running this procedure. Some vehicles with large reservoirs can take several hours for the fluid to reach operating level, especially if the implement circuit is lightly loaded. Consult the vehicle documentation to determine if the hydraulic fluid temperature can be displayed on a vehicle console.
If the calibration is performed while the system is cold, repeat both the Deadzone and the Proportional Gain Calibration procedures once the system is at operating temperature.
During the Automated Deadzone calibration, the system moves the vehicle wheels. To avoid injury, be prepared for sudden vehicle movement.
To configure the automated steering deadzone:1. Place the vehicle in a large field that is hazard free. To minimize the
effect of the ground conditions, the field should have smooth soil that is loose but firm.
2. When Autosense is installed, it is important to drive the vehicle straight for at least 1 minute to get the correct heading information before starting the automatic deadzone calibration.
3. At the Calibration screen, press the Automated Deadzone button. Only proceed if the steering sensor calibration has been performed.
4. Press the Next button. Ensure that the hydraulic fluid is at normal operating temperature.
5. Press the Next button to proceed.6. Press the Next button to proceed. During the calibration be prepared
for the vehicle to move in an unpredictable manner turning to the right or the left.
7. Center the steering on the tractor and start moving forward in first gear at maximum RPM.
8. Follow the onscreen instructions. 9. Press the Test Right and Test Left buttons to perform the Deadzone
calibration. Wait until the system prompts that the next phase is ready to begin.– As ground conditions affect the results, the calibration should be
performed three times or until the average deadzones displayed changes by less than about 0.5.
– To minimize the total amount of space needed for the complete calibration, reposition the vehicle between the phases of the test. If
Left
Automated Deadzone button
Test Right button
Test Left button

OPERATOR’S MANUAL
Trimble AgGPS® Autopilot™ Steering System11001-1479-200801
VEHICLE CALIBRATION / 21
the available flat, smooth space is limited, re-align the vehicle after each segment of the calibration.
Figure 15Automated Deadzone Calibration
Obstacles in the field can increase the possibility of collisions which can cause injury to persons and/or vehicle damage. If an obstacle in the field makes it unsafe to continue a particular phase of the Automated Deadzone calibration, stop the vehicle to abort the phase and turn the steering wheel to disengage the system. Reposition the vehicle and continue from the current test phase.

OPERATOR’S MANUAL
Trimble AgGPS® Autopilot™ Steering System11001-1479-200801
22 / VEHICLE CALIBRATION
Figure 16Automated Deadzone Calibration
10. Press the Save button to store new deadzone calibration.11. Press the Done button to return to the main Calibration screen.
Save button
Done button

OPERATOR’S MANUAL
Trimble AgGPS® Autopilot™ Steering System11001-1479-200801
VEHICLE CALIBRATION / 23
PROPORTIONAL STEERING GAINArticulated and Front-Wheel Steered Vehicles OnlyThe proportional steering gain (PGain) setting allows for a compromise between rapid steering response and stability.
Modifications to the PGain setting affect two steering characteristics:
• Slew Time: The amount of time the front wheels take to move from the far left to the far right position and vice versa.
• Overshoot: The percentage by which the front wheels exceed the commanded angle before they settle on the correct value.
Slight variations can be caused by valve current response, friction, and hydraulic fluid viscosity.
To correct High PGain value:• Decrease the slew time and increase the overshoot. This provides
rapid responses but can cause the steering to exhibit signs of instability (for example, a tendency to excessively overshoot).
To correct Low PGain value:• Increase the slew time and decrease the overshoot. This improves the
stability but can introduce significant delays in the steering response and can cause the vehicle to oscillate from side to side.
PROPORTIONAL STEERING GAIN PREPARATION• Perform the Automatic Deadzone calibration immediately before
running the PGain calibration, even if the Automatic Deadzone calibration has been performed in the past.
• Perform the calibration on a hard, level surface, free of obstructions.• Maintain a vehicle speed above 1 mph (1.6 kph) while performing the
calibration.• Increase the proportional gain up to the point just before any one of the
following occurs:– Slew times no longer decrease (a low value is desired)– Overshoot exceeds 5-8% (dependent of vehicle)– Wheels noticeably shake near end stops
NOTE: The Steering Sensor Calibration should be performed before starting the proportional gain calibration.
To calibrate the proportional steering gain:1. At the Calibration screen, press the PGain button to display the PGain
Calibration screen. The current gain will display in the Saved Gain input box.
PGain button

OPERATOR’S MANUAL
Trimble AgGPS® Autopilot™ Steering System11001-1479-200801
24 / VEHICLE CALIBRATION
To manually enter a gain:1. Press inside the Saved Gain input box and enter a number.
– If steering performance is too slow, increase the gain from the default value.
– If steering performance is too aggressive or the wheels jitter/oscillate, reduce the gain from the default value.
2. The new PGain will be saved when the Back Cancel button is pressed.
Figure 17Proportional Steering Gain screen
Back Cancel button

OPERATOR’S MANUAL
Trimble AgGPS® Autopilot™ Steering System11001-1479-200801
VEHICLE CALIBRATION / 25
To perform a PGain test:1. Press the Slew Test button.2. Acknowledge this screen by pressing the Next button only if the
Steering Sensor calibration has been performed.
Figure 18Proportional Steering Gain screen
3. Begin moving the tractor slowly forward and press the Next button.
The wheels can move abruptly during the Proportional Steering Gain procedure while the Autopilot system tests the hydraulic response to the steering commands. These sudden movements can cause collisions with nearby obstacles or cause injury to occupants of the vehicle. Be prepared for sudden wheel movements.
Slew Test button
Next button

OPERATOR’S MANUAL
Trimble AgGPS® Autopilot™ Steering System11001-1479-200801
26 / VEHICLE CALIBRATION
Figure 19Proportional Gain screen
4. Test various gain settings while monitoring the vehicle performance and the values in the Slew Time and Overshoot fields for the Turn Left phase.– Adjust the New Gain field, if desired.– Turn the front wheels completely to the right to begin the test. This
test is for the stop-to-stop position.– Press the Turn Left button. Both turn buttons are unavailable while
the wheels slew.Turn Left button

OPERATOR’S MANUAL
Trimble AgGPS® Autopilot™ Steering System11001-1479-200801
VEHICLE CALIBRATION / 27
Figure 20Proportional Gain Calibration screen
IMPORTANT: The optimum gain setting has short slew time (short millisecond reading) and low overshoot percentage (less than 7%).
5. Press Save to accept the new gain.6. Press Done to return to the main Calibration screen.
RESTORE DEFAULTTo restore the P-Gain default setting, press the Restore Default button.
Save button
Done button
Restore Default button

OPERATOR’S MANUAL
Trimble AgGPS® Autopilot™ Steering System11001-1479-200801
28 / VEHICLE CALIBRATION
LINE ACQUISITION AGGRESSIVENESS (OPTIONAL)Line Acquisition Aggressiveness determines how aggressively the vehicle approaches the guidance line. An AGGR button on the Navigation Work screen allows adjustment based on the number entered at this screen.
High Line Acquisition aggressiveness allows the vehicle to come “online” very quick, but at high engagement speeds the vehicle might become unstable. It is recommended to check operation at the suggested speed.
Figure 21Line Acquisition Aggressiveness screen
To calibrate line acquisition aggressiveness:1. At the Calibration screen, press the Line Acquisition button.2. Adjust the line acquisition aggressiveness slider. The slider controls
how aggressively the vehicle approaches the guidance line using a scale from 50% to 150%. The optimal value for each profile is not necessarily 100% and varies for different vehicle profiles.
3. Press the Left Arrow button for a slower approach to the guidance line and the Right Arrow button for a faster approach.
When adjusting the slider, check vehicle stability at the speed shown on the screen or at the maximum engage speed.
MANUAL OVERRIDE (OPTIONAL)Manual Override sensitivity calibration is only valid for platforms that employ a pressure transducer for the manual override function. The system automatically detects whether or not the vehicle configuration includes this type of sensor and provides this option if required.
Slower approach Faster approach
System Ready
Line Acquisition button

OPERATOR’S MANUAL
Trimble AgGPS® Autopilot™ Steering System11001-1479-200801
VEHICLE CALIBRATION / 29
One way to disengage the Autopilot system is to turn the steering wheel. The manual override detects this movement and stops steering the vehicle. However, during steering navigation it is common for there to be a small amount of steering wheel movement that you do not want to cause override, such as driving on rough ground.
The manual override sensitivity setting is the measure of how much steering wheel movement is required to trigger the manual override.
Incorrect adjustment of the Manual Override Sensitivity calibration setting could cause this critical safety feature to fail resulting in personal injury or damage to the vehicle. Any adjustment to this setting should only be made by an experienced user.
This calibration should ONLY be performed if the default sensitivity is unacceptable under ALL conditions.
IMPORTANT: Be very careful not to choose a sensitivity setting that is either too sensitive or not sensitive enough. In either instance, the manual override function may cease to function properly. On some platforms, it may be possible to set the sensitivity so low that the manual override function will not detect any steering wheel motion.
To check manual override:1. At the Calibration screen, press the Manual Override button to display
the Manual Override Calibration screen.
Figure 22Manual Override Calibration screen
2. Turn the steering wheel to test the current manual override setting.
ManualOvrd
IncreaseSensitivity
DecreaseSensitivity
Current Sensitivity Setting
System Ready
Manual Override button

OPERATOR’S MANUAL
Trimble AgGPS® Autopilot™ Steering System11001-1479-200801
30 / VEHICLE CALIBRATION
3. With the system active, assess whether the manual override feature is at an acceptable level of sensitivity for:– Speed of steering wheel turn– Distance of steering wheel turn
To adjust the manual override sensitivity setting:1. Press the Left Arrow button to increase sensitivity and trigger manual
override more easily.2. Press the Right Arrow button to decrease sensitivity and trigger
manual override less easily.The value between the sensitivity bar and Left and Right Arrow buttons indicate the current setting. The total range is 0.5 to 2.5 (where 0.5 is the most sensitive setting and 2.5 is the least sensitive).
3. To try the new setting, press the OK button to return to the Calibration screen.
4. Press the Manual Override button to redisplay the Autopilot Manual Override Calibration screen again.
5. Repeat steps to test new setting.6. Press the OK button to accept the new setting or Cancel to exit.
The performance of the manual override feature can also be evaluated under conditions of loading and/or activities which can affect the pressure of the hydraulic system, such as turning on the auxiliary hydraulics while evaluating the manual override sensitivity.
ANTENNA POSITION AND ROLL OFFSET CORRECTION Roll Correction is a required input that must be performed for the Autopilot system to perform properly. This calibration compensates for antenna height and static roll caused by minor variations in the Autopilot controller and the GPS receiver mounting left or right of the vehicle center line.
Before configuring the antenna compensation ensure that the:• Autopilot system has been completely setup • Autopilot software has been properly configured • Correct GPS corrections are enabled
NOTE: Changing the antenna height after performing a Roll Offset will affect cross track error. Refer to the Changing Antenna Height section for further instruction.
IMPORTANT: If multiple GPS technologies are used, such as RTK and WAAS, use the technology with the highest accuracy to perform the Roll Correction calibration.
To set antenna height above ground:1. Place the tractor on a flat, level surface.2. Measure the distance from the ground to the base of the GPS receiver.3. At the Calibration screen, press the Roll Correction button to display
the Roll Correction screen.4. Enter the value in inches in the Antenna Height Above Ground input
box.
Roll Correction button

OPERATOR’S MANUAL
Trimble AgGPS® Autopilot™ Steering System11001-1479-200801
VEHICLE CALIBRATION / 31
Figure 23Antenna Height Above Ground
To set antenna distance to fixed axle:1. Place the tractor on a flat, level surface.2. Measure the distance from the fixed axle to the center of the GPS
receiver.3. Enter the value in inches into the Antenna Distance from Rear (Fixed)
Axle input box. Enter a negative value if the GPS receiver antenna is behind the fixed axle. The nose of the vehicle is considered the forward direction.
IMPORTANT: Measure from the center of the GPS antenna to the fixed axle.
Figure 24Antenna Measurement from Fixed Axle
Antenna Height
Distance rearwardfrom front axle(negative value)
Articulated 4 Wheel Drive Front Wheel Drive
Distance forwardfrom rear axle(positive value)

OPERATOR’S MANUAL
Trimble AgGPS® Autopilot™ Steering System11001-1479-200801
32 / VEHICLE CALIBRATION
To set roll offset:1. Choose the Tire Track Offset or Flag Offset method to determine roll
offset based on which method best matches conditions.2. Enter the value in degrees based on the Roll Offset calculation.
Figure 25Roll Correction screen
TIRE TRACK OFFSET METHODWhen performing the Tire Track Offset method, it is recommended that a highly repeatable GPS correction mode be used. For best results, use an RTK mode or OmniSTAR HP signal that has been converged for at least twenty minutes. A roll calibration performed with less accurate GPS correction modes should repeat the measurements at least four times to ensure a more consistent result.
1. Remove any implement from the vehicle.2. Drive the tractor to a relatively flat field where tire impressions are
visible and where complete passes of at least 1,320 ft (402 m) in length can be made.
3. Reset the roll offset value to zero.4. Create an AB Line. This does not have to be stored in the job file.5. Create a clean set of tire tracks in the field. To do this, start a new pass
away from the area where the AB Line was created.
Antenna Dist. to Rear Axle:
0.0 in
in
System Ready

OPERATOR’S MANUAL
Trimble AgGPS® Autopilot™ Steering System11001-1479-200801
VEHICLE CALIBRATION / 33
Figure 26Performing Test Runs
6. When the system is stable, engage automatic steering mode and allow the Autopilot system to complete the pass.
7. At the end of the pass, turn the tractor around to return along the same pass from the opposite direction.
8. Engage automated steering mode and allow the system to complete the pass.
9. At the end of the return pass, stop the tractor and confirm that the current position is directly on the AB Line. When properly calibrated, the tractor should be able to drive in the same tire tracks, opposite direction.
Figure 27Calibrated and Noncalibrated Examples
10. Park the tractor and exit the cab. 11. Evaluate the tire track pattern between the first and return paths.12. Measure the difference between the track passes and record the
distance in inches. Also note whether the turn pass is to the left or right of the original pass. The offset should be consistently to the left or right.
13. Record the results as shown in (Figure 31).14. Repeat steps 5 to 12 two more times for a total of three test runs.15. Average the results of the three runs. Total the offset distances from
the three passes and divide by three.
B
ACreate AB Linein Manual mode
AutoPilotRun all testsfrom this line.
Calibrated Not Calibrated

OPERATOR’S MANUAL
Trimble AgGPS® Autopilot™ Steering System11001-1479-200801
34 / VEHICLE CALIBRATION
16. This calculation will be used to determine roll offset in degrees to be entered on the Roll Correction screen.
Figure 28Right and Left Offset
FLAG OFFSET METHOD1. Remove any implement from the vehicle. The vehicle drawbar must be
centered.2. Drive the vehicle to a relatively flat area where complete passes of at
least 1,320 ft (402 m) in length can be made.3. Reset the Roll Offset value to zero on the Roll Correction screen.4. Create an AB Line. This does not have to be stored in the job file.5. Start a new pass. Engage automatic steering mode when the system is
stable.6. Stop the tractor midway through the pass and confirm that there is no
cross track error. The current vehicle position should be directly on the AB Line.
7. Park the vehicle and exit the cab. 8. Use the hitch pin hole in the drawbar as a guide to insert a flag in the
ground to mark the vehicle centerline for this pass.
Figure 29Drawbar Hitch Pin Hole
9. Complete the pass. Turn the vehicle around to return along the same pass from the opposite direction.
10. Engage automatic steering mode.
FirstPass
ReturnPass
LeftOffset
InsertFlag

OPERATOR’S MANUAL
Trimble AgGPS® Autopilot™ Steering System11001-1479-200801
VEHICLE CALIBRATION / 35
11. Stop the vehicle midway down the pass with the drawbar pin location very close to the marker flag and confirm that there is no cross track error.
12. The current vehicle position should be directly on the AB Line. Park the vehicle and exit the cab.
13. Use the hitch pin hole in the drawbar as a guide to insert a second flag in the ground to mark the tractor centerline for this pass. Note whether the second pass is to the left or the right of the first pass.
14. Measure the difference between the flags for the two passes and record the distances in inches in (Figure 31) Table.
15. Also record whether the return pass is to the left or the right of the original pass. The offset should be consistently to the left or right.
Figure 30Right Offset
16. Repeat steps 5 to 16 two more times for a total of three test runs.17. Record the offset distance in inches and the left or right direction of
offset for each test run in the Table.18. Average the results of the three runs. Total the offset distances from
the three passes and divide by three.19. This calculation will be used to determine roll offset in degrees to be
entered on the Roll Correction screen.
FirstPass
Return Pass
Right Offset: MeasureDistance Between Flags

OPERATOR’S MANUAL
Trimble AgGPS® Autopilot™ Steering System11001-1479-200801
36 / VEHICLE CALIBRATION
ROLL OFFSET CALCULATIONTo calculate roll offset:Take the average offset value from the test run divide by 2 and multiply that distance by 0.5.
(- ) degrees move left(+) degrees move right
Figure 31Calculating Roll Offset
CHANGING ANTENNA HEIGHTChanging the antenna height after performing a Roll Offset will affect cross track error. With every 0.5 degrees of change to roll calibration with an antenna height of:
• 10 ft. (3 m) moves the tractor - 1 inch (2.5 cm) on the ground• 12 ft. (3.7 m) moves the tractor - 1.25 inch (3.1 cm) on the ground• 14 ft. (4.3 m) moves the tractor - 1.5 inch (3.7 cm) on the ground
To adjust, either perform another roll offset or modify calculation based on the above.
Test Run Offset Distance (inches) Offset Direction
1
2
3
Total =
Total/3 =(Average offset value)
4
5
3
12
4
Left
Left
Left
4 / 2 x 0.5 = - 1(-1 degree to move left)

OPERATOR’S MANUAL
Trimble AgGPS® Autopilot™ Steering System11001-1479-200801
STEERING NAVIGATION / 37
STEERING NAVIGATION
The following items should be configured or performed before creating a field:
• GPS settings• vehicle make and model• implement setup• operator setup• vehicle calibration
STARTING A FIELD1. Press the Field Setup button. The Field Setup screen appears.2. Select one of the following options:
– Create a new field– Select an existing field
Figure 32Field Setup screen
To create a new field:
NOTE: All caps must be enabled to use the virtual keyboard.
1. At the Field Setup screen, press the New Field button.2. Press the Client selection box to select an existing client or create a
new client name by pressing the New Client button.
System Ready
Field Setup button
New Field button

OPERATOR’S MANUAL
Trimble AgGPS® Autopilot™ Steering System11001-1479-200801
38 / STEERING NAVIGATION
Figure 33New Field screen
3. Select or create a farm, field, or event name using their respective buttons in the same manner as selecting or creating a client.
4. When all fields are complete, press the OK button to accept and display the Add Swath screen.
IMPORTANT: If the Back Cancel button is pressed before completing the Field, swath settings will be lost.
When multiple clients exist, only farms for the selected client will display.
Figure 34Enter a New Field and Event
System Ready
Selection box
BROWN
TEST FARM
EAST
PLANT
New Client button
New Farm button
New Field button
New Event button
OK button

OPERATOR’S MANUAL
Trimble AgGPS® Autopilot™ Steering System11001-1479-200801
STEERING NAVIGATION / 39
To select an existing field:1. At the Field Setup screen, press the Select Field button, refer to
(Figure 32).2. Press the Client selection box and use the virtual keypad to select the
appropriate client. For those clients with multiple farms, fields, and events, press on their respective selection boxes.
3. Press the OK button to accept. The field data will load and display the field information on the Field Setup screen.
4. An existing swath pattern can be selected or a new swath created.
Figure 35Selecting a Field
System Ready
Select Field button
OK button

OPERATOR’S MANUAL
Trimble AgGPS® Autopilot™ Steering System11001-1479-200801
40 / STEERING NAVIGATION
SWATH PATTERNSFive swath pattern types are available to provide guidance based on field type:
• Straight AB Line • Straight A+• Identical Curve• Pivot • Headlands
To create a new swath:1. At the Field Setup screen, press the New Swath button.2. A pattern is selected by pressing the appropriate pattern icon. The
pattern selected is highlighted in yellow.
Figure 36Add Swath screen
STRAIGHT AB LINE1. At the Add Swath screen, select the Straight AB line pattern icon.2. Press the OK button to accept and display the Set Point A screen.3. To create the start point of the line, press the Set A button.4. Drive to the end of the line. The end (B) point must be at least 160 feet
(50 m) from the A point.
IMPORTANT: A minimum of 160 feet (50 m) is required to create an AB line. However, a more accurate representation of the field is obtained when the Set B point is pressed closer to the end of field.
5. Press the Set B button.6. All consecutive working swaths will be based on the AB point set.
Straight AB Straight A+ Identical Curve
Pivot Headlands
System Ready
Straight AB Line
New Swath button
Set A button
Set B button

OPERATOR’S MANUAL
Trimble AgGPS® Autopilot™ Steering System11001-1479-200801
STEERING NAVIGATION / 41
Figure 37Straight AB Line Set Points
Figure 38AB Line Driving Pattern
System Ready
System Ready
Set A
Set B
Drive a minimum of 160 ft.to set AB line.

OPERATOR’S MANUAL
Trimble AgGPS® Autopilot™ Steering System11001-1479-200801
42 / STEERING NAVIGATION
STRAIGHT A+ LINEA Straight A+ Line is created by selecting one point and the angle. This driving pattern is typically used for driving on an angle in the field during tillage operations.
1. At the Add Swath screen, press the Straight A+ Line pattern icon.2. In the AB Heading input box, enter the desired line direction in degrees
to lay out the field.
Figure 39Straight A+ Line (Desired Angle)
3. Press the OK button to accept and display the Set Point A screen. Refer to (Figure 37).
4. Drive to a point on the line and then press the Set A button. 5. The Autopilot Navigation Operate screen appears and all consecutive
working swaths will be based on the A+ line drive pattern.
Figure 40A+ Line Driving Pattern
Straight A+
Set A
Straight A+ Line
Set A button

OPERATOR’S MANUAL
Trimble AgGPS® Autopilot™ Steering System11001-1479-200801
STEERING NAVIGATION / 43
IDENTICAL CURVE1. At the Add Swath screen, press the Identical Curve pattern icon.2. Press the OK button to accept and display the Set Point A screen.3. Drive to the start point of the curve and then press the Set A button.4. Drive the curve until the end point is reached and then press the Set B
button.5. All consecutive working swaths will be based on the AB point set.
Figure 41Identical Curve screen
IMPORTANT: A minimum of 160 feet (50 m) is required to create an AB line. However, a more accurate representation of the field is obtained when the Set B point is pressed closer to the end of field.
Figure 42Identical Curve Driving Pattern
Set A
Set B
Drive a minimum of 160 ft.to create AB line.
Identical Curve
Set A button
Set B button

OPERATOR’S MANUAL
Trimble AgGPS® Autopilot™ Steering System11001-1479-200801
44 / STEERING NAVIGATION
PIVOT1. At the Add Swath screen, press the Pivot pattern icon.2. Press the OK button to accept and display the Set Point A screen.3. Drive to a point on the outermost rut of the pivot and then press the Set
A button.4. Follow the pivot rut around to the end and then press the Set B button.5. All consecutive working swaths will be based on the AB point set.
Figure 43Pivot screen
IMPORTANT: A minimum of 160 feet (50 m) is required to create an AB line. However, a more accurate representation of the field is obtained when the Set B point is pressed closer to the end of field.
Figure 44Pivot Driving Pattern
Set A
Set B
Pivot
Set A button
Set B button

OPERATOR’S MANUAL
Trimble AgGPS® Autopilot™ Steering System11001-1479-200801
STEERING NAVIGATION / 45
HEADLANDSA Headland pattern is created by driving the perimeter of the field.
1. At the Add Swath screen, press the Headlands pattern icon.2. In the Num Headlands input box, enter the number of headlands
desired. If there are more than 1 headland, the inner headlands are copied from the original outside headland.
3. Press the OK button to accept and display the Start Headland screen.
Figure 45Headlands screen
4. Drive to the point where the headland will begin.5. Begin driving the circuit of the outermost headland and press the Start
Headland button.6. Press the Set A button to set the A point of the infield guidance line.7. Press the Set B button to set the B point of the infield guidance line.8. To complete the headland, continue driving the perimeter of the field
and press the End button. All other defined headlands (entered in step 2) will be based on the outermost headland and are identified as (H001, H002, etc).
Headlands
OK button
Start button
Set A button
Set B button
End button

OPERATOR’S MANUAL
Trimble AgGPS® Autopilot™ Steering System11001-1479-200801
46 / STEERING NAVIGATION
IMPORTANT: If you return to the start of the headland before an AB guidance line is defined, the headland will not complete.
Figure 46Headlands Driving Pattern
Multiple headlands note:Any deviations that occur in the first headland path will occur in any additional headlands created. However, infield swaths will drive a straight path to the AB point set.
Figure 47Deviations in Headland Pattern
Headland (H001)
HeadlandStart
Headland
Set A
Set B
H0
Line
(H001)
End
Headland
Headland (H002)
Headland (H001)
Headland (H002)
Headland (H001)
(2 Headlands)(1 Headland)
Set A
Set B
H0
Line
A
B
Headland (H002)
Headland (H001)Headland (H002)
Headland (H001)
(2 Headlands)
Set A
Set B
H0
Line
A
B

OPERATOR’S MANUAL
Trimble AgGPS® Autopilot™ Steering System11001-1479-200801
STEERING NAVIGATION / 47
MANAGING SWATH PATTERNS
LOAD AN EXISTING SWATH LINETo load a line that has been previously created in a field:
1. Press the Field Setup button to display the Field Setup screen. A field must be selected to load an existing swath.
NOTE: If a line is loaded over 63 miles (100 km) away, a message will appear indicating position is too far from the field to work.
Figure 48Field Setup screen
2. Press the Swath button.3. Press the Swath selection box and select the appropriate swath.4. Press the OK button to load the swath and display the Navigation
Work screen.
Figure 49Loading an Existing Swath screen
BROWNTEST FARMWESTPLANT
IMP
720
SwathSwath
Swath: AB Line 1
PLOW
Select Swath
System Ready
Field Setup button
Swath button
OK button

OPERATOR’S MANUAL
Trimble AgGPS® Autopilot™ Steering System11001-1479-200801
48 / STEERING NAVIGATION
RENAME A SWATH LINEA swath line is saved with a default file name based on swath pattern type (AB Line 1, AB Curve 1, etc.). This default file name can be renamed.
To rename a swath AB Line:1. Press the Data Management button.2. Press the Field Management button.3. Press the Edit Field button.4. At the Edit Field Data screen, press the Edit Swath button.
Figure 50Edit Field Data Screen
5. Select the desired swath name to change and press the Rename Swath button.
For fields with multiple swaths, press inside the Swath selection box to select the name to change.
Data Management button
Field Management button
Edit Field button
Edit Swath button
Rename Swath button

OPERATOR’S MANUAL
Trimble AgGPS® Autopilot™ Steering System11001-1479-200801
STEERING NAVIGATION / 49
Figure 51Edit Swath Data screen
6. At the Rename Swath screen, press inside the New Swath Name input box and type in the desired swath file name.
7. Press the OK button to accept or Back Cancel to return to the previous screen.
Figure 52Rename Swath screen
8. Acknowledge the renamed swath by pressing the Yes button or select the No button to return to the previous screen, refer to (Figure 53).

OPERATOR’S MANUAL
Trimble AgGPS® Autopilot™ Steering System11001-1479-200801
50 / STEERING NAVIGATION
Figure 53Rename Swath Confirmation screen
DELETE A SWATH LINEA swath line can be deleted from the system entirely. A confirmation screen must be acknowledged before a swath is removed from the system. A deleted swath cannot be retrieved.
To delete a swath:1. Press the Data Management button.2. Press the Field Management button.3. Press the Edit Field button.4. At the Edit Field Data screen, press the Edit Swath button.5. At the Edit Swath Data screen, press the Delete Swath button.6. Press Yes to delete the swath, press No to return to the previous
screen.
Figure 54Delete a Swath
System Ready
Data Management button
Field Management button
Edit Field button
Delete Swath button

OPERATOR’S MANUAL
Trimble AgGPS® Autopilot™ Steering System11001-1479-200801
STEERING NAVIGATION / 51
OPERATOR SETUP PREFERENCESOperator Setup configures the Autopilot system settings to ensure maximum possible accuracy with automated steering guidance and sets driving alarms to operator preferences.
NUDGENudge will move the AB line to the right or left of the original line in one inch increments. The guidance line can move off target as a result of:
• GPS position drift when returning to the field for guidance, such as pausing or turning off the system
• GPS satellite constellation changes while driving in the field
Nudge does not create new AB lines, cannot be saved, and cannot be used with RTK.
TRIMTrim is used for offset implements that can drift off center and steer offline as a result of:
• Uneven drag on a vehicle from an unbalanced implement• Uneven drag on a vehicle from soil conditions
Trim can only be used with RTK.
OPERATOR ALERT TIMEOUTOperator alert timeout sets a time that the tractor will begin to drive in a tight loop if the operator does not manually steer the tractor.
END OF ROW ALARM DISTANCEEnd of Row Alarm defines the distance the alarm sounds when reaching the end of the field and notifies the operator to manually steer the tractor.
To modify Operator Setup:1. At any of the Field Setup screens, press the Operator Setup button.
The Operator Setup screen displays.2. Enter a value in the Nudge/Trim Distance input box. Use this increment
to set the amount that the Nudge buttons move the line back to the correct path or by which the Trim buttons move the vehicle position.
3. If necessary, change the Operator Alert Timeout value. The alert appears when the operator has not responded for the defined period of time. If the operator fails to respond, the vehicle will begin to drive in a tight loop.
4. If necessary, change the distance associated with the End of Row warning. Longer vehicles that take longer to turn will need an earlier warning and a greater distance.
Operator Setup button

OPERATOR’S MANUAL
Trimble AgGPS® Autopilot™ Steering System11001-1479-200801
52 / STEERING NAVIGATION
Figure 55Operator Setup screen
System Ready

OPERATOR’S MANUAL
Trimble AgGPS® Autopilot™ Steering System11001-1479-200801
AUTOPILOT WORK SCREEN / 53
AUTOPILOT WORK SCREEN
Autopilot can be engaged at any time after an AB line is created. When engaged, Autopilot automatically steers to the nearest swath.
The Autopilot Navigation Work screen displays current field position of the tractor in relation to the AB line. AB0 indicates the initial line (in red) that was created. As each pass in the field is made, the screen indicates left or right position as it relates to the AB0 line.
IMPORTANT: A field must be selected first before the Navigation Work screen will open.
WORK SCREEN FEATURES• Tractor Symbol
– Moves in relation to the tractor’s steering direction to the swath• Age of Correction indicates the quality of RTK signal:
0.5 - 3.0 Normal3.0 and > RTK signal loss or approaching border line where auto steer will disengage and manual steering is required.
• Driving Table provides current driving and GPS status– X err displays crosstrack direction and magnitude of error. A
number < 0 indicates position right of the line. A number > 0 indicates position left of the line. If the cross track error is too high, the auto steering will not engage.
• Material Target and Actual applied rates– Provides material application rate status.
• Vertical Red Bar Indicator– Indicates % complete to end of row.
• Green Light Bar– Indicates the correction needed to return to the swath line. The bar
points in the direction that the tractor needs to move to align with the swath line.
• On/Off Button– Enables or disables the Master Switch to start and stop material
application.• Auto/Manual Button
– Enables or disables the Autopilot system.• Line Aggressiveness Button
– Determines how strongly the system makes steering changes.• Nudge/Trim Buttons
– Allows for steering corrections caused by uneven drag or GPS position drift.
• Autopilot System Status– Displays the current status of the Autopilot system, refer to
(Figure 56).

OPERATOR’S MANUAL
Trimble AgGPS® Autopilot™ Steering System11001-1479-200801
54 / AUTOPILOT WORK SCREEN
Figure 56Autopilot System Status
Figure 57Navigation Work screen
System Ready Autopilot can be engaged.Autopilot Fault System errors have occurred and must be cleared before
Autopilot can be engaged. Refer to the Diagnostics section.
Guidance is Paused
Guidance has been paused. Press the Resume button to engage.
Automatic Enabled
Autopilot is currently engaged.
Low GPS Signal Accuracy
Navigation controller not receiving a quality signal to initiate auto steering or system ready status.
Manual Override GPS signal quality or RTK signal dropout causing system to disengage from auto steering.
1.2
Age ofCorrection
Light Bar indicates direction to turn to re-align with the swath
Compass (direction heading)
End of RowIndicator
Steering Aggressive-nessbutton
Trim/Nudgebutton
Swath Number
AutopilotEnable/Disable
AutopilotSystem
Status
MaterialApplication
StatusMasterSwitch
Speed - MPHcalculated byGPS Receiver
X err-distance(inches) off line
HDG - Degreeheading
GPS - # of satellites
locked

OPERATOR’S MANUAL
Trimble AgGPS® Autopilot™ Steering System11001-1479-200801
AUTOPILOT WORK SCREEN / 55
ENABLING AUTOMATED STEERINGWhen a swath is created, the Autopilot can be engaged to drive it.
NOTE: At every powerup, manual override must be engaged before Autopilot will engage on a swath.
The AutoPilot Enable button has three states:
Red When pressed, the system will operate in Manual mode.
Gray The system is disabled and cannot be engaged.
Green When pressed, the system will operate in Autopilot mode.
To enable:• Press the Auto button. When the system is operating in Autopilot, the
button turns red and changes to a Manual mode button.
To disable:• Turn the steering wheel to trigger the manual override. When manual
mode engages, the Manual Mode button turns green and changes to an Auto button or
• Press the Enable button. The Autopilot system disengages and the Enable button turns gray.
If a field is open, close the field before turning the system off by pressing the Close Field button.
IMPORTANT: Autopilot faults that occur while Autopilot is enabled will trigger full screen alarms. An Autopilot fault that occurs while in the configuration mode will appear at screen bottom on the Autopilot Status line. All system failures MUST be cleared before the Autopilot system will engage. Autopilot fault codes only appear on Autopilot screens and are not viewable on other system screens, i.e. IntelliAg.
To clear fault codes:1. At the Autopilot Main screen, press the System button.2. At the System screen, press the Diagnostic button. 3. At the Diagnostics screen, press the Clear button.4. Press the Back Cancel button to return to the previous screen.
Refer to the Diagnostics section for additional Autopilot failure information.
ADJUSTING AGGRESSIVENESSAggressiveness is the measure of how strong the system makes steering changes. A high aggressiveness setting will bring the vehicle back online faster, but can cause tight oscillations about the line. A lower aggressiveness setting will be slower to bring the vehicle back online, but can avoid overshoot. The default aggressiveness setting is 100%.
To adjust the aggressiveness setting:1. At the Operate screen, press the AGGR button.2. Press the Up arrow to increase the setting or the Down arrow to
decrease the setting.3. Press the AGGR button to accept the setting.
Close Field button
System button
Diagnostic button
Clear button

OPERATOR’S MANUAL
Trimble AgGPS® Autopilot™ Steering System11001-1479-200801
56 / AUTOPILOT WORK SCREEN
PAUSING GUIDANCEThe Pause feature allows you to leave a row midswath, such as to refuel or return to the field later, and navigate back to the Pause location to resume swathing as before. When a position is paused, it is saved to a file on the SD card. The field can be closed and the VT turned off. Distance to the Pause location is indicated in feet.
To pause position:1. At the Operate screen, press the Pause button. A message will appear
indicating guidance is paused.2. Press the OK button to accept.3. The Pause button will change to a Resume button on the Operate
screen. When returned to the former position, press the Resume button.
Figure 58Pausing Guidance
SHIFTING A SWATHAn existing swath can be shifted to move the AB line to the right or left and then saved with a different file name. All following passes will be based off of the shifted AB line. The original swath will be not overwritten.
1. At the Operate screen, press the Shift button to display the Shift Swath screen.
2. Press inside the Shift Distance input box and enter the value for the shift in inches using the virtual number pad.
3. Press the Left or Right Arrow button to select the direction for the shift.
4. To save the adjustment, press the Save button. The new shifted swath will be saved as a new swath in the opened field.
Pausefeature
ResumeAutoGuidance
Pause button
Resume button
Shift button

OPERATOR’S MANUAL
Trimble AgGPS® Autopilot™ Steering System11001-1479-200801
AUTOPILOT WORK SCREEN / 57
5. To only adjust the swath during the current operation and is not required for future runs, press the OK button to return to the Operate screen.
The swath shifts relative to the AB Line. Therefore if facing from point B to point A on the swath, the line will appear to shift in the wrong direction.
Figure 59Shift Swath screen
AUTOPILOT STATUS ON THE INTELLIAG WORK SCREEN
NOTE: Refer to the IntelliAg Operator’s manual for further instruction on Operate Screen Configuration and selecting Data Items.
AutoPilot Navigation can be selected as an IntelliAg Data Item so that AutoPilot status will appear on the IntelliAg Work screen.
AutoPilot will display on the IntelliAg Work screen showing:
• AB line position• % swath complete• End-of-row bar graph• Cross track error• AutoPilot navigation engagement and disengagement
To select Autopilot as an IntelliAg Data Item:1. Press the IntelliAg button to display the IntelliAg Work screen.2. Press the Work Screen Configuration button. The Data Items screen
displays.3. Press inside one of the highlighted outline boxes and use the virtual
keypad to scroll to the Guidance Status selection, refer to (Figure 60).4. Press the checkmark to save.5. Press the Work Screen Configuration button to return to the IntelliAg
Main work screen. The Guidance Status data item should now appear on the Work screen.
System Ready
IntelliAg button
Work Screen Configuration button

OPERATOR’S MANUAL
Trimble AgGPS® Autopilot™ Steering System11001-1479-200801
58 / AUTOPILOT WORK SCREEN
Figure 60Selecting a Data Item
AutoPilot can be enabled and disabled by pressing the Auto/Manual button on the IntelliAg Work screen.
Figure 61IntelliAg Work Screen

OPERATOR’S MANUAL
Trimble AgGPS® Autopilot™ Steering System11001-1479-200801
AUTOPILOT WORK SCREEN / 59
AS COVERED MAPPINGA coverage map indicates the area that has been covered in the field while running a task. Coverage mapping can be viewed by pressing the Task Controller button to display the Task Controller Operate screen.
NOTE: Refer to the 10” Virtual Terminal Operator’s manual for specific instructions on operating Task Controller.
Figure 62As Covered Mapping
As Covered Map
Task Controller button

OPERATOR’S MANUAL
Trimble AgGPS® Autopilot™ Steering System11001-1479-200801
60 / AUTOPILOT WORK SCREEN

OPERATOR’S MANUAL
Trimble AgGPS® Autopilot™ Steering System11001-1479-200801
DIAGNOSTICS / 61
DIAGNOSTICS
VEHICLE STATUSSteering AngleShows the actual steering angle where the system calculates the wheels are pointing.
Steering Angle Raw VoltageThe raw voltage and scaled angle of the steering sensor.
Manual OverrideThe raw voltage and current state of the manual override sensor.
Vehicle and Path HeadingShows the difference between vehicle heading and path heading.
Vehicle DirectionThe current vehicle direction - forward, backward, or stopped.
Remote EngageThe raw voltage and current state of the remote engage switch.
FAULT CODES Fault codes identify any active faults that have occurred relating to the Autopilot system. Autopilot Fault will appear on the Autopilot Status line at screen bottom when a system fault occurs. Full screen alarms may also occur during initial powerup or while Autopilot is enabled.
Figure 63Vehicle Diagnostics screen
Any fault codes that occur relating to the Autopilot system MUST be cleared before the Autopilot system will engage. Autopilot fault codes only appear on Autopilot screens and are not viewable on other system screens, i.e. IntelliAg.
Fault Code
AutopilotStatusLine

OPERATOR’S MANUAL
Trimble AgGPS® Autopilot™ Steering System11001-1479-200801
62 / DIAGNOSTICS
To clear fault codes:1. At the Autopilot Main screen, press the System button.2. At the System screen, press the Diagnostic button. 3. At the Diagnostics screen, press the Clear button. All fault codes
should clear on the screen.4. Press the Back Cancel button to return to the previous screen.
Refer to the Troubleshooting section for additional information on fault codes.
GPS STATUSThe GPS Status screen provides information on the current GPS data from the GPS receiver. Use this screen to check that the GPS receiver is outputting the expected data.
To view GPS status:1. At the Autopilot Main screen, press the Status button.
Figure 64GPS Status Diagnostics screen
RESTORING SYSTEM DEFAULTSTo restore system default settings, change the selected vehicle model to a different model, and then change back to the originally selected model. This will overwrite any user calibration data with default data for the vehicle.
System button
Diagnostic button
Clear button
Back Cancel button
Status button

OPERATOR’S MANUAL
Trimble AgGPS® Autopilot™ Steering System11001-1479-200801
TROUBLESHOOTING / 63
TROUBLESHOOTING
STEERING PERFORMANCE
DEADZONE ERRORS
Issue ResolutionSystem not holding line. Fast weaving across line
1) Lower steering aggressiveness below 100%. If low limit (50%) is reached on this adjustment, Proportional Gain may be too high.2) Lower Proportional Gain Setting.3) Check steering sensor calibration. Left and right angle reading should be the same but opposite value. If difference is greater than 1, then recalibrate.
System not holding line. “Lazy” or slow weaving
1) Raise steering aggressiveness above 100%. If high limit (150%) is reached on this adjustment, P Gain may be too low.2) Raise Proportional Gain Setting.
Cannot acquire line. 1) Slow down. If response is still sluggish or slow:2) Engage a hydraulic remote function and adjust this remote to provide a “constant” flow.3) Return steering aggressiveness to 100%.4) If system performance does not improve, a possible hydraulic issue might exist. Contact DICKEY-john Technical Support at 1-800-637-3302.
Takes too long to acquire line.
1) Increase steering aggressiveness setting. If high limit is reached and system is not satisfactory, check steering sensor.
Manual Override will not disengage.
1) Manual override setting is too high. Lower Manual Override setting.
Manual Override disengages when lowering implement.
1) Manual override setting is too low. Raise Manual Override setting.
Message MeaningDeadzone Error-Manual Override detected
Manual override was detected before the calibration cycle could complete. Retry.
Deadzone Error-Vehicle Moving Too Slow
The vehicle was moving too slow for the calibration cycle to successfully finish. Ensure the vehicle is moving at least 0.5 mph (0.8 kph) during each calibration cycle.
Deadzone Error-Steering Close to End Stops
Before the calibration cycle could complete, the measured steering angle approached the end stops. Retry, and if the problem persists, instead of centering the steering at the start of each cycle, try turning the steering in the opposite direction to that which is being tested so that the calibration procedure has a greater range to test over.
Deadzone Error-Valve connectors could be swapped
The calibration test sensed the steering turning in the opposite direction to what was expected. Retry, and if the problem persists, either the valve connectors have been accidentally swapped or the steering sensor calibration was performed incorrectly.
Deadzone Error-No GPS A GPS receiver must be connected and outputting the positions before the software can run the calibration procedure.
Deadzone Error-No Steering Response Detected
During the calibration cycle, insufficient movement was sensed in order for the calibration to complete. If the problem persists, the hydraulic installation could be faulty.
Deadzone Error-Unable to Determine DZ: Try Again
A problem occurred when trying to complete deadzone. Retry and if the problem persists, contact Technical Support at 1-800-637-3302.
Deadzone Error-Software Problem Detected
The software was unable to complete the calibration due to insufficient movement of the vehicle. If the problem persists, contact Technical Support at 1-800-637-3302.

OPERATOR’S MANUAL
Trimble AgGPS® Autopilot™ Steering System11001-1479-200801
64 / TROUBLESHOOTING
FAULT CODESFault codes identify any active faults that have occurred relating to the Autopilot system. When a fault code displays, a critical Autopilot system fault has occurred. The fault condition must be cleared to resume Autopilot system operation.Contact a Trimble distributor or DICKEY-john Technical Support 1-800-637-3302 for assistance in troubleshooting fault codes.
Perform the following before calling for technical assistance:
• Record the fault code number found on the Vehicle Diagnostics screen.
• Check the controller firmware version at the Status screen.
To clear fault codes:1. At the Autopilot Main screen, press the System button.2. At the System screen, press the Diagnostic button.3. Record fault codes for reference. 4. Press the Clear button. All fault codes should clear on the screen.5. Press the Back Cancel button to return to the previous screen.
Fault Code Probable Cause/Failure ModesFault Code 1“FE Send Message”
Inter-task message queue becomes filled for a specific task. This can happen primarily through excessive throughput loading on the processor or through a firmware defect. Note: If this is a very intermittent problem, use the display to clear the controller fault and continue to operate.
Fault Code 2“FE Task Init.”
Task initialization fails for a specific task. Note: If this is a very intermittent problem, use the display to clear the controller fault and continue to operate.
Fault Code 3“FE Go Trap”
Operating system startup fails. This can happen primarily through excessive throughput loading on the processor or through a firmware defect. Note: If this is a very intermittent problem, use the display to clear the controller fault and continue to operate.
Fault Code 4“A/D Scan Timeout”
Data sampling task failure when the high precision ADC scan (used to sample IMU) fails to complete on time. Note: If this is a very intermittent problem, use the display to clear the controller fault and continue to operate.
Fault Code 5“A/D Scan Overrun”
Data sampling task failure when the prior high precision ADC scan fails to complete before the next one begins. Note: If this is a very intermittent problem, use the display to clear the controller fault and continue to operate.
Fault Code 6“A/D Data Not Ready”
Data sampling task failure when some portion of the data acquisition sequence fails to complete on time. Note: If this is a very intermittent problem, use the display to clear the controller fault and continue to operate.
Fault Code 7“A/D Chan Overrun”
Data sampling task failure when a high precision ADC interrupt occurs after all channels have been scanned. Note: If this is a very intermittent problem, use the display to clear the controller fault and continue to operate.
Fault Code 8“Vpp Jumpered”
Manufacturing error during assembly.
Fault Code 9“Battery Bad”
Internal NVRAM backup battery status indicates a low voltage. If this is an intermittent problem, use the display to clear the controller fault and continue to operate.
Fault Code 11“SP Open Failed”
A serial port initialization fails. Note: If this is an intermittent problem, use the display to clear the controller fault and continue to operate.
Fault Code 12“Matrix Inv. Failed”
A math library failure that occurs when a matrix inversion attempt fails. Note: If this is an intermittent problem, use the display to clear the controller fault and continue to operate.
Fault Code 13“MATHERR Exception”
Math library failure that occurs when a double precision floating point operation or function fails. Note: If this is an intermittent problem, use the display to clear the controller fault and continue to operate.
Fault Code 14“MATHERRF Exception”
Math library failure that occurs when a single precision floating point operation or function fails. Note: If this is an intermittent problem, use the display to clear the controller fault and continue to operate.
Fault Code 15“Fatal Error Reboot”
Controller suffers a fatal error and performs a reboot, such as a brief interruption of electrical power to the controller. Note: If this is an intermittent problem, use the display to clear the controller fault and continue to operate.
Fault Code 16“App Undefined ISR”
An uninitialized CPU interrupt is detected. Note: If this is an intermittent problem, use the display to clear the controller fault and continue to operate.
Fault Code 17“TPU Undefined ISR”
An uninitialized TPU module interrupt is detected. Note: If this is an intermittent problem, use the display to clear the controller fault and continue to operate.
Fault Code 18“MIOS1 Undefined ISR”
An uninitialized MIOS1 module interrupt is detected. Note: If this is an intermittent problem, use the display to clear the controller fault and continue to operate.
System button
Diagnostic button
Clear button
Back Cancel button

OPERATOR’S MANUAL
Trimble AgGPS® Autopilot™ Steering System11001-1479-200801
TROUBLESHOOTING / 65
FAULT CODESFault Code Probable Cause/Failure ModesFault Code 19“QADC Undefined ISR”
An uninitialized QADC64 module interrupt is detected. Note: If this is an intermittent problem, use the display to clear the controller fault and continue to operate.
Fault Code 21 “Uninit. App Assert”
An application assert is called with an unregistered error type. Note: If this is an intermittent problem, use the display to clear the controller fault and continue to operate.
Fault Code 22“Acc X Overvoltage”Fault Code 24“Acc Y Overvoltage”Fault Code 26“Acc Z Overvoltage”Fault Code 28“Gyro X Overvoltage”Fault Code 30“Gyro Y Overvoltage”Fault Code 32“Gyro Z Overvoltage”
Voltage from the X, Y, or Z axis accelerometer is sampled at a value greater than 4.99924 volts. Note: If this is an intermittent problem, use the display to clear the controller fault and continue to operate.
Fault Code 23“Acc X Undervoltage”Fault Code 25“Acc Y Undervoltage”Fault Code 27“Acc Z Undervoltage”Fault Code 29“Gyro X Undervoltage”Fault Code 31“Gyro Y Undervoltage”Fault Code 33“Gyro Z Undervoltage”
Voltage from the X, Y, or Z axis accelerometer is sampled at a value less than 0.00076 volts. Note: If this is a very intermittent problem, use the display to clear the controller fault and continue to operate.
Fault Code 34“Heater Overvoltage”
Voltage from the IMU thermistor is sampled at a value greater than 4.99924 volts. Note: If this is a very intermittent problem, use the display to clear the controller fault and continue to operate.
Fault Code 35“Heater Undervoltage”
Voltage from the IMU thermistor is sampled at a value less than 0.00076 volts. Note: If this is a very intermittent problem, use the display to clear the controller fault and continue to operate.
Fault Code 36“VRef Overvoltage”
Voltage from the IMU precision voltage reference is sampled at a value greater than 4.99924 volts. Note: If this is a very intermittent problem, use the display to clear the controller fault and continue to operate.
Fault Code 37“VRef Undervoltage”
Voltage from the IMU precision voltage reference is sampled at a value less than 0.00076 volts. Note: If this is a very intermittent problem, use the display to clear the controller fault and continue to operate.
Fault Code 39“Steering Overvolt”
Voltage from the steering sensor is sampled at a value greater than 4.85 volts. Check steering sensor connection and operation. Note: If this is a very intermittent problem, use the display to clear the controller fault and continue to operate.
Fault Code 40“Steering Undervolt”
Voltage from the steering sensor is sampled at a value less than 0.15 volts. Check steering sensor connection and operation.
Fault Code 41“Man Ovrd Overvolt”
Voltage from the manual override sensor is sampled at a value greater than 4.5 volts. Note: If this is a very intermittent problem, use the display to clear the controller fault and continue to operate.
Fault Code 42“Man Ovrd Undervolt”
Voltage from the manual override sensor is sampled at a value less than 0.3 volts. This can be caused by a faulty cable, a defective manual override sensor, or an incorrect vehicle profile. Note: If this is a very intermittent problem, use the display to clear the controller fault and continue to operate.
Fault Code 43“Gear Lev overvolt”
Voltage from the gear level sensor is sampled at a value greater than 4.952 volts. Note: If this is a very intermittent problem, use the display to clear the controller fault and continue to operate.
Fault Code 44“Gear Lev Undervolt”
Voltage from the gear level sensor is sampled at a value less than 0.15 volts. Note: If this is a very intermittent problem, use the display to clear the controller fault and continue to operate.
Fault Code 45“RPM too Low”
The measured engine RPM frequency falls below the minimum expected for a tracked vehicle. Note: If this is a very intermittent problem, use the display to clear the controller fault and continue to operate.
Fault Code 46“Valve Coil Short”
A hardware over-current detection has occurred. Note: If this is a very intermittent problem, use the display to clear the controller fault and continue to operate.Check for a damaged steering valve cable harness or steering valve coil failure.
Fault Code 47“Valve Coil Imax”
A hardware over-current detection occurred. Note: If this is a very intermittent problem, use the display to clear the controller fault and continue to operate.

OPERATOR’S MANUAL
Trimble AgGPS® Autopilot™ Steering System11001-1479-200801
66 / TROUBLESHOOTING
FAULT CODESFault Code Probable Cause/Failure ModesFault Code 48“MOSFET Short”
The sum of the sampled current through the electro-hydraulic solenoids is greater than 3.0 Amps. Note: If this is a very intermittent problem, use the display to clear the controller fault and continue to operate.
Fault Code 49“Coil Short to GND”
The sum of the sampled current through the electro-hydraulic solenoids falls below the expected minimum for automatic mode operation. The minimum value is 0.12 Amps. Note: If this is a very intermittent problem, use the display to clear the controller fault and continue to operate.
Fault Code 50“Coil Shorted”
A sampled current through one of the electro-hydraulic solenoids is greater than 5.0 Amps. Note: If this is a very intermittent problem, use the display to clear the controller fault and continue to operate.
Fault Code 51“Valve Pressure Fault”
Sampled pressure from one of the electro-hydraulic solenoids is larger than the expected maximum. Note: If this is a very intermittent problem, use the display to clear the controller fault and continue to operate.
Fault Code 52“Sum Pressure Max”
Sum of the sampled pressure from both of the electro-hydraulic solenoids is larger than the expected maximum. Note: If this is a very intermittent problem, use the display to clear the controller fault and continue to operate.
Fault Code 53“Sum Pressure Min”
Sum of the sampled pressures from both of the electro-hydraulic solenoids is less than the expected minimum. Note: If this is a very intermittent problem, use the display to clear the controller fault and continue to operate.
Fault Code 54“SafeMCU Prog. Error”
A failure in the Safety MCU programming process has occurred. Note: If this is a very intermittent problem, use the display to clear the controller fault and continue to operate.
Fault Code 55“Safe MCU No Stack”
A failure in the Safety MCU reports that it is out of stack space. Note: If this is a very intermittent problem, use the display to clear the controller fault and continue to operate.
Fault Code 56“SafeMCU Msg Timeout”
The safety MCU reports that the main MCU communication has had a timeout. Note: If this is a very intermittent problem, use the display to clear the controller fault and continue to operate.
Fault Code 57“Angle Out of Bounds”
The safety MCU reports that the steering angle sensor indicates that the wheel position exceeds the specified maximum angle. Note: If this is a very intermittent problem, use the display to clear the controller fault and continue to operate.
Fault Code 58“Steering Unsafe”
The safety MCU reports some condition which is unsafe for automatic operation. Note: If this is a very intermittent problem, use the display to clear the controller fault and continue to operate.
Fault Code 59“MCU2 Vel. Unsafe”
The safety MCU reports that the wheel speed sensor frequency is too low for automatic operation. Note: If this is a very intermittent problem, use the display to clear the controller fault and continue to operate.
Fault Code 62 “Missing 1PPS”
There is no PPS (pulse per second) signal from the receiver.
Fault Code 64“Output Balance Bad”
Output balance voltage from the ELC steering interface is outside the stated voltage. This steering interface is used on many CAT and John Deere tracked tractors. The box and cables connect the Autopilot NavController to the fly-by-wire system on the tracked tractor. The fault may be caused by poor ground connection on the vehicle, defective or failed steering interface box, or an incorrect vehicle profile.
Fault Code 65“Output Bal. OverVol”
Output balance voltage from the ELC steering interface is too close to the +5v rail. Note: If this is a very intermittent problem, use the display to clear the controller fault and continue to operate.
Fault Code 66“Output Bal. UnderV”
Output balance voltage from the ELC steering interface is too close to the 0v rail. Note: If this is a very intermittent problem, use the display to clear the controller fault and continue to operate.
Fault Code 67“Steering In Fault”
ELC steering interface indicates a fault has occurred. Note: If this is a very intermittent problem, use the display to clear the controller fault and continue to operate.
Fault Code 70“Test Build Expired”
The expiration date of the currently loaded controller firmware has been reached. Note: If this is a very intermittent problem, use the display to clear the controller fault and continue to operate.
Fault Code 71“Top FET Sense Err”
The sum of the sampled current through the electro-hydraulic solenoids is larger than the expected minimum for manual mode operation. The threshold is 0.12 Amps. Note: If this is a very intermittent problem, use the display to clear the controller fault and continue to operate.
Fault Code 72“Left Pressure OvrVt”
Voltage from the left pump pressure sensor is sampled at a value too close to the +5v rail. Note: If this is a very intermittent problem, use the display to clear the controller fault and continue to operate.
Fault Code 73Left Pressure UndVt”
Voltage from the left pump pressure sensor is sampled at a value too close to the 0v rail. Note: If this is a very intermittent problem, use the display to clear the controller fault and continue to operate.
Fault Code 74“Right Pressure OverV”
Voltage from the right pump pressure sensor is sampled at a value too close to the +5v rail. Note: If this is a very intermittent problem, use the display to clear the controller fault and continue to operate.
Fault Code 75“Right Pressure UndV”
Voltage from the right pump pressure sensor is sampled at a value too close to the +5v rail. Note: If this is a very intermittent problem, use the display to clear the controller fault and continue to operate.
Fault Code 76“VT Assert Failure”
This is a firmware error and occurs when a fault is detected in the display object pool management section.
Fault Code 77“VT Object Pool Buffer Overflow”
This is a firmware error and occurs when the object pool message buffer overflows.
Fault Code 78“VT Comms Error”
A communication error is detected between the controller and display. Update controller and display firmware revisions. Remove any recently added CAN bus ECUs (implements).
Fault Code 79“VT Watchdog Timeout”
Display Manager detects a timeout on a command sent to the display or on a wait for a message from the display.
Fault Code 80“PP Task Assert Failure”
The system detects a fault in the Path Planning task section and could be caused by a corrupted AB Line file, a corrupted data card, poor communication between the NavController and the Autopilot display, the distance of the vehicle from the field or job (more than 1024 swaths), a firmware error.

OPERATOR’S MANUAL
Trimble AgGPS® Autopilot™ Steering System11001-1479-200801
TROUBLESHOOTING / 67
FAULT CODESFault Code Probable Cause/Failure ModesFault Code 81“CAN-VT Assert Failure”
This is a firmware error and occurs when a fault is detected in the display CAN layer section.
Fault Code 82“CN Task Assert Failure”
This is a firmware error and occurs when a fault is detected in the CAN task section.
Fault Code 83“Steering Fault Overvoltage”
Occurs when the voltage from the steering fault indicator on the fly-by-wire interface unit is sampled at a value too close to the +5v rail.
Fault Code 84“Steering Vault Undervoltage”
Voltage from the steering fault indicator on the fly-by-wire interface unit is sampled at a value too close to the 0v rail.
Fault Code 85“Coil Short Slew Detected”
Coil shorted detection logic detects steering angle movement that is opposite to the commanded direction.
Fault Code 86“Battery Voltage Low”
V Battery to controller is detected at less than 10 Volts or there is a poor power or ground connection.
Fault Code 87“Battery Voltage High”
V Battery to controller is detected at greater than 16 Volts.
Fault Code 88“Temperature High”
The Navigation controller temperature is detected at above 85 C.
Fault Code 89“Temperature Low”
The Navigation controller temperature is detected at below -40 C.
Fault Code 90“Fet or coil open”
The system does not detect a valve coil circuit. Check for a damaged steering valve cable harness or steering valve coil failure.
Fault Code 91“Valve Wiring Fault”
The system detects a short to ground in the valve coil circuit. Check for a damaged steering valve cable harness or steering valve coil failure.
Fault Code 96“Low Side Short to Battery”
System detects the low side of the coil being shorted to battery. Check for a damaged steering valve cable harness or steering valve coil failure.
Fault Code 97“Coil overcurrent”
The system detects either a short across the coil or low side shorted to battery. Check for a damaged steering valve cable harness or steering valve coil failure.
Fault Code 98“Internal Fault Hi Side”
A short is detected in one of the FETS.
Fault Code 99“Internal Measurement Fault”
An internal current measurement fault is detected.
Fault Code 106“Internal Fault Low Side”
A short is detected in one of the FETS.
Fault Code 107“FE SendMsg Too Big”
An attempt was made to send an inter-task message that was larger than the maximum allowed message size.
Fault Code 108“CAN Sensor OPS Message Timeout”
The CAN Auto-guidance message is not received within the specified interval.
Fault Code 109“CAN Sensor OPS Message Error”
Error reported by tractor Armrest Unit ECU.
Fault Code 110“CAN Autoguidance Message Timeout”
CAN Autoguidance message is not received within the specified interval and happens only if the Autopilot system is connected to a Case AccuGuide or New Holland Intelli Steer Ready vehicle. The fault can be caused by an incorrect vehicle profile or CAN system failure.
Fault Code 111“CAN Autoguidance Message Error (Vehicle Direction)
Estimate of vehicle direction is unknown.
Fault Code 112“CAN Autoguidance Message Error (Isolation Valve Invalid)”
An invalid or faulted state for the Isolation Valve Status. Valve cannot be controlled.
Fault Code 113“CAN Autoguidance Message Error (Isolation Valve Inconsistent)”
CAN Autoguidance message indicates that the Isolation Valve state is inconsistent with that being commanded by the navigation controller. Either the isolation valve indicates manual mode when automatic has been commanded or automatic mode when manual has been commanded by the navigation controller. Possible failure modes CAN bus hardware problem (noise), ETC ECU failure, or controller firmware defect.

OPERATOR’S MANUAL
Trimble AgGPS® Autopilot™ Steering System11001-1479-200801
68 / TROUBLESHOOTING
FAULT CODESFault Code 114“AutoTrac Quadrature Steering Override not Detected”
The navigation controller did not detect the main steering override quadrature encoder used by John Deere AutoTrac systems.
Fault Code 115“IMU Orientation Wrong”
Controller orientation with respect to the vehicle local level has been determined to be inconsistent with the calibrated alignment angles. This check is performed only once per power cycle. Possible failure modes include the controller installed incorrectly, vehicle may be powered up while on a steep incline (>20 degrees), the IMU sensors may be defective, or the controller firmware is defective.
Fault Code 116“Wheel Speed Sensor Input is Not Detected”
The tractor is seen to be traveling above 2.0 m/s and no wheel speed sensor input has been detected. This check is performed only once per power cycle. Possible failure modes include damaged cable harness (wheel speed sensor disconnected), wheel speed sensor failed, or controller hardware failed.
Fault Code 117“AutoTrac Quadrature Steering Backup Not Detected”
Navigation controller does not detect the backup steering override quadrature encoder used by John Deere AutoTrac systems. Navigation Controller must be Revision D or later to support a John Deere AutoTrac Ready Autopilot installation.
Fault Code 118“Steering Status Report Packet Not Detected”
The Steering Status Report Packet sent by the CAT MT steering sub system is not detected. This is a liability warning that automatic control of steering and implement valves will occur. The warning must be acknowledged every time the tractor is started. To ensure the packet is received by the Autopilot controller: 1) Turn off the Autopilot system power switch, 2) Start the tractor, 3) Acknowledge the ISO Class 2 enabled message on the armrest console, 4) Turn on the Autopilot system power switch. Possible causes are incorrect version of CAN translator installed, Class 3 Mode not enabled, incorrect vehicle profile selected, cabling issues, or tractor steering issues.
Fault Code 119“Steering Override Parameter Error”
Error reported by the MT steering control module. The Steering Override parameter sent by the CAT MT steering system has value 2 (error).
Fault Code 120“Steering Override Parameter Not Available”
Error reported by the MT steering control module. The Steering Override parameter sent by the CAT MT steering system has value 3 (unavailable).
Fault Code 121“Gear Lever Parameter Error”
Error reported by the MT steering control module. The Gear Lever parameter sent by the CAT MT steering system has value 14 (error).
Fault Code 122“Gear Lever Parameter Not Available”
Error reported by the MT steering control module. The Gear Lever parameter sent by the CAT MT steering system has value 15 (Not available).
Fault Code 123“Gear Lever Parameter Unknown”
Error reported by the MT steering control module. The Gear Lever parameter sent by the CAT MT system has value 4-13 (unknown state).
Fault Code 124“Road Lockout Switch Parameter Error”
Error reported by MT steering control module. The Road Lockout Switch parameter sent by the CAT MT system has value 2 (error).
Fault Code 125“Gear Lever Parameter Not Available”
Error reported by the MT steering control module. The Road Lockout Switch parameter sent by the CAT MT system has value 3 (unavailable).
Fault Code 126“Steering Command Reset Required Parameter Error”
Error reported by the MT steering control module. The Steering Command Reset Required parameter sent by the CAT MT system has value 2 (error).
Fault Code 127“Steering Command Reset Required Parameter Not Available”
Error reported by the MT steering control module. The Steering Command Reset Required parameter sent by the CAT MT steering system has value 3 (unavailable).
Fault Code 128 “Steering Subsystem Ready Parameter Error”
Error reported by the MT steering control module. The Steering Subsystem Ready parameter sent by the CAT MT system has value 2 (error).
Fault Code 129“Steering Subsystem Ready Parameter Not Available”
Error reported by the MT steering control module. The Steering Subsystem Ready parameter sent by the CAT MT system has value 3 (unavailable).
Fault Code 130“CAN Communication Status Parameter Error”
Error reported by the MT steering control module. The CAN Communication Status parameter sent by the CAT MT system has value 2 (error).
Fault Code 131“CAN Communication Status Parameter Not Available”
Error reported by MT steering control module. The CAN Communication Status parameter sent by the CAT MT system has value 3 (unavailable).

OPERATOR’S MANUAL
Trimble AgGPS® Autopilot™ Steering System11001-1479-200801
FAULT CODES / 69
FAULT CODES
Fault Code 151“Inching Pedal Depressed Parameter Error”
Error reported by MT steering control module. The Inching Pedal Depressed parameter sent by the CAT MT steering system has value 2 (error).
Fault Code 152“Inching Pedal Depressed Parameter Not Available”
Error reported by MT steering control module. The Inching Pedal Depressed parameter sent by the CAT MT steering system has value 3 (unavailable).
Fault Code 156“Noisy 1 PPS Signal”
Excess electrical noise in the PPS line is causing the NavController to interpret as a 1PPS signal. If the system receives more than the expected number of 1PPS messages from the receiver in a given time interval, the system returns a fault. The fault can be caused by a faulty cable, electrical interference, a faulty receiver, or having a laptop connected to the NavController.
Fault Code 157“TAP Bounds Check Failed”
The vehicle profile file is corrupt or when the value entered is out of bounds.
Fault Code 158“JD xx30T Engaged Status Incorrect”
The John Deere xx30T steering interface box indicates manual mode after the software application initiates the engage command. The fault could be caused by the steering interface box incorrectly connected to the vehicle steering system and/or to the Autopilot controller, a wrong (older) steering interface box used for the xx30 vehicle, or a steering interface box failure.
Fault Code 160“Software Diagnostics Assertion”
The Autopilot controller software application detects an incorrect or out of range value when running diagnostic checks. The fault could be caused by an incorrect vehicle configuration selected, malfunctioning vehicle sensors, or a software defect.
Fault Code 161“CAN File Server Command Error”
A command sent to the IntelliAg display’s CAN file server times out or if the command results in a failure. The fault could be caused by an incorrect CAN file server firmware on the IntelliAg display, intermittent or noisy CAN communication between the Autopilot controller and the IntelliAg display, or a software defect.

OPERATOR’S MANUAL
Trimble AgGPS® Autopilot™ Steering System11001-1479-200801
70 / FAULT CODES

OPERATOR’S MANUAL
Trimble AgGPS® Autopilot™ Steering System11001-1479-200801
APPENDIX A / 71
APPENDIX A
ROLL PITCH YAW READINGS
ROLL PITCH YAW 0 0 0
ROLL PITCH YAW 0 0 90
ROLL PITCH YAW 0 0 180
ROLL PITCH YAW 0 0 270
ROLL PITCH YAW 0 90 0
ROLL PITCH YAW 0 180 0
ROLL PITCH YAW 0 270 0
ROLL PITCH YAW 90 0 0
ROLL PITCH YAW 180 0 0
ROLL PITCH YAW 0 90 90
ROLL PITCH YAW 0 90 180
ROLL PITCH YAW 0 90 270
ROLL PITCH YAW 90 0 90
ROLL PITCH YAW180 0 90
ROLL PITCH YAW 270 0 90
ROLL PITCH YAW 90 0 180

OPERATOR’S MANUAL
Trimble AgGPS® Autopilot™ Steering System11001-1479-200801
72 / APPENDIX A
ROLL PITCH YAW READINGS
ROLL PITCH YAW 270 0 180
ROLL PITCH YAW 90 0 270
ROLL PITCH YAW 180 0 270
ROLL PITCH YAW 270 0 270
ROLL PITCH YAW 0 270 90
ROLL PITCH YAW 0 270 180
ROLL PITCH YAW 0 270 270
ROLL PITCH YAW 270 0 0

Copyright 2009 DICKEY-john Corporation Specifications subject to change without notice.
Dealers have the responsibility of calling to the attention of their customers the following warranty prior to acceptance of an order from their customer for any DICKEY-john product.
DICKEY-john® WARRANTY DICKEY-john warrants to the original purchaser for use that, if any part of the product
proves to be defective in material or workmanship within one year from date of original
installation, and is returned to DICKEY-john within 30 days after such defect is discovered,
DICKEY-john will (at our option) either replace or repair said part. This warranty does not apply
to damage resulting from misuse, neglect, accident, or improper installation or maintenance; any
expenses or liability for repairs made by outside parties without DICKEY-john’s written consent;
damage to any associated equipment; or lost profits or special damages. Said part will not be
considered defective if it substantially fulfills the performance expectations. THE FOREGOING
WARRANTY IS EXCLUSIVE AND IN LIEU OF ALL OTHER WARRANTIES OF
MERCHANTABILITY, FITNESS FOR PURPOSE, AND OF ANY OTHER TYPE, WHETHER
EXPRESS OR IMPLIED. DICKEY-john neither assumes nor authorizes anyone to assume for it
any other obligation or liability in connection with said part and will not be liable for
consequential damages. Purchaser accepts these terms and warranty limitations unless the
product is returned within fifteen days for full refund of purchase price.
For DICKEY- john Service Department, call 1-800-637-3302 in either the U.S.A. or Canada
Headquarters: 5200 Dickey-john Road, Auburn, IL USA 62615 TEL: 217 438 3371, FAX: 217 438 6012, WEB: www.dickey-john.com Europe: DICKEY-john Europe S.A.S, 165, boulevard de Valmy, 92706 – Colombes – France TEL: 33 (0) 1 41 19 21 80, FAX: 33 (0) 1 47 86 00 07 WEB: www.dickey-john.eu