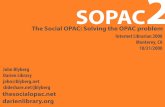Automation System (OPAC) Tutorial
description
Transcript of Automation System (OPAC) Tutorial
Automation System (OPAC) Tutorial
Automation System (OPAC) TutorialCirculation
By: Stacey Klemzak
*Paulding County offers volunteers a restricted OPAC login to protect administrative rights*With this login, volunteers are only offered limited Home, Catalog, and Circulation tabs*The restricted Catalog tab only includes Library Search, Follett Shelf, & Destiny Quest*The restricted Circulation tab only includes Check Out, Check In, & Renew**Volunteers also cannot access the Reports, Back Office, or My Info tabs
Setting Up for Student/Parent Volunteers: Check In Without Having access to the Entire Automation System
1. Log into Destiny2. Click on Circulation tab3. Scan item to check it out4. Click on change - under Due Date 5. Click on Selected Date, change the date on the calendar, and change the until logout to this item. 6. Click save. Changing Date & Time: (Changing for special cases such as extended loan for projects)
3*Entering Fines for Patrons*From the Circulation tab, click on Fines - Find the Patron, click on Add Fine (here you can add, waive, pay a fine, and add a fine note)*Click the down arrow to change Reason *Click save and print receipt
Entering Fines, Reserves and Messages for Patrons
*Circulation tab*Click on Holds/ILL tab on the right*Find your patron by entering their student number in the Find Patron Box and click GO*Click on Add a Hold*Type the title in the Find Title Box and click GO*Complete the requesting information: ~Reserve Date, Priority, Copy Type, & Request Expires Date, & click Save.
Entering Reserves for Patrons
*From the Circulation tab, click on Patron Status*Scroll to the bottom of the page to Add Note *Type the note in the box provided*Check the Display this note whenever the patrons information is accessed box.*Click save.
Entering Messages for Patrons
*From the Circulation tab, click on Fines*Click on View History (located bottom right of page)*Click on printable and the fine information will be printed
Printing Fines & Bills
*From the Circulation tab, click on the Check Out tab.*To print the receipt, click on Receipt located to the left half way down the page.*To only include todays check outs, check the box located to the left of the Receipt box*Click receipt
Printing Receipts
*From the Circulation tab, find your patron*Click on Add Title located to the right of the Find box*Complete the barcode and Title Boxes*Complete all other boxes as desired = Circulation Type, Author, Standard Number, Price, Material Type*Check Title is deleted when checked in box and click Save
Using Temporary Barcodes for Periodicals, etc.
**Circulation log for a single patron *From the Circulation, tab, find a patron *Click on Patron Status *Click on View History
Looking up Circulation Logs
*From the Circulation tab, click Check In*Type in the name of the item in the Find Copy box*Click on the Barcode, click on the View History located on the right of the page
Circulation Log for a Single Item
1. Setting up Volunteer Check In. Why do volunteers use a restricted log in?(a)To have access to confidential files(b)To protect administrative rights(c)To feel important
2. Changing Date and Time. After you have clicked on Change Under Due Date, what three things do you need to do before you click save?(a)Click on select date, change the date, and change the until logout to the item. (b)Click on save, check out, done(c)Click on select date, check out book, logout
3. Entering Files. You can add, waive, pay a fine, and add a fine note under the Fine tab. True or False?
4.Entering Reserves for Patrons. The first step is to click on the Reports tab. True or False?
Assessment
5. Entering Messages for Patrons. You do not need to click on save after you have checked the Display this note whenever the patrons information is accessed? True or False.
6. Printing Fines and Bills. The view history is located at the bottom right of the Fine page. True or False?
7. Printing Receipts. How do you only include todays checkouts? (a)Check the box located to the right of the receipt box.(b)Check the box in the middle of the page.(c)Check the box located to the left of the receipt box.
8. Using Temporary Bar Codes. How do you delete the temporary barcode when the item is returned?(a)Click the delete button.(b)Check the Title is deleted when check in box.(c)Click delete temporary bar codes.
9. Looking up Circulation Logs. The last step in looking up either a patron status or an item is to view the history. True or False?
Assessment Cont.1. B - To protect administrative rights 2. A -Click on select date, change the date, and change the until logout to the item. 3. True4. False - The first step is to click on the Circulation tab. 5. False - You DO need to click on save after you have checked the Display this note whenever the patrons information is accessed? 6. True7. C - Check the box located to the left of the receipt box.8. B - Check the Title is deleted when check in box.9. TrueAnswers