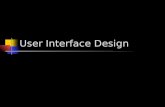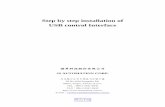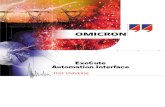Automation Interface User Guide
-
Upload
techne-phobos -
Category
Documents
-
view
252 -
download
5
Transcript of Automation Interface User Guide

Inscriber Automation Interface™
Inscriber® Automation Interface™ User Guide

Copyright © 2010 Harris Corporation. All rights reserved.Harris Corporation, 26 Peppler Street, Waterloo, Ontario, Canada N2J 3C4
SOFTWARE LICENSE AGREEMENT
1. NOTICE.
THIS IS A CONTRACT. BY INDICATING YOUR ACCEPTANCE BELOW, YOU ACCEPT ALL THE TERMS AND CONDITIONS OF THIS AGREEMENT. IF YOU DO NOT AGREE WITH THE TERMS AND CONDITIONS OF THIS AGREEMENT, DECLINE WHERE INSTRUCTED, AND YOU WILL NOT BE ABLE TO USE THE SOFTWARE. HARRIS CORPORATION IS WILLING TO LICENSE THIS SOFTWARE TO YOU ONLY ON THE CONDITION THAT YOU ACCEPT ALL OF THE TERMS CONTAINED IN THIS LICENSE AGREEMENT.
2. Ownership and License. This is a license agreement and NOT an agreement for sale. We continue to own the copy of the software installed by this program and any other copy that you are authorized by this Agreement to make (the "Software"). Your rights to use the Software are specified in this Agreement, and we retain all rights not expressly granted to you in this Agreement. Nothing in this Agreement constitutes a waiver of our rights under any copyright law or any other law.
3. Permitted Uses.
3.01 Right to Install and Use. You may install and use the Software on the hard disk drive of any single compatible computer that you own. However, you may not under any circumstances have the Software installed onto the hard drives of more than one computer at the same time, nor may you install the Software onto the hard disk drive of one computer and then use the original distribution media on another computer. If you wish to use the Software on more than one computer, you must either erase the Software from the first hard drive before you install it onto a second hard drive, or else license an additional copy of the Software for each additional computer on which you want to use it.
3.02 Right to Copy. You may make one (1) copy of the Software for backup and archival purposes, provided that the original and the copy are kept in your possession, and that your installation and use of the Software does not exceed that allowed in Section 3.01, and provided you reproduce our copyright notice on the copy.
3.03 Right to Transfer. You shall not assign, transfer sublicense, rent, lend, or lease the Software or your rights under this Agreement without our prior written approval.
4. Prohibited Uses. You may not, without written permission from us: (a) use, copy, modify, merge, or transfer copies of the Software or documentation except as provided in this Agreement; (b) use any backup or archival copy of the Software (or allow someone else to use such copy) for any purpose other than to replace the original copy in the event it is destroyed or becomes defective; or (c) disassemble, decompile or "unlock," reverse translate, or in any manner decode the Software or the dongle security device for any reason.
5. Limited Warranty. We make the following limited warranties from the date you acquired the Software from us or our authorized dealer:(a) Media. For a period of twenty (20) days, the distribution media and documentation in this package will be free from defects in materials and workmanship under normal use. If the distribution media or documentation fail to conform to this warranty, you may, as your sole and exclusive remedy, obtain a replacement free of charge if you return the defective disk or documentation to us with a dated proof of purchase.
(b) Interlock Security Device. Provided you are in compliance with this Agreement, we will replace a damaged or defective interlock security device (dongle) no matter what the cause of the damage. In order to receive a replacement device, you must return the damaged device to Harris Corporation, 26 Peppler Street, Waterloo, Ontario, Canada, N2J 3C4.
(c) WARRANTY DISCLAIMER. EXCEPT AS PROVIDED ABOVE, THE SOFTWARE AND DOCUMENTATION ARE PROVIDED ON AN "AS IS" BASIS, AND WE DO NOT WARRANT THAT THE SOFTWARE WILL MEET YOUR REQUIREMENTS OR THAT ITS OPERATION WILL BE UNINTERRUPTED OR ERROR-FREE. WE EXCLUDE AND EXPRESSLY DISCLAIM ALL EXPRESS AND IMPLIED WARRANTIES AND CONDITIONS NOT STATED HEREIN, INCLUDING THE IMPLIED WARRANTIES OF MERCHANTABILITY AND FITNESS FOR A PARTICULAR PURPOSE.
Some jurisdictions do not allow the exclusion of implied warranties, so the above exclusion may not apply to you. This limited warranty gives you specific legal rights, and you may also have other legal rights, which vary from jurisdiction to jurisdiction.
6. LIMITATION OF LIABILITY. IN NO EVENT SHALL WE BE LIABLE FOR ANY INDIRECT, INCIDENTAL, SPECIAL OR CONSEQUENTIAL DAMAGES, INCLUDING BUT NOT LIMITED TO LOSS OF PROFITS, REVENUE, DATA, OR DATA USE, OR MACHINE USE, INCURRED BY YOU OR ANY THIRD PARTY, WHETHER IN AN ACTION IN CONTRACT OR TORT, EVEN IF WE HAVE BEEN ADVISED OF THE POSSIBILITY OF SUCH DAMAGES. OUR LIABILITY TO YOU FOR ANY LOSSES SHALL NOT EXCEED THE GREATER OF $500 AND THE AMOUNT YOU ORIGINALLY PAID FOR THE SOFTWARE.
Some jurisdictions do not allow these limitations or exclusions, so they may not apply to you.
7. United States Government Restricted Rights. The enclosed Software and documentation are provided with Restricted Rights. Use, duplication or disclosure by the U.S. Government or any agency or instrumentality thereof is subject to restrictions as set forth in subdivision (c)(1 )(ii) of the Rights in Technical Data and Computer Software clause at 48 C. F.R. 252.227-7013, or in subdivision (c)(1) and (2) of the Commercial Computer Software -- Restricted Rights Clause at 48 C.F.R. 52.227-19, as applicable. Contractor Manufacturer is Harris Corporation, 26 Peppler Street, Waterloo, Ontario, Canada, N2J 3C4
8. Termination. This license and your right to use this Software automatically terminate if you fail to comply with any provisions of this Agreement, destroy the copies of the Software in your possession, or voluntarily return the Software to us. Upon termination you will destroy all copies of the Software and documentation. Otherwise, the restrictions on your rights to use the Software will expire upon expiration of the copyright to the Software.

9. Miscellaneous Provisions. This Agreement will be governed by and construed in accordance with the laws of the Province of Ontario and not by the 1980 United Nations Convention on Contracts for the International Sale of Goods, as amended. This is the entire agreement between us relating to the contents of this package, and supersedes any prior purchase order, communications, advertising or representations concerning the contents of this package. No change or modification of this Agreement will be valid unless it is in writing, and is signed by us.
10. Quebec Transactions. If you reside in the Province of Quebec, Canada, you agree to the following: The parties hereto have expressly required that the present Agreement and its Exhibits be drawn up in the English language. Les parties aux presentes ont expressement exige que la presente convention et ses Annexes soient redigees en langue anglaise.
If you have any questions about this Agreement, write to us at Harris Corporation,26 Peppler Street,Waterloo, Ontario, Canada, N2J 3C4, or call us at 519-570-9111.


Table of Contents
Overview . . . . . . . . . . . . . . . . . . . . . . . . . . . . . . . . . . . . . . . . . . . . . 1Automation Interface . . . . . . . . . . . . . . . . . . . . . . . . . . . . . . . . . . . . . . . . . . . . . . . 2How Automation Interface Works .................................................................................................... 2Output ............................................................................................................................................. 2Hands On/Hands Off Operation ...................................................................................................... 3Direct Control Option ....................................................................................................................... 4MOS Option .................................................................................................................................... 4Connectus Integration ..................................................................................................................... 4News Feed Simulator ...................................................................................................................... 4
Using a CG with Automation Interface . . . . . . . . . . . . . . . . . . . . . . . . . . . . . . . . . 5Folder/File Structure ........................................................................................................................ 5Tagged Data Fields ......................................................................................................................... 5Graphic Resources ......................................................................................................................... 6
Using Chyron CG with Automation Interface . . . . . . . . . . . . . . . . . . . . . . . . . . . . 7Chyron / Inscriber Terminology ....................................................................................................... 7How Chyron Works ......................................................................................................................... 7RGB Fonts ...................................................................................................................................... 8
Installation . . . . . . . . . . . . . . . . . . . . . . . . . . . . . . . . . . . . . . . . . . . . 9Before You Start . . . . . . . . . . . . . . . . . . . . . . . . . . . . . . . . . . . . . . . . . . . . . . . . . . 10System Requirements ................................................................................................................... 10Hardware Requirements ............................................................................................................... 10Determine Connection Settings .................................................................................................... 10
vTable of ContentsAutomation Interface User Guide

vi
Determine Machine ID .................................................................................................................. 11Uninstall Content Receiver Application ......................................................................................... 11
Install Automation Interface . . . . . . . . . . . . . . . . . . . . . . . . . . . . . . . . . . . . . . . . . 12Connect Dongle ............................................................................................................................ 12Install the Inscriber CG .................................................................................................................. 12Install Automation Interface ........................................................................................................... 12
Advanced Dual Channel Functionality . . . . . . . . . . . . . . . . . . . . . . . . . . . . . . . . 14Install a Second Automation Interface .......................................................................................... 14Create Shortcuts ........................................................................................................................... 14Set Preferences for Both Copies of Automation Interface ............................................................ 14Advanced Channel Assignment .................................................................................................... 15Set the Baud Rate ......................................................................................................................... 16
Configure Firewall Settings . . . . . . . . . . . . . . . . . . . . . . . . . . . . . . . . . . . . . . . . . 17Add Automation Interface Software to Exceptions List ................................................................. 17Add Ports to Exceptions List ......................................................................................................... 18News Feed Simulator .................................................................................................................... 19
Connect to News Vendor . . . . . . . . . . . . . . . . . . . . . . . . . . . . . . . . . . . . . . . . . . . 20Serial Port Connection .................................................................................................................. 20TCP/IP Connection ....................................................................................................................... 20Initiate Communication .................................................................................................................. 21
Setup . . . . . . . . . . . . . . . . . . . . . . . . . . . . . . . . . . . . . . . . . . . . . . . 23Automation Interface Output . . . . . . . . . . . . . . . . . . . . . . . . . . . . . . . . . . . . . . . . 24Render Directly to Framebuffer ..................................................................................................... 24Render to Strata ............................................................................................................................ 24
Set Up Your CG . . . . . . . . . . . . . . . . . . . . . . . . . . . . . . . . . . . . . . . . . . . . . . . . . . . 26Configure Inscriber CG Software .................................................................................................. 26Set Layout Size ............................................................................................................................. 27
Set Automation Interface Preferences . . . . . . . . . . . . . . . . . . . . . . . . . . . . . . . . 28General Settings ........................................................................................................................... 28Framebuffer Settings ..................................................................................................................... 30CII Settings .................................................................................................................................... 32
Table of ContentsAutomation Interface User Guide

Resource Settings ......................................................................................................................... 34Effects Settings ............................................................................................................................. 36Player Server ................................................................................................................................ 38
Create CG Templates . . . . . . . . . . . . . . . . . . . . . . . . . . . . . . . . . . 45Prepare CG Templates . . . . . . . . . . . . . . . . . . . . . . . . . . . . . . . . . . . . . . . . . . . . . 46Identify News Vendor Data ........................................................................................................... 46Create CG Layouts with Tagged Data Fields ................................................................................ 46
Create CG Templates . . . . . . . . . . . . . . . . . . . . . . . . . . . . . . . . . . . . . . . . . . . . . . 47CG Basics ..................................................................................................................................... 47Create Text Objects ...................................................................................................................... 50Text Object Formatting .................................................................................................................. 51Text Object Properties .................................................................................................................. 52
Add Tags to Your Templates . . . . . . . . . . . . . . . . . . . . . . . . . . . . . . . . . . . . . . . . 54Add a Tag ...................................................................................................................................... 54Delete a Tag .................................................................................................................................. 55
Manage CG Templates . . . . . . . . . . . . . . . . . . . . . . . . . . . . . . . . . . . . . . . . . . . . . 56Change a CG Template Name ...................................................................................................... 56Assign .scribelist Files to Output Channels ................................................................................... 56Move Templates Between Systems .............................................................................................. 57
Work with SD and HD Files . . . . . . . . . . . . . . . . . . . . . . . . . . . . . . . . . . . . . . . . . 59Conversion Considerations ........................................................................................................... 59SD to HD Conversion .................................................................................................................... 60Conversion Limitations .................................................................................................................. 61
Using Automation Interface . . . . . . . . . . . . . . . . . . . . . . . . . . . . . 63Automation Workflow . . . . . . . . . . . . . . . . . . . . . . . . . . . . . . . . . . . . . . . . . . . . . . 64Prepare Your CG Templates ......................................................................................................... 64Fill and Render Your CG Templates ............................................................................................. 64Edit Your Layouts .......................................................................................................................... 64
viiTable of ContentsAutomation Interface User Guide

viii
Fill and Render CG Templates . . . . . . . . . . . . . . . . . . . . . . . . . . . . . . . . . . . . . . . 65Use Templates with Automation Interface .................................................................................... 65Unicode Support ........................................................................................................................... 66Image Replacement ...................................................................................................................... 66Change Styles ............................................................................................................................... 67Last Rendered File ........................................................................................................................ 67Framebuffer not Required to Render ............................................................................................ 68View Commands ........................................................................................................................... 68Hands Off Operation ..................................................................................................................... 69Direct Control Option ..................................................................................................................... 69Global Transition Settings ............................................................................................................. 69
Direct Control Option . . . . . . . . . . . . . . . . . . . . . . . . . . . . . . . . . . 71Direct Control Option . . . . . . . . . . . . . . . . . . . . . . . . . . . . . . . . . . . . . . . . . . . . . . 72Connect Dongle ............................................................................................................................ 72Install Direct Control ...................................................................................................................... 72Launch Direct Control ................................................................................................................... 72
Direct Control Playlists . . . . . . . . . . . . . . . . . . . . . . . . . . . . . . . . . . . . . . . . . . . . 73Playlist Overview ........................................................................................................................... 73Create a New Playlist .................................................................................................................... 74Modify Playlist Sequences ............................................................................................................ 78Set Viewing Options ...................................................................................................................... 80
Direct Control Effects . . . . . . . . . . . . . . . . . . . . . . . . . . . . . . . . . . . . . . . . . . . . . . 82Set Effects ..................................................................................................................................... 82Create an Effect Group ................................................................................................................. 83Manage Effects ............................................................................................................................. 85
Edit Tags . . . . . . . . . . . . . . . . . . . . . . . . . . . . . . . . . . . . . . . . . . . . . . . . . . . . . . . . 86Edit Tags ....................................................................................................................................... 86Check Your Layouts ...................................................................................................................... 87Save Your Edited Playlist .............................................................................................................. 87Save to a New Location ................................................................................................................ 87
Table of ContentsAutomation Interface User Guide

Take to Air . . . . . . . . . . . . . . . . . . . . . . . . . . . . . . . . . . . . . . . . . . . . . . . . . . . . . . . 88Modify Channel Assignment ......................................................................................................... 88Channel Status Indicator ............................................................................................................... 88Take to Air ..................................................................................................................................... 89GPI Triggers .................................................................................................................................. 89
Direct Control Preferences . . . . . . . . . . . . . . . . . . . . . . . . . . . . . . . . . . . . . . . . . 92Preference Settings ....................................................................................................................... 92
News Feed Simulator . . . . . . . . . . . . . . . . . . . . . . . . . . . . . . . . . . 95News Feed Simulator . . . . . . . . . . . . . . . . . . . . . . . . . . . . . . . . . . . . . . . . . . . . . . 96Install News Feed Simulator ......................................................................................................... 96Connect News Feed Simulator to the Automation Interface System ............................................ 97
Test CG Templates . . . . . . . . . . . . . . . . . . . . . . . . . . . . . . . . . . . . . . . . . . . . . . . 100Test a Previously Created Inscriber CG Template ...................................................................... 100Test Your Own Inscriber Template ............................................................................................. 101
Test Communication . . . . . . . . . . . . . . . . . . . . . . . . . . . . . . . . . . . . . . . . . . . . . 103Connect to Automation Interface ................................................................................................. 103Send Commands Using the Test Interface ................................................................................. 103Create a Log of Commands Received ........................................................................................ 104
Test with Scripts . . . . . . . . . . . . . . . . . . . . . . . . . . . . . . . . . . . . . . . . . . . . . . . . . 105Connect to Automation Interface ................................................................................................. 105Send Scripts ................................................................................................................................ 105Manage Scripts ........................................................................................................................... 106
Troubleshooting . . . . . . . . . . . . . . . . . . . . . . . . . . . . . . . . . . . . . 107Troubleshooting . . . . . . . . . . . . . . . . . . . . . . . . . . . . . . . . . . . . . . . . . . . . . . . . . 108Program Problems ...................................................................................................................... 108Communication Problems ........................................................................................................... 108Layout Problems ......................................................................................................................... 108
ixTable of ContentsAutomation Interface User Guide

x
Inscribe.ini File . . . . . . . . . . . . . . . . . . . . . . . . . . . . . . . . . . . . . . . . . . . . . . . . . . 110Machine ID .................................................................................................................................. 110Com Port ..................................................................................................................................... 110Resolution ................................................................................................................................... 110Data Transfer Rate ...................................................................................................................... 110Generating Log Files/Debug Messages ...................................................................................... 110Job Folder ................................................................................................................................... 110
HyperTerminal Test . . . . . . . . . . . . . . . . . . . . . . . . . . . . . . . . . . . . . . . . . . . . . . 111Set Up HyperTerminal ................................................................................................................. 111HyperTerminal Preferences ........................................................................................................ 111Create a Log File ......................................................................................................................... 112Set Up Automation Interface For Test ......................................................................................... 112Send Commands ........................................................................................................................ 112
Reference . . . . . . . . . . . . . . . . . . . . . . . . . . . . . . . . . . . . . . . . . . 113List of CII Commands . . . . . . . . . . . . . . . . . . . . . . . . . . . . . . . . . . . . . . . . . . . . . 114Supported CII Commands ........................................................................................................... 114Unsupported CII Commands ....................................................................................................... 115
Inscriber II Commands . . . . . . . . . . . . . . . . . . . . . . . . . . . . . . . . . . . . . . . . . . . . 117Inscriber II Commands ................................................................................................................ 117
Infinit Keyboard Commands . . . . . . . . . . . . . . . . . . . . . . . . . . . . . . . . . . . . . . . 131
Index . . . . . . . . . . . . . . . . . . . . . . . . . . . . . . . . . . . . . . . . . . . . . . 133
Technical Support . . . . . . . . . . . . . . . . . . . . . . . . . . . . . . . . . . . 139
Table of ContentsAutomation Interface User Guide

Overview
An introduction to Automation Interface.
Chapter 1

2
Automation InterfaceInscriber Automation Interface fills Inscriber CG templates with live data from News Vendors, renders the resulting layouts, and sends them directly to video. You can also use the Direct Control option to browse through the rendered layouts, edit them, and take the them to video.
Automation Interface follows the Chyron Intelligent Interface (CII) message protocol, a broadcast industry standard protocol for passing data and display commands to character generators.
How Automation Interface Works
1 News Vendor sends data to Automation Interface, using CII commands.
2 Automation Interface opens the Inscriber CG templates called by the commands.
3 Automation Interface pulls graphic resources from the network or local machine.
4 Automation Interface extracts data from the CII commands. The data is inserted into the tagged data fields of the Inscriber templates.
5 Automation Interface either saves the resulting layouts as editable files or renders the layouts and sends them directly to video output.
Output You can output layouts directly from Automation Interface or the Direct Control option. Using the Strata Configuration utility, Automation Interface can be configured to control multiple CG layers from a single system.
See ”Automation Interface Output” on page 24 for more information about the output options for Automation Interface and the Direct Control option.
Chapter 1 | OverviewAutomation Interface User Guide

Figure 1-1. Automation Interface Workflow
Hands On/Hands Off Operation
Automation Interface can run without an operator (Hands Off) or you can set up Automation Interface to display its activities and accept commands from an operator (Hands On).
In Hands Off operation the rendered layouts output directly using controls from the scheduling component of the News Vendor. Automation Interface does not display the incoming CII commands or require an operator.
In Hands On operation a CG operator can see the commands coming from the News Vendor and view a thumbnail of the rendered layout. Using the Direct Control option, the operator can open Direct Control (from a remote computer or the Automation Interface machine) and browse, edit and output the layouts.
Note: You can use the Direct Control application with both Hands On and Hands Off operation.
HD video feed
3Chapter 1 | OverviewAutomation Interface User Guide

4
Direct Control Option
The Direct Control option lets you browse through your layouts after the News Vendor inserts information into the tagged data fields. You can edit the information which appears in the rendered layouts and take edited layouts to air from Automation Interface. See ”Direct Control Option” on page 72 for more information.
MOS Option Inscriber provides MOS plug-in options for Dalet, iNews, ENPS, and OCTOPUS newsroom control systems. These plug-ins integrate with Automation Interface through a MOS Gateway system, allowing instant access to Inscriber CG templates in the newsroom.
If you are using the MOS option, see the documentation included with the MOS option software for more information.
Connectus Integration
Automation Interface can be integrated with Connectus software to receive CG templates and media files automatically through a network.
To configure Automation Interface to automatically receive templates and media files from Connectus, see ”Player Server” on page 38.
Consult the Connectus User Guide for more information about using Connectus.
News Feed Simulator
Automation Interface installs a News Feed Simulator application which contains a variety of pre-created test templates. Use News Feed Simulator to test com port functionality, tag filling, rendering, and framebuffer display.
News Feed Simulator comes with a test interface to check the communication setup, and a set of Inscriber templates with tagged data fields. See ”News Feed Simulator” on page 96
Chapter 1 | OverviewAutomation Interface User Guide

Using a CG with Automation InterfaceAutomation Interface does not create templates or layouts. Templates must be created in an Inscriber CG program like G-Scribe or TitleOne, and Automation Interface requires templates that are created with specific file structures and tag properties. Follow these instructions to create CG templates that Automation Interface can properly open, fill and render.
Note: To avoid confusion, all tagged CG files are referred to as templates in this document, whether they come from .scribe or .scribelist files. After Automation Interface fills the templates with data they are referred to as layouts.
Folder/File Structure
To create CG templates that are compatible with Automation Interface, you must use a specific CG layout folder and file structure that conforms to the CII protocol.
• You must create and name folders that correspond exactly to folders called by the CII protocol. We recommend users new to Inscriber products use the CII-style names.
• We also recommend that users new to Inscriber products export their Inscriber templates as .scribe files instead of .scribelist files, and group them in one folder per job.
• If you use .scribelist files with Automation Interface each folder can contain only one .scribelist file, and the .scribelist files can have any name (eg. weather.scribelist)
.scribelist files contain a collection of CG templates, as opposed to
.scribe files which contain single CG templates.
• The CII “save” command usually saves the resulting data-filled layouts in the same folder as the source files. When Inscriber Automation Interface receives the “save” command it saves the rendered layout in a sub-folder called Output. You can change this output folder in the Automation Interface Preferences dialog (see ”Optional Startup Defaults” on page 34).
Tagged Data Fields Automation Interface uses tagged data fields to insert data into CG templates.
• You must configure the Inscriber CG program to use tagged data fields (RTX tags). See “Configure Inscriber CG Software” on page 26.
5Chapter 1 | OverviewAutomation Interface User Guide

6
• Your Inscriber CG templates must contain tagged data fields. See “Add Tags to Your Templates” on page 54.
• You must make sure the tagged data fields occur in the order expected by the News Vendor.
Graphic Resources Inscriber CG templates and layouts contain references to where various graphic resources (fonts, images, etc.) are stored. These graphic resources must be available on the machine that runs the CG program in order to re-create your templates and layouts.
Consider the accessibility of graphic resources when planning and implementing an Automation Interface system, especially if you want a CG operator to access and edit the layouts from a remote machine.
If a CG operator requires the ability to edit the templates or rendered layouts, the CG operator’s machine must have the same graphic resources as the Automation Interface machine. If any of the graphic resources are not available, the CG operator cannot recreate the editable layout on their machine, nor can they preview or edit them.
Chapter 1 | OverviewAutomation Interface User Guide

Using Chyron CG with Automation InterfaceAutomation Interface follows the Chyron Intelligent Interface (CII) message protocol, a broadcast industry standard protocol for passing data and display commands to character generators. The following topics describe how Chyron works and how to use Chyron CG with Automation Interface.
Some of the information in this section is from the Chyron Intelligent Interface Option Handbook, Pub. No. 2A01989 February, 1999, Revision C. © 1996 CHYRON Corporation. Please contact Chyron Corporation if you require more information about the Chyron CG or the CII protocol. CHYRON Corporation, 5 Hub Drive Melville, NY 11747, 516-845-2000
Chyron / Inscriber Terminology
Chyron CG and Inscriber CG use different terms for similar concepts.
How Chyron Works The Chyron CG system uses a folder structure with one single Chyron message in each folder. The message uses font resources from an associated machine font directory.
CII commands are text strings that contain the required data and a command for a specific Inscriber template. Automation Interface interprets the command, retrieves the required template, extracts the data from the command, and inserts the data into the template’s tagged data fields.
The CII protocol uses a command syntax based on this folder structure. Each CII command calls for the required template by including a specific folder in the command text string.
Table 1-1. Chyron and Inscriber Terms
Chyron Terms Inscriber Terms
Full page message Layout or template
Tab message Template with tagged data fields
Tab data Tagged data field
Message directory (all files for one production, for example)
.scribelist file (holds descriptions of elements of one or many layouts)
7Chapter 1 | OverviewAutomation Interface User Guide

8
For instance, the “M” command followed by a folder name changes the current folder. All subsequent commands only affect templates in this folder. The “W” command opens a specific template, fills the template’s tags, and saves the rendered layout in an output directory. The “A” command takes a rendered layout to air.
A typical CII command set looks like this:
M\c/news\\
W\2000\1000\Ralph Phelpps\Waterloo\Crime Reporter\\
T\7\2000\A\\
• The first command sets the current directory to c:\news.
• The second command opens the standard news template (#1000) and fills the tags. Tag#1 receives the reporter’s name (Ralph Phelpps), tag #2 receives the location (Waterloo), and tag #3 receives the reporter’s title (Crime Reporter). The layout (with the tags filled) is saved in the output directory as layout #2000.
• The third command takes the generated layout (#2000) to air on Channel A.
CII commands call templates by a number up to 8 digits long. The templates are typically numbered sequentially, and the sequence corresponds to a predefined subject (news, sports, weather, etc.)
Your administrator can customize the News Vendor System to alias the 4 digit ID numbers to descriptive text names to easily identify individual templates in the run-down. Automation Interface supports text names for the templates in place of the numbers in the CII commands.
For more information on CII Commands, see ”List of CII Commands” on page 114
RGB Fonts On a Chyron CG system, the keystrokes of particular fonts can be mapped to specific images or logos known as RGB fonts. Automation Interface does not currently support the use of RGB fonts.
Chapter 1 | OverviewAutomation Interface User Guide

Installation
How to install Automation Interface.
Chapter 2

10
Before You StartSystem Requirements
You must have Windows Administrator privileges to install Automation Interface.
Hardware Requirements
If you are sending commands through a serial port, the computer running the Inscriber CG software with Automation Interface connects to the News Vendor machine using a Windows Standard RS232 null-modem cable. If you are running the News Feed Simulator application, the RS232 null-modem cable connects to the machine running the simulator’s data-sending software. Make sure you have this cable available before you start the installation.
Figure 2-1. RS232 Pinout Diagram
Unix null-modem cables use different pinning than Windows Standard null-modem cables. You need to change Unix null-modem cables to Windows Standard null-modem cables.
Determine Connection Settings
When you install Automation Interface you need to know how Automation Interface will communicate with News Vendors or the News Feed Simulator. Automation Interface can communicate through the network, a serial cable, or a com port.
Chapter 2 | InstallationAutomation Interface User Guide

Determine Machine ID
Your system administrator might configure the News Vendor systems to look for files and save files on specific machines. To help differentiate between different Automation Interface machines, each machine must be given a machine ID.
You must specify the machine ID code during installation. Most machines use “1” as their ID. Contact your administrator if you are uncertain about how to proceed.
When you need to send CII commands to specific machines, use a lower case letter for the first letter in the CII command, and use the machine code as the first modifier in the command string. The machine code must match an Automation Interface machine on your network.
Uninstall Content Receiver Application
Automation Interface automatically installs an integrated version of the Content Receiver application, which can be set up using the Player Servers tab in the Automation Interface Preferences window.
If you are upgrading your version of Automation Interface and you have previously installed the Content Receiver application on your system, be sure to uninstall Content Receiver before installing Automation Interface. Your old Content Receiver settings will be maintained within Automation Interface.
To learn how to access the integrated version of Content Receiver within Automation Interface, see ”Player Server” on page 38.
11Chapter 2 | InstallationAutomation Interface User Guide

12
Install Automation InterfaceFollow these instructions to install Automation Interface and News Feed Simulator. To learn how to install Direct Control, see ”Install Direct Control” on page 72.
Connect Dongle You must attach a special interlock device (dongle) to the USB port of the computer running Automation Interface. The dongle you attach depends on how you received Automation Interface.
If you received Automation Interface with Inscriber G-Scribe or TitleOne, you must attach your G-Scribe or TitleOne dongle to the computer running Automation Interface. If you purchased Automation Interface as a stand-alone product, you must attach your Automation Interface dongle to the computer running Automation Interface.
News Feed Simulator does not require a dongle.
Install the Inscriber CG
If you plan to send rendered layouts directly to a G-Scribe Strata utility, the CG must be installed before you install Automation Interface.
Follow the instructions in the CG’s User Guide to install the CG, then continue installing Automation Interface.
Install Automation Interface
Run the Automation Interface install program on the CD ROM and follow the instructions in the install dialogs.
Select Configuration
You can choose to render layouts to disk or to send them to output.
If you are outputting rendered layouts select the System Equipped with Output Channels option, click the Next button, and choose your output hardware in the following dialog.
Hardware Settings
If your system is equipped with output channels and you have not already installed an Inscriber CG, select your output hardware, preview device, and audio settings.
For information about setting up VGA preview, see the Hardware Manual that came with your system.
Chapter 2 | InstallationAutomation Interface User Guide

Video and GPI Settings
During the install, select the video standard you wish to use.
If you are triggering Automation Interface with a GPI trigger, choose the com port the trigger is attached to.
Renderer Settings
Set the renderer settings for Automation Interface.
• Select whether you are communicating to the News Vendor through a network, a serial cable, or a com port.
• If you have more than one Automation Interface installed on your system, set the renderer names so that each instance can be sent its own commands.
• Enter your system’s Machine ID in the Renderer Code field. See ”Determine Machine ID” on page 11 for more information about this setting.
News Feed Simulator
If you want to communicate with the News Feed Simulator application through an external com port, select the port you will use.
13Chapter 2 | InstallationAutomation Interface User Guide

14
Advanced Dual Channel FunctionalityYou can have up to two different automation systems control a single Inscriber system by setting up two Automation Interface applications on one computer, and having each application use one program channel.
You need to install a second copy of Automation Interface on your system to set up Automation Interface to act as two channels. Each copy operates as a unique channel.
Use these instructions to install and set up a second installation of Automation Interface and then set up dual channel functionality.
Install a Second Automation Interface
Run the Automation Interface install program again and follow the instructions in the install dialogs, with the following changes:
1 In the Renderer Settings dialog, change the Renderer Name to Channel2, and change the Renderer Code to 2.
2 Change the install location to something like C:\Automation Interface2 so the second copy of Automation Interface does not overwrite the first copy.
3 Do not add shortcuts to the Start Menu.
4 Do not add shortcuts to the desktop.
5 When prompted to restart the computer, choose Cancel.
Create Shortcuts Manually create Start Menu and desktop shortcuts for the second Automation Interface installation.
Set Preferences for Both Copies of Automation Interface
Open the first copy of Automation Interface and configure it as follows:
1 Click the Preferences button to open the Preferences dialog.
2 Switch to the General tab.
3 In the Receive Commands From section of the dialog, select the Dispatcher radio button.
Chapter 2 | InstallationAutomation Interface User Guide

4 In the Name field, enter the name of the com port you will be using for communication. For example, COM2.
Figure 2-2. Set Up a Dispatcher
5 In the Machine field, enter the local computer name listed in the titlebar of the Preferences dialog.
6 Switch to the CII Settings tab and confirm or change the settings. See ”Set Automation Interface Preferences” on page 28 for more information about the options in the Preferences tabs.
7 Switch to the Resources tab and confirm or change the settings.
8 Close the first Automation Interface copy.
9 Open the second copy of Automation Interface and configure it in exactly the same way, following steps 1-8 above.
Advanced Channel Assignment
Select Start > Programs > Harris > [CG Product] > Configuration Utilities, and open the Strata Configuration Utility.
Use the Strata Configuration to assign specific layers to your Automation renderer.
15Chapter 2 | InstallationAutomation Interface User Guide

16
Set the Baud Rate Open the inscribe.ini file in the folder where Automation Interface’s common files are located. By default this is C:\Program Files\Harris\Automation Interface Common Files.
Add the following lines to the inscribe.ini file:
[COM2]Baud=19200
The 19200 baud rate for the serial port communication is currently being used by most automation systems.
Chapter 2 | InstallationAutomation Interface User Guide

Configure Firewall SettingsUse these instructions to configure firewall settings for Automation Interface installed on a Windows XP Service Pack 2 (SP2) system. If you have multiple instances of Automation Interface installed on your system you will require a firewall exception for each application.
Add Automation Interface Software to Exceptions List
For correct operation of Automation Interface on a Windows XP SP2 system, you have to set up Firewall Exceptions to the Automation Interface program services and the ports it communicates on.
1 Select Start > Settings > Control Panel > Security Center. The Security Center dialog opens.
2 Double-click on the Windows Firewall link.
3 In the Windows Firewall dialog, switch to the Exceptions tab. All of the firewall exceptions for your system are listed in the dialog.
Figure 2-3. Windows Firewall Dialog
17Chapter 2 | InstallationAutomation Interface User Guide

18
4 Click the Add Program button. The Add a Program dialog opens, showing you all the programs installed on your system.
Figure 2-4. Add a Program Dialog
5 Click the Browse button and navigate to the folder where Automation Interface is installed.
6 Click on AutoCG.exe, then click Open to add the Automation Interface software to the exceptions list.
7 Next, click the Browse button and navigate to the folder where Automation Interface’s common files are located. By default this is C:\Program Files\Harris\Inscriber Automation Interface Common Files. Select AutoCG_S and click OK to add the AutoCG_S service software to the exceptions list.
The Exceptions list shows a checkmark beside the Automation Interface and the AutoCG_S service software.
Add Ports to Exceptions List
If you are using the Direct Control application, you need to make exceptions for the ports that Automation Interface uses to communicate with Direct Control.
1 On the Exceptions tab in the Windows Firewall dialog, click the Add Port button.
Chapter 2 | InstallationAutomation Interface User Guide

2 In the Add a Port dialog, enter a name for the port exception.
Figure 2-5. Add a Port Dialog
3 Type in the port number 135 for communication with Direct Control.
4 Click OK to add the port to the exceptions list.
News Feed Simulator
For testing or demonstration purposes, or for communication through TCP/IP, you can install the News Feed Simulator on a remote machine. News Feed Simulator simulates a News Vendor. It sends CII commands to Automation Interface and also contains pre-made Inscriber demo templates. See ”News Feed Simulator” on page 96 for more information.
19Chapter 2 | InstallationAutomation Interface User Guide

20
Connect to News VendorYou can connect Automation Interface to a news vendor through a serial port or TCP/IP connection.
Serial Port Connection
Connect an RS232 null-modem cable between the Automation Interface machine and the News Vendor system (or the machine running the News Feed Simulator application, if applicable).
Verify News Vendor Settings
The News Automation Service Provider must have the correct settings to connect with Automation Interface.
Figure 2-6. Typical Communication Settings
Use the General tab in the Preferences dialog to configure the Automation Interface serial port settings. See ”General Settings” on page 28 for more information.
TCP/IP Connection The Automation Interface system must be able to connect to the news vendor system through a network. Use the General tab in the Preferences dialog to configure the Automation Interface TCP/IP port settings. See ”General Settings” on page 28 for more information.
There are many third party applications capable of sending scripts via TCP/IP. You can also use the News Feed Simulator application to send scripts. See ”News Feed Simulator” on page 96.
Chapter 2 | InstallationAutomation Interface User Guide

Initiate Communication
If you are running the News Feed Simulator to simulate News Vendor data you need to open Automation Interface on the other machine.
If you are connecting to a News Vendor system, select a run-down from it and call for a template.
21Chapter 2 | InstallationAutomation Interface User Guide

22
Chapter 2 | InstallationAutomation Interface User Guide
Setup
Configuring Automation Interface and Inscriber CG.
Chapter 3

24
Automation Interface OutputIf you are using Automation Interface or Direct Control to render layouts directly to output, follow these steps to configure your output.
Render Directly to Framebuffer
If you chose the System Equipped with Output Channels option during the Automation Interface install, the drivers for your selected output hardware will already be installed on your system.
Automation Interface and Direct Control automatically send layouts to the framebuffer.
Check Output
Follow these steps to ensure that Automation Interface is working with your output hardware.
1 Open Automation Interface.
2 Click the Test Page button. Automation Interface sends a test image to the framebuffer.
If the test page displays correctly, Automation Interface is working properly with your video hardware.
3 Click on the Clear Screen button to clear the test screen.
Set Up VGA Preview
To use VGA preview, you must select the VGA Preview option during the Automation Interface installation. If the VGA Preview was not selected, you can uninstall and then reinstall the software with the option selected.
See the Hardware Manual supplied with your system to learn how to set up VGA preview.
Render to Strata When you install G-Scribe, the Strata utility is automatically installed. Automation Interface can send output to Strata layers by configuring the layers using the Strata Configuration utility.
Chapter 3 | SetupAutomation Interface User Guide

Strata is a utility that controls the output and display of Inscriber applications. Using Strata you can easily assign output from G-Scribe, G-Store, Automation Interface, Direct Control, or Overly applications to layers on one or two channels.
Strata automatically detects your Strata-enabled applications and the number of framebuffers on your system.
See the Strata section of your Inscriber CG’s User Guide for information about configuring Strata to work with Automation Interface.
Check Output
Once you have configured Strata to work with Automation Interface, follow these steps to ensure that Automation Interface is working with the Strata utility.
1 Open Automation Interface. You will see the number of Strata layers that have been configured.
2 Enter a Strata layer in the FB field.
3 Click the Test Page button. Automation Interface sends a test image to Strata. If the test page displays correctly in Strata, Automation Interface is working properly.
4 Click on the Clear Screen button to clear the test screen.
See ”Test Page” on page 30 to set your own test page in Automation Interface Preferences.
25Chapter 3 | SetupAutomation Interface User Guide

26
Set Up Your CGBefore you can work with Automation Interface, you need to enable your Inscriber CG (G-Scribe or TitleOne) to create appropriately-named templates with tagged data fields which your News Vendor can fill with information.
Configure Inscriber CG Software
Automation Interface searches for tagged data fields in your template and replaces them with the data from your news service. You must configure the Inscriber CG software to show tags before you can create templates for Automation Interface.
Show Tags
Use the Display Options menu to show or hide the tag labels in a layout.
1 Click the Display Options button on the CG toolbar. The Display Options menu appears.
2 Select the News Tags option to show tag labels.
3 Clear the News Tags option to hide tag labels.
Show Filenames in Playlist
Inscriber CG organizes your individual CG templates into ordered playlists. In each playlist Inscriber CG can show either the event number of a template or the template’s rendered filename.
Chyron CG users might want to see the rendered filename in the playlist, and possibly change the name to use the CII naming protocol.
1 To show filenames in your playlists, choose File > Preferences in your Inscriber CG. The Preferences dialog opens.
2 Switch to the Project tab.
3 Check the Show Filename in Job Strip checkbox to show the filenames. Click in the checkbox again if you want to have the template’s event number appear in the playlist instead.
4 Click OK to finish.
Chyron CG users might want to change the names of their templates to correspond to Chyron’s four digit naming convention, which allows for easy keyboarding and shot box operations. See “Manage CG Templates” on page 56 for details.
Chapter 3 | SetupAutomation Interface User Guide

Set Layout Size If your templates were created in a different resolution than the resolution you will be using for output, you can set how rendered layouts will be scaled in Automation Interface. For example, your CG operator may create templates for High Definition (HD) output but need to output the rendered layouts in Standard Definition (SD).
1 Open the inscribe.ini file in the folder where Automation Interface is installed. The default folder is C:\Automation Interface.
2 Look in the [Configuration] section of the file. You will see three different types of scaling: ScaleLetterbox, ScaleCrop, and ScaleSizeToFit.
If you don’t see these scaling types in the inscribe.ini file, enter them yourself as described in step 3.
• ScaleLetterbox: Scales the layout to fit to the new screen resolution without any change in aspect ratio. The entire layout will appear onscreen. This option is recommended if you are converting layouts from SD to HD.
• ScaleCrop: Scales the layout to fill the output screen resolution without any change in aspect ratio. The layout will be centered on screen with the outside edges cropped. This option is recommended if you are converting layouts from HD to SD.
• ScaleSizeToFit: Adjusts the aspect ratio of the layout to fit the new screen resolution. The layout will fill the entire screen without any cropping, and may be distorted vertically or horizontally.
3 Set the type of scaling you require to 1, and set the others to zero. The default scaling type is letterbox. For example, if you would like your layout to be scaled without a change in the aspect ratio, centered and cropped, you would change or enter the following configuration settings.[Configuration]ScaleLetterbox=0ScaleCrop=1ScaleSizeToFit=0
27Chapter 3 | SetupAutomation Interface User Guide

28
Set Automation Interface PreferencesUse the Preference dialogs to make changes to the behavior of Automation Interface or adjust the way CII and Inscriber commands are used. Your preferences are remembered when you close Automation Interface.
To open the Preferences dialog click the Preferences button on the main Automation Interface window.
General Settings The General tab allows you to customize Automation Interface to suit your system. The General tab appears when you first open the Preferences dialog.
Figure 3-1. General Preferences
Renderer
You must name your Automation Interface during the initial install, but you can rename it at any time in Preferences. If you have more than one Automation Interface application installed on your system you may want to
Chapter 3 | SetupAutomation Interface User Guide

change the renderer name so that each instance can be sent its own commands.
Receive Commands From• Select the Serial Port option if your News Vendor connects directly to
Automation Interface through a serial port. Use the fields in the Serial Port section of the dialog to configure serial port communication.
• Select the TCP/IP option if your News Vendor connects to Automation Interface through a network. Use the Port field to set the communication port.
• Select the Dispatcher option if your News Vendor connects to Automation Interface through a dispatcher.
This option is useful if you have more than one Automation Interface installed on your system (or if you have multiple instances of Automation Interface on different computers) and you want to connect them to your News Vendor through a single serial port.
• Select the Custom Application option if you have created a custom application to simulate a News Vendor. For example, select Custom Application if you are connecting to your News Vendor using the MOS option.
If you select either the Serial Port or Dispatcher option you can still use any custom created application. If you select the Custom Application option you cannot use other automation sources.
29Chapter 3 | SetupAutomation Interface User Guide

30
Framebuffer Settings
Set the preferences for your output channels. You can have more than one output channel but your resolution and keying settings remain the same for all of them.
Figure 3-2. Framebuffer Preferences
General Settings
Automation Interface automatically receives General Settings from the output device, so you cannot use Automation Interface’s preferences to set Resolution, Keying Type or Video Format. If you need to change any of the general settings use the configuration utility for your framebuffer hardware.
Framebuffers
If your Automation Interface system contains output hardware and you would like to send rendered layouts to Strata or directly to the hardware, check the Use Frame Buffers checkbox.
Test Page
You can choose any 32 bit image file to use as a test page. When you click the Test Page button on the main Automation Interface screen, this page
Chapter 3 | SetupAutomation Interface User Guide

appears in your Last Rendered window and is sent to your hardware or your Automation Interface Strata layer.
Edit Framebuffers.ips
This option is no longer applicable in Automation Interface version 2.0 and later.
XFER Channels
Assign your XFER channels, setting one to be the program channel and one to be the preview channel. If you don’t want to set a preview channel you can set the program channel and allow Automation Interface to buffer your output without using a preview channel.
• To set a program channel and a preview channel, enter “[program channel #], [preview channel #]” in the XFER field. For example, enter
1, 2
to set channel 1 as the program channel and channel 2 as the preview channel.
• To set a program channel and use no preview channel, enter “[program channel #], 0” in the XFER field. For example, enter
1, 0
to set channel 1 as the program channel and to use no preview channel. Automation Interface will buffer the preview layout but won’t send it to output until it is taken to air.
31Chapter 3 | SetupAutomation Interface User Guide

32
CII Settings Use this tab to configure how Automation Interface deals with CII commands.
Figure 3-3. CII Settings Preferences
Reply• A checksum reply verifies the integrity of the communication between
Automation Interface and the News Vendor. Check Add Checksum to add a checksum to each set of commands.
• Select an Error radio button to choose the number of digits that are used for error codes. Error codes follow the existing CII protocol.
Tags• When the Use Space To Skip Tag checkbox is checked Automation
Interface does not fill tags when CII commands contain spaces. For example, when Automation Interface receives the following CII command:
W\1000\1001\data1\ \data3\\
it does not fill the second data tag. If you don’t check the checkbox the same command fills the second tag with a space.
Chapter 3 | SetupAutomation Interface User Guide

• Enter the tag ID number Automation Interface uses as your first tag. CII protocol sends data to a tag using the Tag ID in the CII command.
Tag IDs can be set directly in the template. You can begin tag IDs at 0.
• Select a radio button to choose a method for identifying your tags to the News Vendor.
We recommend you select the Use TagID As Tag Name option. Tags labelled with numbers in your CG template will be referenced with those numbers in all CII commands.
If you select the Use Creation Order option, CII commands will reference the tags in your CG template in the order the tags were created. To use this method you will need to know the order in which tags were added to the template. You cannot find that information if the person who created the template is unavailable.
Special Codes
If your News Vendor uses special CII codes for starting and stopping commands, enter the codes in these fields.
Use Custom Receive-Send
You can create custom send and receive codes by checking the checkbox and entering your own codes.
33Chapter 3 | SetupAutomation Interface User Guide

34
Resource Settings The Resources tab sets preferences for resources that Automation Interface requires for rendering templates. It also sets the location and format of Automation Interface’s output files.
Figure 3-4. Resources Preferences
Resources• The Use RGB Fonts checkbox is not supported in Automation
Interface.
• Check the Auto Update Resource Path checkbox to automatically update changes to the resource file path. Automation Interface can record changes to a resource path only if your resources remain in the job folder. You must update the paths individually if your resource files move outside the job folder.
Optional Startup Defaults• The Default Startup Folder is where you plan to store your templates
and/or layouts. You should create this folder on your media drive in case your system drive needs to be restored.
If your templates have come from another system this folder also needs to contain all the graphic and font resources for your templates.
Chapter 3 | SetupAutomation Interface User Guide

When Automation Interface is part of a Connectus solution, all content sent to Automation Interface from Connectus is stored in the Default Startup Folder.
• On Chyron systems the CII “save” command usually saves the resulting rendered layouts in the same folder as the source files. Automation Interface modifies the instruction to save the rendered layout in a subfolder called Output.
Change the Default Output Folder to store your rendered layouts in a different location. You can use a relative or absolute file path, but you must use an absolute path if you locate your folder in a shared directory on another machine.
• On Chyron CG systems the keystrokes of particular fonts can be mapped to specific images or logos known as RGB fonts.
The RGB Fonts Folder field is not currently supported in Automation Interface.
• Inscriber CG templates and layouts contain references to where various graphic resources (fonts, images, etc.) are stored. These graphic resources must be available on the machine that runs the CG program in order to re-create your layouts.
If you wish to store your graphic resources in a specific location, set the Materials Folder to the folder where the resources are stored.
Default InputSelect the file format of the CG templates that Automation Interface imports and fills with News Vendor data.
We recommend users new to Inscriber CGs create their templates as .scribe files. You can store all your related .scribe files in one single ‘job’ folder, making organization more like the CII protocol.
More experienced users who are familiar with .scribelist files must remember that each job folder can contain only one .scribelist file.
If you use the .scribelist file format, you must change the names of the events (.scribelist) to match the filenames called by the News Vendor. See ”Folder/File Structure” on page 5.
Some versions of Inscriber CG products include a “.ipacked” file format. The .ipacked format compiles and compresses into one file all of the
35Chapter 3 | SetupAutomation Interface User Guide

36
graphic resources required to create a layout. Automation Interface does not currently support the .ipacked format.
Note: All of the templates used with Automation Interface must be in the same format.
Default Output
Select the format of the layouts Automation Interface produces after filling the CG template tags with News Vendor data.
The Output files are referred to as the rendered files. Rendered files are ready to go to air. Normally you will select the Automation Interface (XML) format. This format tells Automation Interface how to output your rendered files.
You also have the choice of outputting .vii (.vir, .vic, .via), .tga, or .scribe files with Automation Interface. If you want an editable layout to be created instead of a rendered file you can select the .scribe option.
Effects Settings The Effects tab allows you to set defaults for take and CG behaviour.
Figure 3-5. Effects Settings Preferences
Chapter 3 | SetupAutomation Interface User Guide

Roll/Crawl Defaults
These options are not applicable in Automation Interface version 2.0 and later.
Active Texture Defaults
The Motion Frame Buffer setting is not applicable in Automation Interface version 2.0 and later.
“Take” Defaults
Effects usually end automatically, but Active Textures are continuous loops which never end on their own. If you have Active Textures in your layouts you should check the Stop Previous Effect checkbox.
You can also stop effects with the clear screen button in Automation Interface. You must check the Stop Previous Effects checkbox to enable this feature.
CG Defaults• Automation Interface supports 32-bit video clips. Automation Interface
ignores the embedded alpha channel in all .avi clips when the Ignore AVI Alpha checkbox is checked.
• In some cases Automation Interface is unable to determine the field dominance of video clips. When this happens, the video jitters during preview or playback.
Check the Invert Video Field Order checkbox to invert the field dominance for all video clips played using Automation Interface.
37Chapter 3 | SetupAutomation Interface User Guide

38
Player Server When you are using Automation Interface as part of a Connectus solution, the Player Server tab allows you to enable or disable Automation Interface’s content retrieval options.
Figure 3-6. Player Server Preferences
There are two methods you can choose for retrieving content.
• Automation Interface can run a player server.
• Automation Interface can run an integrated version of the Content Receiver application. This is a much more flexible option which allows you greater control over how your incoming content is organized. We especially recommend Content Receiver use for Inscriber MOS users.
Set Up Automation Interface Player Server
Select the Member radio button to enable Automation Interface’s player server. If you wish to stop Automation Interface from behaving as a player select the Not a Member radio button.
Click the Set Up Automation Interface Player button to configure your player settings with the Player Settings window.
In the Player Identity section of the window, enter the name and physical location of the player, as well as a brief description. By default the description displays the login ID of the individual who installed the player. The player’s name is used by the Connectus to select the player when sending content.
• In the Server Name field, enter the name of the system that Connectus is installed on.
• Enter the port used to communicate with Connectus in the TCP/IP Port field.
Chapter 3 | SetupAutomation Interface User Guide

Player systems can provide Connectus with information about the system’s operator. Use the Name, Email, and Telephone fields to enter or update the operator’s contact information. This information is displayed when player systems are selected within Connectus.
Figure 3-7: Player Settings Window
• Choose the type of account you will use to connect to the Connectus system’s LAN servers.
The Local System Account is a built-in default account on all Windows machines. It is designed to allow services to run, but it does not often have permission to access the network.
39Chapter 3 | SetupAutomation Interface User Guide

40
You can usually run the Player service with the Local System Account when accessing the Connectus LAN file server, though it is recommended that you use an Administrator account for this service instead.
To use the Local System Account, check the Local System Account checkbox.
When using the Local System Account, check the Allow Service to Interact with Desktop to allow the Player Server to open windows on the desktop when necessary. This also allows the Player Server to place a monitor icon in the Windows task bar.
If you are not using the Local System Account, uncheck the Local System Account checkbox and enter the account’s username, password, and domain information. Do not enter a domain if you are using a workgroup.
• In the Player Server HTTP Account section of the window, enter the username and password that the Player Server will use when accessing the Connectus system’s HTTP file servers.
Click the OK button to return to the Preferences dialog.
When Connectus sends content to Automation Interface, the content is stored in Automation Interface’s default startup folder. You can change this folder with the Resources tab of the Preferences dialog. See ”Resource Settings” on page 34 for more information about configuring your resources.
To learn how to manage content with Connectus and send content to Automation Interface, see your Connectus User Guide.
Set Up Content Receiver Players
To set up content receiver players on your system, check the Also Run Content Receiver Players checkbox and click the Setup Content Receiver Players button.
The window displays all of the content receivers currently set up on the system. Each content receiver will appear as a separate player within Connectus. When content is sent to a content receiver within Connectus,
Chapter 3 | SetupAutomation Interface User Guide

Automation Interface downloads the content from the appropriate file server and stores it in the appropriate folder.
Figure 3-8: Content Receiver Players Setup
1 Set the username and password that the Automation Interface uses when it accesses the Connectus file servers over a LAN connection.
• The Local System Account is a built-in default account on all Windows machines. It is designed to allow services to run, but it does not often have permission to access the network.
You can usually run the Automation Interface with the Local System Account when accessing a Connectus LAN file server, though it is recommended that you use a Power User account for this service instead.
To use the Local System Account, check the Local System Account checkbox.
41Chapter 3 | SetupAutomation Interface User Guide

42
When using the Local System Account, check the Allow Service to Interact with Desktop to allow the Player Server to open windows on the desktop when necessary.
• If you are not using the Local System Account, uncheck the Local System Account checkbox and enter the account’s username, password, and domain information. Do not enter a domain if you are using a workgroup.
2 Click the Add New button in the Receivers section of the window to add a new content receiver. The Content Receiver dialog opens.
Figure 3-9. Content Receiver Dialog
Chapter 3 | SetupAutomation Interface User Guide

3 Add information about the content receiver.
a Enter the name of the content receiver. This name appears in the player list within Connectus.
b Click the Choose button and navigate to the folder where the receiver stores all downloaded content.
c Add additional information about the content receiver. This information appears within Connectus when the content receiver is selected.
4 In the Server Name field, enter the name of the system that the Connectus system is installed on.
5 Enter the port used to communicate with Connectus in the TCP/IP Port field.
6 In the HTTP Account section of the window, enter the username and password that the Automation Interface will use when accessing the Connectus HTTP file servers.
7 Click OK. You are returned to the list of content receivers.
To edit a content receiver’s information or connection settings, select the receiver in the Receivers list and click the Edit button.
If you need to remove a content receiver, select it in the list and click the Remove button.
Note: If you need to set up many similar content receivers, select a content receiver in the list and click the Add Clone button. The Content Receiver dialog opens with all of the information from the selected content receiver. Change the required settings to create a new content receiver and click the OK button. You must update the Name and Folder fields before you can click OK.
43Chapter 3 | SetupAutomation Interface User Guide

44
Chapter 3 | SetupAutomation Interface User Guide
Create CG Templates
Prepare templates with Inscriber CG.
Chapter 4

46
Prepare CG TemplatesBefore you create templates for Automation Interface you must be familiar with your News Vendor’s data requirements.
Identify News Vendor Data
Contact your News Vendor to determine what data they provide and the folders, files, and tags the News Vendor requires to deliver the data properly. When you set up your account with a News Vendor, identify the information you want to receive and inform the News Vendor which templates receive data.
If you add new templates you must inform your News Vendor of your new data requirements.
For more information about organizing files and folders, see ”Folder/File Structure” on page 5.
Create CG Layouts with Tagged Data Fields
When you create new Inscriber CG templates you must create tagged data fields as well.
Depending on how you have configured your Automation Interface, you may need to know the order of the tags your News Vendor expects to find in each layout. If Automation Interface depends on the creation order of the tags we recommend you name your tagged data fields sequentially (1, 2, 3, 4, and so on). It doesn’t matter where you assign field numbers, as long as the data fields in your layouts match the ordered tags being sent by the News Vendor. See ”Tags” on page 32 to change the way Automation Interface uses tag names.
We recommend you double-check that the names of your tagged data fields agree with the expectations of your News Vendor.
Chapter 4 | Create CG TemplatesAutomation Interface User Guide

Create CG TemplatesUse the CG module in your Inscriber CG application (G-Scribe or TitleOne) to create the templates that you will use with Automation Interface.
This section provides general information about creating templates that are compatible with Automation Interface. For more detailed information, see the User Guide that came with your CG application.
CG Basics Within your Inscriber CG, switch to the CG module using one of the following methods:
• Click the CG button in the Main toolbar.
• Select Tools > Character Gen.
• Press the F6 key.
Interface Overview
The CG workspace contains the tools for creating CG templates, as well as the tools for outputting layouts and for transferring resources between layouts and between other modules.
Main Toolbar CG Toolbar
ToolsPalette
LibraryPalette
Scrapbook
CG Editor ToolbarAttributesProgram Channel
PlaylistCG Workspace
Palette
47Chapter 4 | Create CG TemplatesAutomation Interface User Guide

48
Table 4-1. The CG Workspace
Workspace Area Description
CG Toolbar The CG toolbar allows you to configure your templates and your display. It also helps you navigate between the objects in the CG workspace.
CG Workspace Create your template by adding and positioning text, graphic, logo, clock, and Port objects in the CG workspace. You can also add a background to the template. The workspace shows what your template looks like as you work.
Tools Palette Use the text, graphic, logo, clock, and Port tools from the Tools palette to draw objects in the CG workspace.
The Tools palette also contains the Pointer and Selection tools, which allow you to select and transform objects.
CG Editor Toolbar The CG Editor toolbar contains tools to help you position, transform, and layer the objects in the CG workspace.
Attributes palette The tabs in the Attributes palette help you change the attributes and appearance of your objects. To display the contents of a tab, click the tab name.
Library Palette Manage your styles and media with the Library palette. The Style Library helps you maintain a consistent look for your layout objects, and the Media Library stores commonly-used images, clips, clocks, and Port objects.
Chapter 4 | Create CG TemplatesAutomation Interface User Guide

The CG Workspace
Create your template within the CG workspace. The CG workspace displays the template as it will appear on your output, with a grey checkerboard pattern representing the video transparent areas.
Templates are made up of objects which you customize and position within the CG workspace.
The Tools Palette
The Tools palette contains tools for adding text and graphic objects to your templates.
Some of the buttons in the palette contain multiple tools. If the tool you are looking for is not visible in the Tools palette, hold the left mouse button on the visible tool. When the flyout menu appears, click the tool you want to use.
In most cases, add objects to your layout by selecting a tool and either clicking in the CG workspace or drawing boundaries for the object.
Layout Types
The layout type determines how your work displays on video. You can select one of four different layout types, depending on the type of template you are creating.
To change the layout type, select a type from the Title Type drop-down list in the CG toolbar.
49Chapter 4 | Create CG TemplatesAutomation Interface User Guide

50
Create Text Objects CG offers a variety of text objects suited to specific needs in your templates. Text objects can be constrained to keep their lengths constant and they can contain multiple lines of text. You can also create text paths and vertical text.
Use the appropriate text tool from the Tools palette to add a text object to a template.
Table 4-2. Text Object Tools
Icon Tool Description
Text Field For single lines of text. The field expands as text is entered.
Text fields are best used when the tag will be filled with an unknown amount of text that will not exceed one line.
Text Constrained Field
For single lines of text. The field's width is constrained and the text gets smaller to fit the field.
Best used when the tag will be filled with a predictable amount of text that will not exceed one line.
Paragraph Field For multiple lines of text. The field expands as text is entered.
Best used when the tag will be filled with an unknown amount of text that may exceed one line.
Fixed-Width Paragraph Field
For multiple lines of text. The field's width is constrained and the text gets smaller to fit the field.
Best used when the tag will be filled with a predictable amount of text that may exceed one line.
Chapter 4 | Create CG TemplatesAutomation Interface User Guide

To create a new text object in a template:
1 Select the appropriate text tool from the Tools palette.
2 Use the tool to add a text object to the CG workspace.
• When using an unconstrained text tool (like the Text Field or Paragraph Field tool) click the CG workspace to create the text object.
• When using a constrained text tool (like the Text Constrained Field or Fixed-Width Paragraph Field) click and drag in the CG workspace to place the text object and define its length.
The new text object is added to the template. The object contains a blinking text cursor.
Figure 4-1. A New Text Constrained Field
Text Object Formatting
Use the controls in the Attributes tab to change text options such as font style, rotation, text size, alignment, and spacing. You can also customize the way an object behaves when text is added to it.
The Attributes tab contains a Paragraph tab and a Text Object Properties tab. Click either tab to display its options.
Text Path For single lines of text on a complex path.
Vertical Text For vertical text fields containing characters that are stacked on top of each other.
Table 4-2. Text Object Tools (Continued)
Icon Tool Description
51Chapter 4 | Create CG TemplatesAutomation Interface User Guide

52
Text Alignment
Use the Attributes tab to change the alignment of your text.
Note: The text within Text Field objects cannot be aligned because the text always fills the object.
1 Select a text object.
2 Switch to the Attributes tab of the Attributes palette.
3 In the Paragraph section of the tab, click the Alignment buttons to change the way your text lines are aligned.
Text Object Properties
Use the Text Object Properties options to customize your text object behavior.
1 Select a text object.
2 Switch to the Attributes tab in the Attributes toolbar and click the Text Objects Properties section.
3 Change the settings in the Text Object Properties section to customize the behavior of your selected text object.
Lock the Object Height
Select the Lock Object Height checkbox to prevent the text field’s height from changing as more text is entered. When checked, new lines of text are added to the text field by shrinking the height of the existing text.
Table 4-3. Text Alignment
Button Description
Click the Align Left button to align your text to the left edge of the object.
Click the Align Center button to center your text inside the object.
Click the Align Right button to align your text to the right edge of the object.
Chapter 4 | Create CG TemplatesAutomation Interface User Guide

You can also lock an object’s height by right-clicking it and choosing Constrain > Lock Object Height.
Lock the Object Width
Select the Lock Object Width checkbox to prevent the text field’s width from changing as more text is entered.
When checked, additional controls set how the object behaves when text fills the text object:
• When the Constrain Text to Width control is checked the text in the field gets narrower to fit new text. Otherwise, any new text is placed outside the field and is not displayed unless the object is enlarged.
• The Enable Word Wrapping radio button appears when the text object’s height is unlocked. When word wrapping is enabled your text is wrapped to a new line when you type beyond the edge of the field.
You can also lock an object’s width by right-clicking it and choosing Constrain > Lock Object’s Width.
53Chapter 4 | Create CG TemplatesAutomation Interface User Guide

54
Add Tags to Your TemplatesUse your CG to add tags (also called RTX Tags) to the objects in your templates. Automation Interface fills these tags according to CII commands sent from the News Vendor.
In order to add tags in your CG you need to enable it to show tags first. See “Configure Inscriber CG Software” on page 26.
Add a Tag Follow this procedure to add a tag to an object in your template.
1 Select an object in the template.
2 Click the News Edit button in the CG Editor toolbar. News Edit opens.
3 In News Edit, enter a tag label in the Tags text box and then click Add. The tag is applied to the object. The name of the tag automatically appears in a black indicator box just below the tagged object.
Figure 4-2. Add a Tag to a Text Object
Note: If you are naming a logo or video clip object that you plan to update with Inscriber MOS, start the tag name with “image_”.
4 Select another object in the template to add more tags. Do not use duplicate tag names in a single template.
Note: Name your tags as your News Vendor requires. Check that your Automation Interface preferences match your tag naming style.
Chapter 4 | Create CG TemplatesAutomation Interface User Guide

Delete a Tag If you need to delete a tag from an object:
1 In News Edit, select the tag name from the list of tags.
2 Click the Delete button. The tag is removed from the object.
55Chapter 4 | Create CG TemplatesAutomation Interface User Guide

56
Manage CG TemplatesTemplates must be named according to the requirements of the News Vendor. This section describes how to rename templates and how to assign templates to specific output channels.
Change a CG Template Name
It is important that the CG template names correspond to the folders called by the News Vendor. Use Inscriber CG to change your template names.
1 In your CG, select the template you want to use with Automation Interface.
2 Press CTRL+J, or choose Playlist > Change Render Filename. The Change Render Filename dialog opens.
3 Enter the new name in the New field.
4 Click on the OK button to change the name.
Each .scribelist file contains many templates in the playlist. Each template can have its own name.
Assign .scribelist Files to Output Channels
Strata lets you output multiple CG layouts simultaneously through one physical output channel. Your layouts can be assigned to different layers or virtual channels. See ”Render to Strata” on page 24 for more information about setting up and using Strata.
Using Strata, assign your .scribelist files to different layers in the CG. The Direct Control application will output your layouts on the correct layers. Note that if you are using a News Vendor to output your content, the News Vendor will send its own output channel assignments.
1 Open the Strata Wizard by selecting Start > Programs > Harris > Inscriber Strata Configuration Utility.
Use the Strata Wizard to assign your Inscriber applications to virtual output channels and assign virtual channels to layers on a specific output board. You can assign your Inscriber CG application to more than one virtual channel.
2 Assign your layout to a channel in your CG. All layouts in a .scribelist file need to be assigned to the same channel.
Chapter 4 | Create CG TemplatesAutomation Interface User Guide

Switch to the Sequencer and select an event. Select a channel by clicking on a Program button on the Event Editor tab.
3 When you open a .scribelist file in Automation Interface you can view the assigned layers in Direct Control and make changes.
If the layers are listed by letters then 'A' corresponds to layer one, 'B' corresponds to layer two and so on.
Move Templates Between Systems
These instructions describe how to efficiently move templates from one system to another. Commonly, templates are created on one system but used on another system. If the resource files are not located, your templates can appear to be missing graphic resources, such as logos and video clips.
Search Routine
Inscriber products automatically perform the following search routine to look for resources.
1 Search for the resources in the location specified in the template.
2 Search for the resources in the project path (location of the .scribelist or .scribe file).
3 In G-Scribe or TitleOne, search for the resources in the samples folder in the directory where the product is installed. This location cannot be changed.
In Automation Interface, search for the resources in the Materials folder. The Materials folder is specified on the Resources tab of the Automation Interface Preferences.
4 Search for the resources in the Project Folder and its subfolders as set on the Project tab in the Preferences dialog (File > Preferences).
Move Projects
If you need to move projects between a CG system and a separate Automation Interface system you have several options.
1 Use a drive on a central server for logos and video clips. You should not put .avi and .via files on the network because of bandwidth limitations.
• The share on the server must be for the entire drive.
57Chapter 4 | Create CG TemplatesAutomation Interface User Guide

58
• The name of the share on the server must be a single letter matching the name of the drive on the server.
To link to the server, you can make a drive mapping to the network drive and call it Z (for example) on each system. You can create your layouts on the CG system, and find them on the Automation Interface system.
2 Copy the .scribe file and all the resource files, and paste them all into the same folder (project path) on the Automation Interface system.
3 Copy the .scribe file and paste it into a folder (project path) on the Automation Interface system. Copy all the resource files and paste them into the Materials folder on the Automation Interface system.
Chapter 4 | Create CG TemplatesAutomation Interface User Guide

Work with SD and HD FilesAutomation Interface and Inscriber CG can output both Standard Definition (SD) and High Definition (HD) video formats. For single channel systems you can operate in one mode at a time, either SD or HD. For dual channel systems you can operate both channels in the same mode. You can also use the HD/SD Down Conversion option in the XD-200 Control Panel to output one channel in SD and output the other channel in HD (Start > All Programs > Harris > [Inscriber CG Name] > Configuration Utilities > Phoenix Control Panel).
Since SD and HD templates have different formatting, SD templates cannot be used when working in an HD program output, and vice versa. In order to use SD templates in an HD program, the SD template must be converted to match the HD format prior to creating the program output. The same is true if you want to use HD templates in an SD program output.
Conversion Considerations
Native Resolution and Frame Rate are two important criteria to consider when converting between SD and HD formats.
• Native Resolution refers to the resolution at which a TV or monitor is designed to display images. Image signals higher or lower than a specified native resolution must be converted to be displayed accurately. For example, the native resolution of an SD image is 720x480 and must be upconverted to display on an HD monitor, which has a native resolution of 1920x1080 or 1280x720.
Although Automation Interface and Inscriber CG output SD in both 4:3 and 16:9 aspect ratios, the native resolution is the same; 720x480. When the lower resolution SD image is upconverted to match an HD format (1920x1080 or 1280x720), some of the sharpness of the original image is lost as the pixels are increased in size, not in number, to fit the larger display. In contrast, downconverting from HD to SD results in a sharper image quality as more pixels fill a smaller display.
It is good practise to start with a larger 1920x1080 image and scale it down to 720x480, rather than scale up a smaller image.
• Frame Rate refers to the number of frames per second (fps) that are displayed on a TV or monitor. The frame rate is 30 fps (NTSC) and 25 fps (PAL). There are two output displays available:
59Chapter 4 | Create CG TemplatesAutomation Interface User Guide

60
• Interlaced - SD 720x480 (480i NTSC), SD 720x576 (576i PAL), and HD 1920x1080 (1080i).
• Progressive Scan - HD 1280x720 (720p).
In Interlaced, a frame is divided into two fields, with each field containing half the number of scanning lines of a complete frame. For NTSC, the second field is scanned 1/60th of a second after the first field; for PAL, the second field is scanned 1/50th of a second after the first field. These two fields are displayed in rapid succession on a TV or monitor. In progressive scan, the complete frame is scanned every 30 fps (NTSC) and 25 fps (PAL).
Interlaced is the most common output for HD (1080i), as it has higher native resolution. However, progressive scan (720p) provides better picture quality when editing with filters and effects that affect motion, including rotating a frame or compositing live-action video with special effects.
SD to HD Conversion
You should create archives of all your SD and HD templates before conversion. You might need to edit the templates for aesthetic quality when converting between the 4:3 SD aspect ratio and the 16:9 HD aspect ratio.
Select how your graphic elements are scaled when you convert templates from SD to HD.
1 In your Inscriber HD product, select File > Preferences.
2 Switch to the Character Generator tab.
3 Select one of the following Scale Types: Letterbox, Crop, or Size-To-Fit.
• Letterbox: SD (4:3) to HD (16:9). Scales and centers the SD image to fill the height of the new workspace without changing the 4:3 aspect ratio. This results in black bars on the left and right of the SD image in the HD frame.
• Crop: SD (4:3) to HD (16:9). Scales and centers the SD image to fill the width of the new workspace. This results in cropping the top and bottom of the SD image in the HD frame.
• Size-To-Fit: SD (4:3) to HD (16:9). Scales the SD image to fit the new workspace by pulling or stretching the image to fill the HD frame. This results in a slightly distorted image.
Chapter 4 | Create CG TemplatesAutomation Interface User Guide

• Size-To-Fit: SD (16:9) to HD (16:9). Scales the SD image to fit the new workspace by zooming the image to fill the HD frame without changing the aspect ratio. This results in a slightly lower quality image as the pixels increase in size to match the larger frame.
4 Click OK to save your preferences and close the dialog.
5 Open your SD template or playlist. A message indicates that the file will be converted, and then displays the progress.
6 When the conversion is complete, save the new HD template or playlist. If required resave using another name to distinguish the HD file from the SD file.
Conversion Limitations
The template files are editable, and the graphic elements within are scaled individually when converted from the 4:3 SD aspect ratio to the 16:9 HD aspect ratio. Where an element is a vector graphic, the scaling is seamless. Where an element is a raster graphic such as a bitmap, the scaling may be subject to certain limitations imposed by the nature of raster graphics. A playlist file (.scribelist) is composed of raster graphics and may be subject to the same limitations.
Some graphic design elements are known to be unsuitable when converted from SD to HD.
• Rendered video clips (.via files) are not resized on conversion between SD and HD.
• An SD .via file is too small and is in the wrong position in the HD monitor.
• An HD .via file is too large and is in the wrong position in the SD monitor. It will only display on the top left corner of the monitor.
• Active textures used on objects are not resized on conversion from SD to HD. The active texture may not be visible on the object in the HD graphic.
• SD bitmaps used as backgrounds for HD output are distorted or “stretched” to fit the monitor.
• SD bitmaps mapped onto objects are resized to fit the HD monitor, but the results are grainy.
61Chapter 4 | Create CG TemplatesAutomation Interface User Guide

62
If you intend to use both SD and HD templates, you should maintain a set in both formats if you use a lot of raster graphics and you find results of conversion unsuitable.
If you are working exclusively with SD, consider creating all your templates in the SD 16:9 aspect ratio, as this will make the transition easier should you upgrade to an SD/HD switchable system in the future. Working in SD 16:9 allows you to see how your layouts work in the HD world.
Chapter 4 | Create CG TemplatesAutomation Interface User Guide

Using Automation Interface
Filling templates with Automation Interface.
Chapter 5

64
Automation WorkflowAfter you have installed and configured your Automation Interface and Inscriber CG software, the workflow for using Automation Interface is broken into three phases.
Prepare Your CG Templates
Use your Inscriber CG software to create templates according to your News Vendor’s specifications. See ”Create CG Templates” on page 45 for more detailed information.
1 Identify the data that you will receive from your News Vendor, including the precise names of the folders, files, and data fields that the News Vendor expects to find.
2 Create Inscriber templates with your Inscriber CG (G-Scribe or TitleOne).
3 Ensure that your CG templates are correctly named.
4 Add and edit tagged data fields in your templates.
Fill and Render Your CG Templates
5 Fill the tagged data fields with commands sent to Automation Interface from your News Vendor.
6 If desired, use the Direct Control option to view each resulting rendered layout. You can also output layouts using Direct Control.
Edit Your Layouts 7 If desired, use the Direct Control option to edit any of your rendered Automation Interface layouts.
Chapter 5 | Using Automation InterfaceAutomation Interface User Guide

Fill and Render CG TemplatesAutomation Interface fills templates with data received from a News Vendor, renders them, and sends the resulting layouts directly to video. You can also use Direct Control to browse through the rendered layouts, edit them for corrections, and save or take them to video.
If you are using an Inscriber CG (G-Scribe or TitleOne) an operator on another machine can access the layouts across a network for reviewing, editing, or building a new playlist.
Note: Do not use Windows Remote Desktop to connect to G-Scribe, TitleOne, or Automation Interface. The drivers used for remote desktop conflict with the drivers required to operate the software. If you need to connect to the system remotely, please use VNC Free which will not conflict with the software.
Use Templates with Automation Interface
To use your templates with Automation Interface:
1 Close the Inscriber CG program.
2 Go to the Automation Interface machine.
• Ensure your templates are located in the folder that is named to match the News Vendor’s CII commands.
• Automation Interface saves rendered layouts in an Output sub-folder as both rendered files (.vii, .vic, .vis, or .via) and editable .scribe files). You should delete old rendered files from the Output sub-folder.
You can delete your rendered files easily by creating and running a batch file to delete .vii, .vic, .vis, and .via files.
• Double-click on the Automation Interface shortcut on the desktop to start Automation Interface.
3 Go to the News Vendor System.
• Select a run-down.
• Call for the CG.
The number of events in the run-down determines the time that Automation Interface takes to fill and render layouts.
If you want to create additional layouts using another News Vendor system, repeat this procedure from step one. You don’t have to double-click on the
65Chapter 5 | Using Automation InterfaceAutomation Interface User Guide

66
Automation Interface shortcut (step two), unless you closed Automation Interface in the meantime.
Note: You can also use News Feed Simulator to simulate the News Vendor system. See “News Feed Simulator” on page 96.
Unicode Support Automation Interface supports the Unicode standard. Follow these steps to enable Unicode support in Automation Interface.
1 Make sure Automation Interface is closed.
2 Using Windows Explorer, locate the inscribe.ini file located in the Automation Interface folder.
• On a G7 system this is located in C:\Program Files(x86)\Harris\ Inscriber Automation Interface Common Files.
• On a G3 system this is located in C:\Program Files\Harris\Inscriber Automation Interface Common Files.
3 Open the inscribe.ini file with Windows Notepad.
4 Within the file, find the section labelled [AutoCG].
5 Within the [AutoCG] section, find the AcceptUnicodeCommands setting and change it to AcceptUnicodeCommands=1. If this setting doesn’t appear in your inscribe.ini file, enter it yourself.
6 Save the inscribe.ini file.
7 Choose START > Settings > Control Panel > Regional and Language Options. The Regional and Language Options window opens.
8 Switch to the Advanced tab.
9 Use the drop-down list to select the language you want to use for sending text updates to Automation Interface.
10 Click OK.
To disable Unicode support in Automation Interface, change the inscribe.ini setting back to AcceptUnicodeCommands=0.
Image Replacement To apply new image files to layout objects, include image editing commands in the text you send to the object tags.
• For logo objects and objects that contain image treatments or Active Texture treatments, enter the full file path to the image you want to apply. For example, C:\Images\ZXYLogo.tga.
Chapter 5 | Using Automation InterfaceAutomation Interface User Guide

If the object already has an image assigned to it, you can use another image file in the same folder by entering a relative file path. For example, ZXYLogoSmall.tga.
• If the image file is in the Media Library, reference it by number for logo objects, text objects that contain inserted images, and objects that contain image treatments or Active Texture treatments. The Media Library number follows two number symbols (##).
For example, if the image is number five in the Media Library, enter ##5.
• To insert images by file path within text objects, use the ## command, followed by the image path enclosed in double quotes. For example, ##”C:\Images\Flags\Canada.tga” Team Canada.
• For logo objects, you can specify a new image file path using any command that allows you to modify tag contents within a layout. For example, W\4999\1000\D:/SPORTS/Graphics/Ottawa.png\\.
Note: Video clips will display as stills if they are applied to logo objects.
Change Styles To apply a new style to a layout object, include a style-change command in the text you send to the object tags.
• The tag data must begin with the @@ command, followed by the layout’s style number you want to apply. For example, if you want to display the text “Weather” in style number six from the Style Library, send @@6Weather to your tag.
• If you wish to change the tag’s style multiple times within a single line, use the ^^ command for each style change after the first one. For example, if you want to display “Weather” in style number six, then “Warning” in style number eight, and then “Special” in style number three, send @@6Weather ^^8Warning ^^3Special to your tag.
If you are sending additional text to the tag and the text begins with a number, use an asterisk to separate the number from the style-change command. For example, @@5*20 dollars will output “20 dollars” with style five.
See your CG program’s user guide for more information about creating and managing styles.
67Chapter 5 | Using Automation InterfaceAutomation Interface User Guide

68
Last Rendered File To see a thumbnail view of the last file that was rendered by Automation Interface:
1 Switch to the Last Rendered tab.
2 Right-click anywhere in the blank window.
3 Select Disable or Enable View Last Rendered layout.
Viewing your last rendered layout helps test and monitor Automation Interface.
Enabling the Last Rendered window may slow your system as it requires more CPU and network time.
Framebuffer not Required to Render
Automation Interface doesn’t require a framebuffer to render CG templates. Templates render to local or network drives.
Templates are commonly rendered without a framebuffer in Hands Off operation, when CG operators need to access rendered graphics over a network.
View Commands You can choose to view the News Vendor commands as Automation Interface receives them, or you can minimize Automation Interface and view no commands.
Automation Interface opens with the log window enabled. To disable the log window:
1 Right-click anywhere in either the CII or Inscriber Log Window.
Chapter 5 | Using Automation InterfaceAutomation Interface User Guide

2 Select Disable Log Window.
Figure 5-1. Disable the Log Window
Hands Off Operation
Automation Interface can work with a framebuffer to output rendered layouts directly to video without operator intervention. Your CG does not need to connect to the Automation Interface if your layouts do not require editing. The data from your News Vendor will continue to drop into your layouts automatically.
Direct Control Option
If you have enabled the Direct Control option on your system, you can use Direct Control to view each resulting layout and make edits after your News Vendor data goes into the template. See “Direct Control Option” on page 72.
Global Transition Settings
If your News Vendor is unable to send transition settings, or if you wish to override the News Vendor’s transition settings, specify a global transition which will override all user defined transitions that are sent to Automation Interface.
To enable the global transition add the following information to the inscribe.ini file found in your Automation Interface folder. The following example enables a global 15 frame dissolve transition, but these parameters can be modified as described below.
[AutoCG]UseGlobalTransition=1GlobalTransitionEffect=DGlobalTransitionPattern=AGlobalTransitionDuration=15GlobalTransitionDirection=0
69Chapter 5 | Using Automation InterfaceAutomation Interface User Guide

70
After adding these lines to the inscribe.ini you must restart Automation Interface before the global transition is applied.
The following are the parameters that can be used for the global transition:
UseGlobalTransition
0 - Disable the global transition
1 - Enable the global transition
GlobalTransitionEffect
D - Dissolve
W - Wipe
P - Push
H - Hide
C - Cut
GlobalTransitionPattern
A - Horizontal slide wipe
B - Vertical slide wipe
C - Horizontal split wipe
D - Vertical split wipe
E - Box wipe
Not all transition patterns are applicable to all transition effects.
GlobalTransitionDuration
This value is the duration of the transition in frames.
GlobalTransitionDirection
0 - Forward
1 - Reverse
Chapter 5 | Using Automation InterfaceAutomation Interface User Guide

Direct Control Option
Check, edit, and take layouts with the Direct Control option.
Chapter 6

72
Direct Control OptionThe Direct Control option adds human intervention to the automation process for confirmation, accuracy, and flexibility of output. You can check, edit, and take rendered layouts from a conveniently located computer connected to your network. To purchase Direct Control, contact your dealer.
You can scroll through layouts to check them using any Direct Control computer. You can edit tagged data fields that have been filled either manually, by ODBC, or by a News Vendor. You can also add appropriate display effects and take layouts directly to air, or save changes back over the network to output as scheduled.
If your layouts were created in an Inscriber CG and organized into a sequenced .scribelist playlist you can add, delete, or rearrange layouts within the playlist.
Note: Before you can install and use Direct Control, you must have the Direct Control option enabled on your dongle.
Connect Dongle Direct Control can run on a computer without a dongle, but it must connect through the local area network to a computer with an Automation Interface dongle. If the Direct Control feature is enabled on the Automation Interface dongle then Direct Control will operate properly.
Install Direct Control
Run the Direct Control install program on the Direct Control CD ROM and follow the instructions in the install dialogs.
GPI Settings
If you are triggering Direct Control with a GPI trigger, choose the com port the trigger is attached to.
Launch Direct Control
Launch Direct Control using one of these methods.
• Double-click on the Direct Control icon on your desktop.
• Click on Start > Programs > Harris > Inscriber Direct Control > Direct Control.
Chapter 6 | Direct Control OptionAutomation Interface User Guide

Direct Control PlaylistsA playlist in Direct Control is a list of rendered CG layouts that are common to a program or program segment. Each playlist is represented by a tab. Use playlists to organize layouts that need to be accessed at the same time and save each playlist with a descriptive name.
Playlist Overview If you create a playlist from individual layouts (.scribe, .vii, .tga), the files can be collected from one or more Automation Interface machines on the network. If you create a playlist from a sequenced .scribelist file or from a series of images, files can only be collected from one Automation Interface machine.
Sets of Playlists
You can create sets of playlists for different programs that use common layouts and effects, then save the set with an appropriate descriptive name. For instance, if your morning and dinner hour news programs use the same layouts and effects, create a set for those programs. Your late-night news and sports programs, which use different layouts and effects, can go into another set.
A set of playlists is saved as an .idc (Inscriber Direct Control) file, which includes:
• Navigation instructions for the set of playlists.
• Settings for framebuffers.
• The effects commonly used in takes.
73Chapter 6 | Direct Control OptionAutomation Interface User Guide

74
Create a New Playlist
Select File > New to create a playlist. The Setup Playlist dialog opens.
Figure 6-1. Create a New Playlist
Enter a name for the playlist in the Playlist Name field.
To browse to the Automation Interface machine that you want to monitor, click the Browse button and choose a renderer on a specific machine.
Note: The Renderer Name ( ) for the framebuffer and Automation Interface hardware/software assembly is chosen during the installation of Automation Interface and cannot be changed with Direct Control.
The Machine Name is assigned by network administrators and cannot be changed with Direct Control.
Playlisttab
.idc file tab
Chapter 6 | Direct Control OptionAutomation Interface User Guide

Set Up Framebuffers for Output
If you intend to take rendered graphics directly to air from Direct Control, you must set up the connection to each available framebuffer on the Automation Interface machine.
1 In the Setup Playlist dialog, type the number of the framebuffer in the Framebuffer # box. You might need the assistance of the Automation Interface machine administrator to determine the correct number.
2 Check the Enable Program checkbox if you want to take directly to air from Direct Control.
3 Check the Enable Preview checkbox if you want to take to preview from Direct Control.
You do not need a framebuffer to see the Framebuffer Preview window in Direct Control. However, if you have a preview framebuffer, sending your layouts to the framebuffer before you take them to air decreases rendering delays. Your effects will load into the preview framebuffer, giving you an immediate take.
4 Check the Add View Tab checkbox if you want to see a Program thumbnail in the Direct Control’s preview window.
Add Files to Playlist
When you set up a list of rendered layouts you must select one or more file formats for the layout sources. The source files can be:
• Unsequenced single image formats such as Automation Interface (.scribe + .xml), .scribe, .vii, .tga, or video clips.
• Unsequenced multiple image formats such as .scribelist files used as unsequenced templates.
• A sequenced multiple image format such as an Inscriber .scribelist.
• A sequence created using multiple images.
The type of source file you use depends on what is available on the Automation Interface machine and whether or not Direct Control can modify the layouts.
If the source files are single image formats or unsequenced multiple image formats, the layouts are rendered by the Automation Interface machine and entered into the Direct Control playlist in alphabetical order. You can connect to more than one Automation Interface application and add the
75Chapter 6 | Direct Control OptionAutomation Interface User Guide

76
layouts from each additional application to your playlist. You cannot copy and paste or reorder the playlist.
If the source file is a sequenced multiple image format, or you want to use a collection of images in a sequence, the layouts are rendered by the Automation Interface machine and entered into the Direct Control playlist in sequenced order. You can only use the graphics from one Automation Interface application. You can copy, paste, and reorder the sequenced playlist.
1 Click on the Add button in the List of Files section to set up a list of rendered layouts that you want to monitor.
2 Select the source of the files.
• Select Folder if the files are unsequenced single image formats collected in a folder.
• Select Template File if the files are unsequenced multiple image formats such as .scribelist files.
• Select Sequencer File if the file is a sequenced multiple-image format such as an Inscriber .scribelist file and you want to maintain the sequence. Setting up a sequenced playlist takes some processing time because an .xml file is generated for the sequence.
• Select Sequencer Folder if you want to create a sequence using multiple layouts in a folder.
3 Click on the Browse button to select the path to your file or folder. The path must be to the Automation Interface machine currently set as the renderer.
4 If you’re using individual files, check the file types you want to include in the playlist.
To include other file types, check the Other checkbox and type the file extensions into the field.
5 Click OK to finish adding files to the playlist.
Add More Automation Interface Applications
If your playlist contains unsequenced files or templates you can add the rendered layouts from another Automation Interface application to your playlist. Click on Advanced, then click on New AutoCG Device.
Chapter 6 | Direct Control OptionAutomation Interface User Guide

Each renderer and machine combination appears as a separate tab so you can easily switch between them. Use Advanced > Remove AutoCG Device to remove renderers.
If the playlist is sequenced you can only use graphics from a single Automation Interface application.
Finish Playlist Setup
Click on OK to finish setting up your playlist.
Figure 6-2. Sequenced Playlist from a .scribelist Source
Apply Familiar Naming and Labelling
Edit the name, label, and comment for any item in the playlist using the Edit menu or the following quick keys.
• Press ALT + N to edit the name of an item.
• Press ALT + L to edit the label of an item.
• Press ALT + C to edit the comment included with an item.
Sequenced playlist(.scribelist source file)
Indicators forsequence
reordering
VGA previewwindow
Swapframebuffers
indicator
Framebufferindicator
Effectslist
77Chapter 6 | Direct Control OptionAutomation Interface User Guide

78
Add More Playlists
To set up more playlists in a set, select Setup > Add Playlist. You can have as many playlists as you require in one set. You can also use playlists in more than one set.
Save a Set of Playlists
Select File > Save to save a set of playlists, and type a descriptive name for the set. The set is saved as an .idc (Inscriber Direct Control) file with information about file paths, effects, files, and preferences for your playlist.
Add Another Set of Playlists
Select File > New to create another set of playlists.
Each set is accessed through a tab on the bottom left of the screen.
Save an .idc Template
You can save your viewing options, window arrangements and display effects to an .idc file for use as a template. Save the file as read-only so that the settings cannot be changed. When you want to use the template open the .idc file, add playlists, and save the file with a new name.
Modify Playlist Sequences
You can copy, paste, and reorder the layouts in sequenced playlists. Flags appear in the Deleted, Moved, Added, and Edited columns in the Direct Control interface to show when a layout has been rearranged or modified.
Select Layouts
Select playlist layouts using the following methods:
• Click on a single item to select it.
• Hold down CTRL and click on a number of non-consecutive items to select several for modification.
• To quickly select an item in a long playlist, press CTRL + G to open the Go To dialog and enter the item’s number in the Position field.
Chapter 6 | Direct Control OptionAutomation Interface User Guide

Rearrange Layouts
A sequence of layouts can be rearranged in a variety of ways.
Table 6-1. Rearrange Playlist Layouts
Method Description
Copy and Paste • Click on an item in a playlist and press CTRL + C to copy it.
• Click on an item in a playlist and press CTRL + V to paste a copy of it below the selected item. If the items are on another system, only stills can be pasted.
• Copy and paste items to and from the Windows clipboard on the system running Direct Control.
Changes are automatically saved after each operation.
Insert and Delete • Press INSERT to select a .scribe file to add to the playlist.
• Press SHIFT + INSERT to insert a new group into the playlist.
• Press CTRL + INSERT to insert an image into the playlist.
• Press CTRL + SHIFT + V to insert an image from the Windows clipboard.
• Click on an item and press the DELETE key to mark it to be skipped.
• Click on a deleted item and press SHIFT + DELETE to return it to the sequence.
Select Playlist > Show Deleted (F4) to show or hide items.
Deleted items remain in the sequence but are marked to be “skipped”. Deleted items can be easily returned to the sequence if required.
79Chapter 6 | Direct Control OptionAutomation Interface User Guide

80
Note: Changes you make to playlists in Direct Control are saved for output as scheduled, but the changes are not saved back to the unrendered playlist source file on the Automation Interface machine.
All modifications are lost if the playlist source file on the Automation Interface machine changes and you need to recreate the playlist in Direct Control.
Update Playlist Files
If your source files change or you add images to the Sequencer folder, you can pull the latest versions into Direct Control as you check your line-up. Direct Control retrieves the last version from the usual location, sends it to the renderer, and displays the new files.
Display the most recent version of your files using one of the following methods.
• Select Playlist > Refresh Playlist.
• Press F5.
Set Viewing Options
You can change the position and size of many of the elements in the Direct Control interface. If you have multiple machines or framebuffers you can see thumbnails and status information for each machine and framebuffer, with a full composite displayed in the large VGA preview window.
Output Tab Appearance
The output tabs include the Status View tab, the Tags View tab, and the machine/framebuffer tabs. You can change the appearance of any of the output tabs so you can see more than one machine’s output. You can move your tabs anywhere on the Direct Control window. If you need to see information from multiple machines, you can create separate tabs for each machine.
Click and Drag Click and drag an item to move it to another position in the sequence.
Table 6-1. Rearrange Playlist Layouts (Continued)
Method Description
Chapter 6 | Direct Control OptionAutomation Interface User Guide

To move a tab, click and drag the tab name up into the VGA area. Your tab will appear in the upper-left hand corner of the window.
Figure 6-3. Output Tabs
Reposition a Tab
You can arrange the tabs in the Direct Control window as needed.
• Click and drag the edge of the tab to widen or narrow it. The preview and program thumbnails resize and reposition automatically as you resize each tab.
• Click and drag a corner of the tab to resize both height and width at the same time.
• Click on the title bar and drag the tab to move it around your screen.
• Click and drag the tab name down to the bottom-right corner of the screen to return it to the original format.
Commandstatus
Tag info Machines / Framebuffers
81Chapter 6 | Direct Control OptionAutomation Interface User Guide

82
Direct Control EffectsDirect Control uses the default take effect when you output to video. You can choose different standard effects or create your own effects by combining a variety of effect elements.
If you intend to take rendered layouts directly to air from Direct Control, choose an effects file for output. The available effects files are shown in the Effects List drop-down on the view tab. See ”Set Up Framebuffers for Output” on page 75 if the view tab is not visible.
Direct Control keeps effects in groups, with the entire group using a single name. You can add or remove effect elements within your effect group, as well as edit each element of the effect, using the Set Effects dialog.
Set Effects Select Setup > Set Effects to open the Set Effect dialog. The dialog displays all of the effect groups currently available for your playlist. To view the individual effect elements in a group, click the group’s name.
Figure 6-4. Set Effect Dialog
Chapter 6 | Direct Control OptionAutomation Interface User Guide

Create an Effect Group
To design a new effect, create a new effect group in the Set Effect dialog and add one or more effect elements to it.
1 In the Set Effect dialog, select Create Effect > New Effect Group. The Set Effect dialog opens.
Figure 6-5. New Effect Group
2 Enter a name for the effect group in the Effect Name field.
3 Select the Effect radio button and choose an effect from the drop-down menu.
4 Set the effect duration.
5 Click the OK button. Your effect group is added to the Set Effect dialog.
Add an Effect to a Group
Many effect groups consist of several effect elements which are executed in sequence. Adding multiple effects to a group allows you to create complex transitions for your layouts.
83Chapter 6 | Direct Control OptionAutomation Interface User Guide

84
1 In the Set Effect dialog, select the group you want to add an effect to.
• Select a group header to add an effect to a single group.
• Multi-select with CTRL+ALT+CLICK to add an effect to all of the selected items.
• Press CTRL+SHIFT+1 to CTRL+SHIFT+9 to quickly select any of the first 9 effects in the list.
2 Select Create Effect > Add Effect to Group. The Set Effect dialog opens.
3 Select a radio button for the type of effect you want to add.
4 Choose a duration for the effect if applicable.
Use the Direct Control Preferences to change effect and pause duration measurement from frames to seconds. See ”Direct Control Preferences” on page 92.
5 Click OK to finish. The effect is added to the effect group.
Table 6-2. Effect Types
Type Description
Take This effect type is not used in Automation Interface 5.0.
Effect Applies a transition to Direct Control’s output. The Base Effect drop-down list contains a list of transitions that you can use.
Pause for a Specific Amount of Time
Pauses the effect group before continuing with the next effect element in the group.
Wait for Next Take This effect type is not used in Automation Interface 5.0.
Pause AND/OR Wait This effect type is not used in Automation Interface 5.0.
Chapter 6 | Direct Control OptionAutomation Interface User Guide

Edit an Effect
If you want to edit an effect, double-click on the effect in the Set Effect dialog. Change the effect’s settings and click the OK button to finish.
Remove an Effect
To remove effect, select it in the Set Effect dialog and choose Create Effect > Remove Effect from Group. The effect is removed.
Manage Effects To use custom effects in more than one playlist file you can export effects in a .dce (Direct Control Custom Effect) file. This file can be imported into other sessions or to other machines.
Export an Effect Group
Follow these steps to export an effect group.
1 In the Set Effect dialog, select the effect group you want to export.
2 Select File > Export.
3 Navigate to where you want to save the file.
4 Name your exported file.
5 Click on Save to finish.
Import an Effect Group
You can choose to import .dce files into your list of current effects.
1 In the Set Effect dialog, select File > Import.
• To delete the existing effects in your playlist and replace them with the effects in the .dce file, choose Import (Delete Current Effects).
• To add the effects in the .dce file to the existing effects in your playlist, choose Import (Add to Current Effects).
2 Navigate to the .dce file.
3 Select the file to import.
4 Click Open to import the file.
85Chapter 6 | Direct Control OptionAutomation Interface User Guide

86
Edit TagsDirect control allows you to view, edit, and resave the contents of the tagged objects in your rendered CG layouts.
Edit Tags 1 Select a layout in your playlist.
2 Press CTRL+E to open the Tag Editor dialog. The Tag Editor displays all of the tags in the layout and the information currently in the tags.
3 Select the tag you want to edit.
4 Open the field for editing using one of the following methods.
• Press the spacebar.
• Click inside the highlighted tag data.
5 Edit new data in the field and press ENTER.
Note: See ”Image Replacement” on page 66 to learn how to change images and textures in your tagged objects, and see ”Change Styles” on page 67 to learn how to change object styles.
6 Click the Preview button to see your edited tags in the VGA Preview.
7 Save your edits using one of the following methods.
• Click Save.
• Press CTRL+S.
Chapter 6 | Direct Control OptionAutomation Interface User Guide

Check Your Layouts
To scroll through your data-filled layouts to check for accuracy:
1 Click on the playlist tab you want to check.
2 Click on the layout you want to preview.
3 Scroll through the list using the arrow keys on the keyboard. Each layout appears in the VGA Preview window.
Save Your Edited Playlist
To save your edited playlist back to its original location for your system to output automatically, use one of the following methods.
• Select File > Save.
• Press CTRL+S.
Save to a New Location
You can save an edited layout to another folder on your machine.
1 Open the Save Event dialog using one of the following methods.
• Select Playlist > Save Event.
• Press SHIFT+CTRL+S.
Figure 6-6. Save Event Dialog
2 Type the file name for your layout.
3 Select a folder from the list. Click the Select New Path button to add a new folder to the folder list.
4 Click on the Save button to finish.
You must save each layout to the machine that will render the layout.
87Chapter 6 | Direct Control OptionAutomation Interface User Guide

88
Take to AirYou can take layouts and playlists to air using Direct Control, and you can control the channels assigned to the layouts.
Modify Channel Assignment
If you have a sequenced playlist, look at the Channel column for the layout to confirm the channel the layout is assigned to. Use the following key combinations to change the channel assignment either temporarily or permanently.
• Press SHIFT + F1 to take to channel 1 if the layout is assigned to channel 2. The channel assignment is NOT changed in the Channel column.
• Press SHIFT + F2 to take to channel 2 if the layout is assigned to channel 1. The channel assignment is NOT changed in the Channel column.
• Press CTRL + F1 to reassign the layout to channel 1. The channel assignment is changed in the Channel column.
• Press CTRL + F2 to reassign the layout to channel 2. The channel assignment is changed in the Channel column.
• Press F3 to swap framebuffers. All layouts assigned to channel 1 now take to channel 2, and all layouts assigned to channel 2 now take to channel 1. The channel assignment change is indicated by the red swap indicator under the VGA preview window.
You can also use the right-click menu to make changes.
Channel Status Indicator
The framebuffer status indicator on the view tab shows the status of the assigned channels (see ”Direct Control Playlists” on page 73 if the view tab is not visible). A channel is available when the indicator is green and busy when the indicator is red.
A green square indicates that the channel is waiting and will be available when the next take is called. This is useful when multiple display effects are used.
Chapter 6 | Direct Control OptionAutomation Interface User Guide

Take to Air Take your layouts to air using one of the following methods.
• Select Playlist > Take.
• Press the PLUS (+) key on the number pad to take an event. When the event is finished playing, press the PLUS (+) key again for the next take.
To enable the ability to queue several takes in quick succession by pressing the PLUS (+) key several times, add a new line to the inscribe.ini file. Open the file by selecting Start > Programs > Harris > Inscriber Direct Control > Configuration Utilities > inscribe.ini. Add the following line to the file:
CacheTakeNext = 1
You need to restart Direct Control after changing the inscribe.ini file.
Quick Keys for Takes
Quick keys are available to simplify your takes.
• Press the numpad ENTER key to take the current window straight to the program channel.
• Press the numpad PLUS (+) key to take the current layout (shown in the VGA preview window) and move to the next layout in the list.
• Press the numpad MINUS (-) key to take the current layout to the preview channel. Do this if you selected “Manual pre-load” in your preferences. See “Preload Effects Manually or Automatically” on page 93 for details.
• Press CTRL + SHIFT + numpad ENTER to clear the program window.
• Press the ESCAPE key to abort a take.
You can also use the right-click menu for takes.
GPI Triggers If you set up a GPI device during the install you can use one of three GPI trigger functions with Automation Interface: trigger events, clear events, or bypass output. By editing the inscribe.ini files for Automation Interface and Direct Control you can set the type of GPI function that you want to use.
89Chapter 6 | Direct Control OptionAutomation Interface User Guide

90
If you choose to use one of the functions, add the line listed below to the appropriate inscribe.ini file, and make sure that the lines for the other two functions are NOT in either file.
For instance, to use your GPI trigger to clear the current event, add the following line to Automation Interface’s inscribe.ini file:
ClearOutputGPIDeviceNR=0
and make sure that the following lines are NOT in the Direct Control or Automation Interface inscribe.ini files.
PlaylistTakeGPIDeviceNr=0BypassOutputGPIDeviceNr=0
Trigger Events
You can trigger events in Direct Control using a GPI trigger. It allows you to take events to air through Direct Control by triggering a GPI device.
To use this functionality with Direct Control you must add the following setting to the inscribe.ini file located in your computer’s Direct Control folder.
[DirectControl]PlaylistTakeGPIDeviceNr=0
The GPI trigger must be attached to the system where Direct Control is installed. The .ini setting must also be set on the same system.
Clear Current Event
Clear the current event in Automation Interface using a GPI trigger. Add the following setting to the inscribe.ini file located in your computer’s Automation Interface folder.
[AutoCG]ClearOutputGPIDeviceNR=0
Chapter 6 | Direct Control OptionAutomation Interface User Guide

Bypass Output
You can bypass the output channel using the GPI trigger. The bypass function allows you to quickly remove any output on the framebuffers that are currently being used by Automation Interface. The output remains cleared for the entire duration that the GPI trigger is held.
Note: This feature clears all output on your framebuffer including all Strata layers that are configured to display Inscriber CG output.
To enable this function, add the following setting to Automation Interface’s inscribe.ini file.
[AutoCG]BypassOutputGPIDeviceNr=0
91Chapter 6 | Direct Control OptionAutomation Interface User Guide

92
Direct Control PreferencesYou can set a variety of preferences in Direct Control to simplify your work and customize the application. Select File > Preferences to open the Preferences dialog and change the settings.
Figure 6-7: Direct Control Preferences Dialog
Preference Settings Startup
Check the Autoload Last IDC File On Startup to automatically load your most recent set of playlists when you launch Direct Control.
Durations
Choose whether to time your effects in frames or in seconds.
View IDC Files
You can choose to see your .idc files as Workbook tabs. Each file appears as a tab in the bottom left corner of your Direct Control window. You can open multiple .idc files and easily switch between them.
Chapter 6 | Direct Control OptionAutomation Interface User Guide

If you don’t use this option you must select File from the menu and select an .idc from the list.
New IDC File
You can choose an effects file to load automatically whenever you create a new .idc file.
1 Check the Autoload Effects checkbox.
2 Click on the Browse button to navigate to the .dce file.
Preload Effects Manually or Automatically
You can manually preload effects when needed or Direct Control can automatically preload them to preview. If you decide to use the ‘manual’ option, use the MINUS (-) key on the number pad to preload effects to preview.
You can preload effects with or without a preview framebuffer. Preloaded effects prevent delays when you take layouts to air.
93Chapter 6 | Direct Control OptionAutomation Interface User Guide

94
Chapter 6 | Direct Control OptionAutomation Interface User Guide
News Feed Simulator
Test your setup and send commands with the News Feed Simulator.
Chapter 7

96
News Feed SimulatorNews Feed Simulator acts as a data sending application. It can help you test your Automation system before connecting to a News Vendor, and can also be used to send TCP/IP commands to Automation Interface. You can test com port functionality, tag filling, rendering, and framebuffer display.
Three components make up the News Feed Simulator.
• The News Feed Simulator application.
• A null-modem cable.
• Automation Interface.News Feed Simulator contains pre-made Inscriber CG templates tagged to receive data. You can enter the data into the News Feed Simulator screens and transfer it to Automation Interface (with or without a framebuffer).
Use the Generic Demo to send data to fill the tags in your own Inscriber templates, and use the Script Demo to send CII commands directly to Automation Interface. Additionally you can use the Test Interface to test communication between Automation Interface and News Feed Simulator systems.
Install News Feed Simulator
News Feed Simulator is automatically installed when you run the Automation Interface install program.
If you want to test communication with your Automation Interface computer, use the stand-alone News Feed Simulator installation program to install News Feed Simulator on a separate computer. Connect the News Feed Simulator computer to the Automation Interface computer with the null-modem cable.
Copy the complete set of .scribelist and .tga graphic resource files from the News Feed Simulator folder to the Automation Interface’s resource folder.
Create a C:\newsdemo folder on the hard drive of the Automation Interface system.
When you do a News Vendor run-down and render layouts with automation data, the Automation Interface creates an Output sub-folder. The data-filled rendered output files (.vii) and the editable output files (.scribe) are placed in the Output folder.
Chapter 7 | News Feed SimulatorAutomation Interface User Guide

Connect News Feed Simulator to the Automation Interface System
Use the Preferences tab to connect News Feed Simulator to the Automation Interface system. You can test communication by connecting to other systems through a serial port or network connection, or you can connect through a local receiver if you don’t need to test communication.
Switch to the Preferences tab to set up your connection. Use the tab arrows to scroll to the right-end of the tabs if the Preference tab isn’t visible.
Figure 7-1. Send CII Commands to a Receiver
Serial Port
If you are connecting to Automation Interface through a serial port, select the Serial Port radio button and click Set. In the Com Port Settings dialog, enter the port’s communication settings and press the OK button.
TCP/IP Port
If you are connecting to Automation Interface through a network, select the TCP/IP Port radio button and click Set. Enter the port’s communication settings and press the OK button.
Local Receiver
You can run the News Feed Simulator from your Automation Interface machine if you don’t need to test communications.
97Chapter 7 | News Feed SimulatorAutomation Interface User Guide

98
1 On the Preferences tab, select the Local Receiver radio button to tell News Feed Simulator to send data through the local computer to Automation Interface.
2 Click the Set button. The Network Settings dialog opens.
3 Click the Browse button and navigate to a local renderer.
4 Click the Connect button. News Feed Simulator connects to the renderer on your computer.
Network Receiver
Follow these instructions if you are connecting to Automation Interface through a Local Area Network.
1 Select the Network Receiver radio button.
2 Click the Set button. The Network Settings dialog opens.
Figure 7-2. Network Settings Dialog
3 Click the Browse button and navigate to the receiver. When you select the receiver and click OK, the receiver name and machine name display in the Network Settings dialog.
4 Set the receiver type.
• Select the Renderer radio button if the Automation Interface you are connecting to is configured to fill tags and render templates.
Chapter 7 | News Feed SimulatorAutomation Interface User Guide

• Select the Dispatcher radio button if the Automation Interface is configured to dispatch CII commands to different machines, or to update multiple templates with a single command. See ”Advanced Dual Channel Functionality” on page 14 for more information.
5 Click the Connect button to connect News Feed Simulator to the receiver.
6 Click Done.
99Chapter 7 | News Feed SimulatorAutomation Interface User Guide

100
Test CG TemplatesUse News Feed Simulator to test your automation system with pre-made Inscriber CG templates. You can also test your own templates with the Generic Demo and use the Test Interface window to check communication between your systems.
Before you can connect to Automation Interface, set your connection settings as described in ”Connect News Feed Simulator to the Automation Interface System” on page 97
Test a Previously Created Inscriber CG Template
News Feed Simulator contains a number of pre-made templates to help you test Automation Interface. Each template has its own tab.
1 Switch to the tab of the template you want to test with. The News tab appears in this example.
Figure 7-3. Test Pre-Made CG Templates
2 To change the data that is sent to Automation Interface, enter new text in the data fields.
3 Click the DRAW button to render the resulting layout to preview.
4 View the rendered layout in the Last Rendered tab on your Automation Interface system. See ”Last Rendered File” on page 67.
Chapter 7 | News Feed SimulatorAutomation Interface User Guide

5 Click the TAKE button to send the rendered layout to your framebuffer for video output. You can do this immediately after clicking on the DRAW button if you want.
6 Repeat steps 1 - 6 to test other pre-made Inscriber CG templates, or use the Generic Demo to create and test your own templates.
7 Click the OK button to close News Feed Simulator.
Test Your Own Inscriber Template
Use the Generic Demo to test one of your own Inscriber CG templates with the Automation Interface. You must use an existing template that contains tagged data fields or create a new Inscriber template with tagged data fields. See ”Prepare CG Templates” on page 46 to learn how to create new templates.
1 Switch to the Generic tab.
Figure 7-4. Test Generic CG Templates
2 Type the path of the folder containing the template you want to use with News Feed Simulator.
3 Type the path of the folder you want to use for your output.
101Chapter 7 | News Feed SimulatorAutomation Interface User Guide

102
4 Use the radio buttons to select the format for the template you are testing.
5 Type the name of the Inscriber template file in the Source field. If you are using a .scribelist file, type the template’s name.
Note: We recommend that users new to Inscriber products use .scribe files in the test.
6 Type the name of each tagged data field in the Field Name column. Use the name of the tagged data fields from the Inscriber CG template you’re testing.
7 Type some data into the Field Data lines.
8 Click the DRAW button to render the file.
9 Click the TAKE button to send the file to the framebuffer.
10 Click Save to save this demo file in your Output folder. To reuse a saved generic demo file, click on the Open button and navigate to your file.
Chapter 7 | News Feed SimulatorAutomation Interface User Guide

Test CommunicationUse the News Feed Simulator’s Test Interface to check communication between News Feed Simulator and Automation Interface computers. See ”List of CII Commands” on page 114 for a list of the commands that you can send from the Test Interface.
Figure 7-5: The Test Interface Tab
Connect to Automation Interface
Before you can connect to Automation Interface, set your connection settings as described in ”Connect News Feed Simulator to the Automation Interface System” on page 97.
Send Commands Using the Test Interface
1 Within News Feed Simulator, switch to the Test Interface tab.
2 Check the CR and LF checkboxes to automatically add carriage return and line feed data to the end of each command line. Automation Interface doesn’t respond to spaces or carriage returns in commands.
3 Type your CII command in the Line Command window.
4 Press the Enter key or click on the Send button to send the command to the Automation Interface computer.
Line Command Window
List Command Window
Command Reception Window
103Chapter 7 | News Feed SimulatorAutomation Interface User Guide

104
Check the Results
The command appears in the News Feed Simulator’s Command Reception window.
Send a List of Commands 1 Type a list of CII commands in the List Command Window.
2 Double-click in the window or click on the Send button to send the commands to your Automation Interface computer.
Create a Log of Commands Received
You can log the commands that the Automation Interface computer receives to help you troubleshoot connection problems.
1 On the Test Interface tab, click the File button to indicate the location you want the log file saved.
2 Click on the Start button to begin logging.
3 Send your commands from the News Feed Simulator.
4 Click on the End button to finish logging.
5 Click OK when you finish your test. The log file is saved automatically.
Chapter 7 | News Feed SimulatorAutomation Interface User Guide

Test with ScriptsFor longer and more complex communication, use the Script tab to send CII commands directly to Automation Interface.
Figure 7-6: The Scripts Interface
Connect to Automation Interface
Before you can connect to Automation Interface, set your connection settings as described in ”Connect News Feed Simulator to the Automation Interface System” on page 97.
Send Scripts Follow these steps to send scripted commands to Automation Interface.
1 Within News Feed Simulator, switch to the Script tab.
2 Type your CII commands in the command window.
3 Click on the Run Script button to send your commands to Automation Interface.
105Chapter 7 | News Feed SimulatorAutomation Interface User Guide

106
Loop Scripts
Check the Loop checkbox before sending a script to loop the script commands.
Edit Scripts
If you want to change a command while a script is looping, edit the command line and click the Use This Script For Next Loop button. The next time the script is looped, News Feed Simulator will send the modified script.
Manage Scripts Click on the Save button to save this set of CII commands for later use. If you want to reuse this or any other script demo file, click on the Open button and navigate to the saved script file.
Chapter 7 | News Feed SimulatorAutomation Interface User Guide

Troubleshooting
How to troubleshoot program, layout, and communication problems.
Chapter 8

108
TroubleshootingFollow these instructions if you have problems using Automation Interface, the Direct Control option, or the News Feed Simulator.
Program Problems Automation Interface Won’t Open
Verify that your dongle is connected to your system. If your dongle is properly connected and Automation Interface still won’t launch, contact Inscriber Technical Support.
No Layout Names in Inscriber CG Playlist
You need to make sure that the Inscriber CG can show filenames in the Playlist. See “Show Filenames in Playlist” on page 26.
Communication Problems
Not Receiving Commands
When testing communication between the sender application (iCommTest or HyperTerminal) and Automation Interface, you cannot use a space or carriage return key. Automation Interface does not recognize space or carriage return keystrokes.
The CII List in Automation Interface displays the latest commands from the News Vendor. If you can see commands coming from the News Vendor, Automation Interface and the News Vendor are communicating properly.
If commands don’t appear in your CII List:
• Check the integrity of the communication cable and connections.
• Check that your com port settings comply with the News Vendor’s requirements.
Layout Problems Layouts Don’t Appear on Monitor
Check that the Automation Interface program works properly with your video hardware.
1 Open Automation Interface.
2 Click on the Test Page button. Your video monitor displays a test page.
If the test page displays correctly, Automation Interface is working properly with your video hardware.
Chapter 8 | TroubleshootingAutomation Interface User Guide

3 Click on the Clear Screen button to clear the test screen.
Layouts Don’t Include New Data
Check communication with the News Vendor:
The CII List in Automation Interface displays the latest commands from the News Vendor. If you can see commands coming from the News Vendor, Automation Interface and the News Vendor are communicating properly.
If commands don’t appear in your CII List:
• Check the integrity of the communication cable and connections.
• Check that your com port settings comply with the News Vendor requirements.
• Check that the tags in the Inscriber CG template are properly ordered and named.
• Ensure that the News Vendor is calling the correct template name.
Layouts Don’t Look Right
You might be missing graphic resources (graphics, fonts, etc.) on the machine recreating the template.
Your CG needs access to all of the layout resources to properly recreate each layout. If the layout appears incorrect, check to make sure that all graphic resources are available across the network or on your Automation Interface system.
109Chapter 8 | TroubleshootingAutomation Interface User Guide

110
Inscribe.ini FileIf Automation Interface does not work correctly you can check several settings in the inscribe.ini file. This file is located in your Automation Interface folder and can be edited with any text editor. We recommend you make a backup copy of inscribe.ini before making any changes to it.
Machine ID Check the machine ID. If you have the wrong machine ID the News Vendor system won’t be able to communicate with the Automation Interface software. The machine ID is identified on the line MachineID=.
Com Port The line ComPort=COM# identifies the port used by Automation Interface, where # is the number of your com port. Make sure this is the port you are using for communicate with the News Vendor.
Resolution If your pages display incorrectly, you may have set the wrong resolution when you installed Automation Interface. You can check and correct the resolution in the HorzResolution= and VertResolution= lines.
Data Transfer Rate Check the data transfer rate.The default data transfer rate is 9600 baud, but your system might have different specifications.
Generating Log Files/Debug Messages
You can generate log files and debug messages if you want additional information about how Automation Interface is functioning.
If you set LogToFile=1, Automation Interface creates a file called parselog.txt which tracks the traffic between the News Vendor and Automation Interface.
Job Folder You can change the folder that contains all the graphic resources for automation jobs. The folder is set on the NewsJobFolder= line.
For example, the typical setting NewsJobFolder=C:\news sets the resource folder to C:\news.
Chapter 8 | TroubleshootingAutomation Interface User Guide

HyperTerminal Test You can use HyperTerminal to quickly test your communication connection. Use serial commands to test communication through HyperTerminal. Control characters are not supported.
Testing with HyperTerminal may help technical support or your dealer better understand your system.
Set Up HyperTerminal
If this is the first time you’ve used HyperTerminal, you are asked a series of questions about your system.
1 Select HyperTerminal from your Windows Start Menu (Start > Programs > Accessories > Communications > HyperTerminal). The Default Telnet Program dialog opens.
2 Click the No button.
3 When you are asked about your computer’s location, the only information you need to enter is your area code. After entering your area code click the OK button.
4 A Phone and Modem Options dialog displays your computer’s location. Click OK. The Connection Description dialog opens.
5 Chose a name and icon for your setup and click OK.
6 Select the com port your News Vendor uses and click the OK button.
7 In the Port Settings dialog, make sure that your com port settings match your News Vendor settings and click OK. The HyperTerminal application opens.
HyperTerminal Preferences
You need to set the preferences for HyperTerminal so you can see what you type on your monitor.
1 Select File > Properties and switch to the Settings tab.
2 In the Function, Arrow, and CTRL Keys section of the tab, select the Windows Keys radio button.
3 Select ANSI from the Emulation drop-down list.
4 Click on the ASCII Setup button to open the ASCII Setup dialog.
5 Check the Send Line Ends with Line Feeds checkbox to make your lines easier to read.
6 Check the Echo Typed Characters Locally checkbox.
7 Click OK to go back to HyperTerminal.
111Chapter 8 | TroubleshootingAutomation Interface User Guide

112
Create a Log File Before you can log the commands from your News Vendor you need to create a log file. You can create this log file anywhere on your system.
1 Create an empty text file somewhere on your system.
2 Within HyperTerminal, select Transfer > Capture Text.
3 In the Capture Text dialog, choose the log file you created and click the Start button. HyperTerminal begins recording your activity.
4 To stop the capture when you have finished sending commands to Automation Interface, select Transfer > Capture Text > Stop.
Set Up Automation Interface For Test
You need to set up Automation Interface (on another machine) for your test.
1 In Automation Interface, click on the Preferences button to open the Preferences dialog.
2 Switch to the Frame Buffers tab.
3 In the Test Page field, select a test page of your own creation or use the default test page.
4 Switch to the CII Settings tab.
5 In the Tags section of the tab, select the Use Creation Order radio button.
6 Switch to the Resources tab.
7 Select SCRIBELIST as the default input format.
8 Select VII as the default output format.
9 Click OK.
Send Commands You are now prepared to send commands through HyperTerminal to Automation Interface. You can send your own commands or use the ones listed below.
1 Type M\c/automation/demo\\ and press the ENTER key.
2 To add data to the default test template and render it, type W\news\news\data1\data2\\ and press the ENTER key.
3 To send the filled & rendered layout, type T\7\news\A\\ and press the ENTER key.
4 Stop HyperTerminal logging and save the file for your dealer or Inscriber Technical Support.
Chapter 8 | TroubleshootingAutomation Interface User Guide

Reference
A list of supported CII, III, and Infinit Keyboard commands.
Chapter 9

114
List of CII CommandsThe following is a reference for users who want to know more about the supported and unsupported CII commands.
Supported CII Commands
Select Message Directory (M)
M\[drive letter]/[directory name]\\[checksum]<CR><LF>
m\[machine code]\[drive letter]/[directory name]\\[checksum] <CR><LF>
Write to Tab Data message (W)
W\[tab data message ID #]\[tab description message ID #]\[data 1]\[data 2]\ . . . \\[checksum]<CR><LF>
w\[machine code]\[tab data message ID #]\[tab description message ID #]\[data 1]\[data 2]\ . . . \\[checksum]<CR><LF>
IMAGESTORE! (T)
T\[command #]\[parameter 1]\ ... \[parameter n]\\[checksum] <CR><LF>
Supported IMAGESTORE! command numbers:
7 - Read Still
14 - Erase Channel
Special Effects (V)
V\[read effects framebuffer code]\1\[effect]\[pattern] \[speed]\[ease]\[reverse]\[row 0 direction]\ ... \[row n direction]\\[checksum]<CR><LF>
V\[roll or crawl framebuffer code]\1\[effect]\[roll or crawl ID #]\[duration]\\<CR><LF>
V\[read effects framebuffer code]\1\V\[EEFB foreground or background buffer]\[start frame #]\[end frame #]\[absolute path]\ \[checksum]<CR><LF>
Miscellaneous (V\5)
1 - Turn Keyboard Input Off
2 -Turn Keyboard input On
Chapter 9 | ReferenceAutomation Interface User Guide

3 - Prebuild framebuffer
4 -Set Message Compose active buffer
5 -Set Palette
6 - Quick Erase for displaying framebuffer
7 - Quick Erase for non-displaying framebuffer
11 - Disable Prompts Monitor Updates
12 - Enable prompts Monitor Updates
13 - Prebuild
Triggering Effects (V\6)
V\6\[special effects command 1]\...\[special effects command n]\ \[checksum]<CR><LF>
Other Supported CII Commands• Checksum calculation
• Send packet of keyboard to Primary user (Y)
• Send packet of keyboard to Secondary user (Z)
Unsupported CII Commands
IMAGESTORE! ( T )
0 - Add Still
1 - Replace Still
2 - Move Entry
3 - Delete Entry
4 - Delete Playlist
5 - Change Current Entry
6 - Read Next
8 - Read Playlist
9 - Query Playlist
10 - Query Entry
11 - Keyboard lock
115Chapter 9 | ReferenceAutomation Interface User Guide

116
12 - Save Playlist
13 - Query Status
Other Unsupported CII Commands• Mix Effects (V\3)
• Transform and Advanced Transform (V\4)
• Serial Data (D)
• Change Time Slicing (Turbo mode)
• Response To External Update Request
• Update One Field (U)
• Resend Previous Transmission (Q)
Chapter 9 | ReferenceAutomation Interface User Guide

Inscriber II CommandsUse these Inscriber commands to extend the CII command set. Inscriber II commands add more functionality to your automation system and some of them change your Automation Interface preferences.
Use capital or lower case letters with Inscriber commands as you would for CII commands. Specify the “current directory” with the CII M command (e.g. M\C/automation/demo\\)
Inscriber II Commands
Set Up a Transition on a Channel
I\1
I\1\[framebuffer #]\[effect]\[pattern]\[duration]\ [ease]\[reverse]\[row direction]\\[CHECKSUM]<CR><LF>
Framebuffer #: Framebuffer 1 = 1, ... Framebuffer n = n
Effect:
W - Wipe
P - Push
H - Hide
R - Reveal
D - Dissolve
C – Cut
Pattern:
A – Horizontal Slide Wipe
B – Vertical Slide Wipe
C – Horizontal Split Wipe
D – Vertical Split Wipe
E – Box Wipe
F – Row Slide / Wipe
G – Scanline Wipe
H – Row By Row Scanline Wipe
117Chapter 9 | ReferenceAutomation Interface User Guide

118
I – Screen Scanline Wipe
J – Pixel Wipe
Duration (in frames): 1-300
Ease: Ignored
Reverse:
0 – Off
1 – On
Row Direction:
0 – Up
1 – Down
2 – Left
3 – Right
4 – Static
Exit a G-3D Loop
I\2
I\2\[framebuffer]\\
Exits the current G-3D loop. Framebuffer 1 = 1, ... Framebuffer n = n.
Query .scribelist file for events
I\5\6
I\5\6\[.scribelist file]\\[checksum]<CR><LF>
This command queries the specified .scribelist file in the current directory. Automation Interface returns the following two commands:
*<CR><LF>
R\I\5\6\[.scribelist file]\[.scribelist event 1]\[.scribelist event 2]\ ... \[.scribelist event n]\\[checksum]<CR><LF>
Chapter 9 | ReferenceAutomation Interface User Guide

For example, for the following commands:
M\c:/Automation Interface/Demo\\
I\25\2\SCRIBELIST\
I\5\6\demostills\\
Automation Interface might reply:
*<CR><LF>
R\I\5\6\demostills\news\weather\sports\ ... \\
Query event in a .scribelist file
I\5\7
I\5\7\[.scribelist file]\[.scribelist event]\[query type]\\
Returns information about the tags or effects in a .scribelist file event. Besides returning the *<CR><LF> command, Automation Interface also returns a second command based on the number in the [query type] field.
• 1 returns tag names only.
R\I\5\7\[.scribelist file]\[.scribelist event]\1\[tag 1 name]\[tag 2 name]\ ... \[tag n name]\\
• 2 returns tag names and their data.
R\I\5\7\[.scribelist file]\[.scribelist event]\2\[tag 1 name]\[tag 1 text]\ ... \[tag n name]\[tag n text]\\
• 3 returns effect info as defined in the V\0...V\3 CII command.
R\I\5\7\[.scribelist file]\[.scribelist event]\3\ [framebuffer]\[effect]\[pattern]\[duration frames]\[ease]\[reverse]\[row direction]\\
The first framebuffer is 1 (not 0 as in the V\0 command)
If the event is a roll, crawl, animation, active texture, or clock the returned effect is empty.
119Chapter 9 | ReferenceAutomation Interface User Guide

120
Here are some examples of queries and their responses (excluding the *<CR><LF> responses).
I\5\7\demostills\news\1\\
R\I\5\7\demostills\news\1\subheading\headline\\
I\5\7\demostills\news\2\\
R\I\5\7\demostills\news\2\subheading\Home Safely\headline\Space Shuttle\\
I\5\7\demostills\news\3\\
R\I\5\7\demostills\news\3\1\C\A\30\0\0\0\\
Query .scribe file
I\5\7
I\5\7\[.scribe file]\1\[query type]\
Returns information about the tags or effects in a .scribe file event. Besides returning the *<CR><LF> command, Automation Interface will also return a second command based on the number in the [query type] field.
• 1 returns tag names only.
• 2 returns tag names and their data.
• 3 returns effect info as defined in the V\0...V\3 CII command.
See “Query Event in a .scribelist file” above for responses to different query types. Here is an example of a query and a response.
I\5\7\00001.scribe\1\2\
*
R\I\5\7\D/Tech/Tract/ICGS/00001.scribe\1\2\
Chapter 9 | ReferenceAutomation Interface User Guide

Create New Playlist
I\6\2
I\6\2\[playlist filename]\\
Creates a new playlist file in the current directory using the filename given. For example, Automation Interface might create a testplaylist.xml file in the C:\Automation Interface\Demo folder in response to this command.
I\6\2\testplaylist\\
Delete Playlist
I\6\4
I\6\4\[playlist filename]\\
Automation Interface deletes the specified playlist.
Load Playlist
I\6\5
I\6\5\[playlist filename]\\
Loads the specified playlist and closes the previously loaded playlist without saving it.
Add Event to a Playlist
I\6\8
I\6\8\[playlist filename]\[event number]\[event filename]\ [framebuffer]\[effect]\\
Takes the [event filename] rendered file from the Output subfolder and adds it to [playlist filename] at [event number]. 0 is the first position in the playlist. If you want to work with the current playlist use C instead of the playlist filename.
Note: If [playlist filename] is not C, the playlist file is saved after adding the event.
[framebuffer] and [effect] are the values as they are returned by the I\5\7\...\3 command.
121Chapter 9 | ReferenceAutomation Interface User Guide

122
The follow example creates a playlist, activates it, and adds two events to it.
I\6\2\testplaylist\\
I\6\5\testplaylist\\
I\6\8\C\0\news1\1\C\A\30\0\0\0\\
I\6\8\C\1\news2\2\\
Remove Event From Playlist
I\6\9
I\6\9\[playlist filename]\[event number]\\
Removes the event in position [event number] from [playlist filename]. 0 is the first position in the playlist. If you want to work with the current playlist use C instead of the playlist filename.
Save Current Playlist
I\6\11
I\6\11\[playlist filename]\\
Saves the current playlist. If no playlist filename is specified, or if the playlist filename is C, the playlist is saved with the same name used in I\6\5\[playlist filename].
Select Event in Active Playlist
I\6\12
I\6\12\[event number]\\
Selects the specified event in the active playlist. 0 is the first position in the playlist.
Select Next Event in Active Playlist
I\6\13
I\6\13\\
Selects the next event in the playlist. This command fails if the current event is the last one in the playlist.
Chapter 9 | ReferenceAutomation Interface User Guide

Select Previous Event in Active Playlist
I\6\14
I\6\14\\
Selects the previous event in the playlist. This command fails if the current event is the first one in the playlist.
Take Event in Active Playlist
I\6\15
I\6\15\[mode number]\ ...
Automation Interface interprets this command depending on the mode number.
• Mode number 1 takes the currently selected event to air with the specified effect.
I\6\15\1\[effect]\\
• Mode number 2 takes a specific event from the current playlist with the specified effect. 0 is the first position in the playlist.
I\6\15\2\[event number]\[effect]\\
• Mode number 3 takes a specific event file from the Output subfolder with the specified event.
I\6\15\3\[event filename]\[effect]\\
For example, the following code will take a rendered file called “news2” to air. This file must be located in the proper Output subfolder.
I\6\15\3\news2\\
Specify Tag Name
I\20
I\20\[tab data message]\[tab description message ID]\[tag name 1]\[data 1]\[tag name 2]\[data2]\...\\
123Chapter 9 | ReferenceAutomation Interface User Guide

124
This corresponds to CII’s W command, but you can specify the tag name, not just the tag data. You can also give tags any name and create them in any order. For example:
I\20\1000\100\tag1\newdata1\tag2\newdata2\tag3\newdata3\\
W\1000\100\newdata1\newdata2\newdata3\\
I\20\TGAfile\SLYtemplate\tag1\newdata1\tag2\newdata2\tag3\ newdata3\\
Template and Tag Control
I\21
I\21\[Mode]
Mode:
0 - Load template
I\21\0\[template name]\\
If no extension is specified, Automation Interface will try to open a template of the type specified in the Default Input Type section of the Resources tab in the Automation Interface Preferences dialog.
If you would like to open a .scribe file that is not saved in the current directory, you can specify the complete file path name to the .scribe file. For example I\21\0\file.scribe\\
Note: This command does not support filenames with spaces in them. If you need to load filenames which contain spaces, see ”Extended Load Layout Command” on page 130.
1 - Update tags
I\21\1\[tag_name1]\[tag_data1]\[tag_name2]\[tag_data2]\ ... \\
2 - Load template, specific to Direct Control.
Chapter 9 | ReferenceAutomation Interface User Guide

3 - Save template
I\21\3\[filename]\\
The file will be saved to the current output folder. The output folder is the current default output setting specified on the Resources tab of the Automation Interface Preferences dialog.
If you would like to save the file to a different location and use a different output format, you must specify the complete path name of the file including the file extension. For example I\21\3\D/Automation Interface/MyOutput/out.scribe\\
4: Close currently loaded template
I\21\4\\
Page Recall
I\23
I\23\[framebuffer]\[effect]\[pattern]\[duration]\[ease]\ [reverse]\[row direction]\[message ID]\[mode]\\ [CHECKSUM]<CR><LF>
Framebuffer: Framebuffer 1 = 1, ... Framebuffer n = n
Effect:
W - Wipe
P - Push
H - Hide
R - Reveal
D - Dissolve
C – Cut
Pattern:
A – Horizontal Slide Wipe
B – Vertical Slide Wipe
C – Horizontal Split Wipe
D – Vertical Split Wipe
125Chapter 9 | ReferenceAutomation Interface User Guide

126
E – Box Wipe
F – Row Slide / Wipe
G – Scanline Wipe
H – Row By Row Scanline Wipe
I – Screen Scanline Wipe
J – Pixel Wipe
Duration (in frames): 1-300
Ease: Ignored
Reverse:
0 – Off
1 – On
Row Direction:
0 – Up
1 – Down
2 – Left
3 – Right
4 – Static
Message ID:
The filename and path of the file you want to take.
Mode:
0 - Non-displaying (triggered later with a V\6 command)
1 - Displaying (triggered immediately)
Set Input File
I\25\1
I\25\1\[filename]\\
Sets the input file as a .scribelist file. The filename is the name of the file in the current directory. For example
I\25\1\demo.scribelist\\
Chapter 9 | ReferenceAutomation Interface User Guide

Set Input File Type
I\25\2
I\25\2\[input type]\\
You can use .scribelist or .scribe files with Automation Interface. See “Resource Settings” on page 34 for details.
When using the W or I\20 command, the Tab Description Message ID you use will depend on the input type.
• For .scribelist files the ID is the event number (rendered name) in the list.
• For .scribe files the ID is the name of the file in the current directory.
Set Output File Type
I\25\3
I\25\3\[output type]\\
You have the choice of outputting .vii, .tga, or .scribe files with Automation Interface. See “Resource Settings” on page 34 for details.
Use the W or I\20 commands to indicate the format you want to output.
For example, this series of commands will look for event 100 in the first .scribelist file in the current directory, use it as a template, update the three specified tags, and save the result as a .tga.
I\25\3\TGA\\
W\1000\100\newdata1\newdata2\newdata3\\
These commands will look for 100.scribe, use it as a template, update three tags and save the result as a .scribe file. If 100.scribe is an animation file, the output files will be 1000.scribe and 1000.via.
I\25\2\SCRIBE\\
I\25\3\SCRIBE\\
W\1000\100\newdata1\newdata2\newdata3\\
127Chapter 9 | ReferenceAutomation Interface User Guide

128
Set Framebuffers
I\25\4
I\25\4\[use framebuffers]\\
When your framebuffer is enabled you can do takes to air using the current framebuffer. To enable the framebuffer, use framebuffers = 1. To disable the framebuffer, use framebuffers = 0. For example, to enable the framebuffer:
I\25\4\1\\
Set the Output Directory
I\25\6
I\25\6\[output directory]\\
Automation Interface will save rendered layouts in a subfolder that you specify.
Set Auto Update Resource Path
I\25\7
I\25\7\[auto update resource path]\\
Automation Interface can automatically record changes to the paths of your template resources. To enable Automation Interface to automatically update the resource path, use auto update resource path = 1. To disable automatic updating of the resource path, use auto update resource path = 0.
Skip a Tag
I\25\8
I\25\8\[use space to skip tag]\\
When Use Space to Skip Tag is enabled, Automation Interface will not fill tags when CII commands contain spaces. See ”Tags” on page 32 for more information about this feature.
To skip tags when CII commands contain spaces, use space to skip tag = 1. To not skip tags, use space to skip tag = 0.
Chapter 9 | ReferenceAutomation Interface User Guide

Set First Tag
I\25\9
I\25\9\[first tag ID]\\
You can specify the tag ID number that you want Automation Interface to use as the “first tag.” When sending this command, first tag ID = the first tag number. For instance, to set the first tag as tag number 6:
I\25\9\6\\
Set Tag Name
I\25\10
I\25\10\[use tagID as tagName]\\
Automation Interface can either identify tags by their names (tag IDs) or their creation order. See ”Tags” on page 32 for more information about these settings.
To identify tags by their names, use tagID as tagName = 1. To identify tags by their creation order, use tagID as tagName = 0.
Set Template Name
I\25\11
I\25\11\[template name type]\\
To use numeric names for your templates, use template name type = 1. To use character strings instead, use template name type = 2.
Update On-Air Tag
I\30
I\30\[framebuffer]\[tag_name]\[tag_data]\\
Retrieves the current content for the specific framebuffer and attempts to update the specified tag with new data.
This command only updates the on-air content. The tag data in the layout’s autocg.xml file is not changed.
129Chapter 9 | ReferenceAutomation Interface User Guide

130
Fire G-3D Trigger
I\31
I\31\[trigger1]\[trigger2]\ ... \\
Fires the specified named G-3D triggers.
Run Script
I\32
I\32\[framebuffer]\[DLL name]\[script name]\[param 1]\ [param 2]\ ... \\
Runs a script on the layout that is currently playing on the specified framebuffer. If no script is playing then the script runs with no layout.
Extended Load Layout Command
I\51
I\51\0\[scribelist]\[event number]\\
or
I\51\0\[scribe]\\
The scribelist and scribe filenames may contain spaces.
Get Automation Interface Version
I\1000
I\1000\0\\
Returns Automation Interface’s version in the form of “major.minor.revision.build”. For example “3.63.0.800”.
Chapter 9 | ReferenceAutomation Interface User Guide

Infinit Keyboard CommandsThe following Infinit Keyboard special keys are recognized.
ERASE (0xCD) Clears the current document
NEWLINE (0xCE) Inserts a newline character
CNTL (0xD5) Control Character prefix
CTRROW (0xDC) Inserts a Center Row command
CHNG (0xF7) Switch between preview and program
READ (0xF8) Read a file into the current document
XFER (0xF9) Swaps preview and program (puts preview on-air)
CNTL D Change directory
CNTL R Ignores next command
CNTL CHNG n Change current document to n (1 is program, 2 & 3 are preview)
131Chapter 9 | ReferenceAutomation Interface User Guide

132
Chapter 9 | ReferenceAutomation Interface User Guide
Index
Symbols.avi alpha ..................................................... 37.dce files ................................................ 85, 93.idc files ............................... 73, 78, 85, 92, 93.idc template ................................................ 78.ipacked files ............................................... 35.scribe files ........................................ 5, 35, 36.scribelist files .................................... 5, 35, 76.tga files ....................................................... 36.vii files ........................................................ 36.xml files ...................................................... 36@@ command ............................................ 67## command ............................................... 67
Numerics32-bit .avi files ............................................. 37
AAcceptUnicodeCommands setting .............. 66Active Texture ............................................. 37Active Texture treatments (update) ............. 66align text ...................................................... 52aspect ratio ................................................. 27assign output channel ................................. 56Attributes palette ................................... 48, 52auto update resource path .......................... 34autoload effects ........................................... 93autoload last .idc file ................................... 92autoload playlists ........................................ 92
Automation Interfacehardware requirements ........................... 10install ...................................................... 12launch ..................................................... 65log window .............................................. 68machine ID ............................................. 11overview ................................................... 2player ...................................................... 38preferences ............................................. 28renderer .................................................. 28renderer name .................................. 28, 74system requirements .............................. 10test with HyperTerminal ........................ 112troubleshooting ..................................... 108view commands ...................................... 68
automation workflow ................................... 64
Bbaud rate ..................................................... 20BCD Customer Support Portal .................. 139
Ccable ........................................................... 20center text ................................................... 52CG workspace ............................................ 48change channel assignment ....................... 88change render file name ............................. 56change style ................................................ 67change template name ............................... 56
133IndexAutomation Interface User Guide

134
channelchange channel ....................................... 88layers ...................................................... 56output channel ........................................ 56preview .................................................... 31program ................................................... 31virtual ...................................................... 56
check layouts .............................................. 87checksum .................................................... 32Chyron CG
folder structure .......................................... 7RGB fonts ................................................. 8terminology ............................................... 7
CII log .......................................................... 68CII protocol
CII settings .............................................. 32command .................................................. 7error codes .............................................. 32folder structure .......................................... 5list of commands ................................... 114multiple machines ................................... 11naming .................................................... 26save commands .................................... 106supported commands ........................... 114unsupported commands ....................... 115
Clear Screen ............................................. 109clear screen ................................................ 37com port ...................................... 10, 108, 110command ...................................................... 7
send through serial port .......................... 20send through TCP/IP .............................. 20
connectionserial port ................................................ 20TCP/IP .................................................... 20
Connectus ................................................... 38Content Receiver .................................... 40
constrainlock object height .................................... 53lock object width ...................................... 53text to width ............................................. 53
Content Receiverset up players ......................................... 40uninstall .................................................. 11
create tags .................................................. 54custom application ...................................... 29
Ddata bits ...................................................... 20data transfer rate ...................................... 110debug messages ...................................... 110default input ................................................ 35default output .............................................. 36default output folder .................................... 35default startup folder ................................... 34delete tag .................................................... 55Direct Control .............................................. 69
add Automation Interface machines ....... 76change channel ...................................... 88check layouts .......................................... 87edit tagged text ....................................... 86file formats .............................................. 75framebuffer ............................................. 75install ...................................................... 72launch ..................................................... 72machine name ........................................ 74overview ................................................. 72playlist ..................................................... 73preferences ............................................. 92queue takes ............................................ 89rearrange layouts .................................... 79refresh playlist ........................................ 80remove Automation Interface machines . 77renderer name ........................................ 74reposition tab .......................................... 81save edited layout ................................... 87take to air ................................................ 89using Strata with ..................................... 56view tab .................................................. 75
dispatcher ................................................... 29
IndexAutomation Interface User Guide

display options ............................................ 26dongle ......................................................... 12
conflict ................................................... 108DRAW button .................................... 100, 102
Eedit tagged text ........................................... 86effects ......................................................... 36
autoload .................................................. 93duration ............................................. 83, 92export ...................................................... 85group ....................................................... 84import ...................................................... 85name ....................................................... 83overview .................................................. 82preload .................................................... 93set up ...................................................... 83
enable preview ............................................ 75enable program ........................................... 75error codes .................................................. 32
Ffield dominance ........................................... 37file formats
.dce ................................................... 85, 93
.idc ........................................ 73, 78, 92, 93
.ipacked ................................................... 35
.scribe ........................................... 5, 35, 36
.scribelist ....................................... 5, 35, 76
.tga .......................................................... 36
.vii ............................................................ 36
.xml ......................................................... 3632-bit .avi ................................................ 37in Direct Control ...................................... 75
flyout menu ................................................. 49folder structure
content receiver players .......................... 41job folder ................................................. 35materials folder ....................................... 35
output folder ............................................ 35startup folder ........................................... 34
frame rate ................................................... 59interlaced output display ......................... 59progressive scan output display ............. 59
framebuffer ........................................... 30, 68renderer name ........................................ 74status indicator ....................................... 88test output ............................................... 25use with Direct Control ........................... 75
GGeneric Demo ........................................... 101global transitions ......................................... 69G-Scribe ...................................................... 12
channels ................................................. 57set up ...................................................... 26See also Inscriber CG
Hhands off operation ........................... 3, 68, 69hands on operation ....................................... 3hardware requirements ............................... 10HD ............................................................... 27HD/SD overview ................................... 59–62
aspect ratio ............................................. 59conversion considerations ...................... 59conversion limitations ............................. 61conversion options .................................. 60frame rate ............................................... 59native resolution ..................................... 59
HyperTerminal .......................................... 111
Iignore .avi alpha ......................................... 37III protocol ................................................. 117
commands ............................................ 117image editing commands ............................ 66
135IndexAutomation Interface User Guide

136
image treatments (update) .......................... 66Infinit keyboard commands ....................... 131inscribe.ini file ......................... 27, 66, 89, 110Inscriber CG
set up ...................................................... 26terminology ............................................... 7
installAutomation Interface ............................... 12Direct Control .......................................... 72News Feed Simulator .............................. 96
interlaced output display ............................. 59interlock device ........................................... 12invert field order .......................................... 37
Jjob folder ............................................. 35, 110justify text .................................................... 52
Llast rendered file ......................................... 67Last Rendered tab .............................. 67, 100launch Automation Interface ....................... 65launch Direct Control .................................. 72layers .......................................................... 56layout
aspect ratio ............................................. 27check ....................................................... 87size .......................................................... 27take to air ................................................ 89
layout types ................................................. 49local receiver ............................................... 98lock
object height ............................................ 52object width ............................................. 53
log files ...................................................... 110log received commands ............................ 104log window
disable ..................................................... 68logo objects (update) .................................. 66
Mmachine ID .......................................... 11, 110machine name ............................................ 74materials folder ........................................... 35Media Library (update images) ................... 67MOS option ................................................. 29
with Content Receiver ............................ 38
Nnew AutoCG device .................................... 76News Feed Simulator ................................. 66
DRAW button ................................ 100, 102Generic Demo ...................................... 101install ...................................................... 96log received commands ........................ 104overview ................................................. 96pre-made templates .............................. 100resources ................................................ 96send CII commands .............................. 103send list of commands .......................... 104set up TCP/IP connection ....................... 97TAKE button ................................. 101, 102
News Vendor .............................................. 20data ................................................. 46, 112dispatcher ............................................... 29view commands ...................................... 68
null-modem cable ........................... 10, 20, 96
Ooperator intervention ..................................... 3output channel ............................................ 56output folder .......................................... 35, 96override transitions ..................................... 69overview
Automation Interface ................................ 2automation workflow ............................... 64Direct Control .......................................... 72effects ..................................................... 82
IndexAutomation Interface User Guide

Inscriber CG ............................................ 26News Feed Simulator .............................. 96
Pparity ........................................................... 20parselog.txt file .......................................... 110player .......................................................... 38player server ............................................... 38playlist, Direct Control ................................. 73
add files ................................................... 76add playlist .............................................. 78autoload playlists .................................... 92rearrange layouts .................................... 79refresh playlist ......................................... 80rename item ............................................ 77set up ...................................................... 73sets ................................................... 73, 78take to air ................................................ 89
playlist, Inscriber CG ................................... 26show filenames ............................... 26, 108
port .............................................................. 10port settings .................................. 20, 29, 108preferences ................................................. 28preload effects ............................................ 93preview channel .......................................... 31
installation ............................................... 12set up VGA preview ................................ 24
program channel ......................................... 31progressive scan output display .................. 59
Qqueue takes ................................................ 89
Rrearrange layouts ........................................ 79refresh playlist ............................................. 80remove AutoCG device ............................... 77rename template ......................................... 56
render templates ......................................... 68rendered files .............................................. 36renderer ...................................................... 28renderer name ............................................ 74resolution ............................................ 27, 110resources
job folder ............................................... 110materials folder ....................................... 35missing ................................................. 109News Feed Simulator ............................. 96path ......................................................... 34
RGB fonts ............................................... 8, 35right justify text ............................................ 52RS232 cable ......................................... 10, 20RTX tags, see tags ..................................... 26
Ssave edited layout ....................................... 87ScaleCrop ................................................... 27ScaleLetterbox ............................................ 27ScaleSizeToFit ............................................ 27Script Demo .............................................. 105SD ............................................................... 27SD/HD overview ................................... 59–62
conversion limitations ............................. 61conversion options .................................. 60frame rate ............................................... 59
serial port settings ................................. 20, 29set of playlists ....................................... 73, 78
create ...................................................... 78save ........................................................ 78
set up effect ................................................ 83Setup Playlist dialog ................................... 74show filenames ................................... 26, 108show RTX tags ........................................... 26startup folder ............................................... 34stop bits ...................................................... 20stop previous effect ..................................... 37Strata application ........................................ 56
137IndexAutomation Interface User Guide

138
style change ................................................ 67support ...................................................... 139switch to CG ................................................ 47system requirements ................................... 10
Ttag editor dialog .......................................... 86tagged data fields, see tags ........................ 26tags ............................................................. 26
create ...................................................... 54creation order .................................... 33, 46delete ...................................................... 55edit tagged text ....................................... 86first tag .................................................... 33indicator box ............................................ 54naming .................................................... 46show tags ................................................ 26use space to skip tag .............................. 32
TAKE button ...................................... 101, 102take to air .................................................... 89TCP/IP connection ...................................... 20
port .......................................................... 29set up in News Feed Simulator ............... 97
technical support ....................................... 139template
aspect ratio ............................................. 27change template name ........................... 56name ............................................... 56, 102render ...................................................... 68resolution .............................................. 110size .......................................................... 27
Test Page ................................ 24, 25, 30, 108text
align ........................................................ 52constrained ............................................. 53Unicode support ...................................... 66word wrap ............................................... 53
Text Object Properties ................................ 52text objects .................................................. 50
change styles .......................................... 67create ...................................................... 51lock height .............................................. 52lock width ................................................ 53update image files .................................. 67word wrap ............................................... 53
text path ...................................................... 51TitleOne
set up ...................................................... 26Tools palette (CG) ...................................... 49transitions ................................................... 69troubleshooting ................................. 108, 139
UUnicode support .......................................... 66use creation order ....................................... 33use space to skip tag .................................. 32use TagID as tag name .............................. 33
VVGA preview ............................................... 24video clips ................................................... 37view commands .......................................... 68view last rendered layout ............................ 68view tab ....................................................... 75virtual channel ............................................. 56
Wword wrap ................................................... 53
XXFER channels ........................................... 31
IndexAutomation Interface User Guide

139Technical SupportAutomation Interface User Guide
Technical SupportIf you require technical support, contact your dealer first. Since your dealer helped you configure your system, your dealer is also the best resource for your system configuration issues.
If your dealer is unable to resolve your technical support problems consult the BCD Customer Support Portal at https://support.broadcast.harris.com. The portal provides 24-hour access to technical support for any Harris hardware or software product, allowing you to:
• Enter service requests and track the progress of those requests online.• Access technical information from a vast Knowledge Base.• Locate technical solutions and information quickly via the Advanced Search Engine.• Request a Return Merchandise Authorization (RMA) and view status online.• Download the latest software updates.• Stay current on all the latest service and safety bulletins.
If you cannot find the information you need at the support portal, contact Harris technical support:
Americas (US, Canada, Central America and Latin America)
• Phone: 1-888-534-8246 (24/7 Technical Support)
• Email: [email protected]
Europe, Middle East and Africa
• Phone: +44 (0) 118 964 8100 (24/7 English Technical Support)
+33 1 3038 3860 (24/7 French Technical Support)
• Graphics Email: [email protected]
• RMA Email: [email protected]
Asia, Pacific Rim
• Phone: +852-2776-0628
• After-Hour Hotline: 1-888-534-8246
• Email: [email protected]
Web
For the most current technical support information, visit http://www.broadcast.harris.com/support/.
Inscriber Graphics SystemsHarris Broadcast Communications Division