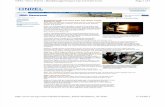Automation Group Channel Partners -...
Transcript of Automation Group Channel Partners -...
2
MyAdvantech User’s Guide for Channel Partners Last Update: 09/20/2012
Table of Contents
What is MyAdvantech……………………………………………………………………………………….. 3
How to Access MyAdvantech………………………………………………………………………………. 4
Logging-in to MyAdvantech……………………………………………………………………………….... 5
MyAdvantech Password Help………………………………………………………………………………. 6-7
MyAdvantech Channel Partner Feature Overview……………………………………………………….. 8
Online Ordering
Place Component Order Feature Detail………………………………………………………………....... 9-10
System Configurator/Order Feature Detail……………………………………………………………….. 11-23
Upload Order Feature Detail……………………………………………………………………………….. 24
Check Price & Availability Feature Detail…………………………………………………………………. 25-28
Order Tracking Feature Detail……………………………………………………………………………… 29-38
Cart & Configuration History Feature Detail………………………………………………………………. 39-40
Product Info
Search Feature Detail………………………………………………………………...……………………... 41-43
Product Phase-in/Out Feature Detail………………………………………………………………........... 44-46
New Product Highlight Feature Detail……………………………………………………………….......... 47
Warranty Lookup Feature Detail……………………………………………………………….................. 47
Support & Download
Resource Library Feature Detail……………………………………………………………….................. 48-49
Return, Repair, Warranty Feature Detail………………………………………………………………...... 50-52
Download Price List Feature Detail………………………………………………………………............. 52
Order Literature Feature Detail………………………………………………………………................... 53-54
Terms & Conditions Feature Detail………………………………………………………………............. 55
Monthly Channel Training Feature Detail……………………………………………………………….... 56
Functional Tools
Project Registration Feature Detail………………………………………………………………............. 57-61
My Registered Projects Feature Detail………………………………………………………………........ 62
Customizable eMarketing Feature Detail………………………………………………………………..... 63
3
MyAdvantech User’s Guide for Channel Partners Last Update: 09/20/2012
What is MyAdvantech
MyAdvantech is a personalized information portal for Advantech’s customers & employees. The landing
page displayed depends on the contacts profile within Advantech’s CRM system. Currently Advantech
supports 6 different landing pages/home pages for the MyAdvantech portal in N. America.
Advantech Automation Group Channel Partner Landing Page
Advantech Embedded Group Channel Partner Landing Page
Advantech Automation Group Key Account Landing Page
Advantech Embedded Group Channel Partner Landing Page
Advantech General Account Landing Page
Advantech Employee Landing Page
All Advantech Automation channel partners should see the Automation Group Channel Partner Landing
Page shown below. The MyAdvantech homepage dedicated to our channel partners puts the things that
matter the most to our channel partners on one page. This portal is not only a personalized website that
delivers real-time information and user-targeted content, but it is also your business window into
Advantech.
Note: MyAdvantech has replaced Advantech’s Partner Zone portal.
4
MyAdvantech User’s Guide for Channel Partners Last Update: 09/20/2012
How to Access MyAdvantech
Note: You will need a user name and password to access MyAdvantech.
The new MyAdvantech channel partner portal is available to all Advantech accounts classified as
Channel Partner’s in Advantech’s CRM system.
You can access MyAdvantech via the following methods:
1. Direct link: http://my.advantech.com
2. Link through Advantech.com by clicking on the “MyAdvantech” link in the upper right bar or by
clicking on “Partner” under “Resources for Partner”.
3. Link through Advnatech.com by clicking on the “Partners” tab in the top bar and then selecting
“Login to MyAdvantech”
5
MyAdvantech User’s Guide for Channel Partners Last Update: 09/20/2012
Logging-in to MyAdvantech
1. Already Have a User Name/Password
a. When you land on the MyAdvantech Homepage, enter your Email/ID and Password.
*If you had a Partner Zone or MyAdvantech account with Advantech previously, your
existing log-in information will work for this portal.
2. Need User Name/Password
a. If you do not have an existing Partner Zone or MyAdvantech account with Advantech,
please contact your Advantech account manager. They can create a MyAdvantech
account for you. When they create the account, the system will automatically send you a
password.
b. Once you have your password, go to the MyAdvantech Homepage and enter your
Email/ID and Password to log-in.
3. Not seeing the Channel Partner Homepage
a. If you log-in and do not see the Channel Partner Homepage (image shown on page 3),
please contact your Advantech account manager. The error is likely caused by your
account records in our CRM system. We can quickly make adjustments to get you
access to the MyAdvantech Homepage designed for Channel Partners.
TIP: When you are logged in under the Channel Partner Homepage, the icon in the top
bar along with your name will appear in Green.
6
MyAdvantech User’s Guide for Channel Partners Last Update: 09/20/2012
MyAdvantech Password Help
1. What to do if you forgot your password
a. Go to the MyAdvantech homepage and click on the “Forgot your Password” link in the
“User Login” section.
b. Enter your eMail address in the field and Advantech’s system will send you a new
password via email. When you get this password, please go back to the MyAdvantech
homepage and enter it into the “Password” field.
2. How to change your MyAdvantech password
a. Log-in to MyAdvantech and click on the “My Profile” link next to your name in the top bar.
You can also go to the “Customized Content” section and click on the link in this section
to update your profile.
b. You should now see the below screen. Click on “Change your password”.
7
MyAdvantech User’s Guide for Channel Partners Last Update: 09/20/2012
c. This will expand the Password section of your Personal Information as seen below.
Enter your current password into the “Current Password” field. Then, type a new
password into the “New Password” field and then confirm your new password in the
“Confirm Password” field. Click on the “Update Password” button when finished.
8
MyAdvantech User’s Guide for Channel Partners Last Update: 09/20/2012
MyAdvantech Channel Partner Feature Overview
Online Ordering
Place component orders
System configuration/ orders
Upload orders
Check price & availability
Order Tracking
Cart History & Configuration History
Product Info
Product search tool
Product phase-in/out look-up
New product list
Warranty lookup Support & Download
Resource library
Return, Repair, Warranty
Download price list
Order bulk literature
Terms & Conditions
Access monthly channel training
Functional Tools
Project Registration/ Special price request
My Registered Projects
Customizable eMarketing Personalized Content
This section shows videos, news, case studies, and white papers based on your “Product Interests” and “Business Applications” in your profile. Please update these sections in your profile to make the content match your interests. For “New eDMs” the information displayed is the most recent eMarketing sent to you from Advantech.
Best Sellers
This section highlights the products that are selling the best through our channel partners.
Back Orders
This section highlights the Advantech orders currently on backorder for your company.
9
MyAdvantech User’s Guide for Channel Partners Last Update: 09/20/2012
ONLINE ORDERING
Note: Not all MyAdvantech users have the ability to place orders through the MyAdvantech portal for their
company. If you would like to have the ability to place orders through MyAdvantech, please send your
Advantech Account Manager an eMail showing approval from your supervisor to place orders for
Advantech products through the MyAdvantech portal for your organization. Advantech will then open your
rights to place orders online through this portal.
User’s without buying approval can still use the features under the “Online Ordering” section, however,
when you click on the “Add to Cart” button you will receive an error message saying you are not
authorized to place orders online.
Place Component Orders Feature
Overview: This tool will enable you to place Advantech component orders for our company 24/7.
Step 1: Click on the “Place Component Orders” link under the “Online Ordering” section in the left side
bar.
Step 2: Enter the individual part number and quantity in the corresponding fields. If you are not sure of
the part number, click on the “Search” button. You can also check the product availability from this page
by clicking on the “Availability” button. When your part number and quantity have been entered, click on
the “Add2Cart” button. This will move the component to your shopping cart.
Step 3: Review the information in your shopping cart for accuracy. If additional components are needed,
go back to Step 2 and repeat the process. If you need to adjust quantity, required dates..etc make the
changes in your cart and click on the “update” button.
10
MyAdvantech User’s Guide for Channel Partners Last Update: 09/20/2012
Step 4: When all components have been added, you can:
a. Save to Excel by clicking on the Excel icon
b. Save your shopping cart for future reference. To do this enter a name for the shopping cart in
the field next to “Save My Cart” and then click on the button.
c. Place order by clicking on the “Check Out” button.
11
MyAdvantech User’s Guide for Channel Partners Last Update: 09/20/2012
System Configuration/Orders Feature
Overview: This tool will enable you to configure Advantech system products and place system orders
24/7. It also gives you the opportunity to add components to the order if needed.
Step 1: Click on the “System Configuration/Orders” link under the “Online Ordering” section in the left side
bar.
Step 2: Select the product line you wish to configure a product for. Note: Two configurators are currently
available; a full-scale configurator and a limited configurator.
Full-Scale Configurator: This configurator shows all possible Advantech options available for system
builds. Currently this type of configurator is available for the following product lines:
Limited Configurator: This configurator uses Advantech’s eStore configurator tool and limits the options
for system builds to the best-selling configurations. To access this configurator click on the “eStore BTOS”
link.
Full-Scale Configurator
Limited Configurator
12
MyAdvantech User’s Guide for Channel Partners Last Update: 09/20/2012
Full-Scale Configurator
Step 1: Click on the product category for the system you would like to configure. In this example, we will
use the Industrial PC (IPC) system configurator.
13
MyAdvantech User’s Guide for Channel Partners Last Update: 09/20/2012
Step 2: Review the list of models available for system configuration under the product line you selected.
After you have selected the model you would like to configure, enter the quantity of systems you need
and then click on the “Config” button in the “Assemble” column for that model number. Note: for the
Industrial PC product line, you will see a button for “Fast Delivery” ( ). Select items using
this icon if fast delivery is required for your system.
14
MyAdvantech User’s Guide for Channel Partners Last Update: 09/20/2012
Step 3: Build your system. As you select items the configurator will tell you what components are
required. The grey box to the right will show you a summary of your system and update the price and
available date. If you would like to see all selections, click on the “Expand All” link in the upper left corner.
You can also click on “Collapse All” to close all options under each selection.
15
MyAdvantech User’s Guide for Channel Partners Last Update: 09/20/2012
Step 4: When you have finished selecting all components for your system, click on the “Click to Continue”
blue button.
Step 5: You will now see a screen where you can:
- Edit your shopping cart (remove items or add components).
- Save to Excel.
- Save your shopping cart for future reference.
- Place the order.
16
MyAdvantech User’s Guide for Channel Partners Last Update: 09/20/2012
a. Edit your shopping cart. To remove items, click in the box to the left of the part number you
would like to remove. Then hit the “update” button. To add components, enter the part number
of the component you would like to add in the “Part No” field near the top of the page. Select
the quantity, indicate is extended warranty is required and then hit the “Add2Cart” button. If you
do not know the part number for the component you wish to add, you can click on the “Search”
button!
b. Save to Excel. To do this, click on the Excel icon.
17
MyAdvantech User’s Guide for Channel Partners Last Update: 09/20/2012
c. Save your shopping cart for future reference. To do this, enter a name for the shopping cart in
the field next to “Save My Cart” and then click on the button.
d. Place order. To do this click on the “Check Out” button on the bottom of the page.
18
MyAdvantech User’s Guide for Channel Partners Last Update: 09/20/2012
Limited Configurator
Note: Remember that this configurator uses Advantech’s eStore configurator tool and limits the options
for system builds to the best-selling configurations. Part numbers using this configurator begin with “SYS”.
Step 1: Click on the “eStore BTOS” link under the Place System Orders page.
19
MyAdvantech User’s Guide for Channel Partners Last Update: 09/20/2012
Step 2: Click on the product category for the system you would like to configure. In this example, we will
use Embedded Computers.
Step 3: Review the list of part numbers available for system configuration under your selection. Click on
“Config” for the part number you want to configure.
20
MyAdvantech User’s Guide for Channel Partners Last Update: 09/20/2012
Step 4: Build your system. As you select items the configurator will tell you what components are
required. The grey box to the right will show you a summary of your system and update the price and
available date. If you would like to see all selections, click on the “Expand All” link in the upper left corner.
You can also click on “Collapse All” to close all options under each selection.
21
MyAdvantech User’s Guide for Channel Partners Last Update: 09/20/2012
Step 6: When you have finished selecting all components for your system, click on the “Click to Continue”
blue button.
Step 7: You will now see a screen where you can:
- Edit your shopping cart (remove items or add components).
- Save to Excel.
- Save your shopping cart for future reference.
- Place the order.
a. Edit your shopping cart. To remove items, click in the box to the left of the part number you
would like to remove. Then hit the “update” button. To add components, enter the part number
of the component you would like to add in the “Part No” field near the top of the page. Select
the quantity, indicate is extended warranty is required and then hit the “Add2Cart” button. If you
do not know the part number for the component you wish to add, you can click on the “Search”
button!
22
MyAdvantech User’s Guide for Channel Partners Last Update: 09/20/2012
b. Save to Excel. To do this, click on the Excel icon.
c. Save your shopping cart for future reference. To do this, enter a name for the shopping cart in
the field next to “Save My Cart” and then click on the button.
23
MyAdvantech User’s Guide for Channel Partners Last Update: 09/20/2012
d. Place order. To do this click on the “Check Out” button on the bottom of the page.
24
MyAdvantech User’s Guide for Channel Partners Last Update: 09/20/2012
Upload Order Feature
Overview: This tool will enable you to upload orders directly to Advantech using Excel.
Step 1: Click on the “Upload Order” link under the “Online Ordering” section in the left side bar.
Step 2: Review the instructions for uploading orders. When your file is ready click on the “Choose File”
button to locate your Excel file. Once selected, click on the “Upload” button.
25
MyAdvantech User’s Guide for Channel Partners Last Update: 09/20/2012
Check Price & Availability Feature
Overview: This tool will enable you to check list price and your distributor price for Advantech products.
Through this tool you can also check the availability of Advantech products.
Step 1: Click on the “Check Price & Availability” link under the “Online Ordering” section in the left side
bar.
Step 2: Enter the part number into the field. You can enter the exact part number if you know it, you can
enter partial part number followed by the * symbol, or you can click on the “Pick” button if you do not know
the part number.
*Note: Plant USH1 is for the Milpitas, CA facility, allowing you to check stock in the US.
Example of Check Price & Availability if you know the part number
Enter the part number into the field and click on “Query price & Availability”. Note: Once you start typing
the system will offer suggestions for you, as shown in the below screen shot.
Example of Check Price & Availability using partial part number
Enter the partial part number into the field and click on “Query price & Availability”. For example, WOP-2*
or ADAM-45*. The system will them show you all matches. This is a great way to compare prices and
check availability for products in the same family.
26
MyAdvantech User’s Guide for Channel Partners Last Update: 09/20/2012
Example of Check Price & Availability if you do not know the part number (using “Pick”)
Click on “Pick Product” button.
A screen will pop-up where you can enter the part number or description. Enter the information you know
about the product and hit “Search”. When the results are displayed, click on the “Pick” button for the
product you what to see price and availability for.
27
MyAdvantech User’s Guide for Channel Partners Last Update: 09/20/2012
Step 3: With the part number defined, click on the “Query price & Availability” button to see the price and
availability for that model. Note: If you would like to save the price and availability details, click on the
Excel icon ( ). You can also add the product to your cart from this page by clicking on the “Add to
Cart” button.
Step 4: If you would like to learn more about the product, click on “Part Number” or “Model Number” in
blue text. You will now see the product overview page where you can check Advantech’s database for
any literature, downloads, or FAQs associated with this product. You also have the option to add the
28
MyAdvantech User’s Guide for Channel Partners Last Update: 09/20/2012
product to your cart by clicking on the “Add2Cart” button.
29
MyAdvantech User’s Guide for Channel Partners Last Update: 09/20/2012
Order Tracking Feature
Overview: This tool will enable you to check the details for all orders and back orders associated with
your account. You can also review invoices, accounts payable, shipping calendar, serial number inquiry,
warranty information, and get shipping tracking numbers in this tool.
Step 1: Click on the “Order Tracking” link under the “Online Ordering” section in the left side bar.
Step 2: You will now see the below page. To track your order enter the SO Number or PO Number into
the field and click on the “Search” button to see the details associated with the order.
Note: You can save the details to Excel by clicking on the Excel icon ( ).
30
MyAdvantech User’s Guide for Channel Partners Last Update: 09/20/2012
My B2B Order
Step 1: To view all B2B Orders associated with your account, click on the “My B2B Order” link under
Order Tracking.
Step 2: All B2B orders associated with your account will now be displayed. To search for a specific order,
you can enter the SO Number/PO Number or Order dates and click on the “Search” button.
You can click on the “SAP Order” link to view the details for the order. Example shown below.
Note: You can save the details to Excel by clicking on the Excel icon ( ).
31
MyAdvantech User’s Guide for Channel Partners Last Update: 09/20/2012
Back Order
Step 1: To view all Back Orders associated with your account, click on the “Back Order” link under Order
Tracking.
Step 2: All back orders associated with your account will now be displayed. To search for a specific back
order, you can enter the SO Number/PO Number, specific part number, or order date range and click on
the “Search” button.
Note: You can save the details to Excel by clicking on the Excel icon ( ).
32
MyAdvantech User’s Guide for Channel Partners Last Update: 09/20/2012
Invoice
Step 1: To view all Invoices associated with your account, click on the “Invoice” link under Order
Tracking.
Step 2: All Invoices associated with your account will now be displayed. To search for a specific invoice,
you can enter the Invoice Number/SO Number/DN Number/PO Number, specific part number, or invoice
date range and click on the “Search” button.
Note: You can save the details to Excel by clicking on the Excel icon ( ).
33
MyAdvantech User’s Guide for Channel Partners Last Update: 09/20/2012
Account Payable
Step 1: To view the accounts payable details associated with your account, click on the “Account
Payable” link under Order Tracking.
Step 2: All account payable information associated with your account will now be displayed. To search
for a specific invoice, you can enter the Invoice Number/SO Number/DN Number/PO Number, specific
part number, or invoice date range and click on the “Search” button.
34
MyAdvantech User’s Guide for Channel Partners Last Update: 09/20/2012
Shipping Calendar
Step 1: To view the Shipping Calendar associated with your account, click on the “Shipping Calendar”
link under Order Tracking.
Step 2: You will now see the shipping calendar for the current month your account. You can change the
month displayed by clicking on the “<</ >> or by selecting your desired month in the drop down menu and
then clicking on the “Search” button.
35
MyAdvantech User’s Guide for Channel Partners Last Update: 09/20/2012
Step 3: To see the details showing what items are schedule to ship on a specific date, hover your mouse
over the red text associated with any date. The details will then be displayed for your review.
Forwarder Number Tracking
Step 1: To view the shipping information for your orders, click on the “Forwarder Number Tracking” link
under the Order Tracking.
Step 2: All shipping tracking numbers available for orders placed for your account will now be displayed.
If needed, you can enter the Forwarder Number/Tracking Number, Invoice Number, SO Number, or PO
Number and then click on the “Search” button to locate information on a specific order.
36
MyAdvantech User’s Guide for Channel Partners Last Update: 09/20/2012
Warranty Lookup
Step 1: To view warranty information for your Advantech products click on the “Warranty Lookup” link
under the “Order Tracking” section in the left side bar.
Step 2: Choose to search using either the Serial Number or Product Name from the drop down menu.
Enter the information (product serial number or product name) in the space provided and click on the “Go”
button. The system will display the warranty information based on your search.
*Note: By using the Serial Number to search, MyAdvantech will provide the specific date on which the
warranty expires for that Advantech product. By using the Product Name to search, the system will give
you the general warranty length in months for these products.
37
MyAdvantech User’s Guide for Channel Partners Last Update: 09/20/2012
Example of Warranty Lookup the Serial Number to search
Example of Warranty Lookup the Product Name to search
38
MyAdvantech User’s Guide for Channel Partners Last Update: 09/20/2012
Warranty Expire
Step 1: To view warranty information and all other information associated with your Advantech products
click on the “Warranty Expire” link under the “Order Tracking” section in the left side bar.
Step 2: Enter the information (Part Number, Serial Number, or Purchase Order Number) in the space
provided and click on the “Go” button. The system will display the warranty information based on your
search.
*Note: The “From” date will automatically default to 30 days prior to the current date. You may leave it as
is, change the date range, or leave both fields blank, depending on your search needs.
39
MyAdvantech User’s Guide for Channel Partners Last Update: 09/20/2012
Cart & Configuration History Feature
Overview: This tool will enable you to access your saved shopping carts/cart history through
MyAdvantech. You will have the ability to review the cart detail, make updates if needed, save to Excel,
and place orders.
Step 1: Click on the “Cart & Configuration History” link under the “Online Ordering” section in the left side
bar.
Step 2: A page will be displayed showing all saved Carts under the account associated with your log-in.
Click on the “Detail” button if you want to make updates to the saved cart or click on the “Add2Cart”
button is you want to purchase this item again.
Cart History Detail Example
The below screen shot shows an example of the detail for a saved cart. Note: The system provides you
with an option to save to Excel. In order to do this, click on the Excel icon ( ).
40
MyAdvantech User’s Guide for Channel Partners Last Update: 09/20/2012
Below is an example of an Excel file saved from the Cart Detail page. The document will show the
Advantech list price and your accounts distributor price.
Add2Cart Detail Example
If you click on “Add2Cart” in the cart history feature, you will see a screen like the below example. From
here you can revise your cart, check availability and place order. Note: The system provides you with an
option to save to Excel. In order to do this, click on the Excel icon ( ).
41
MyAdvantech User’s Guide for Channel Partners Last Update: 09/20/2012
PRODUCT INFORMATION
Search Feature
Overview: Use this tool to search Advantech’s backend databases and websites for information on
products.
Step 1: Click on the “Search” link under the “Product Info” section in the left side bar.
Step 2: Enter the Advantech model number into the search field and click on “go”. TIPS: (1) If you do not
know the part number, you can enter as much as you know followed by the “ * “ symbol. Ex. ADAM-6*, (2)
Enter Advantech model numbers, not full part numbers into the search field for better results. Ex use
“ADAM-6542” instead of “ADAM-6542/W15-AE” Please also note that this tool allows you to search by
“Product”, “Marketing Material & Support”, and/or “Websites”.
a. Product Search Example (Recommended)
When you results appear under the “Product Search” you can “Add to Cart”, check price, check
availability, and download marketing material associated with the product.
42
MyAdvantech User’s Guide for Channel Partners Last Update: 09/20/2012
If you chose to download material from this page, a disclaimer will pop-up. If you agree to the terms, click
“I agree” and a link the download the material will appear below the Disclaimer.
b. Marketing Material & Support Search Example
Through this search selection you can search for specific material like photos, manuals, ..etc. Select the
material type you are looking for and click on the “Go” button.
43
MyAdvantech User’s Guide for Channel Partners Last Update: 09/20/2012
c. Website Search Example
Through this search selection you can search Advantech’s various websites for information. TIP: You
can search for product information by entering a model number in the search field or you can also search
by key word, for example, “HMI” or “Ethernet Switch”.
To execute the search, enter your part number/keyword into the field and click on the “Search” button.
44
MyAdvantech User’s Guide for Channel Partners Last Update: 09/20/2012
Product Phase In/Out Feature
Overview: Use this tool to see a list of Advantech products that are being phased-out or phased-in.
Step 1: Click on the “Phase In/Out” link under the “Product Info” section in the left side bar.
Step 2: As default, the Product Phase In option is displayed. If you need “Product Phase Out”
information, click on the “Product Phase Out” link.
45
MyAdvantech User’s Guide for Channel Partners Last Update: 09/20/2012
Product Phase In
You have two options to use in order to view Advantech product phase in information.
a. You can use the 3 drop down menus (Product Group, Product Division, and Product Line),
selecting the appropriate choices for the product line you are interested in. Click “Search” after
making your selections. Hint: If you want a broader overview of the Advantech products that
have been phased in, just choose “eAutomation” in Product Group (leaving the other fields blank)
and then search. If you want the results to be more specific, you can utilize the additional options
found under Product Division and Product Line.
b. You can enter a specific part number into the “Part No.” field and click on the “Search” button.
The system will then display any phase in information for that specific model only.
Note: The system provides you with an option to save to Excel. In order to do this, click on the Excel icon
( ).
Example shows search using drop down menus.
46
MyAdvantech User’s Guide for Channel Partners Last Update: 09/20/2012
Product Phase Out
You have two options to use in order to view Advantech product phase out information.
a. You can use the 3 drop down menus (Product Group, Product Division, and Product Line),
selecting the appropriate choices for the product line you are interested in. Click “Search”
after making your selections. Hint: If you want a broader overview of the Advantech products
that have been phased out, just choose “eAutomation” in Product Group (leaving the other
fields blank) and then search. If you want the results to be more specific, you can utilize the
additional options found under Product Division and Product Line.
b. You can enter a specific part number into the “Part No.” field and click on the “Search” button.
The system will then display any phase out information for that specific model only.
Note: The system provides you with an option to save to Excel. In order to do this, click on the Excel icon
( ).
Example shows search by “Part No.”
47
MyAdvantech User’s Guide for Channel Partners Last Update: 09/20/2012
New Product Highlight Feature
Overview: Use this tool to review the recently released Advantech products.
Step 1: Click on the “New Product Highlight” link under the “Product Info” section in the left side bar.
Step 2: Review the list of new products. You can click on any product model for more information.
Warranty Lookup Feature
Overview: Use this tool to view warranty information on Advantech products. This tool allows you to
search by PO Number, Serial Number or Part Number.
*Please refer to the “Warranty Expire” section found under Online Ordering: Order Tracking for more
details.
48
MyAdvantech User’s Guide for Channel Partners Last Update: 09/20/2012
SUPPORT & DOWNLOAD
Resource Library Feature
Overview: Use this tool to search Advantech’s backend databases and websites for numerous resources,
like product photos, user manuals,
Step 1: Click on the “Resource Library” link under the “Support & Download” section in the left side bar.
Step 2: Select your search criteria and click on the “Go” button.
Example shows search for EKI-2728 “Photos”
Example shows search for “banners”
49
MyAdvantech User’s Guide for Channel Partners Last Update: 09/20/2012
Note: The search filed on top was left blank. When searching for “Marketing” resources, the results
tend to be better if generic searches are performed.
Step 3: Under the format column, click on the text in blue to download the material.
50
MyAdvantech User’s Guide for Channel Partners Last Update: 09/20/2012
Return, Repair, Warranty Feature (links to Advantech’s eRMA portal)
Overview: Use this tool to request a RMA, view Advantech’s return policy, check on a RMA status, look-
up warranty information, and get information on Advantech’s extended warranty services.
Step 1: Click on the “Return, Repair, Warranty” link under the “Support & Download” section in the left
side bar.
Step 2: Select your country and click on the “Submit” button.
Step 3: Click on the button for service needed
.
51
MyAdvantech User’s Guide for Channel Partners Last Update: 09/20/2012
My RMA Record Feature
Overview: Use this tool to review the status of all RMA’s submitted under your account.
Step 1: Click on the “My RMA Record” link under the “Support & Download” section in the left side bar.
Step 2: You will now see a list of all RMAs for your account. If needed, you can further refine the search
by entering information under “RMA Record” on the top of the page.
Step 3: When you locate the specific RMA you are looking for, click on the “RMA Number”.
52
MyAdvantech User’s Guide for Channel Partners Last Update: 09/20/2012
You can now view the detail status for this RMA.
Download Price List Feature
Overview: Use this tool to download the latest Excel Price List for AAC Channel Partners. Note: This price
list only shows Advantech’s list prices.
Step 1: Click on the “Download Price List” link under the “Support & Download” section in the left side
bar.
Step 2: A “File Download” window will appear. Click on the “Save” button.
53
MyAdvantech User’s Guide for Channel Partners Last Update: 09/20/2012
Order Literature Feature
Overview: Use this tool to order multiple copies of Advantech’s literature pieces. As Authorized
Advantech Distributors for the Automation Group, Advantech provides you with literature free of charge.
We will also cover shipping costs, as long as the literature is shipped via standard delivery.
Step 1: Click on the “Order Literature” link under the “Support & Download” section in the left side bar.
Step 2: You will now see a list of all Advantech literature available. Enter the number of pieces you would
like for each literature piece in the “Order Qty” column. Note: you can also download the PDF version of
the literature from this page. To download the PDF version click on the “Link” in the PDF column.
54
MyAdvantech User’s Guide for Channel Partners Last Update: 09/20/2012
Step 3: When all your selections have been made, enter the “Shipping Information” and click on the
“Submit” button. If expedited shipping is required, Advantech can accommodate this, but you will be
responsible for the shipping costs. If this service is needed, please select the expedite method and enter
your Fed-Ex account number.
Step 4: To check on your literature order status, please follow-up with Adam Sturm
([email protected] or 513-742-8895 x341)
55
MyAdvantech User’s Guide for Channel Partners Last Update: 09/20/2012
Terms & Conditions Feature
Overview: Use this tool to view Advantech’s latest business terms and conditions.
Step 1: Click on the “Terms & Conditions” link under the “Support & Download” section in the left side bar.
Step 2: Advantech’s Terms and Conditions will now be available for you to review.
56
MyAdvantech User’s Guide for Channel Partners Last Update: 09/20/2012
Monthly Channel Training Feature
Overview: Use this tool to view/download Advantech’s monthly product trainings.
Step 1: Click on the “Monthly Channel Training” link under the “Support & Download” section in the left
side bar.
Step 2: Advantech’s monthly channel partner product training will now be available for you to review. Two
versions exist for most training. The “WMV” file type is the recording from the live training session and
includes both the audio and power point slides. The “PPT” file type contains only the Power Point slides
used for the training. Please click on the “link” for the training you are interested in to access the training
material.
57
MyAdvantech User’s Guide for Channel Partners Last Update: 09/20/2012
FUNCTIONAL TOOLS
Project Registration Feature
Overview: Use this tool to register projects you are working on. By taking the time to register your projects
with Advantech, we can help to protect your business.
Step 1: Click on the “Project Registration Request” link under the “Functional Tools” section in the left
side bar.
Step 2: Fill in the “Applicant Info” and “Project Registration Info” fields. In the project registration info
section please enter the information for the end customer. When all fields are filled-in, click on the “Next
Step” button.
Step 3: Add the product details for the project you are quoting.
System Project Registration Example
Enter end customers name here
58
MyAdvantech User’s Guide for Channel Partners Last Update: 09/20/2012
If you are quoting a system for the project, enter the main product model in the “Product Item” field and
use the “Comments” field to explain what other products go into the system. You do not need to enter all
the part numbers into this project registration form. The system will automatically add the “Distributor PO
price” into the field. Then enter the “Annual Qty” expected.
Component Project Registration Example
If you are quoting multiple products for the project, enter the first product model in the “Product Item” field
and click the “Add Product” button. The system will automatically add the “Distributor PO price” into the
field. Then enter the “Annual Qty” expected. The product information will now appear under the “Products
Included in Project” section of the page. Enter the next product model in the “Product Item” field and click
the “Add Product” button…continue to do this until all products are added.
Enter system information here
59
MyAdvantech User’s Guide for Channel Partners Last Update: 09/20/2012
Step 4: When the product details have been added, click on the “Submit” button.
60
MyAdvantech User’s Guide for Channel Partners Last Update: 09/20/2012
Step 5: Advantech’s system will send you a confirmation email containing the details for your project
registration. Please note, this does not mean that the project has been registered in Advantech’s system.
This email just confirms that the project registration was successfully submitted to Advantech.
Step 6: When you submit a project registration form, your Advantech account manager receives the
request. They will review the request, and upon approval, an opportunity will be created in our CRM
system used by sales in N. America to show you are working on this project.
Step 7: You will receive an email notification when the project is approved or rejected. If the project
registration is rejected, the reason for rejection will be included in the notification.
Step 8: You can review your “Project Registration Status” at any time after submission by clicking on the
“Project Registration Request” link under the “Functional Tools” section in the left side bar. From this
page, click on “My Registered Project” in the upper left.
61
MyAdvantech User’s Guide for Channel Partners Last Update: 09/20/2012
When you click on the “My Registered Project” link, you will see a list of all projects registered. You can
search the projects by End Customer’s Name, Approval status..etc.
62
MyAdvantech User’s Guide for Channel Partners Last Update: 09/20/2012
My Registered Project Feature
Overview: Use this tool to review the status of the projects registered under your company.
Step 1: Click on the “My Registered Projects” link under the “Functional Tools” section in the left side bar.
Step 2: You will see a list of all projects registered under your company. You can search the projects by
End Customer’s Name, Approval status..etc. You can also export the list to Excel by clicking on the Excel
icon ( ).
63
MyAdvantech User’s Guide for Channel Partners Last Update: 09/20/2012
Customizable eMarketing Feature
Overview: This tool provides you with a list of Advantech eMarketing programs that can be customized.
As Advantech Authorized Distributors we will customize our eMarketing programs for you free of charge
to help you promote Advantech offerings to your contacts.
Step 1: Click on the “Customizable eMarketing” link under the “Functional Tools” section in the left side
bar.
Step 2: Review the list of eMarketing programs and click on the icon in the “View eDM online” column to
see the details.
Step 3: If you are interested in customizing an Advantech eMarketing program, please follow-up with
Adam Sturm ([email protected] or 513-742-8895 x341)