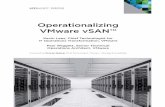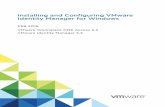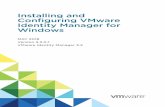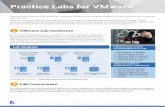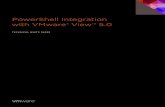VMware Lab Manager Installation Guide - VMware Virtualization for
Automating VMware with PowerShell Hands-On Lab · PDF fileAutomating VMware With PowerShell...
Transcript of Automating VMware with PowerShell Hands-On Lab · PDF fileAutomating VMware With PowerShell...

Automating VMware With PowerShell Hands-On Lab
Page 1 of 26
Automating VMware with PowerShell
Hands-On Lab
VMworld Europe 2008

Automating VMware With PowerShell Hands-On Lab
Page 2 of 26
Instructors: .......................................................................................................................... 3
1 Lab Summary.............................................................................................................. 3
2 Lab Objectives ............................................................................................................ 3
3 How to Use This Manual ............................................................................................ 3
4 Your Virtual Environment .......................................................................................... 5
5 Your Desktop Environment ........................................................................................ 6
6 An Overview of PowerShell ....................................................................................... 7
6.1 Introduction......................................................................................................... 7
6.2 A quick overview of PowerShell. ....................................................................... 7
6.3 Getting help for a cmdlet. ................................................................................... 7
6.4 Helpful cmdlets for this lab................................................................................. 7
6.5 Pipelining ............................................................................................................ 9
7 Hands-on Exercises................................................................................................... 10
7.1 Getting a List of All cmdlets and Help on Particular cmdlets. (Beginner)....... 10
7.2 Listing VMs, Hosts, Datastores, And Resource Pools. (Beginner) .................. 11
7.3 Creating a VM. (Beginner) ............................................................................... 11
7.4 Basic VM Modification. (Beginner) ................................................................. 12
7.5 Powering VMs On And Off. (Beginner)........................................................... 12
7.6 Creating VMs From a Template. (Intermediate) .............................................. 12
7.7 VMotion a Group of VMs. (Intermediate)........................................................ 13
7.8 Snapshot And Restore VMs. (Intermediate)..................................................... 13
7.9 Moving VMs Among Virtual Networks. (Intermediate) .................................. 14
7.10 Removing All CD-ROM And Floppy Drives. (Intermediate) .......................... 14
7.11 Changing Resource Pool Configuration. (Intermediate) .................................. 14
7.12 Reading Logs From PowerShell. (Intermediate) .............................................. 15
7.13 Making Reports From PowerShell. (Intermediate)........................................... 15
7.14 Managing Snapshots. (Advanced) .................................................................... 15
7.15 Ensuring All Network Adapters Start Connected. (Advanced) ........................ 16
7.16 Setting Resources Based on a Policy. (Advanced) ........................................... 16
7.17 Modifying VMs based on a policy. (Advanced)............................................... 16
7.18 Identifying Over-Utilized Hosts. (Advanced)................................................... 17
7.19 Understanding Your Storage Utilization. (Advanced)...................................... 17
7.20 Creating a Set of VMs Based on a CSV File. (Advanced) ............................... 17
8 Solutions ................................................................................................................... 18
8.1 Getting a List of All cmdlets and Help on Particular cmdlets. (Beginner)....... 18
8.2 Listing VMs, Hosts, Datastores, And Resource Pools. (Beginner) .................. 18
8.3 Creating a VM. (Beginner) ............................................................................... 19
8.4 Basic VM Modification. (Beginner) ................................................................. 19
8.5 Powering VMs On And Off. (Beginner)........................................................... 19
8.6 Creating VMs From a Template. (Intermediate) .............................................. 20
8.7 VMotion a Group of VMs. (Intermediate)........................................................ 20
8.8 Snapshot And Restore VMs. (Intermediate)..................................................... 20
8.9 Moving VMs Among Virtual Networks. (Intermediate) .................................. 21
8.10 Removing All CD-ROM And Floppy Drives. (Intermediate) .......................... 21
8.11 Changing Resource Pool Configuration. (Intermediate) .................................. 21

Automating VMware With PowerShell Hands-On Lab
Page 3 of 26
8.12 Reading Logs From PowerShell. (Intermediate) .............................................. 22
8.13 Making Reports From PowerShell. (Intermediate)........................................... 22
8.14 Managing Snapshots. (Advanced) .................................................................... 22
8.15 Ensuring All Network Adapters Start Connected. (Advanced) ........................ 23
8.16 Setting Resources Based on a Policy. (Advanced) ........................................... 23
8.17 Modifying VMs based on a policy. (Advanced)............................................... 23
8.18 Identifying Over-Utilized Hosts. (Advanced)....Error! Bookmark not defined.
8.19 Understanding Your Storage Utilization. (Advanced)...................................... 24
8.20 Creating a Set of VMs Based on a CSV File. (Advanced) ............................... 25
9 Appendix A: References ........................................................................................... 26
Instructors: Aidan Dalgleish - PSO Consultant, VMware Inc.
Reg Hall - Sr. Systems Engineer, VMware Inc.
Carsten Landeck - Systems Engineer, VMware Inc.
Simon Pfau - Systems Engineer, VMware Inc.
Rodolfo Rotondo - Sr. Systems Engineer, VMware Inc.
Hardev Sanghera - Sr. Systems Engineer, VMware Inc.
Carter Shanklin - Product Manager, VMware Inc.
Andrea Siviero - Channel Systems Engineer, VMware Inc.
1 Lab Summary Welcome to the Automating VMware with PowerShell: Hands-On Lab. This lab will
provide you hands-on experience in writing PowerShell scripts for managing VMware
using the VI Toolkit (for Windows). Each participant will create scripts that will show
you how to more effectively manage your virtual infrastructure. Some familiarity with
PowerShell is helpful, but is not required.
2 Lab Objectives The objective of this lab is to introduce you to the VI Toolkit (for Windows) and show
you how easy automating VMware Virtual Infrastructure management is when you use
PowerShell. We will cover a wide range of topics, including things like provisioning,
storage, networking and monitoring.
3 How to Use This Manual This manual contains 5 major sections:
1. A diagram of your virtual environment.
2. A discussion of the desktop environment from which you will perform the
exercises.
3. A quick overview of PowerShell.
4. 20 exercises, which you may do in any order.
5. Full solutions to the exercises.
You should take a moment to review sections 4 and 5 and refer back to them during the
exercises. If you’ve never used PowerShell before, read through section 6 and execute the

Automating VMware With PowerShell Hands-On Lab
Page 4 of 26
samples to develop some familiarity. After that you should dive right into the exercises in
section 7.

Automating VMware With PowerShell Hands-On Lab
Page 5 of 26
4 Your Virtual Environment This picture of your virtual environment will help you understand what resources are
available to you, and will help you decide how to perform the exercises.
Note:
Due to our security configuration you cannot create virtual machines in the root folder. In
this lab you must create virtual machines in folders and resource pools that have been
configured for you. Your folder name is “studentN”, where N is your student ID, and
your two resource pools are studentN-esx1 and studentN-esx2.

Automating VMware With PowerShell Hands-On Lab
Page 6 of 26
5 Your Desktop Environment In this lab you have two choices for executing scripts. Either choice is available to you as
a shortcut on your desktop.
The first is to execute scripts from the VI Toolkit directly, which provides an
environment similar to the default PowerShell environment.
The second possible approach is to use the PowerGUI Script Editor. This environment
allows you to easily write and debug scripts, as well as inspect the objects you receive as
output. If you elect to use PowerGUI, this screen capture shows what your environment
will look like. To use the editor, enter your script into the script pane, and when you are
ready to execute it press the script execution button. After the script executes you will
see the output in the script output pane.
The PowerGUI environment provides argument completion, syntax highlighting,
debugging and other nice features, and is a good choice. It is recommended, however,
that you use whichever environment is more comfortable for you.

Automating VMware With PowerShell Hands-On Lab
Page 7 of 26
6 An Overview of PowerShell
6.1 Introduction
If you are new to PowerShell, or if you haven’t used it in a while, read this section to get
a few pointers before you begin.
6.2 A quick overview of PowerShell.
A detailed exposition of PowerShell is outside the scope of this lab, but before we get
into the exercises we’ll cover a few high points about what PowerShell is, why it’s
important, and how to manage VMware with PowerShell.
PowerShell is an interactive command-line interpreter, much like the familiar DOS
prompt, or the shell environment in UNIX.
What really sets PowerShell apart from other command-line environments is that
applications are being built with PowerShell manageability expressly in mind, which
means that in the Windows world, PowerShell will become increasingly important for
managing large numbers of servers and applications.
The rest of this section covers cmdlets that are especially useful for this lab, and how you
can learn more about them.
For more PowerShell resources, please refer to Appendix A.
6.3 Getting help for a cmdlet.
You can get help for a cmdlet by running a script that contains “help <cmdlet name>”
from PowerGUI. The help for this cmdlet will be available in the script output pane. You
can get much more detailed help for a cmdlet by typing “help <cmdlet name> -full”.
6.4 Helpful cmdlets for this lab.
This section discusses the cmdlets you are most likely to see in this lab.
1. Get-VIServer: Before you can do any VMware management from
PowerShell you must first connect to a VC server or ESX host.
Example: Get-VIServer 192.168.1.1
This example connects to the VI server at 192.168.1.1. In order to complete the
connection you will be asked for a user name and password.
2. ForEach-Object: This cmdlet performs executes a script block for each input
object. Input objects are usually piped in to this cmdlet. This cmdlet is usually
abbreviated as either foreach or %.
Example: dir | ForEach-Object { $_.name }

Automating VMware With PowerShell Hands-On Lab
Page 8 of 26
This example prints the name of each file (including directories) in the current
directory.
3. Get-Member: This cmdlet allows you to inspect an object to determine what
methods and properties are defined by the method. The Get-Member cmdlet is
often abbreviated as “gm”.
Example: dir | gm
This example shows what methods and properties are define for file and/or
directory objects.
4. Get-VM: This VMware cmdlet retrieves managed virtual machines.
Example: Get-VM | select name, memorymb
This example: displays all VMs in the virtual infrastructure, along with the
amount of memory allotted to the VM.
5. Get-VMHost: This VMware cmdlet retrieves VM hosts (
Example: Get-VMHost | select name
This example creates custom report about all VM hosts that are available in the
virtual infrastructure.
6. Measure-Object: This cmdlet is used to
Example: dir | Measure-Object
This example counts the number of files (including directories) in the current
directory.
7. Select-Object: This cmdlet is used to select certain properties of input
objects.
Select-Object also provides a means of executing a script block to populate a
column. This very powerful feature allows you to execute code that uses the
object as input and display the results alongside properties from the object itself.
This feature is used extensively in this lab.
Example: dir | Select-Object mode
This example selects only the mode of the files (including directories) in the
current directory.
Example: get-wmiobject win32_service | `
select Name,
@{Name=”State”;
Expression= {

Automating VMware With PowerShell Hands-On Lab
Page 9 of 26
($_.InterrogateService()).ReturnValue
}
}
This example shows the advanced querying capability provided by select. In this
example we display a compact report of services along with their state. The state
is obtained by calling the service’s InterrogateService method and using the
ReturnValue property that is returned.
This capability is used extensively in this lab, so it is worthwhile to become
comfortable with it if you plan to do intermediate or advanced exercises.
8. Where-Object: This cmdlet executes a script block against each object, and if
script block returns true, emits the input object as an output object. The Where-
Object cmdlet is usually used in a pipeline. The Where-Object cmdlet is usually
abbreviated as either where or ?.
Example: dir | Where-Object { $_.mode –eq “d----“ }
This example returns all subdirectories of the current directory.
6.5 Pipelining
One of PowerShell’s most powerful features is the ability to pipe objects between
cmdlets, which causes the output objects of one cmdlet to be used as the input objects of
another cmdlet. This lab makes extensive use of pipelining.
Example: get-vm | new-snapshot
This example takes a snapshot of all VMs in your virtual infrastructure.
To determine what arguments can be piped into a cmdlet, run “help <cmdlet
name> -full”. In the help you will see a description of all parameters. For example,
in the help for the Set-VM cmdlet,
we see that the –VM argument can be passed in as pipeline input. This means that a
command like Get-VM <my VM> | Set-VM –Name “New Name” is valid, and
would rename the VM “New Name”.

Automating VMware With PowerShell Hands-On Lab
Page 10 of 26
7 Hands-on Exercises The exercises in this section are ranked from Beginner to Advanced. The Beginner and
Intermediate exercises require little or no prior experience with PowerShell. The
advanced exercises require a bit of PowerShell command-line experience, and the Expert
exercises require some PowerShell programming experience. If you can’t figure out an
exercise’s solution, don’t worry, complete solutions are included in this manual.
The exercises are designed to be completely independent of one another. You can choose
to do as few or as many as you like, and you can do them in any order. Before you begin
it may be worthwhile to look at the selection of exercises and select the exercises that
sound most interesting to you, and do those first.
If you have questions or get stuck, just ask one of the lab assistants for help. Good luck
and have fun!
Important: Before you can do anything you must log into the Virtual Center Server.
To do this you use the command Get-VIServer –Server <My VC Server> –user <My
Username> -pass <My Password>. Your server name, username and password have
been supplied to you along with this manual. If you are using the PowerGUI Script
Editor please run this command once, then delete it or comment it out. Please note,
however, that sessions automatically time out after 5 minutes.
7.1 Getting a List of All cmdlets and Help on Particular cmdlets. (Beginner)
Scenario:
If you are new to the VI Toolkit (for Windows), or even if you are new to PowerShell,
the first thing you want to do is know what cmdlets are available to you. In this exercise
we will learn more about what the toolkit is capable of.
Tasks:
1. Get a listing of all cmdlets.
2. Get help on the get-viserver cmdlet, which allows you to connect to Virtual
Center.
3. Get help on the new-vm cmdlet.
4. Get help on the get-resourcepool cmdlet that includes an explanation of all
supported arguments.
Hint: Within PowerGUI press F5 or click the “Start Debugging” button to execute a
script.
Solution:
The full solution is available on Page 18.

Automating VMware With PowerShell Hands-On Lab
Page 11 of 26
7.2 Listing VMs, Hosts, Datastores, And Resource Pools. (Beginner)
Scenario:
You are trying to get acquainted with an unfamiliar VI environment. To help you
understand the system, you want to know what VI objects are available and where they
are.
Tasks:
1. Connect to Virtual Center.
2. Obtain a listing of all VMs.
3. Obtain a listing of all Hosts.
4. Obtain a listing of all Datastores.
5. Obtain a listing of all Resource Pools.
Hints:
Use the Get-VIServer cmdlet to connect to Virtual Center.
Within PowerGUI press F5 or click the “Start Debugging” button to execute a script.
Solution:
The full solution is available on Page 18.
7.3 Creating a VM. (Beginner)
Scenario:
In this example we will go through the process of creating VMs directly without the use
of templates. Creating VMs using templates is covered in a later exercise.
Tasks:
1. Create a VM called “First VM User N” on ESX1. Give the VM 256 MB of RAM
and 1 GB of disk.
2. Create a VM called “Second VM User N” on ESX2. Give the VM 2 CPUs, and
configure it to host Windows 2000 as the guest operating system.
Note:
Due to our security configuration you cannot create virtual machines in the root folder. In
this lab you must create virtual machines in folders and resource pools that have been
configured for you. Your folder name is “studentN”, where N is your student ID, and
your two resource pools are studentN-esx1 and studentN-esx2.
Hints:
Use the –pool argument to specify your resource pool and the –location argument to
specify your folder.
Use get-vmhost to specify new-vm’s host argument.
Use “win2000ServGuest” to specify Windows 2000 as the guest operating system.
Solution:

Automating VMware With PowerShell Hands-On Lab
Page 12 of 26
The full solution is available on Page 19.
7.4 Basic VM Modification. (Beginner)
Scenario:
A VM you manage, “Email VM 1” has the wrong amount of RAM and the wrong
number of CPUs allotted. You need to change the VM’s configuration to the right
settings.
Tasks:
1. Change the number of virtual CPUs configured for “Email VM 1” from 1 to 2.
2. Change the amount of RAM configured for “Email VM 1” from 256 MB to 512
MB.
3. Verify that your modifications were successful.
Solution:
The full solution is available on Page 19.
7.5 Powering VMs On And Off. (Beginner)
Scenario:
In this example we will learn how to perform power actions on VMs.
Tasks:
1. Determine the power status of all available VMs.
2. Power on the “Web VM 1” virtual machine.
3. Reset the “Web VM 1” virtual machine.
4. Suspend the “Web VM 1” virtual machine.
5. Resume the “Web VM 1” virtual machine.
6. Power off the “Web VM 1” virtual machine.
Solution:
The full solution is available on Page 19.
7.6 Creating VMs From a Template. (Intermediate)
Scenario:
You are responsible for deploying a new instance of an application. The application is
split among two different pieces, a web server and a database server, both of which must
be deployed before the application can be used.
Tasks:
1. Deploy a new virtual machine based on the template called “Web Template User
N”. Call the new virtual machine “New Web VM”.
2. Deploy a new virtual machine based on the template called “Database Template
User N”. Call the new virtual machine “New Database VM”.
3. Power on both virtual machines.
Solution:

Automating VMware With PowerShell Hands-On Lab
Page 13 of 26
The full solution is available on Page 20.
7.7 VMotion a Group of VMs. (Intermediate)
Scenario:
One of your ESX hosts needs a critical patch to be applied. To prepare for this you need
to VMotion all hosted VMs to another ESX host.
Tasks:
1. Get a list of all VMs available on ESX1.
2. VMotion all VMs from this source host to ESX2.
3. Ensure that no VMs remain on the source host.
4. Get a listing of all VMs on the destination host to ensure that all VMs have been
migrated.
Hint:
If you’re having trouble determining the cmdlet to use for step 2, just remember that
VMotion is a process for moving VMs from one host to another while they are still
powered on.
Note: if you have created virtual machines on local storage on ESX1, as opposed to the
shared storage, it will not be possible to VMotion them. If this happens to you, you
should check to see if the VMs located on shared storage were VMotioned or not.
Solution:
The full solution is available on Page 20.
7.8 Snapshot And Restore VMs. (Intermediate)
Scenario:
It’s Patch Tuesday once again, and security patches need to be deployed to a critical
server. Unfortunately you haven’t had enough time to fully test the compatibility of the
patch, so to minimize risk you want to snapshot VMs before they are patched. If a
problem occurs, you will revert to the snapshots before you call Microsoft to yell at them
for a few hours.
Tasks:
1. Get a listing of all Email servers.
2. Take a snapshot of all Email servers.
3. Ensure that all snapshots were taken successfully.
4. Revert all Email servers to the snapshot just taken.
Hint:
If you are having trouble determining the cmdlet to use for step 4, think about reverting a
snapshot as setting the memory and disk state for a VM to the contents of the VM.
Solution:
The full solution is available on Page 20.

Automating VMware With PowerShell Hands-On Lab
Page 14 of 26
7.9 Moving VMs Among Virtual Networks. (Intermediate)
Scenario:
In one datacenter you manage, VMs are provisioned on one network, and put into
production on a different network. Your task is to put a set of VMs into production by
moving it from the provisioning network to the production network.
Tasks:
1. Get a list of all VMs on the “Provisioning” virtual network.
2. Move all those VMs to the “Production” virtual network.
3. Ensure that no VMs remain on the “Provisioning” virtual network.
Solution:
The full solution is available on Page 21.
7.10 Removing All CD-ROM And Floppy Drives. (Intermediate)
Scenario:
Virtual CD-ROM and virtual floppies take up small amounts of resources which can
make a difference when you have large numbers of VMs. In this exercise we will remove
all CD-ROM and floppy drives from all managed VMs in one shot.
Tasks:
1. Obtain a count of the number of CD-ROMs allocated to virtual machines.
2. Obtain a count of the number of floppy drives allocated to virtual machines.
3. Remove all CD-ROMs and floppy drives from all virtual machines.
4. Obtain counts of CD-ROMs and floppies to ensure they are both 0.
Solution:
The full solution is available on Page 21.
7.11 Changing Resource Pool Configuration. (Intermediate)
Scenario:
Your web servers are running slowly because their resource pool does not have enough
CPU resources. Your job is to increase web server availability by giving more resources
to all web server resource pools
Tasks:
1. Determine the CPU reservation and shares configured for all “Web Servers”
resource pools.
2. Increase the CPU reservation for all “Web Servers” resource pools to 2000 MHz.
3. Increase the CPU shares for all “Web Servers” resource pools to High.
4. Ensure your changes were successful.
Solution:
The full solution is available on Page 21.

Automating VMware With PowerShell Hands-On Lab
Page 15 of 26
7.12 Reading Logs From PowerShell. (Intermediate)
Scenario:
In this exercise we will learn how to read log files.
Tasks:
1. Determine what types of logs are available from ESX1.
2. Read the entire messages log file from ESX1.
3. Read the last 10 lines of the hostd log file from ESX1.
Hint:
You are logged into virtual center, but you want to read log files directly from an ESX
host attached to virtual center.
get-log returns an object that contains all log messages in an element called “Entries”.
Solution:
The full solution is available on Page 22.
7.13 Making Reports From PowerShell. (Intermediate)
Scenario:
To help you better understand your virtual environment, you want to run some reports
against your Virtual Infrastructure.
Tasks:
1. Determine the average, maximum, minimum and total amounts of memory used
by all your virtual machines.
2. Determine the average, maximum, minimum and total amounts of disk used by all
your virtual machines.
3. Get a list of all VMs and export it to CSV format. Include the following fields:
Name, Description, Host, Power State, Number of CPUs, Memory.
Hints:
The statistics can be computed with the measure-object cmdlet.
Use the export-csv cmdlet to create CSV files.
Solution:
The full solution is available on Page 22.
7.14 Managing Snapshots. (Advanced)
Scenario:
In this exercise we will go through some useful techniques for dealing with snapshots.
Tasks:
1. Get a listing of all snapshots, along with the VMs to which they belong.
2. Get a listing of all snapshots that are over 1 month old.
3. Get a listing of all VMs that have more than one snapshot.

Automating VMware With PowerShell Hands-On Lab
Page 16 of 26
Solution:
The full solution is available on Page 22.
7.15 Ensuring All Network Adapters Start Connected. (Advanced)
Scenario:
Some of your VMs were mis-configured when they were created. Specifically, some
VMs have network adapters that are not automatically connected when the VM is
powered on, which means that they are not network accessible unless manual
intervention takes place. Your job is to ensure that all your VMs are network accessible
when they start.
Tasks:
1. Identify which VMs have network adapters that are not automatically connected.
2. Change each affected VM so that its network adapter will start connected (Note:
only change VMs that are affected.)
3. Ensure your changes were successful.
Solution:
The full solution is available on Page 23.
7.16 Setting Resources Based on a Policy. (Advanced)
Scenario:
You have established resource pools for all your virtual machines based on the type of
machine used. Currently, none of your VMs conform to the policy. Your job is to ensure
all VMs are in the correct resource pool.
Tasks:
1. Move all VMs with Web in the title to the “Web Resources” resource pool.
2. Move all VMs with Email in the title to the “Email Resources” resource pool.
3. Ensure that all VMs are in the correct resource pool.
Solution:
The full solution is available on Page 23.
7.17 Modifying VMs based on a policy. (Advanced)
Scenario:
According to company policy, all web servers must have at least 512 MB of RAM. Your
objective is to ensure that all web servers you manage have at least 512 MB of RAM.
Tasks:
1. Identify which web servers have less than 512 MB of RAM. In this exercise, web
servers are identified by the string “Web Server” in their name.
2. Reconfigure any affected web server to have 512 MB of RAM.
3. Ensure that all web servers have at least 512 MB of RAM.

Automating VMware With PowerShell Hands-On Lab
Page 17 of 26
Solution:
The full solution is available on Page 23.
7.18 Identifying Over-Utilized Hosts. (Advanced)
Scenario:
In this exercise we’ll learn about a few tools that you can use to rank your hosts from
most utilized to least utilized. After making such a ranking, the other techniques
discussed in this lab can be used to better optimize overall performance, by moving VMs
from heavily utilized hosts to less utilized hosts.
Tasks:
1. Sort available hosts by the number of VMs hosted.
2. Sort available hosts by average CPU utilization over the past hour.
3. Sort available hosts by average memory utilization at this moment.
Hint: For tasks 2 and 3, use the get-stat cmdlet.
Solution:
The full solution is available on Page Error! Bookmark not defined..
7.19 Understanding Your Storage Utilization. (Advanced)
Scenario:
You want to know how much storage you have available and what storage is used where.
Tasks:
1. Determine how much storage is available in your virtual infrastructure.
2. Determine how much storage is used by VMs that are powered off.
3. Determine the 3 VMs that use the most storage space.
Solution:
The full solution is available on Page 24.
7.20 Creating a Set of VMs Based on a CSV File. (Advanced)
Scenario:
In this scenario we have a template that defines what virtual machines we want, where
they should reside, and the configurations of each. The objective is to create all of them
in a highly automated way.
Your environment contains a CSV file called template.csv. A sample of the data in this
file follows, though the host and VM names in your file may differ.

Automating VMware With PowerShell Hands-On Lab
Page 18 of 26
Name Host DiskMB MemoryMB
App Server 1 User 1 ESX1 50 128
Database User 1 ESX1 50 128
App Server 2 User 1 ESX2 100 128
Web Server User 1 ESX2 50 256
Your objective is to create all these VMs automatically using a single command, based
on the data available in template.csv.
Tasks:
1. Create all VMs listed above in an automated way.
2. Ensure your actions were successful.
Hint:
Use the import-csv PowerShell cmdlet to read the data in. Type “help import-csv –
full” to learn more about importing CSV.
Solution:
The full solution is available on Page 25.
8 Solutions This section contains the solutions to the exercises of section 6. Each task is repeated in a
table below. The solution column of the table contains the PowerShell command that can
be executed to accomplish the given task.
8.1 Getting a List of All cmdlets and Help on Particular cmdlets. (Beginner)
Task Solution
Get a listing of all cmdlets. get-vicommand
OR (PowerGUI only)
get-command –pssnapin `
VMware.VimAutomation.Core
Get help on the get-viserver
cmdlet, which allows you to
connect to Virtual Center.
help get-viserver
Get help on the new-vm cmdlet. help new-vm
Get help on the get-
resourcepool cmdlet that
includes an explanation of all
supported arguments.
help get-resoucepool –full
8.2 Listing VMs, Hosts, Datastores, And Resource Pools. (Beginner)
Task Solution

Automating VMware With PowerShell Hands-On Lab
Page 19 of 26
Connect to Virtual Center. get-vc virtualcenter
Obtain a listing of all VMs. get-vm
Obtain a listing of all Hosts. get-vmhost
Obtain a listing of all
Datastores.
get-datastore
Obtain a listing of all Resource
Pools.
get-resourcepool
8.3 Creating a VM. (Beginner)
Task Solution
Create a VM called “First VM
User N” on ESX1. Give the VM
256 MB of RAM and 1 GB of
disk.
get-vmhost ESX1 | new-vm -name `
"First VM User N" -memorymb 256 `
-diskmb 1024 –pool `
(get-resourcepool studentN-esx1) `
-location (get-folder studentN)
3.
Create a VM called “Second
VM User N” on ESX2. Give the
VM 2 CPUs, and configure it to
host Windows 2000 as the guest
operating system.
get-vmhost ESX2 | new-vm –name
"Second VM User N" -memorymb 256 `
-diskmb 1024 `
-guestid win2000ServGuest `
-pool (get-resourcepool studentN-esx2) `
-location (get-folder studentN)
8.4 Basic VM Modification. (Beginner)
Task Solution
Change the number of virtual
CPUs configured for “Email
VM 1” from 1 to 2.
get-vm “Email VM 1 User N” | `
set-vm –numcpu 2
Change the amount of RAM
configured for “Email VM 1”
from 256 MB to 512 MB.
get-vm “Email VM 1 User N” | `
set-vm –memorymb 512
Verify that your modifications
were successful.
get-vm “Email VM 1 User N”
8.5 Powering VMs On And Off. (Beginner)
Task Solution
Determine the power status of
all available VMs.
get-vm | ft name, powerstate
Power on the “Web VM 1”
virtual machine.
get-vm “Web VM 1 User N” | start-vm
Reset the “Web VM 1” virtual
machine.
get-vm “Web VM 1 User N” | stop-vm | `
start-vm
Suspend the “Web VM 1”
virtual machine.
get-vm “Web VM 1 User N” | suspend-vm
Resume the “Web VM 1”
virtual machine.
get-vm “Web VM 1 User N” | start-vm
Power off the “Web VM 1” get-vm “Web VM 1 User N” | stop-vm

Automating VMware With PowerShell Hands-On Lab
Page 20 of 26
virtual machine.
8.6 Creating VMs From a Template. (Intermediate)
Task Solution
Deploy a new virtual machine
based on the template called
“Web Template User N”. Call
the new virtual machine “New
Web VM”.
new-vm -template `
(get-template "Web Template") `
-name "New Web VM User N" `
-host (get-vmhost esx1) `
-pool (get-resourcepool studentN-esx1) `
-location (get-folder studentN)
Deploy a new virtual machine
based on the template called
“Database Template User N”.
Call the new virtual machine
“New Database VM”.
new-vm -template `
(get-template "Database Template") `
-name "New Database VM User N" `
-host (get-vmhost esx2) `
-pool (get-resourcepool studentN-esx2) `
-location (get-folder studentN)
Power on both virtual machines. get-vm “New Web VM” | start-vm
get-vm “New Database VM” | start-vm
8.7 VMotion a Group of VMs. (Intermediate)
Task Solution
Get a list of all VMs available
on ESX1.
get-vmhost ESX1 | get-vm
VMotion all VMs from this
source host to ESX2.
Note: You must disconnect CD-ROM and floppy
drives before VMotion can succeed. See
exercise 7.10 if you need help with removing
drives.
get-vmhost ESX1 | get-vm | `
move-vm -destination (get-resourcepool `
studentN-esx2)
Ensure that no VMs remain on
the source host.
get-vmhost ESX1 | get-vm | measure-object
Get a listing of all VMs on the
destination host to ensure that
all VMs have been migrated.
get-vmhost ESX2 | get-vm
8.8 Snapshot And Restore VMs. (Intermediate)
Task Solution
Get a listing of all Email
servers.
get-vm *email*
Take a snapshot of all Email
servers.
get-vm *email* | `
foreach { `
$_ | new-snapshot -name ($_.Name + "-
Current") `
}

Automating VMware With PowerShell Hands-On Lab
Page 21 of 26
Ensure that all snapshots were
taken successfully.
get-vm *email* | get-snapshot
Revert all Email servers to the
snapshot just taken.
get-vm *email* | get-snapshot | `
foreach { `
$_.VM | set-vm -snapshot $_ `
-confirm:$false `
}
8.9 Moving VMs Among Virtual Networks. (Intermediate)
Task Solution
Get a list of all VMs on the
“Provisioning” virtual network.
get-vm | where { `
($_ | `
get-networkadapter).NetworkName –eq `
“Provisioning” `
}
Move all those VMs to the
“Production” virtual network.
get-vm | where { `
($_ | `
get-networkadapter).NetworkName `
–eq “Provisioning” `
} | get-networkadapter | `
set-networkadapter –networkname `
“Production”
Ensure that no VMs remain on
the “Provisioning” virtual
network.
get-vm | where { `
($_ | `
get-networkadapter).NetworkName `
–eq “Provisioning” `
} | measure-object
8.10 Removing All CD-ROM And Floppy Drives. (Intermediate)
Task Solution
Obtain a count of the number of
CD-ROMs allocated to virtual
machines.
get-vm | get-cddrive | measure-object
Obtain a count of the number of
floppy drives allocated to
virtual machines.
get-vm | get-floppydrive | measure-object
Remove all CD-ROMs and
floppy drives from all virtual
machines.
get-vm | get-cddrive | remove-cddrive `
–confirm:$false
get-vm | get-floppydrive | `
remove-floppydrive –confirm:$false
Obtain counts of CD-ROMs and
floppies to ensure they are both
0.
get-vm | get-cddrive | measure-object
get-vm | get-floppydrive | measure-object
8.11 Changing Resource Pool Configuration. (Intermediate)
Task Solution
Determine the CPU reservation
and shares configured for all
get-resourcepool “Web Resource Pool” | `
select Name, CpuSharesLevel, `
CpuReservationMhz

Automating VMware With PowerShell Hands-On Lab
Page 22 of 26
“Web Servers” resource pools.
Increase the CPU reservation
for all “Web Servers” resource
pools to 2000 MHz.
get-resourcepool “Web Resource Pool” | `
foreach { `
set-resourcepool –ResourcePool $_ `
–cpureservationmhz 2000
}
Increase the CPU shares for all
“Web Servers” resource pools
to High.
get-resourcepool “Web Resource Pool” | `
foreach { `
set-resourcepool –ResourcePool $_ `
–cpushareslevel “High”
}
Ensure your changes were
successful.
get-resourcepool “Web Resource Pool” | `
select Name, CpuSharesLevel, `
CpuReservationMhz
8.12 Reading Logs From PowerShell. (Intermediate)
Task Solution
Determine what types of logs
are available from ESX1.
get-logtype –host (get-vmhost esx1)
4. Determine what types of
logs are available from
ESX1.
Read the entire messages log
file from ESX1.
(get-log –host (get-vmhost esx1) `
messages).Entries
Read the last 10 lines of the
hostd log file from ESX1.
(get-log –host (get-vmhost esx1) `
hostd).Entries[-10..-1]
8.13 Making Reports From PowerShell. (Intermediate)
Task Solution
Determine the average,
maximum, minimum and total
amounts of memory used by all
your virtual machines.
get-vm | `
measure-object –property Memory* `
-average –maximum –minimum
Determine the average,
maximum, minimum and total
amounts of disk used by all
your virtual machines.
( get-vm | `
foreach { `
($_ | get-harddisk | measure-object `
-property CapacityKB -sum).Sum `
} | measure-object -average -sum `
-maximum –minimum
Get a list of all VMs and export
it to CSV format. Include the
following fields: Name,
Description, Host, Power State,
Number of CPUs, Memory.
get-vm | select Name, Description, `
PowerState, Num*, Memory*, `
@{Name="Host"; Expression={$_.Host.Name}}`
| export-csv output.csv
8.14 Managing Snapshots. (Advanced)
Task Solution
Get a listing of all snapshots, get-vm | get-snapshot | `

Automating VMware With PowerShell Hands-On Lab
Page 23 of 26
along with the VMs to which
they belong.
select Name, @{Name="VM Name" ; `
Expression={$_.VM.Name}}
Get a listing of all snapshots
that are over 1 month old.
get-vm | get-snapshot | where { `
$_.Created -lt (get-date).addmonths(-1) `
}
Get a listing of all VMs that
have more than one snapshot.
get-vm | where { `
($_ | get-snapshot | `
measure-object).count -gt 0 `
}
8.15 Ensuring All Network Adapters Start Connected. (Advanced)
Task Solution
Identify which VMs have
network adapters that are not
automatically connected.
get-vm | where { `
$_ | get-networkadapter | where { `
$_.ConnectionState.StartConnected -eq 0 `
} `
}
Change each affected VM so
that its network adapter will
start connected (Note: only
change VMs that are affected.)
get-vm | get-networkadapter | where { `
$_.connectionstate.startconnected -eq 0 `
} | set-networkadapter –startconnected:$true
Ensure your changes were
successful.
get-vm | where { `
$_ | get-networkadapter | where { `
$_.ConnectionState.StartConnected -eq 0 `
} `
} | measure-object
8.16 Setting Resources Based on a Policy. (Advanced)
Task Solution
Move all VMs with Web in the
title to the “Web Resources”
resource pool.
foreach ($h in @(“esx1”, “esx2”)) {
get-vm –location (get-vmhost $h) *web* `
| move-vm –destination (get-resourcepool `
-location (get-vmhost $h) `
“Web Resource Pool”)
}
Move all VMs with Email in the
title to the “Email Resources”
resource pool.
foreach ($h in @(“esx1”, “esx2”)) {
get-vm –location (get-vmhost $h) *email* `
| move-vm –destination (get-resourcepool `
-location (get-vmhost $h) `
“Email Resource Pool”)
}
Ensure that all VMs are in the
correct resource pool.
get-resourcepool “Web Resource Pool” | `
get-vm
get-resourcepool “Email Resource Pool” | `
get-vm
8.17 Modifying VMs based on a policy. (Advanced)
Task Solution
Identify which web servers have
less than 512 MB of RAM. In
get-vm *web* | where { $_.memorymb –lt 512 }

Automating VMware With PowerShell Hands-On Lab
Page 24 of 26
this exercise, web servers are
identified by the string “Web
Server” in their name.
Reconfigure any affected web
server to have 512 MB of RAM.
get-vm *web* | where `
{ $_.memorymb –lt 512 } | `
set-vm -memorymb 512
Ensure that all web servers have
at least 512 MB of RAM.
get-vm *web* | where `
{ $_.memorymb –lt 512 } | `
measure-object
8.18 Identifying Over-Utilized Hosts. (Advanced)
Task Solution
Sort available hosts by the
number of VMs hosted.
get-vmhost | select name, `
@{ name=”NVMs”; `
expression = { `
($_ | get-vm | measure-object).count `
} `
} | sort –property NVMs –descending
Sort available hosts by average
CPU utilization over the past
hour.
get-vmhost | select name, `
@{ name=”CPU”; `
expression = { `
($_ | get-stat –stat “cpu.usage.average” `
–maxsamples 12 | measure-object –average `
–property value).average `
} `
} | sort –property CPU –descending
Sort available hosts by average
memory utilization at this
moment.
get-vmhost | `
select name, `
@{ name=”Memory”; `
expression = { ($_ | get-stat –stat `
“mem.usage.average” –maxsamples 1 `
-realtime | measure-object –average `
–property value).average } } | `
sort –property Memory –descending
8.19 Understanding Your Storage Utilization. (Advanced)
Task Solution
Determine how much storage is
available in your virtual
infrastructure.
NOTE: Though the field name is FreeSpaceMB,
the value returned is actually in bytes. This bug
will be addressed in our Beta release.
(continued)
get-datastore | measure-object –sum `
–property FreeSpaceMB
Determine how much storage is
used by VMs that are powered
off.
get-vm | where `
{ $_.PowerState –eq “PoweredOff” } | `
get-harddisk | measure-object `
-sum –property capacityKB
Determine the 3 VMs that use
the most storage space.
get-vm | select Name, @{ Name="TotalDisk"; `
Expression={ ($_ | get-harddisk | `
measure-object -property CapacityKB `

Automating VMware With PowerShell Hands-On Lab
Page 25 of 26
-sum).Sum }} | sort -property TotalDisk `
-descending | select-object –first 3
8.20 Creating a Set of VMs Based on a CSV File. (Advanced)
Task Solution
Create all VMs listed above in
an automated way.
foreach ($f in (import-csv `
"template.csv")) { `
get-vmhost $f.host | new-vm -name `
$f.Name -diskmb $f.diskmb -memorymb `
$f.memorymb `
-pool (get-resourcepool $f.pool) `
-location (get-folder $f.folder)
}
Ensure your actions were
successful.
foreach ($f in (import-csv `
“template.csv”)) { `
get-vm $f.Name `
}

Automating VMware With PowerShell Hands-On Lab
Page 26 of 26
9 Appendix A: References The following links will give you information relevant to the VI Toolkit (for Windows)
as well as information about scripting in PowerShell.
VMware Resources
VMware Developer Center: http://vmware.com/developer
VI PowerShell Blog: http://blogs.vmware.com/vipowershell/
PowerShell Documentation Resources
Windows PowerShell Documentation Pack
http://www.microsoft.com/downloads/details.aspx?FamilyId=B4720B00-9A66-430F-
BD56-EC48BFCA154F&displaylang=en
Windows PowerShell Owner’s Manual
http://www.microsoft.com/technet/scriptcenter/topics/winpsh/manual/default.mspx
Free Windows PowerShell book
https://blogs.technet.com/chitpro-de/archive/2007/05/10/english-version-of-windows-
powershellcourse-book-available-for-download.aspx
What Can I Do With Windows PowerShell
http://www.microsoft.com/technet/scriptcenter/topics/msh/cmdlets/index.mspx
Mastering PowerShell in Your Lunch Break
http://powershelllive.com/blogs/lunch/archive/2007/03/26/day-1-getting-organized.aspx
An Introduction to Windows PowerShell
http://www.slideshare.net/dalelane/an-introduction-to-windows-powershell/