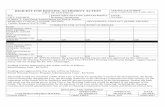Automated Transfer Tool (ATT) · 2.1 Opening the zip file 4 2.2 Making a certificate request 4 2.3...
Transcript of Automated Transfer Tool (ATT) · 2.1 Opening the zip file 4 2.2 Making a certificate request 4 2.3...

Automated Transfer Tool (ATT)
Installation manual februari 2015

Installation manual ATT 2
Contents 1 INTRODUCTION 3
2 INSTRUCTIONS ATT CERTIFICATE REQUEST 4
2.1 Opening the zip file 4
2.2 Making a certificate request 4
2.3 Sending the certificate request 5
3 INSTRUCTIONS ATT CERTIFICATE PROCESSING 7
3.1 Importing certificates 7
3.2 Processing the certificate 7
3.3 Check import of signed certificate 9
4 INSTRUCTION ATT INSTALLATION 11
4.1 Editing the file attclient.bat 11
4.2 Generate jks.store.properties file 11
4.3 Generating the transport.store.properties file 13
5 SUPPORT AND SERVICE 16

Installation manual ATT 3
1 INTRODUCTION
In order to install ATT you must complete three steps. There are separate instructions available for each step.
1) Instructions ATT certificate request, see Chapter 2 2) Instructions ATT certificate processing, see Chapter 3 3) Instructions ATT installation, see Chapter 4
Please be very precise during the different steps of the installation process.

Installation manual ATT 4
2 INSTRUCTIONS ATT CERTIFICATE REQUEST
In order to use ATT you need a certificate to create a secure connection to Rabobank. This manual shows you how to request a certificate. The instructions consist of three steps: 1) Opening the zip file 2) Making a certificate request 3) Sending the certificate to Rabobank You must have Java Runtime Environment (JRE) 1.7 installed on your computer. You can only request a certificate if you have received a client name and user number from Rabo-bank.
2.1 Opening the zip file
You can download the ATT software from the ATT support page. In the zip file you will find the file: ATT_6Es_AC. This is a coded zip file. Open the file on your C-drive. The password for unzipping this file has been send by mail.
2.2 Making a certificate request
Go to the directory C:\ATT_INSTALLDIR\config\ certificaat aanvraag\. There you will find the batch file: 1.generaterequest.bat. You need to carry out a number of changes in this file (right mouse button -> Edit/Bewerken). Also see the screenshot below. The segments cir-cled in red must be changed to your personal values.
KEYTOOL: fill in the address where your Java keytool is located (for example: “C:\Program Files\Java\jre7\bin\keytool”). The address must end with \keytool and the whole line must be in quotation marks.
RABOBANKID: fill in the user number (of the form 300xxxxxxx) sent to you by Rabo-bank.
CLIENTNAME: fill in the name sent to you by Rabobank without interspacing. KEYSTOREPASSWORD: fill in a personal password. It can be any format; however, we
recommend you do not select a short one (minimum of 5 characters). SAVE: do not forget to save this file on the current location (click on Opslaan/Save).
Furthermore, we recommend that you also save these settings in another directory (Opslaan als/Save As).
Close 1.generaterequest.bat. (Go to Bestand/File and click on Afsluiten/Close). In the example of the file below (1) we have indicated which changes must be carried out. You will need this information again once you receive the certificate issued by Rabobank, so we strongly advise you to save this information.

Installation manual ATT 5
Example 1
Now you can use the programme to generate a certificate request (example 2). Open (dou-ble-click) the programme: 1.generaterequest.bat. A window similar to this one will open. Example 2
Two files will have been created:
1) the Java client keystore (jks) 2) the certificate signature request (csr)
You can find both files in the folder C:\ATT_INSTALLDIR\config\certificaat aanvraag. Press any key to continue
2.3 Sending the certificate request
The csr-file, in this case client3991234567.csr in the folder C:\ATT_INSTALLDIR\config\certificaat aanvraag, must be sent to Rabobank. We request that you add the information listed below to your e-mail.
Certificate owner Statutory company name Contact person Date of birth contact person Telephone number Company adress Email address applicant Company name Company department (if applicable) Expected starting date

Installation manual ATT 6
Send the e-mail to: [email protected] IMPORTANT! Make a copy of C:\ATT_INSTALLDIR\config for back-up purposes. We recommend that you save it in C:\ATT_INSTALLDIR. The first part of ATT installation is finished. Your certificate request has been sent to the Rabobank. Once you have received the certificate you can continue with the next step.

Installation manual ATT 7
3 INSTRUCTIONS ATT CERTIFICATE PROCESSING
The second part of the ATT installation is processing the certificate of Rabobank sent to you by e-mail. Without this certificate you cannot continue. The instructions consist of two steps: 1) Importing certificates 2) Check import of signed certificate After you have completed these steps you can install ATT with chapter 4 of the installation manual, “Instructions ATT Installation”.
3.1 Importing certificates
You have received your requested certificate from Rabobank via e-mail with file extension.txt. Save this file in the folder C:\ATT_INSTALLDIR\config\certificaat aanvraag\. Rename the file to client<usernumber>.crt. In <usernumber>, fill in the user number you have received. Please note: the pictogram of the file will change. See example below (3): Example 3
3.2 Processing the certificate
In the folder C:\ATT_INSTALLDIR\config\certificaat aanvraag\ you will find the file: 2.processclientcertificate. You must edit this file (right mouse button -> Edit/Bewerken). You must carry out the following changes:
KEYTOOL: enter the address of your Java keytool location (e.g. C:\program files\java\bin\keytool).
RABOBANKID: fill in the user number (of the form „300xxxxxxx‟) that you have re-ceived from Rabobank.
CLIENTNAME: fill in the same name you used during the certificate request. (You made a backup at that time)
KEYSTOREPASSWORD: fill in the password you selected earlier. You can also copy the information from 1.generaterequest.bat (see paragraph 2.2)
Save your changes. Close 2.processclientcertificate.

Installation manual ATT 8
Start the reconfigured script by double-clicking with the left mouse button on 2.Processclientcertificate.bat. This will import the signed certificate and the trusted root cer-tificates in the Java keystore. The window shown below will open (4).
Example 1
Type ‘yes’ to trust the root certificate and press ENTER. The following will appear on screen (5):

Installation manual ATT 9
Example 2
The certificate has now been imported. Press any key. The programme will close automatically.
3.3 Check import of signed certificate
Go to directory C:\ATT_INSTALLDIR\config\certificaat aanvraag\. Here you will find the file: 3.Checkjavakeystore. Click on this file with the right mouse button and select Bewerken/Edit. You must carry out a number of changes in this file; see the screenshot below (6):
RABOBANKID: fill in the user number (of the form „300xxxxxxx‟) that you have re-ceived from Rabobank.
KEYSTOREPASSWORD: fill in the password you selected earlier. SAVE: save this file (go to Bestand/File and click on Opslaan als/Save As). CLOSE 3. Checkjavakeystore (go to Bestand/File and click on Afsluiten/Close).

Installation manual ATT 10
Example 3
Start the reconfigured script by double-clicking with the left mouse button on 3.Checkjavakeystore to start the check. A window similar to example 7 below will appear. Example 4
Check to make sure that there are four certificates in the keystore: “Your keystore contains four entries”. Three trusted certificate entries and one private key Press any key. The programme will close automatically. If you have completed all the steps successfully, you can continue with the last step: the settings of ATT. See chapter four.

Installation manual ATT 11
4 INSTRUCTION ATT INSTALLATION
To use ATT properly you must reconfigure certain batch files with local PC settings and information such as user number and Java location. The instructions consist of three 3 steps.
1) Editing attclient.bat file 2) Generating jks.store.properties file 3) Generating TransportStoreProperties.bat file
4.1 Editing the file attclient.bat
Go to folder C:\ATT_INSTALLDIR\bin and edit the script attclient.bat (right mouse button -> Edit/Bewerken) and change the following settings. See example 8.
Change the setting in Java for ATT to: @set JAVA_HOME=Example C:\Program Files\Java\jre7
Change the necessary trust store to: @setTRUST_STORE=C:\ATT_INSTALLDIR\config\certificaterequest\clientstore <usernumber>.jks. The user number was sent to you by Rabobank.
SAVE: save this file (go to File and click on Save As). Close (go to File and click on Close).
Example 5
4.2 Generate jks.store.properties file
The next step is generating the jks.store.properties file. It will create an encrypted password for the Java keystore and the location of the keystore on your server or work station. Go to the directory C:\ATT_INSTALLDIR\config\certificaat aanvraag. Here you will find the file: 4.GenerateJKSStoreProperties.bat. Click on this file with the right mouse button and select Bewerken/Edit.

Installation manual ATT 12
A number of things must be checked in this file (see example 9).
@set JAVA_HOME= Your Java Home. Example C:\Program Files\Java\jre7 (This is the address where the bin and the lib directory are located)
@set ATT_INSTALHOME= Example C:\ATT_INSTALLDIR SAVE: save this file (go to Bestand/File and click on Opslaan als/Save as CLOSE (go to Bestand/File and click on Afsluiten/Close).
If the settings are accurate and refer to the correct locations on your PC, you do not need to change anything. Example 6
Now go to the directory C:\ATT_INSTALLDIR\config\certificaat aanvraag\. Start the reconfigured script by double-clicking with the left mouse button on 4.GenerateJKSStoreProperties.bat in order to generate the jks.store.properties file (example 10). Example 7
After running the programme, fill in the following information if requested (see example 11)
Enter store type: JKS (Click ENTER) Enter the full path to keystore: this is the location of your new Java keystore. In this
case: C:\ATT_INSTALLDIR\config\certificaterequest\clientstore<usernumber>.jks (do not forget to enter your personal user number). (Click ENTER)
Enter the password of the keystore: the password created earlier (Click ENTER). Alias for signing: your user number (Click ENTER). This is not optional! Password for signing: enter the password created earlier again (Click ENTER). This is
not optional!
The programme will close automatically.

Installation manual ATT 13
Example 8
After running GenerateJKSStoreProperties.bat, a new version will be created of the file: jks.store.properties. See example 12. You can find it in the directory: C:\ATT_INSTALLDIR\config. Click with the right mouse button on this file and open it with the programme Notepad.
The jks.store.properties will look similar to the example below. Example 9
Close the file. (Go to Bestand/File and click on Afsluiten/Close).
4.3 Generating the transport.store.properties file
Go to the directory C:\ATT_INSTALLDIR\config\certificaat aanvraag\. Click on the file: 5.GenerateJKSStoreProperties.bat with the right mouse button and select Bewerken/Edit. You must carry out put a number of changes in this file; see the screenshot below (example 13):
@ set ATT_INSTALLDIR= In this case C:\ATT_INSTALLDIR SAVE: save this file (go to File and click on Save as). Close this directory (go to File and click on Close).

Installation manual ATT 14
Example 13
Now start the programme 5.GenerateTransportStoreProperties.bat (double-click) in folder C:\ATT_INSTALLDIR\config\certificaat aanvraag\ in order to generate the file trans-port.store.properties. The following window will open.
Example 14
After running the programme, fill in the following information if requested (see example 15):
Enter full path to transport keystore: this is the location of your new Java keystore. In this case: C:\ATT_INSTALLDIR\config\certificaataanvraag\clientstore”usernumber”.jks (Click ENTER).
Enter transport keystore password: the password you selected earlier (Click ENTER).
The programme will close automatically. Example 15
After carrying out 5.GenerateTransportStoreProperties.bat, a new version of the file trans-port.store.properties will be created. You can find it in the directory: C:\ATT_INSTALLDIR\config. Click on this file with the right mouse button and open it with the programme Notepad.

Installation manual ATT 15
Example 16
ATT is now ready for use.
Chapter 5 provides important information about ATT. Don’t forget to downlaod the user manual.
Congratulations! You have successfully installed ATT on your computer.

Installation manual ATT 16
5 SUPPORT AND SERVICE
For more information on the software supplied and the installation of the software, go to www.rabobank.com/ATT Here you will also find the ATT user manual. After you succesfully started using ATT you can call Rabo Corporate Support in case of any questions :
Contact information Rabo Corporate Support
Service hours: Working days from 8.00 a.m. to 5.30 p.m.
Email: [email protected]
Telephone: +31 (0) 30 71 21 777
Please have the following information present when calling Rabo Corporate Support. When sending an email please provide this information also. It will help us help you.
A clear statement of the problems you are experiencing If relevant the ATT log; The name of the upload or download file Your company information
o Company name o ATT user number (if known) o Contact information