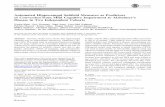Automated Traffic Signal Performance Measures Installation ... · GDOT/UDOT Automated Traffic...
-
Upload
trinhquynh -
Category
Documents
-
view
224 -
download
0
Transcript of Automated Traffic Signal Performance Measures Installation ... · GDOT/UDOT Automated Traffic...

Georgia Department of Transportation
Automated Traffic Signal Performance Measures
Installation Manual
Prepared for:
Georgia Department of Transportation
600 West Peachtree Street, NW
Atlanta, Georgia 30308
Prepared by:
Atkins North America
1600 RiverEdge Parkway, NW Suite 600
Atlanta, GA 30328
Special Thanks to the Utah Department of Transportation:
12/16/2016

GDOT/UDOT Automated Traffic Signal Performance Measures
Installation Manual
i
Table of Contents
1. Prerequisites ..................................................................................................................................... 1
1.1. Server Requirements ..................................................................................................................... 1
1.2. Other Requirements ...................................................................................................................... 2
2. New Install Procedure ................................................................................................................. 2
2.1. Create the Website using IIS ......................................................................................................... 2
2.2. Launch Website and Populate Database ...................................................................................... 4
2.3. Set up Regions ............................................................................................................................... 5
2.4. Set up User Accounts .................................................................................................................... 6
2.5. Configure Signals, Approaches, and Routes .................................................................................. 7
2.6. Configure the “Generate Add Data Script” Component ............................................................... 7
2.7. Create Web Services ..................................................................................................................... 9
2.8. Install the “Import Controller Logs” Component(s) ...................................................................... 9
2.8.1. Install the “FTPFromAllControllers” component ........................................................................ 10
2.8.2. Install the “GetMaxTimeRecords” Component ............................................................................. 10
2.9. Install the “Decode and Import” Component(s) ......................................................................... 11
2.9.1. Install the “DecodeAndImportASC3Logs” Component ............................................................. 11
2.9.2. Install the “DecodePeekLogs” Component ..................................................................................... 12
2.9.3. Install the “DecodeSiemensLogs” Component .............................................................................. 12
2.9.4. Install the “DecodeTrafficwareLogs” Component ....................................................................... 12
2.10. Install the “Speed Listener” Component ............................................................................... 13
2.11. Install the ATSPM Watchdog Component.............................................................................. 13
2.12. Configure Menus .................................................................................................................... 14

GDOT/UDOT Automated Traffic Signal Performance Measures
Installation Manual
ii
List of Figures
Figure 1: Configure ATSPM Application in IIS ............................................................................................... 3
Figure 2: Folder permissions ......................................................................................................................... 4
Figure 3: Checking tables in SQL Server Management Studio ...................................................................... 5
Figure 4: Set up regions in SQL Server Management Studio ........................................................................ 6
Figure 5: Task trigger setup ........................................................................................................................... 8
Figure 6: Customize web addresses for the Links menu ............................................................................. 16
Figure 7: Wavetronix Serial to Ethernet setup ........................................................................................... 18
Figure 8: Wavetronix SmartSensor Advance Setup ................................................................................... 19
List of Tables
Table 1: Controller and Component logs to install ..................................................................................... 10
Table 2: Decode and Import components to install ................................................................................... 11
Table 3: Controller and action pairs for menu configuration ..................................................................... 15

GDOT/UDOT Automated Traffic Signal Performance Measures
Installation Manual
iii
List of Acronyms and Abbreviations
ATSPM ............................................................... Automated Traffic Signal Performance Measures
GDOT .................................................................................. Georgia Department of Transportation
MOE ........................................................................................................ Measures of Effectiveness
UDOT ....................................................................................... Utah Department of Transportation

GDOT/UDOT Automated Traffic Signal Performance Measures
Installation Manual
1
Introduction
This is the first of three documents that comprise the full Georgia Department of Transportation (GDOT)
Automated Traffic Signal Performance Measures (ATSPM) documentation package. Together, the three
documents detail the installation and use of the Automated Traffic Signal Performance Measures
website, including site navigation, reporting components, and report interpretation. This document
provides detailed instructions on how to configure and install the ATSPM.
1. Prerequisites
1.1. Server Requirements
These installation procedures assume that the environment is prepared to the following specifications.
Windows Server 2008 or newer installed
.NET 4.5.2 Framework installed. Earlier or later versions of .NET Framework are not supported.
o In Server 2012, this is installed using Add Features under Server Manager.
When adding the .NET framework, ensure that HTTP Activation and TCP Port
Sharing are also installed.
o In Server 2008, .NET 4.5.2 is a separate download and install.
Make sure WCF Activation and HTTP Activation are enabled. These are available
in Server Manager, Features > Add Features as features for .NET Framework
3.5.1.
IIS 7 or later installed, along with ASP.NET 4.0 or later
o In Windows Server, IIS is installed using Add Roles (Server 2008 or later).
o When adding the IIS role:
Ensure ASP.NET 4.0 or later is included. In Server 2008 or later, this is found
under Web Server (IIS) > Web Server > Application Development when adding
IIS.
o For Server 2008: When the Web Server (IIS) role is added, make sure all the IIS
Management Tools below it are also installed.
Firewall exceptions for connections to the controllers
SQL Server or SQL Server Express 2012 or later installed along with Management Studio.
o When installing SQL Server & Management Studio:
Install a Default Instance.
Use NT AUTHORITY/NETWORK SERVICE for SQL Server Database Engine.
For Account Provisioning, select Windows Authentication Mode. Select a
Windows account to serve as a SQL Server Administrator.
o Set up a common account to access the database:
Log in via SQL Server Management Studio. Use your Windows authentication
and your account.

GDOT/UDOT Automated Traffic Signal Performance Measures
Installation Manual
2
Go to Security > Logins and create a new “SQL Server” login for the database.
Name it “atspm,” or similar, and assign a password. Under Server Roles, select
dbcreator along with public. Use defaults for all other settings of the new Login.
Right click the server, select Properties > Security. Ensure that “SQL Server and
Windows Authentication mode” is selected.
If Watchdog features are desired, installation requires access to an SMTP (email) server. It will
accept email from the automated traffic signal performance measures (ATSPM) server. The
SMTP server can reside on the same machine that hosts the ATSPM website.
Microsoft Visual Studio 2013 or later is recommended.
1.2. Other Requirements
Your organization must have a Microsoft Bing Maps key. For information on obtaining one,
please visit: https://www.bingmapsportal.com/
2. New Install Procedure
Following these steps will install the Utah Department of Transportation (UDOT) ATSPM software on a
server with no previous SPM installation. Typically, all components are installed in the same server, but
individual components may be housed in different locations on the network. There must be one folder
on the server or network that is shared to both the website and the location of the web services. This
folder path is used to store chart images, and is specified during the website installation process in
section 2.1.
2.1. Create the Website using IIS
The website installation is the first step needed to install SPM. Once installed, a website tool will set up
the database.
1. Create a folder for the website files. To do this, copy the ATSPMWebPage folder from the
“\ATSPM Executables” folder in the installation media, into C:\inetpub\wwwroot.
2. Set up a shared folder to host website images:
a. Create folder “SPMImages” at the C:\ root, or other desired location.
b. Right click the folder and select Properties > Security.
c. Click Edit then Add.
d. On the Select Users or Groups dialog, enter object names IUSR and IIS_IUSRS. These
will source from machine name of the server.
e. Change the location to the top network domain. Then enter object name “Everyone.”
Click OK.
f. These users should now have the default read permissions on the “SPMImages” folder.
3. Add ATSPM as a new application in IIS (Figure 1):
a. Open IIS. Expand {Computer name} > Sites > Default Web Site. The ATSPMWebPage
folder should be listed.

GDOT/UDOT Automated Traffic Signal Performance Measures
Installation Manual
3
b. Right click Default Web Site and select Add Application. Give the application a
descriptive Alias.
c. Set the Physical Path to the website folder created within wwwroot.
d. Set the Application pool to ASP.NET v4.0, or to an equivalent app pool with CLR version
4.0 or later and Integrated Pipeline mode.
Figure 1: Configure ATSPM Application in IIS
4. Add IUSR and IIS_IUSRS roles to the website physical path folder (Figure 2):
a. Right click the folder and select Properties > Security.
b. Click Edit then Add.
c. On the Select Users or Groups dialog, enter object names IUSR and IIS_IUSRS. These
will source from the name of the machine.
d. Grant each the default read permissions.

GDOT/UDOT Automated Traffic Signal Performance Measures
Installation Manual
4
Figure 2: Folder permissions
5. Create the ATSPMImages application in IIS, underneath Default Web Site. Point the physical
path to the shared images location created several steps above. Use the same Application Pool
as the ATSPM application.
6. Edit the web.config file in the website physical path folder:
a. Set the database connection string:
i. Go to the <connectionStrings> block in web.config and edit the SPM connection
string.
ii. Change data source to the machine the SQL is running on (localhost, if same
machine).
iii. Set initial catalog to MOE. This is the name of the database that will be created.
iv. Set User ID and Password to the values created when the SQL Server was
configured.
Here is an example:
<add name="SPM" connectionString="data
source=localhost;initial catalog=MOE;Persist Security
Info=True;User
ID=atspm;Password=password;MultipleActiveResultSets=True;Ap
p=EntityFramework" providerName="System.Data.SqlClient" />
b. Set the ImageLocation key to the absolute path of ATSPMImages. In this example,
C:\ATSPMImages\. Be sure to include the trailing backslash.
c. Set the LinkPivotImageLocation key to the same value as ImageLocation.
d. Set SPMImageLocation to the external URL of images, linked to the image folder from
the last two steps. Be sure to include the trailing forward slash. The external URL is
recommended; for example: http://mysite.com/ATSPMImages/
2.2. Launch Website and Populate Database
1. Browse to the website. It should now be accessible from:

GDOT/UDOT Automated Traffic Signal Performance Measures
Installation Manual
5
http://{domain}/{alias}
Where {domain} is your public web domain, and {alias} is the name chosen above for the ATSPM
application in IIS.
2. Click Register and create a user account. Verify you can log in and out with this login.
3. Launching the website should automatically set up the MOE database (the “initial catalog” from
the connection string).
4. Go to SQL Server Management Studio, log into the server, and check that the MOE database has
been created.
5. Expand Tables within the MOE database, see Figure 3. Verify that several dozen tables have
been created. Right-click the ControllerTypes table and select the top 1000 rows. Verify that
signal controllers have been populated.
Figure 3: Checking tables in SQL Server Management Studio
2.3. Set up Regions
All signals within ATSPM are divided among geographical regions. These can be districts within a
department of transportation or any other administrative division. By default, the ATSPM database is
populated with five regions (four numbered, one other). It will be necessary to reconfigure these for the
correct local jurisdictions by directly editing them using SQL Server Management Studio. To do so:

GDOT/UDOT Automated Traffic Signal Performance Measures
Installation Manual
6
1. Log in to the server using SQL Server Management Studio; expand the MOE database and the
Region table (Figure 4).
2. Right-click and select Edit Top 200 Rows.
3. Change the ID numbers and Descriptions (names) to reflect local jurisdictions.
Figure 4: Set up regions in SQL Server Management Studio
2.4. Set up User Accounts
1. Click Register on the ATSPM website menu. Create a new account for yourself and any other
individuals who will use ATSPM. Verify that the user account(s) can successfully log in to the
website.
2. It will be necessary to create administrative accounts. To do so, log in using the default
administrative account, which is:
Username: [email protected]
Password: L3tM3in!
3. Once logged in, change the password of the default administrative account. Click your email
address in the top right corner of the screen, and then Change your password.
4. Go to Admin > Security > Roles. Click Add Role To User.
5. Assign the administrative role to any desired user.

GDOT/UDOT Automated Traffic Signal Performance Measures
Installation Manual
7
2.5. Configure Signals, Approaches, and Routes
1. Log in using an administrative account (created in the previous section).
2. From the top menu, navigate to Admin > Signal Configuration.
3. Click Create New Signal. Enter a unique ID number for the signal. This will create the signal ID
within the system database.
4. In the next page, enter the Primary Name, Secondary Name, IP Address, Latitude, Longitude,
Region, and Controller Type for the signal. Also, choose a Region for the signal (these should
match those configured earlier).
5. Click New Phase/Direction and add at least one approach for the signal, including detector(s).
6. For each approach, click Detectors and add any detector hardware.
7. Click Save to confirm.
8. Enter any applicable Comments for the signal, and check any applicable metrics that apply to
the comment. Click Create to save the comments and supported metrics.
9. Configure additional signals by repeating the steps above.
10. Create routes (necessary to use the Purdue Link Pivot):
a. Navigate to Admin > Route Configuration.
b. Click Create New to begin entering routes utilizing the signal approaches previously
created.
2.6. Configure the “Generate Add Data Script” Component
The Generate Add Data Script application is a key website component. It must be scheduled to scan the
database periodically, and output the AddData.js file. This javascript file contains geolocated information
of each signal in the system, and is used by the map feature in SPM to place signal pins.
To set up this feature, perform the following steps:
1. Navigate to the “\ATSPM Executables\GenerateAddDataScript” folder in the installation media.
Copy this folder to a suitable location (for example, the C:\ root).
2. Edit the GenerateAddDataScript.exe.config file in the destination folder.
a. Find the <connectionStrings> section. Change the “SPM” connection string to the same
one used during website setup (see section 2.1 above).
3. Find the <appSettings> block. Change the location of the ”Path1” key to the installed location of
the website. For example, C:\inetpub\wwwroot\ATSPMWebPage\Scripts\AddData.js. Use
Windows Task Scheduler to launch the application on a periodic basis:
a. Open Windows Task Scheduler and select Create Task.
b. On the General tab, give the task a suitable name. Run the task as the SYSTEM user. The
task should be configured to run whether the user is logged in or not. On the Triggers
tab, create a trigger to begin the task “On a schedule” to start at the current time. Then
under Advanced settings, repeat it every 15 minutes indefinitely. See Figure 5.

GDOT/UDOT Automated Traffic Signal Performance Measures
Installation Manual
8
Figure 5: Task trigger setup
c. On the Actions tab, direct the task to run the GenerateAddDataScript executable.
d. On the Settings tab, check the option to run the task as soon as possible if a scheduled
start is missed.
e. Click OK. The task should now be listed in the Task Scheduler pane. You may test the
task at any time by clicking the Run command.
f. Check that the AddData.js file is updating periodically as expected.
g. If ATSPM is running on several different servers, you may copy and insert additional
numbered Path keys (Path2, Path3, etc.) to update all servers with a single instance of
the executable.
4. By default, the map will center over Utah. You may change this for the local area. To do so:
a. Open Map.js in a text editor. This file is in the same Scripts folder as AddData.js.
b. Within the GetMap() function:
i. Change the credentials to your organization’s Bing maps key.
ii. Find the line starting with “center:”. Change the latitude and longitude in
Microsoft.Maps.Location() to correspond to the desired location.
c. Within the GetMapWithCenter() function:
i. Change the credentials to your organization’s Bing maps key.

GDOT/UDOT Automated Traffic Signal Performance Measures
Installation Manual
9
2.7. Create Web Services
It is necessary to install web services utilized by the SPM website. These are the Metric Generator and
Link Pivot Service. Follow these steps:
1. Copy the \ATSPM Executables\WCFWebServices folder in the installation media, to
C:\inetpub\wwwroot.
2. Add IUSR and IIS_IUSRS roles to this new folder:
a. Right click the MOEWcfService folder and select Properties > Security.
b. Click Edit then Add.
c. On the Select Users or Groups dialog, enter object names IUSR and IIS_IUSRS. These
will source from the name of the machine.
d. Grant each default read permissions.
3. Install the services:
a. In the WCFWebServices folder which was copied, open Web.config in a text editor:
i. Locate the ImageLocation key. Change the file path to the shared SPMImages
folder created earlier in this document. Be sure to include the trailing backslash.
ii. Locate the ImageWebLocation key. Change it to the equivalent URL of images,
linked to the shared image folder. Be sure to include trailing forward slash. The
external URL is recommended; for example:
http://mysite.com/SPMImages/
b. Create the MOEWcfService application in IIS, underneath Default Web Site. Point the
physical path to the WCFWebServices folder created within wwwroot. Use the same
Application Pool as the SPM application.
c. Browse to the Web.config corresponding to the main ATSPM website (in this case,
C:\inetpub\wwwroot\ATSPMWebPage\web.config). Edit the file to correspond to the
two new services:
i. Browse to the end of the file and locate the <client> block.
ii. Change the endpoint address for link pivot service to the equivalent URL. The
external hostname is recommended; for example:
http://mysite.com/MOEWcfService/MOEWcfServiceLibrary.LinkPivotService.svc
iii. Change the endpoint address for the metric generator service to the equivalent
URL. The external hostname is recommended; for example:
http://mysite.com/MOEWcfService/MOEWcfServiceLibrary.MetricGenerator.sv
c
d. Test the services by generating charts (Charts > Default Charts) and the Purdue Link
Pivot (Charts > Purdue Link Pivot).
2.8. Install the “Import Controller Logs” Component(s)
This section describes installation of the components that retrieve logs from signal controllers. Table 1
specifies which component to install for each controller type. You only need to install components for
the signal controller types that will provide data to the ATSPM system.

GDOT/UDOT Automated Traffic Signal Performance Measures
Installation Manual
10
Table 1: Controller and Component logs to install
Signal Controller Type Required Component to Retrieve Logs
MaxTime GetMaxTimeRecords
All other types FTPFromAllControllers
2.8.1. Install the “FTPFromAllControllers” component
1. Locate the \ATSPM Executables\FTP\AllFTPControllers folder in the installation media. Copy this
folder to a suitable location (for example, the C:\ root).
2. Navigate to the destination folder and open FTPfromallcontrollers.exe.config in a text editor:
a. Change the HostDir to the local path in which you would like downloaded logs to be
placed. Include the backslash at the end of the path. (A new folder on the C:\root is
recommended, such as C:\DownloadedLogs\).
b. Change the SPM connection string key to point to the database. Use the same string
configured for previous components.
c. Before starting the application for the first time, set the DeleteFilesAfterFTP key to
false. This key controls whether files are removed from the signal controller after being
downloaded. This setting can be changed later (set to true) once this component and
the overall system are working correctly.
3. In SQL Server Management Studio, log in to the server and review the contents of the
ControllerTypes table. If necessary, edit the contents (username, password) to match the
controllers in the field.
4. Create a scheduled task to run the executable with recurrence every 15 minutes for an
indefinite duration. You may follow the scheduling instructions detailed previously for Generate
Add Data Script.
5. Verify that logs are being retrieved from controllers via ftp and being added to the HostDir
folder. The system automatically creates numbered subdirectories corresponding to the signal
IDs configured in the database.
2.8.2. Install the “GetMaxTimeRecords” Component
1. Locate the \ATSPM Executables\FTP\MaxTime folder in the installation media. Copy this folder
to a suitable location (for example, the C:\ root).
2. Navigate to the destination folder and open GetMaxTimeRecords.exe.config in a text editor:
a. Change the SPM key to point to the database. Use the same string configured for
previous components.
3. Create a scheduled task to run the executable with recurrence every 15 minutes for an
indefinite duration. You may follow the scheduling instructions detailed previously for Generate
Add Data Script.
4. Verify that the tool is working correctly:
a. Check the Controller_Event_Log table in SQL Server Management Studio to ensure
signal events have been incorporated.

GDOT/UDOT Automated Traffic Signal Performance Measures
Installation Manual
11
2.9. Install the “Decode and Import” Component(s)
Table 2 specifies which log decoder to install for each controller type. You only need to install
components for the signal controller types that will provide data to the ATSPM system.
Table 2: Decode and Import components to install
Signal Controller Type Required Log Decoder
ASC3 DecodeAndImportASC3Logs
MaxTime
(No component necessary. The
“GetMaxTimeRecords” component installed
previously handles database import.)
Peek DecodePeekLogs
Siemens DecodeSiemensLogs
Trafficware DecodeTrafficwareLogs
2.9.1. Install the “DecodeAndImportASC3Logs” Component
1. Locate the \ATSPM Executables\Decoders\ASC3 folder in the installation media. Copy this folder
to a suitable location (for example, the C:\ root).
2. Navigate to the destination folder and open NEWDecodeandImportASC3Logs.exe.config in a text
editor:
a. Change the ASC3LogsPath to the local path that contains the downloaded logs. Be sure
to include the closing backslash. (In this case, path is C:\DownloadedLogs\).
b. Change the CSVOutPath key to a local folder where decoded logs (CSV files) will reside.
Be sure to include the closing backslash. (for example, C:\DecodedASC3Logs\).
c. Change the SPMConnectionString key to point to the database. Use the same string
configured for previous components.
d. Before starting the application for the first time, set the DeleteFile key to false. This key
controls whether downloaded controller logs are deleted after being decoded. This
setting can be changed later (set to true) once this component and the overall system
are working correctly.
3. Create a scheduled task to run the executable with recurrence every 15 minutes for an
indefinite duration. You may follow the scheduling instructions detailed previously for Generate
Add Data Script.
4. Verify that the tool is working correctly:
a. Check the CSVOutPAth location for decoded files (note: this CSV output has to be
enabled in the code, then the program recompiled in Visual Studio).

GDOT/UDOT Automated Traffic Signal Performance Measures
Installation Manual
12
b. Also, check the Controller_Event_Log table in SQL Server Management Studio to ensure
signal events have been incorporated.
2.9.2. Install the “DecodePeekLogs” Component
Retrieval and ingestion of information from Peek controllers is configured on a case-by-case basis.
Consult a Peek representative for configuration of ATSPM deployments for use with Peek hardware.
2.9.3. Install the “DecodeSiemensLogs” Component
1. Locate the \ATSPM Executables\Decoders\Siemens folder in the installation media. Copy this
folder to a suitable location (for example, the C:\ root).
2. Navigate to the destination folder and open DecodeSiemensLogs.exe.config in a text editor:
a. Change the DecoderPath key to the full path of the SiemensDecoder.exe file. (The path
must include SiemensDecoder.exe). To obtain this executable, contact Siemens.
b. Change the LogPath key to the local path that contains the downloaded logs. Be sure to
include the closing backslash. (In this case, path is C:\DownloadedLogs\).
c. Change the CSVOutPAth key to a local folder where decoded logs (CSV files) will reside.
Be sure to include the closing backslash (for example, C:\DecodedSiemensLogs\).
d. Change the SPMConnectionString key to point to the database. Use the same string
configured for previous components.
e. Before starting the application for the first time, set the DeleteFile key to false. This key
controls whether downloaded controller logs are deleted after being decoded. This
setting can be changed later (set to true) once this component and the overall system
are working correctly.
3. Create a scheduled task to run the executable with recurrence every 15 minutes for an
indefinite duration. You may follow the scheduling instructions detailed previously for Generate
Add Data Script.
4. Verify that the tool is working correctly:
a. Check the CSVOutPAth location for decoded files.
b. Also, check the Controller_Event_Log table in SQL Server Management Studio to ensure
signal events have been incorporated.
2.9.4. Install the “DecodeTrafficwareLogs” Component
1. Locate the \ATSPM Executables\Decoders\TrafficWare folder in the installation media. Copy this
folder to a suitable location (for example, the C:\ root).
2. Navigate to the destination folder and open DecodeTrafficwareLogs.exe.config in a text editor:
a. Change the DecoderPath key to the full path of the SiemensDecoder.exe file (The path
must include SiemensDecoder.exe). To obtain this executable, contact TrafficWare.
b. Change the TWLogsPath key to the local path that contains the downloaded logs. Be
sure to include the closing backslash (In this case, path is C:\DownloadedLogs\).
c. Change the CSVOutPAth key to a local folder where decoded logs (CSV files) will reside.
Be sure to include the closing backslash (for example, C:\DecodedTrafficWareLogs\).
d. Change the SPM connection string key to point to the database. Use the same string
configured for previous components.

GDOT/UDOT Automated Traffic Signal Performance Measures
Installation Manual
13
e. Before starting the application for the first time, set the DeleteFile key to false. This key
controls whether downloaded controller logs are deleted after being decoded. This
setting can be changed later (set to true) once this component and the overall system
are working correctly.
3. Create a scheduled task to run the executable with recurrence every 15 minutes for an
indefinite duration. You may follow the scheduling instructions detailed previously for Generate
Add Data Script.
4. Verify that the tool is working correctly:
a. Check the CSVOutPAth location for decoded files.
b. Also, check the Controller_Event_Log table in SQL Server Management Studio to ensure
signal events have been incorporated.
2.10. Install the “Speed Listener” Component
Note: The Speed Listener only works with Wavetronix SmartSensor™ Advance, and only when the device
is configured to deliver speed data. The Approach Speed Measure is the only the only metric which uses
this data. Hardware setup steps specific to ATSPM are required; please see Appendix A in this document
for additional information.
1. Locate \ATSPM Executables\WavetronicsSpeedListener in the installation media. Copy this
folder to a location where you want to store the Speed Listener Service Components (for
example, the C:\ root).
2. Open a command prompt and use the "installUtil.exe" program to install the Speed Listener executable as a service. The location of the installUtil.exe can be different depending on your operating system version. The command, however, will look something like this: c:\windows\microsoft.net\framework\v4.0.30319\installutil.exe C:\WavetronicsSpeedListener\WavetronicsSpeedListener.exe
3. Navigate to the destination folder and open WavetronicsSpeedListener.exe.config in a text editor. Change the SPM connection string key to point to the database. Use the same string configured for previous components.
4. Using the Services Control Panel, set the SpeedListener service to start automatically. Press the Start button to start the service.
2.11. Install the ATSPM Watchdog Component
The ATSPM Watchdog component must be installed and configured if email notification of system-wide
events is desired. This component requires that an SMTP server be available for sending ATSPM emails;
SMTP can be installed on the same machine that hosts the ATSPM website.
1. Locate the \ATSPM Executables\SPMWatchDog folder in the installation media. Copy this folder to a suitable location (for example, the C:\ root).
2. Navigate into the destination folder and open SPMWatchDogNew.exe.config in a text editor: a. Change the SPM connection string key to point to the database. Use the same string
configured for previous components.

GDOT/UDOT Automated Traffic Signal Performance Measures
Installation Manual
14
b. Change the EmailServer key to the proper SMTP server. If the SMTP server is hosted on the same machine running watchdog, use the machine’s network name.
c. The ToAddress field is optional. This address will always receive a copy of the watchdog email, in addition to the applicable addresses in the database.
3. Before running the Watchdog for the first time, ensure that the desired users are configured to receive emails. Currently this is managed by connecting directly to the database. To do so:
a. Open SQL Server Management Studio and log in to the server. b. Find the AspNetUsers table in the MOE database. Right click it and edit the top 200
rows. c. Set the ReceiveAlerts flag to 1 for the user(s) who will receive emails.
4. If desired, you may execute the program at this time. If it is working correctly, it will immediately send an email to the users(s) signed up for alerts.
5. Create a scheduled task to run the executable with recurrence every 24 hours for an indefinite duration. Watchdog by default scans between 1:00 and 5:00AM, and between 5:00 and 6:00PM the previous day. Hence, 7:00AM is highly recommended for scheduling WatchDog to have a complete set of data. You may follow the scheduling instructions detailed previously for Generate Add Data Script.
2.12. Configure Menus
The final step of installation is to customize menus. To do so, go to Admin > Menu Configuration.
The Menu Configuration screen lists all menu items available in this installed instance, including nested
items. To create a new menu item, click Create New. To edit an existing menu item, click Edit. To delete
an existing item, click Delete. To view details of an existing item click Details.
Using these commands, it is possible to edit and view parameters of each menu item. These parameters
are:
MenuId: A unique, numeric ID (starting at 1) identifying the menu item. This number has no
relation to the ordering or hierarchy of the item.
MenuName: The displayed name of the menu item
ParentId: For nested menu items, this is the MenuId of the parent command. For top-level
menu commands, the ParentId is 0.
DisplayOrder: A number designating the order the menu item appears in its hierarchy level. The
number increases from left to right for top-level menu items, and from top to bottom for nested
items.
Controller: The name of the controller in the ATSPM website the command uses. The available
controllers are detailed in Table 4 below.
Action: The action invoked within the controller to complete the menu command. The available
actions, sorted by parent controller, are detailed in Table 3 below.
Application: The main ATSPM web application as named in IIS; for example,
SignalPerformanceMetrics. This will be the same for all menu items in the system.

GDOT/UDOT Automated Traffic Signal Performance Measures
Installation Manual
15
Note that web hyperlinks on the Links menu must be manually added in the database. These can only be
added to the bottom of the Links menu. The rest of the Links menu and submenus are configured as
described above.
To configure web hyperlinks on the Links menu:
Open SQL Server Management Studio, log in to the server, and navigate to the ExternalLinks
table in MOE.
Right-click the table and select Edit Top 200 Rows.
Add, modify, or remove URLs as needed; see Figure 6 below.
o ExternalLinkID is automatically populated when a new URL is added.
o Name is the name of the link as it will appear on the menu.
o Url is the complete web address, starting with http://.
o DisplayOrder controls the ordering of the links at the bottom of the Links menu.
Table 3: Controller and action pairs for menu configuration
Controller Action Function
# # Spawn another menu level within the current level
Account RoleIndex Account role configuration
ActionLogs Create Log Action Taken
ActionLogs Usage Chart usage report
Approach Routes Index Route configuration screen
DefaultCharts Index The main signal performance measures (excluding
Purdue Link Pivot)
FAQs Display Frequently asked questions list
Home About ATSPM “About”, or welcome, page
Images (a filename) Display the file (PDF, image, etc) in web browser
Link Pivot Analysis Purdue Link Pivot
Signals Index Signal configuration screen

GDOT/UDOT Automated Traffic Signal Performance Measures
Installation Manual
16
Figure 6: Customize web addresses for the Links menu

GDOT/UDOT Automated Traffic Signal Performance Measures
Installation Manual
17
Appendix A. Wavetronix SmartSensor Advance
Configuration
In order to use a Wavetronix SmartSensor Advance with the ATSPM Speed Listener, it is necessary to
configure the hardware to communicate with the system. There are two components of relevance to
ATSPM, a Serial to Ethernet converter and the SmartSensor Device itself. UDOT has used the DIGI
PortServer TS 4 serial to Ethernet converter (aka “Digi”) in order to retrieve speed data from the
Wavetronix SmartSensor Advance; however, other serial to Ethernet converters may work as well.
This appendix only covers configuration specifically related to ATSPM connection using Digi PortServers.
For further information on SmartSensor configuration, please contact Wavetronix.
A.1. Serial to Ethernet Converter Configuration Configure each port pushing speed data on the Digi as follows:
Set the Port Profile to either TCP or UDP Sockets (Select Change Profile to make a change). TCP sockets
are preferred as they are more secure, more reliable and are native to the Wavetronix Advance and
Matrix SmartSensors (as they are written around TCP internet protocols).
TCP:
1. Under the TCP Server Port Security Settings, check the box Only allow network access from the
following devices or networks. In the IP Address: box, type in the IP address of the server to
receive the data. Under the Advanced Serial Settings Terminal Type: box , type in “vt100”,
enable Verbose connection status message and enable Enable RTS Toggle with 0 ms for both
Pre-delay and Post-delay.
2. Click the Apply button.
UDP:
1. Under the UDP Client enter the following settings: In the Send data to: box, type the name of
the SPM server in Description, its IP address in Send To, “10088” in UDP Port, then click the Add
button. Both this IP address and port must be publicly accessible.
2. Check the Send data when the following string is found checkbox, and select the Custom string
radio button. In the text box underneath Custom string, type “\r\r”.
3. Clear the Send data after the following number of idle milliseconds checkbox.
4. Click the Apply button.

GDOT/UDOT Automated Traffic Signal Performance Measures
Installation Manual
18
Figure 7: Wavetronix Serial to Ethernet setup
A.2. SmartSensor Advance Configuration 1. Ensure that the sensor is updated to Advance 3.2.0 software version.
2. Connect to the Sensor, open the Sensor Settings UI and open the Communication Tab. At the
bottom of this tab ensure that Remove Multi-Drop Prefix is set to OFF. Click OK.
3. Open Channel-Alerts-Zones UI, Open Setup Output Communication.
4. In the Select trigger speed options area, use the dropdown next to Port to select the proper port
to monitor for speed. This is usually the port that is not already selected in the top portion of
this interface. For example, Figure 8 shows “Port 2” selected in the “Select port to transmit
output:” field, so speed trigger port will be “1”).
5. Also in the Select trigger speed options area, use the dropdown next to Channel to select “2”.
Complete the textbox next to Tag with the Signal ID of the intersection, and the detector
channel number of this detector. (Example - Signal ID is “8403”. The detector channel is “8”.
The tag must be a six-digit number, so the number in the Tag box must be “840308”).
6. Click OK, Click the Save icon (the button that looks like a briefcase with a lightning bolt on it).
When the save operation is complete, click Close and follow prompts to disconnect.

GDOT/UDOT Automated Traffic Signal Performance Measures
Installation Manual
19
Figure 8: Wavetronix SmartSensor Advance Setup

GDOT/UDOT Automated Traffic Signal Performance Measures
Installation Manual
20
Appendix B. How to add a new measure ATSPM has a modular architecture allowing the user to add new charts (measures) to the system. The
directions below require Microsoft Visual Studio 2013 or later, and assume basic software development
skills.
1. Open the MOE database in SQL Server Management Studio. Add an entry into the MetricTypes table with the name of your new chart.
2. Launch Visual Studio on the development machine and open the Signal Performance Metrics solution.
3. Create a class in MOE.Common -> Business -> WCFServiceLibrary that inherits from the MetricOptions class.
4. Add the [DataContract] attribute to this new class. 5. Mark any property required to build your class with the [DataMember] attribute so that it can
be serialized and sent to the WCF service. 6. Create your business logic objects. Make sure that any new tables are created through Entity
Framework. All new tables should have corresponding repositories found in MOE.Common -> Models -> Repositories.
a. If new tables are created a new Entity Framework migration will need to be created. Please see https://msdn.microsoft.com/en-us/library/jj554735(v=vs.113).aspx for more information.
7. From the CreateMetric method in the MetricOptions class you created in step 3, call base.CreateMetric(), then load your business objects. This function should return a string array with the location of the images through IIS.
8. In the MOEWcfServiceLibrary project, open the IMetricGenerator class and add the following for your new MetricOptions class: [ServiceKnownType(typeof(MOE.Common.Business.WCFServiceLibrary.YourNewM
etricOptions))] 9. In the SPM project, add a new partial view that takes your new MetricOptions class as the
model. 10. In the SPM project DefaultChartsController class, add a line in the MetricOptions(int id) method
that returns your new partial view. 11. In the SPM project DefaultChartsController class, add a method that accepts your new
MetricOptions class as an argument. This class should open a new client to the metric generator service, pass your metric options to it and get back a string array of image locations. It should then return the MetricResults partial view with your populated string array as the model.
12. Modify Index.cshtml file found at SPM -> Views -> DefaultCharts. Add a line in the scripts section that uses Razor to build the url to the DefaultChartsController. This will ensure the url is correct wherever it is installed.
13. Modify the GetMetric.js script found at SPM -> Scripts. Add a function that collects the options the user has selected from the web page and passes them to the DefaultChartsController method you created in step 11. Use the GetCommonValues() to add the base MetricOptions properties to the collection. Use the GetMetric() function to make the call to the DefaultChartsController.
14. Modify the GetMetric.js script found in SPM -> Scripts. Change the $('#CreateMetric').click() function to call the function you created in the previous step.