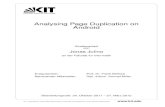Automated Optical Disc Duplication & Printing...
Transcript of Automated Optical Disc Duplication & Printing...

US
ER
’S M
AN
UA
L
Ó 2003 All rights reserved.
031004-510873-(02)
Automated Optical DiscDuplication & Printing System
Automated Optical Disc
Duplication & Printing System

ii
Notices: The information in this document is subject to change without notice. NO WARRANTY OFANY KIND IS MADE WITH REGARD TO THIS MATERIAL, INCLUDING, BUT NOT LIMITED TO,THE IMPLIED WARRANTIES OF MERCHANTABILITY AND FITNESS FOR A PARTICULARPURPOSE. No liability is assumed for errors contained herein or for incidental or consequentialdamages in connection with the furnishing, performance, or use of this material. This documentcontains proprietary information that is protected by copyright. All rights are reserved. No part of this document may be photocopied, reproduced, or translated into another language without priorwritten consent.
Trademark Acknowledgments: Windows is a registered trademark of Microsoft Corporation. Allother trademarks are the property of their respective owners.
Printing History
Edition 2.0, #031004, ÓCopyright 2003, All rights reserved.
FCC Compliance Statement: This device complies with part 15 of the FCC rules. Operation is subjectto the following two conditions: (1) this device may not cause harmful interference, and (2) this devicemust accept any interference received, including interference that may cause undesired operation.
For Users in the United States: This product is intended to be supplied by a UL listed Direct Plug-InPower Supply marked "Class 2"or a UL listed ITE Power Supply marked "LPS" with output rated12VDC, 4.5A or higher. This equipment has been tested and found to comply with the limits for a ClassB digital device, pursuant to Part 15 of the FCC Rules. These limits are designed to provide reasonableprotection against harmful interference in a residential installation. This equipment generates, uses,and can radiate radio frequency energy and, if not installed and used in accordance with theinstructions, may cause harmful interference to radio communications. However, there is no guaranteethat interference will not occur in a particular installation. If this equipment does cause harmfulinterference to radio or television reception, which can be determined by turning the equipment offand on, the user is encouraged to try to correct the interference by one or more of the followingmeasures:• Re-orient or relocate the receiving antenna.• Increase the separation between the equipment and receiver.• Connect the equipment into an outlet on a circuit different from that to which the receiver
is connected.• Consult the dealer or an experienced radio/TV technician for help.
Use of shielded cables is required to comply with the Class B limits of Part 15 of the FCC Rules. Youare cautioned that any changes or modifications not expressly approved in this manual could voidyour authority to operate and/or obtain warranty service for this equipment.For Users in Canada: This digital apparatus does not exceed the Class B limits for radio noise fordigital apparatus set out on the Radio Interference Regulations of the Canadian Department ofCommunications. Le present appareil numerique n'emet pas de bruits radioelectriques depassant leslimites applicables aux appareils numeriques de la class B prescrites dans le Reglement sur lebrouillage radioelectrique edicte par le ministere des Communications du Canada.
CAUTION!
TO PREVENT FIRE OR SHOCK HAZARD, DO NOT EXPOSE THE UNIT TO RAIN OR MOISTURE. TO REDUCE THE RISK OF ELECTRIC SHOCK, DO NOT REMOVE EXTERIOR PANELS.NO USER-SERVICEABLE PARTS INSIDE. REFER SERVICING TO QUALIFIED SERVICEPERSONNEL. OPERATE THE UNIT WITH ONLY THE PROPER ELECTRICAL SPECIFICATIONS ASLABELED ON THE PRINTER AND AC ADAPTER.
CAUTION!
THIS PRODUCT CONTAINS A LASER DIODE OF A HIGHER CLASS THAN 1. TO ENSURECONTINUED SAFETY, DO NOT REMOVE ANY COVERS OR ATTEMPT TO GAIN ACCESS TO THEINSIDE OF THIS PRODUCT. REFER ALL SERVICING TO QUALIFIED PERSONNEL. THEFOLLOWING LABEL APPEARS INSIDE YOUR UNIT:

iii
Table of Contents
Section 1: Getting Started...............................................................................1 A. Choosing a Good Location ................................................................1B. Unpacking and Inspection.................................................................2C. Identifying the Parts ...........................................................................2D. System Requirements .........................................................................4E. Overview of Operation ......................................................................5
Section 2: Hardware and Software Set-Up..................................................8QuickStart Installer ....................................................................................8Step 1: Applying Power ............................................................................8Step 2: Loading Media...............................................................................9Step 3: Installing Ink Cartridges ............................................................10Step 4: Connecting the USB Cable.........................................................11Step 5: Installing the Software Suite......................................................12Step 6: Publishing Discs ..........................................................................12
Section 3: Creating Discs ..............................................................................17A. Setting up the Publisher’s Printer Driver......................................17B. Using SureThing ...............................................................................24C. Using Other Graphics Programs ....................................................26D. Using PrimoDVD to Create Your Discs ........................................27E. Using Kiosk Mode ............................................................................30F. Copying an Audio Disc ...................................................................31
Section 4: Interpreting the Publisher’s Indicator Lights........................34
Section 5: Maintenance and Troubleshooting..........................................35A. Cleaning the Publisher.....................................................................35B. Performing a Robotic Self-Test .......................................................35C. Software Test .....................................................................................36D. Recording Errors ...............................................................................38E. Cleaning the Ink Cartridges ............................................................40F. Clearing a Media Jam.......................................................................40G. Technical Support .............................................................................40
Section 6: Technical Specifications.............................................................41
Index .................................................................................................................42

iv

Getting Started 1
Section 1: Getting Started
THANK YOU…
...for purchasing the Disc Publisher. Disc Publisher is theperfect all-in-one solution for producing professional lookingCD-R and DVD-R discs. A wide variety of disc formats aresupported, including audio CDs, Video CDs, data discs andmore. Operation is simple and completely automatic once ajob has been started.To begin using your Disc Publisher, please read this manualcarefully. This Operator's Manual is a complete step-by-stepguide to quickly and easily create discs with your new OpticalDisc Publisher.A separate Online User's Guide is provided with yourPublisher that explains the operation of the PrimoDVDSoftware. This is accessible under Primo's Help Menu.NOTE ON TERMS AND CONVENTIONS:From this point forward, the following terms and conventions will apply:
The Disc Publisher will be abbreviated simply as the Publisher.Optical discs, which can include many different types ofdiscs including CD-Rs, CD-RWs, DVD-Rs and more are allreferred to as CDs or discs. Please note that in order tocopy and record DVDs, you will need to have purchasedthe DVD-R version of the Publisher.
A. CHOOSING A GOOD LOCATION
• Place the Publisher in a location with adequate aircirculation to prevent internal heat build up. You will needat least 24" (61 cm) of overhead space to allow the topcover to open freely.
• Do not place the Publisher near heat sources such asradiators or air ducts, or in a place subject to directsunlight, excessive dust, mechanical vibration or shock.

B. UNPACKING AND INSPECTION
While unpacking your Publisher, inspect the carton to ensurethat no damage has occurred during shipping. Make sure that all supplied accessories are included with your unit. The following items should be included:
• Optical Disc Publisher
• Gray Plastic Input and Output Bins
• Switching Power Supply with Power Cord
• One Three-Color (CMY) Ink Cartridge
• One Monochrome Black Ink Cartridge
• QuickStart Installer Disc (for use with both CD-R andDVD-R models)
• USB 2 Interface Cable (Beige)
• Warranty Card
• This Operator's Manual, Quick Start Guide and OtherPrinted Information
Save the carton and packing materials. They will come inhandy later if you ever need to transport the Publisher and/orany of its parts and accessories.
C. IDENTIFYING THE PARTS
Front Panel and Top
This illustration shows the Publisher, its Control Panel,Buttons, LED indicator lights, Input and Output Bins and othercomponents.
2 Getting Started
Control Panel
Ink Cartridge
Carrier
Robotic Disc
Transporter
Output Bin
Front Cover
LED Status Lights
Power Button
Ink Cartridge
Button
Input Bin
CD Tray Button
CD/DVD RecorderColor Ink Cartridge
Monochrome Black Cartridge Reject Area

The Robotic Disc Transporter moves discs from the Input Bin,to a CD/DVD Recorder, to the printer, and finally to the OutputBin.The CD/DVD Recorder is automatically loaded and unloadedby the Publisher’s Robotic Disc Transporter.The Recorder Tray Button manually opens or closes theRecorder Tray. In normal operation, the in/out movement ofthe Recorder Tray is controlled automatically and this button isnot used.The Control Panel contains LED Status Lights and Buttons tocontrol the Publisher.The LED Status Lights indicate that Power is ON. They alsoblink in certain patterns to indicate an error or other conditionof the Publisher. See Section 4 for a full explanation of the LEDStatus Light conditions.The Power Button turns the Publisher's power ON and OFF.When the front cover is opened, the Ink Cartridge Button isused to position the Cartridge Carrier for easy ink cartridgereplacement. When the front cover is closed, pressing the InkCartridge button will open or close the Printer Tray.The Input/Output Bins are situated under the top cover of thePublisher. The bins will hold up to 25 discs. The right-side binis the Input Bin for blank media; the left-side bin is the OutputBin for finished discs.The Reject Area is where discs are dropped if they do not pass asoftware verification test. The discs slide down the ramp out infront of your Publisher. The Front Cover is a durable plastic cover that will protect thePublisher from dust and interference.The Ink Cartridge Carrier holds both a color ink cartridge (left-side pen) and a monochrome ink cartridge (right-side pen).
Getting Started 3

Rear Panel
This illustration shows the input ports found on the rear panelof the Publisher:
The USB 2.0 Interface is connected to an open USB 2.0 port onyour PC with the USB 2.0 cable, included with your Publisher.The Power Input Port connects to the included 100V~240V 12V switching power supply.
D. SYSTEM REQUIREMENTS
Before getting started, it is important for you to verify thatyour PC meets the minimum system requirements. Here'swhat you need in order to successfully copy discs at 8x orabove with the PrimoDVD 2.0 software:
• 700 MHz or faster Pentium III/IV processor runningWindows 2000 or XP.
• 512 MB or greater RAM
• Free hard drive space of at least 10 GB.
• Available USB 2.0 Port.
If your PC does not have at least these minimum systemrequirements, system performance may not be acceptable.
4 Getting Started
USB 2.0 Port Power Input Port

E. OVERVIEW OF OPERATION
Your new Publisher is an automated, precision device intendedfor continuous-duty publishing of discs. The following is adescription of the complete process of duplicating and printinga CD/DVD job on your Publisher:1. Up to 25 blank discs may be loaded at one time into the
Input Bin.
2. The Publisher's integrated Robotic Disc Transporter willfirst check your recorder drive for a disc by attempting to"pick" from the recorder. Then, the Robotic DiscTransporter will pick a disc from the Input Bin.
3. The Recorder Tray opens automatically and the RoboticDisc Transporter places a disc into the recorder.
4. The Recorder Tray then automatically shuts. Robotic Disc
Getting Started 5

Transporter will automatically check the Input Bin to makecertain that only one disc was picked. Through software control, you can perform a test on eachdisc before recording. If a disc does not pass (meaning thatall or part of that disc is not recordable), the Robotic DiscTransporter picks it out of the CD Tray and sends it to theReject Area.
5. The Recorder is now writing to the disc. If you were to
fully record a CD with data, audio, video or music (650 MB), recording time is about 3 fi minutes each. A full DVD records in about 30 minutes. Most jobs don'tfill the entire disc, so recording time is usually less thanthis. After recording, the Recorder Tray opensautomatically. The Robotic Disc Transporter will lift thedisc out of the Recorder Tray. The Recorder Tray will close, and the Printer Tray will open. The Robotic DiscTransporter will lower the disc into the Printer Tray, andthe Printer Tray will then automatically close.
6. If publishing more than one disc, the Robotic DiscTransporter will load the Recording Drive with a blankdisc from the Input Bin to start recording the next round.
7. Once recording has started on the next round, printing willstart with the recorded disc from the previous round. Thissimultaneous printing and recording greatly increases thethroughput of your Publisher.
8. Print time varies according to which print mode has beenselected (section 3-A). In most cases, print time takes no
6 Getting Started

more than 2 minutes. After printing the first disc, thePublisher's Printer Disc Tray opens automatically. TheRobotic Disc Transporter moves the finished disc to theOutput Bin.
9. The process starts over and repeats until all blank discs aregone or the number you have specified via software are
copied and printed.10. Now that you understand the order of operation, it is time
to set up your Publisher.
Getting Started 7

8 Hardware and Software Set-Up
Section 2: Hardware and Software Set-Up
This section will describe the step-by-step process of setting up your Publisher. This includes information on how to load the supplies (ink and disc media) necessary to startproducing discs.
QUICKSTART INSTALLER
The Installer Disc has a QuickStart menu that will guide youthrough the process of setting up your duplicator. Please referto the following for more information on each step:1. Place the Optical Disc Publisher Installer CD in your CD-
Rom Drive. The Installer application should automaticallylaunch in a few moments. If it does, proceed to Step 2. If it does not automatically launch, follow these steps:
• Double-click the My Computer Icon, then double-click the icon of the appropriate CD drive containing the Software Installer disc
• Double-click INSTALL.exe2. In the Installer Application, click the QuickStart Install
button. The QuickStart Install will guide you step-by-stepthrough the installation process. As you complete eachstep, click Next. Steps 1-4 are shown below as well as onthe monitor. You may follow either to complete the setup.
Step 1: Applying Power
• Locate the power adapter supplied with your Publisher.
• Plug the adapter into a surge protected outlet, and plug the 1/8” power plug into the power port on the rear

Hardware and Software Set-Up 9
panel of the Publisher.Step 2: Loading Media (Discs)
NOTE: Your Publisher can print directly onto virtually any brand ofprintable-surface CD/DVD media. However, different brands ofdiscs have different printable coatings. Because of this, you mayneed to adjust the printer driver settings to accommodate yourspecific brand of CD/DVD media. Refer to Section 3 for furtherprinter driver information.
Due to the wide variety of printable-surface CD/DVD media, youmay find that certain brands of discs provide higher print qualitythan others. For maximum print quality, use CD/DVD mediaauthorized by Primera.
Refer to the following steps when loading discs in to thePublisher:
• Open the front cover of the Publisher
• The Publisher will automatically position the cartridge

10 Hardware and Software Set-Up
carrier and Robotic Disc Transporter to the center positionallowing for easy access to the bins.
• Load the Input Bin (the bin located on the right-hand sideof the Publisher) with 25 blank discs and place the bins onthe mounting pegs.
Step 3: Installing Ink Cartridges
• Press the Ink Cartridge Buttonto move the Ink
Cartridge Carrier to the load positionand open the ink
cartridge covers
• Remove each ink cartridge from itspackaging
• Slowly remove the tape covering
the cartridge's print head, being careful to avoid damaging the barcode label on the underside of the cartridge.
DO NOT TOUCH THE COPPER AREA!
• Insert the ink cartridges into the carrier, copper endfirst
and snap the cartridge cover in place. Insert the color in the left holder, monochrome black in the right cartridge holder.
• Close the Publisher’s front cover.
1
2
1. Push in
2. Lift Up
Color Black

Hardware and Software Set-Up 11
Step 4: Connecting the USB 2.0 Cable
Connect the Publisher to your PC with your beige USB 2.0Cable. After a few moments, Windows will tell you it hasfound new hardware and is looking for software to install it.

12 Hardware and Software Set-Up
Select "Install the software automatically" and click Next.You may see a notice like the one shown here stating that theOptical Disc has not passed Windows Logo Testing. ClickInstall Anyway to continue installing the printer driver foryour Publisher.
Step 5: Installing the Software Suite
After the printer driver software for the Publisher has installed,click Next and you will see a screen to select the language forthe software. Select a language and you will be guided throughinstalling both SureThing CD Labeler and PrimoDVD 2.0. Once installation has completed, reboot your computer.Congratulations, your Publisher has been successfullyinstalled! Step 6: Publishing Discs
This step is a walk-through of how to create a basic data discwith your Publisher. More detailed information on theapplications that are used to operate your Publisher isavailable in Section 3.

Hardware and Software Set-Up 13
A. Launch PrimoDVD 2.0Primo DVD 2.0 can be launched from your Start menu. If you have more than one external recordable driveattached to your PC, the following screen will appearwhen you launch Primo:
Clicking the Open/Close button will help you identify thedrive installed in your Publisher. Select this drive from thelist and click OK.
B. Once Primo DVD 2.0 is opened, you will see a dialog boxallowing you to launch SureThing CD Labeler. Click theYES button to design a label for your disc.

14 Hardware and Software Set-Up
The SureThing Disc Labeler software included with yourPublisher is a great tool for creating professional lookingdiscs. You can use SureThing's Smart Designs to quicklylabel a disc, or easily import your own design in manypopular file formats. The On-Line Help section willprovide complete instructions on all the features in thispackage. The following is a tutorial on creating a basic disc design:
1. Click New...
2. Select CD Color Printer under Label Products and clickNext.
3. Click Browse to look through the many built-inbackgrounds included with SureThing, or click Clear ifyou would like to import your own background or design.

Hardware and Software Set-Up 15
Click Next.4. Check Use Smart Designs to browse through different
built-in designs. Deselect this option if you would like tocreate your own layout. When finished, click Next.
5. Click Finish. You should now see your basic layout.Simply double click on text boxes to modify the standardtext with your information. If you want to import yourown graphics, click Photos/Clipart to browse for images.Many standard clipart symbols are included with your
software.6. Once you are happy with your design, save it as a
SureThing Design (*.STD) file format. 7. Close SureThing CD Labeler. For optimal performance,
SureThing CD Labeler must not be running when you arepublishing discs in Primo DVD 2.0.
C. Now that you have designed the label to be printed onyour disc, it is time to select the information you wish towrite to your disc. In Primo DVD 2.0 click File, then NewJob, then Data Disc. The Data Disc option will allow youto select files on your hard drive for recording. If you arerecording a disc image or audio disc, refer to Section 3 formore information on those types of recording jobs. Forthis tutorial we are focusing on the Data Disc.Right click in the Data Job Window and select Add Files

16 Hardware and Software Set-Up
or Folders. Select the information you wish to be recordedon your disc.
D. Once you have selected the content of the disc, you willneed to select the label you designed. Check the Printcheck box, and click the <…> button to browse to the*.STD file you created.
E. Select the number of copies you wish to create.
F. Select the Publisher drive from the list of drives on the left side of the screen by double clicking on the PublisherDrive Icon
G. Click the Record button to start your job. Your Publisherwill now record and print your discs.

Creating Discs 17
Section 3: Creating Discs
There are two main components to creating discs, printing andburning. SureThing CD Labeler is used to design the printingon your discs. PrimoDVD 2.0 controls the recording andallows you to select the image to be printed to your discs. Both applications will be described in detail in this section.
A. SETTING UP THE PUBLISHER'S PRINTER DRIVER
Once the Publisher software has been successfully installed,you will want to take a moment to familiarize yourself with theprinter driver settings for your Publisher. These settings affectthe print quality of your discs. The default settings of thePublisher printer driver will fit most printing needs. Pleaserefer to the following steps to change or verify your printerdriver options:1. Click the Start button. For Windows 2000 point to
Settings and click on Printers. For XP Professional clickon Printers and Faxes. For XP Home click on ControlPanel, then click on Printers and Other Hardware, thenclick on Printers and Faxes.Click on the Disc Publisher II icon with the right mousebutton and select Printing Preferences.

18 Creating Discs
NOTE: Most applications allow you to change these same printer driveroptions from their "Print" and/or "Printer Setup" screens. Thismeans that you don't have to go back to the main printer setupwindow each time you want to change a setting or option in theprinter driver. These applications will usually give you the samechoices and options, but in a slightly altered format. Some applicationsdo not save your printer driver option changes, but instead only useyour changes for the current image.
Paper SizeThe paper size option will be set to CD for printing ontoprintable surface CDs and DVDs.
ResolutionSelect the appropriate print quality option for your image. Keepin mind that Normal 600 provides the lowest quality but fastestprint, and that Ultra Photo 4800 provides the highest quality butslowest print. You may wish to experiment with these optionsto see which one is best for your particular CD media and printquality requirements.
Cartridge TypeThe Print Black with Black Cartridge setting will print discsusing both the color and black cartridges. This saves color inkby using just the black cartridge for the black areas of yourdesign. When using this setting, be sure to perform theAlignment Calibration print described later in this section.Please note that the Calibration Alignment will need to be doneafter installing a new cartridge as alignment may vary from onecartridge to the next. Select Color to print using only the colorcartridge. The Monochrome Black setting prints using theMonochrome Black cartridge only.
Color MatchingClick on the Color Matching down arrow and choose the colormatching option that's right for you. Select None if you aremore interested in print speed rather than color accuracy, if youhave already color corrected your image for printing, or if youare using some other third party color matching software. Select Algebraic if you would like the printer driver to makevery simple color balance adjustments based on an RGB colormodel. This option gives you more natural looking imageswithout actually utilizing any specific color matching software. Select PrimaColor to enable color-matching profiles written

Creating Discs 19
specifically for the Publisher by Candela Color ManagementSystem. This setting automatically adjusts the color of yourimage according to predetermined printer profiles and defaultsystem profiles. This results in a very precise color matchwhen attempting to print photographic images.
Ink Saturation This option controls the ink saturation of the printed image.When printing onto the printer manufacturer's TuffCoat CDmedia, this option can be left at its default setting of 50%.When printing onto other brands of printable CD media, youmay need to adjust this control in order to optimize the inksaturation for the printable surface of your specific CD media.Click on the up and down arrows to change the ink saturationsetting. Lower numbers reduce the overall ink saturation,while higher numbers increase it. Please note that higher inksaturation results in higher ink usage. This will reduce theamount of discs produced per cartridge.
Inner DiameterThis value changes the size of the non-printed center. Largernumbers cause the non-printed center to be larger and smallernumbers make the non-printed center smaller. This number isincremented by 0.1mm so a change of 10 for inner diameterchanges the diameter by 1mm.Inner Diameter Non-Printed Diameter
440 1.733” (44mm) (Default)383 1.507” (38.3mm) (TuffCoatTM)150 0.591” (15mm) (Physical Center)
Centering Test PrintNOTE: Your printer comes from the factory pre-calibrated to print the image
in the center of the CD. You can use this adjustment if you need tofine-tune this location.
If you ever wish to verify your factory-calibrated Vertical andHorizontal calibration settings, you can run a simplecalibration procedure to assure that your images will becentered when printed on a CD. To do this, refer to thefollowing steps:1. Verify that a disc and a color ink cartridge are installed in
the Publisher. It is important to use the same disc younormally use for your publishing because different brandsof discs may vary slightly in size. Also, verify that thePublisher is powered ON and that it is connected to yourcomputer.

20 Creating Discs
2. Click on the Centering Properties Test Print button. Theprinter will begin printing the calibration test print.
3. When the print is complete, rotate disc 180º and put the disc back in the input bin and repeat step 2 using the same disc.
4. When the second run of the print is compete, you should have a test print that looks something like thefollowing:
5. Along the Vertical axis of the printed disc, find the numberwhose lines touch. For example, in the above illustration,the number would be -6 Enter that number into theVertical box of the Calibration window and -9 would beentered for the Horizontal axis.
6. Select the OK button. Your images should now becentered when printed on a disc.
After your selections have been made, close out of the printersetup window. You are now ready to go to an applicationprogram and print. All printer driver selections will stay thesame until you change them.
-15-12 -9 -6 -3 0 3 6 9 12 15
-15 -12 -9 -6 -3 0 3 6 9 12 15
-15-12-9-6
-3036912
15Horizontal Calibration�
Find the number whose lines touch
-15
-12
-9
-6
-3
0
3
6
9
12
15
Vertical Calibration��Find the number�
whose lines touch
Vertical Calibration�� Find the number�
whose lines touch
Horizontal Calibration�Find the number whose lines touch
-15-12-9-6
-3036912
15
-15
-12
-9
-6
-3
0
3
6
9
12
15
-15-12-9-6-303691215
-15-12-9-6-303691215

Creating Discs 21
Enable Ink Low WarningThis setting lets you enable or disable the warning from theprinter to tell you when the ink cartridges are getting low.
Ink Levels and Cartridge MaintenanceSelect this button to display the current ink levels as well asoptions for cleaning and changing cartridges.Select Clean button to send a simple test pattern to the printer.Be sure to have a disc in the Disc Publisher's input bin and thefront cover closed. The test pattern, shown below, purges inkthrough nozzles of your ink cartridge to clear any blockages.The test pattern will show if the nozzles require any further

22 Creating Discs
cleaning.If the Yellow, Magenta, Cyan or Black diagonal lines printedon the disc show breaks, repeat the cleaning procedure. Ifnozzles still appear to be clogged, remove the cartridge andgently wipe the nozzle area sideways with a clean water-dampened cloth. If after several cleanings a color still does
not appear on the test print, the cartridge may be damaged orempty and may need to be replaced.Select the Change button to install a fresh, new ink cartridgeor to switch back and forth between previously usedcartridges. After the cartridge has been replaced according tothe instructions on page 10, Step 3: Installing Ink Cartridges,select either the New Cartridge Installed button or the OldCartridge Installed button accordingly. These selections arenecessary for the printer to accurately keep track of inkcartridge ink levels.Select the Details button for information on the drivers,firmware, alignment and number of discs printed with your Publisher.
Disc Output LocationThis can be set either Normal (Left Bin acts as output), or
Clogged Head�Needs Cleaning
Clean Head�Functioning Properly
Clogged Head
Needs Cleaning
Clean Head
Functioning Property

Creating Discs 23
Kiosk (finished discs deposited out the Front Exit). The defaultis Normal (Left Bin). Note that this will only have an effectwhen doing printing only - this will have no affect when
recording and printing through PrimoDVD. In PrimoDVD,click Robotics then Options and select Kiosk Mode check box.
Enable Bi-di PrintingWhen enabled the Disc Publisher will print bi-directional forfaster printing. The default is uni-directional printing. Whenyou enable bi-directional printing, you should perform theAlignment Calibration described later in this section. Pleasenote that the calibration is stored on your computer, so if youmove to a new computer you must repeat the calibration.
Alignment Calibration The Alignment Calibration allows you you create a test printthat will provide you with values to configure your printer forBi-Di- Printing and to align the color and black cartridges forColor+Black printing. If Bi-Di Printing is enabled, or if you use

24 Creating Discs
Color+Black as a cartridge type in the driver settings, it isimportant to perform this calibration every time you change acartridge. To print, click the Alignment Calibration Propertiesbutton then click Yes.. The print will look like this:
B. USING SURETHING
The SureThing Disc Labeler software included with your
Publisher is a great tool for creating professional looking discs.You can use SureThing's Smart Designs to quickly label a disc,or easily import your own design in many popular file formats.The On-Line Help section will provide complete instructionson all the features in this package. The following is a tutorialon creating a basic disc design:1. Click New...2. Select CD Color Printer under Label Products and click
Next.3. Click Browse to look through the many built-in
0 2 4 6 8 10 12 14
0 2 4 6 8 10 12 14
0 2 4 6 8 10 12 14
0
1
2
3
4
5
6
7
8
9
10
11
12
13
14
15
A
B
C
D

Creating Discs 25
backgrounds included with SureThing, or click Clear if
you would like to import your own background or design.Click Next.
4. Check Use Smart Designs to browse through differentbuilt-in designs. Deselect this option if you would like tocreate your own layout. When finished, click Next.
5. Click Finish. You should now see your basic layout.

26 Creating Discs
Simply double click on text boxes to modify the standardtext with your information. If you want to import yourown graphics, click Photos/Clipart to browse for images.Many standard clipart symbols are included with yoursoftware.
6. Once you are happy with your design, save it as aSureThing Design (*.STD) format.
7. Close SureThing CD Labeler. For optimal performance,SureThing CD Labeler must not be running when you are
publishing discs in Primo DVD 2.0.
C. USING OTHER GRAPHICS PROGRAMS
While SureThing will handle most labeling needs, some peopleprefer to use other graphic programs. Because of this we offerthe flexibility to create print files (*.PRN) from any application.Your Publisher will support two types of print files inPrimoDVD 2.0:
• *.STD - SureThing CD Labeler
• *.PRN - Print files created through the Publisher Printer Driver

Creating Discs 27
*.STD filesAs described earlier, these are files created in SureThing CDLabeler. This is the recommended file type for printing as itoffers the most flexibility.
.PRN filesThese are files created from virtually any Windows graphicsapplication. Instead of printing to a printer, you print to file.In some programs, you can print directly from that software'sPrint screen, through the correct printer driver software for thebrand and model of printer you've installed on your Publisher,to a *.prn file. Adobe Illustrator and CorelDRAW! areexamples of such programs. Most of the popular, higher-endgraphics applications give you this option of printing directlyto a file.If your graphics software does not allow a direct print to a file,you will need to go into your Windows Control Panel, Printerswhere you will be able to select File from your list of availableprinter ports. This will enable the driver to print to a PRN filefrom any application.
Note: You must change the port back to the USB port before you can print.
D. USING PRIMODVD TO CREATE YOUR DISCS
Now that you have a design for your disc, you are ready to publish.The example given in this chapter is for a simple audio CDcopying job using PrimoDVD software. Please refer to theSoftware User's Guide accessible from Primo's Help Menu forfurther information on recording discs.

28 Creating Discs
Operating Screens
To keep things simple, there is really only one main operatingscreen you'll need to know about in order to run thePrimoDVD Software. It is called the Application Window andit looks like this:
Under this window there are several adjustable-size windowsthat indicate what you've set-up and what's happening: theDrive Status Window, the Job Status Window, and the JobSetup Window. A sub-Window called the Activity Log is alsoavailable, but it is hidden upon initial boot-up of the software.Here's a short explanation of each Window:
• Drive Status Window. Lists all of the available drives foryour computer. Usually, your configuration has just twodrives: the internal drive in your PC and the CD Recorderinstalled in your Publisher.
• Job Set-Up Window. This is the space where the JobSetup Panel for each job is displayed. When you select ajob by clicking on File: New from the File pull-down menu,a different type of Job Panel will appear in the Job Set-UpWindow depending upon the type of job selected. EachJob Panel contains all of the necessary information to runthat job, including source file name, number of copies to
Drive Status
Window
Job Set-Up
Window
Job Status
Window

Creating Discs 29
make, etc. In addition, the Job Panels report statusinformation during the running of the job.
• Job Status Window. As each Job Panel is formed, an entryis made in the Job Status Window at the lower left side ofthe main Application Window. When jobs are started, thislist displays the status of each job, including the number ofdiscs copied and the number remaining. This windowmay be hidden by clicking on the Show Job List Panelunder the View menu.
One other sub-window available is called the Activity LogPanel. It records all user actions and system responses duringthe recording process by time of occurrence. If a problemoccurs while you're not present in front of the computer, youcan browse the log to find out details that may no longer bepresent on the main screen. The Log may be viewed byclicking on View: Show Log. The log may be saved (thishappens automatically every time you exit the software).Emptying the log will delete all entries permanently.Overview of Recording
Three basic recording operations are available: (1) actualrecording, (2) test recording, and (3) verifying.Actual recording is self-explanatory. Discs will be recordedwithout any testing beforehand. If you have used thePublisher successfully before with a particular brand of mediathat is highly reliable, you may choose to record withouttesting or verifying. This will deliver the highest throughputrate of finished discs.Test recording performs all of the operations of recording withthe drive's laser turned on to reading power. A test recordingrun will determine if the data source will keep up with therecorder's demand. Verifying will compare the data recorded to the original data.This ensures that the recorded data exactly matches theoriginal. Note that is will take about twice as long to Recordand Verify as compared to just Record. All discs that do notverify properly will be rejected.Please note that if Verify is not enabled, Primo will still rejectdiscs that record improperly. The Verify feature simply double

30 Creating Discs
checks the record job to compare that the copy and mastercontain the same information.
After your job(s) have been set up, each one may be started byclicking on the red "Record" button at the top of the Job SetupPanel. Here's what the Job Setup Panel looks like:While jobs are running, they may be paused or stopped byclicking on the appropriate buttons on the Job Setup Panel.The Pause Button will allow the current recording to finish,then suspends operations on that job. Recording is resumed byclicking the Pause Button again.The Stop Button will abort any recording in progress and causethe Publisher to transport the disc to the Reject Area. It willalso terminate that job.Record, Stop and Pause actions for the currently selected(highlighted) job may also be selected from the Toolbar at thetop of the main Application Screen.Once a job is started by pressing the Record button, othersubsequent jobs can be created in the same manner andqueued by pressing the Record Button. These jobs will appearin a queue in the Job Status Window. Primo can queue up to64 unique jobs.
E. USING KIOSK MODE
Kiosk Mode allows you to use both of Disc Publisher's Bins asinput, doubling your disc capacity from 25 discs to 50 discs. Inthis mode, the finished discs will be deposited out through thefront "reject area" of the Disc Publisher. In Kiosk mode alldiscs would be ejected in this manner. Rejects can be identifiedin the stack because they will not be printed in the samemanner as successfully recorded discs. Primera Technologyoffers an optional Kiosk Mode Kit that contains a third output
Record Pause Stop

Creating Discs 31
bin to collect the discs. This optional bin hangs off of the edgeof a table and attaches just under the front lip of the DiscPublisher. This kit is available through your reseller. Kiosk mode is enabled as follows:
1. In PrimoDVD 2.0 click Robotics then Options from the main menu.
2. In the Options dialog box, check the option labeled EnableKiosk Mode.
3. If you would like the Disc Publisher to physically print theword "Reject" on rejected discs, select the Print "Reject"option. Otherwise, rejected discs will simply be ejectedwith no printing at all.
F. COPYING AN AUDIO DISC
Now, you're ready to start an actual recording job. In thisexample, we'll perform a simple audio disc copy. Moredetailed information regarding other types of jobs (data discs,Video CD, etc.) can be found in the Primo DVD’s User's Guideand in the Help files included on the main Application ScreenToolbar.Follow these steps to set-up and perform an audio CD copy job:

32 Creating Discs
1. Launch the PrimoDVD Software from your WindowsDesktop or program files.
2. Insert the master disc into your PC's CD drive. In thedrive list on the left of the screen, select the PC's CD driveby clicking on it. Press F4 or, click the Disc Explorerbutton.
3. The Disc Explorer Window will be displayed. Check in theDisc Explorer that the source disc is correctly read. (Clickon the Force Refresh button if the Auto Refresh checkboxis not checked).
4. To copy the entire CD, press the Global-Image button. In the panel that appears at the bottom of the Disc Explorerenter the file name that will contain the disc image. ( usesa .GI extension). Then press Build.
Please note that this method of building a disc image creates asaved file on your computer's hard drive. These files can bevery large, up to 700MB for a CD and 4.7GB for a DVD. Youmay want to create only a temporary image that isautomatically deleted after your copy job is done. To do thisinstead, build your job image file using the Disc-to-Disc optionfrom the main File: New Job drop-down menu.Be sure to click the checkbox that reads Make a TemporaryImage on the Hard Disc and Copy From There. The job willbuild automatically, make the number of copies you'vespecified, and delete the disc image afterwards.To copy specific tracks from the CD, highlight the desiredtracks then click the Extract Track button. This will allow youto take the individual tracks from the disc and convert them toWave files. This is useful for making a compilation disc oftracks from different CDs. When creating an Audio Job fromthe Application Window, WAV files are converted to CDAudio on the fly.Wait until the image is completely built and then close the DiscExplorer dialog.From the Menu bar, select File: New Job: Global-Image orOther Image Job. A Job Window will now open in the rightside of the application.In the Image Job dialog box, enter the name of the .GI file youjust created into the Image field name. A drop-down box willcontain all the recent images you created and you can easilyselect from this list if you choose.Also in the Image Job dialog box, check the box labeled Print if

Creating Discs 33
you have a printer installed and wish to print a print imageonto each disc after it has been recorded. There are two typesof files supported: *.prn files you've previously created using almost anyWindows graphics application,*.std files created using SureThing CD labeler.In the drop down box to the right of the Print checkbox, youcan select any recently used *.prn or *.std files. Or, click thebox next to the print dialog box to browse for saved .std or .prnfiles. Find the file you wish to print, highlight it, and clickOpen. Or, double-click on it. The file appears in the Image JobWindow print dialog box with its path. To select a *.STD file,click Browse and change Files of Type to All Files and browseto the desired *.std file.In the Drive List, highlight the recorder icon. This is where thesoftware will send the job for recording. Right click on theicon and select Select/Deselect as Recorder.In the Image Job dialog box, set the number of copies, thespeed (if you select a speed that the recorder does not support,it will default to the immediate lower one), and the action youdesire: Test, Test and Record, Record, Verify and Record, etc.Press the red Record button to start recording your copies.If everything was set up properly, the Publisher should now berecording and printing your discs.

34 Interpreting the Publisher’s Indicator Lights
Section 4: Interpreting the Publisher's Indicator Lights
The Power and Busy LED indicator lights located on the top ofthe Publisher can tell you a lot about what is happening insidethe Publisher. To accurately interpret what it means when theselights are on, off, or flashing, please refer to the following:
Ink Cartridge Power LED LED Publisher
on solid off Is ready to receive job
on solid on solid Has received a job and iswaiting for the Robotic Disc Transporter to load a disc
both lights are blinking Waiting for a cartridge toalternately with one another be installed and the lid to
be closed. (See section 2-A).
on solid flashing rapidly The printer tray or inkcartridge carrier has stalled. Press the Ink buttonto retry the operation.
flashing rapidly on solid The Publisher has a cartridge problem. Check to make certain that the cartridges are installed correctly and that the bar code labels on the underside of the cartridge are not damaged.
repeating pattern of both lights This indicates low ink warning.flashing in unison, then one If the left light stays solid after light momentarily on solid. the flash, the Color cartridge is
low. If the right light stays onafter the flash, the Black Monochrome cartridge should be replaced.

Maintenance and Troubleshooting 35
Section 5: Maintenance and Troubleshooting
The Publisher is designed to operate for extended periods oftime with very little attention. In fact, no regular maintenanceis recommended other than cleaning the outside case.
NOTE: Do NOT attempt to oil or grease the Publisher's Robotic Arm shaftor other components. You will likely cause more harm than good!Any moving parts are designed to operate for the life of the machinewith no additional lubrication required.
A. CLEANING THE PUBLISHER
Use a clean, lint-free rag with a small amount of ammoniawindow cleaner to clean the Publisher's outside case and trays.This type of cleaner is very effective on inks that mayaccumulate on the printer tray. Stronger cleaning solutions areNOT recommended because they may damage the paint andplastic materials from which the parts are manufactured.Always disconnect your Publisher’s power cords beforecleaning. Resume operation only after the surfaces arecompletely dry.
B. PERFORMING A ROBOTIC SELF-TEST
To ensure that everything is working properly, a Self-Testfeature is built in to your Publisher. In this mode, the RoboticDisc Transporter will go through the motions of picking andplacing a disc to ensure proper working order. This test maybe performed without connecting the Publisher to the PC.Perform the test by doing the following steps:
• Load some discs into the Input Bin• Make sure the Publisher’s front cover is closed• With the Publisher turned on, press the
Cartridge Button• While holding the Cartridge Button, press the
Power Button until the robotics start to move. • Release both buttons• To stop the test, wait until the disc has moved to the
Output Bin and press the Power Button.

36 Maintenance and Troubleshooting
C. SOFTWARE TEST
This will confirm that the hardware, software and your PC areall communicating properly with each other properly. Follow the procedures listed on the following pages.1. Launch the software from your Windows Desktop or
program menu. The main Application Window willappear. Select the Publisher Drive by clicking on its iconon the left hand side of the screen.
2. From the main Application Window, click on Robotics.
Select the
Publisher
Drive

Maintenance and Troubleshooting 37
3. In the drop-down menu, go to Services.4. Click on Check Communications. You will see a dialog
box stating, "Communication OK. System Idle." If you do not see this, make sure that all cables are connectedsecurely.
5. Click OK to get back to the main screen. 6. Click on Robotics again.
7. Select Manual Movements.8. Load at least 4-5 discs into the Input Bin.9. Click on Start Test. The robotic arm will move through its
entire sequence automatically. If you specified more thanone disc, it will continue until the number you specified iscompleted or it runs out of discs.

38 Maintenance and Troubleshooting
D. RECORDING ERRORS
If discs are not being recorded properly or are not passingverification, you will want to consult the error log. This isavailable in PrimoDVD by clicking View, Activity Log then selecting the option to Show At Top or Show at Right from the drop-down Menu.
This will show a history of tasks performed by PrimoDVD. If there are errors, you will see them in this list. For moreinformation on recording errors, you can consult thePrimoDVD manual included with the Publisher. The mostcommon error is Buffer Under run. This occurs when datacannot be sent fast enough to keep up with the recording drive. Try the following steps if you are receiving buffer under run errors.

Maintenance and Troubleshooting 39
Click Tools, Options and check the box labeled Enable BurnProof. This option enables the drive to slow down itsrecording speed to match the data.
Click Robotics, Options and deselect Record and PrintSimultaneously. This will cause your jobs to take longer, but

40 Maintenance and Troubleshooting
will free more computer resources for recording.Examine the type of recording job you attempting. If you’reattempting to record directly from a CD Reader to thePublisher, the reader or the bus inside your computer may notbe able to keep up with recording at 16x speed. Try creating aglobal image (GI) of the disc as described earlier in this manualand you will most likely have greater success.
E. CLEANING THE INK CARTRIDGES
It may be necessary to clean the ink cartridge nozzles if younotice reduced print quality, or if you suspect an cartridgenozzle has become slightly dried out or clogged. Refer toSection 3 for more information on performing a clean functionthrough the Publisher's printer driver.
F. CLEARING A MEDIA JAM
If a disc should become jammed inside the printing area of thePublisher, with the lid closed press the Cartridge Button. Thiswill eject the Printer Tray. Then open the lid. The CartridgeCarrier will move to the center position automatically. WAIT FOR THE CARTRIDGE CARRIER TO STOP MOVING!Then carefully move the cartridge carrier assembly to the leftto gain access to the printer tray.
G. TECHNICAL SUPPORT
If you have difficulties in operating your Publisher, theprocedures in this manual and the PrimoDVD software User's Guide should, in most cases, solve the problem. If youstill have difficulty, contact the technical support number listed on the insert included in the supply pack that came with your Publisher.

Technical Specifications 41
Section 6: Technical Specifications
Model Optical Disc Publisher Configurations CD-R Publisher
DVD-R PublisherPrinting Method Ink-JetPrinting Resolution 4800 x 1200 dpi, 2400 x 1200 dpi,
1200 x 1200 dpi, 600 x 600 dpiInk Types Dual Cartridges: One 3-color (CMY)
cartridge, and one Black Monochrome (K)
Media Types Printable Surface CD-R, CD-RW, DVD-R, DVD RAM
Maximum print width 4.724" (120mm)Minimum System Pentium® Processor III/IV 750 MHz or
higher, 256MB RAM minimum, 512 MBrecommended, available PCI slot, one free USB 2.0 port
Disc Capacity 25 disc input, 25 disc output (default)50 disc input, 50 disc output (Kiosk Mode)
Recordable Formats CD-R: CD-Audio (CD-DA), CD-ROM, CD-I, Video-CD, MP3 to CD-Audio (on the fly, no hard drive overhead required)
Operating Systems Windows XP and Windows 2000Interface USB 2.0 port Power Requirement 100-240 VAC, 50/60 Hz, 60 wattsWeight 18 lbs. (8.2kg)Dimensions 17.25"W x 7.25"H x 16"D
(438mmW x 184mmH x406mmD)Certifications Emissions: FCC Class B, CESafety UL, UL-C, CEWarranty One year return-to-depot

42 Index
Index
Activity Log ..................................................................................28, 29, 38Algebraic....................................................................................................18Alignment Calibration ................................................................18, 23, 24Application Window..............................................................28 29, 32, 36Audio Job, Running .................................................................................31Buffer Under run......................................................................................38Cartridge Type ...................................................................................18, 24CD Tray ...................................................................................................... 6Centering Test Print.................................................................................19Color Matching.........................................................................................18Connections, Rear Panel ...........................................................................4Controls, Front Panel.................................................................................2Disc Output Location ..............................................................................23Drive Status Window ..............................................................................28Enable Ink Low Warning........................................................................21Identifying the Parts ..................................................................................2Ink Levels and Cartridge Maintenance ................................................21Ink Saturation ...........................................................................................19Input Bin ...........................................................2, 3, 5, 6, 10, 20, 22, 35, 37Inner Diameter..........................................................................................19Job Queueing ............................................................................................30Job Set-Up Window .................................................................................28Job Status Window...................................................................................29LED Status Lights.......................................................................................3Output Bin ..............................................................................2, 3, 7, 30, 35Overview of Operation .............................................................................5Paper Size ..................................................................................................18Power Input ................................................................................................4PrimoDVD Software................................................................1, 27, 31, 40Print Files.............................................................................................26, 27Printer Driver Software.....................................................................12, 27PRN Files .............................................................................................27, 33Reject Area ........................................................................................3, 6, 30Resolution............................................................................................18, 41Specifications ............................................................................................41STD File .........................................................................................16, 27, 33System Requirements ................................................................................4Technical Support ....................................................................................40Troubleshooting .......................................................................................35

Printed in the United States of AmericaP/N 510873