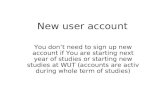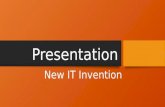Automated Data Replicator - TN.gov...C. Getting Started Obtaining a User Account To log in and use...
Transcript of Automated Data Replicator - TN.gov...C. Getting Started Obtaining a User Account To log in and use...

LAW ENFORCEMENT
Automated Data Replicator
Tennessee Fusion System Agency User & Admin Manual
Version 1.0

V1-0 Tennessee Fusion System Agency Manual i
Contents I. General Information ............................................................................................................................... 1
A. Introduction ..................................................................................................................................... 1 B. Basic System Overview .................................................................................................................... 1 C. Getting Started ................................................................................................................................. 1
Obtaining a User Account ................................................................................................................. 1 Launching the TFS System ................................................................................................................ 1 Logging In ........................................................................................................................................... 1 Changing User Password ................................................................................................................... 2 Obtaining Help .................................................................................................................................. 3 Logging Out ....................................................................................................................................... 3
II. Activity Searches ...................................................................................................................................... 4 A. Name & Number Search ................................................................................................................ 4
Performing a Name & Number Search ............................................................................................ 4 Using Wildcards ................................................................................................................................. 7
Percent Sign ........................................................................................................................................ 7 Underscore ......................................................................................................................................... 8 Using Multiple Wildcards .................................................................................................................. 9
III. Viewing and Interpreting Search Results .......................................................................................... 10 A. Auxiliary Search Results ............................................................................................................... 10
Large Results .................................................................................................................................... 10 Search Time Out .............................................................................................................................. 11 No Results ........................................................................................................................................ 11
B. Name & Number Search Results ................................................................................................. 12 Name Number Search Results Screen ............................................................................................. 12 Name Detail Page ............................................................................................................................. 14 Name Activity Search Page ............................................................................................................. 16 Activity Detail Page ......................................................................................................................... 17
IV. Vehicle Search ........................................................................................................................................ 20 A. Performing a Vehicle Search ......................................................................................................... 20 B. Viewing and Interpreting Search Results.................................................................................... 22
Auxiliary Search Results .................................................................................................................. 22 Large Results ............................................................................................................................. 22 Search Time Out ....................................................................................................................... 22 No Results ................................................................................................................................. 22
Vehicle Search Results ...................................................................................................................... 23 Vehicle Search Results Screen ................................................................................................... 23 Vehicle Activity Results Page ................................................................................................... 25 Activity Detail Page .................................................................................................................. 26
V. Property Search ..................................................................................................................................... 29 A. Performing a Property Search ...................................................................................................... 29 B. Viewing and Interpreting Search Results.................................................................................... 30
Auxiliary Search Results .................................................................................................................. 30

V1-0 Tennessee Fusion System Agency Manual ii
Large Results ............................................................................................................................. 30 Search Time Out ....................................................................................................................... 31 No Results ................................................................................................................................. 31
Property Search Results ................................................................................................................... 32 Property Search Results Page ................................................................................................... 32 Activity Detail Page ................................................................................................................. 34
VI. Location Search ..................................................................................................................................... 37 A. Performing a Location Search ........................................................................................................ 37 B. Viewing and Interpreting Search Results ...................................................................................... 39
Auxiliary Search Results ................................................................................................................. 39 Large Results ............................................................................................................................ 39 Search Time Out ...................................................................................................................... 39 No Results ................................................................................................................................ 40
Location Search Results .................................................................................................................. 40 Location Search Results Page ................................................................................................... 40 Incident Location Activity Results Page ................................................................................. 42 Person Location Activity Results Page .................................................................................... 43 Activity Detail Page ................................................................................................................. 45
VII. Narrative Search ................................................................................................................................... 48 A. Performing a Narrative Search ..................................................................................................... 48 B. Viewing and Interpreting Search Results ..................................................................................... 49
Auxiliary Search Results ................................................................................................................. 49 Search Time Out ...................................................................................................................... 49 No Results ................................................................................................................................ 49
Narrative Search Results .................................................................................................................. 49 Narrative Search Results Page................................................................................................... 49 Activity Detail Page .................................................................................................................. 50
VIII. Telephone Search ................................................................................................................................. 53 A. Performing a Telephone Search ................................................................................................... 53 B. Viewing and Interpreting Search Results.................................................................................... 54
Auxiliary Search Results ................................................................................................................. 54 Large Results ............................................................................................................................. 54 Search Time Out ....................................................................................................................... 54 No Results ................................................................................................................................. 54
Telephone Search Results ............................................................................................................... 55 Telephone Search Results Page ................................................................................................. 55
IX. Scars, Marks & Tattoos Search ........................................................................................................... 58 A. Performing a Scars, Marks & Tattoos Search ............................................................................. 58 B. Viewing and Interpreting Search Results.................................................................................... 59
Auxiliary Search Results .................................................................................................................. 59 Large Results ............................................................................................................................. 59 Search Time Out ....................................................................................................................... 59 No Results ................................................................................................................................. 60
Scars, Marks & Tattoos Search Results .......................................................................................... 60

V1-0 Tennessee Fusion System Agency Manual iii
Scars Marks Tattoos Search Results Page ................................................................................. 60 X. Case Number Search ............................................................................................................................ 63
A. Performing a Case Number Search .............................................................................................. 63 B. Viewing and Interpreting Search Results ..................................................................................... 64
Auxiliary Search Results ................................................................................................................... 64 Large Results .............................................................................................................................. 64 Search Time Out ........................................................................................................................ 64 No Results .................................................................................................................................. 65
Case Number Search Results ............................................................................................................. 65 Case Number Search Results Page ............................................................................................ 65 Activity Detail Page ................................................................................................................... 66
XI. Administration Functions ................................................................................................................... 69 List Users ........................................................................................................................................... 69 Change User Status ............................................................................................................................ 69 Edit User ............................................................................................................................................ 70 Delete User ........................................................................................................................................ 70 Add User ............................................................................................................................................ 71
XII. Audit Search .......................................................................................................................................... 73 A. Performing an Audit Search ......................................................................................................... 73 B. Auxiliary Search Results ................................................................................................................ 74
No Search Results ............................................................................................................................. 74 Search Results .................................................................................................................................... 75
Date Range – Search Audit Results ........................................................................................... 75 Officer Username – Search Audit Results ................................................................................. 76 Subject Name – Search Audit Results ....................................................................................... 76 License Plate – Search Audit Results ......................................................................................... 78 Vehicle Identification Number – Search Audit Results ............................................................ 79
XIII. Emergency Delete Utility ................................................................................................................... 81

V1-0 Tennessee Fusion System Agency Manual 1
I. General Information A. Introduction Welcome to the Tennessee Fusion System Agency Manual. This manual provides agency users and administrators with a working knowledge of the Activity Search functions and all administrative functions, allowing agencies to operate the Fusion System in a daily working environment. The Agency Manual is organized to give users and administrators a high-level understanding of each application and the skills necessary to operate each application to its fullest extent. B. Basic System Overview Each agency in the Tennessee Fusion System (TFS) network has its own Records Management System (RMS). TFS uses open-source software developed by SRC to allow information to be shared across jurisdictional boundaries regardless of the structure of the underlying data sources. Using the various search functions, authorized agency users can search on set fields and view returned match results in a pre-set format. The central database allows users to search for and view records not only in the local agency’s RMS, but in the RMS of all the other contributing agencies as well. However, each agency continues to maintain its own records, which cannot be modified through the TFS. Users must have a valid user account and password to use the system. In addition to performing queries, agency administrators have a variety of responsibilities. Agency administrators generate agency user accounts and supply initial passwords for the TFS. They will be responsible for all of their agency’s users and the particular role each user has within TFS. Agency administrators will edit, delete and/or modify agency user accounts as needed to keep information current and may also view search histories of all officers for Name and Vehicle Queries. Agency administrators will be the first people to handle any agency user issues. If an issue cannot be resolved, the Agency Administrator will be responsible for contacting the TFS Administrator for assistance. C. Getting Started Obtaining a User Account To log in and use the TFS, users must have a valid user account and password. User accounts are obtained from the Agency Administrator. Contact the local Agency Administrator for a valid username and password. Launching the TFS System 1. Open the web browser (e.g. Internet Explorer). 2. Type in the appropriate URL to open the Login screen. Logging In 1. When the Login screen opens (see Figure 1-1), click the ORI link and select the appropriate user
organization from the menu. Then, enter the username and password previously assigned by the local Agency Administrator.

V1-0 Tennessee Fusion System Agency Manual 2
Note: Passwords are case sensitive. Usernames are not case sensitive. There is no maximum length limitation for Usernames or Passwords.
Figure 1-1. TFS Login Screen
2. Click SUBMIT to log into the TFS. The username and password will then be validated against the authentication mechanism.
Contact the local Agency Administrator about any problems logging in.
3. The Name Number Search screen will open by default (see Figure 2-1). If another query type (Vehicle, Property, Location, etc.) or function is desired, click on the corresponding link on the left side of the page.
Changing User Password 1. Click on the Change Password link under Administration to access the Change Password page (see
Figure 1-2).
Figure 1-2. Change Password Page

V1-0 Tennessee Fusion System Agency Manual 3
2. Type the current user password into the Old Password field. Type the desired password into the New Password and Confirm New Password fields.
Note: Passwords must contain at least eight characters, including an upper and lower case alphabetical character, a number, and a special character (i.e. @ # *). Passwords are case sensitive. To view these requirements in detail, click the Password Tips link.
3. Click the link on TFS Security Policy to open a PDF of the TFS Security Policy rules. After reading, click the checkbox to confirm that these rules are understood.
4. Click Change Password to change the user password.
Note: If the New Password does not meet the required criteria, a message box will appear stating the required criteria. Click OK to return to the Change Password page and begin again.
Obtaining Help After logging in, users may obtain help from any of the screens by clicking the Help link towards the top right of each page. A box will open with narrative text providing details about that screen. In addition, users may access “roll-over” tool tips that provide a brief description of each search field by pointing at any of the field titles on the Query Search screens. Logging Out Users may log out of the TFS at any time by clicking Logout at the top right of each page. If a user is inactive in the system for 20 minutes, the user will be logged out automatically.

V1-0 Tennessee Fusion System Agency Manual 4
II. Activity Searches A. Name & Number Search Performing a Name & Number Search Users may perform a Name or Number Search against an agency’s RMS and the TFS central database. The system queries these data sources using the information entered on the Search screen and then returns matching records on the Search Results screen. Users can enter minimal search information, such as Last Name, and also provide more detailed data, such as Sex, Race and DOB, for a more restricted search. Users can also perform queries using an Identification Number such as a Social Security Number (SSN), State Identification Number (SID), Driver’s License Number (DL), or FBI Number (FBI). When performing Name Searches, the only required field is Last Name or Alias. When performing Number Searches by identification number, the only required fields are ID Number and ID Type. If searching a DL, State is also a required field. Using additional fields for queries is recommended to restrict the search and provide more reliable results. 1. After logging in, the Name Number Search screen appears by default (see Figure 2-1).
Figure 2-1. Name Number Search Screen

V1-0 Tennessee Fusion System Agency Manual 5
2. Enter the information available for the search. Items identified by * are required fields for performing queries. Table 2-1 outlines the searchable fields.
Note: The fields on the Search screen are not case sensitive.
Table 2-1. Name & Number Searchable Parameters
FIELD DESCRIPTION/OPTIONS Last Name or Alias
• The Last Name or Alias field must be filled to perform a Name Search. • Wildcards: If unsure of an entire name or alias, an underscore (_) or percent
sign (%) may be used as a substitute for single or multiple, unknown letters. Multiple wildcards may also be used. A wildcard may not be used for the first character. For example, if searching for a person with the last name Smith, SM%T% may be entered for Smith, Smyth, Smythson, Smidt, etc. (See pages 7-8 for more information.)
• Aliases are automatically searched when performing a Name Search. • To search on a moniker, enter the entire moniker into the Last Name field.
First Name • Wildcards: If unsure of an entire name, an underscore (_) or percent sign (%) may be used as a substitute for single or multiple, unknown letters. Wildcards can be used anywhere within the name and multiple wildcards may also be used. For example, if searching for a person with the first name John, %O%N may be entered for John, Yon, Jon, etc. (See pages 7-8 for more information.)
• Aliases are automatically searched when performing a Name Search. Middle Name
• Enter middle name or initial. No punctuation is needed. • Wildcards: If unsure of an entire name, an underscore (_) or percent sign (%)
may be used as a substitute for single or multiple, unknown letters. Wildcards can be used anywhere within the name and multiple wildcards may also be used. For example, if searching for a person with the middle name John, J% may be entered for the name John, Jon, etc. (See pages 7-8 for more information.)
• Aliases are automatically searched when performing a Name Search. Soundex • The Soundex is a coded index based on the way a last name sounds rather than
the way it is spelled. Last names that sound the same but are spelled differently are assigned the same code and filed together. For instance, “Smith” and “Smyth” are spelled differently but may be pronounced the same way.
• Mark this box to find a surname that may be recorded under various spellings. In the instance above, a search on “Smith” would also return data associated with “Smyth.”
Permutate • The Permutate function searches for persons using all possible combinations of their entered names (Last Name, First Name, and Middle Name). For instance, a person with the first name “Dean” and last name “Russell” could be mistakenly entered as first name “Russell” and last name “Dean.” Marking this box will bring back all matches for both of these combinations.

V1-0 Tennessee Fusion System Agency Manual 6
Table 2-1. Name & Number Searchable Parameters
FIELD DESCRIPTION/OPTIONS Sex • Female
• Male • Unknown – This value will return all values for the Sex field, including blanks.
Race • American Indian • Asian • Black • Unknown – This value will return all values for the Race field, including blanks. • White
Date Of Birth
• Enter Date of Birth (DOB) as MM DD YYYY, with a two-digit month, two-digit day and four-digit year.
• Month and/or Day fields may be left blank. Year is required for this search. Year Range If DOB is unknown but a person’s age can be approximated, click the Year Range
radio button and enter the birth year range. For instance, if a person is approximately 40 years old and the current year is 2007, the years 1962 to 1972 could be entered to search an age range of 35-45 years.
ORI • ORI (Originating Reporting Agency Identifier) is an FBI-assigned code for Unified Crime Reporting and is unique to each law enforcement agency.
• Enter a particular agency’s ORI to only search for records at that agency. ID Type • This field is required for an ID number search. Select the appropriate ID type
from the drop-down list. • SSN (Social Security Number) • SID (State Identification Number) • DL (Driver’s License) • FBI (FBI Number)
State (if DL)
This is a required field when searching a DL. Select the state of the Driver’s License from the drop-down list.
ID Number • Enter the ID number data for a search by identification number. Data is required in this field and the ID Type field for identification number queries.
• Wildcards: If unsure of all the numbers, an underscore (_) or percent sign (%) may be used as a substitute for single or multiple, unknown numbers. Wildcards may not be used for the first character. Multiple wildcards may be used. For example, a search on 234678% will return 2346789, 2346780, 23467898, etc. (See pages 13-16 for more information.)

V1-0 Tennessee Fusion System Agency Manual 7
Table 2-1. Name & Number Searchable Parameters
FIELD DESCRIPTION/OPTIONS Max Results
• Select the maximum number of results to be returned from the query. • All – This value appears by default and will return all possible query results. • 25 • 50 • 100 • 200 • 500 • 1000
3. Click SEARCH to run the query or click CLEAR to clear all fields and start over. Note: If any required fields are incomplete or any fields are improperly filled, an error message box will appear. Click OK to correct the indicated search criteria. Using Wildcards Wildcards may be used in multiple ways to find valuable information stored in the TFS. Agency users can use the standard wildcard symbol, the percent sign (%), or a special wildcard sign, the underscore (_). For a Name or Number Search, wildcards can only be used in the Last Name, First Name, Middle Name and ID Number fields. Wildcard specifications for other queries are discussed within the Searchable Parameters table for that query type (see Tables 3-1, 4-1, 5-1, and 9-1).
Percent Sign The percent sign represents zero or more characters that are unknown at the time of the query. For example, the query for SMITH, J% (see Figure 2-2) would return J Smith, John Smith, Jack Smith, etc.

V1-0 Tennessee Fusion System Agency Manual 8
Figure2-2. Using Wildcards - Percent Sign (%)
Underscore Users can also use an underscore, which represents a single, unknown character. For example, if a user ran the name SM_TH, JAMES (see Figure 2-3), records would be returned with last name Smyth, Smith, etc., but not Smiith or Smyith.

V1-0 Tennessee Fusion System Agency Manual 9
Figure 2-3. Using Wildcards - Underscore (_)
Using Multiple Wildcards
Multiple wildcards can be used to represent multiple, unknown characters. For example, if a user ran the name SM%TH%, JAMES (see Figure 2-4), records would be returned with the last name Smyth, Smythe, Smithson, etc.

V1-0 Tennessee Fusion System Agency Manual 10
Figure 2-4. Using Multiple Wildcards
III. Viewing and Interpreting Search Results A. Auxiliary Search Results
Large Results The Large Results screen may appear (see Figure 3-1). It notifies users that a large number of records may be returned as a result of the requested search. Users may:
1. Click Refine to go back to the Name Number Search screen populated with the data originally entered. More information may then be entered in order to refine the search.
2. Click Accept to continue running the query.

V1-0 Tennessee Fusion System Agency Manual 11
Figure 3-1. Large Results Screen
Search Time Out If a query has been submitted and no results are returned within 15 minutes, the screen in Figure 3-2 will appear. This screen indicates that the search has been terminated. Users may click Refine Search to return to the Name Number Search screen populated with the data originally entered and narrow down the search by entering more search criteria.
Figure 3-2. Search Time Out Screen
No Results If the query does not return any records, the screen in Figure 3-3 will appear. Users may click Return to Name Query to go back to the Name Number Search screen populated with the data originally entered. Users may then adjust their search accordingly.

V1-0 Tennessee Fusion System Agency Manual 12
Figure 3-3. No Search Results Screen
B. Name & Number Search Results
Name Number Search Results Screen Initial query results will be displayed on the Name Number Search Results screen (see Figure 3-4). This page contains a list of names that meet the query criteria entered. Records that return the same Last Name, First Name, DOB, Race and Sex are fused as a single return set. If two records do not contain one or more of the fusion criteria (Last Name, First Name, DOB, Race or Sex), they will not be fused even if they match on all other fusion criteria. For example, if two records come back for John Smith but neither contains a DOB, the records will be displayed on separate lines. If more than twenty records are returned, the first twenty of these records will be displayed on the first page and additional pages can be viewed by clicking the arrows at the bottom of the screen.
Figure 3-4. Name Number Search Results Screen

V1-0 Tennessee Fusion System Agency Manual 13
Sort Order for Returns Names shown on the Name Number Search Results screen are initially sorted by status and alerts. Persons with a Warrant are highlighted red and appear first. Persons with both a Warrant and Alerts for cautions/medical conditions are also highlighted red, but are listed before those with just a Warrant. Persons with only Alerts for cautions and/or medical conditions are highlighted yellow and appear next. All other matching records without a Warrant or Alert follow and are alternately highlighted grey and white. Records within each status/alert category are listed in alphabetical order by Last Name and First Name. Users may sort records by any desired data field by clicking on the data field column title. Clicking once will sort records in order by that field while clicking twice will sort records in reverse order. Data Elements The data elements displayed on the Name Number Search Results screen are outlined below in Table 3-1.
Table 3-1. Name Number Search Results Screen – Data Elements
DATA ELEMENT DESCRIPTION Name: Last, First Middle
The Last Name, First Name and Middle Name of the individual involved. Records within each status category are sorted alphabetically according to the Last Name and First Name.
AKA The alias of the individual involved. This field is marked with a * if individuals have more than one alias listed. Aliases are automatically searched in a Name Search.
DOB The date of birth of the individual involved. This is expressed as YYYY-MM-DD.
SSN The Social Security number of the individual involved. This field is marked with a * if individuals have more than one SSN listed.
Alert This field lists whether the individual has an Alert, which includes any cautions (i.e. firearms) or medical conditions. If an individual has neither of these, the field is blank.
Activity The number of recorded activities/cases involving the individual. Agency The agency providing the record. For example, if the Agency column shows
CCSO, the record came from the Records Management System (RMS) of the Charleston County Sheriff’s Office.
Sex The sex of the individual involved. Race The race of the individual involved. HT The height, in feet-inches, of the individual involved. WT The weight, in pounds, of the individual involved. Eye The eye color of the individual involved.
Name Number Search Results Navigation From the initial Name Number Search Results screen, users have several options for obtaining further information. Users may:

V1-0 Tennessee Fusion System Agency Manual 14
1. View the remaining results - The Name Number Search Results screen contains twenty records per page. Users may view the remaining pages of results using the arrows at the bottom of the screen.
2. View the Name Detail page for a particular record – Users may click on the Name: Last, First Middle field of any record to obtain the Name Detail page for that individual (see Figure 2-9). This page contains further identification information when available, such as Last Known Address, Telephone Number, Birth Information, etc.
3. View the Name Activity Search page for a particular record – Users may click on the Activity field of any record to obtain summary information for all of the incidents involving that individual. Detailed information about each incident can be accessed from this page (see Figure 3-6).
Name Detail Page The Name Detail page (see Figure 3-5) is accessible from the Name Number Search Results screen by clicking on the Name: Last, First Middle field for an individual. This page displays known personal information about that individual.
Figure 3-5. Name Detail Page

V1-0 Tennessee Fusion System Agency Manual 15
Table 2-3 describes the data elements found on this page. Some categories may have more than one entry depending on the information provided by the individual at different times.
Table 3-2. Name Detail Page – Data Elements
DATA ELEMENT
DESCRIPTION
Physical Features Physical features of the involved individual, including hair color, eye color, sex, race, weight and height.
Last Known Address
A list of all recorded addresses for the involved individual.
Phone A list of all recorded phone numbers for the involved individual. Phone numbers are listed by type (home, work, primary, secondary).
Identifying Features
A description of any features that may identify the individual, such as scars, tattoos, birthmarks, etc.
ID Numbers A list of all recorded identification numbers for the involved individual, including SSN, SID, DL, and FBI. This field lists the ID type, the issuer (State if DL), and the ID number. Individuals may have more than one number per ID Type if provided by the individual on multiple occasions.
Birth Information The place and date of birth of the involved individual. Alias/Monikers Any aliases and monikers of the individual. Cautions/Medical A list of any known cautions (i.e. firearms) or medical conditions of the
individual. Last Known Employer
A list of past employers of the individual.
Users may view the Name Activity Search page (see Figure 3-6) for the individual by clicking the View Activities link at the top right of the screen. This page displays a summary of each event involving the individual. Users can also conduct several Name and Number Searches through various links on the Name Detail page. These queries may identify additional police records that share these names and/or numbers. Query links include:
1. Social Security Number – Users may click on any of the listed Social Security numbers to perform a search on that number and type.
2. Driver’s License Number – Users may click on any listed Driver’s License number to search that number, type, and state.
3. FBI Number – Users may click on any listed FBI number to perform a search on that number and type.
4. State Identification Number (SID) – Users may click on any listed SID to perform a search on that number and type.
5. Aliases/Monikers – Users may click on and search any of the listed aliases and/or monikers.

V1-0 Tennessee Fusion System Agency Manual 16
Name Activity Search Page The Name Activity Search page (see Figure 3-6) is accessible from the Name Number Search Results screen by clicking on the Activity field for an individual. This page displays summary information for all recorded incidents involving this individual. If more than twenty records are returned, the first twenty of these records will be displayed on the first page and additional pages can be viewed by clicking the arrows at the bottom of the screen.
Activities in which a Warrant was issued are highlighted red, appear first and are listed in chronological order, beginning with the most recent. Activities involving Alerts are listed next in chronological order and are highlighted yellow. All other activities are listed below and are also in chronological order. Following the chronological sorting, records are then sorted by Agency. Users may sort records by any desired data field by clicking on the data field column title. Clicking once will sort records in order by that field while clicking twice will sort records in reverse order.
Note: The number displayed in the Activity field of the Name Number Search Results screen corresponds to the total number of cases involving the individual, not the number of resulting record lines. If the individual has more than one involvement type in a case, each will be listed on a separate record line but counted as one activity. If the case number is unavailable, the record is not included in the count.
Figure 3-6. Name Activity Search Page
Table 3-3 describes the data elements included on this page.
Table 3-3. Name Activity Search Page – Data Elements
DATA ELEMENT
DESCRIPTION
Case The case number of the activity. Event Date The date the event occurred, expressed as YYYY-MM-DD.

V1-0 Tennessee Fusion System Agency Manual 17
Table 3-3. Name Activity Search Page – Data Elements
DATA ELEMENT
DESCRIPTION
Event Type The type of event (i.e. Incident, Custody, Arrest, Warrant). A * by this field indicates that the event has multiple suspects.
Involvement The level of involvement of the individual queried (i.e. victim, suspect, subject, witness, reported by, complainant, etc.).
Alert This field indicates whether any Alerts were recorded during the event, such as cautions or medical conditions for involved individuals. This field is blank if no Alerts were noted.
Event Description
A detailed description of the event that took place. This may include certain law enforcement event codes and/or narrative text.
Source The agency providing the record. For example, if the Source column shows CCSO, the record came from the Records Management System (RMS) of the Charleston County Sheriff’s Office.
Users can access the Activity Detail page for each event by clicking on the links in the Event Type field. The Activity Detail page provides further information about an event such as Charges, Witnesses and Vehicle Information.
Activity Detail Page The Activity Detail Page (see Figure 3-7) displays more in-depth information about a particular incident. This page is accessed from the Name Activity Search page by clicking on the Event Type field for that incident. Users may open a printable version of this page by clicking on the printer icon in the upper right corner.
Figure 3-7. Activity Detail Page

V1-0 Tennessee Fusion System Agency Manual 18
Table 3-4 describes the data elements included on this page. Depending on the type of incident, some fields may or may not appear on each page.
Table 3-4. Activity Detail Page – Data Elements
DATA ELEMENT
DESCRIPTION
Agency The agency providing the record. For example, if the Agency field shows CCSO, the record came from the Records Management System (RMS) of the Charleston County Sheriff’s Office.
Case Number The case number of the activity. Date The date the event occurred, expressed as YYYY-MM-DD. Description A detailed description of the event that took place. This may include certain
law enforcement event codes and/or narrative text. Offense The official charges filed for the activity, including Status, Section, UCR
Code, and Description. Location The address of the event location. Subjects The people who caused the event or committed the crime. May include
Name, DOB, Sex and Race. Suspects The people who caused the event or committed the crime. Victims The people harmed or adversely affected as a result of the activity. May
include Name, DOB, Sex and Race. Witness Any recorded individual who observed the activity taking place. May include
Name, DOB, Sex and Race. Parent The parents of the listed Subject(s). May include Name, DOB, Sex and Race. Complainants The person(s) who reported the activity. May include Name, DOB, Sex and
Race. Issuing Judge The judge who issued the Warrant. May include Name, DOB, Sex and Race. Arrest Official The law enforcement officer(s) who arrested the Subject(s). May include
Name, DOB, Sex and Race. Booking Officer
The officer who processed the arrested individual(s). May include Name, DOB, Sex and Race.
Other Any other persons involved in the event. Property Detailed information about any property involved in the event, including SN
(Serial Number), Make, Model, Description, Quantity and Status. Vehicle Detailed information about any vehicle involved in the event, including Make,
Model, Vehicle Identification Number (VIN), License Plate Number (TAG), Color, State of registration, Status and Year made.
Narrative Any other information recorded about the event by the law enforcement officer.
Users can conduct several queries through various links on the Activity Detail page. Query options include:

V1-0 Tennessee Fusion System Agency Manual 19
1. Names – Users may click on any name on the page to access the Name Detail page for that individual (excluding non-principal individuals such as Police Officers, Judges, etc.). Users may also click on the Name Search link across from each name to perform a query by name and view a Name Number Search Results page.
2. Locations – Users may click on the Incident Address Search or Person Address Search links to query the listed Location. Incident Address Search performs a Location Search by Incident, which leads to a Location Activity Results page that displays all activities occurring at that address. Person Address Search performs a Location Search by Person. This search leads to a Location Activity Results page displaying all people who have provided that address as their home address and information on the activities in which they have been involved. (See the Location Search section for more information.)
3. Vehicles – Users may click on the VIN or TAG fields for any listed vehicle to perform a Vehicle Search by that number, which leads to a Vehicle Search Results page. Users may also click the Search link beside any listed vehicle to access a Vehicle Activity Results page for that vehicle. (See the Vehicle Search section for more information.)
4. Property – Users may click on the SN field for any listed property to access a Property Search Results page. (See the Property Search section for more information).

V1-0 Tennessee Fusion System Agency Manual 20
IV. Vehicle Search A. Performing a Vehicle Search Like the Name & Number Search, users may perform a Vehicle Search against an agency’s RMS and the TFS central database. The system queries these data sources using the information entered on the Search screen and then returns matching records on the Search Results screen. Users can enter search information, such as TAG or VIN, State, Make, Model, Color and Year. ID Type and TAG/VIN are the only required fields for performing a Vehicle Query unless Make and Model are both entered. However, using additional fields for queries is recommended to restrict the search and provide more reliable results. 1. After logging in, the Name Number Search screen appears by default (see Figure 2-1). Click on the
Vehicle link on the left of the screen to access the Vehicle Search screen (see Figure 4-1).
Figure 4-1. Vehicle Search Screen
2. Enter the information available for the search. Note: The fields on the Search screen are not case sensitive.
Table 4-1. Vehicle Searchable Parameters
FIELD DESCRIPTION/OPTIONS ID Type • Select the appropriate vehicle ID type from the drop down list. This field is
required when performing a Vehicle Search unless vehicle make and model are both entered.
• TAG (License Plate Number) • VIN (Vehicle Identification Number)

V1-0 Tennessee Fusion System Agency Manual 21
Table 4-1. Vehicle Searchable Parameters
FIELD DESCRIPTION/OPTIONS TAG/VIN • Enter either the TAG or VIN data for the vehicle to be queried. This field is
required when performing a Vehicle Search unless vehicle make and model are both entered.
• A TAG must be at least one alphanumeric character long and no more than ten long. Wildcards may be used, but not for the first character.
• A VIN must be at least eight characters long but no longer than 25 characters long. Wildcards may be used for a VIN, but not for the first character or the last eight characters.
• Wildcards: If unsure of an entire vehicle TAG or VIN, an underscore (_) or percent sign (%) may be used as a substitute for single or multiple, unknown letters and numbers. Multiple wildcards may also be used. For example, if searching for a TAG 234-BXP, 23%-BXP will return 234-BXP, 233-BXP, 235-BXP, etc. (See pages 7-8 for more detailed information on wildcards.)
State (if TAG) Select the state in which the vehicle ID is registered from the drop down list. Make • Enter the vehicle’s make (i.e. Chevrolet, Volvo, etc.).
• Wildcards: If unsure of the entire make name, an underscore (_) or percent sign (%) may be used as a substitute for single or multiple, unknown letters and numbers. Multiple wildcards may also be used. For example, if searching for a Hyundai, H%D% will return Hyundai, Honda, etc. (See pages 7-8 for more detailed information on wildcards.)
Model • Enter the vehicle model. For example, a Chevrolet vehicle could be a Malibu, Colorado, Suburban, etc.
• Wildcards: If unsure of the entire model type, an underscore (_) or percent sign (%) may be used as a substitute for single or multiple, unknown letters and numbers. Multiple wildcards may also be used. For example, if searching for a Pontiac Grand Am, GRAND% will return Grand Am, Grand Prix, etc. (See pages 7-8 for more detailed information on wildcards.)
Color • Enter the color of the vehicle. • Wildcards: An underscore (_) or percent sign (%) may be used anywhere within
the color name. Year • Enter a year range in which the vehicle was manufactured using 4-digit numbers.
For instance, if a vehicle is approximately 10 years old and the current year is 2007, the years 1992 to 2002 could be entered to search a range of 5-15 years.
• Wildcards: If unsure of the exact year of production, an underscore (_) or percent sign (%) may be used as a substitute for single or multiple, unknown numbers. Multiple wildcards may also be used. For example, if searching for a car made in the 1990’s, 199% will return 1990, 1991, 1992, etc. (See pages 7-8 for more detailed information on wildcards.)
3. Click SEARCH to run the query or click CLEAR to clear all fields and start over. Note: If any required fields are incomplete or any fields are improperly filled, an error message box will appear. Click OK to correct the indicated search criteria.

V1-0 Tennessee Fusion System Agency Manual 22
B. Viewing and Interpreting Search Results Auxiliary Search Results
Large Results The Large Results screen may appear (see Figure 4-2). It notifies users that a large number of records may be returned as a result of the requested search. Users may:
1. Click Refine to go back to the Vehicle Search screen populated with the data originally entered. More information may then be entered in order to refine the search.
2. Click Accept to continue running the query.
Figure 4-2. Large Results Screen
Search Time Out If a query has been submitted and no results are returned within 15 minutes, the screen in Figure 4-3 will appear. This screen indicates that the search has been terminated. Users may click Refine Query to return to the Vehicle Search screen populated with the data originally entered and narrow down the search by entering more search criteria.
Figure 4-3. Search Time Out Screen
No Results If the query does not return any records, the screen in Figure 4-4 will appear. Users may click Return to Vehicle Query to go back to the Vehicle Search screen populated with the data originally entered. Users may then adjust their search accordingly.

V1-0 Tennessee Fusion System Agency Manual 23
Figure 4-4. No Search Results Screen
Vehicle Search Results
Vehicle Search Results Screen Initial query results will be displayed on the Vehicle Search Results screen (see Figure 4-5). This page contains a list of vehicles that meet the query criteria entered. If more than twenty records are returned, the first twenty of these records will be displayed on the first page and additional pages can be viewed by clicking the arrows at the bottom of the screen. Stolen vehicles are highlighted red, appear first, and are listed in chronological order by most recent event. All other vehicles are listed below and are also in chronological order by most recent event date. Users may sort records by any desired data field by clicking on the data field column title. Clicking once will sort records in order by that field while clicking twice will sort records in reverse order.

V1-0 Tennessee Fusion System Agency Manual 24
Figure 4-5. Vehicle Search Results Screen
The data elements displayed on the Vehicle Search Results screen are outlined in Table 4-2.
Table 4-2. Vehicle Search Results Screen – Data Elements
DATA ELEMENT DESCRIPTION TAG The license plate number of the involved vehicle. VIN The Vehicle Identification Number of the involved vehicle. State The state in which the vehicle is registered. Make The make of the vehicle. Model The model of the vehicle. Color The color of the vehicle. Status The status of the vehicle (i.e. Stolen, Recovered, Seized, Damaged, etc.) Event Date The date the event occurred, expressed as YYYY-MM-DD.
From the initial Vehicle Search Results screen, users have several options for obtaining further information. Users may:
1. View remaining results – The Vehicle Search Results screen contains twenty records per page. Users may view the remaining pages of results using the arrows at the bottom of the screen.
2. View the Vehicle Activity Results page for a particular TAG – Users may click on the TAG field for any record to obtain a summary of all activities involving that TAG (see Figure 4-6).

V1-0 Tennessee Fusion System Agency Manual 25
3. View the Vehicle Activity Results page for a particular VIN – Users may click on the VIN field for any record to obtain a summary of all activities involving that VIN (see Figure 4-6).
Vehicle Activity Results Page The Vehicle Activity Results page shown in Figure 4-6 is accessible from the initial Vehicle Search Results screen by clicking on either the TAG or VIN fields for a vehicle. This page displays a summary of all recorded incidents involving this TAG and/or VIN. If more than twenty records are returned, the first twenty of these records will be displayed on the first page and additional pages can be viewed by clicking the arrows at the bottom of the screen. Activities in which a Warrant was issued for the individual in the Person column are highlighted red, appear first, and are listed in chronological order, beginning with the most recent. Activities in which Alerts were recorded for the individual in the Person column are highlighted yellow and are listed next in chronological order. All other activities are listed below and are also in chronological order. Following the chronological sorting, records are then sorted by Agency. Users may sort records by any desired data field by clicking on the data field column title. Clicking once will sort records in order by that field while clicking twice will sort records in reverse order.
Figure 4-6. Vehicle Activity Results Page
Table 4-3 describes the data elements included on this page.
Table 4-3. Vehicle Activity Results Page – Data Elements
DATA ELEMENT
DESCRIPTION
Case The case number of the activity involving the queried vehicle. Event Date The date the event occurred, expressed as YYYY-MM-DD. Event Type The type of event (i.e. Incident, Custody, Arrest, Warrant). A * by this field
indicates multiple suspects for the event. Status The status of the involved vehicle (Stolen, Recovered, Seized, Damaged, etc.).

V1-0 Tennessee Fusion System Agency Manual 26
Table 4-3. Vehicle Activity Results Page – Data Elements
DATA ELEMENT
DESCRIPTION
Involvement The level of involvement of the individual listed in the Person column (i.e. victim, suspect, subject, witness, reported by, complainant, etc.).
Person A person associated with the incident in which the vehicle was involved. Every person involved in the incident (suspect, victim, witness, etc.) is listed on a separate record line.
Alert This field indicates whether any Alerts, such as cautions or medical conditions, are associated with the individual in the Person column.
Agency The agency providing the record. For example, if the Agency column shows CCSO, the record came from the Records Management System (RMS) of the Charleston County Sheriff’s Office.
From this page, users have three options for obtaining further information. Users may:
1. Access the Activity Detail page (see Figure 4-7) for each event by clicking on the links in the Event Type field. The Activity Detail page provides further information about an event such as Charges, Witnesses and Vehicle Information.
2. View the Name Detail page for any individual listed in the Person field by clicking on that name (see Figure 3-5).
3. Perform a Name Search on any individual listed in the Person field by clicking the Name Search link in the far right column of that activity. This will lead users to a Name Number Search Results screen (see Figure 3-4).
Activity Detail Page The Activity Detail Page (see Figure 4-7) displays more in-depth information about a particular incident. This page is accessed from the Vehicle Activity Results page by clicking on the Event Type field for that incident. Users may open a printable version of this page by clicking on the printer icon in the upper right corner.

V1-0 Tennessee Fusion System Agency Manual 27
Figure 4-7. Activity Detail Page
Table 4-4 describes the data elements included on this page. Depending on the type of incident, some fields may or may not appear on each page.
Table 4-4. Activity Detail Page – Data Elements
DATA ELEMENT
DESCRIPTION
Agency The agency providing the record. For example, if the Agency field shows CCSO, the record came from the Records Management System (RMS) of the Charleston County Sheriff’s Office.
Case Number The case number of the activity. Date The date the event occurred, expressed as YYYY-MM-DD. Description A detailed description of the event that took place. This may include certain
law enforcement event codes and/or narrative text. Offense The official charges filed for the activity. May include Status, Section, UCR
Code, and Description. Location The address of the event location. Subjects The people who caused the event or committed the crime. May include
Name, DOB, Sex and Race. Suspects The people who caused the event or committed the crime.

V1-0 Tennessee Fusion System Agency Manual 28
Table 4-4. Activity Detail Page – Data Elements
DATA ELEMENT
DESCRIPTION
Victims The people harmed or adversely affected as a result of the activity. May include Name, DOB, Sex and Race.
Witness Any recorded individual who observed the activity taking place. May include Name, DOB, Sex and Race.
Parent The parents of the listed Subject(s). May include Name, DOB, Sex and Race. Complainants The person(s) who reported the activity. May include Name, DOB, Sex and
Race. Issuing Judge The judge who issued the Warrant. May include Name, DOB, Sex and Race. Arrest Official The law enforcement officer(s) who arrested the Subject(s). May include
Name, DOB, Sex and Race. Booking Officer
The officer who processed the arrested individual(s). May include Name, DOB, Sex and Race.
Other Any other persons involved in the event. Property Detailed information about any property involved in the event, including SN
(Serial Number), Make, Model, Description, Quantity and Status. Vehicle Detailed information about any vehicle involved in the event, including Make,
Model, Vehicle Identification Number (VIN), License Plate Number (TAG), Color, State of registration, Status and Year made.
Narrative Any other information recorded about the event by the law enforcement officer.
Users can conduct several queries through various links on the Activity Detail page. Query links include:
1. Names – Users may click on any name on the page to access the Name Detail page for that individual (excluding non-principal individuals such as Police Officers, Judges, etc.). Users may also click on the Name Search link across from each name to perform a query by name and view a Name Number Search Results page. (See the Name & Number Search section for more information.)
2. Locations – Users may click on the Incident Address Search or Person Address Search links to query the listed Location. Incident Address Search performs a Location Search by Incident, which leads to a Location Activity Results page that displays all activities occurring at that address. Person Address Search performs a Location Search by Person. This search leads to a Location Activity Results page displaying all people who have provided that address as their home address and information on the activities in which they have been involved. (See the Location Search section for more information.)
3. Vehicles – Users may click on the VIN or TAG fields for any listed vehicle to perform a Vehicle Search by that number, which leads to a Vehicle Search Results page. Users may also click the Search link beside any listed vehicle to access a Vehicle Activity Results page for that vehicle.
4. Property – Users may click on the SN field for any listed property to access a Property Search Results page. (See the Property Search section for more information).

V1-0 Tennessee Fusion System Agency Manual 29
V. Property Search A. Performing a Property Search Users may also perform a Property Search against an agency’s RMS and the TFS central database. The system queries these data sources using the information entered on the Search screen and then returns matching records on the Search Results screen. Users can enter search information, such as Serial Number, Make, Model, Description, and Property Type Code. The Serial Number (SN) is required to perform a Property Search unless a combination of two other fields is filled. Using additional fields for queries is recommended to restrict the search and provide more reliable results. 1. After logging in, the Name Number Search screen appears by default (see Figure 2-1). Click on the
Property link on the left of the screen to access the Property Search screen (see Figure 5-1).
Figure 5-1. Property Search Screen
2. Enter the information available for the search. Items identified by * are required fields for performing queries. Table 5-1 outlines the searchable fields.
Note: The fields on the Search screen are not case sensitive.
Table 5-1. Property Searchable Parameters
FIELD DESCRIPTION/OPTIONS SN (Serial Number)
• Enter the Serial Number of the property. This field is required unless at least two other fields are completed.
• Wildcards: If unsure of an entire property SN, an underscore (_) or percent sign (%) may be used as a substitute for single or multiple, unknown numbers. Multiple wildcards may also be used. Wildcards may not be used for the first character. For example, if searching for a serial number 18975, 189% could be used to return 18975, 18998, 18950, etc. (See pages 7-8 for more detailed information on wildcards.)

V1-0 Tennessee Fusion System Agency Manual 30
Table 5-1. Property Searchable Parameters
FIELD DESCRIPTION/OPTIONS Make • Enter the make of the property (i.e. Sony).
• Wildcards: If unsure of the full name of the property make, an underscore (_) or percent sign (%) may be used as a substitute for single or multiple, unknown letters and numbers. Multiple wildcards may also be used. Wildcards may not be used for the first character. For example, if searching for Hitachi, HITACH% may be entered to return Hitachi, Hitachy, etc. (See pages 7-8 for more detailed information on wildcards.)
Model • Enter the property model (i.e. Playstation2). • Wildcards: If unsure of the entire property model, an underscore (_) or percent
sign (%) may be used as a substitute for single or multiple, unknown letters and numbers. Multiple wildcards may also be used. Wildcards may not be used for the first character. For example, if searching for a Playstation, PLAYSTATION% may be entered to return Playstation1, Playstation2, etc. (See pages 7-8 for more detailed information on wildcards.)
Description • Enter a free-text description of the property. • Wildcards: If unsure of some words in the property description, an underscore
(_) or percent sign (%) may be used as a substitute for single or multiple, unknown letters and numbers. Multiple wildcards may also be used. Wildcards may not be used for the first character. (See pages 7-8 for more detailed information on wildcards.)
Code Select the appropriate property type and code from the drop down list. 3. Click SEARCH to run the query or click CLEAR to clear all fields and start over. Note: If any required fields are incomplete or any fields are improperly filled, an error message box will appear. Click OK to correct the indicated search criteria. B. Viewing and Interpreting Search Results Auxiliary Search Results
Large Results The Large Results screen may appear (see Figure 5-2). It notifies users that a large number of records may be returned as a result of the requested search. Users may:
1. Click Refine to go back to the Property Search screen populated with the data originally entered. More information may then be entered in order to refine the search.
2. Click Accept to continue running the query.

V1-0 Tennessee Fusion System Agency Manual 31
Figure 5-2. Large Results Screen
Search Time Out If a query has been submitted and no results are returned within 15 minutes, the screen in Figure 5-3 will appear. This screen indicates that the search has been terminated. Users may click Refine Search to return to the Property Search screen populated with the data originally entered and narrow down the search by entering more search criteria.
Figure 5-3. Search Time Out Screen
No Results If the query does not return any records, the screen in Figure 5-4 will appear. Users may click Return to Property Query to go back to the Property Search screen populated with the data originally entered. Users may then adjust their search accordingly.

V1-0 Tennessee Fusion System Agency Manual 32
Figure 5-4. No Search Results Screen
Property Search Results
Property Search Results Page Results from the submitted query return a Property Search Results page (see Figure 5-5). This page displays a summary of all recorded incidents involving the matching property. If more than twenty records are returned, the first twenty of these records will be displayed on the first page and additional pages can be viewed by clicking the arrows at the bottom of the screen. Activities in which a Warrant was issued are highlighted red, appear first and are listed in chronological order, beginning with the most recent. Activities involving Alerts are highlighted yellow and are listed next in chronological order. All other activities are listed below and are also in chronological order. Following the chronological sorting, records are then sorted by Agency. Users may sort records by any desired data field by clicking the data field column title. Clicking once will sort records in order by that field while clicking twice will sort records in reverse order.

V1-0 Tennessee Fusion System Agency Manual 33
Figure 5-5. Property Search Results Page
Table 5-2 describes the data elements included on this page.
Table 5-2. Property Search Results Page – Data Elements
DATA ELEMENT
DESCRIPTION
Serial Number The case number of the activity involving the queried property. Make The make of the property. Model The model of the property. Description A brief description of the property. Quantity The number of identical property items, with the same status, involved in the
same case. Status The status of the involved property (Stolen, Recovered, Seized, Damaged,
etc.). Agency The agency providing the record. For example, if the Agency column shows
CCSO, the record came from the Records Management System (RMS) of the Charleston County Sheriff’s Office.

V1-0 Tennessee Fusion System Agency Manual 34
From this page, users may access the Activity Detail page (see Figure 5-6) for the event in which the property was involved by clicking on the Details link. The Activity Detail page provides further information about an event such as Charges, Suspects and Witnesses.
Activity Detail Page The Activity Detail Page (see Figure 5-6) displays more in-depth information about a particular incident. This page is accessed from the Property Search Results page by clicking on the Details link for that incident. Users may open a printable version of this page by clicking on the printer icon in the upper right corner.
Figure 5-6. Activity Detail Page
Table 5-3 describes the data elements included on this page. Depending on the type of incident, some fields may or may not appear on each page.
Table 5-3. Activity Detail Page – Data Elements

V1-0 Tennessee Fusion System Agency Manual 35
DATA ELEMENT
DESCRIPTION
Agency The agency providing the record. For example, if the Agency field shows CCSO, the record came from the Records Management System (RMS) of the Charleston County Sheriff’s Office.
Case Number The case number of the activity. Date The date the event occurred, expressed as YYYY-MM-DD. Description A detailed description of the event that took place. This may include certain
law enforcement event codes and/or narrative text. Offense The official charges filed for the activity. May include Status, Section, UCR
Code, and Description. Location The address of the event location. Subjects The people who caused the event or committed the crime. May include
Name, DOB, Sex and Race. Suspects The people who caused the event or committed the crime. Victims The people harmed or adversely affected as a result of the activity. May
include Name, DOB, Sex and Race. Witness Any recorded individual who observed the activity taking place. May include
Name, DOB, Sex and Race. Parent The parents of the listed Subject(s). May include Name, DOB, Sex and Race. Complainants The person(s) who reported the activity. May include Name, DOB, Sex and
Race. Issuing Judge The judge who issued the Warrant. May include Name, DOB, Sex and Race. Arrest Official The law enforcement officer(s) who arrested the Subject(s). May include
Name, DOB, Sex and Race. Booking Officer
The officer who processed the arrested individual(s). May include Name, DOB, Sex and Race.
Other Any other persons involved in the event. Property Detailed information about any property involved in the event, including SN
(Serial Number), Make, Model, Description, Quantity and Status. Vehicle Detailed information about any vehicle involved in the event, including Make,
Model, Vehicle Identification Number (VIN), License Plate Number (TAG), Color, State of registration, Status and Year made.
Narrative Any other information recorded about the event by the law enforcement officer.
Users can conduct several queries through various links on the Activity Detail page. Query links include:
1. Names – Users may click on any name on the page to access the Name Detail page for that individual (excluding non-principal individuals such as Police Officers, Judges, etc.). Users may also click on the Name Search link across from each name to perform a query by name and view a Name Number Search Results page. (See the Name & Number Search section for more information.)
2. Locations – Users may click on the Incident Address Search or Person Address Search links to query the listed Location. Incident Address Search performs a Location Search by Incident, which

V1-0 Tennessee Fusion System Agency Manual 36
leads to a Location Search Results page that displays all activities occurring at that address. Person Address Search performs a Location Search by Person. This search leads to a Location Activity Results page displaying all people who have provided that address as their home address and information on the activities in which they have been involved. (See the Location Search section for more information.)
3. Vehicles – Users may click on the VIN or TAG fields for any listed vehicle to perform a Vehicle Search by that number, which leads to a Vehicle Search Results page. Users may also click the Search link beside any listed vehicle to access a Vehicle Activity Results page for that vehicle. (See the Vehicle Search section for more information.)
4. Property – Users may click on the SN field for any listed property to access a Property Search Results page.

V1-0 Tennessee Fusion System Agency Manual 37
VI. Location Search A. Performing a Location Search Users may also perform a Location Search against an agency’s RMS and the TFS central database. The system queries these data sources using the information entered on the Search screen and then returns matching records on the Address Results screen. Users can enter search information, such as Street Number and Name, City, and ZIP. Type, the first Street Number box and Street Name are the only required fields for performing a Location Search. However, using additional fields for queries is recommended to restrict the search and provide more reliable results. 1. After logging in, the Name Number Search screen appears by default (see Figure 2-1). Click on the
Location link on the left of the screen to access the Location Search screen (see Figure 6-1).
Figure 6-1. Location Search Screen
2. Enter the information available for the search. Items identified by * are required fields for performing queries. Table 6-1 outlines the searchable fields.
Note: The fields on the Search screen are not case sensitive.
Table 6-1. Location Searchable Parameters
FIELD DESCRIPTION/OPTIONS Type • Select the query type from the drop down list. The field is required for a
Location Search. • Incident – It queries the address entered against those at which an event took
place (those on the Activity Detail pages). • Person – This value queries the address entered against the home addresses of
individuals in the system (those on the Name Detail pages, see Figure 2-9).

V1-0 Tennessee Fusion System Agency Manual 38
Table 6-1. Location Searchable Parameters
FIELD DESCRIPTION/OPTIONS Street Number
• Enter a street number or street number range. The first number in the street number range is required for a Location Search.
• Wildcards may not be used in this field. Street Name
• Enter the street name, excluding the street extension. This field is required for a Location Search.
• Wildcards: If unsure of an entire street name, an underscore (_) or percent sign (%) may be used as a substitute for single or multiple, unknown letters. Multiple wildcards may also be used. However, a wildcard may not be used for the first character. For example, if searching for a street name Laurel, L%RE% would return Laurel, Lawrel, Laurell, Loren, etc. (See pages 7-8 for more information.)
Soundex • The Soundex is a coded index based on the way a word sounds rather than the way it is spelled. Street names that sound the same but are spelled differently are assigned the same code and filed together. For instance, Laurel and Lawrell are spelled differently but may be pronounced the same way.
• Mark this box to find a street name that may be recorded under various spellings. In the instance above, a search on Laurel would also return data associated with Lawrell.
Street Ext • Select the Street Extension from the drop down list. City • Enter the city name.
• Wildcards: If unsure of an entire city name, an underscore (_) or percent sign (%) may be used as a substitute for single or multiple, unknown letters. Multiple wildcards may also be used. For example, if searching for the city Charleston, a search on CHARLESTO% would return Charleston, Charlestown, Charlestowne, etc.
State • Select the State from the drop down list. Zip • Enter the location zip code.
• Wildcards: If unsure of an entire zip code, an underscore (_) or percent sign (%) may be used as a substitute for single or multiple, unknown numbers. Multiple wildcards may also be used. For example, if searching for the zip code 29483, a search on 2948% would return 29483, 29485, 29487, etc.
3. Click SEARCH to run the query or click CLEAR to clear all fields and start over. Note: If any required fields are incomplete or any fields are improperly filled, an error message box will appear. Click OK to correct the indicated search criteria.

V1-0 Tennessee Fusion System Agency Manual 39
B. Viewing and Interpreting Search Results Auxiliary Search Results
Large Results The Large Results screen may appear (see Figure 6-2). It notifies users that a large number of records may be returned as a result of the requested search. Users may:
1. Click Refine to go back to the Location Search screen populated with the data originally entered. More information may then be entered in order to refine the search.
2. Click Accept to continue running the query.
Figure 6-2. Large Results Screen
Search Time Out If a query has been submitted and no results are returned within 15 minutes, the screen in Figure 6-3 will appear. This screen indicates that the search has been terminated. Users may click Refine Query to return to the Location Search screen populated with the data originally entered and narrow down the search by entering more search criteria.
Figure 6-3. Search Time Out Screen

V1-0 Tennessee Fusion System Agency Manual 40
No Results If the query does not return any records, the screen in Figure 6-4 will appear. Users may click Return to Location Query to go back to the Location Search screen populated with the data originally entered. Users may then adjust their search accordingly.
Figure 6-4. No Search Results Screen
Location Search Results
Location Search Results Page The Location Search results will be displayed on the Location Search Results screen (see Figure 6-5). This screen contains a list of locations that meet the query criteria entered. If more than twenty records are returned, the first twenty of these records will be displayed on the first page and additional pages can be viewed by clicking the arrows at the bottom of the screen. These records are initially sorted by Street Number and then Street Name. However, users may sort the records by any desired data field by clicking on the data field column title. Users may click the column title twice to sort in either alphabetical or reverse alphabetical order.

V1-0 Tennessee Fusion System Agency Manual 41
Figure 6-5. Location Search Results Screen
The data elements displayed on the Location Search Results screen are outlined below in Table 6-2.
Table 6-2. Location Search Results Screen – Data Elements
DATA ELEMENT DESCRIPTION Street Number The street number of a recorded location. Street Name The street name of a recorded location. City The city of a recorded location. Zip The zip code of a recorded location. Agency The agency providing the record. For example, if the Agency column shows
CCSO, the record came from the Records Management System (RMS) of the Charleston County Sheriff’s Office.
Users may click on the Street Name field for any address to view further information about that particular address. If the address searched is an Incident address, users will be directed to an Incident Location Activity Results page (see Figure 6-6). This page displays a list of activities that occurred at that location. If the address searched is a Person address, users will be directed to a Person Location Activity Results page (see Figure 6-7). This page displays a list of people who provided that address as their home address as well as information about activities in which they were involved.

V1-0 Tennessee Fusion System Agency Manual 42
Incident Location Activity Results Page The Location Activity Results page shown in Figure 6-6 is accessible from the Location Search Results screen by clicking on the Street Name field for an address. This page displays a summary of all recorded incidents occurring at this location. If more than twenty records are returned, the first twenty of these records will be displayed on the first page and additional pages can be viewed by clicking the arrows at the bottom of the screen. Activities in which a Warrant was issued are highlighted red, appear first and are listed in chronological order, beginning with the most recent. Activities involving Alerts are highlighted yellow and are listed next in chronological order. All other activities are listed below and are also in chronological order. Following the chronological sortings, records are then sorted by Agency. However, users may sort the records by any desired data field by clicking on the data field column title. Users may click the column title twice to sort in either alphabetical or reverse alphabetical order.
Figure 6-6. Incident Location Activity Results Page
Table 6-3 describes the data elements included on this page.
Table 6-3. Incident Location Activity Results Page – Data Elements
DATA ELEMENT
DESCRIPTION
Case The case number of the activity occurring at the queried location Event Date The date the event occurred, expressed as YYYY-MM-DD. Event Type The type of event (i.e. Incident, Custody, Arrest, Warrant). A * by this field
indicates multiple suspects for the event. Event Description
A detailed description of the event that took place. This may include certain law enforcement event codes and/or narrative text.

V1-0 Tennessee Fusion System Agency Manual 43
Table 6-3. Incident Location Activity Results Page – Data Elements
DATA ELEMENT
DESCRIPTION
Alert This field indicates whether any Alerts, such as cautions or medical conditions, are associated with the individuals involved in the activity.
Agency The agency providing the record. For example, if the Agency column shows CCSO, the record came from the Records Management System (RMS) of the Charleston County Sheriff’s Office.
Users may access the Activity Detail page (see Figure 6-8) for each event by clicking on the links in the Event Type field. The Activity Detail page provides further information about an event such as Charges, Witnesses and Vehicle Information.
Person Location Activity Results Page The Location Activity Results page shown in Figure 6-7 is accessible from the Location Search Results screen by clicking on the Street Name field for an address. This page displays a list of people who provided that address as their home address at the time of an incident. Along with the names of the individuals, summary information about the incident(s) in which they were involved is also listed. Each activity for an individual is listed on a separate record line. If more than twenty records are returned, the first twenty of these records will be displayed on the first page and additional pages can be viewed by clicking the arrows at the bottom of the screen. Activities in which a Warrant was issued are highlighted red, appear first and are listed in chronological order, beginning with the most recent. Activities involving Alerts are highlighted yellow and are listed next in chronological order. All other activities are listed below and are also in chronological order. Following the chronological sortings, records are then sorted by Agency. However, users may sort records by any desired data field by clicking the data field column title. Clicking once will sort records in order by that field while clicking twice will sort records in reverse order.

V1-0 Tennessee Fusion System Agency Manual 44
Figure 6-7. Person Location Activity Results Page
Table 6-4 describes the data elements included on this page.
Table 6-4. Person Location Activity Results Page – Data Elements
DATA ELEMENT
DESCRIPTION
Case The case number of the activity involving the individual in the Name column. Event Date The date the event occurred, expressed as YYYY-MM-DD. Event Type The type of event (i.e. Incident, Custody, Arrest, Warrant). A * by this field
indicates multiple suspects for the event. Event Description
A detailed description of the event that took place. This may include certain law enforcement event codes and/or narrative text.
Name The person who provided the queried location as their home address. Alert This field indicates whether any Alerts, such as cautions or medical
conditions, are associated with the individual in the Name column. Agency The agency providing the record. For example, if the Agency column shows
CCSO, the record came from the Records Management System (RMS) of the Charleston County Sheriff’s Office.
From this page, users have several options for obtaining additional information. Users may:

V1-0 Tennessee Fusion System Agency Manual 45
1. Access the Activity Detail page (see Figure 6-8) for each event by clicking on the links in the Event Type field. The Activity Detail page provides further information about an event such as Charges, Witnesses and Vehicle Information.
2. View the Name Detail page for any individual listed in the Name column by clicking on that name (see Figure 6-9).
3. Perform a Name Search on any individual listed in the Name column by clicking the Search Name link in the far right column of that activity. This will direct users to a Name Number Search Results screen (see Figure 6-8).
Activity Detail Page The Activity Detail Page (see Figure 6-8) displays more in-depth information about a particular incident. This page is accessed from both the Incident and Person Location Activity Results pages by clicking on the Event Type field for that incident. Users may open a printable version of this page by clicking on the printer icon in the upper right corner.
Figure 6-8. Activity Detail Page
Table 6-6 describes the data elements included on this page. Depending on the type of incident, some fields may or may not appear on each page.
Table 6-5. Activity Detail Page – Data Elements

V1-0 Tennessee Fusion System Agency Manual 46
DATA ELEMENT
DESCRIPTION
Agency The agency providing the record. For example, if the Agency field shows CCSO, the record came from the Records Management System (RMS) of the Charleston County Sheriff’s Office.
Case Number The case number of the activity. Date The date the event occurred, expressed as YYYY-MM-DD. Description A detailed description of the event that took place. This may include certain
law enforcement event codes and/or narrative text. Offense The official charges filed for the activity. May include Status, Section, UCR
Code, and Description. Location The address of the event location. Subjects The people who caused the event or committed the crime. May include
Name, DOB, Sex and Race. Suspects The people who caused the event or committed the crime. Victims The people harmed or adversely affected as a result of the activity. May
include Name, DOB, Sex and Race. Witness Any recorded individual who observed the activity taking place. May include
Name, DOB, Sex and Race. Parent The parents of the listed Subject(s). May include Name, DOB, Sex and Race. Complainants The person(s) who reported the activity. May include Name, DOB, Sex and
Race. Issuing Judge The judge who issued the Warrant. May include Name, DOB, Sex and Race. Arrest Official The law enforcement officer(s) who arrested the Subject(s). May include
Name, DOB, Sex and Race. Booking Officer
The officer who processed the arrested individual(s). May include Name, DOB, Sex and Race.
Other Any other persons involved in the event. Property Detailed information about any property involved in the event, including SN
(Serial Number), Make, Model, Description, Quantity and Status. Vehicle Detailed information about any vehicle involved in the event, including Make,
Model, Vehicle Identification Number (VIN), License Plate Number (TAG), Color, State of registration, Status and Year made.
Narrative Any other information recorded about the event by the law enforcement officer.
Users can conduct several searches through various links on the Activity Detail page. Search links include:
1. Names – Users may click on any name on the page to access the Name Detail page for that individual (excluding non-principal individuals such as Police Officers, Judges, etc.). Users may also click on the Name Search link across from each name to perform a query by name and view a Name Number Search Results page. (See the Name & Number Search section for more information.)
2. Locations – Users may click on the Incident Address Search or Person Address Search links to query the listed Location. Incident Address Search performs a Location Search by Incident, which

V1-0 Tennessee Fusion System Agency Manual 47
leads to a Location Activity Results page that displays all activities occurring at that address. Person Address Search performs a Location Search by Person. This search leads to a Location Activity Results page displaying all people who have provided that address as their home address and information on the activities in which they have been involved.
3. Vehicles – Users may click on the VIN or TAG fields for any listed vehicle to perform a Vehicle Search by that number, which leads to a Vehicle Search Results page. Users may also click the Search link beside any listed vehicle to access a Vehicle Activity Results page for that vehicle. (See the Vehicle Search section for more information.)
4. Property – Users may click on the SN field for any listed property to access a Property Search Results page. (See the Property Search section for more information.)

V1-0 Tennessee Fusion System Agency Manual 48
VII. Narrative Search A. Performing a Narrative Search Users may also perform a Narrative Search against an agency’s RMS, the TFS central database, and various external sources. The system queries these data sources using the criteria entered on the Search screen and then returns matching records on the Narrative Results screen. 1. After logging in, the Name Number Search screen appears by default (see Figure 2-1). Click on the
Narrative link on the left of the screen to access the Narrative Search screen (see Figure 7-1).
Figure 7-1. Narrative Search Screen
2. Enter any keywords for the search. The following search methods or a combination of these methods may be used: • One or multiple words separated by spaces: Retrieves records containing one or more of the
entered words. • Multiple words separated by + signs: Retrieves records containing all of the entered words. • Multiple words in quotations: Retrieves records containing the exact phrase. • Words preceded by – signs: Retrieves records containing other keywords, but eliminates those
containing words preceded by the – sign.
Wildcards: If unsure of an entire word, an underscore (_) or percent sign (%) may be used at the end of query words as a substitute for single or multiple, unknown letters and numbers. (See pages 7-8 for more detailed information on wildcards.)
Note: The fields on the Search screen are not case sensitive.
3. Click SEARCH to run the query. Note: If any required fields are incomplete or any fields are improperly filled, an error message box will appear. Click OK to correct the indicated search criteria.

V1-0 Tennessee Fusion System Agency Manual 49
B. Viewing and Interpreting Search Results Auxiliary Search Results
Search Time Out If a query has been submitted and no results are returned within 15 minutes, the screen in Figure 7-2 will appear. This screen indicates that the search has been terminated. Users may click Refine Query to return to the Narrative Search screen populated with the data originally entered and narrow down the search by entering more search criteria.
Figure 7-2. Search Time Out Screen
No Results If the query does not return any records, the screen in Figure 7-3 will appear. Users may click Return to Narrative Query to go back to the Narrative Search screen populated with the data originally entered. Users may then adjust their search accordingly.
Figure 7-3. No Query Results Screen
Narrative Search Results
Narrative Search Results Page The Narrative Search results will be displayed on the Narrative Search Results page (see Figure 7-4). This screen contains a list of cases records whose narratives contain the entered search criteria. If more than twenty records are returned, the first twenty of these records will be displayed on the first page and

V1-0 Tennessee Fusion System Agency Manual 50
additional pages can be viewed by clicking the arrows at the bottom of the screen. These records are initially sorted by Case Number. However, users may sort the records by any desired data field by clicking on the data field column title. Users may click the column title twice to sort in reverse order.
Figure 7-4. Narrative Search Results Page
The data elements displayed on the Narrative Search Results page are outlined below in Table 7-1.
Table 7-1. Narrative Search Results Page – Data Elements
DATA ELEMENT DESCRIPTION Case The case number of the activity. Event Date The date the event occurred, expressed as YYYY-MM-DD. Event Type The type of event (i.e. Incident, Custody, Arrest, Warrant, etc.). A * by this
field indicates multiple suspects for the event. Narrative Any additional information recorded about the event by the law enforcement
officer. Source The agency providing the record. For example, if the Agency column shows
CCSO, the record came from the Records Management System (RMS) of the Charleston County Sheriff’s Office.
Users may click on the Event Type field for any record to view an Activity Detail page (see Figure 7-5).
Activity Detail Page The Activity Detail Page (see Figure 7-5) displays more in-depth information about a particular incident. This page is accessed from the Narrative Search Results page by clicking on the Event Type field for that

V1-0 Tennessee Fusion System Agency Manual 51
incident. Users may open a printable version of this page by clicking on the printer icon in the upper right corner.
Figure 7-5. Activity Detail Page
Table 7-2 describes the data elements included on this page. Depending on the type of incident, some fields may or may not appear on each page.
Table 7-2. Activity Detail Page – Data Elements
DATA ELEMENT
DESCRIPTION
Agency The agency providing the record. For example, if the Agency field shows CCSO, the record came from the Records Management System (RMS) of the Charleston County Sheriff’s Office.
Case Number The case number of the activity. Date The date the event occurred, expressed as YYYY-MM-DD. Description A detailed description of the event that took place. This may include certain
law enforcement event codes and/or narrative text. Offense The official charges filed for the activity. May include Status, Section, UCR
Code, and Description. Location The address of the event location. Subjects The people who caused the event or committed the crime. May include
Name, DOB, Sex and Race. Suspects The people who caused the event or committed the crime.

V1-0 Tennessee Fusion System Agency Manual 52
Table 7-2. Activity Detail Page – Data Elements
DATA ELEMENT
DESCRIPTION
Victims The people harmed or adversely affected as a result of the activity. May include Name, DOB, Sex and Race.
Witness Any recorded individual who observed the activity taking place. May include Name, DOB, Sex and Race.
Parent The parents of the listed Subject(s). May include Name, DOB, Sex and Race. Complainants The person(s) who reported the activity. May include Name, DOB, Sex and
Race. Issuing Judge The judge who issued the Warrant. May include Name, DOB, Sex and Race. Arrest Official The law enforcement officer(s) who arrested the Subject(s). May include
Name, DOB, Sex and Race. Booking Officer
The officer who processed the arrested individual(s). May include Name, DOB, Sex and Race.
Other Any other persons involved in the event. Property Detailed information about any property involved in the event, including SN
(Serial Number), Make, Model, Description, Quantity and Status. Vehicle Detailed information about any vehicle involved in the event, including Make,
Model, Vehicle Identification Number (VIN), License Plate Number (TAG), Color, State of registration, Status and Year made.
Narrative Any other information recorded about the event by the law enforcement officer.
Users can conduct several queries through various links on the Activity Detail page. Query links include:
1. Names – Users may click on any name on the page to access the Name Detail page for that individual (excluding non-principal individuals such as Police Officers, Judges, etc.). Users may also click on the Name Search link across from each name to perform a query by name and view a Name Number Search Results page. (See the Name & Number Search section for more information.)
2. Locations – Users may click on the Incident Address Search or Person Address Search links to query the listed Location. Incident Address Search performs a Location Search by Incident, which leads to a Location Activity Results page that displays all activities occurring at that address. Person Address Search performs a Location Search by Person. This search leads to a Location Activity Results page displaying all people who have provided that address as their home address and information on the activities in which they have been involved.
3. Vehicles – Users may click on the VIN or TAG fields for any listed vehicle to perform a Vehicle Search by that number, which leads to a Vehicle Search Results page. Users may also click the Search link beside any listed vehicle to access a Vehicle Activity Results page for that vehicle. (See the Vehicle Search section for more information.)
4. Property – Users may click on the SN field for any listed property to access a Property Search Results page. (See the Property Search section for more information.)

V1-0 Tennessee Fusion System Agency Manual 53
VIII. Telephone Search A. Performing a Telephone Search Users may also perform a Telephone Search against an agency’s RMS and the TFS central database. The system queries these data sources using the information entered on the Search screen and then returns matching records on the Search Results screen. 1. After logging in, the Name Number Search screen appears by default (see Figure 2-1). Click on the
Telephone link on the left of the screen to access the Telephone Search screen (see Figure 8-1).
Figure 8-1. Telephone Search Screen
2. Enter any phone number for the search. A phone number must be either 7 or 10 digits long and must contain digits only, unless using wildcards. Hyphens do not have to be entered.
Wildcards: If unsure of an entire telephone number, an underscore (_) or percent sign (%) may be used as a substitute for single or multiple, unknown numbers. Multiple wildcards may also be used. For example, if searching for a phone number 234-5678, 23%-5678 will return 234-5678, 233-5678, 235-5678, etc. (See pages 7-8 for more detailed information on wildcards.)
3. Click SEARCH to run the query. Note: If any required fields are incomplete or any fields are improperly filled, an error message box will appear. Click OK to correct the indicated search criteria.

V1-0 Tennessee Fusion System Agency Manual 54
B. Viewing and Interpreting Search Results Auxiliary Search Results
Large Results The Large Results screen may appear (see Figure 8-2). It notifies users that a large number of records may be returned as a result of the requested search. Users may:
1. Click Refine to go back to the Telephone Search screen populated with the data originally entered. More information may then be entered in order to refine the search.
2. Click Accept to continue running the query.
Figure 8-2. Large Results Screen
Search Time Out If a query has been submitted and no results are returned within 15 minutes, the screen in Figure 8-3 will appear. This screen indicates that the search has been terminated. Users may click Refine Search to return to the Telephone Search screen populated with the data originally entered and narrow down the search by entering more search criteria.
Figure 8-3. Search Time Out Screen
No Results If the query does not return any records, the screen in Figure 8-4 will appear. Users may click Return to Telephone Query to go back to the Telephone Search screen populated with the data originally entered. Users may then adjust their search accordingly.

V1-0 Tennessee Fusion System Agency Manual 55
Figure 8-4. No Search Results Screen
Telephone Search Results
Telephone Search Results Page Initial query results will be displayed on the Telephone Search Results page (see Figure 8-5). This page displays a list of people who provided that telephone number at the time of an incident (those recorded on the Name Detail pages, see Figure 3-5) as well as information about activities in which they were involved. Records that return the same Last Name, First Name, DOB, Race and Sex are fused as a single return set. If two records do not contain one or more of the fusion criteria (Last Name, First Name, DOB, Race or Sex), they will not be fused even if they match on all other fusion criteria. For example, if two records come back for John Smith but neither contains a DOB, the records will be displayed on separate lines. If more than twenty records are returned, the first twenty of these records will be displayed on the first page and additional pages can be viewed by clicking the arrows at the bottom of the screen.
Figure 8-5. Telephone Search Results Page

V1-0 Tennessee Fusion System Agency Manual 56
Sort Order for Returns Names shown on the Telephone Search Results page are initially sorted by status and alerts. Persons with a Warrant are highlighted red and appear first. Persons with both a Warrant and Alerts for cautions/medical conditions are also highlighted red, but are listed before those with just a Warrant. Persons with only Alerts for cautions and/or medical conditions are highlighted yellow and appear next. All other matching records without a Warrant or Alert follow and are alternately highlighted grey and white. Records within each status/alert category are listed in alphabetical order by Last Name and First Name. Users may sort records by any desired data field by clicking on the data field column title. Clicking once will sort records in order by that field while clicking twice will sort records in reverse order. Data Elements The data elements displayed on the Telephone Search Results page are outlined below in Table 8-1.
Table 8-1. Telephone Search Results Page – Data Elements
DATA ELEMENT DESCRIPTION Name: Last, First Middle
The Last Name, First Name and Middle Name of the individual involved. Records within each status category are sorted alphabetically according to the Last Name and First Name.
AKA The alias of the individual involved. This field is marked with a * if individuals have more than one alias listed. Aliases are automatically searched in a Name Search.
DOB The date of birth of the individual involved. This is expressed as YYYY-MM-DD.
SSN The Social Security number of the individual involved. This field is marked with a * if individuals have more than one SSN listed.
Alert This field lists whether the individual has an Alert, which includes any cautions (i.e. firearms) or medical conditions. If an individual has neither of these, the field is blank.
Activity The number of recorded activities/cases involving the individual. Agency The agency providing the record. For example, if the Agency column shows
CCSO, the record came from the Records Management System (RMS) of the Charleston County Sheriff’s Office.
Sex The sex of the individual involved. Race The race of the individual involved. HT The height, in feet-inches, of the individual involved. WT The weight, in pounds, of the individual involved. Eye The eye color of the individual involved.
Telephone Search Results Navigation From the initial Telephone Search Results page, users have several options for obtaining further information. Users may:

V1-0 Tennessee Fusion System Agency Manual 57
1. View the remaining results - The Name Number Search Results screen contains twenty records per page. Users may view the remaining pages of results using the arrows at the bottom of the screen.
2. View the Name Detail page for a particular record – Users may click on the Name: Last, First Middle field of any record to obtain the Name Detail page for that individual (see Figure 3-5). This page contains further identification information when available, such as Last Known Address, Telephone Number, Birth Information, etc.
3. View the Name Activity Search page for a particular record – Users may click on the Activity field of any record to obtain summary information for all of the incidents involving that individual. Detailed information about each incident can be accessed from this page (see Figure 3-6).

V1-0 Tennessee Fusion System Agency Manual 58
IX. Scars, Marks & Tattoos Search A. Performing a Scars, Marks & Tattoos Search Users may also perform a Scars, Marks & Tattoos Search against an agency’s RMS and the TFS central database. The system queries these data sources using the information entered on the Search screen and then returns matching records on the Search Results screen. 1. After logging in, the Name Number Search screen appears by default (see Figure 2-1). Click on the
Scars Marks Tattoos link on the left of the screen to access the Scars Marks Tattoos Search screen (see Figure 9-1).
Figure 9-1. Scars Marks Tattoos Search Screen
2. Enter any keywords for the search.
Wildcards: If unsure of an entire scar, mark, or tattoo description, a percent sign (%) may be used as a substitute for single or multiple, unknown numbers. Multiple wildcards may also be used. Wildcards may not be used for the first character. For example, if searching for a tattooed named such as John, J%n could be used to return John, Jon, Jean, etc. (See pages 7-8 for more detailed information on wildcards.)
Note: The fields on the Search screen are not case sensitive.
3. Click SEARCH to run the query. Note: If any required fields are incomplete or any fields are improperly filled, an error message box will appear. Click OK to correct the indicated search criteria.

V1-0 Tennessee Fusion System Agency Manual 59
B. Viewing and Interpreting Search Results Auxiliary Search Results
Large Results The Large Results screen may appear (see Figure 9-2). It notifies users that a large number of records may be returned as a result of the requested search. Users may:
1. Click Refine to go back to the Scars Marks Tattoos Search screen populated with the data originally entered. More information may then be entered in order to refine the search.
2. Click Accept to continue running the query.
Figure 9-2. Large Results Screen
Search Time Out If a query has been submitted and no results are returned within 15 minutes, the screen in Figure 9-3 will appear. This screen indicates that the search has been terminated. Users may click Refine Search to return to the Scars Marks Tattoos Search screen populated with the data originally entered and narrow down the search by entering more search criteria.
Figure 9-3. Search Time Out Screen

V1-0 Tennessee Fusion System Agency Manual 60
No Results If the query does not return any records, the screen in Figure 9-4 will appear. Users may click Return to Misc Query to go back to the Scars Marks Tattoos Search screen populated with the data originally entered. Users may then adjust their search accordingly.
Figure 9-4. No Search Results Screen
Scars, Marks & Tattoos Search Results
Scars Marks Tattoos Search Results Page Results from the submitted query return a Scars Marks Tattoos Search Results page (see Figure 9-5). This page displays a list of people whose scar, mark, or tattoo description recorded at the time of an incident (those recorded on the Name Detail pages, see Figure 3-5) matches the entered keywords, as well as information about activities in which they were involved. Records that return the same Last Name, First Name, DOB, Race and Sex are fused as a single return set. If two records do not contain one or more of the fusion criteria (Last Name, First Name, DOB, Race or Sex), they will not be fused even if they match on all other fusion criteria. For example, if two records come back for John Smith but neither contains a DOB, the records will be displayed on separate lines. If more than twenty records are returned, the first twenty of these records will be displayed on the first page and additional pages can be viewed by clicking the arrows at the bottom of the screen.

V1-0 Tennessee Fusion System Agency Manual 61
Figure 9-5. SMT Search Results Page
Sort Order for Returns Names shown on the Scars Marks Tattoos Search Results page are initially sorted by status and alerts. Persons with a Warrant are highlighted red and appear first. Persons with both a Warrant and Alerts for cautions/medical conditions are also highlighted red, but are listed before those with just a Warrant. Persons with only Alerts for cautions and/or medical conditions are highlighted yellow and appear next. All other matching records without a Warrant or Alert follow and are alternately highlighted grey and white. Records within each status/alert category are listed in alphabetical order by Last Name and First Name. Users may sort records by any desired data field by clicking on the data field column title. Clicking once will sort records in order by that field while clicking twice will sort records in reverse order. Data Elements The data elements displayed on the Scars Marks Tattoos Search Results page are outlined below in Table 9-1.
Table 9-1. Scars Marks Tattoos Search Results Page – Data Elements
DATA ELEMENT DESCRIPTION Name: Last, First Middle
The Last Name, First Name and Middle Name of the individual involved. Records within each status category are sorted alphabetically according to the Last Name and First Name.
AKA The alias of the individual involved. This field is marked with a * if individuals have more than one alias listed. Aliases are automatically searched in a Name Search.
DOB The date of birth of the individual involved. This is expressed as YYYY-MM-DD.

V1-0 Tennessee Fusion System Agency Manual 62
Table 9-1. Scars Marks Tattoos Search Results Page – Data Elements
DATA ELEMENT DESCRIPTION SSN The Social Security number of the individual involved. This field is marked
with a * if individuals have more than one SSN listed. Alert This field lists whether the individual has an Alert, which includes any
cautions (i.e. firearms) or medical conditions. If an individual has neither of these, the field is blank.
Activity The number of recorded activities/cases involving the individual. Agency The agency providing the record. For example, if the Agency column shows
CCSO, the record came from the Records Management System (RMS) of the Charleston County Sheriff’s Office.
Sex The sex of the individual involved. Race The race of the individual involved. HT The height, in feet-inches, of the individual involved. WT The weight, in pounds, of the individual involved. Eye The eye color of the individual involved.
Scars Marks Tattoos Search Results Navigation From the initial Scars Marks Tattoos Search Results page, users have several options for obtaining further information. Users may:
1. View the remaining results - The Name Number Search Results screen contains twenty records per page. Users may view the remaining pages of results using the arrows at the bottom of the screen.
2. View the Name Detail page for a particular record – Users may click on the Name: Last, First Middle field of any record to obtain the Name Detail page for that individual (see Figure 3-5). This page contains further identification information when available, such as Last Known Address, Telephone Number, Birth Information, etc.
3. View the Name Activity Search page for a particular record – Users may click on the Activity field of any record to obtain summary information for all of the incidents involving that individual. Detailed information about each incident can be accessed from this page (see Figure 3-6).

V1-0 Tennessee Fusion System Agency Manual 63
X. Case Number Search A. Performing a Case Number Search Users may also perform a Case Number Search against an agency’s RMS and the TFS central database. The system queries these data sources using the information entered on the Search screen and then returns matching records on the Search Results screen. 1. After logging in, the Name Number Search screen appears by default (see Figure 2-1). Click on the
Case Number link on the left of the screen to access the Case Number Search screen (see Figure 10-1).
Figure 10-1. Case Number Search Screen
2. Enter the information available for the search. Items identified by * are required fields for performing queries. Table 10-1 outlines the searchable fields.
Note: The fields on the Search screen are not case sensitive.
Table 10-1. Case Number Searchable Parameters
FIELD DESCRIPTION/OPTIONS Case Number
• Enter the case number of a recorded activity. This field is required for a Case Number search.
• Wildcards: If unsure of an entire case number, a percent sign (%) may be used as a substitute for single or multiple, unknown numbers. Multiple wildcards may also be used. For example, if searching for a case number 18975, 189% could be used to return 18975, 18998, 18950, etc. (See pages 6-8 for more detailed information on wildcards.)
ORI • Enter a particular agency’s ORI (Originating Reporting Agency Identifier) to only search for records at that agency.
• Wildcards may also be used in this field, per above instructions. 3. Click SEARCH to run the query.

V1-0 Tennessee Fusion System Agency Manual 64
Note: If any required fields are incomplete or any fields are improperly filled, an error message box will appear. Click OK to correct the indicated search criteria. B. Viewing and Interpreting Search Results Auxiliary Search Results
Large Results The Large Results screen may appear (see Figure 10-2). It notifies users that a large number of records may be returned as a result of the requested search. Users may:
1. Click Refine to go back to the Case Number Search screen populated with the data originally entered. More information may then be entered in order to refine the search.
2. Click Accept to continue running the query.
Figure 10-2. Large Results Screen
Search Time Out If a query has been submitted and no results are returned within 15 minutes, the screen in Figure 10-3 will appear. This screen indicates that the search has been terminated. Users may click Refine Search to return to the Case Number Search screen populated with the data originally entered and narrow down the search by entering more search criteria.
Figure 10-3. Search Time Out Screen

V1-0 Tennessee Fusion System Agency Manual 65
No Results If the query does not return any records, the screen in Figure 10-4 will appear. Users may click Return to Case Number Query to go back to the Case Number Search screen populated with the data originally entered. Users may then adjust their search accordingly.
Figure 10-4. No Search Results Screen
Case Number Search Results
Case Number Search Results Page Results from the submitted query return a Case Number Search Results page (see Figure 10-5). This page displays a list of cases records whose case numbers match the entered search criteria. If more than twenty records are returned, the first twenty of these records will be displayed on the first page and additional pages can be viewed by clicking the arrows at the bottom of the screen. These records are initially sorted by Case Number. However, users may sort the records by any desired data field by clicking on the data field column title. Users may click the column title twice to sort in reverse order.

V1-0 Tennessee Fusion System Agency Manual 66
Figure 10-5. Case Number Search Results Page
The data elements displayed on the Case Number Search Results page are outlined below in Table 10-2.
Table 10-2. Case Number Search Results Page – Data Elements
DATA ELEMENT DESCRIPTION Case The case number of the activity. Event Date The date the event occurred, expressed as YYYY-MM-DD. Event Type The type of event (i.e. Incident, Custody, Arrest, Warrant, etc.). A * by this
field indicates multiple suspects for the event. Narrative Any additional information recorded about the event by the law enforcement
officer. Source The agency providing the record. For example, if the Agency column shows
CCSO, the record came from the Records Management System (RMS) of the Charleston County Sheriff’s Office.
Users may click on the Event Type field for any record to view an Activity Detail page (see Figure 7-5).
Activity Detail Page The Activity Detail Page (see Figure 10-6) displays more in-depth information about a particular incident. This page is accessed from the Case Number Search Results page by clicking on the Details link for that incident. Users may open a printable version of this page by clicking on the printer icon in the upper right corner.

V1-0 Tennessee Fusion System Agency Manual 67
Figure 10-6. Activity Detail Page
Table 10-3 describes the data elements included on this page. Depending on the type of incident, some fields may or may not appear on each page.
Table 10-3. Activity Detail Page – Data Elements
DATA ELEMENT
DESCRIPTION
Agency The agency providing the record. For example, if the Agency field shows CCSO, the record came from the Records Management System (RMS) of the Charleston County Sheriff’s Office.
Case Number The case number of the activity. Date The date the event occurred, expressed as YYYY-MM-DD. Description A detailed description of the event that took place. This may include certain
law enforcement event codes and/or narrative text. Offense The official charges filed for the activity. May include Status, Section, UCR
Code, and Description. Location The address of the event location. Subjects The people who caused the event or committed the crime. May include
Name, DOB, Sex and Race. Suspects The people who caused the event or committed the crime. Victims The people harmed or adversely affected as a result of the activity. May
include Name, DOB, Sex and Race. Witness Any recorded individual who observed the activity taking place. May include
Name, DOB, Sex and Race. Parent The parents of the listed Subject(s). May include Name, DOB, Sex and Race.

V1-0 Tennessee Fusion System Agency Manual 68
Table 10-3. Activity Detail Page – Data Elements
DATA ELEMENT
DESCRIPTION
Complainants The person(s) who reported the activity. May include Name, DOB, Sex and Race.
Issuing Judge The judge who issued the Warrant. May include Name, DOB, Sex and Race. Arrest Official The law enforcement officer(s) who arrested the Subject(s). May include
Name, DOB, Sex and Race. Booking Officer
The officer who processed the arrested individual(s). May include Name, DOB, Sex and Race.
Other Any other persons involved in the event. Property Detailed information about any property involved in the event, including SN
(Serial Number), Make, Model, Description, Quantity and Status. Vehicle Detailed information about any vehicle involved in the event, including Make,
Model, Vehicle Identification Number (VIN), License Plate Number (TAG), Color, State of registration, Status and Year made.
Narrative Any other information recorded about the event by the law enforcement officer.
Users can conduct several queries through various links on the Activity Detail page. Query links include:
1. Names – Users may click on any name on the page to access the Name Detail page for that individual (excluding non-principal individuals such as Police Officers, Judges, etc.). Users may also click on the Name Search link across from each name to perform a query by name and view a Name Number Search Results page. (See the Name & Number Search section for more information.)
2. Locations – Users may click on the Incident Address Search or Person Address Search links to query the listed Location. Incident Address Search performs a Location Search by Incident, which leads to a Location Search Results page that displays all activities occurring at that address. Person Address Search performs a Location Search by Person. This search leads to a Location Activity Results page displaying all people who have provided that address as their home address and information on the activities in which they have been involved. (See the Location Search section for more information.)
3. Vehicles – Users may click on the VIN or TAG fields for any listed vehicle to perform a Vehicle Search by that number, which leads to a Vehicle Search Results page. Users may also click the Search link beside any listed vehicle to access a Vehicle Activity Results page for that vehicle. (See the Vehicle Search section for more information.)
4. Property – Users may click on the SN field for any listed property to access a Property Search Results page.

V1-0 Tennessee Fusion System Agency Manual 69
XI. Administration Functions In addition to performing queries, an agency administrator can create and manage agency user accounts. They can add and edit user accounts, list users and view user search histories. In addition, agency administrators can delete people and charges from agency case records when necessary. List Users To view a list of an agency’s users, click the List Users link on the left side of the screen under Administration to access the Users page (see Figure 11-1).
Figure 11-1. Users Page
Users will be listed on separate lines listing their Name (Last Name, First Name Middle Name), Username, Role, Group, ORI and Status, based on the inputs from the Add User page (see Figure 11-3). Initially, user accounts are sorted alphabetically by Last Name and then First Name. However, users may sort these records alphabetically by Name, Username, Role or Group by clicking on the data field column titles. Clicking on a column title twice will sort the records in reverse alphabetical order. Change User Status 1. To change a user’s status, click on the Inactive or Active link in the Status column for that user.
2. This will activate a message box asking whether or not to change the user’s status. Click OK to change the user’s status. Click Cancel to void this action and return to the List Users screen.

V1-0 Tennessee Fusion System Agency Manual 70
Edit User 1. To edit a user account, click on the Edit link in the far right column. The Edit link will direct users to
the Edit Users page (see Figure 11-2).
Figure 11-2. Edit User Page
2. User information may be changed using the same rules outlined in Table 11-1 for the Add User page (see Figure 11-3). However, if a password change is not required, leave the password fields blank.
3. Click Modify User to change user information as indicated. Click Cancel to undo any changes made, restore the user’s saved information, and begin again.
Note: If an agency administrator changes a user’s password, the user must use this new password during their next login. After logging in, the user will be immediately prompted to create a new password. Delete User 1. To delete a user account, click the Delete link in the far right column.
2. The Delete link will activate a message box asking whether or not to delete the user selected. Click OK to delete this user account. Click Cancel to void this action and return to the List Users screen.

V1-0 Tennessee Fusion System Agency Manual 71
Note: Because agency administrators may only be deleted by a TFS administrator, only the Edit link will appear beside these users.
Add User 1. To add a user, click the Add User link on the left side of the page under Administration to access the
Add User page (see Figure 11-3).
Figure 11-3. Add User Page
2. Complete and select the appropriate fields on the Add User page. Table 11-1 outlines these fields.
Table 11-1. Add User Page Fields
FIELD DESCRIPTION/OPTIONS Username Enter the username for the new user. Usernames may not contain a space at
the beginning or end of the string, a special character (i.e. # % &), or any of the following characters: , ; ‘ “ + \ < >
Active/Inactive • Select either Active or Inactive from the drop down list. • Inactive – This value is selected by default. When selected, the user account
created will exist but the user will not be allowed to log in or perform any function within TFS.
• Active – This value allows a new user to log in and perform the functions authorized based on his role.

V1-0 Tennessee Fusion System Agency Manual 72
Table 11-1. Add User Page Fields
FIELD DESCRIPTION/OPTIONS Password Assign a password for the username. Passwords must contain at least eight
characters, including an upper and lower case alphabetical character, a number, and a special character (i.e. @ # * ). Passwords are case sensitive.
Confirm Password
Retype the password entered in the Password field. Remember, passwords are case sensitive.
First Name Enter the user’s first name. Middle Name Enter the user’s middle name, if available. Last Name Enter the user’s last name. Role • Select the appropriate user role by clicking on the corresponding radio
button. • Investigator – This user has query, ad hoc query, and limited administration
privileges (change password). • Agency User – This user has query and limited administration privileges
(change password). This value is selected by default. • Test – This user is intended for testing log in access and query execution
without accessing any information. Group • Select the appropriate user group by clicking on the corresponding radio
button. • Contractor • INTRA Government • Task Force • User – This value is selected by default.
3. Click Add User to add the new user account or click Cancel to clear all fields and begin again. Note: Users accounts can only be created for the agency of the agency administrator. Agency administrators cannot add user accounts for other agencies.

V1-0 Tennessee Fusion System Agency Manual 73
XII. Audit Search Agency administrators may view the search histories of all officers for Name and Vehicle Queries. A. Performing an Audit Search 1. To access the Audit Search page (see Figure 12-1), click the Audit Search link on the left side of the
page under Administration.
Figure 12-1. Audit Search Page
2. Enter the search information in the appropriate fields. From Date and To Date are required fields. Table 12-1 outlines the searchable fields.
Table 12-1. Audit Search Page Searchable Parameters
FIELD DESCRIPTION/OPTIONS From/To Date
• Enter a date range to view searches performed within those dates. A date range is required to perform a search. The current date appears by default.
• From Date – The earliest possible date desired for returned search results. • To Date – The latest possible date desired for returned search results. • Click on the calendar icons to the right of each field to access a calendar.
Select the appropriate month and year from the drop down lists and then click on the date desired. Users may also enter the dates manually as MM/DD/YY.
• If only a date range is entered on the Search page, all searches performed in that date range will be displayed.

V1-0 Tennessee Fusion System Agency Manual 74
Table 12-1. Audit Search Page Searchable Parameters
FIELD DESCRIPTION/OPTIONS Officer Username
• Click on the Officer Username radio button to only view searches performed by the entered officer.
• Enter the officer username in the field to the right. Subject Name • Click the Subject Name radio button to only view searches on the entered
subject name. • Enter the subject’s First Name and Last Name in the fields to the right.
License Plate • Click on the License Plate radio button to only view searches on the entered license plate tag.
• Enter the license plate number in the TAG field to the right. Vehicle Identification Number
• Click on the Vehicle Identification Number radio button to only view searches on the entered VIN.
• Enter the Vehicle Identification Number in the VIN field to the right. 3. Click Search to run the query or click Clear to clear all fields and start over. B. Auxiliary Search Results No Search Results If the query does not return any records, the screen in Figure 12-2 will appear. Users may click Return to Audit Search to go back to the Search page populated with the data originally entered. Users may then adjust their search accordingly.
Figure 12-2. No Search Results Page

V1-0 Tennessee Fusion System Agency Manual 75
Search Results Date Range – Search Audit Results If only a date range is entered on the Search page, a Date Range – Search Audit Results page will appear (see Figure 12-3). This page displays all searches conducted by all officers within the dates entered. The search records are sorted chronologically, beginning with those closest to the From Date. Each search record displays the Officer Username of the officer who performed the search and the Date of the search.
Figure 12-3. Date Range – Search Audit Results Page
Details for a particular search record can be accessed by clicking on the Username column for that record. This will direct users to a Search Audit Details page (see Figure 12-4). The Search Audit Details page displays the Date of the search, the Time of the search, the Type of search (Name Query, Vehicle Query, etc.), and the Search Criteria entered by the officer (Name, ID Type, TAG, etc.). Searches conducted by the same officer on the same date are sorted based on the time of the search (displayed on the Search Audit Details page).

V1-0 Tennessee Fusion System Agency Manual 76
Figure 12-4. Query Details Page
Officer Username – Search Audit Results If an officer username is entered on the Search page, only searches performed by that officer within the given date range will be displayed on the Officer Username – Search Audit Results page (see Figure 12-5). Each search record displays the Date of the search, the Time of the search, the Type of search (Name Query, Vehicle Query, etc.), and the search criteria entered by the officer (Name, ID Type, TAG, etc.). Records are sorted in chronological order based on Date and Time of the search.
Figure 12-5. Officer Username – Search Audit Results Page
Subject Name – Search Audit Results If a subject name is entered on the Search page, all searches on that name performed within the given date range will be displayed on the Subject Name – Search Audit Results page (see Figure 12-6). Each search

V1-0 Tennessee Fusion System Agency Manual 77
record displays the Officer Username of the officer who performed the search and the Date of the search. These records are sorted chronologically by Date and Time, beginning with searches closest to the From Date.
Figure 12-6. Subject Name – Search Audit Results Page
Details for a particular search record can be accessed by clicking on the Username column for that record. This will direct users to a Search Audit Details page (see Figure 12-7). The Search Audit Details page displays the Date of the search, the Time of the search, the Type of search (Name Query, Vehicle Query, etc.), and the Search Criteria entered by the officer (Name, ID Type, TAG, etc.).
Figure 12-7. Search Audit Details Page

V1-0 Tennessee Fusion System Agency Manual 78
License Plate – Search Audit Results If a license plate TAG is entered on the Search page, all searches on that TAG performed within the given date range will be displayed on the License Plate – Search Audit Results page (see Figure 12-8). Each search record displays the Officer Username of the officer who performed the search and the Date of the search. These records are sorted chronologically by Date and Time, beginning with searches closest to the From Date.
Figure 12-8. License Plate – Search Audit Results Page
Details for a particular search record can be accessed by clicking on the Username field for that record. This will direct users to a Search Audit Details page (see Figure 12-9). The Search Audit Details page displays the Date of the search, the Time of the search, the Type of search (Name Query, Vehicle Query, etc.), and the Search Criteria entered by the officer (Name, ID Type, TAG, etc.).

V1-0 Tennessee Fusion System Agency Manual 79
Figure 12-9. Search Audit Details Page
Vehicle Identification Number – Search Audit Results If a Vehicle Identification Number is entered on the Search page, all searches on that VIN performed within the given date range will be displayed on the Vehicle Identification Number – Search Audit Results page (see Figure 12-10). Each search record displays the Officer Username of the officer who performed the search and the Date of the search. These records are sorted chronologically by Date and Time, beginning with searches closest to the From Date.
Figure 12-10. Vehicle Identification Number – Search Audit Results Page
Details for a particular search record can be accessed by clicking on the Username field for that record. This will direct users to a Search Audit Details page (see Figure 12-11). The Search Audit Details page

V1-0 Tennessee Fusion System Agency Manual 80
displays the Date of the search, the Time of the search, the Type of search (Name Query, Vehicle Query, etc.), and the Search Criteria entered by the officer (Name, ID Type, TAG, etc.).
Figure 12-11. Search Audit Details Page

V1-0 Tennessee Fusion System Agency Manual 81
XIII. Emergency Delete Utility Administrators may delete people and/or charges from agency case records when necessary. Note: This utility only needs to be run if an error has occurred with the replicator. Agency administrators should first validate whether the record has been fully expunged from their local system. If the record has been expunged but still shows in TFS, please contact technical support prior to using the EDU so any possible bugs in the replicator can be documented and fixed.
1. Click on the Emergency Delete Utility link on the left side of the page under Administration to
access the Emergency Delete Utility page (see Figure 13-1).
Figure 13-1. Emergency Delete Utility Page
2. Enter the case number in the available field. 3. Click Search to access a list of all people and charges associated with the entered case number (see
Figure 13-2). Records are grouped by activity date.

V1-0 Tennessee Fusion System Agency Manual 82
Figure 13-2. Emergency Delete Utility Results Page
The data elements displayed on the Emergency Delete Utility results page are outlined in Table 13-1.
Table 13-1. Emergency Delete Utility Results Page – Data Elements
DATA ELEMENT
DESCRIPTION
First Name The first name of the individual involved. Last Name The last name of the individual involved. SSN The Social Security number of the individual involved. DOB The date of birth of the individual involved. This is expressed as
MM/DD/YYYY. Race The race of the individual involved. Sex The sex of the individual involved. Involvement The level of involvement of the individual (i.e. victim, suspect, subject, witness,
reported by, complainant, booking, arresting, etc.). Activity The type of event (i.e. Incident, Custody, Arrest, Warrant, etc.). Activity Date The date the event occurred, expressed as MM/DD/YYYY. Charge Incident Type
The official charges filed for the activity.
4. Click the checkboxes in the Delete column of the people and charges to be deleted. Checkboxes
labelled “Person” indicate that the person on that row will be deleted from the case record. Checkboxes labelled “Charge” indicate that the charge listed on that row will be deleted from the case record.
Note: If every person involved in an activity is deleted from the case record, the entire record will be deleted. If every charge filed for that activity is deleted from the case record, the entire record will be deleted.

V1-0 Tennessee Fusion System Agency Manual 83
5. Click Delete towards the top right of the page to begin the deletion process. This will direct users to the Emergency Delete Confirmation page.
6. The selected persons and charges to be deleted will appear on this page. Click Yes to permanently
delete these items. Click No to stop the deletion process and return to the previous page.
Tennessee Bureau of Investigation, Publication Authorization Number 348140 (March 2008) 600 copies. This public document was promulgated at a cost of $.583 per copy.