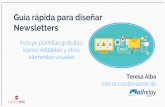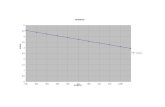AUTODIDACTA COMPUTACION IIIAutodidacta COMPUTACIÓN III Plantillas de diseño de PowerPoint Utilice...
Transcript of AUTODIDACTA COMPUTACION IIIAutodidacta COMPUTACIÓN III Plantillas de diseño de PowerPoint Utilice...

AUTODIDACTA COMPUTACION III
Manual de actividades

Autodidacta COMPUTACIÓN III
TEMA: POWER POINT SEMANA: 1
OBJETIVO:
Utilizar PowerPoint como herramienta de presentación para aplicarlo a la vida cotidiana.
EJERCICIO 01
¿Qué es una presentación? Una presentación de PowerPoint es un conjunto de diapositivas, notas y parámetros que se guardan en un solo archivo. El componente esencial de la presentación es la diapositiva. Una presentación no puede existir si no tiene por lo menos una diapositiva. Cada diapositiva puede contener texto, imágenes, gráficas, video o cualquier otro objeto. Adicionalmente, una diapositiva puede incluir notas que sólo sirven al expositor, pero que no verán las personas que asistan a la presentación. El archivo de la presentación también guarda información acerca de los colores, efectos especiales, forma de realizar la presentación y otros parámetros. ACTIVIDAD 1: En pequeños grupos de trabajo de 2 a 4 personas, reflexionen acerca del uso de presentaciones como apoyo para una exposición. Anota un ejemplo concreto en que una presentación podría apoyar la exposición de cada una de estas personas y también lo que mostraría la presentación. Ejemplo: Un político. Podría usar una presentación para mostrar a los ciudadanos los efectos de la contaminación del río local en los últimos años y presentarles un plan de trabajo. La presentación incluiría fotos del río acompañadas con música triste, gráficas estadísticas, un resumen del plan de trabajo y una ilustración de cómo quedaría el río en el futuro. a. Un médico o investigador: b. Un arquitecto: c. Un profesor: d. Un estudiante: e. Un productor de cine: f. Un padre de familia: ACTIVIDAD 2: Escribe la diferencia entre un folleto y una plantilla, o cual sería la respuesta correcta. http://office.microsoft.com/es-mx/powerpoint-help/que-es-una-plantilla-de-powerpointHA010360893.aspx Plantillas de diseño Es un archivo que contiene los estilos de una presentación, incluido el tipo y el tamaño de las viñetas y fuentes; posiciones y tamaños de los marcadores de posición, diseño de fondo y combinaciones de colores de relleno y un patrón de diapositivas y el patrón de títulos opcional. Microsoft PowerPoint proporciona plantillas de diseño que puede aplicar a las presentaciones para que tengan un aspecto y un diseño totalmente profesionales.

Autodidacta COMPUTACIÓN III
Plantillas de diseño de PowerPoint Utilice el panel de tareas Diseño de diapositivas, para obtener una vista previa y aplicar una plantilla de diseño a la presentación. La plantilla se puede aplicar a todas las diapositivas o a las diapositivas seleccionadas, también se pueden aplicar varios tipos de plantillas de diseño a una sola presentación. Cada vez que aplica una plantilla de diseño, se agrega un patrón de diapositivas a la presentación. Si aplica una plantilla diferente a todas las diapositivas, el patrón de diapositivas de la plantilla antigua se reemplaza por el patrón de la nueva.
Puede guardar la presentación creada como una nueva plantilla de diseño y de esta forma estará disponible en el panel de tareas Diseño de diapositivas.

Autodidacta COMPUTACIÓN III
TEMA: POWER POINT SEMANA: 2
OBJETIVO:
Utilizar PowerPoint como herramienta de presentación para aplicarlo a la vida cotidiana.
EJERCICIO 02
ACTIVIDAD 3: Define que es panel de tareas y patrón de diapositivas,
siguiendo el siguiente link http://office.microsoft.com/es-mx/powerpoint-
help/plantillas-de-diseno-HP005195534.aspx
Tipos de Plantillas
Microsoft PowerPoint proporciona plantillas de diseño que puede aplicar a
las presentaciones para que tengan un aspecto y un diseño totalmente
profesionales.
Utilice el panel de tareas Diseño de diapositivas, para obtener una vista
previa y aplicar una plantilla de diseño a la presentación. La plantilla se
puede aplicar a todas las diapositivas o a las diapositivas seleccionadas,
también se pueden aplicar varios tipos de plantillas de diseño a una sola
presentación. Cada vez que aplica una plantilla de diseño, se agrega un
patrón de diapositivas a la presentación. Si aplica una plantilla diferente a
todas las diapositivas, el patrón de diapositivas de la plantilla antigua se
reemplaza por el patrón de la nueva. Puede guardar la presentación creada
como una nueva plantilla de diseño y de esta forma estará disponible en el
panel de tareas Diseño de diapositivas.
Plantillas de contenido. Una plantilla de contenido incluye todos los
elementos de una plantilla de diseño más un esquema sugerido para la
presentación. Puede aplicar una plantilla de contenido al crear una
presentación por primera vez mediante el Asistente para auto contenido.
Puede crear sus propias plantillas de contenido y agregarlas al Asistente
para auto contenido.

Autodidacta COMPUTACIÓN III
Plantillas de sitios Web. Su equipo puede utilizar siempre una plantilla
almacenada en el sitio Web. Puede obtener acceso a estos archivos desde
PowerPoint.
Plantillas en Microsoft.com. Elija entre las plantillas adicionales de
PowerPoint incluidas en Microsoft Office Template Gallery Estas plantillas
están organizadas por tipo de presentación.
ACTIVIDAD 4: Crear una plantilla de diseño
1. Abra una presentación existente o utilice una plantilla de diseño para crear
una para su nueva plantilla de diseño. 2. Modifique la plantilla o la
presentación para que se ajuste a sus necesidades.
3. En el menú Archivo, haga clic en Guardar como. 4. En el cuadro
Nombre de archivo, escriba un nombre para la plantilla de diseño. 5. En el
cuadro Guardar como tipo, haga clic en Plantilla de diseño (*.pot)
Puede guardar su nueva plantilla de diseño en una de sus carpetas o
guardarla con las demás plantillas de diseño en la carpeta Diseños de
presentación.
Sugerencia Si ninguna de las plantillas se ajusta a sus necesidades o si desea crear una presentación con una apariencia única, comience con una presentación en blanco y siga los pasos anteriores. Para abrir la presentación en blanco, haga clic en Nuevo en la barra de herramientas Estándar.

Autodidacta COMPUTACIÓN III
TEMA: POWER POINT SEMANA: 3
OBJETIVO:
Utilizar PowerPoint como herramienta de presentación para aplicarlo a la vida cotidiana.
EJERCICIO 03
Ventanas de Trabajo Es importante conocer la pantalla principal y los elementos que la componen. Al iniciar Microsoft Office PowerPoint, automáticamente se crea una nueva presentación en blanco. Éstos son los principales componentes del entorno de trabajo.
ACTIVIDAD 1: Del video localiza los siguientes elementos y defínelos. Puedes visualizar el siguiente link: https://www.youtube.com/watch?v=9-geGwNGQHM
Ventana de Trabajo de Power Point

Autodidacta COMPUTACIÓN III
Vistas Las vistas de Microsoft PowerPoint que se pueden usar para editar, imprimir y realizar una presentación son las siguientes: Vista Normal, Vista Clasificador de diapositivas, Vista Página de notas, Vista Presentación con diapositivas (que incluye la vista Moderador), Vista Lectura, Vistas Patrón: diapositivas, documentos y notas. Como muestra la siguiente captura de pantalla, las vistas de PowerPoint se pueden encontrar en dos lugares: En la ficha Vista en los grupos Vistas de presentación y Vistas Patrón. En una barra fácil de usar situada en la parte inferior de la ventana de PowerPoint, donde están disponibles las vistas principales (Normal, Clasificador de diapositivas, Lectura y Presentación con diapositivas).
ACTIVIDAD 2: Escribe los elementos de: Vistas de presentación y Vistas
Patrón. Puedes visualizar el siguiente link: http://www.uaeh.edu.mx/docencia/VI_Presentaciones/educ_continua/uso%20de%20vistas%20en% 20powerpoint.pdf
Vista Presentación con diapositivas Esta es la vista que se utiliza para presentar las diapositivas al público. Si presionas la tecla <F5> o el botón Presentación se despliega la presentación en tu monitor. La presentación abarca toda la pantalla ocultando el entorno de trabajo. Para ir a la siguiente diapositiva se presiona <Enter>, la barra de espacios o se hace un clic con el ratón. Para regresar a la diapositiva anterior puedes usar la tecla <RePag>. Para salir de esta vista presiona la tecla <Esc>.
La Vista Presentación cuenta con algunas funciones que sirven para controlar su ejecución. Si mueves un poco el ratón aparece en la parte inferior de la pantalla un grupo de controles.

Autodidacta COMPUTACIÓN III
ACTIVIDAD 3: Observa Botones de vistas y relaciona el botón con su vista.
Vista __________________ Vista ___________________ Vista________________
ACTIVIDAD 4: Define los siguientes elementos.
Flechas: Lápiz: Cuadro:

Autodidacta COMPUTACIÓN III
TEMA: POWER POINT SEMANA: 4
OBJETIVO:
Utilizar PowerPoint como herramienta de presentación para aplicarlo a la vida cotidiana.
EJERCICIO 04
Creación una presentación ACTIVIDAD 1: Realiza los siguientes puntos: 1.- Inicia en PowerPoint una nueva presentación en blanco. 2.- En la primera diapositiva da clic a los marcadores de posición correspondientes para agregar el título Animales y el subtítulo Clasificación. Ésta será la portada para una presentación acerca de los animales africanos. 3.- Selecciona la Ficha Diseño/Temas y desde la galería de temas navega para que observes los diferentes diseños. Selecciona el diseño Aspecto. 4.- Selecciona el botón Ficha Diseño/Temas/Colores y deja el puntero del ratón sobre cada conjunto de colores para que puedas apreciar en la vista previa las distintas combinaciones. Selecciona el conjunto Mirador. 5.- Desde la galería del botón Ficha Diseño/Temas/Fuentes, observa también los cambios que se realizan entre las diferentes combinaciones de fuentes. Elige la combinación Century Gothic. 6.- Guarda la presentación en la carpeta que indique tu profesor con el nombre. 7.- Cierra la presentación. ACTIVIDAD 2: Realizar las siguientes diapositivas y guardarlo con el nombre de Tierra.pptx. En las tres primeras diapositivas agregar imágenes según el tema del título de la diapositiva. Utilizar imágenes prediseñadas o buscarlos en Internet. Aplica el tema Transmisión de Listas.

Autodidacta COMPUTACIÓN III
Guardar y guardar como… Las diapositivas que vas realizando se almacenan en la computadora temporalmente, pero para conservarlas es necesario guardar la presentación en un archivo. Al guardar una presentación, se guardan en un mismo archivo todas las diapositivas que contiene. Puedes guardar una presentación de cualquiera de las siguientes formas: Con el Botón de Archivo/Guardar, Con la combinación de teclas <Ctrl+G>, dando un clic al botón Guardar de la Barra de herramientas de acceso rápido.
La primera vez que se guarda una presentación aparece el cuadro de diálogo Guardar como… donde es indispensable introducir un nombre e indicar en dónde guardar el archivo. Es posible guardar una presentación con el nombre de la carpeta, pero no se pueden guardar dos o más presentaciones con el mismo nombre en la misma carpeta. Cuando ya se ha guardado una presentación y se realizan cambios, basta con utilizar el comando Guardar para sobrescribir la versión anterior. Pero si deseas guardar los nuevos cambios sin perder la versión original, debes utilizar el comando Ficha Archivo/Guardar como… y dar un nuevo nombre y/o ubicación al archivo. El comando Ficha Archivo/Guardar como... o la tecla <F12>, se utilizan también para guardar un documento con un nombre diferente o en una ubicación distinta a la actual.

Autodidacta COMPUTACIÓN III
TEMA: POWER POINT SEMANA: 5
OBJETIVO:
Utilizar PowerPoint como herramienta de presentación para aplicarlo a la vida cotidiana.
EJERCICIO 05
Publicidad de un producto Promoción del plantel Conferencia o clase ACTIVIDAD 1: Realiza los siguientes pasos. 1.- El gerente de ventas de una gran tienda departamental está organizando presentaciones ejecutivas para promover ciertos productos. Inicia una nueva presentación en blanco para cada uno de los siguientes departamentos y crea una portada de título para la presentación. 2.- Elige en cada caso el tema, colores, fuentes y efectos más adecuados. Anótalos en una tabla. Discos de moda, Zapatos niñas, Muebles clásicos, Ropa caballero, Café/Bar, Agencia de viajes, Deportes. 3.- Guarda cada presentación con los nombres que se indican a continuación en la carpeta que indique tu profesor. DEPARTAMENTO
NOMBRE DEL ARCHIVO
Discos de moda Discos08.pptx
Zapatos niñas Zapatos08.pptx
Muebles clásicos Muebles08.pptx
Ropa caballero Ropa08.pptx
Café/Bar Cafe08.pptx
Agencia de viajes Viajes08.pptx
Deportes Deporte08.pptx

Autodidacta COMPUTACIÓN III
TEMA: POWER POINT SEMANA: 6
OBJETIVO:
Utilizar PowerPoint como herramienta de presentación para aplicarlo a la vida cotidiana.
EJERCICIO 06
ACTIVIDAD 1: Inicia en PowerPoint una nueva presentación en blanco.
En la primera diapositiva da clic a los marcadores de posición correspondientes para agregar el título Animales y el subtítulo Clasificación. Ésta será la portada para una presentación acerca de los animales africanos. Selecciona la Ficha Diseño/Temas y desde la galería de temas navega para que observes los diferentes diseños. Selecciona el diseño Aspecto. Selecciona el botón Ficha Diseño/Temas/Colores y deja el puntero del ratón sobre cada conjunto de colores para que puedas apreciar en la vista previa las distintas combinaciones. Selecciona el conjunto Mirador. Desde la galería del botón Ficha Diseño/Temas/Fuentes, observa también los cambios que se realizan entre las diferentes combinaciones de fuentes. Elige la combinación Century Gothic. Guarda la presentación en la carpeta que indique tu profesor con el nombre Animales.pptx. Necesitarás este archivo en actividades posteriores. Cierra la presentación.
ACTIVIDAD 2: Crear la siguiente presentación con diapositivas con los patrones siguientes y guardarla con el nombre de “Recetario.ppt”
Patrón de Título
Fondo de la diapositiva degradado. Imágenes para el fondo “jarra1.jpg”, “copa1.jpg” y Título fuente Comic Sans 48 negrita y alineación derecha. Patrón de diapositiva
Fondo de la diapositiva degradada, Fuente Comic Sans, Viñeta de primer nivel marca de verificación, Viñeta de segundo nivel flecha. Patrón de Título
Fondo de la diapositiva degradado, Imágenes para el fondo “ensalada 1.jpg”, “ensalada 2.jpg” y “ensalada 3.jpg”, Título fuente Comic Sans 48 negrita y

Autodidacta COMPUTACIÓN III
alineación derecha., Subtítulo Tahoma, 18, negro, negrita, alineación derecha. Patrón de diapositiva
Fondo de la diapositiva degradado, Fuente Garamond, Viñeta de primer nivel cuadrado hueco..
Formato de texto
Hemos visto que los diferentes diseños de diapositiva tienen espacios predefinidos para agregar texto, denominados marcadores de posición de texto. Un marcador de posición se convierte en un objeto de texto cuando se introduce algún texto en él.
Selección
Para aplicar algún color, tipo de letra u otra modificación a un texto, es necesario seleccionarlo. Existen varios métodos de selección: Para seleccionar un fragmento de texto, arrastra con el ratón sobre él o bien utiliza las flechas del teclado mientras mantienes presionada la tecla <Shift>. Para seleccionar una palabra completa haz doble clic sobre ella.
Para seleccionar un párrafo completo, haz triple clic sobre él.
Puedes seleccionar un renglón dando un clic en el espacio vacío justo a la izquierda del texto.
Formato de fuente
Dar Formato quiere decir modificar la apariencia de un texto, sin que se modifique el contenido o estructura del mismo. Todas las acciones para dar color, alineación, estilos, tipos de letra, interlineado y demás aspectos, que tienen que ver con la presentación o apariencia de los textos, caen dentro de la categoría de Formato. En informática, la palabra fuente significa un tipo o diseño de letra. Es posible utilizar muchas fuentes en una misma presentación, pero necesitan estar instaladas en tu computadora. Algunas fuentes son más comunes que otras como Times New Roman, Courier y Arial. El tamaño de la fuente se mide por medio de puntos, donde un punto es igual a 1/72 de una pulgada. El texto que estás leyendo es de 10 puntos. Los botones para modificar casi todos los parámetros de formato de texto se encuentran en los grupos Ficha Inicio/Fuente y Ficha Inicio/Párrafo. ACTIVIDAD 3: Observa la siguiente imagen, Formato de fuente y coloca las descripciones de cada comando en el lugar que corresponden. https://www.google.com.mx/search?q=formato+de+fuente+powerpoint&tbm=isch&tbo=u&source =univ&sa=X&ei=dChsU6SdFoGqyAT7z4DABQ&ved=0CCgQsAQ&biw=1024&bih=497

Autodidacta COMPUTACIÓN III
Tipo y tamaño de fuente, Aumentar o disminuir tamaño de fuente, Estilos de fuente (negrita, cursiva, subrayado, sombra, tachado), Espacio entre caracteres, Alineación, Columnas, Color de fuente, Numeración y viñetas, Dirección del texto, Aumentar sangría
Los grupos Fuente y Párrafo cuentan con un cuadro de diálogo con opciones que te darán mayor control sobre las características de un texto seleccionado. Recuerda que puedes acceder a los cuadros de diálogo haciendo clic sobre el botón iniciador de cuadro de diálogo (la flecha pequeña de la esquina inferior. Alineación de texto
La alineación se refiere a la posición de los renglones de texto con respecto a los márgenes del objeto de texto que lo contiene. Básicamente, el texto puede estar alineado a la izquierda, centrado, alineado a la derecha o justificado. El texto que estás leyendo está justificado, lo que significa que los renglones se ven alineados y parejos en ambos márgenes de la hoja. Es posible alinear un párrafo seleccionado haciendo clic en los botones de la Ficha Formato/Párrafo. ACTIVIDAD 4: Coloca cada uno de los elementos de alineación de texto. Puedes consultar el siguiente link http://www.gcfaprendelibre.org/tecnologia/curso/powerpoint_2007/lo_basico_del_texto/4.do
También puedes utilizar la combinación de teclas <Ctrl+Q> para alinear a la izquierda, <Ctrl+E> para centrar, <Ctrl+D> para alinear a la derecha y <Ctrl+J> para justificar. ACTIVIDAD 5: Inicia una nueva presentación en blanco. La finalidad de esta presentación será enseñar a adultos no familiarizados con la tecnología, los términos que se relacionan con el trabajo con texto. Los conceptos que debes explicar son: Fuente, Tamaño en puntos, Alineación, Tipos de alineación, Sangría, Marcador de posición Nunca olvides que dependiendo el público al que está destinada la presentación, será el tema de diseño que elijas, el lenguaje que vas a utilizar, la cantidad de información y hasta el tamaño de los objetos. Recuerda que esta presentación está destinada a adultos que no están familiarizados con la tecnología. Elige un tema de diseño adecuado.

Autodidacta COMPUTACIÓN III
Crea las diapositivas usando los diseños de marcadores de posición que consideres apropiados. Utiliza las herramientas de formato y párrafo para ejemplificar cada uno de los conceptos que vas a mostrar. Detalla tu presentación cuidando siempre la ortografía, redacción, presentación y calidad general. Guarda tu trabajo con el nombre Textos12.pptx en la carpeta que indique tu profesor.
Organicen una breve exposición para mostrar al grupo las presentaciones.
Durante la exposición debes explicar cada concepto, utilizando las diapositivas como apoyos visuales y ejemplos.
Columnas
El texto normalmente se crea en una sola columna, pero en ocasiones se requiere organizarlo en dos o más columnas. Con la ayuda del botón Ficha Inicio/Párrafo/Columnas podrás ajustar el texto hasta en 16 columnas.
Interlineado, alineación y dirección de párrafos
El interlineado es el espacio entre los renglones de un párrafo. Si no se especifica otra cosa, el interlineado es Sencillo o de 1.0 líneas, pero se puede aumentar o disminuir con el botón Ficha Formato/Párrafo/Interlineado.
Dentro de un objeto de texto también se pueden alinear el contenido de forma vertical. El texto se puede alinear a la parte superior, central o inferior

Autodidacta COMPUTACIÓN III
del cuadro que lo contiene. Selecciona el texto y presiona el botón de la Ficha Inicio/Párrafo/Alinear texto.
PowerPoint 2010 incluye la posibilidad de cambiar la dirección de un texto para presentarlo de manera vertical o apilada.

Autodidacta COMPUTACIÓN III
TEMA: POWER POINT SEMANA: 7
OBJETIVO:
Utilizar PowerPoint como herramienta de presentación para aplicarlo a la vida cotidiana.
EJERCICIO 07
Una viñeta es un carácter o una pequeña imagen que resalta los elementos de una lista con un círculo, un cuadrado o una imagen insertada. Las viñetas predeterminadas se agregan al texto seleccionado con el comando Ficha Inicio/Párrafo/Viñetas. Para numerar una lista seleccionada, se utiliza el botón Ficha Inicio/Párrafo/Numeración. ACTIVIDAD 1: Localiza en la imagen lo siguiente: Ficha Inicio/Párrafo/Viñetas, Ficha Inicio/Párrafo/Numeración
Adicionalmente, al dar clic con el botón secundario del ratón sobre cualquier texto, aparecerá un menú contextual que contiene también opciones para numeración y viñetas. No existe un diseño de diapositiva que contenga marcadores de posición con texto únicamente, todos los diseños contienen viñetas, pero puedes quitarlas si gustas. Para especificar opciones detalladas de las viñetas o los números, selecciona la flecha del botón dividido de cada comando.
Fondo de Diapositiva
Es posible cambiar el aspecto del fondo de la diapositiva modificando el color, el sombreado, la trama o la textura. También podrá utilizar una imagen como fondo, aunque sólo se puede utilizar un tipo de fondo en una diapositiva o patrón. ACTIVIDAD 2: Realiza las diapositivas que se encuentran en el siguiente link, guárdalo con el nombre curso de verano.pptx:

Autodidacta COMPUTACIÓN III
http://www.teformas.com/2012/11/ejercicio-powerpoint-patrones-diapositivas_4.html
Cambiar el fondo de la diapositiva
1. Haga clic en Estilos de Fondo de la ficha Diseño, 2. Seleccione la opción Formato de Fondo, 3. Seleccione una opción de la sección Relleno para cambiar el fondo de la diapositiva y aplicarlo a todas sus diapositivas.
Para cambiar a un color que no aparece en la combinación de colores, haga clic en Más colores. Haga clic en el color que desee en la ficha Estándar, o bien haga clic en la ficha Personalizado para mezclar su propio color y, a continuación, haga clic en Aceptar. 4. Para volver al color de fondo predeterminado, haga clic en Automático, 5. Para aplicar el cambio a la diapositiva actual, haga clic en Aplicar. Para aplicar el cambio a todas las diapositivas y al patrón de diapositivas, haga clic en Aplicar a todo. Agregar o cambiar un fondo de diapositiva sombreado
1. Haga clic en Estilos de Fondo de la ficha Diseño, 2. Seleccione la opción Formato de Fondo, haga clic en la sección Relleno y, por último, en la ficha Relleno Degradado, 3. Haga clic en las opciones que desee y, a continuación, en Aceptar, 4. Para aplicar el cambio a la diapositiva actual, haga clic en Aplicar. 1. Abrir la presentación, poner a la primera diapositiva un fondo degradado de azul a amarillo en horizontal.
ACTIVIDAD 3:

Autodidacta COMPUTACIÓN III
Agregar o cambiar un fondo de diapositiva entramado
1. Haga clic en Estilos de Fondo de la ficha Diseño, 2. Seleccione la opción Formato de Fondo, haga clic en la sección Relleno y, por último, en la opción Relleno de Trama, 3. Haga clic en las opciones que desee y, a continuación, en Aceptar, 4. Para aplicar el cambio a la diapositiva actual, haga clic en Aplicar. Para aplicar el cambio a todas las diapositivas y al patrón de diapositivas, haga clic en Aplicar a todo. En la presentación pasada poner a la segunda diapositiva un fondo que sea una trama tablero de damas grandes en blanco y azul claro.
ACTIVIDAD 4:
Agregar o cambiar un fondo de diapositiva con textura
1. Haga clic en Estilos de Fondo de la ficha Diseño, 2. Seleccione la opción Formato de Fondo, haga clic en la sección Relleno y, por último, en la ficha Textura, 3. Haga clic en la textura que desee, o bien en Otra textura para buscar una textura distinta y, a continuación, haga clic en Acepta, 4. Para aplicar el cambio a la diapositiva actual, haga clic en Aplicar. Para aplicar el cambio a todas las diapositivas y al patrón de diapositivas, haga clic en Aplicar a todo. 5. En la presentación poner la última diapositiva con un fondo que sea una textura de Pergamino.

Autodidacta COMPUTACIÓN III
ACTIVIDAD 10:
Agregar o cambiar una imagen de fondo de diapositiva
1. Haga clic en Estilos de Fondo de la ficha Diseño, 2. Seleccione la opción Formato de Fondo, haga clic en la sección Relleno y, por último, en la opción Insertar de…: , 3. Haga clic en Archivo… si desea insetar una imagen guardada en su equipo, busque la carpeta que contenga la imagen que desee, haga doble clic en el nombre de archivo y, a continuación, haga clic en Aceptar. O bien, puede insertar desde la opción Imágenes prediseñadas…
Para aplicar el cambio a la diapositiva actual, haga clic en Aplicar.
Para aplicar el cambio a todas las diapositivas, haga clic en Aplicar a todo.

Autodidacta COMPUTACIÓN III
TEMA: POWER POINT SEMANA: 8
OBJETIVO:
Utilizar PowerPoint como herramienta de presentación para aplicarlo a la vida cotidiana.
EJERCICIO 08
En PowerPoint podemos configurar nuestra diapositiva de acuerdo a nuestras necesidades, podemos cambiar le tamaño, la orientación, el color de fondo, etc. Vamos a configurar el tamaño y la orientación de las diapositivas. 1. Demos clic en la pestaña de
diseño:
2.- Ahí podremos observar las diferentes opciones que nos ofrece PowerPoint, nos enfocaremos en la configuración de la página y diapositiva 3.- Al dar clic en la orientación de diapositiva nos aparecerá la siguiente ventana
Aquí podremos definir la orientación de nuestras diapositivas, ya sea que nuestra presentación la necesitemos con la orientación vertical u horizontal.
4.- Ahora demos clic en la opción de configurar página

Autodidacta COMPUTACIÓN III
5.- Nos aparecerá una ventana en donde podremos modificar:
Dependiendo de tus necesidades podrás modificar la diapositiva para que se adapte a tu presentación.
1.8 INSERCIÓN Y ELIMINACIÓN DE IMÁGENES Y GRÁFICOS Una imagen dice más que mil palabras. Al hacer una presentación, utilizar imágenes y fotografías realza enormemente el contenido de la información, dando profesionalismo. PowerPoint permite manipular imágenes de forma poderosa. Cualquier imagen será un objeto y básicamente todos los objetos se manejan de forma similar. En PowerPoint podemos insertar casi cualquier imagen, ya sea una fotografía digitalizada, ilustraciones de un CD-ROM o gráficos de Internet. Para insertar imágenes desde un marcador de posición de contenido, selecciona una las siguientes opciones: Para una imagen guardada en algún medio de almacenamiento, elige el ícono Insertar imagen de archivo. Explora las ubicaciones disponibles en tu computadora para encontrar la imagen que quieres insertar. Para insertar una de las imágenes prediseñadas de Office, elige el ícono Imagen prediseñada. Estas imágenes se instalan junto con el programa. Imagen de archivo Imagen prediseñada
Al insertar la imagen desde un marcador de posición, ésta se adecuará al tamaño del marcador. Si no quieres adaptarte a este espacio o si necesitas insertar una imagen donde no exista un marcador de posición de contenido, puedes usar los mismos comandos desde la Ficha Insertar/Ilustraciones.

Autodidacta COMPUTACIÓN III
Al seleccionar una imagen, aparecerá en la cinta de opciones la sección Herramientas de imagen, que contiene la Ficha Formato. Algunos de los grupos de esta nueva ficha, incluyen iniciadores de cuadros de diálogo, para ajustar con detalle los parámetros de forma y tamaño. Si requieres que la imagen tenga un tamaño específico, tal vez sea más conveniente introducir las medidas numéricamente en el cuadro de diálogo.
En PowerPoint, se puede insertar muchos tipos de gráficos y diagramas de datos, como gráficos de columnas, gráficos de líneas, gráficos circulares, gráficos de barras, gráficos de área, gráficos de dispersión, gráficos de cotizaciones, gráficos de superficie, gráficos de anillos, gráficos de burbujas y gráficos radiales. 1. En el grupo Ilustraciones de la ficha Insertar, haga clic en Gráfico.
2. En el cuadro de diálogo Insertar gráfico, haga clic en las flechas para desplazarse por los tipos de gráficos. Seleccione el tipo de gráfico que desee y, a continuación, haga clic en Aceptar.

Autodidacta COMPUTACIÓN III
Cuando coloca el puntero del mouse sobre algún tipo de gráfico, aparece la información en pantalla con el nombre.
3. Edite los datos en Excel 2010. Una vez que haya finalizado de editar los datos, puede cerrar Excel.
Sugerencias
Para conocer mejor los elementos que puede agregar o modificar en el gráfico, en Herramientas de gráficos, haga clic en las pestañas Diseño, Presentación y Formato y, a continuación, explore los grupos y opciones que se incluyen en cada ficha.
.
Si no puede ver las Herramientas de gráficos, asegúrese de hacer clic en algún punto dentro del gráfico para activarlas. La ficha contextual Herramientas de gráficos aparecerá sólo si hay un gráfico seleccionado.

Autodidacta COMPUTACIÓN III
También puede tener acceso a las características de diseño, presentación y formato disponibles para los elementos de gráfico específicos (como ejes del gráfico o la leyenda) haciendo clic con el botón secundario en esos elementos del gráfico.
ACTIVIDAD 1: Inicia PowerPoint y abre un archivo, que se encuentra en tu carpeta de trabajo o carpeta de actividades. En la misma carpeta descarga imágenes o fotografías de animales identificadas como Zoo_01.jpg a Zoo_10.jpg. Inserta en las diapositivas correspondientes las imágenes de los animales. Aplica a las imágenes un Estilo de imagen. Agrega a diferentes imágenes efectos como sombra, reflexión, bordes suaves o giro 3D. Detalla la presentación para que se vea simple y elegante. Elige un tema de diseño, modifica el fondo. En estas diapositivas lo más importante deben ser las fotos de los animales y los demás elementos no deben robarles atención. ACTIVIDAD 2: Inicia una presentación en blanco en PowerPoint. Elige el tema Opulento en la Ficha Diseño/Temas. Cambia el estilo de fondo a Estilo 6 desde la Ficha Diseño/Fondo/Estilos de fondo. Cambia el diseño de la diapositiva a Sólo el título desde la Ficha Inicio/Diapositivas/ Diseño. Da clic en el marcador de posición de título y agrega el texto “Manejo de imágenes”. Inserta la fotografía Pajaro.jpg que se encuentra en tu CD de trabajo o carpeta de actividades. Reduce el tamaño de la imagen para que ocupe un espacio en la parte superior derecha. Copia y pega varias veces la imagen. Ordena las copias de tal manera que tengas 2 líneas de 4 fotografías cada una. Utiliza los comandos de alinear y distribuir para organizar las fotografías. Aplica un estilo de imagen a cada fotografía para igualar el siguiente diseño. Iguala también los bordes, colores y efectos. Guarda tu presentación en tu carpeta. ACTIVIDAD 3: Abrir una presentación en blanco seleccionando la opción Diapositiva de título y guardarla con el nombre gastos_mensuales.pptx. Realizar en ella las siguientes operaciones:
1. En la primera diapositiva introducir el texto "Balance de gastos" en el cuadro de texto superior y en el inferior el texto "Primer trimestre".
2. Insertar una nueva diapositiva en blanco e insertar en ella un Gráfico. 3. Como título escribir "Gastos mensuales". 4. Crear el gráfico que se muestra en la siguiente imagen.

Autodidacta COMPUTACIÓN III
5. Realizar la modificaciones de formato necesarias para que el gráfico
presente el aspecto que se muestra en la siguiente imagen:
6. Duplicar la diapositiva. 7. Seleccionar el gráfico de la nueva diapositiva para modificarlo. 8. En la Hoja de datos del gráfico y modificar los datos de manera que
sólo aparezcan los totales para cada mes. 9. Modificar el tipo de gráfico utilizado, eligiendo un gráfico de tipo
circular y Cambiar entre filas y columnas los datos representados. El aspecto del gráfico será el que muestra la siguiente imagen.

Autodidacta COMPUTACIÓN III
TEMA: POWER POINT SEMANA: 9
OBJETIVO:
Utilizar PowerPoint como herramienta de presentación para aplicarlo a la vida cotidiana.
EJERCICIO 09
Una presentación se integra de una o más diapositivas. Puedes agregar nuevas diapositivas a las presentaciones en cualquier momento. Selecciona el comando Ficha Inicio/Diapositivas/Nueva Diapositiva. Si eliges la flecha bajo el botón, aparecerá una galería con diferentes diseños de diapositivas. Los diseños son patrones con marcadores de posición para organizar los textos y objetos en una diapositiva. Cada diseño contiene diferentes marcadores de posición para insertar textos como títulos, subtítulos y lista con viñetas. También hay diseños con marcadores de posición de contenido para agregar imágenes, gráficos Y otros objetos. Si deseas cambiar el diseño de una diapositiva existente (sin importar si tiene ya contenido o no) utiliza la Ficha Inicio/Diapositivas/Diseño. Para eliminar la diapositiva actual (o las que estén seleccionadas) en cualquiera de las vistas, puedes utilizar el comando Ficha Inicio/Diapositivas/Eliminar. ACTIVIDAD 1: Utilizando Internet, alguna enciclopedia electrónica u otra fuente de información, recopila algunos datos e imágenes acerca de 6 animales del continente africano. Cubre al menos los siguientes aspectos básicos en tu investigación: Nombre científico del animal Alimentación Peso y tamaño cuando es adulto Algunos datos curiosos o relevantes Anota aquí los principales datos de la investigación. Es importante que te acostumbres a recopilar la información antes de diseñar la presentación. La presentación es el último paso y se podrá hacer mucho más rápido si tienes ya todos los datos. Efectos de Transición Las transiciones de diapositivas son efectos de movimiento que se producen en la vista Presentación al pasar de una diapositiva a la siguiente durante la presentación. Se puede controlar la velocidad de los efectos de transición, agregarles sonido y hasta personalizar sus propiedades.

Autodidacta COMPUTACIÓN III
ACTIVIDAD 2: Abre el un archivo pptx de tu carpeta de trabajo. Aplica a cada diapositiva la transición que se especifica en la siguiente tabla: DIAPOSITIVA TRANSICIÓN 1.- Barrido hacia abajo. Lento. 2.- Dar vueltas. Medio. Sonido Campana. 3.- Empujar hacia la derecha. Automáticamente después de 2 segundos. 4.- Disolver. Rápido. Al hacer clic con el Ratón o
Automáticamente en 5 segundos. 5.- Barras verticales al azar. Aplica a todas las diapositivas restantes. Comprueba las transiciones aplicadas en la Vista Presentación con diapositivas. Guarda tu presentación en la carpeta que indique tu profesor con el nombre Transicion.pptx Adición de sonido durante la transición. ACTIVIDAD 3: Esta pequeña presentación se usará como herramienta didáctica para niños pequeños. Inicia una nueva presentación en blanco. Agrega un tema de diseño a la presentación que evoque la naturaleza y agrega el título “¿Cómo suenan los animales?”. Agrega una nueva diapositiva de diseño Sólo título. En el marcador de posición de texto introduce el mensaje “Animales domésticos”. Prueba la presentación y verifica su funcionamiento. De forma similar agrega 3 nuevas diapositivas de Sólo título, para organizar los “Animales salvajes” y “Animales de la Granja” respectivamente. Inserta las imágenes y sonidos en cada diapositiva. Detalla la presentación. Recuerda el objetivo y el público al que está destinada, para que puedas decidir el tipo de apariencia que debe tener. La calidad es siempre muy importante y debes pensar que tu presentación podría realmente utilizarse con niños o incluso distribuirse como herramienta didáctica. Guarda tu presentación en la carpeta que indique tu profesor con el nombre Sonidos31.pptx

Autodidacta COMPUTACIÓN III
TEMA: POWER POINT SEMANA: 10
OBJETIVO:
Utilizar PowerPoint como herramienta de presentación para aplicarlo a la vida cotidiana.
EJERCICIO 10
Empaquetar para CD-ROM Una vez nos hemos asegurado de que la presentación está lista para ser publicada hacemos clic en Archivo > Exportar > Empaquetar presentación para CD. Un texto nos informará de los componentes que se incluirán en el CD, es decir, tanto la presentación como todos los archivos que sean referenciados o vinculados desde ella. También se incluirá un visor para que las personas que no dispongan de PowerPoint puedan ejecutarla igualmente. De este modo será totalmente independiente. Tras leerlo, pulsamos el botón Empaquetar para CD-Rom.
Se abrirá una ventana donde se mostrará incluida la presentación que esté abierta. Le daremos un nombre al CD y luego ya podremos ir agregando tantas presentaciones como deseemos, pulsando Agregar.
Con el botón de Opciones podremos establecer qué archivos se incluirán en el CD además de la presentación: archivos vinculados y fuentes utilizadas. Así nos aseguramos de que aunque la persona que visualice el CD no disponga de dicho

Autodidacta COMPUTACIÓN III
material, podrá verlo correctamente. También es posible proteger la presentación con una contraseña o revisar si hay algún tipo de información que sería recomendable no incluir.
Una vez esté todo listo sólo nos queda decidir si queremos copiar el contenido seleccionado a un CD o a una carpeta, haciendo clic en el botón correspondiente. Copiar a la carpeta abrirá una ventana solicitando el nombre que quieres darle a dicha carpeta y la ruta donde quieres crearla. Copiar a CD iniciará la grabación. Por lo tanto, antes de pulsar, asegúrate de que has insertado un CD en blanco en la bandeja.

Autodidacta COMPUTACIÓN III
TEMA: POWER POINT SEMANA: 11
OBJETIVO:
Utilizar PowerPoint como herramienta de presentación para aplicarlo a la vida cotidiana.
EJERCICIO 11
Exportar a Word, PDF o vídeo Otra aplicación muy útil es poder exportar la presentación a otro tipo de archivo. Por ejemplo un documento de Word, un documento PDF, o incluso un vídeo. Para hacerlo, nos situamos en Archivo > Exportar.
En la zona inferior podremos pulsar: Cambiar el tipo de archivo para escoger otro formato de PowerPoint, guardar como plantilla, etc. El más interesante de este grupo podría ser guardar como Presentación de diapositivas de PowerPoint. Este formato es muy interesante, porque se genera un archivo de presentación que se abre directamente como una presentación. Es el formato típico para compartir presentaciones por correo electrónico. De este modo los usuarios poco expertos no inician la presentación en modo edición en vista normal, lo que podría desconcertarles si no saben utilizar PowerPoint. Crear documento PDF/XPS para crear una imagen de las diapositivas en formatos que no son fácilmente editables. Ideal para compartir la presentación sin permitir su modificación.

Autodidacta COMPUTACIÓN III
Crear un vídeo creará un archivo de tipo Windows Media (archivo con extensión .wmv) o MPEG-4 (con extensión .mp4) para la reproducción de la presentación como vídeo. Así podríamos incluirlo en portales de vídeos como Youtube. Crear documentos creará un archivo de Word con el contenido de las diapositivas para poder darle otro formato y estilo. La gran ventaja de exportarlo de esta forma es que los textos se actualizarán automáticamente si se realiza alguna modificación sobre la presentación de diapositivas. Imagina el potencial de este tipo de herramienta, con un ejemplo: Una empresa pública posee las diapositivas más relevantes que utilizan en sus conferencias. El director o coordinador podría disponer de un informe permanentemente actualizado con la información que cada uno de ellos está dando a los clientes en sus ponencias.

Autodidacta COMPUTACIÓN III
TEMA: POWER POINT SEMANA: 12
OBJETIVO:
Utilizar PowerPoint como herramienta de presentación para aplicarlo a la vida cotidiana.
EJERCICIO 12
Consejos a la hora de la proyección
1. Trata de crear presentaciones poco densas, más bien visuales. Tus palabras serán las que
den sentido a las diapositivas. De ese modo ganarás la atención del público y evitarás que la gente tome nota sistemáticamente de lo que lee.
2. Tu audiencia estará más relajada si les informas de antemano de que dispondrán del material mostrado, si lo desean. Normalmente no es recomendable que compartas con tu audiencia la presentación en su formato original, sino que se entrega en PDF o en formato impreso. A menos, claro, que desees que dispongan de ella para compartirla con terceros y poder modificarla.
3. Incluye ejemplos en forma de vídeo, imágenes, audio o gráficos, que apoyen tus palabras y te den credibilidad.
4. No abuses de las animaciones. Utilizar los distintos recursos cuando aportan algo da imagen de profesionalidad. Abusar de ellos puede distraer a la audiencia o dar la imagen de que lo usas con frecuencia porque lo acabas de aprender.
5. No dudes en utilizar la pluma, el lápiz o el marcador durante la proyección para recalcar palabras o dibujar sobre la diapositiva si es necesario. Te puede servir como pizarra.
6. Si vas a utilizar un proyector conectado a un ordenador, utiliza la vista moderador para controlar mejor su avance y disponer de las notas de orador en la pantalla, así como de la posibilidad de buscar referencias o información en tu equipo sin que la audiencia lo perciba.
7. Aunque reutilices una misma presentación para varias exposiciones, párate a pensar en tu audiencia y de qué forma les puedes llegar mejor. Ocultar ciertas diapositivas que puedan resultar menos relevantes o de un nivel mayor de profundidad, así como modificar el orden de aparición de las diapositivas, son recursos que nos permiten adaptar la presentación sin realizar duplicados ni cambios en el contenido.
8. Si expones la presentación en una sala en que la audiencia dispone de ordenadores puede ser útil compartir con ellos la presentación o mostrarla en equipos remotos manteniendo el control desde tu propio equipo.
9. También hay que cuidar mucho la presentación como orador. Disfruta de ella con empatía y humildad, pero con profesionalidad. Utiliza anécdotas, muéstrate relajado y ve al grano. Ten suficientemente preparada la presentación como para no necesitar leerla, y mantén el contacto visual con el público. En definitiva, transmite seguridad y despierta el interés.
10. A pesar de todo el mejor consejo es observar ejemplos de presentaciones, identificar sus puntos fuertes y adaptarlos a tus necesidades. Cada proyección es un mundo.

Autodidacta COMPUTACIÓN III
TEMA: POWER POINT SEMANA: 13
OBJETIVO:
Utilizar PowerPoint como herramienta de presentación para aplicarlo a la vida cotidiana.
EJERCICIO 13
Compartir: Correo electrónico Una tarea muy común suele ser la de compartir el documento a través de internet. PowerPoint 2013 facilita esta tarea. Accede al menú Archivo > Compartir. Y veremos estas cuatro posibilidades. Algunas de ellas las veremos más detalladamente.
Además, si el documento que queremos compartir ya está guardado en SkyDrive, al pulsar en Archivo > Compartir aparecerán dos opciones más: Obtener un vínculo de uso compartido y Compartir en redes sociales, que veremos al final. Empezaremos por Correo electrónico. Al hacer clic en Correo electrónico aparecen las siguientes posibilidades:

Autodidacta COMPUTACIÓN III
Enviar como datos adjuntos, que consiste en enviar un correo electrónico con una copia simple del contenido actual del documento. El inconveniente de este sistema es que si el receptor del mensaje no dispone del programa PowerPoint, ni de ningún lector de este tipo de archivos, no podrá leerlo. Aunque lo habitual es que todo el mundo disponga de un paquete ofimático capaz de interpretarlo. Enviar un vínculo, que lo que envía no es una copia, sino un enlace a través del correo electrónico. Sería ideal por ejemplo para permitir a un corrector acceder a una presentación y modificarla sin acabar generando varias versiones de la misma. Para poder usar esta opción debemos guardar previamente la presentación en una ubicación compartida, por ejemplo, SkyDrive. Enviar como PDF, es una opción similar a la primera: se trata de enviar adjunta la información, solo que en este caso utiliza el formato PDF, que es el tipo de

Autodidacta COMPUTACIÓN III
formato más común para enviar información que no deseamos que se manipule. Una ventaja es que el receptor no necesitará tener Office para poder visualizar la presentación. El lector de PDF es gratuito. Enviar como XPS tiene las mismas características que el envío de un PDF, pero no es estándar, ya que es un formato propio de Microsoft y las personas que utilicen sistemas operativos que no sean Windows pueden tener más dificultades en leerlos. Es recomendable enviarlo como PDF. Enviar como fax de Internet, permite, en caso de que tengamos contratado un servicio de fax online, o dispongamos de programa emulador de fax, enviar la presentación de esta forma. Simplemente deberemos elegir la que más nos convenga y hacer clic sobre su botón correspondiente. Ten en cuenta que lo que hace PowerPoint para enviar las presentaciones es gestionar el envío ordenando al programa gestor de correo electrónico lo que debe hacer. Es decir, que será necesario tener una cuenta configurada en Microsoft Outlook o cualquier otro gestor.

Autodidacta COMPUTACIÓN III
TEMA: POWER POINT SEMANA: 14
OBJETIVO:
Utilizar PowerPoint como herramienta de presentación para aplicarlo a la vida cotidiana.
EJERCICIO 14
Compartir: Presentar en línea Desde Archivo > Compartir podemos elegir la opción Presentar en línea.
En la parte derecha de la pantalla veremos la siguiente información descriptiva sobre lo que es una presentación en línea.

Autodidacta COMPUTACIÓN III
Básicamente, una presentación en línea consiste en enviar un vínculo para que los usuarios a los que se lo enviemos puedan abrirlo en un navegador web y seguir la presentación durante el tiempo que dure esta. Durante la presentación los espectadores pueden enviar notas al propietario. También pueden dejar que sea el propietario el que vaya avanzando las diapositivas para que todos tengan la misma visión en cada instante. El propietario puede permitir a los espectadores remotos descargar la presentación, marcando la casilla correspondiente. Cuando el propietario de la presentación decida darla por finalizada, pulsará un botón Finalizar y la presentación desaparecerá de los navegadores de los espectadores.