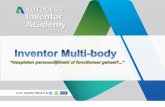Autodesk™ Inventor® 2010...
Transcript of Autodesk™ Inventor® 2010...

1
Autodesk™ Inventor® 2010カスタマイズ機能紹介セミナー
2009 07/30 東京, 2009 07/31 大阪
オートデスク株式会社
製造ソリューション
田中洋次

© 2009 Autodesk
ゴール
オートデスク製品のカスタマイズ機能について知る
ActiveXオートメーション
VBA
VBAを使ったプログラムの開発手順を知る
作成、編集、デバッグ、インストール、実行
APIの概要と可能性を知る
Autodesk Inventor® 2010
データセットやマクロプログラムはInventor2010用ですが、考え方は以前のバージョンでも同じです。
2Inventor 2010 カスタマイズ機能紹介セミナー

© 2009 Autodesk
製品概要
AIS AutoCAD Inventor Suite
AIP AutoCAD Inventor Professional
Inventor Autodesk Inventor
ACM AutoCAD Mechanical
ACE AutoCAD Electrical
AIS = Inventor + ACM
AIP = Inventor + Inventor AddIns (Piping, Cabling, Tubing, FEM, etc) + ACM
ACMは、AutoCADも利用できる 2010版では、MDTは製品に同梱されない。詳しくは http://www.autodesk.co.jp/mdt を参照
3Inventor 2010 カスタマイズ機能紹介セミナー

© 2009 Autodesk
agenda
13:00~14:30 カスタマイズ概要紹介
ActiveX, VBA, 開発手順 etc
14:30~15:00 主要オブジェクト紹介
15:00~16:30 サンプルマクロ紹介
16:30~17:00 ADN紹介 と Q&A
適宜休憩時間を設けます。
オフィス内は全て禁煙です。ご協力お願いします。
1階ロビーに喫煙コーナーがあります。(大阪)
4Inventor 2010 カスタマイズ機能紹介セミナー

© 2009 Autodesk
カスタマイズ概要
1. ユーザインターフェイスとプログラミングインターフェイス
2. ActiveXオートメーションとVBA
3. VBAプロジェクト
4. オブジェクトについて
5. 参照設定
6. メニューへの追加
5Inventor 2010 カスタマイズ機能紹介セミナー

© 2009 Autodesk
カスタマイズ
カスタマイズには、次の二つがあります
ユーザインターフェイス・カスタマイズ
メニューや環境設定などの、主に操作面の使い勝手を向上させるためのカスタマイズ
例) ショートカットキーの割付け、ユーザメニューの作成、
Inventorでは、これも「カスタマイズ」と言っています。
プログラミングインターフェイス・カスタマイズ
AutoCADやInventorが標準では持っていない機能を、プログラミングによって実現するカスタマイズ
プログラミング言語の使い方を知っている必要
アプリケーションが提供しているこの機能のことをAPIとよびます。
Application Programming Interface
本セミナーは、プログラミングインターフェイスのカスタマイズについて紹介します。
6Inventor 2010 カスタマイズ機能紹介セミナー

© 2009 Autodesk
Inventorの「カスタマイズ」コマンド
Inventorの素の機能
ユーザインターフェイスのカスタマイズの設定
作成したマクロプログラムをメニューに登録するときに使います。
7Inventor 2010 カスタマイズ機能紹介セミナー

© 2009 Autodesk
ActiveXオートメーションとVBA
VBA
アプリケーションの中で使用できる、VB言語を使う開発環境(Visual Basic for Application)
ExcelやAutoCADに実装されているのと同じ開発環境がInventorにも用意されている
8Inventor 2010 カスタマイズ機能紹介セミナー

© 2009 Autodesk
ActiveXオートメーションとVBA
VBA (リボンメニュー)
アプリケーションの中で使用できる、VB言語を使う開発環境(Visual
Basic for Application)
ExcelやAutoCADに実装されているのと同じ開発環境がInventorにも用意されている
9Inventor 2010 カスタマイズ機能紹介セミナー

© 2009 Autodesk
Visual Basic Editor
図はAutoCADのVisual Basic Editorですが、Inventorでも同じです。
Inventor 2010 カスタマイズ機能紹介セミナー

© 2009 Autodesk
ActiveXオートメーションとVBA
ActiveXオートメーション
AutoCAD, Inventor等のアプリケーションを他のアプリケーションで使えるように公開したプログラム開発用インターフェイス
マイクロソフトが提供するテクノロジー
Inventorが公開したActiveXオートメーションを使うことで、Inventorのカスタマイズが出来ます
Visual Studioのような開発環境からでも、ExcelのVBAのような開発環境からでも、Inventorのカスタマイズが出来ます
11Inventor 2010 カスタマイズ機能紹介セミナー

© 2009 Autodesk
ActiveXオートメーションとVBA
InventorActiveX VBA
InventorData
Visulal Studio.NET
ExcelActiveX VBA
ExcelData
Inventor 2010 カスタマイズ機能紹介セミナー

© 2009 Autodesk
VBA による開発手順
Visual Basic Editor を使用してプログラムを作成
1. 新規にプロジェクトを作成します
2. プログラムをコーディングしたり、フォームを作成したりします
3. デバッグをして、プログラムの動きを確認し、修正します
4. UI(メニュー)にプログラムを登録します
プロジェクトは、拡張子.ivbのファイルに保存されます
作業を中断するときにプロジェクトを保存し、再開するときにそのプロジェクトをロードします。
作成したプログラムの集まりをプロジェクト(VBAプロジェクト)と呼びます
Inventorでも、プロジェクトという用語がありますがこれとは別物です
13Inventor 2010 カスタマイズ機能紹介セミナー

© 2009 Autodesk
開発環境をOPEN
Inventor 2010 カスタマイズ機能紹介セミナー

© 2009 Autodesk
プロジェクトの操作
新規プロジェクトを作成
Visual Basic Editorのプルダウンメニューで新規プロジェクトを選択
UserProject が作成される
図のように上書き保存ボタンを押してプロジェクトを保存する
ダイアログが出るので、プロジェクトの名前と保存場所を指定する
15Inventor 2010 カスタマイズ機能紹介セミナー

© 2009 Autodesk
プロジェクトの操作
プロジェクトのロード
作業を再開する場合は、プルダウンメニューから「プロジェクトをロード」
プロジェクトのロード解除
プロジェクトのロードを解除する場合は、プルダウンメニューから「プロジェクトをロード解除」
16Inventor 2010 カスタマイズ機能紹介セミナー

© 2009 Autodesk
プロジェクトの操作
開発環境を終了する
作業を終えるには、プルダウンメニューから「終了してAutodesk Inventor 2010へ戻る」
画面の切り替え
Inventorの画面に切り替えるには、図のアイコンをクリックする
あるいは、Alt+Tabキーで切り替えをする
17Inventor 2010 カスタマイズ機能紹介セミナー

© 2009 Autodesk
簡単なプログラムを作成
アクティブなドキュメントのファイル名を取り出すプログラム
1. 新規モジュール
2. 新規プロシージャ
1. アプリケーションオブジェクトの取得
2. アクティブドキュメントの取得
3. ファイル名を取得
4. ファイル名を表示
AISSAMP_ETC. samp0118Inventor 2010 カスタマイズ機能紹介セミナー

© 2009 Autodesk
モジュールとプロシージャ
1. 新規モジュール
Module1は自動的に作成される
右ボタンメニューでコンテキストメニュー表示して、作成
2. 新規プロシージャ
プログラムの最小単位
SUB(サブプログラム)、Function(関数)
プロシージャの集合→モジュール
モジュールの集合→プロジェクト
19Inventor 2010 カスタマイズ機能紹介セミナー

© 2009 Autodesk
簡単なプログラムを作成
VBAの場合
1. アプリケーションオブジェクトの取得
一番親のオブジェクトを取得
2. アクティブドキュメントの取得
アプリケーションオブジェクトのプロパティからアクティブドキュメントを取得
3. ファイル名を取得
アクティブドキュメントのプロパティからファイル名を取得
4. ファイル名を表示
VBAの関数を使って、ファイル名を表示
20Inventor 2010 カスタマイズ機能紹介セミナー

© 2009 Autodesk
オブジェクトの操作
オブジェクトにはメソッドとプロパティが用意されています。
どんなメソッドやプロパティがあるかはオブジェクトから教えてもらいます。(オブジェクトが知っています)
メソッドとは、オブジェクトを操作するための命令です。
プロパティとは、オブジェクトの状態を調べたり、設定できる属性(のようなもの)です。
21Inventor 2010 カスタマイズ機能紹介セミナー

© 2009 Autodesk
オブジェクトの操作
メソッドやオブジェクトを調べるには・・・
オブジェクトブラウザを使う (F2)
オンラインヘルプを使う (F1)
22Inventor 2010 カスタマイズ機能紹介セミナー

© 2009 Autodesk
プログラム実行方法
プログラム実行方法
デバッグのとき
アイコンやプルダウンメニューを使います
ステップ実行やブレークポイントの設定ができます。
Inventorから
プルダウンメニューから、マクロ実行を選択します。
ユーザ定義ツールバーから実行することも出来ます。(後ほど紹介)
23Inventor 2010 カスタマイズ機能紹介セミナー

© 2009 Autodesk
既定値のVBAプロジェクト
常に使用するVBAプロジェクトを既定値として登録しておくことが出来ます。
Inventorを起動したときに、自動的にロードされます。
ロード解除は出来ません。
アプリケーションオプションから設定します。
24Inventor 2010 カスタマイズ機能紹介セミナー

© 2009 Autodesk
VBAプログラムをUI(メニュー)に登録する
条件
マクロプログラムが既定値のVBAプロジェクトにあること
メニューに載るアイコンのビットマップファイルは、既定値のVBAプロジェクトの存在するフォルダと同じ場所にあること
ビットマップファイルのファイ名は、マクロプログラムのモジュール名とプロシージャ名と関連付けがされていること
上記の条件の場合、Inventorのカスタマイズダイアログにマクロの名前が表示される
そのマクロをユーザ定義のツールバーにドラッグアンドドロップすると完了
詳しい手順は、弊社HP内の Inventor マクロ登録手順 を参照して下さい
http://www.autodesk.co.jp/ais_document から、
APIのページを選択
→Inventor マクロ登録手順 からダウンロードできます。
Inventor8で紹介をしていますがInventor2008, 2009, 2010でも同じです。
25Inventor 2010 カスタマイズ機能紹介セミナー

© 2009 Autodesk
VBAプログラムをUI(メニュー)に登録する
リボンUIへの登録方法
1. プログラムを追加したいリボンタブを表示
2. リボンメニューの余白部でコンテキストメニュー
3. ユーザコマンドをカスタマイズを選択
4. ユーザコマンドをカスタマイズダイアログで、登録したいマクロを追加する
5. ユーザコマンドタグが追加され登録したマクロのアイコンが表示される
26Inventor 2010 カスタマイズ機能紹介セミナー

© 2009 Autodesk
他のアプリケーションからInventorのカスタマイズ
InventorActiveX VBA
InventorData
Visulal Studio.NET
ExcelActiveX VBA
ExcelData 参照設定
Inventor 2010 カスタマイズ機能紹介セミナー

© 2009 Autodesk
参照設定
ExcelからInventorのカスタマイズなど、他のアプリケーションが提供するActiveXを使用するときは、参照設定を行います。
逆に、 Inventor からExcelのカスタマイズをするときは、Inventorのvisual Basic Editor の参照設定でExcelのオブジェクトライブラリを追加しておきます。
28Inventor 2010 カスタマイズ機能紹介セミナー

© 2009 Autodesk
Excelを使ってInventorのカスタマイズ
Excelの場合
Option Explicit
Public Sub GetInventorDoc()
'Inventorアプリケーションオブジェクトの取得
Dim invApp As Inventor.Application
Set invApp = GetObject(, "Inventor.Application")
'アクティブなドキュメントを取得
Dim oDoc As Inventor.Document
Set oDoc = invApp.ActiveDocument
'ファイル名の取得
Dim FileName As String
FileName = oDoc.FullFileName
'ファイル名の表示
MsgBox FileName
End Sub Inventor2010_API_SEMI.xls29Inventor 2010 カスタマイズ機能紹介セミナー

© 2009 Autodesk
VB2005 を使ってInventorのカスタマイズ
VB.NET¥InventorAPI_VB.Net_Samp¥InvetnorAPI_samp_2010¥InvetnorAPI_samp_2010.sln

© 2009 Autodesk
VB2005 を使ったアプリケーション開発
外部アプリケーション作成ツールとして
VB6に代わるアプリケーション開発言語
.net フレームワークでの開発
VB6で作成したコードは、そのままではVB2005では動かない
Inventor で提供されているAPIはそのまま使えます。
Visual Basic 2008 Express Edition
無償ダウンロードできる
http://www.microsoft.com/japan/msdn/vstudio/express/vbasic/
Inventorのカスタマイズ可能
31Inventor 2010 カスタマイズ機能紹介セミナー

© 2009 Autodesk
BREAK
Inventor 2010 カスタマイズ機能紹介セミナー

© 2009 Autodesk
Inventor API (VBA)
オブジェクト指向
Inventorのオブジェクト構造をたどって目的のオブジェクトを取得する
AutoCADのVBAと同じ
構造を理解すればカスタマイズは簡単
Property
PropertySet
PropertySets DocumentEvents
Documents
ReferencedFiles
Document
Documents
Application
33Inventor 2010 カスタマイズ機能紹介セミナー

© 2009 Autodesk
アプリケーション開発手順の実際パーツモデリング
パーツの作成手順紹介
1. 新規パーツドキュメント作成
2. スケッチの作成
3. フィーチャの作成(押出し)
これらの手順をAPIを使ったプログラムで定義
全体のコードはAISSAMP_PartModeling.TEST05 を参照
34Inventor 2010 カスタマイズ機能紹介セミナー

© 2009 Autodesk
パーツモデリング オブジェクト構造
Application
PartDocument
PartComponentDefinition
PlanarSketches
PlanarSketch
PartFeatures
PartFeature
WorkAxes WorkPlanes WorkPoints
Work Features
Transaction Manager
Transactin Events
Transient Geometry
35Inventor 2010 カスタマイズ機能紹介セミナー

© 2009 Autodesk
1. 新規パーツドキュメントを作成
„新規パーツドキュメントを作成 ちょっと見、複雑?・・・実はとても簡単
Dim InvApp As Inventor.ApplicationSet InvApp = ThisApplicationDim oDoc As Inventor.PartDocumentSet oDoc = InvApp.Documents.Add(kPartDocumentObject, _
InvApp.FileManager. GetTemplateFile(kPartDocumentObject, _
kDefaultSystemOfMeasure, kJIS_DraftingStandard), True)
36Inventor 2010 カスタマイズ機能紹介セミナー

© 2009 Autodesk
オブジェクト構造の確認 PartDocumnet
ComponentDefinition
Features
ExtrudeFeatures
Inventor 2010 カスタマイズ機能紹介セミナー

© 2009 Autodesk
2. スケッチの作成コンポーネント定義オブジェクトの取得
PartDocument オブジェクトからの派生
ComponentDefinition (コンポーネント定義)
複合図形定義みたいなモノ
これから作るオブジェクトの入れ物
Dim oDef As Inventor.PartComponentDefinitionSet oDef = oPartDoc.ComponentDefinition
38Inventor 2010 カスタマイズ機能紹介セミナー

© 2009 Autodesk
2. スケッチの作成スケッチオブジェクト
PlanarSketches
PlanarSketch
SketchArcs SketchEllipsesSketchCircles SketchEllipticalArcsSketchPoints SketchLines SketchSplines
スケッチオブジェクトのコレクションが用意されている。各コレクションに、スケッチを追加する事でスケッチが作成される。
Inventor 2010 カスタマイズ機能紹介セミナー

© 2009 Autodesk
2. スケッチの作成スケッチ円の作成
スケッチの作成
Dim oSketch As Inventor.PlanarSketchDim oSKETCHs As Inventor.PlanarSketchesSet oSKETCHs = oDef.SketchesSet oSketch = oSKETCHs.Add(oDef.WorkPlanes.Item(3))
Dim oTG As Inventor.TransientGeometrySet oTG = InvApp.TransientGeometryDim oCir As Inventor.SketchCircleSet oCir = oSketch.SketchCircles.
AddByCenterRadius(oTG.CreatePoint2d(0, 0), 5)
40Inventor 2010 カスタマイズ機能紹介セミナー

© 2009 Autodesk
2. スケッチの作成ジオメトリ (トランジェントジオメトリ)
エッジや面、ベクトルやマトリクスなどの幾何表現をするためのオブジェクト
Dim oTG As Inventor.TransientGeometry
Set oTG = InvApp.TransientGeometry
トランジェントジオメトリオブジェクトからジオメトリを派生
Dim oVec As Inventor.Vector
Set oVec = oTG.CreateVector(0, 0, 1)
Inventorの長さ“1”は、”1cm”を表します。
41Inventor 2010 カスタマイズ機能紹介セミナー

© 2009 Autodesk
3. フィーチャの作成フィーチャオブジェクト
ChamferFeatures
CoilFeatures
DecalFeatures
DeleteFaceFeatures
EmbossFeatures
ExtrudeFeatures
FaceDraftFeatures
FilletFeatures
HoleFeatures
KnitFeatures
LoftFeatures
MirrorFeatures
NonParametricBaseFeatures
CircularPatternFeatures
RectangularPatternFeatures
ReferenceFeatures
ReplaceFaceFeatures
RevolveFeatures
RibFeatures
ShellFeatures
SplitFeatures
SweepFeatures
ThickenFeatures
ThreadFeatures
PartFeatures
42Inventor 2010 カスタマイズ機能紹介セミナー

© 2009 Autodesk
フィーチャの作成
フィーチャコレクションから、タイプ別のフィーチャコレクションを取得
更に、そのフィーチャコレクションにフィーチャを追加する。
43Inventor 2010 カスタマイズ機能紹介セミナー

© 2009 Autodesk
3. フィーチャの作成押出しフィーチャの作成
押し出し
スケッチ→プロファイル→押出しフィーチャ
通常の操作ではプロファイルが自動的に認識されるが、カスタマイズではプロファイルを意識する必要あり
Dim oPROf As Inventor.ProfileSet oPROf = oSketch.Profiles.AddForSolid
Dim oExtr As Inventor.ExtrudeFeatureSet oExtr = oDef.Features.ExtrudeFeatures.
AddByDistanceExtent(oPROf, 3, kPositiveExtentDirection, kJoinOperation)
44Inventor 2010 カスタマイズ機能紹介セミナー

© 2009 Autodesk
4. その他フィーチャの名前を変える
フィーチャ名の変更
oEXTR.Name = "名称変更:" + Format(Now)
マクロプログラムが実行されたときの時刻がフィーチャ名になります
取り出したオブジェクトに対し、プロパティやメソッドを使ってさまざまな作業をさせることができる
上書きされた色
省略の設定
45Inventor 2010 カスタマイズ機能紹介セミナー

© 2009 Autodesk
応用例パーツの自動設計
ダクト自動作成マクロ
配管で使うダクトを自動作成
あらかじめルートを作成し、実行
Duct. CreateDuctStart
パーツ作成マクロ
サイコロを自動的に作成
作成過程ごとに視点を変更
Dice. CreateDiceStart
DEMO
¥DATASET¥ETC¥DUCTSAMP.ipt
46Inventor 2010 カスタマイズ機能紹介セミナー

© 2009 Autodesk
BREAK
Inventor 2010 カスタマイズ機能紹介セミナー

© 2009 Autodesk
主要オブジェクトの紹介
プロジェクト・環境(UI)
パーツ
スケッチ
フィーチャ
作業オブジェクト
作業平面・作業軸・作業点
アセンブリ
コンポーネントオカレンス
コンポーネント定義
アセンブリ拘束
プロキシ
姿勢マトリクス(行列)
LOD(Level Of Detail)
計測単位(Unit Of Measure)
ジオメトリ
カスタム(クライアント)グラフィック
コマンドマネージャ
プロパティ
パラメータ
ビュー
イベント
トランザクション
BOM
図面
シート
• 風船・パーツリスト・・・・48Inventor 2010 カスタマイズ機能紹介セミナー

© 2009 Autodesk
計測単位 (Unit Of Measure)
AutoCADに無い便利な機能
絶対的な大きさを保持
値と単位がセット
オブジェクト内の単位は決まっている
長さ=cm 要注意!
時間=秒
角度=ラジアン
指定した単位系で入出力する機能を持つ
UOMを使って単位系の変換が可能
oPara.Value = oUOM.GetValueFromExpression(DUMMYSTR, "mm")
任意の数値をInventorの計測単位に変換
TB_BendLength.Value = oUOM.GetStringFromValue(BendLength, "mm")
AISSAMP_ETC. UomSamp49Inventor 2010 カスタマイズ機能紹介セミナー

© 2009 Autodesk
ジオメトリオブジェクト
エッジ
トポロジ→Edge オブジェクト
ジオメトリ
面
トポロジ→Faceオブジェクト
ジオメトリ
50Inventor 2010 カスタマイズ機能紹介セミナー

© 2009 Autodesk
プロパティ (ドキュメントプロパティ)
ドキュメント単位に情報を付加
ApprenticeServerからもアクセスできる
既定値で4つのプロパティセット
プロパティの値は、文字列でOK
Inventorは、単位つきの文字列を数値として判断できる。
“1.0 mm” → 0.1
詳しくは、UOM(計測単位)参照
Application ApprenticeServerComponent
Document ApprenticeServerDocument
PropertySets
PropertySet
Property
51Inventor 2010 カスタマイズ機能紹介セミナー

© 2009 Autodesk
パラメータ
パラメータはインテリジェント寸法
設計意図の伝達に使用
サイズ定義とフィーチャ形状
コンポーネントの位置間関係を制御
機能条件への関連寸法
方程式によるパラメータ定義も可能
VBAで作ったユーザ定義関数によるパラメータ定義も可能 APIのヘルプから、User-Defined Functions in Parameter Expressionsの項を参照
52Inventor 2010 カスタマイズ機能紹介セミナー

© 2009 Autodesk
パラメータ オブジェクト Parameters
ModelParameters
ParameterTables
ReferenceParameters
UserParameters
ModelParameter
Parameter
ParameterTable
TableParameters
TableParameter
Parameters
ReferenceParameter
UserParameter
ModelParameter
TableParameter
ReferenceParameter
UserParameter
パラメータオブジェクトは名前、数式などの他にトレランスのアクセスが可能
Dim oParas As Inventor.ParametersSet oParas =
oDoc.ComponentDefinition.ParametersDim oPara As Inventor.ParameterSet oPara = oParas.Item("TEST2")Dim oTOLE As Inventor.ToleranceSet oTOLE = oPara.Tolerance
• Inventorでは、コレクションからオブジェクトを取り出すときに、多くの場合、“名前”で検索が可能
53Inventor 2010 カスタマイズ機能紹介セミナー

© 2009 Autodesk
オブジェクトの選択
オブジェクト選択は、ユーザ定義クラスを使う
ひとつだけ選択
Dim MySele As InvSelect
Set MySele = New InvSelect'コンポーネントオカレンスをひとつ選択するDim oCoo As Inventor.ComponentOccurrence
Set oCoo = MySele.Pick("コンポーネントオカレンスを選択:", kAssemblyOccurrenceFilter)
複数個選択Dim MySele As InvSelect
Set MySele = New InvSelect'窓選択で複数のオブジェクトを選択するDim oSS As Inventor.ObjectsEnumeratorSet oSS = MySele.PickPlural("コンポーネントオカレンスを選択:", kAssemblyOccurrenceFilter)
54Inventor 2010 カスタマイズ機能紹介セミナー

© 2009 Autodesk
UI (ユーザインターフェイスの構築)- クラシックUI
プログラミングによるカスタマイズで、UI を構築
環境(Environments)
ツールバー(CommandBars)
コマンド(ControlDefinitions)
UIの設定を元に戻したいときは、「すべてリセット」
構築内容が解除される
55Inventor 2010 カスタマイズ機能紹介セミナー

© 2009 Autodesk
UI (ユーザインターフェイスの構築)- クラシックUI
コマンドバーの作成
Set CreateUserdefinedCommandBar =
invApp.UserInterfaceManager.CommandBars.Add(DisplayName, InternalName)
コマンドバーにマクロを追加Set oMacroDef =
invApp.CommandManager.ControlDefinitions.AddMacroControlDefinition(MName)
Set AddMacroToCommandBar = oCmdBar.Controls.AddMacro(oMacroDef)
環境にコマンドバーを追加Set oEnvironment =
invApp.UserInterfaceManager.Environments.Item("PMxPartSketchEnvironment")
oEnvironment.PanelBar.CommandBarList.Add oCmdBar
サンプルマクロMenuClassic.SetSampleMacroToUI
56Inventor 2010 カスタマイズ機能紹介セミナー

© 2009 Autodesk
UI (ユーザインターフェイスの構築)- リボンUI
Inventor2010から、リボンUIが採用された
リボン
アクティブなドキュメントのタイプによってリボンが切り替わる
57Inventor 2010 カスタマイズ機能紹介セミナー

© 2009 Autodesk
UI (ユーザインターフェイスの構築)- リボンUI
リボンタブ
作業内容によってタブが切り替わる
フィーチャ操作時
スケッチ編集時
リボンパネル
58Inventor 2010 カスタマイズ機能紹介セミナー

© 2009 Autodesk
UI (ユーザインターフェイスの構築)- リボンUI
リボンUIへのアクセスSet oRibbons = invApp.UserInterfaceManager.Ribbons
Set oRibbon = oRibbons.Item(“ZeroDoc”) ‘図面を開いていない時のリボン
リボンタブSet oRibbonTab = oRibbon.RibbonTabs.Item(“id_TabTools”) „ツールタブ
リボンタブにリボンパネルを追加Set AddMyRibbonPanel = oRibbonTab.RibbonPanels.Add(DispName, IntName,
MyClientiD)
リボンパネルにコマンドを追加Set AddMacroToRibbonPanel =
oRibbonPanel.CommandControls.AddMacro(oMacroDef, IsLargeIcon, IsShowText)
サンプルマクロMenuRibbon. SetSampleMacroToRibbonUI
59Inventor 2010 カスタマイズ機能紹介セミナー

© 2009 Autodesk
BREAK
Inventor 2010 カスタマイズ機能紹介セミナー

© 2009 Autodesk
サンプルマクロの紹介
Inventor 2010 カスタマイズ機能紹介セミナー

© 2009 Autodesk
カスタマイズの実践テクニック
モデリングの作業を振り返ると、同じ手順の操作を何度もやっていることに気づく・・・
操作手順を減らすことを考える
対話的操作でない部分はカスタマイズ
例) 新規パーツから1stスケッチの作成
本当はこうしたいのだが、手間が掛かるので出来ないでいる・・・
有るべき姿を十分に検討する
手間の掛かる部分をカスタマイズ
62Inventor 2010 カスタマイズ機能紹介セミナー

© 2009 Autodesk
カスタマイズする。その前に!
他の機能は使えないか?十分検討しましょう
Inventorは、製造系の3次元設計に特化している
カスタマイズする前に、Inventorの機能が使えないかチェック
プログラミングによるカスタマイズが不要な例
投影図作成
必要なビューを用意したテンプレートを使う
自動モデリング
呼び寸法の変更→ iPart, パラメータの利用、エクセルリンク
部分形状→iFeatureの利用
63Inventor 2010 カスタマイズ機能紹介セミナー

© 2009 Autodesk
サンプルデータセットのインストール
Inventor_API_SEMI_Data_09Jul.zip を解凍
PPT資料
VBAプロジェクトファイル
VB.NETサンプル
DATASET
プロジェクトファイル
SEMI_0907.ipj
64Inventor 2010 カスタマイズ機能紹介セミナー

© 2009 Autodesk
Inventor TOOL (サンプルマクロ集)
サンプルデータ内のVBAフォルダに入っています。
Inv2010API_SEMI.ivb を規定値のVBAプロジェクトのパスに設定します。
UI (メニュー)の設定をするために、以下のマクロを実行します。
クラシックUIのとき
MenuClassic. SetSampleMacroToUI
リボンUIのとき
MenuRibbon. SetSampleMacroToRibbonUI
65Inventor 2010 カスタマイズ機能紹介セミナー

© 2009 Autodesk
原点を一致LocateCenter
指定したコンポーネントオカレンスの配置位置を原点と一致させ、固定拘束をセットします。
親や兄弟のコンポーネントと同じ原点を持つ場合に便利です。
ポイント
派生パーツ
オカレンスの選択(ピック)
マトリクス
66Inventor 2010 カスタマイズ機能紹介セミナー

© 2009 Autodesk
座標系を一致LocateCompByConst
指定したコンポーネント同士で座標系を一致させます
同じ向きの基準面同士でフラッシュ拘束
同じコンポーネントを続けて指定した場合は、そのコンポーネントとトップアセンブリの座標系を一致させます
ポイント
アセンブリ拘束
拘束駆動
67Inventor 2010 カスタマイズ機能紹介セミナー

© 2009 Autodesk
iDNS
アセンブリの情報をエクセルに表示
コンポーネントの置換えやプロパティ情報の編集を支援
ポイント
BOM
検索パス
プロパティ
名前の解決(派生パーツと図面)
コピーデザイン
ExcelからInventorマクロを起動インプロセスで実行するテクニック
注意
Inventor11, 2008, 2010用です
Inventor Document Navigating Sheet
Inventor 2010 カスタマイズ機能紹介セミナー

© 2009 Autodesk Inventor 2010 カスタマイズ機能紹介セミナー
Goal Seek
パラメータを操作して、ターゲットの値を目標値に合わせる。
ターゲットの種類
エッジ
面積
体積、質量
参照パラメータ
ポイント
リファレンスキー
パラメータ
UOM(計測単位)

© 2009 Autodesk
TreeWalk
アセンブリを構成するすべてのパーツコンポーネントを巡回
各パーツに指定の編集を行う。
ねじ穴の編集
パターンフィーチャの親フィーチャを表示
材料と色(レンダースタイル)をカスタムプロパティに書出し
フィーチャの省略
etc
ポイント
再帰的処理
プロパティ操作
フィーチャ操作
70Inventor 2010 カスタマイズ機能紹介セミナー

© 2009 Autodesk
3D Manipulator
指定したコンポーネントを、距離や角度を指定して移動・回転させるツール
指定したコンポーネントの座標系に従って移動・回転
「3D移動回転」のユーザインターフェイスを使って、コンポーネントの移動・回転
ポイント
選択(ピック)
UOM(計測単位)
「3D移動回転」のUI
マトリクスを使った姿勢のコントロール71Inventor 2010 カスタマイズ機能紹介セミナー

© 2009 Autodesk
===重要な注意事項===
1.この資料の作成に当たっては、不具合の無いように十分に注意を払っておりますが、プログラム等の使用にあたって、何らかの問題が生じても、オートデスクとして責任を持つことは出来ません。利用者の自己責任でご利用いただくようお願いします。
2.この資料の内容は、無償にて自由に使っていただけます。ただし、2次配布はご遠慮願います。
上記内容について、承諾いただけるかたのみ、利用ください
72Inventor 2010 カスタマイズ機能紹介セミナー

© 2009 Autodesk
Q&A
Inventor 2010 カスタマイズ機能紹介セミナー

© 2009 Autodesk
アンケートをお願いします。
Inventor 2010 カスタマイズ機能紹介セミナー

© 2009 Autodesk
データセットの入手方法
本セミナー資料
サンプルプログラム&データセット
以下のサイトからダウンロードしてください。(2009年8月4日以降)
http://www.autodesk.co.jp/inventor_apisamp
または
https://projectpoint.buzzsaw.com/msdjapan/MfgSolutions/Misc
/AIS_API_SEMI_Data_09Jul.zip?public
ハイパーリンクでアクセスできない場合は、WEBブラウザのURLアドレス欄に上記urlを貼り付けてアクセスしてください。
75Inventor 2010 カスタマイズ機能紹介セミナー

© 2009 Autodesk
連絡先
本セミナーに関する質問、問い合わせは
まで、メールにてお願いします。
76Inventor 2010 カスタマイズ機能紹介セミナー

© 2009 Autodesk 77Inventor 2010 カスタマイズ機能紹介セミナー