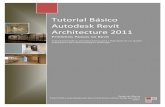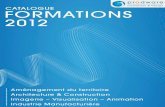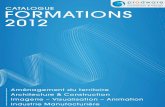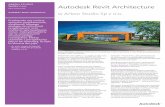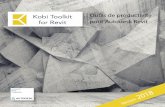Autodesk Revit Tutorial
-
Upload
pasupuleti-chennakeshavulu-p -
Category
Documents
-
view
233 -
download
25
description
Transcript of Autodesk Revit Tutorial

Revit Architecture 2010
Imperial Tutorials
March 2009

© 2009 Autodesk, Inc. All Rights Reserved. Except as otherwise permitted by Autodesk, Inc., this publication, or parts thereof, may not bereproduced in any form, by any method, for any purpose.
Certain materials included in this publication are reprinted with the permission of the copyright holder.
DisclaimerTHIS PUBLICATION AND THE INFORMATION CONTAINED HEREIN IS MADE AVAILABLE BY AUTODESK, INC. "AS IS." AUTODESK, INC. DISCLAIMSALL WARRANTIES, EITHER EXPRESS OR IMPLIED, INCLUDING BUT NOT LIMITED TO ANY IMPLIED WARRANTIES OF MERCHANTABILITY ORFITNESS FOR A PARTICULAR PURPOSE REGARDING THESE MATERIALS.
TrademarksThe following are registered trademarks or trademarks of Autodesk, Inc., in the USA and other countries: 3DEC (design/logo), 3December,3December.com, 3ds Max, ADI, Alias, Alias (swirl design/logo), AliasStudio, Alias|Wavefront (design/logo), ATC, AUGI, AutoCAD, AutoCADLearning Assistance, AutoCAD LT, AutoCAD Simulator, AutoCAD SQL Extension, AutoCAD SQL Interface, Autodesk, Autodesk Envision, AutodeskInsight, Autodesk Intent, Autodesk Inventor, Autodesk Map, Autodesk MapGuide, Autodesk Streamline, AutoLISP, AutoSnap, AutoSketch,AutoTrack, Backdraft, Built with ObjectARX (logo), Burn, Buzzsaw, CAiCE, Can You Imagine, Character Studio, Cinestream, Civil 3D, Cleaner,Cleaner Central, ClearScale, Colour Warper, Combustion, Communication Specification, Constructware, Content Explorer, Create>what's>Next>(design/logo), Dancing Baby (image), DesignCenter, Design Doctor, Designer's Toolkit, DesignKids, DesignProf, DesignServer, DesignStudio,Design|Studio (design/logo), Design Web Format, Discreet, DWF, DWG, DWG (logo), DWG Extreme, DWG TrueConvert, DWG TrueView, DXF,Ecotect, Exposure, Extending the Design Team, Face Robot, FBX, Filmbox, Fire, Flame, Flint, FMDesktop, Freewheel, Frost, GDX Driver, Gmax,Green Building Studio, Heads-up Design, Heidi, HumanIK, IDEA Server, i-drop, ImageModeler, iMOUT, Incinerator, Inferno, Inventor, InventorLT, Kaydara, Kaydara (design/logo), Kynapse, Kynogon, LandXplorer, LocationLogic, Lustre, Matchmover, Maya, Mechanical Desktop, Moonbox,MotionBuilder, Movimento, Mudbox, NavisWorks, ObjectARX, ObjectDBX, Open Reality, Opticore, Opticore Opus, PolarSnap, PortfolioWall,Powered with Autodesk Technology, Productstream, ProjectPoint, ProMaterials, RasterDWG, Reactor, RealDWG, Real-time Roto, REALVIZ,Recognize, Render Queue, Retimer,Reveal, Revit, Showcase, ShowMotion, SketchBook, Smoke, Softimage, Softimage|XSI (design/logo),SteeringWheels, Stitcher, Stone, StudioTools, Topobase, Toxik, TrustedDWG, ViewCube, Visual, Visual Construction, Visual Drainage, VisualLandscape, Visual Survey, Visual Toolbox, Visual LISP, Voice Reality, Volo, Vtour, Wire, Wiretap, WiretapCentral, XSI, and XSI (design/logo).
The following are registered trademarks or trademarks of Autodesk Canada Co. in the USA and/or Canada and other countries:Backburner,Multi-Master Editing, River, and Sparks.
The following are registered trademarks or trademarks of MoldflowCorp. in the USA and/or other countries: Moldflow, MPA, MPA(design/logo),Moldflow Plastics Advisers, MPI, MPI (design/logo), Moldflow Plastics Insight,MPX, MPX (design/logo), Moldflow Plastics Xpert.
Third Party Software Program CreditsACIS Copyright© 1989-2001 Spatial Corp. Portions Copyright© 2002 Autodesk, Inc.Flash ® is a registered trademark of Macromedia, Inc. in the United States and/or other countries.International CorrectSpell™ Spelling Correction System© 1995 by Lernout & Hauspie Speech Products, N.V. All rights reserved.InstallShield™ 3.0. Copyright© 1997 InstallShield Software Corporation. All rights reserved.PANTONE® Colors displayed in the software application or in the user documentation may not match PANTONE-identified standards. Consultcurrent PANTONE Color Publications for accurate color. PANTONE Color Data and/or Software shall not be copied onto another disk or intomemory unless as part of the execution of this Autodesk software product.Portions Copyright© 1991-1996 Arthur D. Applegate. All rights reserved.Portions of this software are based on the work of the Independent JPEG Group.RAL DESIGN© RAL, Sankt Augustin, 2002RAL CLASSIC© RAL, Sankt Augustin, 2002Representation of the RAL Colors is done with the approval of RAL Deutsches Institut für Gütesicherung und Kennzeichnung e.V. (RAL GermanInstitute for Quality Assurance and Certification, re. Assoc.), D-53757 Sankt Augustin.Typefaces from the Bitstream® typeface library copyright 1992.Typefaces from Payne Loving Trust© 1996. All rights reserved.Printed manual and help produced with Idiom WorldServer™.WindowBlinds: DirectSkin™ OCX © Stardock®
AnswerWorks 4.0 ©; 1997-2003 WexTech Systems, Inc. Portions of this software © Vantage-Knexys. All rights reserved.The Director General of the Geographic Survey Institute has issued the approval for the coordinates exchange numbered TKY2JGD for JapanGeodetic Datum 2000, also known as technical information No H1-N0.2 of the Geographic Survey Institute, to be installed and used withinthis software product (Approval No.: 646 issued by GSI, April 8, 2002).Portions of this computer program are copyright © 1995-1999 LizardTech, Inc. All rights reserved. MrSID is protected by U.S. Patent No.5,710,835. Foreign Patents Pending.Portions of this computer program are Copyright ©; 2000 Earth Resource Mapping, Inc.OSTN97 © Crown Copyright 1997. All rights reserved.OSTN02 © Crown copyright 2002. All rights reserved.OSGM02 © Crown copyright 2002, © Ordnance Survey Ireland, 2002.FME Objects Engine © 2005 SAFE Software. All rights reserved.ETABS is a registered trademark of Computers and Structures, Inc. ETABS © copyright 1984-2005 Computers and Structures, Inc. All rightsreserved.RISA is a trademark of RISA Technologies. RISA-3D copyright © 1993-2005 RISA Technologies. All rights reserved.

Portions relating to JPEG © Copyright 1991-1998 Thomas G. Lane. All rights reserved. This software is based in part on the work of the IndependentJPEG Group.Portions relating to TIFF © Copyright 1997-1998 Sam Leffler. © Copyright 1991-1997 Silicon Graphics, Inc. All rights reserved. The Tiff portionsof this software are provided by the copyright holders and contributors “as is” and any express or implied warranties, including, but not limitedto, the implied warranties or merchantability and fitness for a particular purpose are disclaimed. In no event shall the copyright owner orcontributors of the TIFF portions be liable for any direct, indirect, incidental, special, exemplary, or consequential damages (including, but notlimited to, procurement of substitute goods or services; loss of use, data, or profits; or business interruption) however caused and on any theoryof liability, whether in contract, strict liability, or tort (including negligence or otherwise) arising in any way out of the use of the TIFF portionsof this software, even if advised of the possibility of such damage. Portions of Libtiff 3.5.7 Copyright © 1988-1997 Sam Leffler. Copyright ©1991-1997 Silicon Graphics, Inc. Permission to use, copy, modify, distribute, and sell this software and its documentation for any purpose ishereby granted without fee, provided that (i) the above copyright notices and this permission notice appear in all copies of the software andrelated documentation, and (ii) the names of Sam Leffler and Silicon Graphics may not be used in any advertising or publicity relating to thesoftware without the specific, prior written permission of Sam Leffler and Silicon Graphics.Portions of Libxml2 2.6.4 Copyright © 1998-2003 Daniel Veillard. All Rights Reserved. Permission is hereby granted, free of charge, to any personobtaining a copy of this software and associated documentation files (the “Software”), to deal in the Software without restriction, includingwithout limitation the rights to use, copy, modify, merge, publish, distribute, sublicense, and/or sell copies of the Software, and to permitpersons to whom the Software is furnished to do so, subject to the following conditions: The above copyright notices and this permission noticeshall be included in all copies or substantial portions of the Software.
Government UseUse, duplication, or disclosure by the U.S. Government is subject to restrictions as set forth in FAR 12.212 (Commercial ComputerSoftware-Restricted Rights) and DFAR 227.7202 (Rights in Technical Data and Computer Software), as applicable.


Contents
Introduction . . . . . . . . . . . . . . . . . . . . . . . . . . . . . . . . . . . . . . . . . . . 1
Chapter 1 Using the Tutorials . . . . . . . . . . . . . . . . . . . . . . . . . . . . . . . . . . . . . . . . 3What is in the Tutorials . . . . . . . . . . . . . . . . . . . . . . . . . . . . . . . . . . . . . . . . . . . 3Accessing Training Files . . . . . . . . . . . . . . . . . . . . . . . . . . . . . . . . . . . . . . . . . . . 4
Chapter 2 Understanding the Basics . . . . . . . . . . . . . . . . . . . . . . . . . . . . . . . . . . . . 7Understanding the Concepts . . . . . . . . . . . . . . . . . . . . . . . . . . . . . . . . . . . . . . . . 7Using the Revit Architecture User Interface . . . . . . . . . . . . . . . . . . . . . . . . . . . . . . . . 11
Parts of the Revit Interface . . . . . . . . . . . . . . . . . . . . . . . . . . . . . . . . . . . . . . 11Modifying the View . . . . . . . . . . . . . . . . . . . . . . . . . . . . . . . . . . . . . . . . . . . . 19Performing Common Tasks . . . . . . . . . . . . . . . . . . . . . . . . . . . . . . . . . . . . . . . . 22
Starting a Project . . . . . . . . . . . . . . . . . . . . . . . . . . . . . . . . . . . . . . . . 25
Chapter 3 Modifying System Settings . . . . . . . . . . . . . . . . . . . . . . . . . . . . . . . . . . . 27Modifying General System Options . . . . . . . . . . . . . . . . . . . . . . . . . . . . . . . . . . . . 27Specifying File Locations . . . . . . . . . . . . . . . . . . . . . . . . . . . . . . . . . . . . . . . . . . 29Specifying Spelling Options . . . . . . . . . . . . . . . . . . . . . . . . . . . . . . . . . . . . . . . . 31Modifying Snap Settings . . . . . . . . . . . . . . . . . . . . . . . . . . . . . . . . . . . . . . . . . . 32
Chapter 4 Modifying Project Settings . . . . . . . . . . . . . . . . . . . . . . . . . . . . . . . . . . . 37Modifying Line Patterns and Styles/Controlling Object Styles . . . . . . . . . . . . . . . . . . . . . . 37Specifying Units of Measurement, Temporary Dimensions, and Detail Level Options . . . . . . . . . 42Modifying Project Browser Organization . . . . . . . . . . . . . . . . . . . . . . . . . . . . . . . . . 43
Chapter 5 Creating a Site . . . . . . . . . . . . . . . . . . . . . . . . . . . . . . . . . . . . . . . . . 47Creating a Toposurface . . . . . . . . . . . . . . . . . . . . . . . . . . . . . . . . . . . . . . . . . . . 47
v

Adding Property Lines . . . . . . . . . . . . . . . . . . . . . . . . . . . . . . . . . . . . . . . . . . . 53Creating a Topographic Subregion . . . . . . . . . . . . . . . . . . . . . . . . . . . . . . . . . . . . 57Adding a Building Pad . . . . . . . . . . . . . . . . . . . . . . . . . . . . . . . . . . . . . . . . . . . 60Adding Parking Spaces . . . . . . . . . . . . . . . . . . . . . . . . . . . . . . . . . . . . . . . . . . . 64Adding Planting Components . . . . . . . . . . . . . . . . . . . . . . . . . . . . . . . . . . . . . . . 69
Modeling a Project . . . . . . . . . . . . . . . . . . . . . . . . . . . . . . . . . . . . . . . 75
Chapter 6 Creating Project Datums . . . . . . . . . . . . . . . . . . . . . . . . . . . . . . . . . . . . 77Adding Project Levels . . . . . . . . . . . . . . . . . . . . . . . . . . . . . . . . . . . . . . . . . . . 77Creating Project Grid Lines . . . . . . . . . . . . . . . . . . . . . . . . . . . . . . . . . . . . . . . . 81Adjusting Grid Lines . . . . . . . . . . . . . . . . . . . . . . . . . . . . . . . . . . . . . . . . . . . . 91
Chapter 7 Using Massing . . . . . . . . . . . . . . . . . . . . . . . . . . . . . . . . . . . . . . . . . 97Using Massing Tools . . . . . . . . . . . . . . . . . . . . . . . . . . . . . . . . . . . . . . . . . . . . 97Creating a Mass Study Analysis . . . . . . . . . . . . . . . . . . . . . . . . . . . . . . . . . . . . . 102Using Building Maker Tools . . . . . . . . . . . . . . . . . . . . . . . . . . . . . . . . . . . . . . . 107
Chapter 8 Adding Basic Building Elements . . . . . . . . . . . . . . . . . . . . . . . . . . . . . . . 117Adding Columns . . . . . . . . . . . . . . . . . . . . . . . . . . . . . . . . . . . . . . . . . . . . . 118Editing Floors . . . . . . . . . . . . . . . . . . . . . . . . . . . . . . . . . . . . . . . . . . . . . . . 122Editing a Flat Roof . . . . . . . . . . . . . . . . . . . . . . . . . . . . . . . . . . . . . . . . . . . . 127Creating a Sloped Roof . . . . . . . . . . . . . . . . . . . . . . . . . . . . . . . . . . . . . . . . . . 131Adding Walls . . . . . . . . . . . . . . . . . . . . . . . . . . . . . . . . . . . . . . . . . . . . . . . 135Placing Windows and Doors . . . . . . . . . . . . . . . . . . . . . . . . . . . . . . . . . . . . . . . 143Adding Ceilings . . . . . . . . . . . . . . . . . . . . . . . . . . . . . . . . . . . . . . . . . . . . . . 147
Chapter 9 Exporting a Revit Architecture Building Model to Green Building Studio . . . . . . . . . . 153Specifying Settings for Exporting to gbXML . . . . . . . . . . . . . . . . . . . . . . . . . . . . . . . 154Modifying the Geometry . . . . . . . . . . . . . . . . . . . . . . . . . . . . . . . . . . . . . . . . . 156
Chapter 10 Adding Stairs and Railings . . . . . . . . . . . . . . . . . . . . . . . . . . . . . . . . . . 167Adding a Straight Stair . . . . . . . . . . . . . . . . . . . . . . . . . . . . . . . . . . . . . . . . . . 167Adding a U-Shaped Stair . . . . . . . . . . . . . . . . . . . . . . . . . . . . . . . . . . . . . . . . . 173Modifying Railings . . . . . . . . . . . . . . . . . . . . . . . . . . . . . . . . . . . . . . . . . . . . 177Placing Railings . . . . . . . . . . . . . . . . . . . . . . . . . . . . . . . . . . . . . . . . . . . . . . 183
Chapter 11 Adding Other Design Elements . . . . . . . . . . . . . . . . . . . . . . . . . . . . . . . . 187Placing Rooms . . . . . . . . . . . . . . . . . . . . . . . . . . . . . . . . . . . . . . . . . . . . . . 187Defining an Area Color Scheme . . . . . . . . . . . . . . . . . . . . . . . . . . . . . . . . . . . . . 190Creating an Area Plan . . . . . . . . . . . . . . . . . . . . . . . . . . . . . . . . . . . . . . . . . . 193Adding Furniture . . . . . . . . . . . . . . . . . . . . . . . . . . . . . . . . . . . . . . . . . . . . . 198
Chapter 12 Refining the Building Model . . . . . . . . . . . . . . . . . . . . . . . . . . . . . . . . . 203Modifying Wall Components . . . . . . . . . . . . . . . . . . . . . . . . . . . . . . . . . . . . . . 204Defining a Curtain Wall . . . . . . . . . . . . . . . . . . . . . . . . . . . . . . . . . . . . . . . . . 207Changing Family Types . . . . . . . . . . . . . . . . . . . . . . . . . . . . . . . . . . . . . . . . . 210Adding Curtain Wall Doors . . . . . . . . . . . . . . . . . . . . . . . . . . . . . . . . . . . . . . . 213Adding a Wall Sweep and Adding Reveals . . . . . . . . . . . . . . . . . . . . . . . . . . . . . . . . 219Adding Parametric Relationships . . . . . . . . . . . . . . . . . . . . . . . . . . . . . . . . . . . . . 224
Documenting a Project . . . . . . . . . . . . . . . . . . . . . . . . . . . . . . . . . . . . 229
vi | Contents

Chapter 13 Adding Views and Sheets to a Project . . . . . . . . . . . . . . . . . . . . . . . . . . . . 231Duplicating and Modifying Views . . . . . . . . . . . . . . . . . . . . . . . . . . . . . . . . . . . . 232Creating Section and Elevation Views . . . . . . . . . . . . . . . . . . . . . . . . . . . . . . . . . . 235Creating Callout Views . . . . . . . . . . . . . . . . . . . . . . . . . . . . . . . . . . . . . . . . . . 240Creating Sheets . . . . . . . . . . . . . . . . . . . . . . . . . . . . . . . . . . . . . . . . . . . . . . 245Placing Views . . . . . . . . . . . . . . . . . . . . . . . . . . . . . . . . . . . . . . . . . . . . . . . 247
Chapter 14 Annotating and Dimensioning . . . . . . . . . . . . . . . . . . . . . . . . . . . . . . . . 251Creating Dimensions . . . . . . . . . . . . . . . . . . . . . . . . . . . . . . . . . . . . . . . . . . . 251Creating Automatic Wall Dimensions . . . . . . . . . . . . . . . . . . . . . . . . . . . . . . . . . . 253Creating Text Annotation . . . . . . . . . . . . . . . . . . . . . . . . . . . . . . . . . . . . . . . . 257
Chapter 15 Tagging Objects . . . . . . . . . . . . . . . . . . . . . . . . . . . . . . . . . . . . . . . . 261Sequentially Placing and Tagging Rooms . . . . . . . . . . . . . . . . . . . . . . . . . . . . . . . . 261Tagging Doors, Windows, and Walls . . . . . . . . . . . . . . . . . . . . . . . . . . . . . . . . . . . 265
Chapter 16 Defining Schedules . . . . . . . . . . . . . . . . . . . . . . . . . . . . . . . . . . . . . . 271Creating a Door Schedule . . . . . . . . . . . . . . . . . . . . . . . . . . . . . . . . . . . . . . . . 271Creating a Key Schedule . . . . . . . . . . . . . . . . . . . . . . . . . . . . . . . . . . . . . . . . . 273Creating a Room Finish Schedule . . . . . . . . . . . . . . . . . . . . . . . . . . . . . . . . . . . . 276
Chapter 17 Detailing . . . . . . . . . . . . . . . . . . . . . . . . . . . . . . . . . . . . . . . . . . . . 283Detailing the View and Adding Text Annotation . . . . . . . . . . . . . . . . . . . . . . . . . . . . 284Creating a Detail and Adding Keynote Annotations . . . . . . . . . . . . . . . . . . . . . . . . . . . 296Importing a Detail into a Drafting View . . . . . . . . . . . . . . . . . . . . . . . . . . . . . . . . . 304
Presenting a Project . . . . . . . . . . . . . . . . . . . . . . . . . . . . . . . . . . . . . . 309
Chapter 18 Rendering an Exterior View . . . . . . . . . . . . . . . . . . . . . . . . . . . . . . . . . . 311Applying Materials and Textures to the Building Model . . . . . . . . . . . . . . . . . . . . . . . . 312Creating a Perspective View . . . . . . . . . . . . . . . . . . . . . . . . . . . . . . . . . . . . . . . 316Creating a Daytime Rendering . . . . . . . . . . . . . . . . . . . . . . . . . . . . . . . . . . . . . . 319
Chapter 19 Rendering an Interior View . . . . . . . . . . . . . . . . . . . . . . . . . . . . . . . . . . 323Adding RPC People . . . . . . . . . . . . . . . . . . . . . . . . . . . . . . . . . . . . . . . . . . . . 324Adjusting Settings for Rendering . . . . . . . . . . . . . . . . . . . . . . . . . . . . . . . . . . . . . 329Creating a Nighttime Rendering . . . . . . . . . . . . . . . . . . . . . . . . . . . . . . . . . . . . . 335
Chapter 20 Creating and Recording Walkthroughs . . . . . . . . . . . . . . . . . . . . . . . . . . . . 339Creating a Walkthrough Path . . . . . . . . . . . . . . . . . . . . . . . . . . . . . . . . . . . . . . 340Modifying the Camera Position and the Walkthrough Path . . . . . . . . . . . . . . . . . . . . . . 344Recording the Walkthrough . . . . . . . . . . . . . . . . . . . . . . . . . . . . . . . . . . . . . . . 349
Contents | vii

viii

Introduction
This introduction helps you get started with the Autodesk Revit Architecture 2010 tutorials and presents the fundamentalconcepts of the product, including:
■ How Revit Architecture works.
■ An overview of the concepts and terms used in the product.
■ How to perform common tasks in the product.
1

2

Using the Tutorials
This lesson provides information on how to get started with the Revit® Architecture 2010 tutorials, including an overviewof the building information model that you design in the tutorials, and where to find the training files required to completethe exercises.
The Contents tab of the Revit Architecture Tutorials window displays the available tutorial titles. Expand a title for a listof lessons in the tutorial. Expand a lesson title for a list of exercises in the lesson.
NOTE You may find it helpful to print a tutorial to make it easier to reference the instructions as you work in RevitArchitecture. The tutorials are also available in PDF format by clicking Help menu ➤ Documents on the Web in RevitArchitecture.
What is in the TutorialsIn these tutorials, you learn how to design a building information model (BIM) in Revit Architecture. Thetechnical training facility you design was a product of a design competition in Munich, Germany. Thisbuilding is also used as the model in the Revit® Structure and Revit® MEP 2010 tutorials.
How the tutorials are organized
The tutorials are designed to follow the typical architectural workflow. You complete the following activities:
■ Establish a site and lay it out.
■ Add basic building elements, such as floors, walls, and roofs.
■ Add more detailed elements, such as stairs, rooms, and furniture.
■ Refine the building elements.
■ Create schedules, views, and sheets to document the project.
1
3

■ Prepare presentation views such as renderings and walkthroughs.
The tutorial exercises are designed to be basic and brief. You do not design the entire building, but onlyenough of the building to learn how to use the tools and options in the product. For example, when youlay out the interior walls, you only draw walls for one floor of one wing of the building.
When you open a training file, you may notice that building elements are included that were not specificallyadded in an exercise. For example, to provide a richer and more finished building design, elements such asskylights, solar shades, and interior finishes are incorporated into subsequent training files. These elementsenhance the exercises you complete, such as rendering or presentation views.
Accessing Training FilesTraining files are Revit Architecture projects, templates, and families that were created specifically for usewith the tutorials. In this exercise, you learn where the training files are located, as well as how to open andsave them.
Locate the training files
The Tutorials option on the Autodesk Revit Architecture 2010 Help menu provides a link to the installationwebsite for the tutorial content and training files. When you install the training files as instructed, they arecopied to the default location C:\Documents and Settings\All Users\Application Data\Autodesk\RAC2010\Training. Training files are grouped into 3 folders within the Training folder:
■ Common: common drawing files for users working with imperial or metric units.
■ Imperial: files for users working with imperial units. Imperial file names have an _i suffix.
■ Metric: files for users working with metric units. Metric file names have an _m suffix.
NOTE Depending on your installation, your Training folder may be in a different location. Contact your CADmanager for more information.
IMPORTANT Content used in the tutorials, such as templates and families, is located and accessed in the trainingfiles location. Although this content may be installed in other locations on your system, all content used in thetutorials is installed in the training files location to ensure that all audiences access the correct files.
Use the training files
A training file is a Revit Architecture project that defines a building information model and views of themodel that are used to complete the steps in a tutorial. The tutorials include a Training File section thatreferences the training file to be used with the tutorial.
The training files include a starting point for each tutorial exercise. So, you can complete any exercise withoutfirst completing the preceding exercises. On the Contents tab, the tutorials are grouped and presented in arecommended order for optimal learning; however, the exercises and lessons can be completed in any order.
Open a training file
1 Click ➤ Open.
NOTE If you click the word Open in the menu, the Open dialog displays, and you can open anysupported file type. If you click the arrow to the right of the Open option, a list of file types displays.Click a file type to display the Open dialog for the specified file type.
2 In the left pane of the Open dialog, scroll down, and click the Training Files icon.
4 | Chapter 1 Using the Tutorials

3 In the right pane, double-click Common, Imperial, or Metric, depending on the instructions inthe tutorial.
4 Click the training file name, and click Open.
Save a training file
5 To save a training file with a new name, click ➤ Save As.
NOTE You are not required to save your work in a training file. A training file is provided as a startingpoint for each exercise.
6 Complete the information in the Save As dialog:
■ For Save in, select the folder in which to save the new file.You can save the file in the appropriate Training Files folder or in another location.
■ For File name, enter the new file name.A good practice is to save the training file with a unique name after you have made changes.For example, if you open settings.rvt and make changes, you should save this file with a newname such as settings_modified.rvt.
■ For Files of type, verify that Project Files (*.rvt) is selected, and click Save.
Close a training file
7 Click ➤ Close.
8 If you have made changes, you are prompted to save the changes. You may close the file withor without saving changes.
Accessing Training Files | 5

6

Understanding the Basics
In this lesson, you learn what Revit Architecture is and how its parametric change engine benefits you and your work.You begin with the fundamental concepts on which Revit Architecture is built. You learn the terminology, the hierarchyof elements, and how to perform some common tasks in the product.
Understanding the Concepts
What is Autodesk Revit Architecture 2010?
The Revit Architecture platform for building information modelling is a design and documentation systemthat supports the design, drawings, and schedules required for a building project. Building informationmodelling (BIM) delivers information about project design, scope, quantities, and phases when you needit.
In the Revit Architecture model, every drawing sheet, 2D and 3D view, and schedule is a presentation ofinformation from the same underlying building model database. As you work in drawing and scheduleviews, Revit Architecture collects information about the building project and coordinates this informationacross all other representations of the project. The Revit Architecture parametric change engine automaticallycoordinates changes made anywhere—in model views, drawing sheets, schedules, sections, and plans.
What is meant by parametric?
The term parametric refers to the relationships among all elements of the model that enable the coordinationand change management that Revit Architecture provides. These relationships are created either automaticallyby the software or by you as you work. In mathematics and mechanical CAD, the numbers or characteristicsthat define these kinds of relationships are called parameters; hence, the operation of the software isparametric. This capability delivers the fundamental coordination and productivity benefits of RevitArchitecture: Change anything at any time anywhere in the project, and Revit Architecture coordinates thatchange through the entire project.
The following are examples of these element relationships:
■ The outside of a door frame is a fixed dimension on the hinge side from a perpendicular partition. If youmove the partition, the door retains this relationship to the partition.
■ Windows or pilasters are spaced equally across a given elevation. If the length of the elevation is changed,the relationship of equal spacing is maintained. In this case, the parameter is not a number but aproportional characteristic.
2
7

■ The edge of a floor or roof is related to the exterior wall such that when the exterior wall is moved, thefloor or roof remains connected. In this case, the parameter is one of association or connection.
How does Autodesk Revit Architecture 2010 keep things updated?
A fundamental characteristic of a building information modelling application is the ability to coordinatechanges and maintain consistency at all times. You do not have to intervene to update drawings or links.When you change something, Revit Architecture immediately determines what is affected by the changeand reflects that change to any affected elements.
Revit Architecture uses 2 key concepts that make it especially powerful and easy to use. The first is thecapturing of relationships while the designer works. The second is its approach to propagating buildingchanges. The result of these concepts is software that works like you do, without requiring entry of data thatis unimportant to your design.
Element behavior in a parametric modeler
In projects, Revit Architecture uses 3 types of elements:
■ Model elements represent the actual 3D geometry of the building. They display in relevant views of themodel. For example, walls, windows, doors, and roofs are model elements.
■ Datum elements help to define project context. For example, grids, levels, and reference planes are datumelements.
■ View-specific elements display only in the views in which they are placed. They help to describe ordocument the model. For example, dimensions, tags, and 2D detail components are view-specific elements.
There are 2 types of model elements:
■ Hosts (or host elements) are generally built in place at the construction site. For example, walls and roofsare hosts.
■ Model components are all the other types of elements in the building model. For example, windows,doors, and cabinets are model components.
There are 2 types of view-specific elements:
■ Annotation elements are 2D components that document the model and maintain scale on paper. Forexample, dimensions, tags, and keynotes are annotation elements.
8 | Chapter 2 Understanding the Basics

■ Details are 2D items that provide details about the building model in a particular view. Examples includedetail lines, filled regions, and 2D detail components.
This implementation provides flexibility for designers. Revit Architecture elements are designed to be createdand modified by you directly; programming is not required. If you can draw, you can define new parametricelements in Revit Architecture.
In Revit Architecture, the elements determine their behavior largely from their context in the building. Thecontext is determined by how you draw the component and the constraint relationships that are establishedwith other components. Often, you do nothing to establish these relationships; they are implied by whatyou do and how you draw. In other cases, you can explicitly control them, by locking a dimension or aligning2 walls, for example.
Understanding Autodesk Revit Architecture 2010 terms
Most of the terms used to identify objects in Revit Architecture are common, industry-standard terms familiarto most architects. However, some terms are unique to Revit Architecture. Understanding the followingterms is crucial to understanding the software.
Project: In Revit Architecture, the project is the single database of information for your design—the buildinginformation model. The project file contains all information for the building design, from geometry toconstruction data. This information includes components used to design the model, views of the project,and drawings of the design. By using a single project file, Revit Architecture makes it easy for you to alterthe design and have changes reflected in all associated areas (plan views, elevation views, section views,schedules, and so forth). Having only one file to track also makes it easier to manage the project.
Level: Levels are infinite horizontal planes that act as a reference for level-hosted elements, such as roofs,floors, and ceilings. Most often, you use levels to define a vertical height or story within a building. Youcreate a level for each known story or other needed reference of the building; for example, first floor, top ofwall, or bottom of foundation. To place levels, you must be in a section or elevation view.
Level 2 work plane cutting through the 3D view with the corresponding floor plannext to it
Element: When creating a project, you add Revit Architecture parametric building elements to the design.Revit Architecture classifies elements by categories, families, and types.
Understanding the Concepts | 9

Category: A category is a group of elements that you use to model or document a building design. Forexample, categories of model elements include walls and beams. Categories of annotation elements includetags and text notes.
Family: Families are classes of elements in a category. A family groups elements with a common set ofparameters (properties), identical use, and similar graphical representation. Different elements in a familymay have different values for some or all properties, but the set of properties—their names and meaning—isthe same. For example, 6-panel colonial doors could be considered one family, although the doors thatcompose the family come in different sizes and materials.
There are 3 kinds of families:
■ Loadable families can be loaded into a project and created from family templates. You can determinethe set of properties and the graphical representation of the family.
■ System families include walls, dimensions, ceilings, roofs, floors, and levels. They are not available forloading or creating as separate files.
■ Revit Architecture predefines the set of properties and the graphical representation of system families.
■ You can use the predefined types to generate new types that belong to this family within the project.For example, the behavior of a wall is predefined in the system. However, you can create differenttypes of walls with different compositions.
■ System families can be transferred between projects.
■ In-place families are custom families that you create in the context of a project. Create an in-place familywhen your project needs unique geometry that you do not expect to reuse or geometry that must maintainone of more relationships to other project geometry.
■ Because in-place families are intended for limited use in a project, each in-place family contains onlya single type. You can create multiple in-place families in your projects, and you can place copies ofthe same in-place family element in your projects. Unlike system and standard component families,you cannot duplicate in-place family types to create multiple types.
Type: Each family can have several types. A type can be a specific size of a family, such as a 30” X 42” titleblock or a 32" x 84" door. A type can also be a style, such as default aligned or default angular style fordimensions.
Instance: Instances are the actual items (individual elements) that are placed in the project and have specificlocations in the building (model instances) or on a drawing sheet (annotation instances).
10 | Chapter 2 Understanding the Basics

Using the Revit Architecture User InterfaceRevit Architecture is a powerful CAD product for the Microsoft® Windows operating system. Its interfaceresembles those of other products for Windows featuring a ribbon that contains the tools used to completetasks.
In the Revit Architecture interface, many of the components (such as walls, beams, and columns) are availableat the click of a button. You can place these components in the drawing and immediately determine whetherthey meet your design requirements.
Parts of the Revit InterfaceThe Revit Architecture interface is designed to simplify your workflow. With a few clicks, you can changethe interface to better support the way that you work. For example, you can set the ribbon to one of thethree display settings for optimum use of the interface. You can also display several project views at onetime, or layer the views to see only the one on top.
Read the following topics to familiarize yourself with the basic parts of the Revit interface. Then experimentwith them, hiding, showing, and rearranging interface components to support the way that you work.
Ribbon OverviewThe ribbon displays automatically when you create or open a file, and provides all the tools necessary tocreate your file. Customize the ribbon by changing the panel order, or moving a panel off the ribbon toyour desktop. The ribbon can be minimized for maximum use of the drawing area.
To move panels:
■ Click a panel label and drag the panel to a desired place on the ribbon.
■ Click a panel label and drag the panel off the ribbon to the desktop. To return the panel to the ribbon,click the Return Panels to Ribbon button, or drag the panel back to its original ribbon tab.
Using the Revit Architecture User Interface | 11

To minimize the ribbon
1 Click (Show Full Ribbon) to the right of the ribbon tabs.
2 The minimize behavior cycles through the following minimize options:
■ Show Full Ribbon: Shows entire ribbon.
■ Minimize to Panel Tiles: Shows tab and panel labels.
■ Minimize to Tabs: Shows tab labels.
Ribbon Tabs and Panels
Ribbon example
TIP When you see a button that shows a line dividing it into two sides, you can click the top (or left) side to accessthe tool you probably use most often. Click the other side to expose a list of other related tools.
Examples ofbuttons that canbe clicked on twosides
The following table describes the ribbon tabs and the types of commands they contain.
There are a number of button types on the ribbon
Includes commands for...Ribbon Tab
many of the tools you need to create thebuilding model.
Home
12 | Chapter 2 Understanding the Basics

Includes commands for...Ribbon Tab
many of the tools you need to create andmodify a family of elements.
Create (family files only)
tools to add and manage secondary itemssuch as raster images, and CAD files.
Insert
tools used for adding 2D information to adesign.
Annotate
tools used for editing existing elements,data and systems. When working on the
Modify
Modify tab, select the tool first, then selectwhat you want to modify.
tools for modeling and modifying concep-tual mass families and site objects.
Massing & Site
tools for collaboration with internal andexternal project team members.
Collaborate
tools used for managing and modifyingthe current view, and for switching views.
View
project and system parameters, and set-tings.
Manage
third-party tools used with Autodesk RevitArchitecture 2010. The Add-Ins tab is en-
Add-Ins
abled only when a third-party tool is in-stalled.
Expanded Panels
A drop-down arrow at the bottom of a panel indicates that you can expand the panel to display additionaltools and controls. By default, an expanded panel closes automatically when you click another panel. Tokeep a panel expanded, click the push pin icon in the bottom-left corner of the expanded panel.
A dialog-launcher arrow on the bottom of a panel opens a dialog.
Contextual Ribbon Tabs
When you execute certain commands or select an element, a special contextual ribbon tab displays thatcontains a set of tools that relate only to the context of the command.
Parts of the Revit Interface | 13

For example, when drawing walls, the Place Wall contextual tab displays that has 3 panels:
■ Select: contains the Modify command.
■ Element: contains Element Properties and the Type Selector.
■ Draw: contains the draw editors necessary for creating the wall.
This contextual ribbon tab closes once you end the command.
Application Frame OverviewThe application frame contains tools and provides feedback to help you manage your Revit Architectureprojects.
The application frame consists of five main areas described in the following table:
DescriptionApplication Window Tool
opens the application menu (single -click).closes the application menu (double-click).application button
provides access to common tools.application menu
displays frequently used tools.Quick Access toolbar
provides requested information.InfoCenter
displays information related to the currentstate of a Revit operation.
Status Bar
14 | Chapter 2 Understanding the Basics

The Application Menu
The application menu provides access to many common file actions and also allows you to manage yourfiles using more advanced commands, such as Export and Publish.
NOTE Revit Architecture options are set from Options on the application menu.
Access Common ToolsAccess common tools to start or publish a file in the application menu.
Click to quickly perform the following actions:
■ Create a file
■ Open an existing file
■ Save a file
■ Export a file to another file format
■ Publish a file and place it in a central or shared location
■ Print a file
■ Access license information
■ Close the application
Parts of the Revit Interface | 15

You can quickly access the following dialogs from the application menu:
to open the...Click the left side of...
New Project dialog (New)
Open dialog (Open)
DWF Publish Settings dialog (Publish)
Print dialog (Print)
Product and License Information dialog (Licensing)
Using the Quick Access ToolbarThe Quick Access toolbar contains the following items by default:
DescriptionQuick Access Toolbar Item
opens a project, family, annotation, ortemplate file.
(Open)
saves a current project, family, annotation,or template file.
(Save)
cancels the last action by default. Displayslist of all actions taken during the session.
(Undo)
reinstates the last cancelled action alsodisplays a list of all reinstated actions per-formed during the session.
(Redo)
synchronizes a local file with that on thecentral server.
(Modify Settings before Synchronizing)
provides views including Default 3D,Camera, and Walkthrough.
(3D View)
enters selection mode and ends the currentoperation.
(Modify)
customizes the items displayed on theQuick Access toolbar. To enable or disable
(Customize Quick Access Toolbar)
a tool item, click next to it on the Custom-ize Quick Access Toolbar drop-down.
NOTE New displays on the CustomizeQuick Access Toolbar drop-down, but isnot enabled by default.
16 | Chapter 2 Understanding the Basics

To undo or redo a series of operations, click the drop-down to the right of the Undo and Redo buttons. Thisdisplays the command history in a list. Starting with the most recent command, you can select any numberof previous commands to include in the Undo or Redo operation.
The Quick Access toolbar can display below the ribbon. Click Show Below the Ribbon on the CustomizeQuick Access Toolbar to change the display setting.
You can customize the Quick Access toolbar. to include commands that you use frequently. To add a ribbonbutton to the Quick Access toolbar, right-click the button on the ribbon and click Add to Quick Accesstoolbar. Buttons are added to the right of the default commands on the Quick Access toolbar.
While in an edit mode (such as Place a Wall), or the Family Editor, items that are added to the Quick Accesstoolbar from the Create, Modify, Group, Clipboard, or View Graphics panel persist on the toolbar for thatmode. However, when you switch to another editing mode, these items do not display and need to bere-added to the Quick Access toolbar.
NOTE There are some tools on contextual tabs that cannot be added to the Quick Access toolbar.
Status BarThe status bar is located along the bottom of the Revit Architecture application frame. When you are usinga command, the left side of the status bar provides tips or hints on what to do. When you are highlightingan element or component, the status bar displays the name of the family and type.
Several other controls appear on the right side of the status bar
■ Press & Drag: Allows you to click and drag an element without it selecting first.
■ Editable Only: Filters selections to select only editable, workshared components.
■ Active Only: Filters selections to select only active design option components.
■ Exclude Options: Filters selections to exclude components that are part of a design option.
■ Filter button: Displays how many elements are selected and refines the element categories selected in aview.
To hide the status bar, click View tab ➤ Windows panel ➤ User Interface drop-down. Clear the Status Barcheck mark. To show the status bar again, repeat the command.
Parts of the Revit Interface | 17

Getting Hints About What to Do NextIf you start a command (such as Rotate) and are not sure what to do next, check the status bar. It oftendisplays tips or hints about what to do next for the current command. In addition, a tool tip appears nextto the cursor, displaying the same information.
To cancel or exit the current command, do either of the following:
■ Press Esc twice.
■ On the Quick Access toolbar, click (Modify).
Options BarThe Options Bar is located below the ribbon. Its contents change depending on the current command orselected element.
Type SelectorThe Type Selector is located on the Element panel for the currently invoked tool, for example, Place a Wall.Its contents change depending on the current function or selected elements. When you place an elementin a drawing, use the Type Selector to specify the type of element to add.
To change existing elements to a different type, select one or more elements of the same category. Then usethe Type Selector to select the desired type.
18 | Chapter 2 Understanding the Basics

View Control BarThe View Control Bar is located at the bottom of the Revit window above the status bar. It provides quickaccess to functions that affect the drawing area, including the following:
■ Scale
■ Detail Level
■ Model Graphics Style
■ Shadows On/Off
■ Show/Hide Rendering Dialog (Available only when the drawing area displays a 3D view.
■ Crop View On/Off
■ Show/Hide Crop Region
■ Temporary Hide/Isolate
■ Reveal Hidden Elements
Modifying the ViewIn this exercise, you learn how to modify the views within your Revit Architecture project. After you arefamiliar with these tasks, it will be easier to work in Revit Architecture and focus on the lessons of eachtutorial.
Use zoom commands to adjust the view
In the tutorials, you are instructed to use a zoom command to adjust the viewable area in the window. Forexample, you may be asked to zoom to a specific region of a view or to zoom to fit the entire building or
Modifying the View | 19

floor plan in the view. Understanding how to adjust the view will make it easier to work with the buildingmodel in the window.
There are several ways to access zoom options. In the following steps, you open a training file and practiceadjusting the view with the different zoom commands.
1 Click ➤ Open.
2 In the left pane of the Open dialog, click Training Files, and openImperial\RAC_UB_02_Common_Tasks_i.rvt.
The 3D isometric view displays:
3 Click Navigation bar ➤ Zoom In Region drop-down to display the zoom menu. (The Navigationbar is located in the top-right corner of the view.)
The zoom menu lists the zoom options.
NOTE Clicking the Zoom icon itself activates the currently-selected zoom command.
4 Click Zoom Out (2x).
In the drawing area, the view zooms out from the building model.
5 Click Zoom To Fit.
The view of the building model is sized to fit the available window.
6 Click in the drawing area, and type the shortcut ZR to zoom in on a region.
The cursor becomes a magnifying glass.
7 Click the upper left corner and lower right corner of the region to magnify; this is referred toas a crossing selection.
20 | Chapter 2 Understanding the Basics

When you release the mouse button, the view zooms in on the selected area.
8 If you use a mouse that has a wheel as the middle button, you can roll the wheel to zoom theview. Use the wheel mouse to zoom out to see the entire building again.
If you do not have a wheel mouse, use a zoom menu command or the toolbar option to zoomout.
NOTE As you zoom in and out, Revit Architecture uses the largest snap increment that representsless than 2mm in the drawing area. To modify or add snap increments, click Settings menu ➤ Snaps.
Zoom is also available using SteeringWheels. SteeringWheels provide 2D and 3D navigationtools.
9 To display SteeringWheels, on the Navigation bar, click .
The Full Navigation wheel displays in the drawing area.
As you move the mouse, the wheel follows the cursor around the drawing area.
10 Move the cursor over the Zoom wedge of the wheel so that it highlights.
11 Click and hold the mouse button.
The cursor displays a pivot point for the Zoom tool.
Modifying the View | 21

12 Drag the cursor down or left to zoom out.
13 Drag the cursor up or right to zoom in.
You can change the pivot point by releasing the mouse button, moving the wheel to the desiredlocation, and then using the Zoom tool again.
For more information about SteeringWheels, click the pull-down menu on the Full Navigation
wheel, and click Help. To define settings for SteeringWheels, click ➤ Options (located inthe lower-right corner of the application menu), and click the SteeringWheels tab.
14 To exit the wheel, press Esc.
15 Close the file without saving your changes.
Performing Common TasksIn this exercise, you learn to perform some of the common Revit Architecture tasks that are included in thetutorials. After you are familiar with these tasks, it will be easier to work in Revit Architecture and focus onthe lessons of each tutorial.
Resize elements using drag controls
1 Click ➤ Open.
2 In the left pane of the Open dialog, click Training Files, and openImperial\RAC_UB_02_Common_Tasks_i.rvt.
3 In the Project Browser, expand Views (all), expand Floor Plans, and double-click 2nd Flr. Cnst.
When drawing or modifying a building model, it is important to understand how to adjust thesize of components in the drawing area. Small blue dots, called drag controls, display at theends of selected lines and walls in a plan view. Similar controls, referred to as shape handles,display along the ends, bottoms, and tops of selected walls in elevation views and 3D views.
4 Type ZR, zoom in on the upper-left corner of the floor plan, and select the wall, as shown.
Notice the small blue dots that display at both ends of the wall. These are the drag controls.
5 Click and drag the left control, moving the cursor to the left horizontally, to lengthen the wall.
6 Click in the drawing area to deselect the wall.
Move an element
7 Scroll the view down so you can see the couch and table in the floor plan.
22 | Chapter 2 Understanding the Basics

8 Select the Craftsman02 table, and on the Modify panel, click Move.
Some commands, such as Move and Copy, require 2 clicks to complete the command. Afterselecting the element to move, for example, click to specify the starting position, and click againto specify the ending position. In this case, you want to move the table closer to the wall.
9 Click the lower-left endpoint of the table.
10 Click next to the lower wall, as shown.
The table moves down, and the lower-left corner is placed at the move endpoint.
Another way to move an element is to select it and drag it to a new location.
11 Select the plant, and drag it on top of the table.
Performing Common Tasks | 23

Undo commands
12 On the Quick Access toolbar, click the drop-down next to (Undo).
All changes you make to a project are tracked. The Undo command allows you to reverse theeffects of one or more commands. In this example, you decide that you prefer the table in itsoriginal position.
13 On the Undo menu, select the second item in the list, Move.
Selecting the second item in the list will undo the last 2 actions. All commands are canceled upto and including the selected command. The table and plant are returned to their originallocations.
NOTE To quickly undo the previous action, on the Quick Access toolbar, click , or press Ctrl+Z.
End a command
14 Click Home tab ➤ Model panel ➤ Model Line.
Some commands, such as the Lines command, stay active or current until you choose anothercommand or end the current command.
15 Click in the drawing area to start the line, and click again to end it.
Notice that the Lines command is still active and you could continue to draw lines.
16 To end the command, use one of the following methods:
■ Choose another command.
■ On the Selection panel, click Modify.
■ Press Esc twice.
17 Close the file without saving your changes.
24 | Chapter 2 Understanding the Basics

Starting a Project
Use the lessons in this tutorial to set up the sample project, including:
■ Specifying general system settings and file locations.
■ Modifying project settings to customize the work environment.
■ Creating the site for the project, from the toposurface to the building pad and parking areas.
25

26

Modifying System Settings
In this lesson, you learn how to control the system settings for Revit Architecture. System settings are local to each computerand are applied to all projects; they are not saved to project files or template files.
You learn to modify:
■ General options, such as colors for the display background and selection.
■ Default file locations, including file paths for the project template, family template, and family library.
■ Spelling options, including adding terms to the personal dictionary.
■ Snap settings, such as increments for snapping to length and angular dimensions.
Modifying General System OptionsIn this exercise, you modify the settings that control your local Revit Architecture working environment.These settings control the graphics, selection default options, notification preferences, journal cleanupoptions, and your user name when using worksharing.
Set graphics settings
1 Click ➤ Options. (The Options button is in the lower right corner of the menu.)
2 In the Options dialog, click the Graphics tab.
3 Under Colors, select Invert background color, and click OK.
4 Click ➤ New ➤ Project to open a new Revit Architecture project.
5 In the New Project dialog, under Template file, click Browse.
6 In the left pane of the Choose Template dialog, click Training Files, and openImperial\Templates\RAC_MSS_Tutorial_Default_i.rte.
7 In the New Project dialog, click OK.
Notice that the drawing area is black.
8 Click ➤ Options.
9 In the Options dialog, click the Graphics tab.
10 Under Colors, click the value for Selection color.
3
27

11 In the Color dialog, select yellow, and click OK.
NOTE You can also specify the Highlight and Alert colors. When you move the cursor over an elementin the drawing area, the element displays using the Highlight color. When an error occurs, the elementscausing the error display using the Alert color.
12 Click the General tab.
13 Under Notifications, specify the following options:
■ For Save reminder interval, select One hour.
■ For Tooltip assistance, select None.
14 Click OK.
15 Click Home tab ➤ Build panel ➤ Wall drop-down ➤ Wall.
16 Draw a straight horizontal wall in the center of the drawing area.
17 Click Modify.
18 In the drawing area, select the wall.
Notice the selected wall is yellow rather than the default blue.
19 Press Esc.
20 Place the cursor over the wall but do not select it.
Notice that a tooltip is not displayed. However, the status bar displays information about thehighlighted element.
21 Click ➤ Close.
22 When prompted to save changes, click No.
23 Click ➤ Open.
24 In the left pane of the Open dialog, click Training Files, and openImperial\RAC_MSS_01_System_Options_i.rvt.
Notice that the system settings apply to this project.
25 Click ➤ Options.
28 | Chapter 3 Modifying System Settings

26 In the Options dialog, click the Graphics tab, and make the following changes:
■ Under Colors, clear Invert background color.
■ For Selection color, select blue.
27 Click the General tab, and make the following changes:
■ Under Notifications, select your preferred Save reminder interval. For Tooltip assistance,select Normal.
■ Under Username, enter the name you want to use during worksharing. Your login namedisplays by default.
■ Under Journal File Cleanup, select values for When number of journals exceeds and Deletejournals older than (days).Journal files are deleted automatically after their number exceeds the value you specify.Journal files are text documents that record each step during your Revit Architecture sessions.These files are used in the software support process. Journals can be run to detect a problemor recreate lost steps or files. They are saved at the termination of each Revit Architecturesession.
28 Click OK.
Notice that the drawing area background colors are no longer inverted and that tooltips displaywhen you place the cursor over any building component.
29 Click ➤ Close. If prompted, do not save the changes.
Specifying File LocationsIn this exercise, you specify default file locations. These settings control locations of important RevitArchitecture files, including your default project template, family template files, and family libraries.
Set file locations
1 Click ➤ Options.
2 In the Options dialog, click the File Locations tab.
3 Under Default template file, click Browse.
Notice that you can choose an industry-specific template as your default template.
TIP To view a template, you can start a new project with that template. Click ➤ New ➤ Project,and click Browse to select a template.
4 Click Cancel.
5 Under Default path for user files, click Browse.
6 In the Browse For Folder dialog, select the folder to save your files to by default, and click Open.
7 In the Options dialog, under Default path for family template files, click Browse.
This path is set automatically during the installation process. These are the family templatesthat you use to create new families. It is unlikely that you would ever want to modify this path.However, there are some circumstances where you may need to modify the path, such as in alarge, centralized, architectural firm where customized templates reside on a network drive.
8 Click Cancel.
Specifying File Locations | 29

Specify library settings and create a library
9 In the Options dialog, click Places.
10 In the Places dialog, notice the list of library names.
The list is dependent on the options that you selected during installation. Each library pathpoints Revit Architecture to a folder of families or training files. You can modify the existinglibrary names and path, and you can create new libraries. An icon for each library displays inthe left pane of all Revit Architecture Open, Save, Load, and Import dialogs.
When you are opening, saving, or loading a Revit Architecture file, you can click on the libraryfolder located in the left pane of the dialog. In the following illustration, notice that the librariesdisplay as icons in the left pane of the dialog. You can scroll the left pane to access all of thelibrary icons.
11 In the Places dialog, under Libraries, click (Add Value).
12 Click in the Library Name field of the new library, and change the name to My Library.
13 Click in the Library Path field for My Library, and click the icon that displays on the rightside of the field.
14 Navigate to C:\My Documents or a folder where you want to create a personal library of RevitArchitecture projects, templates, or families, and click Open.
TIP You may want to create a new folder first, and select it as the library path.
30 | Chapter 3 Modifying System Settings

The new library displays in the left pane of all Revit Architecture Open, Save, Load, and Importdialogs.
15 Click OK twice.
16 Click ➤ Open.
17 In the left pane of the Open dialog, click the My Library icon.
Notice that Revit Architecture navigates directly to the library path. If you work in a large office,you may want to set up an office library on a network path to increase productivity and maintainoffice standards.
18 Click Cancel.
19 Click ➤ Options.
20 Click the File Locations tab.
21 Click Places.
22 Select My Library.
23 Click (Remove Value) to delete the library.
24 Click OK.
Specify rendering settings
25 Click the Rendering tab.
26 Under Render Appearance Library Location, view the current path.
This path specifies the location of the Render Appearance Library. This path is determined duringinstallation. A project file can be used to create a standard material library. Then, you can usethe Transfer Project Standard option to make the materials available in the current project.
Under Additional Render Appearance Paths, you can specify the locations of other files used todefine render appearances, such as bump maps, custom color files, and decal image files. Thesefiles can be stored on a network resource.
27 Click OK.
Specifying Spelling OptionsIn this exercise, you modify the spelling settings and the custom dictionaries for Revit Architecture.
Modify spelling settings
1 Click ➤ Options.
2 In the Options dialog, click the Spelling tab.
3 Under Settings, select Ignore words in uppercase (DWG).
4 Under Personal dictionary contains words added during spell check, click Edit.
The custom dictionary opens in your default text editor.
5 In the text editor, enter sheetmtl-Cu, and press Enter.
Pressing Enter adds a blank line as the last entry in the dictionary. The custom dictionary andbuilding industry dictionaries must end with a blank line (a line with no text).
6 Click File menu ➤ Save.
7 Click File menu ➤ Exit.
Specifying Spelling Options | 31

8 Under Building industry dictionary, click Edit.
9 In the text editor, scroll down the list of building industry terms.
10 Click File menu ➤ Exit.
11 In the Options dialog, click OK.
12 Click ➤ New.
13 In the New Project dialog, click OK to open a new Revit Architecture project using the defaulttemplate.
14 Click Annotate tab ➤ Text panel ➤ Text.
15 Click in the drawing area, and enter This is sheetmtl-Cu and SHTMTL-CU.
16 Click Modify.
17 Click Annotate tab ➤ Text panel ➤ Spelling.
Notice that the spell checker allowed sheetmtl-Cu because you added it to the custom dictionary.It allowed SHTMTL-CU because you set the spelling options to ignore words in uppercase.
18 Click ➤ Options.
19 In the Options dialog, click the Spelling tab.
20 Under Settings, click Restore Defaults.
This command resets the spelling settings to their original configuration.
21 Under Personal dictionary, click Edit.
The custom dictionary opens in your default text editor.
22 In the text editor, delete sheetmtl-Cu.
23 In the text editor, click File menu ➤ Save, and then click File menu ➤ Exit.
24 In the Options dialog, click OK.
25 Close the file without saving it.
Modifying Snap SettingsIn this exercise, you modify snap settings. Snap settings are system settings that are applied to all projectsand not saved within a project file. You can turn snap settings on and off, or use the shortcut keys to forcea particular snap method. In this exercise, you modify snap increments, work with snapping turned off, anduse shortcut keys to control snapping on an instance basis.
Modify snap increments
1 Click ➤ New ➤ Project to open a new Revit Architecture project.
2 In the New Project dialog, under Template file, click Browse.
3 In the left pane of the Choose Template dialog, click Training Files, and openImperial\Templates\RAC_MSS_Tutorial_Default_i.rte.
4 In the New Project dialog, click OK.
5 Click Manage tab ➤ Project Settings panel ➤ Settings drop-down ➤ Snaps.
Notice that you can modify both length and angular snap increments. As you zoom in and outwithin a view, Revit Architecture uses the largest increment that represents less than 2mm inthe drawing area. You can add an increment by entering the value with a semicolon after it.
32 | Chapter 3 Modifying System Settings

6 Under Dimension Snaps, click in the Length dimension snap increments box following thevalue 4’ ; and enter 1 ;.
7 Under Object Snaps, notice the 2-letter acronyms next to each object snap option.
You can use these shortcut keys at any time when working on the design. For example, if youwant to snap an object to a wall midpoint, enter SM, and only midpoint snaps are recognizeduntil you commit an action. After you click to place the object at the midpoint, snapping revertsto the system default settings.
8 In the Snaps dialog, click OK.
9 Click Home tab ➤ Build panel ➤ Wall drop-down ➤ Wall.
10 On the Options Bar, clear Chain.
11 Click in the center of the drawing area, and move the cursor to the right.
Notice that the listening dimension snaps at 4’ increments. If it does not, zoom out until it doesso.
A listening dimension refers to the dimension that displays while you are drawing. This dimensionreacts to the movement of the cursor and numerical keyboard entries.
TIP To zoom while drawing, use the wheel button on your mouse. If you do not have a wheel button,you can right-click and select a zoom option from the shortcut menu. While drawing, you can alsouse the zoom shortcut keys, such as ZO to zoom out.
Modifying Snap Settings | 33

12 While drawing a generic straight wall, zoom in until the listening dimension snap incrementshifts to 1’.
This is the increment that you added previously.
Draw without snapping
13 While drawing the wall, enter the shortcut key SO to turn snaps off.
Notice that when snapping is turned off completely, the listening dimension reflects the exactlength of the wall as you move the cursor to the left or right.
14 Click to set the wall endpoint.
15 Click in the drawing area to start a second wall, and move the cursor to the right. Do not setthe wall end point.
Notice that snapping is once again active. When you use shortcut keys to control snapping, thecommand is only active for one click of the mouse.
Use snapping shortcut keys
16 Click Modify.
17 Click Home tab ➤ Build panel ➤ Wall drop-down ➤ Wall.
18 Place the cursor over the horizontal wall you added previously.
Notice that the cursor snaps to various points on the wall. If you move the cursor along thewall, it will snap to the endpoints, the midpoint, and the wall edges.
19 Enter SM.
This is the snap shortcut key that restricts all snapping to midpoints.
20 Notice that the cursor now snaps only to the midpoint of the wall.
21 Click to start the wall at the midpoint.
22 Move the cursor downward, and specify the wall endpoint.
23 Click Manage tab ➤ Project Settings panel ➤ Settings drop-down ➤ Snaps.
24 Under Dimension Snaps, click in the Length dimension snap increments box, and delete thevalue 1’ ;.
Make sure you also delete the semicolon.
25 Click OK.
34 | Chapter 3 Modifying System Settings

26 Close the file without saving it.
Modifying Snap Settings | 35

36

Modifying Project Settings
In this lesson, you learn how to control the project environment by using the options available on the Settings menu.Using these options, you modify the appearance of components and subcomponents in a project. You learn to:
■ Modify line patterns and styles.
■ Identify where to modify object styles for the project.
■ Modify project units of measurement, temporary dimension snap preferences, and view scales for detail levels.
■ Modify the Project Browser organization.
Modifying Line Patterns and Styles/Controlling Object StylesIn this exercise, you create a line pattern and apply it to the fascia of the roof in a sample project. You thencreate a line style to mark the zoning setback from the property line.
Training File
■ Click ➤ Open.
■ In the left pane of the Open dialog, click Training Files, and openImperial\RAC_MPS_01_Object_Styles_i.rvt.
Create a line pattern
1 In the Project Browser, under 3D Views, double-click {3D}.
2 Click Manage tab ➤ Project Settings panel ➤ Settings drop-down ➤ Line Patterns.
3 In the Line Patterns dialog, click New.
4 In the Line Pattern Properties dialog, for Name, enter Roof Line.
5 Enter the Types and Values shown in the following illustration:
4
37

6 Click OK twice.Now that you have created a line pattern, you can apply it using either of the following methods:
■ Use Visibility/Graphics settings to modify the roof appearance in a specific view.
■ Use object styles to apply the change to all views.
7 On the View Control Bar, click Model Graphics Style ➤ Hidden Line.
8 On the Project Settings panel, click Settings drop-down ➤ Object Styles.
9 In the Object Styles dialog, under Category, select Roofs.
10 For Line Color, select Red.
11 For Line Pattern, select Roof Line.
12 Click OK.
The line style is applied to the roof in the view.
NOTE Object Styles for the project can be modified. For example, Projection and Cut Line Weightvalues can be modified to match office standards.
38 | Chapter 4 Modifying Project Settings

13 In the Project Browser, under 3D Views, double-click to Building.
14 On the View Control Bar, click Model Graphics Style, and verify that Hidden Line is selected.
Notice that the line color displays in this view, but not the line pattern.
NOTE The line pattern is most appropriate in plan views. The pattern is not applied in a perspectiveor camera view where you expect to see a solid line. Plans, sections, elevations, and orthogonal 3Dviews show line color and pattern.
15 In the Project Browser, under Floor Plans, double-click 03 Roof.
Modifying Line Patterns and Styles/Controlling Object Styles | 39

16 Click Manage tab ➤ Project Settings panel ➤ Settings drop-down ➤ Object Styles.
17 In the Object Styles dialog, under Category, select Roofs.
18 For Line Color, select Black.
19 For Line Pattern, select Solid.
20 Click OK.
21 Click View tab ➤ Graphics panel ➤ Visibility/Graphics.
22 On the Model Categories tab, for Visibility, select Roofs.
23 For Projection/Surface Lines, click Override.
This setting overrides the appearance of the roof only in the current view.
24 In the Line Graphics dialog, specify the following options:
■ For Weight, select 5.
■ For Color, select Blue.
■ For Pattern, select Roof Line.
25 Click OK twice.
Notice that only the appearance of the projection line of the roof is changed. You did not specifya graphic override for the cut lines, so they remain unchanged.
Create a line style
26 In the Project Browser, under Floor Plans, double-click Site.
Notice the site topography and the property lines.
27 Click Manage tab ➤ Project Settings panel ➤ Settings drop-down ➤ Line Styles.
28 In the Line Styles dialog, under Modify Subcategories, click New.
29 For Name, enter Zoning Setback, and click OK.
30 For the Zoning Setback category, specify the following values:
■ For Line Weight Projection, select 2.
■ For Line Color, select Red.
■ For Line Pattern, select Double Dash 5/8" .
31 Click OK.
32 Click Home tab ➤ Model panel ➤ Model Line.
33 On the Element panel, in the Type Selector, select Zoning Setback.
34 On the Options Bar, For Placement Plane, select Level: 02 Entry Level.
This places the line above the topography.
40 | Chapter 4 Modifying Project Settings

35 On the Draw panel, click (Line).
36 Draw lines for the setback approximately as shown:
NOTE If you only want the setback to display on the site view, click Annotate tab ➤ Detailpanel ➤ Detail Line. Detail lines only show in the view where they are created, as if they are placedon an overlay of the view.
37 Click Modify.
38 On the Quick Access toolbar, click (3D View).
Notice that the Zoning Setback lines display in this view.
39 Click View tab ➤ Graphics panel ➤ Visibility/Graphics.
40 On the Model Categories tab, expand Lines, and clear Zoning Setback.
This turns off the visibility of the Zoning Setback lines only in this view.
41 Click OK.
42 In the Project Browser, under Floor Plans, double-click 02 Entry Level.
43 Click View tab ➤ Graphics panel ➤ Visibility/Graphics.
44 On the Model Categories tab:
■ Expand Lines, and clear Zoning Setback.
■ Expand Site, and clear Property Lines.
NOTE If Site is not selected, select it, and then clear Property Lines.
45 Click OK.
46 On the Quick Access toolbar, click (3D View).
47 Close the file with or without saving it.
Modifying Line Patterns and Styles/Controlling Object Styles | 41

Specifying Units of Measurement, Temporary Dimensions, and Detail LevelOptions
In this exercise, you modify 3 settings that have a broad impact on the project. In the first section, youspecify the project units of measurements. Unless overridden, dimension values display using this setting.In the second section, you modify the temporary dimension settings. In the final section, you modify thedetail level assignments.
Training File
■ Click ➤ Open.
■ In the left pane of the Open dialog, click Training Files, and openImperial\RAC_MPS_01_Object_Styles_i.rvt.
Set units of measurement
1 Click Manage tab ➤ Project Settings panel ➤ Project Units.
2 In the Project Units dialog, for Length, click the default value.
3 In the Format dialog, for Rounding, select To the nearest 1/16", and click OK.
4 In the Project Units dialog, for Area, click the default value.
5 In the Format dialog:
■ For Rounding, select 0 decimal places.
■ For Unit symbol, select SF.
■ Click OK.
Modifications to area rounding are displayed in schedules and area tags.
6 Click OK.
Unless overridden, dimensions use these project settings.
Specify temporary dimension properties
7 Click Manage tab ➤ Project Settings panel ➤ Settings drop-down ➤ Temporary Dimensions.
8 Under Walls, select Faces.
9 Under Doors and Windows, select Openings, and click OK.
In this project, temporary dimensions now snap to the wall faces and to the door and windowopenings. The location of temporary witness lines can be changed by clicking their controls.
Specify detail levels
10 On the Project Settings panel, click Settings drop-down ➤ Detail Level.
When you create a new view and specify its view scale, the detail level is specified automaticallyaccording to the arrangement in the table.
TIP You can override the detail level at any time by specifying the Detail Level parameter in the ViewProperties dialog or the Detail Level icon on the View Control Bar.
In this table, you use the arrows between the columns to move view scales from one detail levelto another. You do not select a view scale to move it. The view scale moves either from thebottom or the top of the column based on the direction.
11 Between the columns Coarse and Medium, click .
42 | Chapter 4 Modifying Project Settings

Notice the 1/4" = 1’ 0" view scale moved to the Medium column. Any new view created usingthis scale is automatically assigned the detail level Medium.
12 Click OK.
13 Close the file with or without saving it.
Modifying Project Browser OrganizationIn a typical project, you often produce multiple packages of related drawings. These drawings and sheetscan become so numerous that navigating a lengthy Project Browser list can be cumbersome. To organizethe views and sheets into sets of deliverables, you can use the Project Browser settings to instantly modifyhow the Project Browser groups and sorts.
In this exercise, you modify the Project Browser organization and create methods of grouping and sortingthe views and sheets.
Training File
■ Click ➤ Open.
■ In the left pane of the Open dialog, click Training Files, and openImperial\RAC_MPS_03_Browser_Org_i.rvt.
Organize the Project Browser by views
1 In the Project Browser, expand Views (all), expand Floor Plans, and expand 3D Views.
Notice that the views are listed alphabetically.
2 In the Project Browser, expand Sheets (all).
Notice that the sheets are listed alphanumerically based on the sheet number.
3 Open each of the 3D views in the following order, and notice the progression of each view:
■ Main Bldg - Phase 1-Structure
■ East Wing - Phase 2-Structure
■ West Wing - Phase 3-Structure
■ Completed Project-Structure
■ Completed Structure w/ Roof&Floors
■ Completed Project
Each of the 3D views varies by phase and discipline.
4 Click View tab ➤ Windows panel ➤ User Interface drop-down ➤ Browser Organization.
5 On the Views tab of the Browser Organization dialog, select Discipline, and click OK.
In the Project Browser, notice that Views are divided into Architectural and Structural disciplines.
6 In the Project Browser, expand both the Architectural and Structural views.
7 On the Windows panel, click User Interface drop-down ➤ Browser Organization.
8 Select Phase, and click Apply.
In the Project Browser, notice that views are grouped by phase.
9 In the Browser Organization dialog, select Type/Discipline, and click OK.
10 In the Project Browser, expand each view type, and notice that each is grouped by discipline.
Modifying Project Browser Organization | 43

Organize the Project Browser by sheets
11 On the Windows panel, click User Interface drop-down ➤ Browser Organization.
12 Click the Sheets tab.
13 Select Sheet Prefix, and click OK.
14 In the Project Browser, under Sheets, expand each sheet set.
Create a browser organization name
15 On the Windows panel, click User Interface drop-down ➤ Browser Organization.
16 Click the Views tab, and click New.
17 Enter Phase/Type/Discipline, and click OK.
18 In the Browser Organization Properties dialog, click the Folders tab, and specify the following:
■ Group by: Phase
■ Then by: Family and Type
■ Then by: Discipline
19 Click OK.
20 In the Browser Organization dialog, select Phase/Type/Discipline as the current browserorganization, and click OK.
44 | Chapter 4 Modifying Project Settings

21 In the Project Browser, under Views, expand Complete, expand 3D Views, and expand bothArchitectural and Structural.
Notice that the Project Browser has reorganized all the views within this project according toPhase, View Type (Family and Type), and Discipline.
22 Close the file with or without saving it.
Modifying Project Browser Organization | 45

46

Creating a Site
In this lesson, you use site tools to add and modify site components within a project. You learn to:
■ Import site contour data and convert it to a 3D toposurface.
■ Create and tag property lines, using information from an imported DWG file.
■ Add a subregion to the area to define access roads and a parking area.
■ Add a building pad.
■ Add parking and planting components.
Creating a ToposurfaceIn this exercise, you create a toposurface by importing contour data from a DWG file and using it to createthe project toposurface. You add a section box to the 3D view of the toposurface to cut the site and viewthe topography more clearly.
5
47

Training File
■ Click ➤ New ➤ Project.
■ In the New Project dialog, for Template file, click Browse, and open TrainingFiles\Imperial\Templates\Default.rte.
■ Click OK.
Import contour data to create a toposurface
1 Click Insert tab ➤ Import panel ➤ Import CAD.
2 In the Import CAD Formats dialog:
■ In the left pane, click Training Files, and select Common\Site Plan.dwg.
■ For Colors, select Preserve.
■ Verify that the Current view only option located on the left side of the dialog is cleared.
NOTE If you select the Current view only option when importing the DWG, then the drawing isadded as a drafting item and is view-specific. You cannot use a drafting item to create atoposurface.
■ Click Open.
3 Zoom to fit the drawing in the view.
The drawing must be moved to the right to ensure that the building is modeled close to theorigin of the project. The elevation markers in the project template point to the origin. It iscritical that you create Revit Architecture projects as close to this origin as possible.
48 | Chapter 5 Creating a Site

4 In the drawing area, select the imported site plan.
5 Click Modify Site Plan.dwg tab ➤ Modify panel ➤ Move.
6 Click near the center of the building to enter the move start point, as shown.
7 Click to the right outside of the building to enter the move end point, as shown.
Position the center of the building close to the central area indicated by the elevation markers.(Exact placement is not important.)
8 Press Esc.
Creating a Toposurface | 49

9 Click View tab ➤ Create panel ➤ 3D View drop-down ➤ Default 3D.
You can see results more clearly when creating the toposurface from a 3D view.
NOTE The contours in the DWG imported file are drawn with a z value. Revit Architecture uses thesevalues to create 3D points and generate the toposurface object.
10 Click Massing & Site tab ➤ Model Site panel ➤ Toposurface.
11 Click Create Topography Surface tab ➤ Tools panel ➤ Create from Import drop-down ➤ SelectImport Instance.
12 In the drawing area, select the site plan.
13 In the Add Points from Selected Layers dialog:
■ Click Check None.
■ Select C-TOPO-MAJR.
■ Select C-TOPO-MINR.
■ Click OK.
The DWG site plan contains information in addition to the contour lines. Use the Add Pointsfrom Selected Layers dialog to filter out the lines you do not want to use in creating thetoposurface.
50 | Chapter 5 Creating a Site

14 Click Create Topography Surface tab ➤ Surface panel ➤ Finish Surface.
NOTE Using an imported instance, such as a DWG file or a points file, decreases the time it takes toinput points and create a toposurface. Also, you can create or add points used to define the toposurfacemanually. For additional information about the manual process of creating a toposurface, refer toAutodesk Revit Architecture 2010 Help.
Turn off the visibility of the DWG
15 In the Project Browser, expand 3D Views, right-click {3D}, and click Properties.
16 In the Instance Properties dialog, for Visibility/Graphics Overrides, click Edit.
17 On the Imported Categories tab of the Visibility/Graphic Overrides for 3D View: {3D} dialog,under Visibility, clear Site Plan.dwg, and click OK.
18 In the Instance Properties dialog, under Extents, select Section Box, and click OK.
The DWG no longer displays, and a section box is drawn to the extents of the toposurfacegeometry.
Creating a Toposurface | 51

Create a sectioned edge
19 In the drawing area, select the section box.
20 Drag the controls to adjust the edges of the section box to cut the toposurface with the box.(Exact placement of the edge is not important.)
When the section box edge cuts the toposurface, a cut pattern is displayed on the edge of thetoposurface, making it easier to see the topography.
52 | Chapter 5 Creating a Site

View the toposurface
21 Right-click the section box, and click Hide in View ➤ Elements.
22 On the View Control Bar, click Model Graphics Style ➤ Shading with Edges.
23 On the navigation bar, click (Full Navigation Wheel), and use the Orbit tool to spin thetoposurface to view it at various angles.
24 Click ➤ Close, and close the file without saving it.
Adding Property LinesIn this exercise, you use the imported DWG file to create property lines. You use the Tag tool to label theproperty lines with distance and bearing information.
Adding Property Lines | 53

Training File
■ Click ➤ Open.
■ In the left pane of the Open dialog, click Training Files, and openImperial\RAC_CS_02_Property_Lines_i.rvt.
Add property lines
1 In the Project Browser, under Floor Plans, double-click Site.
2 Click Massing & Site tab ➤ Modify Site panel ➤ Property Line.
3 In the Create Property Line dialog, select Create by sketching.
You use the sketch option because the DWG already contains property line information. Thetable option can also be used, depending on the information available to users at the time theycreate the property lines in a project. For more information about the table method, refer toAutodesk Revit Architecture 2010 Help.
4 Click Create Property Line Sketch tab ➤ Draw panel ➤ (Pick Lines).
Using the pick lines method, you can use existing geometry in the project as the basis for theproperty lines.
5 On the View Control Bar, click Model Graphics Style ➤ Wireframe.
You change to the Wireframe style to view the right property line. It is hidden by the 3Dtoposurface in the Hidden Line style.
6 Select the 4 property lines, as shown.
■ Right line.
54 | Chapter 5 Creating a Site

■ Top line.
■ Left line.
■ bottom line.
Adding Property Lines | 55

7 Click Create Property Line Sketch tab ➤ Property Line panel ➤ Finish Property Line.
Tag property lines
8 Click Annotate tab ➤ Tag panel ➤ Tag by Category.
9 On the Options Bar, clear Leader.
10 Select the midpoint of the north property line.
There are no tags loaded for Property Line Segments in this project.
11 In the dialog, click Yes to load a property line tag family for use in this project.
12 In the left pane of the Open dialog, click Training Files, and open Imperial\Families\PropertyLine Tag.rfa.
13 Click to tag each of the 4 property lines.
14 Press Esc.
The property line tag is very small. Change the view scale to make the tags easier to read.
15 On the View Control Bar, for Scale, select 1'' = 40'-0''.
NOTE Project North and True North can be manipulated in the project for proper bearing information.Refer to Autodesk Revit Architecture 2010 Help for more information.
16 Close the file with or without saving it.
56 | Chapter 5 Creating a Site

Creating a Topographic SubregionIn this exercise, you create a subregion to define the layout of the access roads and parking area. Creating asubregion does not result in separate surfaces; it defines an area of the surface where you can apply a differentset of properties, such as material.
Training File
■ Click ➤ Open.
■ In the left pane of the Open dialog, click Training Files, and open Imperial\RAC_CS_03_Subregion_i.rvt.
Pick DWG geometry for the road and parking
1 Zoom in to the area of the roadway and parking, as shown.
2 Click Massing & Site tab ➤ Modify Site panel ➤ Subregion.
3 Click Create Subregion Boundary tab ➤ Draw panel ➤ (Pick Lines).
Creating a Topographic Subregion | 57

4 In the drawing area, position the cursor over a magenta line. (The magenta lines depict theroadway and parking areas.)
■ Press Tab until the Status Bar indicates that a Chain of walls or lines is highlighted.
■ Click to select the chain of lines.
NOTE A chain is a series of lines or arc segments connected by their respective endpoints. You canuse this technique to quickly select each of the chains of magenta lines.
5 Using the same method, select all of the magenta lines.
Draw lines to complete the boundary
6 Click Create Subregion Boundary tab ➤ Draw panel ➤ (Line).
7 On the Options Bar, clear Chain.
The boundary must be a closed loop. Use the draw option to close the subregion at the 2roadways.
NOTE Clear the Chain option to draw individual line segments. Select the Chain option to draw aseries of lines or arcs connected at their endpoints.
8 Draw a line to close the boundary where the left roadway intersects the site boundary. Click theintersection of the road and site line on the left.
58 | Chapter 5 Creating a Site

Move the cursor horizontally, and click the intersection of the line on the right, as shown.
9 Using the same method, draw a line across the roadway on the right to close the boundary.
10 Press Esc.
Change the material of the subregion
11 Click Create Subregion Boundary tab ➤ Element panel ➤ Subregion Properties.
12 In the Properties dialog, under Materials and Finishes, for Material, click .
13 In the Materials dialog, scroll and select Site - Asphalt.
14 Click OK twice.
15 Click Create Subregion Boundary tab ➤ Subregion panel ➤ Finish Subregion.
16 On the Quick Access toolbar, click (Default 3D).
Creating a Topographic Subregion | 59

17 Close the file with or without saving it.
Adding a Building PadIn this exercise, you create a building pad. A building pad is a toposurface-hosted element and can only beadded to a topographic surface. When you add a building pad, either the pad will cut into the toposurfaceor the toposurface will be built up, as required by the placement of the pad object.
Training File
■ Click ➤ Open.
■ In the left pane of the Open dialog, click Training Files, and open Imperial\RAC_CS_04_Building_Pad_i.rvt.
Add a building pad to the project
1 In the Project Browser, under Floor Plans, double-click Site.
2 Zoom in to the building footprint.
60 | Chapter 5 Creating a Site

3 Click Massing & Site tab ➤ Model Site panel ➤ Building Pad.
NOTE By default, the Pick Walls command is active. If you have an existing building model, you canpick the exterior walls to define the building pad.
4 Click Create Pad Boundary tab ➤ Draw panel ➤ (Pick Lines).
You use the DWG information to establish the boundary of the pad object.
5 Select all of the lines representing the extents of the building. (These are the dark blue linesincluding the small square representing the pavilion.)
NOTE Optionally, position the cursor over a line, press Tab until the Status Bar indicates that a chainof lines is highlighted, and click to select it.
The lines change color when you select them.
Adding a Building Pad | 61

6 Click Create Pad Boundary tab ➤ Selection panel ➤ Modify.
7 Click Create Pad Boundary tab ➤ Edit panel ➤ Split.
You use the Split and Trim tools to modify the lines to get a closed loop boundary. When drawingin Revit Architecture, it is important that boundaries are established as closed loops with nointersecting lines.
8 Click the right vertical line of the building where it attaches to the pavilion, as shown. (Theexact location of the split is not important, as long as it is between the lines of the pavilionedge.)
9 Click Create Pad Boundary tab ➤ Edit panel ➤ Trim.
10 Select the following lines to trim the boundary:
■ Vertical building line above the split.
62 | Chapter 5 Creating a Site

■ Top horizontal line of the pavilion.
■ Vertical building line below the split.
■ Bottom horizontal line of the pavilion.
11 Click Create Pad Boundary tab ➤ Building Pad panel ➤ Finish Building Pad.
12 Click View tab ➤ Create panel ➤ 3D View drop-down ➤ Default 3D.
Adding a Building Pad | 63

13 Close the file with or without saving it.
Adding Parking SpacesIn this exercise, you add parking spaces to the site surface. You also create a schedule to display the totalnumber of parking spaces.
Training File
■ Click ➤ Open.
■ In the left pane of the Open dialog, click Training Files, and open Imperial\RAC_CS_05_Parking_i.rvt.
Add parking components
1 In the Project Browser, under Floor Plans, double-click Site.
2 Zoom in to the parking area.
3 Click Massing & Site tab ➤ Model Site panel ➤ Parking Component.
4 On the Element panel, in the Type Selector, under Parking Space, select 9' x 18' - 90 deg.
Because Revit Architecture subregions do not support snapping, you use the DWG linework toplace the parking component.
5 Align the parking space in the upper-right corner of the parking area, and click to place a parkingcomponent, as shown.
64 | Chapter 5 Creating a Site

6 Press the Spacebar twice to rotate the parking space component, and click to place anotherparking space in the lower-left corner of the parking lot, as shown.
7 Click Modify.
Array parking spaces
8 Select the parking space in the upper-right corner.
9 Click Modify Parking tab ➤ Modify panel ➤ Array.
10 Array the parking components in the upper area of the lot:
■ Click the upper-right corner of the parking space to specify the endpoint of the array.
■ Move the cursor to the left, type 9', and press Enter.This value defines the distance to the placement of the 2nd object in the array.
Adding Parking Spaces | 65

■ Type 16, and press Enter to define the array count (number of objects in the array).
11 Press Esc.
12 Using the same method, define an array for the parking spaces on the other side of the parkinglot. Use the following specifications:
■ Endpoint - lower-left corner.
■ Distance between spaces - 9'.
■ Array count - 10.
66 | Chapter 5 Creating a Site

13 Press Esc.
Modify the array
Notice that a count of 10 parking spaces was 1 too few. You can add 1 space to the array. To add an instanceto the array, select 1 of the objects in the array and change the array count value.
14 Select a parking space in the array, type 11 for the array count, and press Enter, as shown.
15 Press Esc.
Create a schedule to count parking spaces
16 Click View tab ➤ Create panel ➤ Schedules drop-down ➤ Schedule/Quantities.
17 In the New Schedule dialog, for Category, select Parking, and click OK.
18 In the Schedule Properties dialog, for Available fields, select Count, and click Add.
19 Click OK.
The schedule itemizes each instance of the parking objects. However, you would like the scheduleto display a total.
Adding Parking Spaces | 67

20 In the Project Browser, expand Schedules/Quantities, right-click Parking Schedule, and clickProperties.
21 In the Instance Properties dialog, for Sorting/Grouping, click Edit.
22 On the Sorting/Grouping tab of the Schedule Properties dialog, clear Itemize every instance,and click OK.
23 In the Instance Properties dialog, for Formatting, click Edit.
24 On the Formatting tab of the schedule Properties dialog, for Heading, type Number of Spaces.
25 Click OK twice.
26 In the schedule, click and drag the right border to expand the view.
Turn off the visibility of the DWG
27 In the Project Browser, open the Site plan view.
28 Zoom to fit the site plan in the view.
You do not need the DWG site plan anymore. You can turn off the visibility (or totally removethe drawing from the project) for visual clarity in the site plan.
29 In the Project Browser, right-click Site, and click View Properties.
30 In the Instance Properties dialog, for Visibility/Graphics Overrides, click Edit.
31 On the Imported Categories tab of the Visibility/Graphic Overrides dialog, clear Site Plan.dwg.
32 Click OK twice.
68 | Chapter 5 Creating a Site

33 Close the file with or without saving it.
Adding Planting ComponentsIn this exercise, you add planting components to the site surface. You also create a schedule to determinelandscape counts.
Training File
■ Click ➤ Open.
■ In the left pane of the Open dialog, click Training Files, and open Imperial\RAC_CS_06_Planting_i.rvt.
Add planting families to the site
1 In the Project Browser, under Floor Plans, double-click Site.
2 Click Massing & Site tab ➤ Model Site panel ➤ Site Component.
3 Click to place a tree to the left of the parking lot, as shown.
In this step, you place the default tree that is selected. To place a different variety of tree(planting), choose a different type in the Type Selector on the Element panel.
Adding Planting Components | 69

4 Click to place 3 trees in the courtyard for the building, as shown.
5 On the Element panel, in the Type Selector, select Honey Locust - 25'.
6 Click to place the tree in the island to the left of the building.
Load a planting family
7 Click Site Component tab ➤ Model panel ➤ Load Family.
8 In the left pane of the Load Family dialog, click Training Files, and open Imperial\Families\RPCShrub.rfa.
9 Click to place 3 shrubs along the interior of the left roadway.
70 | Chapter 5 Creating a Site

10 Optional: Populate the project with a variety of plantings. (Exact variety and placement is notimportant.)
Create a landscape schedule
After the layout is complete, you create a landscape schedule to count and sort the planting selections.
11 Click View tab ➤ Create panel ➤ Schedules drop-down ➤ Schedule/Quantities.
12 In the New Schedule dialog:
■ For Category, select Planting.
■ For Name, type Landscape Schedule.
■ Click OK.
13 On the Schedule Properties dialog, specify options:
■ On the Fields tab, select Type and click Add.
■ Select Count, and click Add.
Adding Planting Components | 71

■ On the Sorting/Grouping tab, clear Itemize every instance. (Each planting type will be totaledin the schedule.)
■ For Sort by, select Type.You use the Sort by field to have the planting selections sorted alphabetically by name.
■ On the Formatting tab, for Heading, type Plant Name.
■ Click OK.
14 In the schedule, double-click the column borders to expand the columns to fit the text.
The content of the schedule will vary depending on the type of plantings you placed.
15 In the Project Browser, under 3D Views, double-click {3D} to view the site layout with theplantings.
16 Zoom to fit the site plan in the view.
17 On the navigation bar, click (Full Navigation Wheel), and use the Orbit tool to spin thetoposurface to view it at various angles. Notice how the trees vertically attach to the toposurface.
NOTE Plants are displayed as simple geometry until rendered.
72 | Chapter 5 Creating a Site

18 If the tops of the trees appear to be cut off, do the following to adjust the section box:
■ On the View Control Bar, click (Reveal Hidden Elements).
■ Select the section box, and use the control to drag the top of the section box up until thetrees are displayed correctly.
■ On the View Control Bar, click (Close Reveal Hidden Elements).
19 Close the file with or without saving it.
Adding Planting Components | 73

74

Modeling a Project
In this tutorial, you use a recommended workflow to create a Building Information Model (BIM) and refine the model.
75

76

Creating Project Datums
In this lesson, you establish the datums for the building model, including:
■ Adding levels.
■ Creating labeled and dimensioned grid lines.
■ Adjusting grid line length and adding gaps to optimize the layout.
Adding Project LevelsIn this exercise, you add levels to the project. The levels serve as datums for placing additional objects inthe project.
6
77

Training File
■ Click ➤ Open.
■ In the left pane of the Open dialog, click Training Files, and openImperial\RAC_CPD_01_Adding_Levels_i.rvt.
Adjust existing level
1 In the Project Browser, under Elevations (Building Elevation), double-click South.
2 In the elevation view, zoom in to the level markers.
3 In the drawing area, right-click a tree, and click Hide in view ➤ Category.
The visibility for the planting category is turned off, reducing the visual clutter.
4 Zoom in to the level labels on the right.
5 Before adding levels, adjust the height of Level 2:
■ Select Level 2.
■ Click the Level 2 height parameter.
■ Type 12', and press Enter.
78 | Chapter 6 Creating Project Datums

6 Zoom out until you can see both ends of the existing levels.
Add levels
7 Click Home tab ➤ Datum panel ➤ Level.
8 On the left side of the existing levels, click to add a third level 12’ above Level 2, as shown.
NOTE To locate the starting point, move the cursor over the end point of Level 2, and move thecursor up, using the displayed drawing aids to locate the correct starting point.
9 Move the cursor to the right, and click to align the right edge of the level marker with theexisting levels.
10 Using the same method, add a fourth level 12’ above Level 3, as shown.
Adding Project Levels | 79

11 On the Options Bar, clear Make Plan View.
The next level you add is used to establish the parapet height of the wall. This level is used onlyfor reference, so you do not need to create a plan view.
12 Using the same method, add a fifth level 4' above Level 4, as shown.
13 Click Place Level tab ➤ Select panel ➤ Modify.
Modify levels
14 Zoom in to the level heads.
15 Select Level 5, click the height parameter, type 37'6'', and press Enter.
16 Adjust the Level 5 marker so it does not overlap the text from the level below:
■ Select Level 5.
■ Click the control to add an elbow, as shown.
■ Drag the elbow to adjust the label position. (Exact placement is not important.)
80 | Chapter 6 Creating Project Datums

Rename levels
17 Select Level 1, click the Level 1 label, type 01 - Entry Level, and press Enter.
18 In the dialog, click Yes to rename corresponding views.
19 Using the previous method, rename the remaining levels:
New NameExisting Name
02 - FloorLevel 2
03 - FloorLevel 3
RoofLevel 4
ParapetLevel 5
20 Close the file with or without saving it.
Creating Project Grid LinesIn this exercise, you add grid lines to the project. The grid lines are numbered and lettered automatically asthey are placed. You use the dimension tools to dimension the grids and space them equally across thebuilding.
Creating Project Grid Lines | 81

Training File
■ Click ➤ Open.
■ In the left pane of the Open dialog, click Training Files, and open Imperial\RAC_CPD_02_Grid_Lines_i.rvt.
Adjust the visibility of the view
1 In the Project Browser, under Floor Plans, double-click 01 - Entry Level.
Placing grids in this view minimizes the necessity of manipulating the grids in other views.However, you can also display grid objects in the other plans as well.
2 In the Project Browser, right-click 01 - Entry Level, and click Properties.
To make it easier to position the grids, you temporarily display the building pad object in thisview. To display the pad, you switch on the topography visibility and adjust the view range.
3 In the Instance Properties dialog, for Visibility/Graphics Overrides, click Edit.
4 On the Model Categories tab of the Visibility/Graphics Overrides dialog, clear Planting, selectTopography, and click OK.
5 In the Instance Properties dialog, under Extents, for View Range, click Edit.
6 In the View Range dialog, under View Depth, for Level, select Unlimited, and click OK.
7 In the Instance Properties dialog, for View Scale (at the top of the parameter list), select 1/16''= 1'-0''.
You change the scale of the view so the grid labels are easier to see when you place the gridlines.
8 Click OK.
Place vertical grid lines
9 Zoom in to the building pad to more easily place the grids.
82 | Chapter 6 Creating Project Datums

10 Click Home tab ➤ Datum panel ➤ Grid.
11 Add the grid using the left pad edge as a snap point.
■ Click the upper-left end point of the building pad.
■ Move the cursor down, and click below the lower-left corner of the pad.
Creating Project Grid Lines | 83

12 Press Esc twice.
13 In the drawing area, click the grid line.
14 Click and drag the model ends of the grid line so that it overhangs the pad on both sides. (Exactplacement of grid end points is not important.)
15 Click the box at the top end of the grid line to toggle on the visibility of the label.
84 | Chapter 6 Creating Project Datums

16 Press Esc twice.
17 Using the same method, add 9 additional vertical grid lines.
■ Use the end points of the first grid line as the snap points.
■ The placement of the additional grid lines is not important. However, grid 6 should be nearthe end line of the shorter wing of the building.
■ Use snap points to place grid 10 at the end line of the longer wing. Then, adjust the endpoints as required to align with the other grids.
18 Click Modify.
Creating Project Grid Lines | 85

19 Align grid line 6 with the end line of the shorter wing of the building.
■ Click Modify tab ➤ Edit panel ➤ Align.
■ Click the right vertical line of the shorter wing.
■ Click grid line 6.
86 | Chapter 6 Creating Project Datums

20 Click Modify.
Dimension the grid lines
21 Click Annotate tab ➤ Dimension panel ➤ Aligned.
22 Click grid lines 1 through 6 sequentially, and click above the grid lines to place the dimensionstring.
Creating Project Grid Lines | 87

23 Click EQ on the dimension string to specify equal spacing among the grid lines between thedimensioned points.
24 Click Modify.
25 Using the previous method, equalize the grids from 6 to 10.
88 | Chapter 6 Creating Project Datums

26 Click Modify.
27 Select the left dimension string, and press Delete.
NOTE Dimensions can be used to establish constraints. If a dimension used to establish a constraint(in this case the EQ spacing) is subsequently deleted, you can choose to maintain the constraint orunconstrain the elements.
28 In the warning dialog, click Unconstrain.
29 Using the previous method, delete the right dimension string and remove the constraint on thegrid lines.
Place and dimension horizontal grid lines
30 Click Home tab ➤ Datum panel ➤ Grid.
Creating Project Grid Lines | 89

31 Click the end point at the upper-right corner of the short wing.
32 Draw a horizontal grid line to the left, click outside of the building, and press Esc.
33 Adjust the overhang of the grid as desired.
34 Use alphabetic grid labels for the horizontal grid lines:
■ Click grid label 11.
■ Type A.
■ Press Enter.
90 | Chapter 6 Creating Project Datums

35 Place 9 additional horizontal grid lines over the building.
The grids automatically use the alphabetic sequence for labelling. Grid line C should align withthe lower wall of the short wing and grid line H should align with the upper wall of the longwing.
36 Using the techniques of dimensioning and the EQ control, space the grids as follows:
■ A-C are equalized on the short building wing.
■ C-H are equalized through the center section of the building.
■ H-J are equalized on the long wing of the building.
37 Close the file with or without saving it.
Adjusting Grid LinesIn this exercise, you adjust the grid lines for clarity in the project. You modify end points and add gaps ingrid lines where it will simplify the view.
Adjusting Grid Lines | 91

Training File
■ Click ➤ Open.
■ In the left pane of the Open dialog, click Training Files, and openImperial\RAC_CPD_03_Adjust_Grids_i.rvt.
Adjust grid line length
1 In the Project Browser, under Floor Plans, double-click 01 - Entry Level.
2 In the drawing area, select grid line 7.
3 Click the top lock to remove the constraint.
4 Adjust the end point of the grid line by dragging it down close to the edge of the longer buildingwing.
5 Using the previous method, adjust grid lines 8-10 to the same length.
92 | Chapter 6 Creating Project Datums

The grid lines will snap with the endpoint of grid line 7 to help with alignment. Remember toclick the lock to remove the constraint before adjusting the end point. (Exact placement is notimportant.)
6 Using the previous method, adjust the horizontal grid lines D-G so that they are closer to theedge of the midsection of the building.
■ Select the grid line.
■ Click the lock to remove the constraint.
■ Drag the model end point to the left.
Display gridline labels
7 Display grid labels for grid lines 1-6 so that the grid is labeled on both sides of the building.
■ Select grid line 2, and click in the box above the grid line.
■ Using the previous method, display the labels for grid lines 3-6.
Adjusting Grid Lines | 93

Change the grid type
8 While pressing CTRL, select grid lines 4-6.
9 Click Modify Grids tab ➤ Element panel ➤ Type Selector drop-down ➤ 1/4'' Bubble Gap.
You change to a grid type that allows a gap to be displayed in the grid line.
10 Select grid line 6, and adjust the gap:
■ Using the control, adjust the top end point of the grid line gap so that it extends just belowthe shorter wing of the building, as shown. (Exact placement is not important.)
■ Adjust the bottom end point of the grid line gap so that it extends above the longer wingof the building, as shown.
94 | Chapter 6 Creating Project Datums

■ Press Esc.
11 Using the previous method, adjust the top and bottom end points of the grid line gaps for lines4 and 5.
Adjusting Grid Lines | 95

12 Close the file with or without saving it.
96 | Chapter 6 Creating Project Datums

Using Massing
In this lesson, you learn to:
■ Use massing tools to create building massing objects.
■ Create mass floors based on building levels.
■ Schedule floor areas.
■ Use Building Maker tools to create floors, walls, and a roof from the massing faces.
■ Create a perspective view.
Using Massing ToolsIn this exercise, you create massing for the main building. You use the building pad created in a previousexercise to establish the massing.
7
97

Training File
■ Click ➤ Open.
■ In the left pane of the Open dialog, click Training Files, and openImperial\RAC_UM_01_Massing_Tools_i.rvt.
Create a mass for the main building
1 In the Project Browser, under 3D Views, double-click {3D}.
2 On the View Control Bar, click Model Graphics Style ➤ Hidden Line.
3 Zoom in to the building pad.
4 Click Massing & Site tab ➤ Conceptual Mass panel ➤ In-Place Mass.
5 In the Massing - Show Mass Enabled dialog, click Close.
6 In the Name dialog, type Main Building, and click OK.
The massing that you create for the main building is a simple extrusion of the shape alreadyestablished by the pad object.
7 Click Model In-Place Mass tab ➤ Draw panel ➤ Line.
8 On the Draw panel, click (Pick Lines).
The boundary can be established quickly using the Pick Lines option.
98 | Chapter 7 Using Massing

9 On the Placement panel, click Work Plane.
10 Position the cursor over the outline of the pad, and press Tab until Chain of walls or lines displaysin the Status Bar.
11 Click to select the outline.
12 On the Selection panel, click Modify.
The portion of the building in the courtyard (the pavilion) will have different massing. Youremove this portion of the boundary and use the Trim/Extend tool to close the boundary loop.
13 While pressing Ctrl, select the 3 lines representing the pavilion and the line to the left of thepavilion, and press Delete.
NOTE To select an individual line segment instead of the chain of lines, press Tab to highlight thesegment, and click to select it.
Using Massing Tools | 99

14 Click Modify tab ➤ Edit panel ➤ Trim.
15 Select the main building boundary line to the left of the pavilion.
16 Select the line to the right of the pavilion.
The boundary is now a closed loop.
17 Click Modify.
18 Select the boundary you just created.
19 Click Modify Lines tab ➤ Form panel ➤ Create Form drop-down ➤ Form.
100 | Chapter 7 Using Massing

20 In the drawing area, click the dimension value for the height, type 40', and press Enter.
21 Click Model In-Place Mass tab ➤ In-Place Editor panel ➤ Finish Mass.
Using Massing Tools | 101

22 On the View Control Bar, click Model Graphics Style ➤ Shading with Edges.
23 Close the file with or without saving it.
Creating a Mass Study AnalysisIn this exercise, you add floor areas to the mass object based on the levels created in a previous exercise.You then schedule floor areas for preliminary analysis of the building form. After you add a mass for thepavilion to the study, the floor area schedule is updated automatically.
102 | Chapter 7 Using Massing

Floor areas defined by building levels
Mass floor schedule with grossfloor area
Training File
■ Click ➤ Open.
■ In the left pane of the Open dialog, click Training Files, and openImperial\RAC_UM_02_Massing_Study_i.rvt.
Assign floors to the mass
1 Click Massing & Site tab ➤ Conceptual Mass panel ➤ Show Mass.
2 In the drawing area, select the mass.
3 Click Modify Mass tab ➤ Massing panel ➤ Mass Floors.
Creating a Mass Study Analysis | 103

4 In the Mass Floors dialog, select the following levels:
■ 01 - Entry Level
■ 02 - Floor
■ 03 - Floor
The levels in the project are seen as valid datums that can be used to establish floor levels in themass object.
5 Click OK.
6 Press Esc.
Create a schedule to report mass floor areas
You create a schedule that totals the floor areas from each level and reports the area of the entire building.
7 Click View tab ➤ Create panel ➤ Schedules drop-down ➤ Schedule/Quantities.
8 In the New Schedule dialog, under Category, select Mass Floor, and click OK.
9 In the Schedule Properties dialog, under Available Fields, select Mass: Family, and click Add.
10 Using the previous method, add the following fields:
■ Level
■ Floor Area
11 Click OK.
12 Expand the columns to view the entire mass floor schedule.
Modify the schedule properties
13 In the Project Browser, under Schedules/Quantities, right-click Mass Floor Schedule, and clickProperties.
14 In the Instance Properties dialog, for Formatting, click Edit.
15 On the Formatting tab of the Schedule Properties dialog, under Fields, select Floor Area, andunder Field formatting, select Calculate totals.
104 | Chapter 7 Using Massing

16 On the Sorting/Grouping tab, select Grand totals, and in the drop-down list, select Totals only.
17 Click OK twice.
Add a mass for the pavilion
18 In the Project Browser, under 3D Views, double-click {3D}.
19 Click Massing & Site tab ➤ Conceptual Mass panel ➤ In-Place Mass.
You add a pavilion in the courtyard of the building. The pavilion is not as tall as the otherportions of the building and only has a floor on the first level.
20 In the Name dialog, type Pavilion, and click OK.
21 Zoom in to the outline for the pavilion.
22 Click Model In-Place Mass tab ➤ Draw panel ➤ Line.
23 On the Draw panel, click (Pick Lines).
24 On the Placement panel, click Work Plane.
25 Position the cursor over the edge of the pavilion, press Tab until the edge is highlighted, andclick to select it.
NOTE If it is difficult to select the edge of the pavilion, use the ViewCube to change the orientation,as shown.
26 Using the previous method, select the other 3 edges of the pad.
You will only be able to select the long edge of the main building mass for the back edge of thepavilion. Trim this long edge in the next step.
27 Click Modify tab ➤ Edit panel ➤ Trim.
28 Trim the long back line so that it completes the perimeter of the pavilion.
29 On the Selection panel, click Modify.
30 Select the pavilion boundary.
Creating a Mass Study Analysis | 105

31 Click Model In-Place Mass tab ➤ Form panel ➤ Create Form drop-down ➤ Form.
32 Click the dimension length value for the height (the lower dimension value), type 22', and pressEnter.
33 Click Model In-Place Mass tab ➤ In-Place Editor panel ➤ Finish Mass.
Add a floor area to the pavilion mass
34 Select the pavilion mass.
35 Click Modify Mass tab ➤ Massing panel ➤ Mass Floors.
36 In the Mass Floors dialog, select 01 - Entry Level, and click OK.
37 In the Project Browser, under Schedules/Quantities, double-click Mass Floor Schedule.
Notice that the floor area schedule is automatically updated to include the pavilion.
106 | Chapter 7 Using Massing

38 Close the file with or without saving it.
Using Building Maker ToolsIn this exercise, you use the building massing established in earlier exercises to create the exterior shell ofthe building. You adjust the size of the massing and remake the walls to accommodate the massing changes.
After the shell is complete, you create a camera view for a 3D perspective of the courtyard of the building.
Training File
■ Click ➤ Open.
■ In the left pane of the Open dialog, click Training Files, and openImperial\RAC_UM_03_Building_Maker_i.rvt.
Create floors by selecting faces
1 In the Project Browser, under 3D Views, double-click {3D}.
2 Click Massing & Site tab ➤ Conceptual Mass panel ➤ Show Mass.
3 Zoom in to the building area.
Using Building Maker Tools | 107

4 Click Massing & Site tab ➤ Conceptual Mass panel ➤ Model by Face drop-down ➤ Floor.
Use the Floor by Face command before adding walls. Adding the walls first makes it difficult toselect the floor faces in the mass.
5 Select the 2nd floor in the main building.
NOTE You begin on the second floor because in previous steps a pad object was placed on theground. This pad is acting as the floor for the entry level.
6 Click Place Floor by Face tab ➤ Multiple Selection panel ➤ Create Floor.
7 Using the previous method, create a floor for the 3rd level.
108 | Chapter 7 Using Massing

8 Click Modify.
Create walls by selecting faces
9 Click Massing & Site tab ➤ Conceptual Mass panel ➤ Model by Face drop-down ➤ Wall.
10 On the Options Bar, for Location Line, select Finish Face: Interior.
Specify that the location line of the wall is the interior face of the wall.
11 Select the outside faces of the building. Do not select the pavilion or the main building facestoward the courtyard.
12 After the outside walls are placed, use the ViewCube to turn the model to the right back side sothe courtyard and pavilion walls can be placed.
These walls will use a curtain wall family.
Using Building Maker Tools | 109

13 Click Place Wall tab ➤ Element panel ➤ Type Selector drop-down, and select Curtain Wall 1.
14 Select the courtyard faces of the main building and the pavilion faces.
15 Click Modify.
Adjust the mass object height
16 Select the main building mass and use the controls to drag the height of the mass up. (The exactheight is not important.)
Changing the height allows you to more easily align the mass object with the correct level inan elevation view.
110 | Chapter 7 Using Massing

17 In the Project Browser, under Elevations (Building Elevation), double-click South.
18 Zoom in to the building.
19 Click Modify tab ➤ Edit panel ➤ Align.
In an elevation view, use the Align tool to align the top of the mass with the parapet level ofthe building.
20 Select the Parapet level.
21 Select the top of the Main Building mass.
Using Building Maker Tools | 111

22 Press Esc to end the Align command.
23 In the Project Browser, under 3D Views, double-click {3D}.
In a 3D view, you can see that the walls no longer line up with the massing used to create them.The Remake tool allows you to recreate the walls if the massing changes.
24 Place the cursor over a basic wall, and press Tab until Chain of walls or lines displays in theStatus Bar.
25 Click to select the walls.
The entire selection set can be remade at one time to make editing quicker.
26 Click Modify Walls tab ➤ Model by Face panel ➤ Update to Face.
112 | Chapter 7 Using Massing

27 Using the previous method, update the curtain walls along the courtyard.
NOTE While pressing Ctrl, click to add each curtain wall to the selection set to adjust all of the wallsat one time.
28 Click Modify.
Add a roof
29 Click Massing & Site tab ➤ Conceptual Mass panel ➤ Model by Face drop-down ➤ Roof.
Add a roof to the building to finish the exterior skin of the building.
30 Select the top face of the main building.
31 Click Place Roof by Face tab ➤ Multiple Selection panel ➤ Create Roof.
32 Click Modify.
33 Select the roof, and click Modify Roofs tab ➤ Element panel ➤ Element Propertiesdrop-down ➤ Instance Properties.
Adjust the roof properties so it is offset from the face of the massing by the height of the parapet.
34 In the Instance Properties dialog, for Level Offset, type -1'-6'', and click OK.
35 Press Esc.
Create a perspective view
36 In the Project Browser, under Floor Plans, double-click 01 - Entry Level.
Using Building Maker Tools | 113

37 Click View tab ➤ Create panel ➤ 3D View drop-down ➤ Camera.
■ Click outside of the building in the upper-right corner to place the eye position of the camera.
■ Click below the lower-left corner of the building to place the view target.
38 Use the controls of the crop boundary to adjust the view as required.
NOTE The view can also be adjusted using the SteeringWheels tools in the perspective view.
39 On the View Control Bar, click Model Graphics Style ➤ Shading with Edges.
40 Click Massing & Site tab ➤ Conceptual Mass panel ➤ Show Mass to hide the massing.
114 | Chapter 7 Using Massing

Rename the view
41 In the Project Browser, right-click 3D View 1, and click Rename.
42 In the Rename View dialog, type Building Courtyard, and click OK.
43 Close the file with or without saving it.
Using Building Maker Tools | 115

116

Adding Basic BuildingElements
In this lesson, you add basic building elements to the model. You learn to:
■ Place structural columns, using the grid as a layout tool.
■ Use drawing tools to edit the floor shape to accommodate a second floor balcony.
■ Modify the roof slab shape and structure to provide roof drain conditions.
■ Create a butterfly-shaped roof over the pavilion, using the walls as a footprint.
■ Add an interior wall layout to the entry level, and modify the exterior wall to create an entry.
■ Place windows and doors in the entry level layout.
■ Use 2 methods to add ceilings to the layout: placing by automatically detecting room boundaries and placing bydrawing a boundary.
8
117

Adding ColumnsIn this exercise, you place structural columns in the model. When placing the columns, you use the gridsplaced during previous exercises as a layout tool. You alter the columns to meet design requirements, andplace them on multiple levels of the building model.
Training File
■ Click ➤ Open.
■ In the left pane of the Open dialog, click Training Files, and openImperial\RAC_BBE_01_Add_Columns_i.rvt.
Load a column family
1 In the Project Browser, under Floor Plans, double-click 01 - Entry Level.
2 Click Home tab ➤ Build panel ➤ Column drop-down ➤ Structural Column.
The design calls for a round concrete column.
3 Click Place Structural Column tab ➤ Element panel ➤ Type Selector drop-down, and notice thatthe round column required is not available in the project.
118 | Chapter 8 Adding Basic Building Elements

Load the column family from an external library.
4 Click Place Structural Column tab ➤ Detail panel ➤ Load Family.
5 In the left pane of the Load Family dialog, click Training Files and openImperial\Families\Concrete-Round-Column.rfa.
Add columns
6 Click Place Structural Column tab ➤ Multiple panel ➤ On Grids.
This option allows you to quickly select all of the grid intersections where columns can beplaced.
7 Starting in the lower left corner and ending in the upper right corner, draw a selection windowaround the entire floor plan.
All model elements except grids are filtered out of the selection set.
8 On the Multiple Selection panel, click Finish Selection.
The columns are placed at the intersections of all selected grids.
Adding Columns | 119

9 Click Modify.
Columns placed at grid intersections C4-C6 and H4-H10 are outside of the curtain wall thatcreates the skin of the building in the courtyard. You need to delete these columns from theproject.
10 Draw a selection box around the columns placed at grid intersections C4-C6, and press Delete.
11 Using the same method, delete columns placed at grid intersections H4-H10.
Modify column height
12 Using a selection box, select the entire floor plan.
13 Click Multi-Select tab ➤ Filter panel ➤ Filter.
You filter the selection set to include only the structural columns.
14 In the Filter dialog:
■ Click Check None.
■ Under Category, select Structural Columns.
■ Click OK.
15 Click Multi-Select tab ➤ Element panel ➤ Element Properties drop-down ➤ Instance Properties.
You modify the properties and apply an offset to the top of the columns to accommodate thethickness of the floor above.
16 In the Instance Properties dialog, for Top Offset, type -1' 0'', and click OK.
Paste columns to upper levels
17 While the columns are still selected, click ➤ Multi-Select tab ➤ Clipboard panel, ➤ Copy.
18 On the Clipboard panel, click Paste Aligned drop-down ➤ Select Levels.
120 | Chapter 8 Adding Basic Building Elements

19 In the Select Levels dialog, while pressing Ctrl, select 02 - Floor and 03 - Floor.
20 Click OK.
21 Open the {3D} view.
In a 3D view, the columns added to all 3 levels are displayed.
Delete extra columns in the pavilion
22 Use the ViewCube to orient the view to the pavilion.
23 Zoom in to the columns in the pavilion.
Even though the walls of the pavilion extend up 2 levels, it only has one floor level, so you candelete the columns on the second and third levels.
24 Select the columns in the second and third levels of the pavilion (2 columns on each level).
Adding Columns | 121

25 Press Delete.
26 Close the file with or without saving it.
Editing FloorsIn this exercise, you modify the floor for the second level. The design calls for a balcony from the secondlevel of the main building looking into the pavilion. You created the floor object in the massing exercisesand the shape of the massing determines the element shape. You edit the existing floor to change the shapeas required.
122 | Chapter 8 Adding Basic Building Elements

Training File
■ Click ➤ Open.
■ In the left pane of the Open dialog, click Training Files, and open Imperial\RAC_BBE_02_Edit_Floor_i.rvt.
Edit the floor
1 In the Project Browser, under Floor Plans, double-click 02 -Floor.
2 Position the cursor over the floor edge, press Tab until the Status Bar indicates that the floorobject is highlighted, and click to select it.
3 Click Modify Floors tab ➤ Edit panel ➤ Edit Boundary.
You modify the shape that defines the floor extents.
Draw lines for new floor shape
4 Click Modify Floors > Edit Boundary tab ➤ Draw panel ➤ Boundary Line.
5 On the Draw panel, click (Line).
6 On the Options Bar, select Chain.
Editing Floors | 123

7 Click at the intersection of grid line F.1 and the right vertical floor line.
8 Move the cursor 3' to the right, and click.
9 On the Draw panel, click (Arc passing through three points).
10 Move the cursor down to the intersection of grid line G, and click to define the endpoint of thearc.
11 Click to define the third point of the arc, as shown. (You adjust the radius in a later step.)
124 | Chapter 8 Adding Basic Building Elements

12 Click Edit Boundary tab ➤ Draw panel ➤ (Line).
13 Move the cursor to the left, and click the intersection of grid line G and the existing floor line.
14 Click Modify.
15 Select the curved boundary line for the balcony, click the dimension, type 10', and press Enter.
16 Press Esc.
With the shape complete, you modify the existing lines in order to form a closed loop for theboundary. Boundary shapes must be closed loops in order to create the object from the boundary.
Create a closed loop boundary
17 Click Modify Floors > Edit Boundary tab ➤ Edit panel ➤ Split.
18 Click near the midpoint of the vertical floor within the balcony shape, as shown.
Editing Floors | 125

19 Click Modify Floors > Edit Boundary tab ➤ Edit panel ➤ Trim.
20 Trim the lines to form a closed boundary incorporating the new balcony floor shape, as shown.
21 Click Edit Boundary tab ➤ Floor panel ➤ Finish Floor.
The shape of the floor is modified to represent the new design.
22 In the Project Browser, under 3D Views, double-click {3D}.
23 Use the ViewCube to orient the view to the pavilion, where you can see the new balcony.
126 | Chapter 8 Adding Basic Building Elements

24 Close the file with or without saving it.
Editing a Flat RoofIn this exercise, you slope the roof slab of the building to allow for roof drainage conditions. For this exercise,you only modify one section of the roof.
You modify the slab construction to more accurately reflect the actual construction of the roof and the waythe slope will be accommodated in the insulation of the roof.
Training File
■ Click ➤ Open.
■ In the left pane of the Open dialog, click Training Files, and open Imperial\RAC_BBE_03_Edit_Roof_i.rvt.
Draw ridge lines
1 With the 3D view open, select the roof slab.
Editing a Flat Roof | 127

2 Click Modify Roofs tab ➤ Shape Editing panel ➤ Add Split Line.
In this exercise, you work on a specific area of the slab. You add ridge lines to the slab toaccommodate conditions, as required.
3 Draw a ridge line to separate the shorter wing of the building, as shown.
In addition to ridge lines, you can also place points on the slab surface. You can then use bothridge lines and points to modify the shape of the roof slab.
Place points
4 On the Shape Editing panel, click Add Point.
5 Click to add a point to the middle of the section of roof over the shorter wing to represent theroof drain location. (Exact placement is not important for this exercise.)
128 | Chapter 8 Adding Basic Building Elements

Modify roof edge elevation
6 On the Shape Editing panel, click Modify Sub Elements.
Now, you can alter the elevations of edges, ridges, and points to create a shaped slab. In thiscase, you raise the edges around a drainage point from the original roof position.
7 Place the cursor over the shorter wing roof edge, press Tab until Chain of walls or lines displaysin the Status Bar, and click to select the chain of roof edges.
8 On the Options Bar, for Elevation, type 6'', and press Enter.
9 Click in the drawing area, and press Esc.
The roof slab displays with edges representing the sloping faces leading down to the roof drain.You can use the same method to modify the remainder of the roof to accommodate the drainageconditions.
Editing a Flat Roof | 129

Create a section
10 In the Project Browser, under Floor Plans, double-click Roof.
11 Click View tab ➤ Create panel ➤ Section.
You create a section through the building near the low point on the sloped section of the roof.
12 Draw a vertical section between grid lines 4 and 5 through the shorter wing of the building.(Exact placement is not important.)
13 Press Esc.
14 Double-click the section head to view the section.
In the section view you can see that the slab is warped. The design specifies that the slab is flatalong the bottom edge and the slope is created using tapered insulation. You modify the slabconstruction to reflect this design.
Modify slab structure
15 Select the roof.
130 | Chapter 8 Adding Basic Building Elements

16 On the Element panel, in the Type Selector, select Steel Truss - Insulation on Metal Deck - EPDM.
The roof type you need is not in the Type Selector. Because a roof type is a system family andcannot be loaded into the project, you must create it or transfer it from an existing project. Tocreate the roof type, you select a roof family that closely matches the required type, duplicateit, and modify its properties as needed.
NOTE For more information on transferring a system family (for example, a roof type) from an existingproject, see Transferring Project Standards in the Revit Architecture Online Help.
17 On the Element panel, click Element Properties drop-down ➤ Type Properties.
18 In the Type Properties dialog, click Duplicate.
19 In the Name field, type Concrete Deck - Tapered Insulation, and click OK.
20 In the Type Properties dialog, for Structure, click Edit.
21 Change the thickness and material properties:
■ In the Edit Assembly dialog, select Layer 4 (Metal -Deck), and click Delete.
■ In the Edit Assembly dialog, for Layer 4 (Structure - Steel Bar Joist Layer), click the Material
field, and click .
■ In the Materials dialog, select Concrete - Precast Concrete, and click OK.
■ In the Edit Assembly dialog, for Layer 2 (Thermal/Air Layer), select Variable.Selecting this option specifies that the insulation and all layers above the insulation slopewhile the other layers of the roof remain horizontal.
■ Click OK twice.
Change the view level detail
22 On the View Control Bar, click Detail Level ➤ Fine.
23 Zoom in to see how the insulation layer is sloping.
24 Close the file with or without saving it.
Creating a Sloped RoofIn this exercise, you add a butterfly roof to the pavilion of the building. You use the Roof by Footprint tooland define the slopes as negative values to establish the butterfly shape.
Creating a Sloped Roof | 131

NOTE A butterfly roof is created by inverting the roof gable so it dips in the middle and resembles the wings ofa butterfly.
Training File
■ Click ➤ Open.
■ In the left pane of the Open dialog, click Training Files, and open Imperial\RAC_BBE_04_Sloped_Roof_i.rvt.
Create a roof by footprint
1 In the Project Browser, under Floor Plans, double-click 03 - Floor.
By selecting the third floor as the view to use in drawing the roof, the roof will be associatedwith Level 3. You choose this level because it is the closest level to where the roof of the pavilionwill be located.
2 Zoom in to the pavilion area.
3 Click Home tab ➤ Build panel ➤ Roof drop-down ➤ Roof By Footprint.
4 On the Options Bar, for Overhang, type 2', and verify that Defines slope is selected.
5 On the Draw panel, verify that (Pick Walls) is selected.
Using the Pick Walls option allows you to use the existing walls as a guide to create the roofgeometry.
132 | Chapter 8 Adding Basic Building Elements

6 Click the upper and lower horizontal pavilion walls so that the offset is to the outside.
7 On the Options Bar, clear Defines slope, and for Overhang, type 1'.
You change the overhang value for the gable end edge.
8 Click the right vertical wall of the pavilion so the overhang is to the right.
9 Click Create Roof Footprint tab ➤ Draw panel ➤ (Line).
Use the Line option for the last edge closing the loop. The wall at this location is longer thanrequired. Using the Lines option instead of the Pick Walls option avoids the need to trim thelines to close the loop.
10 Click the left endpoint of the top line, move the cursor down, and click the left endpoint of thebottom line to close the boundary.
11 Click Modify.
Creating a Sloped Roof | 133

Change the roof slope
12 Select the top horizontal edge line, select the slope dimension, type -6''/12'', and press Enter.
A negative slope is defined to the edges, creating a butterfly shape.
13 Using the previous method, change the slope for the bottom boundary line.
14 Click Create Roof Footprint tab ➤ Roof panel ➤ Finish Roof.
15 In the prompt dialog, click No.
You do not attach the walls to the roof now because the long wall from the main building is inthe selection set. At this point, there is no way to deselect a specific wall. You attach the wallsof the pavilion to the roof manually in later steps.
Open a 3D view
16 Click View tab ➤ Create panel ➤ 3D View drop-down ➤ Default 3D, and zoom in to the butterflyroof.
Attach the walls to the roof
17 Select the 3 curtain walls for the pavilion.
134 | Chapter 8 Adding Basic Building Elements

18 Click Modify Walls tab ➤ Modify Wall panel ➤ Attach.
19 Click the roof.
20 Press Esc.
21 Close the file with or without saving it.
Adding WallsIn this exercise, you add interior walls to one wing of the entry level. You can apply the same concepts youuse to lay out this section of the building to the overall interior building design. (For this exercise, you onlywork with one section of the building.)
Adding Walls | 135

Training File
■ Click ➤ Open.
■ In the left pane of the Open dialog, click Training Files, and open Imperial\RAC_BBE_05_Add_Walls_i.rvt.
Lay out the corridor walls
1 In the Project Browser, under Floor Plans, double-click 01 - Entry Level.
2 Click Home tab ➤ Build panel ➤ Wall drop-down ➤ Wall.
You lay out the major corridor walls of the building. You use the exterior walls as a guide andan offset value to place the main corridor wall.
3 Click Place Wall tab ➤ Element panel ➤ Type Selector drop-down, and select Generic - 5''.
The exact wall construction has not been determined. However, the generic wall will resemblethe final wall construction. After the wall construction is decided, the wall type can be changedto a more accurate wall type.
4 On the Options Bar, for Location Line, select Finish Face: Exterior.
5 On the Options Bar, for Offset, type 27'6'', and press Enter.
The offset value is the measurement from the exterior wall to the location of the new corridor.
6 Starting in the upper right corner of the exterior wall, click to snap to the endpoint.
You use the endpoint snaps at the exterior walls when laying out the corridor wall. Use theZoom and Pan tools to highlight the endpoints as necessary.
7 Moving counter-clockwise, click the following endpoints in the exterior wall:
136 | Chapter 8 Adding Basic Building Elements

NOTE You need to select the points in a counter-clockwise movement because the offset value ispositive and you want to position the corridor inside of the building.
■ Upper left corner.
■ Lower left corner.
■ Lower right corner.
8 Click Modify.
Lay out the interior walls
9 Zoom in to the shorter wing of the building to place walls for an interior layout.
10 Click Home tab ➤ Build panel ➤ Wall drop-down ➤ Wall.
11 On the Options Bar:
■ For Location Line, select Wall Centerline.
■ Clear Chain.When you draw with the Chain option selected, line segments are connected (chained) sothat the last point on the previous line becomes the first point on the next line. In this case,you clear the Chain option because you want to draw individual walls.
■ For Offset, verify 0' 0".
Adding Walls | 137

12 Create 4 vertical walls from the exterior wall to the corridor, as shown:
(Exact placement is not important because the wall positions will be adjusted in the next steps.)
■ To the right of grid line 3.
■ To the left of grid line 4.
■ To the left of grid line 5.
■ To the left of grid line 6.
13 Click Modify.
14 Select the first vertical wall on the left.
15 Click the left witness line control for the temporary dimension, and drag it to the left to alignit to grid line 3.
16 Click the left temporary dimension, type 5'2'', and press Enter.
138 | Chapter 8 Adding Basic Building Elements

17 Using the previous method, and working from left to right, adjust the other 3 wall positions(walls 2 - 4). Select each wall, and modify the left temporary dimension. Refer to the followingtable for dimension values:
DimensionWall (from left to right)
13'2
19'9''3
19'9''4
18 Click Home tab ➤ Build panel ➤ Wall drop-down ➤ Wall, and place additional walls. (Exactplacement is not important.)
Adding Walls | 139

Add walls to create an entry
19 With the Place Wall tab still active, in the Type Selector, select Generic - 8''.
20 On the Options Bar, for Location Line, select Finish Face: Interior.
You use the interior finish face for the location line of the wall because it is the most logicalplacement of the wall in relationship to the other walls.
21 For Height, select 02 - Floor.
Specify the height to go to the second floor level.
22 Draw a horizontal wall from the upper left corner of the corridor to the external wall on the leftto create a larger room.
You may need to zoom in to select the endpoint of the interior face of the wall.
23 Click Modify.
24 Click Home tab ➤ Build panel ➤ Wall drop-down ➤ Wall.
25 On the Options Bar, for Location Line, select Finish Face: Exterior, and for Offset, type 2'.
You use an existing grid line as a layout tool for the wall and specify an offset for placement.
26 Draw a horizontal wall from the corridor to the left external wall along grid line E, placing thewall below the grid line.
140 | Chapter 8 Adding Basic Building Elements

27 Click Modify.
Add a wall opening
28 Click Modify tab ➤ Edit Geometry panel ➤ Openings drop-down ➤ Wall Opening.
To meet the design requirements, you add a wall opening to the external wall between grid linesB and E that extends to the second level.
29 Click the left exterior wall.
30 Click the lower face of the horizontal wall near grid line B, and click the upper face of the wallnear grid line E.
NOTE Use the Align tool on the Edit panel to align the edges of the opening with the adjacent walls.
31 Click Modify.
Adding Walls | 141

32 Select the opening, and on the Element panel, click Element Properties drop-down ➤ InstanceProperties.
NOTE Even though the opening is not visible, when you place the cursor near the opening, theelement highlights and can be selected.
33 Specify options in the Instance Properties dialog:
■ For Top Constraint, select Up to level: 02 - Floor.
■ For Top Offset, type 0.
■ For Unconnected Height, verify 12' 0''.
■ Click OK.
Add a curtain wall
34 Click Home tab ➤ Build panel ➤ Wall drop-down ➤ Wall.
35 On the Element panel, in the Type Selector, select Curtain Wall 1.
You add a curtain wall for the vestibule wall. You use the existing corridor wall and the offsetoption as a layout guide.
36 On the Options Bar, for Offset, type 8'.
37 Click the lower endpoint of the opening at the corridor.
NOTE You must draw from the bottom up because the offset value is positive. If necessary, zoom into select the endpoint.
142 | Chapter 8 Adding Basic Building Elements

38 Click the top endpoint of the opening to place the wall to the left of the corridor.
39 Click Modify.
40 Close the file with or without saving it.
Placing Windows and DoorsIn this exercise, you add windows and doors to the layout created in the previous steps. You load a doorfamily into the project and place instances of this family in the building.
Placing Windows and Doors | 143

Training File
■ Click ➤ Open.
■ In the left pane of the Open dialog, click Training Files, and openImperial\RAC_BBE_06_Doors_Windows_i.rvt.
Add windows
1 In the Project Browser, under Floor Plans, double-click 01 - Entry Level.
2 Click Home tab ➤ Build panel ➤ Window.
3 On the Element panel, in the Type Selector, select 36" x 48".
4 On the Options Bar, clear Tag on Placement.
Tags can be added automatically when the object is placed; however, for this exercise, place thewindows without tags.
5 Place 6 windows in the upper external wall of the short wing between grid lines 3 and 5, asshown (exact placement is not important).
NOTE As you place the window, the exterior side of the window is placed on the side of the wallnearest to the cursor at the time of placement.
6 Click Modify.
144 | Chapter 8 Adding Basic Building Elements

Dimension and constrain the windows
7 Click Annotate tab ➤ Dimension panel ➤ Aligned.
You use the dimension tool to position the window elements equally.
8 For the windows in the left room, click the left wall, then the center of the 2 windows, then theright wall, and click to place the dimension.
9 Click EQ to equalize the dimensions.
The EQ symbol represents an equality constraint element applied to the references for thisdimension. The references (walls and windows in this case) remain at equal distances from oneanother while this constraint is active. For example, if you select one of the windows and moveit, all of the windows move together at a fixed distance.
10 Using the previous method, dimension and equalize the 4 windows in the room to the right.
11 Click Modify.
12 Select the dimension strings, and press Delete.
13 In the warning dialog, click OK to keep the constraints applied to the window positions.
Placing Windows and Doors | 145

You can delete the dimension string, but retain the constraints. If you select Unconstrain in thewarning dialog, the windows will remain in the current positions, but will not be equallyconstrained.
Add doors
14 Click Home tab ➤ Build panel ➤ Door.
15 On the Element panel, in the Type Selector, under Single-Flush, select 36'' x 84''.
16 Place 9 doors, as shown.
NOTE The opening direction for the door is determined by which side of the wall the cursor is closestto at the time of placement. The hinge side of the door can be flipped by pressing the Spacebarduring placement.
If the door was placed incorrectly, the door can be flipped (both opening direction and hingeside) by using the flip controls that display when the door is selected.
17 Click Modify.
Load a door family
18 Click Home tab ➤ Build panel ➤ Door.
19 Click Place Door tab ➤ Model panel ➤ Load Family.
You load a new door family that is not in the project. You can then change an existing door touse the new door family style.
20 In the left pane of the Load Family dialog, click Training Files, and openImperial\Families\Double-Flush.rfa.
21 Click Modify.
Change an existing door
22 Select the second door from the left that opens into the corridor.
146 | Chapter 8 Adding Basic Building Elements

23 On the Element panel, in the Type Selector, under Double-Flush, select 72'' x 84''.
You change the selected door to use the double door family.
24 Close the warning that displays.
You ignore the warning because you will adjust the door position in the next step.
25 Select the upper-left temporary dimension, type 4', and press Enter.
26 Press Esc.
27 Close the file with or without saving it.
Adding CeilingsIn this exercise, you add ceilings. Again, the work is focused on the entry level of the short wing of thebuilding. You can add ceilings by automatic detection of boundaries or by drawing the boundary. You useboth methods in this exercise.
The process of creating and modifying a ceiling is similar to the process you used to create a roof type in aprevious exercise.
Adding Ceilings | 147

Training File
■ Click ➤ Open.
■ In the left pane of the Open dialog, click Training Files, and openImperial\RAC_BBE_07_Add_Ceilings_i.rvt.
Place a ceiling by boundary selection
1 In the Project Browser, under Ceiling Plans, double-click 01 - Entry Level.
2 Click Home tab ➤ Build panel ➤ Ceiling.
3 Click Place Ceiling tab ➤ Element panel ➤ Type Selector drop-down, and select 2'x2' ACT System.
NOTE There are 2 types of ceilings: Basic and Compound. Use Basic ceilings only for pattern sincethey have no depth. They are represented in section as a single line. Compound ceilings haveconstruction layers similar to floors, roofs, and walls.
4 Click to place ceiling objects in the 4 rooms in the shorter wing, as shown.
Notice that when you place the ceiling, the boundary is automatically detected and highlighted,and grids are centered in the space.
5 In the Type Selector, select GWB on Mtl. Stud.
6 Click in the 2 rooms to the left of grid line 4 to place additional ceilings, as shown:
148 | Chapter 8 Adding Basic Building Elements

Notice that this ceiling type does not have a grid pattern.
Create a ceiling by drawing a boundary
7 In the Type Selector, select 2'x2' ACT System.
You create a cloud ceiling in the large room in the upper left corner.
8 Click Place Ceiling tab ➤ Ceiling panel ➤ Sketch Ceiling.
For part of the boundary, you use existing walls as a layout tool. You use the Pick Lines optionand define an offset for the line.
9 Click Create Ceiling Boundary tab ➤ Draw panel ➤ (Pick Lines).
10 On the Options Bar, for Offset, type 3'.
11 Click the upper horizontal wall so the boundary line is positioned inside the room.
Adding Ceilings | 149

12 Using the previous method, select the right vertical, and lower horizontal walls.
13 On the Edit panel, click Trim, and use the Trim tool to clean up the overhanging edges.
14 On the Draw panel, click Boundary Line, and click (Arc passing through three points).
You create an arc segment to close the boundary on the left side.
15 Select 3 points to create the arc segment:
■ Click to specify the first point of the arc close to the midpoint between grid line 1 and 1.1on the upper edge line. (Exact placement is not important.)
■ Move the cursor down, and click to position the second point at the lower ceiling line.
■ Click to specify the third point, which is the intermediate point, to define the arc on theleft. (The radius drawn at this point is not important. The line snaps to the point where thearc is 180 degrees.)
16 Use the Trim tool to clean up the boundary and close the loop.
150 | Chapter 8 Adding Basic Building Elements

17 Click Create Ceiling Boundary tab ➤ Ceiling panel ➤ Finish Ceiling.
18 Press Esc.
Modify the ceiling grids
19 Select a vertical grid line in the large ceiling.
20 Click Modify Ceilings tab ➤ Modify panel ➤ Rotate.
You can modify grid lines of ceilings using the Move and Rotate tools. The entire grid of theceiling responds to any modifications made to 1 line. In this case, you rotate the grid.
21 Click vertically above the ceiling.
22 Click to the left to specify the angle for rotation. (The exact angle is not important.)
Adding Ceilings | 151

23 Press Esc.
24 Close the file with or without saving it.
152 | Chapter 8 Adding Basic Building Elements

Exporting a RevitArchitecture BuildingModel to Green BuildingStudio
Using the Autodesk® Green Building Studio® web-based energy analysis service, you can evaluate how alternative designschemes impact energy consumption, and improve a project’s economic and environmental performance early in thedesign process.
In this lesson, you learn how to prepare a building model in Revit Architecture to achieve the best results when exportingthe model to a gbXML file for analysis in Green Building Studio. You learn to:
■ Specify settings to provide required information on the building model for export to a gbXML file.
■ Modify building model geometry to create an accurate analytical model.
■ Visually audit the analytical model for potential problems before exporting to gbXML.
Simple building model used for exporting to gbXML
9
153

View of analytical surfaces before export
Best practices for creating the model
■ Keep the Revit Architecture model as simple as possible. A simple model allows you to compare forms, gross amountsof glazing, orientation, and shading. Testing many design alternatives early in the design can provide critical decisionmaking information. Green Building Studio only requires surfaces, openings, and rooms to simulate the building.
■ Only model major spaces and combine smaller spaces that represent key programmatic requirements of the project,such as office space or service cores. Do no include all interior partitions that will eventually be part of the final building.
■ Model floors, ceilings, and roofs, in addition to walls and windows. These are essential items when it comes to wholebuilding energy analysis.
■ Model the windows and skylights that are possibilities. Glazed areas contribute the most to energy use.
■ Connect all walls, roofs, slabs, and ceilings. Be sure that the walls connect to each other as well as to their respectiveslabs, ceilings, and roofs. Do not leave gaps in the model because they can cause surfaces in the analytical model tobe assigned incorrect properties.
NOTE Only metric training files are provided for this lesson. The procedures and concepts presented in this lessonare not dependent on project units or specific building content.
Specifying Settings for Exporting to gbXMLIn this exercise, you modify project settings to prepare the building model for export to a gbXML file. Youspecify the following information:
■ Project location to provide weather and climate data.
■ Building type and ground plane information to provide data on energy use.
■ Room volume calculations to provide data required to generate the analytical model.
Training File
■ Click ➤ Open.
■ In the left pane of the Open dialog, click Training Files, and open Imperial\RAC_GBS_01_Setup_m.rvt.
154 | Chapter 9 Exporting a Revit Architecture Building Model to Green Building Studio

Specify the project location
1 In the Project Browser, under Floor Plans, double-click 01 - Entry Level.
2 Click Manage tab ➤ Project Location panel ➤ Location.
First, you establish the location of the Revit Architecture project. This information is saved inthe gbXML file and helps the analysis package determine weather and climate data for theexported model.
3 On the Place tab of the Manage Place and Locations dialog:
■ For City, select Manchester, NH.When you type in the City field, the auto-complete feature helps you quickly select a cityfrom the prepopulated list. If a city close to the location of the project is not included in thelist, you can specify longitude and latitude values for the project.
■ Select Automatically adjust clock for daylight savings changes.
■ Click OK.
Specify the energy data for the building
4 Click Manage tab ➤ Project Settings panel ➤ Project Information.
Specify additional energy data for the project. This information establishes defaults for theenergy use of the building in the gbXML model, as well as other settings used when the analyticalgbXML model is created.
5 In the Instance Properties dialog, under Energy Analysis, for Energy Data, click Edit.
6 In the Type Properties dialog:
■ For Building Type, select School or University.Specify the building type to establish building use patterns and typical operation settings.The building type choices are preset in Revit Architecture and cannot be edited. Select theuse that most closely matches the building type. In the analysis application, you can modifythe defaults to more closely match the specific building.
■ For Postal Code, type 03104.
Specifying Settings for Exporting to gbXML | 155

The Postal Code provides information about typical weather conditions at the buildinglocation to the gbXML file. Again, this value can be modified in the analysis software if thedefault values are not as needed.
■ For Ground Plane, select 01 - Entry Level.The gbXML file calculates subterranean spaces and at grade conditions based on the groundplane specification.
7 Click OK twice.
Switch on room volume calculations
8 Click Home tab ➤ Room & Area panel ➤ Room & Area drop-down ➤ Area and VolumeComputations.
The room volumes must be calculated in order for the gbXML file to generate an analyticalmodel from the Revit Architecture geometry.
9 In the Area and Volume Computations dialog:
■ Under Volume Computations, select Areas and Volumes.Having this setting enabled while working with the Revit Architecture model can affectperformance. Select the Areas and Volumes computation for exporting, and then switch itoff if room volume information is no longer needed.
■ Optionally, under Room Area Computation, select At wall center.This setting allows for better visualization of the room volumes in plan and section views.If volume calculation to a different location is important, this step is not critical. The analyticalmodel will be calculated at wall center regardless of this setting. This is for visualizationpurposes only.
■ Click OK.
10 Close the warning message dialog.
Because the rooms were laid out without consideration to volumes, error conditions may result.In another exercise, you correct these conditions because they will cause errors in the gbXMLfile during export.
11 Close the file with or without saving it.
Modifying the GeometryIn this exercise, you modify the geometry of the Revit Architecture building model in order to provide agood analytical model to export to gbXML.
Training File
■ Click ➤ Open.
■ In the left pane of the Open dialog, click Training Files, and open Imperial\RAC_GBS_02_Geometry_m.rvt.
Specify the room height
1 In the Project Browser, under Floor Plans, double-click 01 - Entry Level.
You must set the rooms in the model so they do not overlap one another and so that theyestablish adjacent surfaces for the analytical model. Select all of the objects on the first level,and filter the selection to only include rooms.
2 Draw a selection window around the floor plan to select all of the rooms.
156 | Chapter 9 Exporting a Revit Architecture Building Model to Green Building Studio

3 Click Multi-Select tab ➤ Filter panel ➤ Filter.
4 In the Filter dialog, click Check None.
5 Under Category, select Rooms, and click OK.
6 Click Multi-Select tab ➤ Element panel ➤ Element Properties drop-down ➤ Instance Properties.
Modifying the Geometry | 157

7 In the Instance Properties dialog, for Upper Limit, select 02 - Floor.
Set the properties of the rooms so that the height is determined by the level above. This ensuresthat the room boundary is defined by the floor above and the ceiling is fully enclosed in theroom object. If the top of the space does not go to the floor above, gaps in the analytical modelare created between the floors. These gaps are interpreted in the analytical model as exteriorspace.
In the analytical model, a surface is determined to be interior or exterior based on space adjacency.
■ If rooms are found on both sides of the surface, it is considered interior.
■ If a room is found on only one side of a surface, it is considered exterior.
■ If a room is not found on either side of a room bounding object, it is considered a shadingsurface.
8 For Limit Offset, type 0.
9 Click OK.
10 In the Project Browser, under Floor Plans, double-click 02 - Floor.
11 Using the previous method:
■ Draw a selection window to select the floor plan.
■ Filter out everything except Rooms.
■ Specify Instance Properties:
■ For Upper Limit, select 03 - Floor.
■ For Limit Offset, type 0.
NOTE If you originally created rooms with the above properties specified, this step is not necessary.
158 | Chapter 9 Exporting a Revit Architecture Building Model to Green Building Studio

12 Open the 03 - Floor plan view.
13 Using the previous method:
■ Draw a selection window to select the floor plan.
■ Filter out everything except Rooms.
■ Specify Instance Properties:
■ For Upper Limit, select Roof.
■ For Limit Offset, type 4000.
A Limit Offset that extends beyond the highest point of the roof is required on the top floor toestablish the roof as a roof surface in the analytical model. Specifying the Limit Offset value forthe rooms on the top floor extends their boundary past the roof objects. This is important toestablishing the roof as a roof object in the analytical model.
Verify that rooms are enclosed
14 Open the Section 1 view.
It is a good idea to verify that rooms are enclosed and bound in multiple section views. It ispossible that the room appears enclosed in a plan view, but may have issues in a section view.
15 Zoom to fit the view in the window.
Modifying the Geometry | 159

16 In the Project Browser, under Sections (Building Section), right-click Section 1, and clickProperties.
17 In the Instance Properties dialog, for Visibility/Graphics Overrides, click Edit.
18 In the Visibility/Graphic Overrides for Section: Section 1, expand Rooms, and select:
■ Color Fill.
■ Interior Fill.
■ Reference.
Switch on the interior fill and reference mark so you can visually inspect the rooms for enclosurein a section view.
19 Click OK twice.
All of the rooms are enclosed, as expected. For some rooms, the ceiling is set to room bounding,preventing it from extending to the floor above. When exporting to gbXML, the space betweena ceiling and the floor above is considered an unconditioned plenum space if the space is lessthan 2m. If the plenum space is greater than 2m or intended to be conditioned, set the ceilingas non-room bounding, or add a room to account for the plenum space.
TIP If your model includes ceilings, consider selecting all of the ceiling objects using a filter, andsetting the objects to non-room bounding to ensure the best results.
20 In the drawing area, select one of the spaces in the upper floor.
Verify that the top offset is placed beyond any roof objects. This ensures that the roof will begenerated correctly in the gbXML file. In this case, you can see the color fill of the room goinginto the skylight objects.
Modify a double-height room
21 Open the Section 2 view, and select the 02 - Floor level room.
This section of the building includes a double-height room (pavilion). This space is uniquebecause it has an overhang (second level balcony) protruding into it. If the space on the firstlevel is extended up past the roof, the protruding object would produce a gap and exteriorsurfaces in the analytical model. Because of this condition, a separate space must be defined atthe second level. Modify the room on the second level so that the roof over the pavilion iscalculated as a roof.
160 | Chapter 9 Exporting a Revit Architecture Building Model to Green Building Studio

22 Click and drag the top control above the roof of the pavilion (not above roof level), as shown.
Dragging this control up changes the upper limit offset of the room.
23 Open the 01 - Entry Level floor plan view.
24 In the Project Browser, right-click 01 - Entry Level, and click Properties.
25 In the Instance Properties dialog, for Visibility/Graphics Overrides, click Edit.
26 In the Visibility/Graphic Overrides for Floor Plan: 01 - Entry Level, expand Rooms, and select:
■ Color Fill.
■ Interior Fill.
■ Reference.
Switch on room fill and reference makers to verify that all rooms are enclosed properly.
NOTE In this model, rooms are defined at the programmatic/use level. This level of room definitionin the analysis model is adequate for Green Building Studio analysis and makes it easier to testmodifications and design alternatives in Green Building Studio.
27 Click OK twice.
Modifying the Geometry | 161

Specify sliver space tolerance value
28 Zoom in to the middle of the longer wing of the building.
Some areas in a building model are not typically assigned a room object, for example, the chasewall and elevator shaft in this example. The analytical model uses space adjacency to determineexterior walls. Small unfilled spaces such as these can cause the analytical model to assign exteriorwall faces to the adjacent rooms. Specify settings in the energy data for the project to resolvethese issues.
29 Click Manage tab ➤ Project Settings panel ➤ Project Information.
30 In the Instance Properties dialog, for Energy Data, click Edit.
31 In the Type Properties dialog, for Sliver Space Tolerance, type 600.
The Sliver Space Tolerance field can be used to have small spaces (smaller than the sliver spacetolerance) ignored when the gbXML model is created. Increasing this value to 600mm will allowthe chase walls in the project to be ignored.
32 For Export Complexity, verify that Simple with Shading Surfaces is selected.
With this option selected, shaded values are calculated in the gbXML model.
162 | Chapter 9 Exporting a Revit Architecture Building Model to Green Building Studio

33 Click OK twice.
Place a room in the elevator shaft
The Sliver Space Tolerance value may not encompass all of the small spaces in the project. In this case, youstill need to add a room to the elevator shaft to remove the void area within the analytical model.
34 Click Home tab ➤ Room & Area panel ➤ Room drop-down ➤ Room.
35 On the Options Bar, clear Tag on placement, and for Upper Limit, select Roof.
36 Click in the elevator shaft space to place the room.
37 Click Modify.
Verify shading devices in the model
38 On the Quick Access toolbar, click (3D View).
When shading is important to the energy modeling of the building, it is important to modelthe shading devices with a family that can be room bounding. Typically, this means that shadingdevices need to be modeled as floors, ceilings, or roofs. These families, when placed withoutadjacent spaces, are considered shading surfaces. Verify that the shading devices in the modelare created correctly.
39 In the drawing area, select one of the horizontal planes on the exterior of the building.
Notice in the Status Bar that the object is a floor family. In the Type Selector, notice that thisshading device was modeled with a floor object and it will be calculated as a shading device.
NOTE The support condition for this shade is not modeled because the scale and size of the supportwould not significantly impact the analysis.
Modifying the Geometry | 163

40 Press Esc.
Specify non-room bounding for columns
41 Open the 01 - Entry Level plan view, and zoom in to view the columns.
42 Select a column.
Column objects can be room bounding. When creating an analytical model, setting columnsto room bounding will result in many gaps in the analytical model. The gaps caused by thecolumns will create many false exterior surfaces. These false exterior surfaces cause errors incalculation, as well as increase the processing time. Therefore, it is a good practice to specify allcolumns in the model as non-room bounding for export to gbXML.
43 Click Modify Structural Columns tab ➤ Element panel ➤ Element Propertiesdrop-down ➤ Instance Properties.
44 In the Instance Properties dialog, under Constraints, clear Room Bounding, and click OK.
45 With the column selected, right-click, and click Select All Instances.
46 Click Modify Structural Columns tab ➤ Element panel ➤ Element Propertiesdrop-down ➤ Instance Properties.
47 In the Instance Properties dialog, under Constraints, clear Room Bounding, and click OK.
IMPORTANT Remember to switch on the room bounding property for the columns after the gbXMLexport process is complete to ensure the correct area calculations for rooms.
164 | Chapter 9 Exporting a Revit Architecture Building Model to Green Building Studio

Create exterior slab
The floor slabs in the model are placed generically. By default, floors are assumed to be interior objects. Toensure the best results during analysis, you should specifically define floor objects as exterior, as required.
48 Open the Section 1 view.
49 Select the entry level floor object. (Check the Status bar to make sure you select the floor andnot the topography.)
50 Click Modify Floors tab ➤ Element panel ➤ Element Properties drop-down ➤ Type Properties.
51 In the Type Properties dialog, click Duplicate.
52 In the Name dialog, enter Generic 150mm - Exterior, and click OK.
53 In the Type Properties dialog, under Construction, for Function, select Exterior, and click OK.
The building model is prepared for export to gbXML or for upload to Green Building Studio.
Export to gbXML
54 Click ➤ Export ➤ gbXML.
In the Export gbXML dialog, you can visually audit the analytical model for potential problemsbefore exporting to gbXML.
Modifying the Geometry | 165

55 In the Export gbXML dialog, click the Details tab, and select Analytical Surfaces.
On the Details tab, you can inspect both rooms and analytical surfaces.
56 Click Export.
57 In the Export gbXML save dialog, click Save.
The resulting gbXML file can then be imported into an analytical software package, such asAutodesk Green Building Studio.
58 Close the file with or without saving it.
166 | Chapter 9 Exporting a Revit Architecture Building Model to Green Building Studio

Adding Stairs and Railings
In this lesson, you add stair and railing objects to the basic building layout. You learn to create a:
■ Multi-story straight stair.
■ Multi-story U-shaped stair.
■ Family type for wall-mounted railings, and apply this type to the U-shaped stair.
■ Guardrail for the balcony over the pavilion.
Adding a Straight StairIn this exercise, you add a straight run stair to the project. You then modify it, creating a multi-story stairby adding a stair from the second to the third floor.
10
167

Training File
■ Click ➤ Open.
■ In the left pane of the Open dialog, click Training Files, and open Imperial\RAC_SR_01_Straight_Stair_i.rvt.
Create the stair
1 In the Project Browser, under Floor Plans, double-click 01 - Entry Level.
2 Zoom in to the opening in the lower area of the main concourse.
The dashed lines represent the opening in the floor above for the stairs.
3 Click Home tab ➤ Circulation panel ➤ Stairs.
4 Click Create Stairs Sketch tab ➤ Element panel ➤ Stairs Properties.
You verify that the correct stair family type is selected, and then specify the stair width.
5 Specify parameters in the Instance Properties dialog:
■ For Type, verify that 6'' max riser 12'' tread is selected.
■ Under Dimensions, for Width, type 5'4''.
■ Click OK.
6 On the Draw panel, verify that Run is selected.
168 | Chapter 10 Adding Stairs and Railings

When you use the Run option, the risers are drawn according to the calculation rules in thestair type properties. Because you are not yet sure how long the stair should be, you draw thestair at a distance from the opening, and then move it into the correct position.
7 Click to the right of the opening to specify the start point for the stair.
As you draw the run, the dynamic indicator displays the number of risers created and the numberremaining.
8 Move the cursor up to draw 12 risers, and click to specify the endpoint of the stair.
You end the stair so you can create a landing.
9 Move the cursor up until the second guide (horizontal dashed line) displays, and click to beginthe second flight of stairs.
When creating landings, guides help you place the stair run. In this example, you create a landingthe same length as the width of the stair.
10 Move the cursor up until 1 riser is remaining, and click to end the second flight.
You end the flight at this point so that it meets the edge of the floor above. In this example,the floor edge will be used and will count as the final riser.
Adding a Straight Stair | 169

11 Click Modify.
12 Draw a selection box around the stair.
You select the stair and move it into position in the center of the floor opening.
13 Click Create Stairs Sketch tab ➤ Modify panel ➤ Move.
14 Select the top center endpoint of the second flight of stairs.
15 Select the midpoint of the top of the opening to reposition the stair.
170 | Chapter 10 Adding Stairs and Railings

16 Press Esc.
17 Click Create Stairs Sketch tab ➤ Stairs panel ➤ Finish Stairs.
18 Close the warning that displays. (The floor edge will count as the final riser.)
Create a section view
19 Click View tab ➤ Create panel ➤ Section.
20 Click above the stair (at the horizontal midpoint of the stair) to specify the section start point,and click below the stair to specify the endpoint.
Adding a Straight Stair | 171

21 Press Esc.
22 Double-click the section head (at the top of the section line) to open the section view.
Modify the stair object to reach the third floor
23 Select the stair.
24 Click Modify Stairs tab ➤ Element panel ➤ Element Properties drop-down ➤ Instance Properties.
25 In the Instance Properties dialog, for Multistory Top Level, select 03 - Floor, and click OK.
By making a stair multi-story, the geometry of the stair is duplicated as needed to reach thespecified floor.
172 | Chapter 10 Adding Stairs and Railings

26 Press Esc.
27 Close the file with or without saving it.
Adding a U-Shaped StairIn this exercise, you add a U-shaped stair to the project at one of the stair tower locations. You modify thestair from single- to multi-story, and extend it to the third floor.
Adding a U-Shaped Stair | 173

Training File
■ Click ➤ Open.
■ In the left pane of the Open dialog, click Training Files, and open Imperial\RAC_SR_02_U_Stair_i.rvt.
Place the stair
1 In the Project Browser, under Floor Plans, double-click 01 - Entry Level.
2 Zoom in to the stair tower area at the right end of the longer wing of the building.
3 Click Home tab ➤ Circulation panel ➤ Stairs.
4 Click Create Stairs Sketch tab ➤ Element panel ➤ Stairs Properties.
5 Specify values in the Instance Properties dialog:
■ For Type, select 6'' max riser 12'' tread.
■ For Multistory Top Level, select 03 - Floor.You create the stair up to the third floor.
■ Under Dimensions, for Width, type 3'9''.
■ Click OK.
174 | Chapter 10 Adding Stairs and Railings

6 Using the reference planes as a guide, place the stair:
■ Press Tab to highlight the upper-left endpoint of the left reference plane, and click to specifythe first point of the stair run.
■ Move the cursor down, and click the bottom endpoint of the left reference plane.
The first flight of stairs is placed.
■ Using the previous method, and starting at the bottom of the right reference plane, placethe second flight of stairs.Notice that the landing is automatically created, forming a U-shaped stair.
The stair ends with 1 riser remaining because the last riser is the floor edge.
Adding a U-Shaped Stair | 175

7 Click Create Stairs Sketch tab ➤ Stairs panel ➤ Finish Stairs.
8 Close the warning that displays.
Create a section view
9 Click View tab ➤ Create panel ➤ Section.
10 Click above the left flight of stairs (at the horizontal midpoint of the flight) to specify the sectionstart point, and click below the stair to specify the endpoint.
176 | Chapter 10 Adding Stairs and Railings

11 Press Esc.
12 Double-click the section head (at the top of the section line) to open the section view.
13 Close the file with or without saving it.
Modifying RailingsIn this exercise, you change the handrails used for the stairs throughout the project to a different type. Youcreate a family type used for wall-mounted railings and apply it to the U-shaped stair.
Modifying Railings | 177

Training File
■ Click ➤ Open.
■ In the left pane of the Open dialog, click Training Files, and openImperial\RAC_SR_03_Modify_Railing_i.rvt.
Create a wall-mounted handrail type
1 With the section view for the U-shaped stair (Section 2) open, select a railing.
2 Right-click, and click Select All Instances to select all railings of the same type in the entireproject (not just this view).
3 Click Modify Railings tab ➤ Element panel ➤ Type Selector drop-down, and select Handrail -Pipe.
4 Click in the drawing area to clear the selection.
178 | Chapter 10 Adding Stairs and Railings

5 Select the handrail at the landing of the stair.
You change the structure of this handrail into a type that is wall-mounted. Handrail extensionswill also be added to the wall-mounted handrail type.
6 On the Element panel, click Element Properties drop-down ➤ Type Properties.
7 In the Type Properties dialog, click Duplicate.
NOTE By duplicating an existing type of an object, you can create variations of family types.Duplicating a type similar to what you need can give you a headstart in creating family types.
8 In the Name dialog, type Handrail - Pipe Wall Mounted, and click OK.
9 In the Type Properties dialog, for Rail Structure, click Edit.
You delete the unnecessary rails from the new wall-mounted handrail type, leaving only thesingle handrail.
10 In the Edit Rails dialog, select Rail 2, and click Delete.
11 Using the previous method, delete all rails except Rail 1.
12 Click OK twice.
Modifying Railings | 179

13 Press Esc.
Load baluster families
14 Click Insert tab ➤ Load from Library panel ➤ Load Family.
You replace the vertical balusters of the railing type with wall brackets and handrail extensions.You load these baluster families into the project to use in the railing type.
15 In the left pane of the Load Family dialog, click Training Files, and navigate to Imperial\Families.
16 Open the following families:
■ Handrail - Bracket.rfa
■ Handrail - Round w Extension - End.rfa
■ Handrail - Round w Extension - Start-Offset.rfa
NOTE While pressing Ctrl, select all 3 families, and load them at the same time.
Replace baluster and post types
17 Select the handrail at the landing of the stair.
18 On the Element panel, click Element Properties drop-down ➤ Type Properties.
19 In the Type Properties dialog, for Baluster Placement, click Edit.
20 Specify types in the Edit Baluster Placement dialog:
■ In the Main pattern section, for the Regular baluster, Baluster Family, select Handrail - Bracket: Handrail - Bracket.The vertical post used through the main body of the rail is replaced with a handrail bracket.
■ In the Posts section, for the Start Post Baluster Family, select Handrail - Round w Extension- Start-Offset : 1 1/2'' Handrail.
■ For the Corner Post Baluster Family, select Handrail - Bracket - Handrail - Bracket.
■ For the End Post Baluster Family, select Handrail - Round w Extension - End : 1 1/2'' Handrail.
The posts placed at the beginning, end, and corners of the railings are replaced with the respectivefamilies that you loaded into the project in the previous steps.
21 Click OK twice.
180 | Chapter 10 Adding Stairs and Railings

Edit the railing
22 In the Project Browser, under Floor Plans, double-click 01 - Entry Level, and zoom in to the stairin the longer wing.
You do not need to run the railing running along the wall around the landing of the stair. Editthe railing so each flight has a single wall-mounted rail.
23 Select the outside railing, and click Modify Railings tab ➤ Edit panel ➤ Edit Path.
24 While pressing Ctrl, select the railing segments on the landing and the left stair flight, and pressDelete.
Railings must be drawn as a single line; therefore, they cannot be placed as broken segments.You create the rail on the left flight of stairs as a separate railing object.
25 Click Modify Railings tab ➤ Railing panel ➤ Finish Railing.
Add a railing to the left stair
26 Click Home tab ➤ Circulation panel ➤ Railing.
27 Select the upper left endpoint of the left stair, and select the lower left endpoint of the stair.
NOTE When selecting the endpoints, make sure to click the interior stringer edge; otherwise, therailing will be created in the wall.
Modifying Railings | 181

28 Click Create Railing Path tab ➤ Tools panel ➤ Set Railing Host.
You must specify the stair object as the railing host to place the railing at the correct angle onthe wall.
29 Select the stair.
30 Click Create Railing Path tab ➤ Element panel ➤ Railing Properties.
31 In the Instance Properties dialog, for Type, select Handrail - Pipe Wall Mounted, and click OK.
32 Click Create Railing Path tab ➤ Railing panel ➤ Finish Railing.
View the railing
33 Select the section.
34 Click the Flip Section control.
182 | Chapter 10 Adding Stairs and Railings

35 Press Esc.
36 Double-click the section head.
37 Close the file with or without saving it.
Placing RailingsIn this exercise, you place a guardrail on the balcony at the pavilion overlook. You can place railingsindependently of a stair.
Placing Railings | 183

Training File
■ Click ➤ Open.
■ In the left pane of the Open dialog, click Training Files, and open Imperial\RAC_SR_04_Place_Railing_i.rvt.
Create a stair
1 In the Project Browser, under Floor Plans, double-click 02 - Floor, and zoom in to the balconynear the center of the building.
2 Click Home tab ➤ Circulation panel ➤ Railing.
3 Click Create Railing Path tab ➤ Element panel ➤ Railing Properties.
4 In the Instance Properties dialog, for Type, select Guardrail - Pipe, and click OK.
5 Click Create Railing Path tab ➤ Draw panel ➤ (Pick Lines).
6 On the Options Bar, for Offset, type 4''.
You use the floor slab edge as the basis for the geometry of the railing.
7 Click the 3 balcony floor edges so the offset is to the inside.
NOTE To avoid having to trim the drawing, make sure you select the floor edge for the vertical linesrather than the curtain wall.
184 | Chapter 10 Adding Stairs and Railings

8 Click Create Railing Path tab ➤ Railing panel ➤ Finish Railing.
9 Press Esc.
Create a 3D view
10 Click View tab ➤ Create panel ➤ 3D View drop-down ➤ Camera.
Place a camera to see the railing that has been placed in a 3D view.
11 Click to place the eye position, and click to place the view target, as shown.
Placing Railings | 185

12 Press Esc, and view the railing in the 3D view.
13 Close the file with or without saving it.
186 | Chapter 10 Adding Stairs and Railings

Adding Other DesignElements
In this lesson, you add objects and design elements to the basic building layout. You learn to:
■ Create room separation lines and place rooms.
■ Define a color scheme based on area and apply it to the view.
■ Create area plans and define a schedule to analyze building use.
■ Add a furniture layout to the plan view and schedule the components.
Color scheme and color fill legend applied to the view
Placing RoomsIn this exercise, you place rooms in the project. You add room separation lines to divide the public circulationarea into 3 separate areas to allow for 3 separate rooms.
11
187

Training File
■ Click ➤ Open.
■ In the left pane of the Open dialog, click Training Files, and openImperial\RAC_ODE_01_Place_Rooms_i.rvt.
Place rooms
1 In the Project Browser, under Floor Plans, double-click 01 - Entry Level.
2 Click Home tab ➤ Room & Area panel ➤ Room drop-down ➤ Room.
3 On the Options Bar, clear Tag on placement.
Tags can be added to rooms as they are placed into the model. However, for this tutorial, youadd room tags in a separate exercise.
4 Click to place a room in the vestibule, as shown.
5 Click to the right in the public circulation area.
Because the room boundaries are determined by walls, the entire public circulation space isdetected and defined as 1 room. The design intent is to have the space divided into 3 rooms.You use room separation lines to divide the space.
188 | Chapter 11 Adding Other Design Elements

6 On the Quick Access toolbar, click (Undo) to remove the room in the public circulationarea.
Add room separation lines to the corridor
7 Click Home tab ➤ Room & Area panel ➤ Room drop-down ➤ Room Separation Line.
8 Add room separation lines for the corridors of each wing:
■ Click the interior corner of the corridor in the short wing, move the cursor up, and click thewall, as shown.
■ Using the previous method, add a separation line for the corridor in the longer wing.
Placing Rooms | 189

Place all rooms on the entry level
9 Click Home tab ➤ Room & Area panel ➤ Room drop-down ➤ Room.
10 On the Options Bar, clear Tag on placement.
11 Click to place rooms into the model, as shown.
12 Close the file with or without saving it.
Defining an Area Color SchemeIn this exercise, you define a color scheme based on area size ranges. After applying the color scheme to thefloor plan, you add a color fill legend to the view.
190 | Chapter 11 Adding Other Design Elements

Training File
■ Click ➤ Open.
■ In the left pane of the Open dialog, click Training Files, and openImperial\RAC_ODE_02_Color_Scheme_i.rvt.
Define a color scheme by area
1 In the Project Browser, under Floor Plans, double-click 01 - Entry Level.
2 In the Project Browser, under Floor Plans, right-click 01 - Entry Level, and click Properties.
3 In the Instance Properties dialog, for Color Scheme, click <none>.
4 In the Edit Color Scheme dialog, under Schemes, select Name.
You copy an existing color scheme and modify the scheme definition to use the Area parameter.
5 Click (Duplicate).
6 In the New color scheme dialog, type Area, and click OK.
7 Under Scheme Definition, for Color, select Area.
8 In the informational dialog, click OK.
9 To the right of the Color field, select By range.
When first created, the color scheme is set to By value. This creates a separate color for eachvalue, in this case Area. You want to create this color scheme by range rather than value.
10 Define the area ranges you would like to see separated by 200 SF increments:
■ In the second row, At Least field, type 200, and press Enter.
■ With the second row selected, click (Add Value).This adds another range using the200 SF increment.
■ Using the previous method, add 200 SF increment ranges up to 2000 SF, as shown.Select the highest value in the table before adding a new value to maintain the desiredincrement.
Defining an Area Color Scheme | 191

11 Click OK twice.
The color scheme is applied to the view.
Add a color scheme legend
12 Click Home tab ➤ Room & Area panel ➤ Legend.
13 Click in the courtyard to place the legend.
192 | Chapter 11 Adding Other Design Elements

14 Zoom in to the legend.
The color fill legend has properties and shape handles you use to control the layout and size ofthe legend.
15 Close the file with or without saving it.
Creating an Area PlanIn this exercise, you create an area plan. You define the areas as Administration, Service, Circulation, andInstruction.
Creating an Area Plan | 193

After the area plans are defined, you create a schedule to analyze building use.
Training File
■ Click ➤ Open.
■ In the left pane of the Open dialog, click Training Files, and open Imperial\RAC_ODE_03_Area_Plan_i.rvt.
Create area plan
1 In the Project Browser, under Floor Plans, double-click 01 - Entry Level.
2 Click Home tab ➤ Room & Area panel ➤ Area drop-down ➤ Area Plan.
You create an area plan for the first floor, using the Gross Building area plan type.
3 In the New Area Plan dialog, under Area Plan views, select 01 - Entry Level.
4 For Type, select Gross Building.
5 Click OK.
6 In the prompt dialog, click Yes to automatically create area boundary lines associated withexternal walls.
7 If an error dialog displays, click Delete Element(s).
8 In the Project Browser, expand Area Plans (Gross Building), right-click 01 - Entry Level, and clickProperties.
You modify the visibility and graphics of the area plan to hide planting and topography.
194 | Chapter 11 Adding Other Design Elements

Hide planting and topography
9 In the Instance Properties dialog, for Visibility/Graphics Overrides, click Edit.
10 In the Visibility/Graphic Overrides for Area Plan (Gross Building) dialog, clear Topography, andclear Planting.
11 Click OK twice.
Modify area boundaries
12 Click Modify tab ➤ Edit panel ➤ Trim.
You modify and place area boundaries so that you can place area objects. Typically, an areaboundary will contain more than one room/space.
13 Click the bottom left boundary of the upper room.
Creating an Area Plan | 195

14 Click the right vertical boundary to enclose the area.
The shorter wing is now one large area.
15 Click Home tab ➤ Room & Area panel ➤ Area drop-down ➤ Area Boundary Line.
16 Zoom in to the short wing of the building.
17 On the Draw panel, click (Line).
18 Draw an area boundary separating the shorter wing into 2 areas, along the vertical wall, asshown.
19 Click Modify.
20 Click Home tab ➤ Room & Area panel ➤ Area drop-down ➤ Area.
21 Click to add 2 areas in the shorter wing, as shown.
22 Click Modify.
23 Click the area tag for the area on the right and drag the tag to the center of the area.
196 | Chapter 11 Adding Other Design Elements

Edit area tags
24 Click the tag, and click the text label to select the tag in the left area.
25 Type Service, and press Enter.
The names you apply to the areas will be used to create a color fill and area schedule for theproject.
26 Using the previous method, change the area tag in the right area to Administration.
Define a color fill
27 In the Project Browser, under Area Plans (Gross Building), right-click 01 - Entry Level, and clickProperties.
28 In the Instance Properties dialog, for Color Scheme, click <none>.
29 In the Edit Color Scheme dialog, under the Schemes section, select Gross Building Area, and inthe Scheme Definition section, for Color, select Name.
You define a color fill for the view where the area name is used as the parameter to assign thecolor.
30 In the informational dialog, click OK.
31 Click OK twice.
The area plan can be refined as required by the project. (For this exercise, a completed trainingfile has been provided where area plans are already defined.)
32 Close the file with or without saving it.
Open the completed training file
33 Open the completed training file:
■ Click ➤ Open.
■ In the left pane of the Open dialog, click Training Files, and openImperial\RAC_ODE_04_Area_Plans_Complete_i.rvt.
Creating an Area Plan | 197

34 Optionally, in the Project Browser, expand Area Plans (Gross Building), and open the preparedarea plans.
Create a schedule to analyze area plans
35 Click View tab ➤ Create panel ➤ Schedules drop-down ➤ Schedule/Quantities.
36 In the New Schedule dialog, for Category, select Areas (Gross Building), and click OK.
37 In the Schedule Properties dialog, for Available fields, select Name, and click Add.
38 Using the previous method, add Area.
39 Specify options on the Sorting/Grouping tab:
■ Select Grand totals.
■ Clear Itemize every instance.
■ For Sort by, select Name.
40 On the Formatting tab, under Fields, select Area.
41 Under Field formatting, select Calculate totals, and click OK.
42 Close the file with or without saving it.
Adding FurnitureIn this exercise, you add furniture components to the project. The process is similar for adding any othercomponents to a project.
You also create a schedule to track the components added to the project.
Training File
■ Click ➤ Open.
■ In the left pane of the Open dialog, click Training Files, and openImperial\RAC_ODE_05_Add_Furniture_i.rvt.
198 | Chapter 11 Adding Other Design Elements

Add tables and chairs
1 In the Project Browser, under Floor Plans, double-click 01 - Entry Level.
2 Zoom in to the left side of the shorter wing.
3 Click Insert tab ➤ Load from Library panel ➤ Load Family.
You add a dining table and chairs to the cafeteria area. Because this family is not currently loadedinto the project, you load it from an external library.
4 In the left pane of the Load Family dialog, click Training Files, and openImperial\Families\Table-Dining Round w Chairs.rfa.
5 Click Home tab ➤ Build panel ➤ Component drop-down ➤ Place a Component.
6 In the Type Selector, verify that Table-Dining Round w Chairs 36'' Diameter is selected.
7 Click to place an instance of the table and chairs in the upper-left corner of the cafeteria.
8 Place 2 additional tables/chairs, as shown.
9 Click Modify.
Array the tables and chairs
10 While pressing Ctrl, select the 3 table/chairs components.
11 On the Modify panel, click Array.
You use the Array command to quickly fill the room with the table layout.
12 Press Tab to highlight, and click to select the midpoint of the top table, move the cursor to theright, and click to specify the array direction. (The exact distance is not important.)
Adding Furniture | 199

13 Select the array number, and type 7.
Press Enter.
Delete extra furniture
14 While pressing Ctrl, select the columns of tables 4-7, and on the Group panel, click Ungroup.
Ungroup the elements of the array to erase the unnecessary tables and chairs from the layout.
15 Press Esc.
16 While pressing Ctrl, select the bottom table in columns 4-6, and the entire column 7 of tables,as shown.
200 | Chapter 11 Adding Other Design Elements

Press Delete.
Change the color scheme to foreground
17 In the Project Browser, under Floor Plans, right-click 01 - Entry Level, and click Properties.
18 In the Instance Properties dialog, for Color Scheme Location, select Foreground, and click OK.
The color file can be switched from background (as shown) to foreground, as required by theproject.
Create a furniture schedule
19 Click View tab ➤ Create panel ➤ Schedules drop-down ➤ Schedule/Quantities.
You create a schedule to count furniture items and calculate the total cost.
20 In the New Schedule dialog, for Category, select Furniture, and click OK.
21 In the Schedule Properties dialog, specify options:
■ Under Available fields, select Family and Type, and click Add.
■ Using the previous method, add Count and Cost to the schedule.
■ On the Sorting/Grouping tab:
■ For Sort by, select Family and Type.
Adding Furniture | 201

■ Select Grand totals.
■ Clear Itemize every instance.
■ On the Formatting tab:
■ Under Fields, select Cost.
■ Under Field formatting, select Calculate totals.
The cost of the items is calculated as a running total.
■ Click OK.
22 Double-click the heading column dividers to expand the columns to fit the entries.
No cost information is being reported because values have not been specified for this parameterin the family. You add a cost value for the component in the family parameters so the total costcan be calculated.
Add cost values to the furniture families
23 In the Project Browser, Expand Families/Furniture/Chair-Breuer, and double-click Chair-Breuer.
24 In the Type Properties dialog, for Cost, type 45, and click OK.
25 Using the previous method, for the Table-Dining Round w Chairs/36'' Diameter family, specifya cost of 300.
The schedule updates with the cost values.
26 Close the file with or without saving it.
202 | Chapter 11 Adding Other Design Elements

Refining the BuildingModel
In this lesson, you make changes to the building model by adding details and exchanging component types to meet thedesign requirements. You learn to:
■ Create a wall type and replace the exterior walls with the new type.
■ Define a curtain wall pattern and apply it to the curtain walls.
■ Load a door family and change the door type of existing doors in the project.
■ Create a double-door entry in the curtain wall by removing and replacing panels.
■ Add a sweep as part of the wall family used for the parapet walls.
■ Add an in-place reveal to the exterior walls.
■ Identify how to use parametric relationships to control the behavior of objects when there are changes in the model.
Double door entry in the curtain wall
12
203

Sweep and reveals added to the exterior
Modifying Wall ComponentsYou used generic placeholder elements during the initial building layout. Now, you can refine these elementsto meet design requirements. In this exercise, you create a wall type and replace the exterior walls with thisnew type.
Training File
■ Click ➤ Open.
■ In the left pane of the Open dialog, click Training Files, and open Imperial\RAC_RM_01_Modify_Wall_i.rvt.
204 | Chapter 12 Refining the Building Model

Duplicate a wall type
1 In the Project Browser, under Floor Plans, double-click 01 - Entry Level.
2 Click Home tab ➤ Build panel ➤ Wall drop-down ➤ Wall.
3 Click Place Wall tab ➤ Element panel ➤ Type Selector drop-down, and select Exterior - EIFS onMtl. Stud.
To make it easier to create the wall, select a wall that has a similar construction to the wall youneed to create.
4 Click Place Wall tab ➤ Element panel ➤ Element Properties drop-down ➤ Type Properties.
5 In the Type Properties dialog, click Duplicate.
6 In the Name dialog, type Exterior - Insulation on Masonry, and click OK.
Modify the wall structure
7 In the Type Properties dialog, under Construction, for Structure, click Edit.
8 Make modifications in the Edit Assembly dialog:
■ Select Layer 2 (Thermal/Air Layer [3]), and click Delete.
■ Select Layer 3 (Substrate 2), and click Delete.
■ Select Layer 1 (Finish 1 [4]), click the Material field, and click .
■ On the Graphics tab of the Materials dialog, for Surface Pattern, click .
■ In the Fill Patterns dialog, select Sand, and click OK.
■ In the Materials dialog, under Shading, select Use Render Appearance for Shading, andclick OK.By modifying the fill pattern and material parameters, you change the way the walldisplays in views.
■ For Layer 1 (Finish 1 [4]), for Thickness, type 4''.
■ For Layer 4 (Structure [1]), click the Material field, and click .
■ In the Materials dialog, select Masonry - Concrete Masonry Units.
■ Under Shading, select Use Render Appearance for Shading, and click OK.
■ For Layer 4 (Structure [1]), for Thickness, type 7 5/8''.
Modified wall structure
9 Click OK twice.
10 Click Modify.
Modifying Wall Components | 205

Change the exterior wall type
11 Zoom in to the shorter wing of the building.
12 Select the top and right exterior walls.
13 Click Modify Walls tab ➤ Element panel ➤ Type Selector drop-down, and select Exterior -Insulation on Masonry.
14 Press Esc.
15 On the View Control Bar, click Detail Level ➤ Medium.
Changing the detail level of the view displays the material layers assigned to the wall.
16 Zoom in to the right wall in the shorter wing near the corridor.
You can modify wall cleanup conditions after making changes to the wall structure. In this case,notice that just below the door, the edge of the curtain wall no longer meets the wall edge.
Clean up wall conditions
17 Click Modify tab ➤ Edit panel ➤ Align.
18 Click the interior face of the basic wall.
206 | Chapter 12 Refining the Building Model

19 Click the right edge of the horizontal curtain wall.
20 Click Modify.
21 Close the file with or without saving it.
In this exercise, you changed only 2 exterior walls. You could use the previous method to change all of thewalls in the project.
Defining a Curtain WallIn this exercise, you define a pattern for the exterior curtain wall of the building. After you specify the patternfor the curtain wall type, you apply it to all of the curtain walls. Finally, you modify the cut plane of theview so that the vertical mullions are visible when cut.
Defining a Curtain Wall | 207

Training File
■ Click ➤ Open.
■ In the left pane of the Open dialog, click Training Files, and openImperial\RAC_RM_02_Curtain_Wall_i.rvt.
Modify the curtain wall
1 With the 01 Entry Level view open, select the curtain wall at the bottom of the longer wing ofthe building.
2 Click Modify Walls tab ➤ Element panel ➤ Element Properties drop-down ➤ Type Properties.
You modify the curtain wall to match the design requirements.
NOTE By modifying an existing type, all instances already placed in the model will reflect the changes.In this case, the changes are made to all of the building curtain walls.
3 In the Type Properties dialog, click Rename.
4 In the Rename dialog, for New, type Exterior Curtain Wall, and click OK.
The new name is more specific to the project.
5 In the Type Properties dialog, for Curtain Panel, select System Panel : Glazed.
You define the default panel for all grid infills. This is only a default; you can change the panelsafter they are in place.
6 For Join Condition, select Vertical Grid Continuous.
In this case, the vertical mullions will be continuous when drawn on the curtain wall.
208 | Chapter 12 Refining the Building Model

Define the vertical and horizontal grid pattern
7 Under Vertical Grid Pattern:
■ For Layout, select Fixed Distance.
■ For Spacing, type 6'8''.
■ Clear Adjust for Mullion Size.
8 Under Horizontal Grid Pattern:
■ For Layout, select Fixed Distance.
■ For Spacing, type 4'0''.
■ Clear Adjust for Mullion Size.
Define mullion types
9 Under Vertical Mullions, select Rectangular Mullion : 2.5'' x 5'' rectangular for each of thefollowing types:
■ Interior Type
■ Border 1 Type
■ Border 2 Type
In this example, all mullions will be the same.
10 Under Horizontal Mullions, select the same mullion type for all of the horizontal mullions.
11 Click OK.
View the curtain wall
12 On the Quick Access toolbar, click (3D View).
13 On the View Control Bar, click Model Graphics Style ➤ Shading with Edges.
14 Zoom in to the building to view the curtain wall.
Defining a Curtain Wall | 209

15 In the Project Browser, under Floor Plans, double-click 01 - Entry Level, and zoom in to see theplan representation of the curtain wall.
The curtain wall is not displayed correctly in the floor plan. In this case, the problem is relatedto the cut plane of the plan view. The cut plane height coincides with 1 of the horizontal gridlines, so the horizontal mullion on that grid is shown. The vertical mullions being cut are moreimportant to this view, so you adjust the cut plane of the view in order to see them.
Modify the cut plane
16 In the Project Browser, right-click 01 - Entry Level, and click Properties.
17 In the Instance Properties dialog, for View Range, click Edit.
18 In the View Range dialog, for Cut plane Offset, type 3'6'', and click OK.
You change the cut plane of the view so the horizontal mullion is no longer being cut in theview.
19 In the Instance Properties dialog, click OK.
The vertical mullions now display in the plan view, as needed.
20 Close the file with or without saving it.
Changing Family TypesLike walls, you can exchange other content families for a different family in the same category. In thisexercise, you load a door family into the project, and then assign this type to an existing door.
210 | Chapter 12 Refining the Building Model

If you need parameter changes for a family already loaded into the project, create a type with the parametersyou need. You create a rated door type in the project.
Training File
■ Click ➤ Open.
■ In the left pane of the Open dialog, click Training Files, and openImperial\RAC_RM_03_Family_Types_i.rvt.
Load door family
1 In the Project Browser, under Floor Plans, double-click 01 - Entry Level.
2 Click Home tab ➤ Build panel ➤ Door.
3 Click Place Door tab ➤ Model panel ➤ Load Family.
NOTE Some door families are shipped with Revit Architecture, but additional families can bedownloaded from resources on the Internet and also can be created by users.
4 In the left pane of the Load Family dialog, click Training Files, and openImperial\Families\Single-Flush-Dbl Acting.rfa.
5 Click Modify.
6 In the upper-right corner of the cafeteria, select the door.
7 Click Place Door tab ➤ Element panel ➤ Type Selector drop-down, and under Single-Flush-DblActing, select 36'' x 84''.
8 Press Esc.
The family graphics for the plan representation change to reflect the new door family.
Changing Family Types | 211

Create a door type from an existing door
9 Select the door to the left of the double door, as shown.
10 Click Place Door tab ➤ Element panel ➤ Element Properties drop-down ➤ Type Properties.
You select the door that will be assigned a new type. You create a new type when you need adifferent value for one or more of the parameters associated with the door type.
11 In the Type Properties dialog, click Duplicate.
You duplicate the type to create and make changes to the parameters, as needed.
12 In the Name dialog, type 36'' x 84'' 20 Minute Rated, and click OK.
13 In the Type Properties dialog, under Identity Data, for Fire Rating, type 20 Minute.
14 Click OK.
15 Press Esc.
The graphics for the door do not change. However, the parameters of the door change. You seethe results of this change when you create a door schedule in another exercise.
16 Close the file with or without saving it.
212 | Chapter 12 Refining the Building Model

Adding Curtain Wall DoorsIn this exercise, you modify a curtain wall to contain a door. You modify the grids and then insert areplacement curtain panel, in this case, a double door.
Training File
■ Click ➤ Open.
■ In the left pane of the Open dialog, click Training Files, and openImperial\RAC_RM_04_Curtain_Wall_Doors_i.rvt.
Create an elevation view
1 With the 01 - Entry Level floor plan open, zoom in to the area around the building entrance.
2 Click View tab ➤ Create panel ➤ Elevation drop-down ➤ Elevation.
You use the Elevation tool to create an elevation view to facilitate the modifications to thecurtain wall. In many cases, you might create additional views of the model to accomplish aspecific task and then subsequently delete them because they are not needed for documentation.
3 Click to place an elevation marker in the entrance area, as shown.
Adding Curtain Wall Doors | 213

4 Click Modify.
5 Double-click the elevation marker head (arrow) to open the view.
You create the doors in the lower curtain wall segments between grid lines C and D. First youneed to remove the mullions and curtain grid sections so the panel at this location can bechanged for a double door curtain panel family.
Remove curtain wall segments
6 Position the cursor over a horizontal curtain wall mullion in the second row from the bottom,press Tab until the Status Bar indicates that the curtain wall grid line is highlighted, and clickto select it.
7 Click Modify Curtain Wall Grids tab ➤ Curtain Grid panel ➤ Add/Remove Segments.
Removing sections of the curtain grid at this location makes the panel 2 units high.
8 Select the 2 horizontal curtain grid segments, as shown, to remove them.
214 | Chapter 12 Refining the Building Model

9 Press Esc.
By removing segments from a curtain wall grid, the regular pattern can be broken to accommodatedesign requirements.
Load a curtain panel family
10 Click Home tab ➤ Build panel ➤ Door.
11 Click Place Door tab ➤ Model panel ➤ Load Family.
You load the double door curtain panel family into the project so that it can be used as areplacement for the default glass panel.
12 In the left pane of the Load Family dialog, click Training Files, and openImperial\Families\Curtain Wall Dbl Glass.rfa.
13 Click Modify.
Replace the curtain panel
14 Place the cursor near the edge of the left panel, press Tab until the curtain panel on the left ishighlighted, and click to select it.
15 Click the pin.
Pinned objects cannot be modified, so you unpin the curtain panel to replace it with the doubledoor panel.
Adding Curtain Wall Doors | 215

16 On the Element panel, in the Type Selector, select Curtain Wall Dbl Glass.
17 Place the cursor near the mullion at the bottom of the double door, press Tab until the mullionis highlighted, and click to select it.
18 Click the pin.
19 Press Delete.
20 Using the previous methods, place a double-door to the right of the one you just placed, anddelete the bottom mullion.
Copy the exterior curtain wall
21 In the Project Browser, under Floor Plans, double-click 01 - Entry Level.
216 | Chapter 12 Refining the Building Model

The design requirements also call for a double door entry in the interior curtain wall.
22 Select the curtain wall that you just modified (with the double doors), and on the Modify panel,click Copy.
You copy the exterior curtain wall, delete the existing interior curtain wall, and position thecopy of the wall in the correct location. Copying the wall is easier than making the samemodifications to the interior curtain wall.
23 Click the midpoint of the exterior curtain wall to enter a start point, move the cursor to theright, and click to place the copy.
24 Select the existing interior curtain wall, as shown (to the right of the copied wall).
Adding Curtain Wall Doors | 217

25 Press Delete.
26 Click Modify tab ➤ Edit panel ➤ Align.
27 On the Options Bar, for Prefer, select Wall centerlines.
You align the centerlines of the adjacent wall and the copy of the curtain wall.
28 Click the basic wall, as shown.
29 Click the copy of the curtain wall.
218 | Chapter 12 Refining the Building Model

30 Click Modify.
Glass double-doors are added to the building entrance creating a foyer.
31 Close the file with or without saving it.
Adding a Wall Sweep and Adding RevealsIn this exercise, you add a sweep and 2 reveals to the building model. You can add sweeps or reveals as partof the wall type or you can add them in place.
Adding a Wall Sweep and Adding Reveals | 219

Training File
■ Click ➤ Open.
■ In the left pane of the Open dialog, click Training Files, and open Imperial\RAC_RM_05_Wall_Sweep_i.rvt.
Edit the wall properties
1 In the Project Browser, under 3D Views, double-click {3D}.
You add a parapet cap to the wall with the sweep as part of the type definition.
2 Select a parapet wall.
220 | Chapter 12 Refining the Building Model

3 Click Modify Walls tab ➤ Element panel ➤ Element Properties drop-down ➤ Type Properties.
4 In the Type Properties dialog, under Construction, for Structure, click Edit.
5 In the Edit Assembly dialog, click Preview.
The sweeps and reveals button in the Edit Assembly dialog is active when you expand the previewof the wall and specify a sectional view.
6 In the Preview area, for View, select Section: Modify type attributes.
7 In the Edit Assembly dialog, under Modify Vertical Structure, click Sweeps.
Load the profile family
8 In the Wall Sweeps dialog, click Load Profile.
The shapes of the sweeps and reveals are controlled by profile family. In this case, you load theprofile family into the project.
9 In the left pane of the Open dialog, click Training Files, and open Imperial\Families\MetalParapet Cap.rfa.
Add the sweep and specify the profile
10 In the Wall Sweeps dialog, click Add.
11 In the Profile field, select Metal Parapet Cap : Metal Parapet Cap.
You can also control the material and position of the sweep.
12 Click the Material field, and click .
13 In the Materials dialog, click Metal - Aluminum, and click OK.
14 For From, select Top.
15 Click OK 3 times to close all dialogs.
16 Press Esc.
17 Zoom in to see the sweep in more detail.
The sweep is added to the parapet wall.
Adding a Wall Sweep and Adding Reveals | 221

Add reveals in place
You can add sweeps or reveals in place. When you add elements in place, you can place them vertically orhorizontally.
18 In the Project Browser, under Elevations (Building Elevations), double-click South.
To make placing the reveals easier, place them in an elevation view.
19 Click Home tab ➤ Build panel ➤ Wall drop-down ➤ Reveal.
20 Click Place Reveal tab ➤ Profile panel ➤ Vertical.
21 Click grid line 3 to place the reveal just to the right of it.
22 Click Place Reveal tab ➤ Profile panel ➤ Finish Current.
222 | Chapter 12 Refining the Building Model

23 Click Place Reveal tab ➤ Profile panel ➤ Horizontal.
You place a horizontal reveal near the level 2 marker line.
24 Select the Level 2 marker line so the reveal is placed just below the line.
25 Click Place Reveal tab ➤ Profile panel ➤ Finish Current.
26 Click Modify.
Now, you can select the reveals and modify the endpoints, as needed.
Modify reveal endpoints
27 Select the reveal along grid line 3.
28 Select the top wall sweep endpoint, and drag it down to shorten the reveal.
29 Select the horizontal reveal along Level 2, select the right wall sweep endpoint, and drag it tothe left.
Adding a Wall Sweep and Adding Reveals | 223

30 Press Esc.
31 On the Quick Access toolbar, click (3D View).
32 Close the file with or without saving it.
Adding Parametric RelationshipsIn this exercise, you establish parametric relationships between model objects. You can use these relationshipsto control the behavior of the objects when changes are made to the model. In this case, you use constraintsto establish a relationship between doors and the adjacent wall.
224 | Chapter 12 Refining the Building Model

Training File
■ Click ➤ Open.
■ In the left pane of the Open dialog, click Training Files, and openImperial\RAC_RM_06_Parametric_Relationships_i.rvt.
Align the interior wall with the curtain wall mullion
1 In the Project Browser, under Floor Plans, double-click 01 - Entry Level.
2 Zoom in to the middle of the longer wing of the building.
3 Click Modify tab ➤ Edit panel ➤ Align.
4 On the Options Bar, for Prefer, select Wall centerlines.
You align the center of the interior wall between grid lines 5 and 6 with the curtain wall mullionto the right of the interior wall.
5 Click the center of the curtain wall mullion to the right of the bottom of the interior wall (locatedbetween grid lines 5 and 6), as shown.
6 Click the center of the interior wall, as shown.
Adding Parametric Relationships | 225

Now, the interior wall is aligned. However, it intersects the door in the corridor wall.
7 Close the warning message dialog.
8 Click Modify.
9 On the Quick Access toolbar, click (Undo).
To resolve this problem, you establish a parametric relationship between the doors and theadjacent wall. First, you dimension from the centerline of the door to the centerline of the wall.
Dimension the doors and wall
10 Click Annotate tab ➤ Dimension panel ➤ Aligned.
You dimension the doors and interior wall that you attempted to align previously.
11 Click the midpoint of the door on the left, the center of the wall, and the midpoint of the dooron the right. Click just below the doors to place the dimension.
226 | Chapter 12 Refining the Building Model

12 Click for both dimensions.
The lock establishes a constraint between the doors and the wall.
13 Click Modify.
Now, you can delete the dimension from the project, while maintaining the relationship.
14 Select the dimension string, and press Delete.
15 In the warning dialog, click OK.
The message warns that a relationship will remain without the dimensions. Close the warningbox, keeping the constraint.
Align the wall and mullion
16 Using the previous method, align the center of the wall to the mullion.
17 Click Modify.
Notice that the lock also appears after you use the align tool. Now, you can create a relationshipbetween the curtain wall and the interior wall.
Adding Parametric Relationships | 227

Now when the objects are moved, both doors maintain the relationship you established.
18 Close the file with or without saving it.
228 | Chapter 12 Refining the Building Model

Documenting a Project
In this tutorial, you learn how to use the tools in Autodesk Revit Architecture 2010 to document a building informationmodel project.
229

230

Adding Views and Sheetsto a Project
In this lesson, you learn how to create views from a building model and place them on documentation sheets. You learnto create:
■ Views by duplicating and modifying existing views.
■ Section and elevation views.
■ Views from callouts that you place in other views.
■ Sheets composing the document set.
Section view of the main stair
Wall detail view
13
231

Sheet with section views
Duplicating and Modifying ViewsIn this exercise, you create a plan view of the building model by copying an existing view and then modifyingthe copied view. You control the visibility of categories in the Visibility and Graphics dialog for the view.You can also control visibility directly by manipulating the objects, using options on the context menu.
Training File
■ Click ➤ Open.
■ In the left pane of the Open dialog, click Training Files, and openImperial\RAC_AVS_01_Duplicate_View_i.rvt.
232 | Chapter 13 Adding Views and Sheets to a Project

Create a furniture layout view
1 In the Project Browser, under Floor Plans, double-click 01 - Entry Level.
2 In the Project Browser, right-click 01 - Entry Level, and click Duplicate View ➤ Duplicate withDetailing.
You duplicate the plan view to create a Furniture layout plan. Use the Duplicate with Detailingoption because detail lines required in the furniture layout plan were added to this floor planview. If only model elements are required, you use the Duplicate option.
3 In the Project Browser, right-click Copy of 01 - Entry Level, and click Rename.
4 In the Rename dialog, type 01 - Entry Level - Furniture Layout, and click OK.
Turn off visibility of grids and elevation markers
5 In the Project Browser, right-click the new view, and click Properties.
You access the Visibility and Graphics controls for the view in the Instance Properties dialog.
6 In the Instance Properties dialog, for Visibility/Graphics Overrides, click Edit.
All Revit Architecture categories are listed. You can control the categories for this view. In thiscase, you want to hide the grids and the elevation markers in the furniture layout plan.
7 On the Annotation Categories tab of the Visibility/Graphics Overrides dialog, under Visibility,clear Grids and clear Elevations.
8 Click OK twice.
The grid lines and elevation markers no longer display in this view. However, they are still partof the project.
Duplicating and Modifying Views | 233

Hide an element category
9 In the Project Browser, under Floor Plans, double-click 01 - Entry Level.
Now, you turn off the visibility of the furniture category in this view. You can control thevisibility of an object category using the context menu for the object itself, as well as in theVisibility/Graphics Overrides dialog.
10 Select a table/chair object.
11 Right-click, and click Hide in view ➤ Category.
12 On the View Control Bar, click (Reveal Hidden Elements).
To quickly see elements you turned off in a view, click the Reveal Hidden Elements tool on theView Control Bar. Hidden elements in the view are highlighted and can be selected and modified.
234 | Chapter 13 Adding Views and Sheets to a Project

13 On the View Control Bar, click (Close Reveal Hidden Elements).
14 Close the file with or without saving it.
Creating Section and Elevation ViewsIn this exercise, you create a section view through the main stair of the building. You split the section so italso cuts through the building elevator shaft. Also, you create an elevation view of the southern wing of thebuilding by placing an elevation marker, and modifying the extents of the elevation plane.
Section view of the main stair
Courtyard elevation view
Training File
■ Click ➤ Open.
■ In the left pane of the Open dialog, click Training Files, and openImperial\RAC_AVS_02_Section_Elevation_i.rvt.
Creating Section and Elevation Views | 235

Create a section view
1 With the 01 - Entry Level plan view open, click View tab ➤ Create panel ➤ Section.
2 Draw a vertical section between grid lines 2 and 3, cutting through the stair, as shown.
NOTE After drawing the section line, if it is not cutting through the main stairs of the building, usethe Move tool (click Modify Views tab ➤ Modify panel ➤ Move) to adjust it. (If the section line is notselected, click the section line to display the Modify Views tab.)
3 Click the Cycle Section Head control 3 times to view the section head symbol options.
236 | Chapter 13 Adding Views and Sheets to a Project

4 Drag the right section control to the left until it is just to the right of the pavilion. (If the sectionline is not selected, click the section line to display the drag controls.)
You adjust the depth of the section to include only what you want to display in the section.
5 On the Section panel, click Split Segment.
Use the Split Segment option to break the section line and move a portion of the section so itpasses through the elevator shaft of the building.
6 Click the section line below the lower flight of stairs, move the cursor to the right so the sectionline cuts through the elevator shaft, and click to place the section, as shown.
Creating Section and Elevation Views | 237

7 Press Esc twice.
Modify element visibility in the view
8 Double-click the section head to open the section view.
Depending on where the section was cut, a tree may be visible in the section view.
Optionally, you can turn off the display of the planting category in this view.
9 Optionally, select the tree on the right, right-click, and click Hide in view ➤ Category.
10 Select the crop region boundary, and adjust the boundaries by dragging the controls.
11 On the View Control Bar, click (Hide Crop Region).
238 | Chapter 13 Adding Views and Sheets to a Project

Rename the view
12 In the Project Browser, expand Sections (Building Section), right-click Section 1, and clickRename.
13 In the Rename View dialog, type Section Through Main Stair, and click OK.
Create an elevation view
14 In the Project Browser, under Floor Plans, double-click 01 - Entry Level.
15 Click View tab ➤ Create panel ➤ Elevation drop-down ➤ Elevation.
16 In the Type Selector, verify that Building Elevation is selected.
When you place an elevation marker, the context of the model is detected. Be sure the arrowside of the elevation marker points towards the south wing of the building.
17 Click to place the marker (pointing south) above the longer wing of the building, as shown.
18 Click Modify.
19 Select the arrow portion of the elevation marker.
20 Adjust the position and extents of the elevation plane, as shown.
Rename the view
21 In the Project Browser, under Elevations (Building Elevation), right-click Elevation 1 - a, andclick Rename.
22 In the Rename View dialog, type Courtyard Elevation - South Wing, and click OK.
23 In the Project Browser, double-click the new elevation view to open it.
Creating Section and Elevation Views | 239

24 On the View Control Bar, click (Hide Crop Region).
25 Close the file with or without saving it.
Creating Callout ViewsIn this exercise, you create views from callouts: a wall section view and a wall detail view. You create eachview by drawing a callout around the geometry in another view to specify the contents of each new calloutview.
Wall section view
240 | Chapter 13 Adding Views and Sheets to a Project

Wall detail view
Training File
■ Click ➤ Open.
■ In the left pane of the Open dialog, click Training Files, and openImperial\RAC_AVS_03_Callout_Views_i.rvt.
Create a callout for a wall section
1 In the Project Browser, under Sections (Building Section), double-click Section Through MainStair.
2 Click View tab ➤ Create panel ➤ Callout.
3 On the Element panel, in the Type Selector, select Wall Section.
The type of callout determines where the view being created will be placed in the Project Browser.
4 On the Options Bar, for Scale, select 3/4'' = 1'-0''.
You can select a scale for the resulting view before placing the callout.
5 To draw a callout around the right wall of the building, click to specify the lower-left corner ofthe callout, and click to specify the upper-right corner, as shown.
Creating Callout Views | 241

6 Adjust the callout head position:
■ Select the callout.
■ Click and hold the Drag Head control and move the callout head to the upper-right cornerof the callout.
■ Click and hold the Drag control and move it up to add a shoulder to the leader, as shown.
7 Press Esc.
Open the callout view
8 Double-click the view reference (callout head) to open the callout view.
9 If you do not see the material patterns in the callout view, on the View Control Bar, change thedetail level to Medium.
242 | Chapter 13 Adding Views and Sheets to a Project

10 On the View Control Bar, for Scale, select 1/2''= 1'-0''.
After the view opens, you can change the scale as you would in any other view.
11 On the View Control Bar, click (Hide Crop Region).
Create a detail callout
12 Click View tab ➤ Create panel ➤ Callout.
You create a detail callout for the grade condition.
13 In the Type Selector, under Detail View, select Detail.
14 On the Options Bar, for Scale, select 1 1/2''= 1'-0''.
Creating Callout Views | 243

15 Draw a callout around the bottom of the wall, including the grade, and adjust the callout headposition, as shown.
16 Press Esc.
17 Zoom in to the callout area.
The lineweight of the callout boundaries is not as wide as required for office standards. You canmodify the boundaries of callouts (or other objects) by changing their lineweight in the ObjectStyles dialog.
Modify the lineweight of the callout boundary
18 Click Manage tab ➤ Project Settings panel ➤ Settings drop-down ➤ Object Styles.
19 In the Object Styles dialog, click the Annotation Objects tab.
20 For Callout Boundary, for Line Weight Projection, select 7, and click OK.
244 | Chapter 13 Adding Views and Sheets to a Project

21 Double-click the view reference to open the callout view.
Rename the callout views
22 In the Project Browser, under Sections (Wall Section), right-click Callout of Section ThroughMain Stair, and click Rename.
23 In the Rename View dialog, type Typical Wall Section, and click OK.
24 Using the previous method, under Detail Views, rename Detail 0 to Detail At Grade.
25 Close the file with or without saving it.
Creating SheetsIn this exercise, you add documentation sheets to the project. After you create the sheets, you place viewsfrom the Project Browser on the sheets composing the document set. Views can easily be moved from onesheet to another, as required by the project.
Creating Sheets | 245

Training File
■ Click ➤ Open.
■ In the left pane of the Open dialog, click Training Files, and openImperial\RAC_AVS_04_Create_Sheets_i.rvt.
Create a sheet
1 In the Project Browser, right-click Sheets (all), and click New Sheet.
2 In the Select a Titleblock dialog, click Load.
Titleblocks can be created as families and then loaded into projects to create sheets. In thisexample, the correct size titleblock has not been loaded into the project.
3 In the left pane of the Open dialog, click Training Files, and open Imperial/Families/E 34 x 44Horizontal.rfa.
4 In the Select a Titleblock dialog, verify that E 34 x 44 Horizontal is selected, and click OK.
5 In the Project Browser, expand Sheets (all), right-click A101 - Unnamed, and click Rename.
You can renumber and rename the sheet to match project or office standards.
246 | Chapter 13 Adding Views and Sheets to a Project

6 In the Sheet Title dialog, for Number, type A1, for Name, type Floor Plan, and click OK.
Create a second sheet
7 Using the previous method, create a second sheet. (Use the same titleblock, and name the sheetSections.)
The second sheet continues the numbering sequence established for the first sheet. You do notneed to assign a number.
8 Close the file with or without saving it.
Placing ViewsIn this exercise, you add views to the sheets you created in a previous exercise. To place a view on a sheet,you drag it from the Project Browser and place it on the sheet.
Training File
■ Click ➤ Open.
■ In the left pane of the Open dialog, click Training Files, and open Imperial\RAC_AVS_05_Place_Views_i.rvt.
Add a plan view to a sheet
1 In the Project Browser, under Sheets (all), double-click A1 - Floor Plan.
2 In the Project Browser, click the 01 - Entry Level floor plan, drag it to sheet A1, and click to placeit in the center of the sheet.
Before you click to place the view, move the cursor, positioning the view on the sheet, as required.
Placing Views | 247

3 Zoom in to the view title on the sheet (lower-left corner).
The view title is composed of the view name from the Project Browser and the scale specifiedin the view.
Add section views to a sheet
4 In the Project Browser, under Sheets (all), double-click A2 - Sections.
5 Using the method you just learned, place the following section views on the sheet:
■ Section Through Main Stair
■ Typical Wall Section
■ Detail At Grade
Notice that when you place the Detail At Grade view next to the Typical Wall Section view,guide lines display, helping you position the views so the view titles are aligned.
248 | Chapter 13 Adding Views and Sheets to a Project

6 Zoom in to the callout on the Section Through Main Stair view.
The callout head displays the correct sheet and view number references.
7 In the Project Browser, under Sheets (all), double-click A1 - Floor Plan.
8 Zoom in to the section mark at the top of the plan view.
The section mark displays the correct sheet and view number references.
Placing Views | 249

9 Close the file with or without saving it.
250 | Chapter 13 Adding Views and Sheets to a Project

Annotating andDimensioning
In this lesson, you create permanent dimensions for controlling and documenting the building model. You learn to:
■ Create dimensions by clicking points in the model.
■ Modify dimension options and create automatic wall dimensions.
■ Adjust the placement of witness lines in dimensions.
■ Modify a dimension value by adding text below the dimension.
■ Create and add text annotation to the plan.
Creating DimensionsIn this exercise, you dimension the grid lines on the north wing of the building.
14
251

Training File
■ Click ➤ Open.
■ In the left pane of the Open dialog, click Training Files, and openImperial\RAC_AD_01_Create_Dimensions_i.rvt.
Dimension the north wing
1 In the Project Browser, under Floor Plans, double-click 01 - Entry Level, and zoom in to theshorter (north) wing of the building.
2 Click Annotate tab ➤ Dimension panel ➤ Aligned.
Place an overall dimension between grid lines 1 and 6.
3 To place the dimension:
■ Click grid line 1.
■ Click grid line 6.
■ Move the cursor above the building model.
■ Click to place the dimension.
252 | Chapter 14 Annotating and Dimensioning

4 Using the same method, place a string of dimensions by clicking each grid line, from left toright, as shown.
Notice that when you place the dimension string, it snaps into position in relation to the firstdimension string placed.
5 Click Modify.
6 Close the file with or without saving it.
Creating Automatic Wall DimensionsIn this exercise, you place dimensions using the Entire Walls option. Using this option, you can automaticallydimension the wall and all of the inserts, intersecting walls, and intersecting grids.
Creating Automatic Wall Dimensions | 253

To add clarity to the placed dimension, you move a witness line to a new wall reference, and control thegap between the witness line and the element it is referencing. After you add a dimension to the walls inthe stairwell, you use the Dimension Text options to add an override to the dimension value.
Training File
■ Click ➤ Open.
■ In the left pane of the Open dialog, click Training Files, and openImperial\RAC_AD_02_Auto_Wall_Dimensions_i.rvt.
Open the Entry level floor plan view
1 In the Project Browser, under Floor Plans, double-click 01 - Entry Level.
You dimension the upper-right exterior wall of the north wing.
Select automatic dimensioning options
2 Click Annotate tab ➤ Dimension panel ➤ Aligned.
3 On the Options Bar:
■ For Pick, select Entire Walls.
■ Click Options.
4 In the Auto Dimension Options dialog:
■ Under Select references, select Openings, and select Widths.
■ Click OK.These options ensure that the wall dimension includes the openings, and that the overalldimension string references the opening widths.
Place the dimension
5 Select the top exterior wall.
254 | Chapter 14 Annotating and Dimensioning

6 Move the cursor above the plan view, and click to place the automatic dimension string.
Notice that the dimension string snaps into position under the existing dimension strings.
7 Click Modify.
Modify the position of dimension text
8 Select the dimension string.
9 Select the drag text control for the third dimension text from the left, and drag it down and tothe right, making it easier to read.
10 Zoom in to the right end of the dimension string.
Align the witness line to a new reference
11 Select the Move Witness Line control on the last dimension line on the right, and move thedimension line to the right until it aligns with the exterior face of the core layer of the BasicWall (Exterior - Insulation on Masonry), as shown.
NOTE Move the cursor down until the exterior wall is highlighted, press Tab until the exterior faceof the wall core is highlighted, and click to select it.
Creating Automatic Wall Dimensions | 255

The dimension aligns to the face of the structural core of the wall.
12 Press Esc.
You adjust the endpoint of the witness line so it is not touching the wall.
13 Select the right dimension line, select the bottom endpoint, and drag it up to set the gap betweenthe line and the witness reference, as shown.
Add a dimension to the walls in the stairwell
14 Click Annotate tab ➤ Dimension panel ➤ Aligned.
15 On the Options Bar:
■ For Place Dimensions, select Wall faces.
■ For Pick, select Individual References.
You changed the options to select the faces of walls and individual references.
256 | Chapter 14 Annotating and Dimensioning

16 In the Drawing area, position the cursor over the left wall in the opening for the stair, press Tabuntil the Status Bar indicates that the wall is highlighted, and click to select it.
17 Using the previous method, select the right wall in the opening for the stair, and click to placethe dimension.
18 Click Modify.
Add text to the dimension value
19 Double-click the dimension text.
20 In the Dimension Text dialog, for Below, type Clear, and click OK.
You use the options in the Dimension Text dialog to replace or append dimensions values withtext. The values do not affect the model geometry.
21 Press Esc.
22 Close the file with or without saving it.
Creating Text AnnotationIn this exercise, you add a text note to a floor plan view. You can add notes with or without leaders. Youcan also add or remove leaders from a text note after you place the text.
Creating Text Annotation | 257

Training File
■ Click ➤ Open.
■ In the left pane of the Open dialog, click Training Files, and open Imperial\RAC_AD_03_Text_i.rvt.
Add a text note
1 With the 01 - Entry Level view open, zoom into the canopy area over the entrance on the left.
2 Click Annotate tab ➤ Text panel ➤ Text.
3 In the Type Selector, select 3/32" Arial.
You can add text family types for different text sizes or styles, such as italics, underline, and soon.
4 On the Leader panel, click Two Segments.
5 Add a text annotation at the entrance canopy:
■ Click the curved line for the canopy.
■ Click above and to the left to specify the first segment.
■ Move the cursor horizontally to the left, and click to specify the second segment.
258 | Chapter 14 Annotating and Dimensioning

6 In the text box, type Exterior overhead canopy. See structural sheets for additionalinformation/details.
7 Click Modify.
Modify the text bounding box
8 Select the text bounding box, select the left endpoint and drag it to the right to make the boxsmaller and cause the text to wrap.
You can modify the size of the text bounding box, as required. The text automatically wraps tofit in the bounding box.
Add a right leader
9 On the Leader panel, click Add Leader: Right Straight.
Creating Text Annotation | 259

10 Drag the endpoint of the new leader to the curved line, and click to place the leader, as shown.
11 Press Esc.
12 Close the file with or without saving it.
260 | Chapter 14 Annotating and Dimensioning

Tagging Objects
In this lesson, you use annotation tools to tag rooms and other objects in a building model view. You learn to:
■ Sequentially place and tag rooms on a floor plan.
■ Tag rooms that have already been placed.
■ Tag doors and windows automatically with the Tag All Not Tagged function.
■ Tag walls manually with the By Category function.
■ Modify a tag value for a window type.
Sequentially Placing and Tagging RoomsIn this exercise, you sequentially place and tag the rooms on the third floor plan. By using the Roomcommand with the Tag on placement option, you can use one command to place and tag rooms. The roomsnumber sequentially as they are placed into the project. You can also add tags to rooms after the rooms areplaced, tagging one at a time, or using the Tag All Not Tagged option.
15
261

Training File
■ Click ➤ Open.
■ In the left pane of the Open dialog, click Training Files, and open Imperial\RAC_TO_01_Room_Tags_i.rvt.
Add rooms to the third floor plan
1 In the Project Browser, under Floor Plans, double-click 03 - Floor.
2 Zoom in to the right side of the longer wing of the building.
262 | Chapter 15 Tagging Objects

3 Click Home tab ➤ Room & Area panel ➤ Room drop-down ➤ Room.
4 On the Options Bar, verify that Tag on placement is selected. When you place the room, anumber is automatically assigned.
5 Click in the room for the stairs.
The crosshair graphic represents the room area being tagged, and the rectangle contains theroom tag.
6 Click Modify.
You can change the numbering sequence by modifying the number for the room you just placed.However, the room number for the next room you place will continue the sequence establishedby this number.
Modify the numbering sequence and room name
7 Double-click the room number, type 301, and press Enter.
8 Click the room name, type Stair, and press Enter.
Sequentially Placing and Tagging Rooms | 263

Add rooms
9 Click Home tab ➤ Room & Area panel ➤ Room drop-down ➤ Room.
10 Place rooms to the left, as shown. The room numbering is resequenced. (Sequential letters arealso supported.)
NOTE You can align the tags by moving the cursor until a dashed blue line displays between theplaced tag and the one that displays at the tip of the cursor.
11 Optionally, place all rooms in the layout.
After placing the rooms in the third level, open the first level plan view to add room tags torooms that are already placed.
Manually add room tags to the first level floor plan
12 Open the 01 - Entry Level floor plan.
13 Click Home tab ➤ Room & Area panel ➤ Tag drop-down ➤ Tag Room.
14 In the entry area, click the vestibule and the lobby to add room tags.
264 | Chapter 15 Tagging Objects

15 Click Modify.
16 Zoom to fit the plan in the view.
Automatically tag all remaining rooms
17 Click Annotate tab ➤ Tag panel ➤ Tag All.
18 In the Tag All Not Tagged dialog, for Category, select the Room Tags entry with the Loaded Tagsvalue Room Tag, and click OK.
All remaining rooms are tagged.
19 Close the file with or without saving it.
Tagging Doors, Windows, and WallsIn this exercise, you add tags to doors and windows using the Tag All Not Tagged option. You modify tagvalues by clicking the tag and typing values. You use the Tag option to manually tag individual walls in themodel.
Tagging Doors, Windows, and Walls | 265

Training File
■ Click ➤ Open.
■ In the left pane of the Open dialog, click Training Files, and openImperial\RAC_TO_02_Tag_Doors_Walls_Windows_i.rvt.
Tag doors and windows
1 In the Project Browser, under Floor Plans, double-click 01 - Entry Level.
2 Click Annotate tab ➤ Tag panel ➤ Tag All.
3 In the Tag All Not Tagged dialog, while pressing Ctrl, select Door Tags and select Window Tags.
4 Click OK.
The doors and windows are tagged automatically.
Modify tag text
5 Zoom in to the right side of the shorter wing of the building.
266 | Chapter 15 Tagging Objects

6 Select the tag for the door leading to the stair.
A value is not assigned to this door because it is in a curtain wall, and was placed as a panel.When the panel was placed, a mark value was not assigned, as it is when you place a door family.
7 Select the tag value, type 130A, and press Enter.
8 Press Esc.
Tag walls individually
9 Click Annotate tab ➤ Tag panel ➤ Tag by Category.
You select each wall to be tagged individually.
Tagging Doors, Windows, and Walls | 267

10 In the drawing area, select the right wall of the cafeteria.
11 Press Esc.
12 Select the tag, click the tag value, type A1, and press Enter.
NOTE The tag symbol and text size are determined by the tag family.
13 In the warning dialog, click Yes.
The warning dialog displays because this tag is associated with a type parameter. Changing atype parameter on an object can affect many objects in a model, so you must do this carefully.
14 Press Esc.
15 Click Annotate tab ➤ Tag panel ➤ Tag by Category.
16 Click the right wall of the Conference room.
This time the tag value is displayed automatically because the type parameter was defined inthe previous steps.
268 | Chapter 15 Tagging Objects

17 Close the file with or without saving it.
Tagging Doors, Windows, and Walls | 269

270

Defining Schedules
In this lesson, you define door and room schedules. You learn to:
■ Create a door schedule, sorted by door number.
■ Group schedule headers for clarity.
■ Generate a key schedule to add door hardware groupings to the door schedule.
■ Create a room finish schedule.
■ Create rooms in the room schedule and add them to the project.
NOTE In some cases in these exercises, only partial schedule images are shown for clarity.
Door Schedule with hardware group column generated from a keyschedule
Creating a Door ScheduleIn this exercise, you create a door schedule. After creating the fields, you specify a sorting order and reformatthe headers to clarify the schedule organization.
16
271

Training File
■ Click ➤ Open.
■ In the left pane of the Open dialog, click Training Files, and openImperial\RAC_DS_01_Door_Schedule_i.rvt.
Create a door schedule
1 Click View tab ➤ Create panel ➤ Schedules drop-down ➤ Schedule/Quantities.
2 In the New Schedule dialog, under Category, select Doors, and click OK.
3 On the Fields tab of the Schedule Properties dialog, under Available fields, select Mark, and clickAdd.
4 Using the previous method, add the following fields to the schedule in this order:
■ Width
■ Height
■ Operation
■ Frame Type
■ Frame Material
■ Fire Rating
■ Comments
5 On the Sorting/Grouping tab, for Sort by, select Mark.
The schedule will be sorted by door number.
6 On the Formatting tab, under Fields, select Mark, and for Heading, type Door #.
7 Under Fields, select Frame Type, and for Heading, type Type.
Later, Frame Type and Frame Material will be grouped together in the schedule under the headingFrame, so you delete the word ''frame'' from the individual headers.
8 Using the previous method, change the heading for Frame Material to Material.
9 Click OK.
The schedule is created and displayed. Values already assigned to the objects in the projectsautomatically populate the door schedule.
272 | Chapter 16 Defining Schedules

Group the schedule headers
You group the headers for the frame columns and the door size columns.
10 Click and drag the cursor to select both the Type and Material column headings.
11 On the Schedule panel, for Headers, click Group.
12 Click in the new header, and type Frame.
13 Using the previous method, group the Width and Height columns, and in the header, type Size.
14 Close the file with or without saving it.
Creating a Key ScheduleIn this exercise, you use a key schedule to add door hardware groupings to the door schedule. You replacethe Operation column in the door schedule with the Hardware Group column generated from the keyschedule. Creating and using the key schedule, you can simplify data entry in the larger Hardware Schedule.
Creating a Key Schedule | 273

Training File
■ Click ➤ Open.
■ In the left pane of the Open dialog, click Training Files, and open Imperial\RAC_DS_02_Key_Schedule_i.rvt.
Create a key schedule
1 In the Project Browser, under Schedule/Quantities, double-click Door Schedule.
2 Click View tab ➤ Create panel ➤ Schedules drop-down ➤ Schedule/Quantities.
3 In the New Schedule dialog:
■ Under Category, select Doors.
■ For Name, type Hardware Schedule.
■ Select Schedule keys.
■ For Key name, type Hardware Group.
■ Click OK.
Add parameters to the key schedule
4 In the Schedule Properties dialog, click Add Parameter.
You add parameters to the key schedule for the hardware components that will be groupedtogether.
5 In the Parameter Properties dialog:
■ Under Parameter Data, for Name, type Hinge Set.
■ For Type of Parameter, verify that Text is selected.
■ Click OK.
Hinge Set is listed below Key Name, under Scheduled fields (in order).
6 Using the previous method, add another text parameter, and name it Lock Function.
7 Using the previous method, add the following Yes/No parameters (for Type of Parameter, selectYes/No):
■ Egress Hardware
■ Closer
■ Stop
■ Kickplates
■ Hold Open
274 | Chapter 16 Defining Schedules

8 In the Schedule Properties dialog, click OK.
The Hardware Schedule displays.
Add rows to create hardware grouping
9 On the Schedule panel, for Rows, click New 4 times.
10 Define 4 groups with the specifications, as shown.
Only 4 groups are defined for simplicity. You can create hardware components and additionalgroup configurations later, as required by the project.
You can type entries to populate fields in the schedule, or select an entry from a drop-down listin the field. For example, after you enter 3 Butt in the first Hinge Set field, that value is availablefrom a drop-down list in the other Hinge Set fields.
NOTE The checkboxes (yes/no fields) can be selected and cleared even though they initially displayin a grey color. For a field with a checkbox, click to select the field, click to enable the checkbox, andclick again to clear or select the checkbox.
Add the key schedule field to the door schedule
11 Open the Door Schedule.
You replace the Operation column in the Door Schedule with the key schedule field, HardwareGroup.
Creating a Key Schedule | 275

12 In the Project Browser, right-click Door Schedule, and click Properties.
13 In the Instance Properties dialog, for Fields, click Edit.
14 In the Schedule Properties dialog, under Scheduled fields (in order), select Operation, and clickRemove.
15 Under Available fields, select Hardware Group, and click Add.
16 Click Move Up so the Hardware Group is positioned above Frame Type.
17 Click OK twice.
Assign groups by door function
18 In the Door Schedule, for Door 101A, Hardware Group, select 3.
You can create and assign additional groups later. In this exercise, only 1 group is shown.
19 Close the file with or without saving it.
Creating a Room Finish ScheduleIn this exercise, you create a room finish schedule. You can also use a room schedule as a project programand create rooms before they are placed in the project. Then, you add the rooms to the schedule, and placethem in the project. Finally, you use a filter to modify the room schedule so it only includes rooms fromthe 02 - Floor level.
276 | Chapter 16 Defining Schedules

Training File
■ Click ➤ Open.
■ In the left pane of the Open dialog, click Training Files, and openImperial\RAC_DS_03_Finish_Schedule_i.rvt.
Create a room finish schedule
1 Click View tab ➤ Create panel ➤ Schedules drop-down ➤ Schedule/Quantities.
2 In the New Schedule dialog, under Category, select Rooms.
3 For Name, type Room Finish Schedule, and click OK.
4 On the Fields tab of the Schedule Properties dialog, under Available fields, select Number, andclick Add.
The Number field displays under Scheduled fields.
5 Using the previous method, add the following fields to the schedule in order:
■ Name
■ Base Finish
■ Floor Finish
■ Wall Finish
■ Ceiling Finish
■ Area
■ Comments
■ Level
6 On the Sorting Grouping tab, for Sort by, select Number.
7 On the Formatting tab, under Fields, select Base Finish.
8 Under Heading, delete the word Finish.
Later, the finish fields will be grouped in the schedule under the heading Finishes, so you canremove the word Finish from the individual heading.
9 Using the previous method, select the Floor Finish, Wall Finish, and Ceiling Finish fields, andremove the word Finish from each heading.
10 In the Schedule Properties dialog, click OK.
The Room Finish Schedule displays.
Creating a Room Finish Schedule | 277

Group the finish fields
11 Click and drag the cursor to select the Base, Floor, Wall, and Ceiling headers.
12 On the Schedule panel, for Headers, click Group.
13 Click in the new header, and type Finishes.
Add rooms to the schedule
14 On the Schedule panel, for Rows, click New.
You can add new rows to the schedule. These new rows are rooms added to the project, but theyare not yet placed in the project. Notice that when you first create a room, it is listed as NotPlaced in the Area and Level columns.
15 Using the previous method, add 3 more rooms.
Rename the rooms
16 Rename the 4 rooms to reflect the building design:
■ Lounge
■ Copy/Print
■ Drafting
■ Computer Lab
NOTE You can type the name, or select it from a drop-down list if a room of that name already existsin the project.
278 | Chapter 16 Defining Schedules

Place the new rooms
17 In the Project Browser, under Floor Plans, double-click 02 - Floor.
18 Zoom in to the longer wing of the building.
Notice the 4 spaces without a room label. Place the 4 rooms created in the previous steps intothese spaces.
19 Click Home tab ➤ Room & Area panel ➤ Room drop-down ➤ Room.
20 On the Options Bar, verify that Tag on placement is selected, and for Room, select Lounge.
By selecting rooms on the Options Bar, you can place a room that is already defined in theproject, but not placed.
21 Click in the room to the left of the Instruction 205 room, to place the Lounge.
22 Click Modify.
23 Select the room tag for the Lounge, click the room number value, type 206, and press Enter.
Creating a Room Finish Schedule | 279

24 Using the previous method, place and number the rooms as shown:
■ Copy/Print 207
■ Drafting 208
■ Computer Lab 209
Filter the schedule
25 Open the Room Finish Schedule.
Notice that now the information displays for the rooms numbered 206 - 209.
26 In the Project Browser, right-click Room Finish Schedule, and click Properties.
Using a filter, you modify the Room Finish Schedule to include only rooms from the secondfloor.
27 In the Instance Properties dialog, for Filter, click Edit.
28 On the Filter tab of the Schedule Properties dialog:
■ For Filter by, select Level.
■ In the second field, verify that equals is selected.
■ In the third field, select 02 - Floor.
Hide the filter field in the schedule
29 On the Formatting tab, for Fields, select Level, and on the right, select Hidden field.
280 | Chapter 16 Defining Schedules

Specify that you want to hide the Level field. The field must be included in the schedule so theschedule can filter based on Level; however, the field does not need to be visible in the finalschedule.
30 Click OK.
Rename the schedule
31 In the Instance Properties dialog, in the View Name field, type 02 Floor - Room Finish Schedule,and click OK.
You rename the schedule to indicate that it includes only rooms from the second floor.
32 Close the file with or without saving it.
Creating a Room Finish Schedule | 281

282

Detailing
In Revit Architecture, details are either based on the geometry of the building model as a detail view, or referenced as adrafting view with parametric tags that automatically track and display detail view and drawing sheet placement.
In this lesson, you learn to:
■ Use detail components to define a wall section.
■ Use text notes to annotate a detail.
■ Create a model-based detail view.
■ Use keynotes to annotate a detail.
■ Create a detail callout and reference a drafting view.
■ Create a drafting view detail by importing a DWG file.
Detail with keynotes and callout reference
17
283

Detailing the View and Adding Text AnnotationIn this exercise, you add detail elements to the section view created in a previous exercise. To complete thedetail, you add filled regions, detail lines, and text notes with leaders.
Training File
■ Click ➤ Open.
■ In the left pane of the Open dialog, click Training Files, and open Imperial\RAC_D_01_Detail_View_i.rvt.
Modify element visibility
1 In the Project Browser, under Detail Views (Detail), double-click Detail At Grade.
284 | Chapter 17 Detailing

2 Select the 01 - Entry Level marker.
The level marker and crop region of the view are not required for the detail view, so you hidethese elements.
3 Right-click, and click Hide in view ➤ Category.
4 On the View Control Bar, click (Hide Crop Region).
Add break lines to the view
Break lines are detail component families. Detail component families resemble other Revit Architecturefamilies, except that they are visible only in the view in which they are placed.
5 Click Annotate tab ➤ Detail panel ➤ Component drop-down ➤ Detail Component.
6 On the Detail panel, click Load Family.
The break line component family has not been loaded into the project.
7 In the left pane of the Load Family dialog, click Training Files, and open Imperial\Families\BreakLine.rfa.
8 Click to place a break line at the top of the wall. (Exact placement is not important.)
Detailing the View and Adding Text Annotation | 285

9 Press the Spacebar, and click to place a break line at the slab edge on the left.
NOTE Press the Spacebar to rotate the component while placing it. Each time you press the Spacebar,the component rotates 90 degrees.
10 If necessary, use the blue shape handles to cover the model correctly. (For example, click anddrag the down arrow shape handle to extend the break line to the bottom of the model.)
Create a repeating detail
The detail of the model display of the CMU wall is not satisfactory. You can place detail components ontop of model elements to further define the detail. Because you need to place more than one block, youcreate a repeating detail, based on the CMU detail component. Repeating details can save time if you needto place multiple items of the same type in a linear way.
286 | Chapter 17 Detailing

11 Click Annotate tab ➤ Detail panel ➤ Component drop-down ➤ Repeating Detail.
12 On the Element panel, click Element Properties drop-down ➤ Type Properties.
You create a repeating detail type, based on the CMU detail component.
13 In the Type Properties dialog, click Duplicate.
14 In the Name dialog, type Concrete Block, and click OK.
15 Define properties for the detail type:
■ For Detail, select CMU-2 Core-Section : 8'' x 8'' x 16''.
■ For Spacing, type 8'', and press Enter.Specify spacing that corresponds with the selected detail component.
■ Click OK.
Place the repeating detail
16 Click to start the detail at the inner left endpoint at the bottom of the wall, as shown.
17 Move the cursor up, and click above the break line to end the detail.
As you move the cursor away from the origin point, the detail component arrays according tothe spacing defined for the type.
18 Click Modify.
Notice that the repeating detail displays on top of the model. It is also on top of the break linesymbol. You adjust the display order in the next steps.
Detailing the View and Adding Text Annotation | 287

Add detail groups
To keep the exercise brief, detail groups were created earlier and loaded into the project. The groups werecreated by placing individual detail components, filled regions, and detail lines, then the elements weregrouped so they could be placed as one item. You can ungroup detail groups after placement, and manipulateindividual elements, as required.
19 In the Project Browser, expand Groups\Detail, right-click Under Slab, and click Create Instance.
This detail group consists of 2 filled regions. The first region represents the fill under the slab,and the second one represents the rigid insulation.
20 Click the lower left endpoint of the foundation.
21 Click Modify.
288 | Chapter 17 Detailing

22 In the Project Browser, right-click Reinforcing, and click Create Instance.
The detail group consists of 3 reinforcement detail families, each representing a differentreinforcement condition.
23 Click the lower-left endpoint of the foundation.
24 Click Modify.
Detailing the View and Adding Text Annotation | 289

25 In the Project Browser, right-click Starter Track, and click Create Instance.
This grouping consists of detail lines representing flashing and membrane elements. It alsocontains a masking region used to hide a portion of the insulation in the model. The maskingregion provides a clear space in which to detail the flashing system.
26 Click the right endpoint of the floor.
27 Click Modify.
290 | Chapter 17 Detailing

Add a filled region
28 Zoom in to the concrete block section of the detail.
29 Click Annotate tab ➤ Detail panel ➤ Region drop-down ➤ Region.
Add a filled region with invisible edges and a transparent fill to represent solid grout.
30 Click Create Filled Region Boundary tab ➤ Element drop-down ➤ Region Properties.
31 In the Instance Properties dialog, click Edit Type.
32 In the Type Properties dialog, click Duplicate.
33 In the Name dialog, type Concrete, and click OK.
34 Under Graphics, click the value for Fill Pattern, and click .
35 In the Fill Patterns dialog, select Concrete, and click OK.
36 For Background, select Transparent.
Using the transparent background, the underlaying drawing is visible through the white portionsof the fill pattern.
37 Click OK twice.
38 In the Type Selector, select <Invisible lines>.
You specify invisible lines for the edges of the filled region to prevent confusion with otherportions of the detail.
39 On the Draw panel, click (Rectangle).
40 Click the lower-left corner and click the upper-right corner to draw the border of the filledregion. Draw the region close to the inside edge of the core of the concrete blocks, withouttouching the edge of the core, approximately as shown.
Detailing the View and Adding Text Annotation | 291

The filled region is selected in the following image for illustration purposes.
41 On the Region panel, click Finish Region.
The filled region may not be visible because of the draw order of the objects.
42 Zoom out, and select the repeating detail of concrete blocks.
292 | Chapter 17 Detailing

43 On the Arrange panel, click Send to Back drop-down ➤ Send to Back.
The detail is complete.
Annotate the detail
44 Click Annotate tab ➤ Text panel ➤ Text.
You place text with leaders to annotate portions of the detail.
45 On the Leader panel, click Two Segments.
46 Click the gypsum board to the left of the concrete block detail, click to the right of the drawingto specify the first segment of the leader, and click again to specify the second segment, asshown.
Detailing the View and Adding Text Annotation | 293

47 Type 1/2'' Gypsum Board, and click outside the text box.
48 Close the warning dialog that displays.
If a note is placed and is not visible, you may need to modify the annotation crop region of theview. Turn the crop region on and modify the annotation crop boundary of the view.
49 Click Modify.
50 On the View Control Bar, click (Show Crop Region).
51 Move the cursor over the crop region boundary.
The dashed line of the crop region represents the annotation crop region. You must place anyannotation in this view completely inside the annotation crop region. Otherwise, it is hidden.
52 Select the crop region (the inner border around the drawing), select the control for the annotationcrop boundary on the right, and drag it to the right to reveal the annotation text.
294 | Chapter 17 Detailing

53 Optionally, use the previous method to annotate the detail, as shown.
54 On the View Control Bar, click (Hide Crop Region) to prepare the detail for printing.
Detailing the View and Adding Text Annotation | 295

55 Close the file with or without saving it.
Creating a Detail and Adding Keynote AnnotationsIn this exercise, you create a detail for the parapet of the wall. You use an underlay display of the modelobjects to layout the detail elements. After you add the detail components, you turn off the visibility of themodel objects. Finally, you add keynote annotations to the view.
296 | Chapter 17 Detailing

Training File
■ Click ➤ Open.
■ In the left pane of the Open dialog, click Training Files, and openImperial\RAC_D_02_Detail_Keynote_i.rvt.
Add a repeating detail
1 In the Project Browser, under Detail Views, double-click Detail At Parapet.
Some components were already placed in this view. Notice that the model objects display as anunderlay (grey tone), making it easier to lay out the detail components.
2 Click Annotate tab ➤ Detail panel ➤ Component drop-down ➤ Repeating Detail.
You place a repeating detail of CMU blocks made in the previous exercise to complete the detail.
3 In the Type Selector, select Concrete Block.
4 At the lower-left corner of the exterior wall, click the second endpoint from the left, move thecursor up, and when 3 concrete blocks display, click to end the detail.
5 Click Modify.
Creating a Detail and Adding Keynote Annotations | 297

Align the detail to the roof
6 Click Modify tab ➤ Edit panel ➤ Align.
You use the Align tool to align the top of the concrete blocks with the Roof level.
7 Click the Roof level, and click the top horizontal line of the repeating detail.
8 If necessary, use the previous method to align the blocks within the walls, aligning to the insideface of the insulation.
9 Click Modify.
Add a break line
10 Click Annotate tab ➤ Detail panel ➤ Component drop-down ➤ Detail Component.
11 In the Type Selector, select Break Line.
12 Press the Spacebar 2 times to place the masking portion of the break line towards the bottom ofthe wall, and click to place the component.
298 | Chapter 17 Detailing

13 Click Modify.
The detail components are complete.
Hide the model elements
14 In the Project Browser, right-click Detail At Parapet, and click Properties.
15 In the Instance Properties dialog, for Display Model, select Do not display, and click OK.
In this example, the finished detail is composed only of detail components. The model was usedfor layout purposes only. Depending on project requirements and individual preference, otherdetails may include the model in the finished detail.
Creating a Detail and Adding Keynote Annotations | 299

Add keynotes
16 Click Annotate tag ➤ Tag panel ➤ Keynote drop-down ➤ Element.
You can add keynotes to detail components. Parameters in the detail component family generatethe keynote tag values.
17 Click to select the Coping-Section, click to specify the first segment of the leader, and click againto specify the second segment.
18 Optionally, use the previous method to add keynotes, as shown.
300 | Chapter 17 Detailing

Select keynote value
Some detail components do not have the keynote parameters specified. If this is the case, you can select thekeynote value as you place the keynote.
19 Using the method you learned previously, add a keynote for the Cant Strip-Wood-Section atthe parapet level.
20 In the keynotes dialog, expand Division 06\06 11, and select 06 11 00.A2 Wood Blocking AsRequired, and click OK.
The keynotes dialog opens because the component family you selected does not contain keynoteinformation. Select the correct value in the keynote file.
Creating a Detail and Adding Keynote Annotations | 301

21 Click Modify.
Change the keynote type
Depending on the keynote tag family you select, keynotes display the text description from the keynote file,the keynote number, or both.
22 Draw a selection box to select the drawing and keynotes.
23 On the Filter panel, click Filter.
24 In the Filter dialog, select Keynote Tags, clear all other options, and click OK.
25 In the Type Selector, select Keynote Text.
26 In the Type Selector, select Keynote Tag : Keynote Number - Boxed - Small.
27 Press Esc.
302 | Chapter 17 Detailing

Place a callout
28 Click View tab ➤ Create panel ➤ Callout.
You can place callouts and reference marks without creating a new model view. With a callout,you can create and reference a drafting view. You can use drafting views for documenting acondition that will only be shown in a detail format, or for importing DWG files as details.
29 On the Options Bar, select Reference other view, and in the drop-down list, select <New DraftingView>.
You place a callout referencing a drafting view for the roofing termination detail. You add thedetail to the project in another exercise.
30 Draw a callout around the roofing termination area, as shown.
31 Select the callout, and drag the control to move the reference to the upper left.
Creating a Detail and Adding Keynote Annotations | 303

32 Press Esc.
33 Close the file with or without saving it.
Importing a Detail into a Drafting ViewIn this exercise, you import a DWG file and use it as a detail in a drafting view, which was created from acallout in the previous exercise.
Training File
■ Click ➤ Open.
■ In the left pane of the Open dialog, click Training Files, and open Imperial\RAC_D_03_Import_Detail_i.rvt.
304 | Chapter 17 Detailing

Import a DWG file
1 In the Project Browser, under Drafting Views (Detail), double-click Callout of Detail At Parapet.
You import the DWG file into a blank drafting view. A drafting view could also contain onlydrafting objects created in Revit Architecture. Use drafting views to create details or drawingsthat have no connection to the project model.
2 Click Insert tab ➤ Import panel ➤ Import CAD.
3 In the left pane of the Import CAD Formats dialog, click Training Files, and selectCommon\Roofing Detail.dwg.
4 For Colors, select Black and White to import the drawing colors in black and white.
5 Click Open.
The drawing is imported quickly, but it does not display until you zoom to fit the view in thewindow.
6 Zoom to fit the drawing in the view.
Modify the line weight
7 Click Manage tab ➤ Project Settings panel ➤ Settings drop-down ➤ Object Styles.
You can assign line weights per layer in the imported DWG file. Open the Object Styles dialogto make changes to the line weights.
8 In the Object Styles dialog, click the Imported Objects tab.
9 Specify line weights for Roofing Detail.dwg:
■ For the Medium category, Line Weight Projection, select 3.
■ For the Wide category, Line Weight Projection, select 5.
10 Click OK.
Importing a Detail into a Drafting View | 305

Change the view scale
11 On the View Control Bar, for Scale, select 3'' = 1'-0''.
Specify a scale at which you can view the detail correctly.
Rename the view
12 In the Project Browser, right-click Callout of Detail At Parapet, and click Rename.
13 In the Rename View dialog, type Roofing Termination Detail, and click OK.
Place the view on a sheet
14 Open the A2 - Sections sheets view.
306 | Chapter 17 Detailing

15 Click and drag the Roofing Termination Detail view from the Project Browser to the sheet, andclick to place it.
16 Zoom in to see the Roofing Termination Detail and the callout from the Detail at Parapet.
Importing a Detail into a Drafting View | 307

17 Close the file with or without saving it.
308 | Chapter 17 Detailing

Presenting a Project
In this tutorial, you learn to use the rendering features in Autodesk Revit Architecture 2010 to create rendered interiorand exterior views of a building information model. You also learn how to create and record animated walkthroughs ofa model.
309

310

Rendering an Exterior View
In this lesson, you create an exterior perspective view of the building model and create a daytime rendering of the view.You learn to:
■ Create and apply materials to the building model.
■ Place a camera to create a perspective view.
■ Adjust the view borders and depth.
■ Specify time and location settings and render a daytime view.
■ Export the rendered image to an external file.
Perspective view
Rendered view
18
311

Applying Materials and Textures to the Building ModelIn this exercise, you modify the materials used in the model to prepare it for rendering. The site materialassigned is currently an earth material, and you change the assignment to a grass material. You also createa black anodized aluminum material and apply it to the curtain wall mullions and the parapet coping.
Training File
■ Click ➤ Open.
■ In the left pane of the Open dialog, click Training Files, and openImperial\RAC_REV_01_Material_Texture_i.rvt.
View the material assigned to the site
1 In the Project Browser, expand 3D Views, and double-click {3D}.
2 On the View Control Bar, click Model Graphics Style ➤ Shading with Edges.
3 Select the topography, and on the Element panel, click Element Properties drop-down ➤ InstanceProperties.
In the Instance Properties dialog, notice that the material value is <By Category>. This meansthat the material for this type of object is specified at the project level. (The same material isapplied to all objects in the topography category.) Changing the material in this dialog would
312 | Chapter 18 Rendering an Exterior View

change the material only for this instance of the object. To change the material at the categorylevel, you open the Object Styles dialog.
4 Click OK.
Change the material assigned to an object category
5 Click Manage tab ➤ Project Settings panel ➤ Settings drop-down ➤ Object Styles.
6 In the Object Styles dialog, scroll and select the Topography category.
7 For Material, click the value, and click .
8 In the Materials dialog, select Site - Grass.
9 For Cut Pattern, select Earth.
The Site - Grass material does not have a cut pattern assigned to it, so you need to assign oneto retain the pattern shown in views where the topography is cut.
10 Click OK twice.
Create a material
11 Zoom in to the building so you can see the material on the curtain wall mullions.
Create a material in the project and assign it to the mullions. Material definitions are stored inthe project, not in an external library.
Applying Materials and Textures to the Building Model | 313

12 Click Manage tab ➤ Project Settings panel ➤ Materials.
13 In the Materials dialog, select Metal - Aluminum.
14 Click (Duplicate).
You duplicate a material that has properties similar to the one you need to create.
15 In the Duplicate Revit Material dialog, type Metal - Aluminum, Black-Anodized, and click OK.
16 On the Graphics tab, under Shading, verify that Use Render Appearance for Shading is selected.
17 Click the Render Appearance tab.
18 Click Replace.
Select a different render appearance for the material.
19 In the Render Appearance Library dialog, click Aluminum Anodized Black, and click OK.
20 In the Materials dialog, click OK.
Assign a material to the mullions
21 Press Tab to highlight, and click to select a curtain wall mullion.
22 On the Element panel, click Element Properties drop-down ➤ Type Properties.
314 | Chapter 18 Rendering an Exterior View

23 In the Type Properties dialog, for Material, select the value, and click .
24 In the Materials dialog, select Metal - Aluminum, Black-Anodized.
25 Click OK twice.
26 Press Esc.
You also need to change the material assignment for the corner mullion family. If a cornermullion is not in the view, you can select the family in the Project Browser.
27 In the Project Browser, expand Families\Curtain Wall Mullions\L Corner Mullion, anddouble-click 5" x 5" Corner.
28 Using the method you just learned, change the material to Metal - Aluminum, Black-Anodized.
Assign a material to the coping sweep
29 Select the parapet wall, and on the Element panel, click Element Properties drop-down ➤ TypeProperties.
30 In the Type Properties dialog, click Preview.
31 In the Preview pane of the Type Properties dialog, for View, select Section: Modify type attributes.
32 In the right pane, under Construction, for Structure, click Edit.
33 Under Modify Vertical Structure (Section Preview only), click Sweeps.
Applying Materials and Textures to the Building Model | 315

34 In the Wall Sweeps dialog, for Metal Parapet, click the Material value, and click .
35 In the Materials dialog, select Metal - Aluminum, Black-Anodized.
36 Click OK 4 times to close all dialogs.
37 Press Esc.
38 Close the file with or without saving it.
Creating a Perspective ViewIn this exercise, you create a perspective view of the exterior of the building. You modify the crop regionand view angle to compose the view, as required for presentation.
Training File
■ Click ➤ Open.
■ In the left pane of the Open dialog, click Training Files, and openImperial\RAC_REV_02_Create_Perspective_i.rvt.
Place a camera in the site view
1 In the Project Browser, under Floor Plans, double-click Site.
You place a camera to create a perspective view from the site plan.
2 Zoom in to the lower-left corner of the site plan, including the parking area and longer wing ofthe building.
316 | Chapter 18 Rendering an Exterior View

3 Click View tab ➤ Create panel ➤ 3D View drop-down ➤ Camera.
4 Click to place the eye position, and click to place the view target, approximately as shown.
NOTE Exact placement is not important because you modify the view as required.
The perspective view opens. The building is cut off in this view because of the back clippingplane of the camera.
Creating a Perspective View | 317

Adjust the back clipping plane
5 Open the Site plan view.
NOTE If the camera is not shown in the view, in the Project Browser, right-click 3D View 1, and clickShow Camera. With the camera shown, you can adjust the triangle that represents the field of vision.
6 Drag the blue control up until it is positioned just beyond the edge of the shorter wing of thebuilding.
Adjust the crop region and camera angle
7 Open 3D View 1.
8 Drag the blue controls to compose the view, as shown.
318 | Chapter 18 Rendering an Exterior View

9 Zoom out, if necessary, so you can expand the crop region to view the entire face of the building.
10 Zoom to fit the perspective view in the window.
Rename the view
11 In the Project Browser, under 3D Views, right-click 3D View 1, and click Rename.
12 In the Rename View dialog, type From Parking Area, and click OK.
13 Close the file with or without saving it.
Creating a Daytime RenderingIn this exercise, you specify the time and location settings for the rendering, and render a daytime view ofthe exterior. After creating the rendered image, you export the image to an external file and also save it tothe project.
Creating a Daytime Rendering | 319

Training File
■ Click ➤ Open.
■ In the left pane of the Open dialog, click Training Files, and open Imperial\RAC_REV_03_Day_Render_i.rvt.
Display the perspective view
1 In the Project Browser, under 3D Views, double-click From Parking Area.
Specify rendering settings for a daytime view
2 On the View Control Bar, click Shadows Off ➤ Shadows On.
Switching on shadows can help you compose the view and set the time of day to achieve thebest results when rendering. It is not advisable to leave shadows on continually while workingin the project, however, since it may affect performance.
3 On the View Control Bar, click Shadows On ➤ Graphic Display Options.
Assign the location and a date and time for the shadows in the view.
4 In the Graphic Display Options dialog, for Sun Position, click .
5 On the Still tab of the Sun and Shadows Settings dialog, click Summer Solstice.
6 Click Duplicate.
7 In the Name dialog, type Summer Solstice - Manchester NH, 3pm, and click OK.
8 In the Sun and Shadows Settings dialog, under Settings, select By Date, Time and Place.
9 For Place, click .
10 In the Manage Place and Location dialog, for City, select, Manchester, NH, and click OK.
11 In the Sun and Shadows Settings dialog, for Date and Time, select the time value, 3:00 PM, andclick OK.
12 In the Graphic Display Options dialog, under Sun, select Use sun position for shaded display,and click OK.
Now the view is composed and ready to render.
320 | Chapter 18 Rendering an Exterior View

Render a region
13 On the View Control Bar, click (Show Rendering Dialog).
14 In the Rendering dialog, under Lighting, for Sun, select Summer Solstice - Manchester NH, 3pm.
You use the sun position created in the previous steps.
15 Under Background, for Style, select Sky: Cloudy.
You adjust cloud settings, as required. In this case, the sky will be a procedural sky generatedbased on cloud settings and time of day.
16 Select Region (at the top of the dialog).
When first rendering a scene, you can use the Render Region option to limit the portion of theview being rendered. A region renders quickly, allowing you to verify and adjust materials,lighting, and composition before rendering the entire view.
17 In the drawing area, select the render region, and drag the blue controls to modify the extentsof the region, as shown.
18 In the Rendering dialog, click Render.
19 In the Rendering dialog, click Show the Model.
After you render an image, you can switch between the rendered view and the model view aslong as the Revit Architecture session is open.
Creating a Daytime Rendering | 321

Render the view
20 In the Rendering dialog:
■ Clear Region.After the rendering test shows acceptable results, render the entire view.
■ Under Quality, for Setting, select High.
■ Click Render.
Export the rendered image to an external file
After completing rendering, you can export the image to a variety of formats or save the image in the project.
21 In the Rendering dialog, click Export.
NOTE When exporting, the PNG and TIF formats save the background as an alpha channel, facilitatingreplacement of the background with a selected image.
22 In the Save Image dialog:
■ In the left pane, click Desktop.
■ For Files of type, select Portable Network Graphics (*.png).
■ Click Save.
The image file is saved to the Desktop for later reference.
Save the image to the project
23 In the Rendering dialog, click Save to Project.
NOTE Saving the image to the project places it in the Project Browser. Saving rendered images inthe project can significantly affect the file size.
24 In the Save To Project dialog, for Name, type From Parking Area_3pm, and click OK.
25 Close the Rendering dialog.
26 In the Project Browser, under Renderings, open the From Parking Area_3pm view.
27 Close the file with or without saving it.
322 | Chapter 18 Rendering an Exterior View

Rendering an Interior View
In this lesson, you create a daytime and a nighttime rendering of the interior view of the building model.
You learn to:
■ Add ArchVision® realpeople (RPC content) to the interior.
■ Customize rendering settings.
■ Enable daylight portals (windows, curtain walls) for a daytime rendering.
■ Add a section box to limit the geometry included in the rendering.
■ Define artificial lighting for a nighttime rendering.
■ Adjust the exposure on rendered images.
Daytime rendering with daylight portals enabled
19
323

Nighttime rendering with artificial lighting
Adding RPC PeopleIn this exercise, you place entourage objects into the scene to add depth to the rendering. The entourageobjects you place are human figures created with ArchVision® RPC (Rich Photorealistic Content) Peoplefamilies. In an RPC family, the geometry is replaced at the time of rendering with a photograph representingthe object.
3D representation of RPC people
Training File
■ Click ➤ Open.
■ In the left pane of the Open dialog, click Training Files, and open Imperial\RAC_RIV_01_RPC_People_i.rvt.
Add an RPC figure to the view
1 In the Project Browser, under Floor Plans, double-click 03 - Floor.
You place the RPC content into the scene from the plan view.
324 | Chapter 19 Rendering an Interior View

2 Zoom in to the concourse, as shown.
3 Click Home tab ➤ Build panel ➤ Component drop-down ➤ Place a Component.
Like other Revit Architecture content, entourage objects are provided in family files. The RPCMale and RPC Female families must be loaded into the project.
4 On the Model panel, click Load Family.
5 In the left pane of the Load Family dialog, click Training, and load Imperial\Families\RPCMale.rfa.
6 Different figures are contained in the family, as different types, such as Alex and Jay.
7 On the Element panel, in the Type Selector, under RPC Male, select Alex.
8 Click to place Alex on the right concourse near the furniture grouping, as shown.
The pointed portion of the symbol represents the front of the figure, and the line of sight ofthat figure. Next, you use the rotate tool to turn the figure so it appears to be walking away fromthe camera in the rendering.
9 On the Select panel, click Modify.
Rotate the figure
10 Select the figure, and on the Modify panel, click Rotate.
Adding RPC People | 325

11 Rotate the figure:
■ Click to set the rotate start point at the line of sight.
■ Rotate and click so that the figure is positioned, approximately as shown.
Place additional RPC figures
12 Click Home tab ➤ Build panel ➤ Component drop-down ➤ Place a Component.
13 On the Element panel, in the Type Selector, under RPC Male, select Jay.
14 Using the previous method, place Jay on the left concourse above the stair.
326 | Chapter 19 Rendering an Interior View

15 Press the Spacebar twice before clicking to place the RPC figure to rotate the figure 180 degrees.
16 Using the previous methods:
■ Load the RPC Female family.
■ Place an instance of the figure, Florence, near Jay.
■ Rotate both Florence and Jay so they are facing each other, as if they are having aconversation.
Adding RPC People | 327

Enable reflective properties for RPC figures
17 Open the 03 - Floor Public 3D view.
In the 3D view, the human figures are represented in the rendering scene. You may need toreposition the figures for image composition.
18 Select Alex (the figure in the foreground), and on the Element panel, click Element Propertiesdrop-down ➤ Type Properties.
As with other Revit Architecture families, you modify parameters for RPC families in the InstanceProperties dialog.
328 | Chapter 19 Rendering an Interior View

19 In the Type Properties dialog, for Render Appearance Properties, click Edit.
20 In the Render Appearance Properties dialog, select Cast Reflections, and click OK.
In order to see the reflection of the figure, the reflective properties must be switched on for thatfamily type. By default, the reflection of RPC content is switched off in order to optimizerendering performance. If reflections of RPC content are important to the rendering, select thisoption. (Reflections are not really necessary for this scene, but you select them for this figure.)
21 Click OK.
22 Press Esc.
23 Close the file with or without saving it.
Adjusting Settings for RenderingIn this exercise, you adjust the settings controlling the process time and final results of the rendered image.In addition to modifying settings, you use a section box to control the amount of geometry that is includedin the rendering. Working with these techniques, you learn to optimize the quality of the rendered imageand the amount of time it takes to complete the rendering process.
Training File
■ Click ➤ Open.
■ In the left pane of the Open dialog, click Training Files, and openImperial\RAC_RIV_02_Adjust_Settings_i.rvt.
Adjusting Settings for Rendering | 329

Create a custom setting
1 in the Project Browser, under 3D Views, double-click 03 - Floor Public.
2 On the View Control Bar, click (Show Rendering Dialog).
3 In the Rendering dialog, under Quality, for Setting, select Edit.
By editing the rendering settings, you can modify the preset values for renderings. Then, thesecustom values are only applied to this view. You must repeat this process if you want to usecustom settings in other views.
4 In the Render Quality Settings dialog, for Setting, select Medium.
5 Click Copy To Custom.
The preset schemes are read-only. Copy a preset scheme to your custom settings in order tomake changes, in this case, to switch on daylight portals. Additional settings can be modifiedat this time as required, but the default settings are used for this exercise.
Enable daylight portals
6 Scroll down in the dialog, and for Daylight Portal Options (only applies to sunlit interiors),select Windows, Doors, and Curtain Walls, and click OK.
By default, daylighting is provided to an interior space, but you can improve the quality byswitching on the daylight portals. However, this can also significantly increase rendering time.
7 In the Rendering dialog, under Lighting, for Scheme, select Interior: Sun only.
8 Click Render.
9 In the Rendering Progress dialog, click Cancel.
Because the daylight portals are enabled, this process would take a long time to complete. Notice,however, in the Rendering Progress dialog, that over 1000 daylight portals are selected in therendering. In the next steps, you use methods to reduce the number of portals included in therendering and shorten the process.
10 In the confirmation dialog, click Yes.
11 Close the Rendering dialog.
Add a section box to limit the geometry
The geometry selected for the rendering can be limited. Working with less geometry will reduce the renderingtime. Use a section box to control the geometry that is selected.
12 In the Project Browser, under 3D Views, right-click 03 - Floor Public, and click Properties.
13 In the Instance Properties dialog, under Extents, select Section Box, and click OK.
330 | Chapter 19 Rendering an Interior View

14 Zoom out so the section box can be selected.
15 If other views are currently open, click View tab ➤ Windows panel ➤ Close Hidden.
16 Select the section box.
With the section box selected, you open a plan view and a section view of the project. Theseviews will make it easier to modify the section box controlling the geometry selection for therendering.
17 Open the Site floor plan view, and the Section Through Main Stair section view.
18 Click View tab ➤ Windows panel ➤ Tile.
Use the Tile option to show all open windows on the screen.
19 Make adjustments to the section box in the section view, as shown. (The exact extents of thesection box are not important.)
20 Make adjustments to the plan view.
Adjusting Settings for Rendering | 331

21 Maximize the 3D View.
22 Right-click the section box, and click Hide in view ➤ Category.
Turn off the visibility of the section box in the view.
23 Zoom to fit the view in the window.
Render the view
24 On the View Control Bar, click (Show Rendering Dialog).
25 Keeping the same settings that you specified earlier, click Render.
26 Again, cancel the rendering process.
Daylight portals are still enabled. Notice in the Rendering Progress dialog, however, that thenumber of daylight portals is drastically reduced from the 1000 plus portals included in theprevious steps. The section box reduced the geometry considered for the rendering.
27 Close the Rendering dialog.
Rename the view
28 In the Project Browser, under 3D Views, right-click 03 - Floor Public, and click Rename.
332 | Chapter 19 Rendering an Interior View

This view will be rendered with daylight and also with artificial lighting. Rename the view toreflect the daylight view. In another exercise, you duplicate the view and modify the settingsfor an artificial lighting rendering.
29 In the Rename View dialog, type 03 - Floor Public - Day Rendering, and click OK.
Create a lower quality daylight rendering
30 On the View Control Bar, click (Show Rendering Dialog).
31 In the Rendering dialog, for Setting, select Low.
It is a good practice to render scenes at a lower quality setting in order to refine lighting andmaterial qualities before creating a high quality rendering, which can take much longer tocomplete.
32 Click Render.
33 In the Rendering Progress dialog, clear Close dialog when rendering is complete.
You may select to keep the Rendering Progress dialog open after the rendering completes. Thismight be useful if a rendering was left unattended overnight. The Rendering Progress dialogdisplays the duration of the rendering process, and this information could be used for planningfuture project renderings.
34 When the rendering progress is complete, review the Render Time information, and close thedialog.
Adjust the exposure
35 In the Rendering dialog, click Adjust Exposure.
After the rendering is complete, you use the exposure controls in the Rendering dialog to adjustthe final image. In this case, the rendering is overexposed. Use the controls to darken the imageto an appropriate level.
36 In the Exposure Control, for Exposure Value, type 12.5, and click OK.
You can adjust and apply any of the exposure controls without closing the dialog. These valuesare reused if you run subsequent renderings on the particular view during the session. If youclosed Revit Architecture, and you run the render again, you must reset the exposure values.
Adjusting Settings for Rendering | 333

Render the view with daylight portals enabled
Optionally, complete the following steps to render the view with the Custom setting that you specifiedearlier (with daylight portals enabled).
37 In the Rendering dialog, for Setting, select Custom (view specific).
38 Click Render.
NOTE Because this process produces a high quality image with realistic natural lighting, it may takeup to 2 hours to complete.
39 After the rendering is complete, close the Rendering Progress dialog.
Notice that the adjusted exposure settings apply to the view and were automatically used forthis rendering.
NOTE You can use the Image options on the rendering dialog to export the final image or save it tothe project.
40 Close the Rendering dialog.
41 Close the file with or without saving it.
334 | Chapter 19 Rendering an Interior View

Creating a Nighttime RenderingIn this exercise, you create an interior rendering using artificial lighting. You group lights to make it easierto switch them on and off, as required. You also make adjustments to control the output of the renderedimage before rendering, so the resulting image is the correct size and resolution.
Training File
■ Click ➤ Open.
■ In the left pane of the Open dialog, click Training Files, and openImperial\RAC_RIV_03_Night_Render_i.rvt.
Duplicate the view
1 In the Project Browser, under 3D Views, right-click 03 - Floor Public - Day Rendering, and clickDuplicate View ➤ Duplicate.
2 In the Project Browser, right-click the duplicate view, and click Rename.
3 In the Rename View dialog, type 03 - Floor Public - Night Rendering, and click OK.
Define artificial lighting
4 On the View Control Bar, click (Show Rendering Dialog).
5 In the Rendering dialog, under Lighting, for Scheme, select Interior: Artificial only.
The Interior: Artificial only option defines a baseline for the exposure and other settings for aninterior rendering without daylight. You can adjust these settings after the rendering is completeusing the Adjust Exposure option.
6 Click Artificial Lights.
7 In the Artificial Lights dialog, under Group Options, click New.
In the Artificial Lights dialog, individual lights can be switched off and on. Lights can also begrouped together, so many lights can be switched off at one time. Lights can be grouped in anyarrangement that is appropriate for the project. In this case, create light groups for the familytypes used in the project.
8 In the New Light Group dialog, type Pendant Lights, and click OK.
After a group is created, you can move individual or multiple lights into the group.
9 Under Ungrouped Lights, select the first pendant light in the list, and while pressing Shift, selectthe last pendant light. (Select all of the pendant type lights in the list.)
Creating a Nighttime Rendering | 335

10 Click Move to Group.
11 In the Light Groups dialog, select Pendant Lights, and click OK.
12 Using the previous method, create groups for the Sconce Lights and the Table Lamps and movethe appropriate lights into these groups.
After you group the lights, you can switch the entire group on or off.
13 Clear the Table Lamps group to turn it off, and select the Table Lamps group to turn it back onagain.
You leave all lights on for the nighttime rendering.
14 Click OK.
Change the output size
15 In the Rendering dialog, under Output Settings, select Printer.
To change the output size from the dimensions that are currently on the screen, select Printer.
The image is 8 3/8'' wide, but you only need an image that is 4'' wide. You resize the image soadditional time is not spent rendering at a size that is not required.
16 Close the Rendering dialog.
17 Select the crop region in the view.
18 Click Modify Cameras ➤ Crop panel ➤ Size Crop.
19 Select Scale (locked proportions).
Lock the proportions because the image is already composed as required and you do not wantthe crop region to change. The entire region will be scaled proportionately to the input size.
20 For Width, type 4'', and click OK.
Because you selected to lock proportions, the height value is adjusted automatically.
Render the view
21 On the View Control Bar, click (Show Rendering Dialog).
The image size is smaller and will render much faster. You can also change the DPI value tochange the number of pixels rendered (the higher the DPI, the longer the rendering time), butthe final size will be maintained.
22 In the Rendering dialog, click Render.
336 | Chapter 19 Rendering an Interior View

NOTE The rendering process may take 5 or more minutes to complete.
23 Close the Rendering Progress dialog when the rendering is complete.
Adjust the exposure
24 In the Rendering dialog, under Image, click Adjust Exposure.
25 In the Exposure Control dialog, for Exposure Value, type 6.5, and click OK.
26 Close the file with or without saving it.
Creating a Nighttime Rendering | 337

338

Creating and RecordingWalkthroughs
In this lesson, you create and record an animated walkthrough of the building model. A walkthrough is created in a 3Dperspective view by default, but you can also create it in a 3D orthographic view.
After you create the walkthrough, you record it by exporting it to an AVI file that you can play with any available videoplayer.
You learn to:
■ Create a walkthrough path.
■ Select and play the walkthrough.
■ Adjust the camera view in key frames along the path.
■ Modify the location of points along the path.
■ Record the walkthrough and export it as an AVI file.
Keyframe view from the walkthrough
20
339

Creating a Walkthrough PathIn this exercise, you begin to create a walkthrough for presentation purposes. The first step in creating thewalkthrough is to define the path and the overall properties of the camera, such as the field of vision andthe view depth (back clipping plane).
Walkthrough path
Training File
■ Click ➤ Open.
■ In the left pane of the Open dialog, click Training Files, and openImperial\RAC_CW_01_Walkthrough_Path_i.rvt.
Create a walkthrough of the first floor of the building model
1 In the Project Browser, under Floor Plans, double-click Site.
2 Click View tab ➤ Create panel ➤ 3D View drop-down ➤ Walkthrough.
When defining the path, you can specify the camera elevation using the Offset value. In thisexample, you want the camera to start high and gradually descend as it enters the building. Youcan also modify the elevation of the camera after the path is drawn, but it is easier to establishthe camera elevation while placing the path.
3 To create the walkthrough in a 3D perspective view, on the Options Bar, verify that Perspectiveis selected.
4 On the Options Bar, for Offset, type 50'.
The Offset value specifies the camera elevation.
5 Click to the right of the drive to specify the first point, as shown.
340 | Chapter 20 Creating and Recording Walkthroughs

6 Using the previous method, and the following table as a guide, modify the offset value, andclick to specify points to define the path. (Exact placement of the points is not important.)
Click to specify a point:Set the Offset value to:
In the parking area.25'
Near the large tree in the lower left corner.10'
To the right of the trees near the lower leftcorner of the building.
8'
To the right of the circular drive near thefront entrance.
5' 6''
Just inside the front door.5' 6''
Under the atrium window in the con-course.
5' 6''
Points along the walkthrough path
The points clicked while establishing the walkthrough path represent key frames in the animation.The camera motion and target point are averaged between the key frames of the walkthrough.
Creating a Walkthrough Path | 341

7 On the Walkthrough panel, click Finish Walkthrough.
Rename the walkthrough
8 In the Project Browser, under Walkthroughs, right-click Walkthrough 1, and click Rename.
9 In the Rename View dialog, type Fly Into Building, and click OK.
Hide the back clipping plane
10 In the Project Browser, under Walkthroughs, double-click Fly Into Building.
11 Right-click the Fly Into Building walkthrough, and click Properties.
The view of the walkthrough is cut off at the back clipping plane of the camera. In thewalkthrough properties, change the settings to switch off the back clipping plane.
12 In the Instance Properties dialog, under Extents, clear Far Clip Active, and click OK.
With Far Clip switched off, the view is unlimited.
342 | Chapter 20 Creating and Recording Walkthroughs

Edit and play the walkthrough
13 Select the crop region.
14 Click Modify Cameras tab ➤ Walkthrough panel ➤ Edit Walkthrough.
15 On the Options Bar, for Frame, type 1.
16 On the Walkthrough panel, click Play.
Use the playback options to preview the walkthrough. You can advance the walkthrough frameby frame or key frame by key frame.
NOTE To stop playing the walkthrough at any time, press Esc.
Creating a Walkthrough Path | 343

17 Close the file with or without saving it.
Modifying the Camera Position and the Walkthrough PathIn this exercise, you learn how to edit the walkthrough path and adjust the camera position in thewalkthrough that you created in the previous exercise.
Tiled views make it easier to modify the walkthrough
Training File
■ Click ➤ Open.
■ In the left pane of the Open dialog, click Training Files, and openImperial\RAC_CW_02_Adjust_Camera_and_Path_i.rvt.
Change the properties of the camera
1 In the Project Browser, under Walkthroughs, double-click Fly Into Building.
2 Click View tab ➤ Windows panel ➤ Close Hidden. (This step is only necessary if you have otherviews open.)
344 | Chapter 20 Creating and Recording Walkthroughs

3 On the Quick Access toolbar, click (3D View).
4 Click View tab ➤ Windows panel ➤ Tile.
By tiling views of the model, editing the walkthrough is much easier. You can make edits in anyview. In this exercise, you only open 2 views, but you could open additional views, such as aplan and elevation.
5 Zoom to fit the walkthrough view in the window.
6 Zoom in to the building in the 3D view.
7 Select the crop region in the walkthrough, and on the Walkthrough panel, click EditWalkthrough.
Active Camera is selected under Controls on the Options Bar. The camera is selected and youcan adjust the target point in the 3D view.
8 Select the window for the 3D view, and on the Element panel, click Element Propertiesdrop-down ➤ Instance Properties.
Modifying the Camera Position and the Walkthrough Path | 345

9 In the Instance Properties dialog, under Extents, select Far Clip Active.
The vision cone of the camera is very small and may be hard to line up when adjusting thetarget of the camera. You temporarily turn on the far clipping plane of the camera so the visioncone is larger.
10 For Far Clip Offset, enter 1000', and click OK.
Adjust the camera target
11 Use the ViewCube as necessary to orient the view.
12 Drag the camera target point so that the view is toward the longer wing of the building. (Yourcamera target position may vary from the illustration.)
346 | Chapter 20 Creating and Recording Walkthroughs

Use the walkthrough perspective view to verify the camera target. You could open multipleviews to make it easier to adjust the target.
13 On the Walkthrough panel, click Next Key Frame.
14 Using the previous method, adjust the camera target in the key frame so that the view is towardthe building.
Modifying the Camera Position and the Walkthrough Path | 347

15 Optionally, continue to advance the key frame, and adjust the camera target to edit thewalkthrough view.
NOTE Use the ViewCube where necessary to change the orientation of the view for easier editing.
Adjust the camera path
16 On the Options Bar, for Controls, select Path.
By selecting the Path option, you can adjust the control points on the camera path. Adjust thecontrol points by clicking the point and dragging it to a new location. You can also adjust thesepoints in multiple views to make editing clearer.
17 Select the point in the parking area, and drag it so the path is to the left of the trees.
348 | Chapter 20 Creating and Recording Walkthroughs

18 Using the previous method, continue to advance to each key frame in the walkthrough andmake adjustments to the path and camera target, as needed.
19 Close the file with or without saving it.
Recording the WalkthroughIn this exercise, you record the walkthrough that you created in the previous exercise by exporting it to anAVI file. When you export the walkthrough, you can select to display the walkthrough in wireframe, hiddenline, shading, shading with edges, or rendering. This file can be reviewed and played in a media player forpresentation purposes.
Still frame from the recorded walkthrough
Training File
■ Click ➤ Open.
■ In the left pane of the Open dialog, click Training Files, and open Imperial\RAC_CW_03_Record_i.rvt.
View rendering settings for the camera
1 In the Project Browser, under Walkthroughs, double-click Fly Into Building.
2 In the walkthrough view, select the crop boundary.
3 On the Element panel, click Element Properties drop-down ➤ Instance Properties.
The rendering settings for the camera are defined in the properties for the walkthrough. Thisdialog can also be used to control the number of frames rendered for the walkthrough. Moreframes will make the walkthrough smoother, but increase the render time.
4 In the Instance Properties dialog, for Rendering Settings, click Edit.
If you need a rendered walkthrough, you can use the same options as for a still rendered image.In this example, you do not change the settings to create a simple shaded walkthrough.
5 Click OK.
Adjust the walkthrough frames values
6 In the Instance Properties dialog, for Walkthrough Frames, click the value.
You can modify both the number of frames used for the walkthrough and the rate at whichthey are played. Higher values for the number of frames and frames per second create a smootherwalkthrough, but also increase the rendering time.
NOTE A frame rate over 30 per second is not recommended.
Recording the Walkthrough | 349

7 In the Walkthrough Frames dialog:
■ Clear Uniform Speed.
■ For KeyFrames 7 and 8, Accelerator value, type .5.You define an accelerator value of .5 to slow down the camera at this point in the walkthroughbecause the camera is close to the building and should move more slowly.
■ Click OK.
Select shadow settings
8 In the Instance Properties dialog, for Graphic Display Options, click Edit.
9 In the Graphic Display Options dialog, for Sun Position, click .
10 On the Still tab of the Sun and Shadows Settings dialog, select Summer Solstice - ManchesterNH, 3pm, and click OK.
Specify a shadow setting that is already in the project. (You could also create a shadow setting.)
11 In the Graphic Display Options dialog, select Use sun position for shaded display.
12 Click OK twice.
13 On the View Control Bar, click Shadows Off ➤ Shadows On.
Specify to display shadows in the walkthrough.
Export the walkthrough as an AVI file
14 Click ➤ Export ➤ Images and Annotations ➤ Walkthrough.
15 In the Length/Format dialog, for Zoom to (% of actual size), type 50, and click OK.
In this dialog, you can control the number of frames being exported, as well as the size (inpixels). You can specify the exact pixels or a percentage zoom. Remember, a smaller number ofpixels results in a faster rendering, but a lower quality output.
16 In the Export Walkthrough dialog, for File name, type a name for the AVI file, and click Save.
17 In the Video Compression dialog, for Compressor, select Cinepak Codec by Radius, and clickOK.
Video compression reduces the file size of the finished AVI. Compressed video can also resultin a loss of quality.
350 | Chapter 20 Creating and Recording Walkthroughs

NOTE The available Compressor options are specific to the current computer system. If you areunsure of the option to use, use the Full Frames (Uncompressed) option. It produces files that arelarger than compressed files, but that do not suffer loss due to compression quality.
18 Optionally, click Cancel to stop the export process.
IMPORTANT Because Revit Architecture renders each of the 300 frames to export the AVI, thisprocedure may take a couple of hours to complete.
Play the AVI file
19 Double-click the AVI file to play the walkthrough from the location that you specified previously.
20 Close the file with or without saving it.
Recording the Walkthrough | 351

352