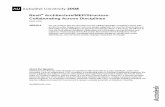Autodesk® Revit® MEP: Project Startup Survival...
Transcript of Autodesk® Revit® MEP: Project Startup Survival...

Autodesk® Revit® MEP: Project Startup Survival Kit Derek P. Renn – Kelar Pacific
MP7041-L
In this hands-on lab, we will walk through the process as would an MEP consultant, receiving an architectural /
Structural model and setting them up correctly for our use. You will review and optimize the models, link them
into your project using the Copy/Monitor tool, and create views for MEP views and plans. We will also cover
tips for a successful setup that includes sharing coordinates properly with the architect / engineer. We will
discuss the use of the Coordination Review tool to check the model and list the benefits of using engineering
spaces in place of architectural rooms. We will finish the class by using Autodesk® Navisworks® Export and
the new Revit 2013/Navisworks Manage 2013 native format to set up proper NWC files for use in Autodesk
Navisworks software. We will also include tips and tricks to ease the effort.
Learning Objectives At the end of this class, you will be able to:
Prepare an Autodesk® Revit® Architecture/Structure model for use in Autodesk Revit MEP software.
Use shared coordinates to correctly link your site coordinates with the architectural model
Use the Copy/Monitor tool to correctly set up and link the model, including setting up views for MEP
Export the model to Navisworks Manage for Collaboration
About the Speaker Based in Southern California, Derek has been an AEC technical manager and application specialist for Kelar Pacific for eight years, specializing in the MEP industry. Before joining Kelar Pacific, Derek worked for many years in the MEP industry in Southern California as a CAD Manager, Mechanical Designer and Project Manager. Derek heads up the local user group for Revit® MEP and AutoCAD® MEP in San Diego.

Autodesk® Revit® MEP: Project Startup Survival Kit
2
Preparing a Revit Architecture/Structure Model for use in Revit MEP As an MEP Consultant working on your first project in Revit MEP, one of the first big hurdles is to figure
out what to do with these Architectural / Structural backgrounds that you received. If you thought that life
was going to be easier than working with traditional CAD backgrounds and that the Revit
clients/consultants were going to send you nice cleaned up files ready for you to use, well, I hate to break
it to you, but some things never change.
Don’t get me wrong, working in a Revit atmosphere provides many more benefits than working in
traditional CAD, and they are far too many to list here in this exercise. However with the complexity of
setting up a model that supports the entire building and not just one floor, there are many things to
consider. Even more so, working with a client that is new to Revit Architecture or Revit Structure can
further complicates this process.
With that said, let’s look at the steps you should take to verify the integrity of the received Revit model
and add a few step that will help clean up and reduce the file size.
Open the Central File
When you receive the background, just like as if you had received the set of drawings in the past, it is a
really good idea to open up the file and become familiar with it.
By default when opening someone else’s Central file, Revit wants you to create a local file from it. For our
use, this is not the correct assumption, as we don’t want to work in it, we just want to open it, clean it up
and use it as a link in our Central file model. This is why we will Detach from Central the models that we
want to use as link files.
When you open the Architectural model, it is also a good idea to go to a few elevation and section views
and take a look at the levels in each view. Normally, as a consultant you will be curious about what levels
the architect has used for floor plans that you need to represent in your model through the link.
We will also purge out all of the content in the Architectural and Structural Models. We don’t usually need
their content of multiple door types or furniture that we will never use anyway. We will also compact their
files to reduce the size as much as possible.
Tip: Blue Level markers represent actual floor plans, whereas, black Level markers
represent constraints that the architect has set up to aid in the control of their design. By default,
we are usually only interested in the blue ones for our floor plans that we want to copy and
monitor from the architect, and incorporate as views in our project.

Autodesk® Revit® MEP: Project Startup Survival Kit
3
Let’s get started with Lesson 1.
Lesson 1: Opening the Central File, Observing and Optimizing
1. Launch Revit 2013 or Revit MEP 2013 for this session.
2. On the Recent Files Window, choose Open under the Projects headers.
3. Browse to the location specified for the lab session and open the Arch_Central.rvt file. Make sure
you put a check in the Detach from Central option, and verify that the Create New Local option
is unchecked. A dialog box will come up with the following options. Choose the top choice to
Detach and preserve worksets, as per the image below. We are not that concerned about
them, as they will be in the link file. This should open the project into the First Floor Plan view.
4. In the Project Browser, locate the Elevations (Building Elevations) Heading and open up a
couple of elevations by double clicking on them. I opened up the SOUTH and EAST Elevations.
Generally it is a good idea to open up Elevation Views that are perpendicular to each other to
gain as much information as possible.
5. Activate the EAST Elevation and Maximize the View. Notice there is only one Level visible in that
view. However, if you turn on the Reveal Hidden Elements button at the bottom of the screen,
you will see that there is quite a bit hidden. We will not need this now, toggle the Reveal Hidden
Elements button when you are done. See the image below for the location of the tool.

Autodesk® Revit® MEP: Project Startup Survival Kit
4
Tip: Most users of Revit hide a lot of objects in their views, as deleting them can have
very adverse effects on other views, especially if you are new to Revit. If you’re not sure, it’s
better to hide it than to delete it.
6. Let’s Purge out the unnecessary content that will make this model smaller and easier for us to
use. Go to the Manage tab on the Ribbon. Choose Purge Unused on the menu. This can take a
few seconds to a few minutes to open up depending on the quantity of families and the size of the
file. When the dialog box comes up, make sure that you have Checked All objects, and choose
Ok.
Let’s proceed with compacting the file to reduce the size and set a view current that will also
reduce the file size. Go to the Project Browser, choose the Drafting Views header and open
SAVE VIEW.

Autodesk® Revit® MEP: Project Startup Survival Kit
5
Tip: You can reduce the size of the file by choosing a view that does not contain a
lot of data when closing your Revit project. Most firms create a Drafting View that has
some office text in it about closing and saving procedures. New to Revit since the 2012
release, you have the choice of using the Starting View option on the Manage tab.
7. Go to the View tab on the ribbon and choose Close Hidden on the Windows panel.
8. Go to the Application Window choose Save As, Project, this will launch the Save As
dialog box. Choose Options in the bottom right hand corner and you should see this dialog box in
the image below. Make sure to put a check mark in Compact File. Choose Ok and Save the file.
Definition from Revit Help: Compact File, reduces file sizes when saving workset-enabled files. During a normal save,
Revit only writes new and changed elements to the existing files. This can cause files to
become large, but it increases the speed of the save operation. The compacting process
rewrites the entire file and removes obsolete parts to save space. Because it takes more
time than a normal save, use the compact option when the workflow can be interrupted.
9. Repeat the above steps for the Structural file named Structure_Central.rvt. Close the file when
you are done. You will end up at the Recent Files window.

Autodesk® Revit® MEP: Project Startup Survival Kit
6
Setting up the Revit MEP Project Atmosphere In this lesson, we are going to take the next steps toward getting a project setup for MEP layout. This will
include Linking architectural and structural models, acquiring Shared Coordinates, Copy/Monitoring levels
from the architectural model and using existing Architectural Rooms for conversion to Engineering
Spaces.
Our first step is to link in the files needed to get the job done. There are two approaches to this. One is to
keep your existing levels in your new project and use the monitor process to align and link them to the
levels of the architectural model through the copy/monitor process. There are benefits to this, such as
saving default floor plan layouts and view templates that are applied to the views with preset layouts. This
is where you eventually want to end up.
If you are new to Revit though, I have taught many firms on this process and I can’t tell you how many of
them have issues due to unaligned levels and wrong floor plan representation. As you progress as a new
user, you will decide that you want to save more and more presets into your template. So I would say
once you are comfortable with the Copy/Monitor process, switch to Monitoring existing levels and build a
better startup template file.
We are going to start with the most basic and full proof way of getting your project set up correctly. We
will delete our levels from our project, which will remove all floor and ceiling plans (floor plans and ceiling
plans can’t exist in a Revit project without them). If you think about it, as an MEP consultant, we are not in
the business of creating floor plan levels, that’s the Architects job. We just want to gain access to the
background, so we can do our job like we have in the past.
Let’s get started with lesson 2:
Lesson 2: Linking models, Acquiring Shared Coordinates and Copy/Monitor
1. With Revit MEP 2013 launched and at the Recent Files window, go to the Application window
and hover over New and choose Project. This will launch a dialog box for the template that
we want to start up with. Choose Browse to get to the default templates. From this window
choose the Systems-Default.rte template. Choose Open, and then Ok.
Note: there are many templates listed in the browser, including one for
Mechanical, which includes Plumbing, one for Electrical and one for Systems. The
Systems template is a combination template for MEP covering all major disciplines.

Autodesk® Revit® MEP: Project Startup Survival Kit
7
2. Go to the Application Window and choose Options in the bottom right hand corner. On
the General tab, set the Default view discipline to Mechanical and choose Ok. See the
image below:
Note: If you are going through this document outside of class and you are Electrical
based, no worries set it to Electrical. Just remember when we go to create floor plan and ceiling
plan views, they will be under Electrical, not Mechanical. Some users will actually start with a
Coordination View Discipline. This helps manage views easier that you want to duplicate to other
disciplines.
3. We are about to delete our levels, which in turn will delete our floor and ceiling plans. By
definition, you cannot have a floor plan view without a Level that represents it. In the case of our
startup template file out of the box, it is not representative of the files we are going to link. Let’s go
to the Project Browser and open the South-Mech Elevation. (Any elevation will work, but this
way we are on the same page).
4. Delete the two existing Levels you see in the elevation view at the same time using a crossing
selection. You will receive a warning about floor plans being deleted, in this instance choose Ok.

Autodesk® Revit® MEP: Project Startup Survival Kit
8
Tip: If you try to delete the levels individually, you will be left with one and you
will not be able to delete it. To get rid of all of them, use a crossing and select them all at
once.
5. On the ribbon, switch to the Insert tab and choose Link Revit this will launch the Import/Link Rvt
dialog box. Browse to the lesson folder and highlight the Architectural model Arch_Central.rvt.
Before linking the file, make sure that you change the positioning at the bottom to Auto – Origin
to Origin. See the image below:
Note: I would prefer to use the Shared Coordinates option, but you must establish
the coordinates first through the first link, then you can use it on the additional link files.
We will use this method to place the Structural file after acquiring the coordinates of the
Architectural model.
6. At this point we have done enough work to require a Save. Go up to you’re Save icon on your
Quick Access Toolbar, or through the Application Window and save the file under your
project folder with the name MEP Project Startup. This is only for this exercise in class.

Autodesk® Revit® MEP: Project Startup Survival Kit
9
Note: You will see a lot of different things going on. Reference Planes everywhere, Grid
lines longer than we need and we are stuck in an elevation view. That’s ok, that’s why we are here,
to clean this up and get it how we need it.
7. Before we acquire the coordinates, let’s make sure that the background doesn’t get moved
around by mistake as we select objects. In the view, select the background and choose the Pin
tool on the ribbon. See the image below:
8. With this completed and the background still selected, let’s setup our Shared Coordinates with
the Architectural file. Move over to the Properties Window and click on the Not Shared button.
See the image below:
9. In the Share Coordinates dialog box, choose the option to Acquire the shared coordinates, and
then choose Reconcile per the image below. If you select the background again, you will notice
the link in properties now states Internal, in the shared site option.

Autodesk® Revit® MEP: Project Startup Survival Kit
10
10. Save your project.
So what did we just do in this last step?
Acquiring Shared Coordinates is a term used for setting your coordinate system to match that of the
Architects. If you were to leave your coordinates set to Origin to Origin, you would eventually run into
trouble. Usually what happens is eventually you will get a call from the Architect stating that your model
does not align with their model. You go into your project and take a look and don’t notice any offsetting
issues.
Here is what usually causes this issue. Along the way, the Architect coordinates their model with the Civil
Engineering drawings and they change their coordinates to match that of the site. More than likely they
did not start out that way in Preliminary Design stage. Once they do this and send you a new background,
you don’t see the change because you are still linked Origin to Origin, which gives cause to the confusion.
By Acquiring the Shared Coordinates of the Architectural Model (or whatever discipline is prime on the
setup), you are ensuring that the coordinates are in sync with the Architect. This is an important step to
do up front, as trying to fix it after the fact can be tricky depending on the things that you might have done.
So remember this step as it is much easier to do upfront in the project setup.
Tip: In this scenario, do not acquire the coordinates of the Structural model, or any other
consultant links. You should only acquire from one source. If you think about it, the Structural
Engineer is performing this same function as a consultant to the Architect too. If the Architect is
the prime, then everyone should be following their one set of coordinates.

Autodesk® Revit® MEP: Project Startup Survival Kit
11
Let’s link in the Structural model
11. While still in the elevation view, go to the Insert tab, choose Link Revit, browse to the lesson
folder and highlight the Structural model Structure_Central.rvt. This time change the Positioning
option at the bottom of the dialog box to Auto – By Shared Coordinates. Choose Open to link
the file.
Note: If the Structural file has been set up correctly, it should now also fall into
place with your model that is sharing the same coordinates as the Architect.
In the view you will now see two sets of grid bubbles and an even bigger mess. Again, we
will fix this after we create our floor plans.
12. Carefully select the Structural link in the view and Pin it down as we did above for the
Architectural model. De-select it when you are done by clicking anywhere in the view open area.
13. Save your project.
Although we could have performed this next step before linking the Structural model, which would have
made it easier, let’s do it now, so we can add a few extra commands that you may need eventually.
Hide the Structural model in the view
Our next step is to Copy/Monitor the architects levels and grids. To make this step easier, let’s hide the
structural model in the view and we will turn it back on when we are done.
14. Carefully select the Structural link in the view, right click and choose Hide in View, Elements.
This will hide only the link that is selected. Alternatively, you could have also went into Visibility
Graphics, Revit Links tab and unchecked the Structural model. See the images below:

Autodesk® Revit® MEP: Project Startup Survival Kit
12
Tip: To perform this function quicker, use the keyboard shortcut EH. No need to hit the
enter key after the command.
Tip: When hovering over an object, like the structural background, look down on the lower
left corner of the Revit screen and you will see a tooltip letting you know what you are hovering over.
Using Copy/Monitor to Acquire the Architects Levels and Grids
You cannot have floor plans or ceiling plans in Revit, unless you have levels that support them. We
deleted our levels at the beginning of this exercise because they were the default levels from the project
template, not the levels we need from the architects file.
Copy / Monitor is a tool that allows us to acquire the levels and grids from the architect’s link file. Once
they are copied and placed into our model, then Revit will monitor them to make sure they have not
moved as you get new background updates. If they do move, Revit will warn you through the
Coordination Review tool on the Collaborate tab. This will allow you to make the changes needed to your
model to match theirs. When confirmed, Revit will update your levels and grids to match the architect’s
levels and grids.
Based on the review of the architect’s model, we will copy the level that references the First Floor Level.
This is the blue datum level symbol in the link file, which again, tells us that it represents a floor plan.
Let’s continue with the lesson
15. Confirm that you are in the South – Mech Elevation view per the image below. Zoom up until you
see the First Floor Level on the left side of the building that represents the floor plan.

Autodesk® Revit® MEP: Project Startup Survival Kit
13
16. On the ribbon, switch to the Collaborate tab and choose the tool Copy/Monitor. This will pull
down to two options, choose Select Link. Select the Architectural link and it will change the
ribbon to the contextual menu tab Copy/Monitor. See the images below:
17. Choose Options on the panel and it will bring up a dialog box. We are only interested in the
Levels and Grids tabs. Start with the Levels tab and set the Level type that you would like to use
for the Copy/Monitor function. Perform this same function for the Grids tab. In our case we will
ask it to copy the original type. When done, choose Ok to exit the dialog box. See the image
below:
Note: This Options tool doesn’t copy anything. It just sets up what will be copied
when we use the Copy tool. We can always pick a different type, but we probably want to
match the architect’s layout. On the MEP side, it is rare that we use the other tabs
anymore. We are more likely to use face based families instead.
18. Choose the Copy function on the Ribbon panel and in the view, select First Floor Level. This
has now created a copy of the level in your file and is monitoring the level in the architectural link.
Tip: Your level will be black, not blue, because we have not assigned floor plans to
them yet. Again this is a good way to recognize what levels are supporting floor plans.

Autodesk® Revit® MEP: Project Startup Survival Kit
14
Let’s do the same for the grids, we will use a better method
19. Zoom out enough to see all the Grids in the view. With the Copy button selected, put a
checkmark in the Multiple choice on the options bar directly below the ribbon. Use a Crossing
Selection in the view to carefully select all of the Grids. When done selecting, choose the finish
tool on the options bar, NOT the finish tool on the ribbon. See below:
20. While still in the command, switch to an elevation view that is perpendicular to this view, for
example the West – Mech elevation and perform the same procedure as above. Keep in mind
that you cannot see all of the grid bubbles in this view because of the way that they run on the
floor plans. You may have to go to several elevation views to get all of the grids.
Note: When switching to other views, remember to hide the structural model in the view per the
steps above in hiding elements. The easiest method here would be to turn if off in Visibility
Graphics.
21. When done with all of the selections, you can now close out of the command by clicking on the
big Finish button up on the ribbon.
22. If the process worked correctly, you can select one of the levels or grids, zoom up to the middle of
the entire object and you will see this monitoring symbol. De-select when you are done.
23. To unhide the Structural link in the view, depending on how you turned them off, turn back on the
Reveal Hidden Elements button at the bottom of the screen, Select the Structural link and
choose unhide element on the ribbon panel. Turn back off the Reveal Hidden Elements button,
or go back into Visibility Graphics and put the checkmark back in the file.
24. Save your project.
This completes this lesson on Linking models, Acquiring Shared Coordinates and
Copy/Monitor.

Autodesk® Revit® MEP: Project Startup Survival Kit
15
So where we are and what exactly have we accomplished? Well the goal was to start a new project in
Revit MEP, link the required files, acquire coordinate and copy monitor what we needed from the
architect, and that is where we are at this point. This may seem like a tedious process, but once you have
done a couple, it shouldn’t take but a few minutes to get your projects set up.
So what’s next? Well now that we have our levels copied and monitored, we can now create floor plans
from those levels. From there we will use Visibility Graphics to control the look that we need. Then we will
work on getting our Engineering Spaces in the model and named the same as our Architectural link.
Setting up our Views and Using Visibility Graphics
Lesson 3: Floor Plan / Reflected Ceiling Plan Creation and Cleanup
1. Go to the View tab on the ribbon and choose the pull down for Plan Views. Choose the FIRST
FLOOR option and choose Ok. See the image below:
2. You should now be in that floor plan, Level 1. Notice where this plan landed in the Project
Browser in the image below:

Autodesk® Revit® MEP: Project Startup Survival Kit
16
3. Before we clean up those plans, let’s also create our ceiling plan for Level 1. Go back to the Plan
Views option on the View tab, choose Reflected Ceiling Plan, choose the FIRST FLOOR and
click on Ok.
Tip: Notice that this plan did not fall under the same area in the Project Browser. This is because the
Ceiling Plans don’t understand the Sub-Discipline field, therefore it puts them under ????. To
solve this, select the view in the Project Browser and change the Sub – Discipline field to HVAC
in the Properties dialog box above it. See the image below:
4. See the tip above and make sure that you have applied it to the Ceiling Plan View.
5. With the View still selected, go back up to the Properties dialog box and change the Underlay
Orientation option to Reflected Ceiling Plan. This only applies to Revit MEP 2012 and below.
This has been updated in Revit 2013 and is no longer necessary.
Now that we have Floor Plans and Reflected Ceiling Plans created, we can move on to the task
of cleaning up the background layout on our screen.
6. Open the FIRST FLOOR Plan in the Project Browser, under HVAC.

Autodesk® Revit® MEP: Project Startup Survival Kit
17
Note: Notice the Reference Planes and the double grid bubbles and a host of
other things that we want to fix in the view. This will be our next task with Visibility
Graphics. However before we do this, let’s move the plan from Mechanical Discipline to
Coordination Discipline.
The reason for this is twofold. First it will help you understand how you move your plans
around in the Project Browser from one discipline to the next. This is how we change the
location of the plans in the browser.
Second, if you put the first copy of your floor plan under the Coordination Discipline, then
when you move your elevation markers around to the outside of the building, they will
automatically update for the plans we will copy into Mechanical and Electrical Views. If
you don’t do this, you will have to do the task twice.
7. Select the FIRST FLOOR plan in the Project Browser, be sure that you are selecting floor plan,
not ceiling plan. Then in the Properties dialog box, we want to change the Discipline from
Mechanical to Coordination, however, notice that it is not selectable and is greyed out. This is
because of a new feature in Revit 2013 that allows us to apply a View Template to the view and
have it locked down. This is actually a really nice new feature, we will discuss it more in the class.
For now, select the applied template and set it to none and change the Discipline to
Coordination per the images below:

Autodesk® Revit® MEP: Project Startup Survival Kit
18
8. Go to Visibility Graphics. You will find it on the View tab or you can just type V V. Notice the
tabs across the top. Model Categories, Annotation Categories, etc… We are interested in the last
tab Revit Links.
9. On the Revit Links tab, notice your two linked models. We want to go into each of these
individually and make changes to what those models displays in our view. Select on the By Host
View button and it will launch another dialog that has similar tabs. However these are specific to
the link file that you chose.
10. In this next dialog box, change the radio button from By Host View to Custom. See the image
below.
Tip: it is important that you go directly from By Host View to Custom. If you click
the button in the middle it will change the fields below to By Linked View, and if you
choose Custom after it, the fields will remain as By Linked View. This will not help what we
are trying to accomplish. If you make this mistake, then go back to By Host View radio
button, and then change to Custom.
By Host View is based on the settings in our file and how we want to apply them to the
links. By Linked View takes on the look of the link file, which may include dimensions,
room tags and Drafting Elements. Although getting the Room Tags sounds good, we are
much better off with Engineering Spaces and the advantages that they provide. For
starters, we will be able to move the tags around as we see fit.

Autodesk® Revit® MEP: Project Startup Survival Kit
19
11. Choose the Annotation Categories tab and change the field below to Custom. If you don’t
change this, you will just see fields in gray, and they will be non-editable. See the image below:
12. Move down into the Categories and turn off Grids and Reference Planes. Notice the new
improvement in this dialog box for showing all categories, such as Architectural, Structural and
MEP. This is now shown as a Filter list.
13. Repeat this process for the Structural Link and turn off the same Categories.
14. When you are done, notice that the Elevation Markers are floating in the middle of the building.
This is due to the origin of the link and the size of the project. Use a Window Selection to select
them individually and move them to the outside of the building. If you don’t want them, you can
just turn them off in the regular Annotation Categories tab in Visibility Graphics. We will only
have to do this once to this view because we moved it to the Coordination Discipline.
Tip: When selecting the icons for the elevations, use a window or a crossing,
depending on where they are. You don’t want to use a crossing if they are lying on top of
other objects. If you don’t use one of these options and just select it with a single click,
then the elevation line will not move with the graphic.
15. Go to your Reflected Ceiling Plan and repeat this same process listed above for turning off
Grids and Reference Planes. Remember to first move it into the Coordination Discipline as we did
above in changing view locations.
This process can be used to clean up any of your views, including the elevations, sections, etc…
You can also adjust your grids and pull them shorter or longer if you need them. This also applies
to Level markers in Elevations and Sections. Just remember not to move them in a manner that
changes the datum data, or you will incur a Coordination Review due to the movement of the
datum information.

Autodesk® Revit® MEP: Project Startup Survival Kit
20
As you complete your different views, the first thing you will probably want to do is save this
procedure that you did, so you can apply it to other views in the project, especially on building
with multiple floors requiring the same procedure. This is known as a View Template and has
been greatly enhanced in Revit 2013.
16. Right Click on the FIRST FLOOR view in the Project Browser. Choose Create View Template
from View, per the images below. Give it a name that makes sense for applying to other floor
plans. When you choose Ok, another dialog box will come up and allow you to decide what it is
that you want to capture in your View Template, such as Discipline, Scale and Visibility Graphics.
Choose ok when you have finished.

Autodesk® Revit® MEP: Project Startup Survival Kit
21
17. Now that we have looked at our options with the views, let’s put this floor plan back under the
Discipline for Mechanical and Sub-Discipline for HVAC. I chose to do this by just changing the
Discipline and Sub-Discipline. You could have chosen to apply a Mechanical View template,
however you would first have to go in and set up the options that we went through with the
Visibility Graphics clean-up.
18. You can now walk through these same procedures to create your view setup for the Ceiling Plan.
19. You may also want to change the View names to match the area they are under in the views. For
example it is a good idea to rename Level 1 to Level 1 HVAC or Electrical. If a warning pops up
asking you to rename a level, choose No. We are not in the business of renaming floor plan
levels represented by the Architect.
Tip: It is also a very good idea to duplicate your views for different requirements.
For example, most firms will duplicate a floor plan for representation on a sheet and also a
working view. Especially when working in a Worksharing environment.
This completes this lesson on Floor Plan / Reflected Ceiling Plan Creation and Cleanup.

Autodesk® Revit® MEP: Project Startup Survival Kit
22
Architectural Rooms and Engineering Spaces
In this next lesson, our goal is to get Engineering Spaces into our model and pick up the names of the
Architects Rooms using a tool from Autodesk Subscription called Space Naming Utility. This extension
has saved clients many hours of time for name conversion on large projects.
Engineering Spaces have a lot of benefits from tracking families within the Space, for example to showing
Average Illumination from the light families per Space, or Watt per Square Foot for HVAC energy
calculations
To be able to place spaces in our link model, we will first have to select the Architectural Link file and turn
on Room Bounding. This option will allow the Spaces to pick up on the shape of the rooms from the link.
Lesson 4: Creating Engineering Spaces and Using the Space Naming Utility
1. Choose the FIRST FLOOR plan under HVAC in the Project Browser and make it active.
2. Select the Architectural Link, NOT the Structural Link.
3. Go to the Properties Window and choose Edit Type. In the Edit Type dialog box, put a
checkmark in Room Bounding. Exit the dialog by choosing Ok.
4. Go to the Analyze tab on the ribbon and choose the Space tool. This will evoke the Modify/Pace
Space Contextual tab for you to select additional options.
5. First, change the upper limit to 20’-0”, then click on the Place Spaces Automatically button.
See the image below for the location of the buttons.
Tip: When placing Spaces in the model, send them up to the level above with a 0
offset. If you do not have a level above, such as our plan, then manually pick a height
higher than any ceiling point. This will create a space that covers the entire volume. If they
hit a Ceiling / Room Bounding object on the way up, they will stop. This way you don’t
have to go through every Space during layout for different ceiling heights.
6. If all went well, then you should have gotten this message below with the same number
of Spaces.

Autodesk® Revit® MEP: Project Startup Survival Kit
23
7. You will now see in your FIRST FLOOR plan view several Space Tags and Spaces. They are
bound to the shape of the room bounding objects from the Architectural Link, but have not picked
up any reference information from the Architectural Rooms, specifically the Names and Room
Numbers.
Tip: If you have not downloaded and installed the Revit MEP Space Naming
Utility from the Autodesk Subscription site, I highly recommend it. We are about to pick up
all of the names and numbers from the architectural rooms in just a couple of steps. If you
do not have this utility, it could take hours of your time to update these names if you need
spaces.
8. Go to the Add-Ins tab on the ribbon. Choose the pull down for External Tools and select the
Space Naming Utility. See the image below:
9. This will launch a dialog box that will let you make some choices. Make sure the defaults listed
below are selected. Choose Ok.

Autodesk® Revit® MEP: Project Startup Survival Kit
24
Tip: Take a look at the floor plan. Notice that most of the spaces have been
named and numbered per the architects rooms. You will also notice that there are some
that don’t have any names or numbers; this is because the architect never placed a room
in that area. It could be a shaft, unused space or a plumbing chase between restrooms. In
either case, you have to decide if you need to classify them or not. If you need them for an
energy analysis or need to classify them as unoccupied spaces then go through and
identify them as needed. If not, then we will get rid of them using a little trick in the next
steps by creating a schedule of the spaces and filtering only what we need to see. Then we
can delete them from the schedule, which will delete them from the model.
10. Go to the View tab and choose the Schedules pull down. Choose the tools for
Schedule/Quantities. In the left pane, find the Spaces Category. On the right hand side, choose
Schedule Building Component and choose Ok. See the images below:
Note: If you don’t find a schedule type that you are looking for, the Filter list and it
should appear.

Autodesk® Revit® MEP: Project Startup Survival Kit
25
11. When the dialog box comes up for your options, start with the Fields tab and move over Name,
Number and Level to the pane on the right hand side. Use the buttons at the bottom right corner
to re-organize the fields that have been selected. See the image below, and choose Ok when
done.
Now you should have a working schedule view. Notice all the space names and numbers. Some
of them show just space. We want to get rid of these, so let’s filter them out.
12. Go to the Properties window while you are in the schedule. Choose the Edit button for Filter.
When the dialog box appears Filter by Name, Equals, Space.

Autodesk® Revit® MEP: Project Startup Survival Kit
26
13. Switch to the Sorting/Grouping tab and choose Sort by: Number, Then by: Level. When done
choose Ok. You should now have a schedule that only references the spaces that have no link to
the architect’s rooms. You have filtered and sorted the schedule.
Tip: Keep this working schedule in the project. As you receive new background
updates, you can use this to get rid of the unused spaces again. This will save time on the
creation of this schedule.

Autodesk® Revit® MEP: Project Startup Survival Kit
27
14. Last step is to get rid of the Spaces. If you are not aware of this, Spaces can only be deleted from
a project by deleting them from a schedule. You may have seen this warning when trying to
delete them from a floor plan view. Highlight all of the numbers by holding down your mouse
over the top number and just drag down to the bottom. With them highlighted go up to the ribbon
and choose Delete.
15. Save your project.
16. Go to your FIRST FLOOR plan view and verify that the unnamed spaces have been removed.
17. Close this project, but keep Revit MEP2013 open. You should be at the Recent Files window.
Tip: Another approach to this, especially if you do not have access to the Space
Naming Utility, is to take the Space Tag Component Family and edit it in the Family Editor.
You can change the labels to look at the Architects Room Names, instead of the
Engineering Spaces, and reload the family into the model. This can be really helpful for the
automatic updating of names as the project changes and you get background updates
from the Architect.
This completes this lesson on Creating Engineering Spaces and Using the Space Naming Utility. We
now have a model that is set up and ready for layout of the MEP trades. If timing permits, we will stop
at this point in the class and take some questions on these topics.
Lesson 5: Exporting to Navisworks Manage 2012 with the NWC file
At some point in your project, you are more than likely going to be asked to export your model to
Navisworks for review by Sub-Contractors or the General Contractor.
Navisworks Manage 2013 is used by teams most often to provide Clash Detection on the different
disciplines of the model. Although this tool has many other powerful features, this is usually the need.
Contractors or other Consultants will ask you to provide them with a NWC file. This is a format that you
can export directly from Revit RVT to Navisworks NWC, as long as you have the Navisworks software
installed, or have downloaded and installed the Navisworks Exporter from the Autodesk website.
Note: Also, new to this year, Revit 2013 and Navisworks 2013 talk to each other in a native
format, so most of the steps in this lesson are not necessary anymore if you are on the latest
releases. You can simply open the native RVT file directly into your Navisworks Manage 2013
session. There are many benefits to this, including much more detail in the Navisworks Selection
Tree for descriptions of Revit objects.

Autodesk® Revit® MEP: Project Startup Survival Kit
28
1. In a New session of Revit MEP, go to your project directory and open up the file
MEP_Central.rvt under the folder Lesson 5 - Navisworks Manage. It should open up to a 3D
View.
2. Navigate the Project Browser and open up the file 3D per the image below:
3. You will see the model showing Architectural and the MEP Disciplines. Verify the view is set to a
Detail Level of Fine.
When exporting a Navisworks model, it is always a good idea to make sure that you isolate the
disciplines into different exports and that you have everything showing that is needed for that
discipline.
Tip: By default, link files will not export with the NWC Export. This can be
changed in the settings, but you are much better off to have multiple NWC files exported
than one big one. Navisworks uses a Selection Tree method for identifying and selecting
objects. If you break the structure down to discipline at a minimum, then this will make life
much easier. A lot of Navisworks client requests also ask you to break the export down by
floor.
Tip: Remember, the export follows the old rule of WYSIWYG, What you see is
What you Get. (Again, excluding link files by default)
4. Let’s turn off some of the things we won’t need in this export, mainly the electrical, lighting and
electrical devices. To make it easier, we will combine the HVAC/Piping/Plumbing for this exercise.

Autodesk® Revit® MEP: Project Startup Survival Kit
29
5. Go into Visibility Graphics on your View tab, (V V). On the Model Categories tab, uncheck the
following in red outline.
6. You should now have a view that is isolated to the HVAC/Piping/Plumbing objects. Again, the
Architectural link is still in the view, but it won’t export unless we tell it to in the Navisworks
Settings.
7. Go to the Add-Ins tab on the ribbon, External Tools, Navisworks 2013. Choose the
Navisworks Settings button on the bottom of the dialog box. In this dialog box verify that the
following are set per the images below:

Autodesk® Revit® MEP: Project Startup Survival Kit
30
Tip: Two of the most common errors we make on the Navisworks export are
forgetting to change the units from metric to imperial, if required, and changing our
coordinates from project internal to Shared.
We took the time when we set up the project to verify that we are using the coordinates
from the architect. We do not want to lose that on our export to NWC, therefore make sure
you are set to Shared.

Autodesk® Revit® MEP: Project Startup Survival Kit
31
8. Choose Ok when completed and then Save the file as HVAC.nwc.
9. Save your project.
10. This completes the lesson on Exporting to Navisworks Manage 2013 with the NWC file. I have
included an NWC file in the lesson directory for the architectural model. If you are running
Navisworks Manage 2013 and would like to bring them together, start a new session of
Navisworks and append in the two NWC files.
Again, if you are in Navisworks Manage 2013 and Revit 2013, none of this is necessary, as the
file formats are now compatible and you can just open the RVT file in Navisworks Manage 2013.
Thank you for attending this lab. I hope it has helped you as a new user gain some insight to the setup
process for the MEP Consultant. This is a compilation of many training sessions and customer visits that
have helped identify the process required to a manageable Revit MEP project.
In the next section of this document, which is not going to be hands-on, as we could spend days doing
this, I will give you some pointers, tips and procedures to helping you understand the use of Revit Face
Based Families. Although Architectural and Structural users can use these family typed too, no group of
users relies upon them as much as the MEP community.

Autodesk® Revit® MEP: Project Startup Survival Kit
32
Appendix: Bonus Lesson on Creating a Face Based Family
Revit MEP 2013 Content: Using Face Based Families
Why Face Based Families?
Revit Family Content is really the key to mastering Revit on your projects. I always tell students in my
class that you can learn all of the things there are in Revit, but you will never really master it until you can
create and manipulate families for your use. In some ways, a Revit project is like a big corral of Revit
Families and depending on how you create them or define their properties has huge effects on how they
display and represent your intention in the project.
When it comes to Revit MEP, there is an added task that we must consider. Typically we are linking
models into our project that we need to host to. For example, you will have the requirement of showing
Light Fixtures or Ceiling Diffusers on the Architectural link Ceiling Plan in your project. Well by default you
cannot host to an Architectural Ceiling and you cannot Copy/Monitor the ceiling, so if you are trying to
place a Ceiling Based Family onto this object, it’s not going to happen. This is one of the main reasons for
the Face Based Family. We cannot host to the Architectural Ceiling, but the Face Based Family allows us
to host to one of the Faces of the Architectural Ceiling. I know it sounds weird, but that is just the rule of
the Face Base, you can get to the face of just about any object with this family type.
So in the MEP world, the solution is to use Face Based Lighting Fixtures or Face Based Ceiling Diffusers.
As a side note, we can Copy/Monitor the walls and place wall based fixtures on them in Revit MEP for the
links, but this can get out of control quickly. You are still better of using Face Based families for wall
hosting through the link than any of the others.
Another good reason is that element hosted families will be deleted if the linked element host is deleted.
This is not good, it means you are relying upon who placed the wall to not delete it. The opposite is true
for Face Based families, these families will just be un-hosted if their host face is deleted. You can then re-
host them to another face when ready for that task. This is still some work, but better than having to re-
create the work again. So once again, our solution is to use Face Based Families so that your content
can be placed in a linked file.
Tip: Loading a Face Based Family: When you go to the library to find a Face Based
Family it can be very confusing. For example the ceiling diffusers list themselves as ceiling
mounted. This doesn’t help a new user. Although you could always open the family and look for
information that would identify it, this would be time consuming.
Face Based Families are built on the Face of a Mass (solid). The family is usually built on the top
face to orient its hosting correctly. If I see this mass in the preview of the file, I am usually
confident that it is Face Based. See the image below. Notice how it is named as ceiling mounted,
but look at the preview, this mass volume that the diffusers is hosted on is the key to identifying
quickly that it is Face Based.

Autodesk® Revit® MEP: Project Startup Survival Kit
33
Creating Face Based Families?
When it comes to creating a Face Based Family for a Light Fixture, Ceiling Diffuser, Wall Switch, etc…
there are not specific templates for each. You need to start with a template called Generic Model face
based.rft. You can then change its Category to match your need.

Autodesk® Revit® MEP: Project Startup Survival Kit
34
Lesson 6: Starting a New Face Based Family and changing its Category
1. Launch Revit MEP 2013. Go to the Application Window and hover over New, then
choose Family. Find the highlighted Family template in the image above Generic Model face
based.rft. and choose Open. (rft file is a revit family template).
2. Go to a 3D View and notice the mass that is in the template. This is the hosting object that will
engage the face hosting within the project atmosphere. It won’t come in with the family, it is just
what you are telling the family to host to. For example, the door template in Revit has a wall in it,
but that does not mean the wall will come in with the family, it’s just the hosting object.
3. Go back to the Ref. Level, under Floor Plans in the Project Browser for the family. This is
actually the top view.
4. Go up to the Home tab on the ribbon and choose Family Category and Parameters. This will
launch the dialog box. Inside of here you can now change the Family Category of the object
from a Generic Model to a specific Category. Change this to a Lighting Fixtures Category.
Choose Ok, when done. See the images below:

Autodesk® Revit® MEP: Project Startup Survival Kit
35
5. You have now changed the Category of the Revit Family to a Lighting Fixture Family.
Tip: It is highly recommended that you change the family category to something
other than Generic Models. Two main reasons are that first, this will change the parameters in
the family to suit the type. For example, you will now see lighting parameters, since you have
changed the family to a Lighting Fixture. Second, when the family is loaded into the project,
its visibility will be controlled by Visibility Graphics, under the Category of Lighting Fixtures in
this case. You can imagine how quickly it can get out of control if you left all of them as
Generic Models.
As a final note on the Face Based Family, remember to build the family on the top face of the
mass. Even if this is going to be a vertical wall switch, build it lying down on the top face. This
will seem funny at first, but when you bring the family into the project, you will have the option
on the ribbon to place it vertically, horizontal or on a work plane.
Tip: One last tip. When you are building a Face Based Family that will be
represented on a Reflected Ceiling Plan, remember to build it on the top face of the mass, but
remember to build it upside down.
Why?
Well, if you think about it, in the Revit project Reflected Ceiling Plan, you are actually looking
up, not down, which might seem funny to a Revit MEP users, but this is traditionally how it is
represented in Architecture. So when you place the fixture, you are placing from beneath the
ceiling looking up, and so building it upside down in the family will flip it to the right
orientation when place. Again, this is only for fixtures that you would place on a ceiling plan,
such as a light fixture or ceiling diffuser for example.