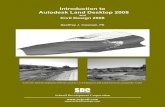Uso de Autodesk Raster Design 2004 Para Vectorizar Imagenes Pp 38
Autodesk Map,Autodesk Land Desktop и Autodesk Raster Designimpel-bg.com/download/AutoCAD...
Transcript of Autodesk Map,Autodesk Land Desktop и Autodesk Raster Designimpel-bg.com/download/AutoCAD...

Autodesk Map,Autodesk Land Desktop и Autodesk Raster Design 4.1. Основни изисквания към средствата за изработване на цифровите планове и карти
Програмното осигуряване използвано за изработване на цифров модел на определена територия трябва да съдържа следните основни елементи и функции: - База данни от пространствено определена и обвързана цифрова информация съдържаща: * пространственото разположение и геометрията на географските обекти; * атрибутни характеристики на обектите; * надморски височини; * други данни взависимост от предназначението на изработвания цифров модел; - Процедури за: • въвеждане на данни; • поддържане на базата данни; • обмен на информация с други бази данни; • управление на базата данни с цел осигуряване пълнотата и необходимото качество на
данните; • осигуряване на информация за данните по отношение на тяхната
пълнота,актуалност,точност и ограничения при разпространението им; • използване на базата данни за конкретни задачи; • въвеждане на данни;
4.2. Общи сведения за продуктите на Autodesk,Inc. в областта на ГИС и инженерното проектиране Autodesk,Inc. е водеща американска компания в изработването и разпространението на програмни решения в областта на проектирането и компютърния дизайн. Autodesk Map, най-популярният продукт на фирмата е мощна софтуерна платформа за чертане и дизайн в двумерното (2D) или тримерното (3D) пространство. Autodesk Map се използва от много специалисти в различни инженерни области за създаване, визуализиране, организиране и печат на прецизни, богати на информация чертежи. Autodesk,Inc. предлага специфични за даден отрасъл решения, базирани на платформата Autodesk Map. Сред тях са Autodesk Land desktop, Autodesk Raster Design и т.н.
Autodesk Map е главното решение на Autodesk,Inc. за създаване, поддръжка и анализ на картографска и пространствена информация в CAD среда. Autodesk Map обединява обектно ориентирания модел на данните с уникалните си възможности за управление на пространствени данни. Чрез Autodesk Map могат да се решат следните задачи: - управление, извличане и съхранение на графични и атрибутни данни; - свързване на графика с база данни; - изграждане и поддържане на точков, линеен и полигонов топологичен модел; - извършване на географски и пространствени анализи; - автоматично създаване на тематични карти с легенди; - работа със съществуващи пространствени данни в други координатни системи и файлови формати;
- поддържа се Import/Export към почти всички известни формати от други CAD и ГИС системи (Arc/INFO Coverage, ArcView ShapeFile, MapInfo MIF/MID, MicroStation DGN, AutoCAD DXF и т.н.);
-поддържане на най-разпространените растерни формати (BMP, JPEG, TIFF, TARGA, PCX и други);
-автоматизиран печат на карти и атласи- бързо и ефикасно;
Вяра Кашъмова 1

Autodesk Land Desktop (Autodesk LD) е предназначен за строителни инженери и геодезисти, и включва цялата функционалност на географската система от висок клас. Притежава модули за координатна геометрия (COGO), моделиране на терена (TIN), хоризонталнo и вертикалнo планиране, парцелиране, надписване, изчертаване на хоризонтали и др.
Продуктът притежава средства за проектиране на инженерни съоръжения върху местността (пътища, тръбопроводи, електропроводи и др.). Те включват обработка на геодезически измервания, модел на релефа, тримерно линейно проектиране и др. Цифровият модел на терена дава възможности за 3D визуализация, изчисляване на обеми и повърхнини, генериране на изолинии и профили, изчисляване на дълбочини и др.). Съчетаването на CAD и ГИС възможностите със специализирани функции за инженерно проектиране правят Autodesk Land Desktop уникален продукт за проектиране. Autodesk Raster Design е програмно решение на Autodesk,Inc., което допълва Autodesk базираните продукти, така че те да могат да: геореферират, изобразяват, съвместяват и плотират растерни изображения с векторни данни. Основното приложение на Raster Design e автоматизирано/полуавтоматизирано конвертиране на растерната геометрия в примитиви на Autodesk Map. Тъй като гореспоменатите софтуерни продукти на фирмата Autodesk,Inc. са с много богати възможности и с многоцелево приложение, ще бъдат разгледани само тези техни характеристики, които имат отношение към настоящата дипломна работа. 4.3. Основни принципи на работа в средата на Autodesk Map Използвайки Autodesk Map, имаме достъп до множество от чертежи и бази данни, обединени в проект. Проектът съдържа връзки към тези чертежи, дефинирани заявки, параметри на координатната система, връзки към външни бази данни и други настройки. Проектът се записва като отделен чертеж (.dwg файл). - организация на графичната информация Има два начина на организация на чертежите в Autodesk Map: = “тухлена”(tiled) конфигурация – отделните чертежи са подредени един до друг в пространството без припокриване; = функционална организация – в зависимост от типа на информация се дефинират различни чертежи за една и съща област, напр. един файл може да съдържа пътната мрежа, друг – ВиК , трети – имотите и т.н. Независимо от начина на структуриране на информацията, важно е за всички чертежи да се стандартизират имената на символните таблици – слоеве, блокове, стилове текст и т.н., с което се избягват грешки в последващите етапи на работа. - организация на атрибутивната информация Autodesk Map поддържа три начина за асоцииране на текстова информация с графичен обект:
= блок с атрибути – блокът представлява сбор от няколко графични обекта, групирани в един, а атрибутите са текст, асоцииран с блока. Веднъж дефиниран в даден чертеж, блокът може да се вмъква многократно с различни стойности на атрибутите му. = object data – текстова информация, привързана към графичните обекти, която се съхранява във вътрешни таблици. Тези таблици се намират в текущия чертеж. = външни бази данни – връзка на графичните обекти със запис(и) от таблици във външни бази данни.
Основна характеристика на работата с Autodesk Map е възможността за визуализиране и редактиране на обекти от многобройни източници в рамките на един проект. В една среда са интегрирани едновременно средства за достъп, редактиране и извличане на графична, атрибутна информация, както и информация от бази данни свързани с проекта. Всеки чертеж за да участва в даден проект трябва първо да се привърже към проекта. Групата чертежи привързани към един проект в Autodesk Map се нарича чертожен комплект
Вяра Кашъмова 2

(drawing set). Чертежите от комплекта могат да бъдат подредени мозаечно (например картни листове) или да бъдат насложени като прозрачни слоеве. Всеки чертеж може лесно да бъде привързан или отделян от даден проект. Всеки привързан чертеж може да се намира в две състояния- да е активиран или да е деактивиран. Когато се прави заявка в Autodesk Map за извличане на информация от чертежите в проекта, системата проверява само активните чертежи и пренебрегва неактивните. Към всеки чертеж в проект на Autodesk Map могат да се прилагат индивидуални настройки. По този начин потребителят може да: - създава и променя описания на отделни чертежи,което прави по-лесно тяхното идентифициране и избиране; - избира трансформационни настройки за завъртане, мащабиране и преместване на обекти, извлечени от даден чертеж в проекта. Autodesk Map съхранява тези настройки в проекта без да променя източника. Тази черта на Autodesk Map е полезна, когато трябва да се направи сходка или наслагване на карти, които са с различен мащаб или ориентация; - посочване на граници на чертежа съобразени с другите чертежи в проекта-“save back extents”. По този начин, докато фактическите граници на чертежа могат да се разширят, границите посочени чрез “save back extents” остават непроменени. Последните се определят от група координати, които дефинират граничен полигон. - всички специфични за. Autodesk Map процедури и информация за текущия проект са интегрирани в удобен интерфейс чрез прозореца “Project Workspace” (фиг.4.1).
Фиг. 4.1 Информацията е организирана в дървовидна структура. Всяка секция от дървото съдържа списък на съдържаните в нея компоненти. Например в секцията Drawings е налице списък на чертежите прикрепени към активния проект. Чрез отметки системата обозначава кои чертежи са активни към дадения момент. Освен секция за чертежите има следните секции: - Query Library (библиотека на заявките)- тук се дават съхранените заявки, които потребителят планира да използва повече от веднъж. Заявките могат да бъдат запазвани в проекта или във външен файл. Чрез Query Library съхранените заявки могат да се организират в категории; - Data Sources- списък на базите данни и команди за работа с тях; - Topologies- списък на създадените топологии и създаване на топологии; - Link Templates- списък и дефиниране на шаблони, определящи начина на свързване между обекти от чертежа и таблици от базата данни; Ако се промени текущият проект, прозорецът “Project Workspace” автоматично се актуализира за да покаже информацията за новия проект. Менюто с команди свързани с всяка секция в прозореца“Project Workspace” е достъпно чрез кликване с десен бутон на мишката върху съответната секция. 4.3.1. Използване на Autodesk Map за създаване на цифров топографски модел Както бе посочено в т.2.2.2, цифровите топографски модели се състоят от два главни компоненнта- цифров модел на релефа и цифров модел на ситуацията.
Вяра Кашъмова 3

Autodesk Map намира приложение в свързването на точно тези два компонента в единен цифров топографски модел. Чрез средствата на Autodesk Map се създава цифров модел на ситуацията. Ситуацията се представя чрез графични и атрибутни данни. За графичното представяне (при векторизирането) се използват примитиви на Autodesk- линии, точки, полигони и дъги, a така също и по-сложни обекти напр.блокове за изобразяване на условни знаци. Чрез Autodesk Map могат да се привързват атрибутни данни към графичните обекти.
А.) Въвеждане на информация в Autodesk MAP В Autodesk MAP въвеждането на информация може да става чрез дигитализизиране, обработка на сканирани изображения и/или използване на файлове от други водещи ГИС, CAD и растерни формати. В Autodesk MAP информацията се въвежда в отделни слоеве, което улеснява обработката и използването ú за различни цели. Autodesk MAP дава възможност за автоматизирано въвеждане на информация (от менюто MAP->Data Entry), като по време на самото дигитализиране или векторизиране може да се добавя атрибутивна информация към графичните обекти. Тази атрибутивна информация може да бъде под формата на атрибути на блок от чертежа; като вътрешни таблици (object data) и/или като връзка към запис/и към външни бази данни. Диалоговият прозорец за настройка на системата за въвеждане на информация (Digitize Setup) изглежда така:
Фиг. 4.2
От него се избира типа на графичния обект- Object Type (от тип точка или линия), указва се дали по време на въвеждането му ще се привързва атрибутивна информация или не (Attach Data), избира се таблицата, която ще се попълва (Data to Attach- Фиг.4.3) и има възможност да се посочи точка, в която да се изписва атрибутивната информация, присвоявана към съответния обект (Prompt for Label Point). За точковите обекти се указва слоя, в който ще се въвеждат обектите (Create on Layer) и името на блока, който ще се използва (Block Name), като може да се задават ъгъл на завъртане (Rotation) и мащабен коефициент (Scale). За линейните обекти се задава име на слой (Create on Layer), тип на линията (Linetype), широчина на линията (Width), дали линията е 2D или 3D (Elevation).
Вяра Кашъмова 4

Фиг. 4.3 Б.) Drawing Cleanup - Autodesk Map разполага с това мощно и ефективно средство за
автоматично или полуавтоматично изчистване на грешки, допуснати в процеса на въвеждане на информация и създаване на коректен цифров модел за изграждане на топология.
Фиг. 4.4 Дигитализацията и въвеждането на географска информация от други файлови формати често водят до грешки в линейната мрежа като напр. дублирани обекти, недостигащи или пресичащи линии, прекалена подробност на изобразяване и др. Тези дефекти пречат за изготвяне на прецизна и пълна карта, а излишните детайли необосновано увеличават размера на файловете и затрудняват работата с тях. Използвайки Drawing Cleanup можем да отстраним тези грешки ръчно или автоматично. Съществуват три метода за корекция на даден графичен обект (Object Conversion):
-модификация на оригиналния обект (Modify Original Object); - запазване на оригиналния и създаване на новия в друг слой (Retain Original and Create
New Objects); - изтриване на оригиналния обект и създаване на нов-изчистен от грешки (Delete Original
and Create New Objects). Autodesk Map дава възможност за конвертиране на графичните обекти (линия- в полилиния, 3D полилиния- в 2D полилиния, дъга- в полилиния, кръг - в полилиния, кръг – в дъга), със запазване истинската им геометрия (фиг.4.5). Полилиниите са по-удобни за работа, тъй като използването им намалява големината на файла, а също така се улеснява привързването на object data към тях.
Вяра Кашъмова 5

Фиг. 4.5 Опциите за изчистване на грешки в графиката (Cleanup options) са следните (фиг.4.6):
- изтриване на къси обекти (Erase Short Objects); - създаване на точка на прекъсване на пресичащи се обекти (Break Crossing Objects); - удължаване на недостигащи линии (Extend Undershoots); - събиране на възли в една точка (Snap Clustered Nodes); - премахване на псевдовъзли (Dissolve Pseudo Nodes); - изтриване на дублирани обекти (Delete Duplicate Objects); - изтриване на стърчащи линии (Erase Dangling Objects); - генерализация на линейните обекти – това е процес на намаляване на броя на точките от
дадена линия с цел по-добро представяне на линиите в по-едрите мащаби и намаляване обема на файла, когато не е необходима голяма подробност на изобразяване. При задаване на толеранса на генерализация трябва да се внимава да не се получат припокриване на линии, напр. на хоризонтали ако толеранса е прекалено голям за дадения мащаб.
Фиг. 4.6
Всички горепосочени възможности за намиране и изчистване на грешки са взависимост от зададения толеранс (Tolerance). Толерансът е минималното позволено разстояние между линейните обекти или възли. Ако те са на разстояние по-малко от зададения толеранс, Autodesk Map маркира и/или изчиства грешката.
Autodesk Map има два метода за корекция на грешки: -автоматично (Correct Automatically); -полуавтоматично и/или ръчно (Correct Manually)- в този случай се поставят различни
маркери (по форма и цвят, които се избират от потребителя) на местата на грешките и операторът може да взима решения дали да коригира ръчно грешките, да ги игнорира или да ги остави за автоматично изчистване.
Изчистването на грешки не трябва да се приема като еднократна команда, а като процес, в който трябва да се избере подходящ толеранс, така че да не се наруши цялостта на географските характеристики и в същото време ефикасно да се отстранят пропуските; да се прецени дали грешките да се изчистват автоматично или ръчно и т.н. От голямо значение е редът на задаване на операциите за изчистване на грешки, както и често се налага прилагането на командата многократно със задаване на различни толеранси за всяка една операция поотделно. В.) Изграждане на топология Топологията е математическа процедура за явно дефиниране на взаимовръзките между пространствените обекти. Една от главните разлики между Автоматизираните Системи за
Вяра Кашъмова 6

Проектиране (CAD) и ГИС системите, е че първите не подържат топологични отношения. Именно топологията е базата, на която могат да се извършват географски и пространствени анализи. В Autodesk Map се поддържат три типа топологии: - точкова (node): точкови обекти за анализ на взаимовръзките между отделните точки от
картите. Точките имат само координати (X,Y) и не са площни или линейни; - мрежова (network): свързани линейни сегменти (links), които се ползват за анализ на
линейни обекти; - полигонова (polygon): затворени контури, формирани от линейни сегменти. Използват се за анализ на взаимовръзките между площните обекти. Може да използваме топологията за анализ на взаимовръзките между точки, линии и площи, представящи различни типове географски данни. Докато при класическата картография се дава информация например за разстоянието между две точки, топологията ни дава възможност за показване на статистика за мрежите или за други типове пространствено местоположение. От гледна точка на геометрията и на dwg файла (където се съхранява информацията), топологията се пази като “object” данни в съответния dwg файл. Въпреки, че може да създадем нови възли (nodes), нови линейни сегменти (links) не се създават с топологията. Преди да създадем топология, трябва да сме сигурни, че данните НЕ съдържат грешки в геометрията си (например: незатворени контури или стърчащи линии). Ако такива грешки съществуват, топологията не може да се създаде или ще е непълна и некоректна.
-Точкова топология Възлите са независими точки върху картата. Най-простата форма на възел е точков обект, но те могат да се представят и като обекти с точка на вмъкване като например текст или блокове. Освен това, друга неграфична информация може да се привърже към даден възел като например : атрибути на блок, “object” данни, или привързани записи във външни Бази Данни (БД). Атрибути на блок е най-разпространения начин за привързване на повече информация към даден възел. Може да се използва Generate Links (ADEGENLINK команда), за създаване на “object” данни или връзки с външни БД, от dwg файл с атрибути записани в блок. Данните се съхраняват за всяка точка поотделно. Тази топология е система, описваща как съвкупност от независими точки са свързани една с друга (какви са техните отношения). Когато я създаваме, може да определим кой възел да се включи в топологията, да се даде име и се въведе описание. Не се създават нови възли, при създаване на точкова топология. При построяването си, за всеки възел се определя (автоматично от системата) уникален идентификатор към всеки избран възел, който се съхранява като “object” данни в таблица. Таблица за съхраняване данни от точкова топология (фиг.4.7):
Вяра Кашъмова 7

Фиг. 4.7 - Линейна топология Мрежовата топология се състои от взаимосвързани възли и линейни сегменти. Линейният сегмент (link) са обекти, свързващи две точки от картата. Всеки сегмент има начален и краен възел, и произволен брой подробни точки (върхове), определящи неговата форма. Най-простия пример за сегмент е линия, но дъги или полилинии също могат да са сегменти. Това е съвкупност от сегменти, които се ползват за представяне на линейни обекти. Тя описва как съвкупност от свързани сегменти си взаимодействат помежду си. И тук геометричните грешки трябва да са изчистени. В резултат от създадената топология (ние избираме кои обекти да са включени в нея), се създават “object” данни в таблица (дадена е по-долу-фиг.4.8), която съхранява съответна информация за всеки сегмент.
Фиг. 4.8 При мрежовата топология стойностите за “направленията” (direction values) идентифицират пътя на движение за всеки сегмент. Всяко такова движение е относно началния и краен възел, които се създават при тази топология.Стойностите за “направленията” са три, като само една важи за всеки сегмент: - 0 (нула) : движението е възможно в двете посоки на сегмента; - 1 (едно) : движението е възможно в посоката на създаване на топологията за дадения
сегмент;
Вяра Кашъмова 8

- -1 (минус едно) : движението е възможно в посока обратна на създаване на топологията за дадения сегмент.
Стойностите за “съпротивленията” (resistance values), налагат допълнителни ограничения/условия с цел оптимизация. Direct resistance е стойността, която се свързва с посоката на създаване на топологията. Reverse resistance е стойността, която се свързва с посока обратна на създаване на топологията.
- Полигонова топология
Полигона е затворен контур, “заграден” от линейни сегменти. Последните образуват границите на всеки полигон. За обща граница между два полигона се използва само ЕДИН сегмент. За всеки полигон, системата създава “object” данни в таблица (дадена е на фиг.4.9), която съхранява съответна информация. Отделна таблица се създава за линейните сегменти. Ако някои възли се създават като част от нова топология, се създава трета таблица съдържаща идентификационна информация за всеки от тези възли. Цялата тази информация се привързва към топологията посредством т.нар. “центроиди”, т.е. точка вътре в полигона. Тази точка позволява към нея да се привърже допълнителна информация (в табличен вид) за полигоните, във вид на “object” данни и/или външни БД.
Фиг. 4.9 Сегментът служи за граница на два съседни полигона в топологията. Autodesk Map съхранява за тези полигони информация за “ляво-дясно” в посока от началния към крайния възел.
Вяра Кашъмова 9

Фиг. 4.10 - Относно създаването на топология След като данните са коректни от геометрична гледна точка, може да създадете топология за текущия dwg файл. В диалоговия прозорец Create Topology, може да зададете името, вида и описанието на дадената топология. След това може да изберем обектите, които да участват в нея.
Фиг. 4.11 Ако Autodesk Map открие някаква грешка в данните избрани за създаване на някакъв тип топология, командата се прекратява и грешките се изобразяват с различни знаци (в зависимост от техния вид), като например “Х”, “О” и т.н. Командата Create Topology не създава нова геометрия, но добавя “object” данни към всеки възел, линеен сегмент или полигонов обект в топологията. След като топологията е създадена, може да я запишем. За данни, към които има заявки и се взимат от “source” източника, може да запишем обратно топологичната информация и да запишем проекта. За да използвате пак топологията, отваряте dwg файла на проекта и се уверяваме, че “source” dwg файловете са прикачени и са активни. За топология създадена в текущ dwg файл, без да има заявки към данните, просто се записва текущия dwg файл (чертеж).
Вяра Кашъмова 10

- Администриране на топологиите Командата Topology Administration се използва за администриране на топология. За да отворим диалоговия прозорец, десен “клик” с мишката върху Topologies в Project Workspace. След това се избира Administration.
Фиг. 4.12 Функциите Load и Unload се използват когато имаме повече от една топология. Когато отваряме dwg файл, топологиите за него не се зареждат. Функцията Statistics се използва, за да се извлече определена информация за дадената топология. - Редактиране на топология За редактиране на съществуваща топология, може да се ползват две възможности : - редактиране на геометрията директно, с команди като Erase, Move, Copy или Grips. След
това се създава топологията отново; - използване на командите за редактиране на топология. Първият начин се препоръчва, когато се налагат не много промени в геометрията на топологията. След това може да се изтрие топологията с командата Topology Administration и да се създаде нова със същото име, или да се създаде топология с различно име. Ако редактираме геометрията на топология, тя може да не е наред когато се отвори dwg файл. Може да се ползва Audit Geometry от Topology Administration, за да се провери дали топологията е пълна и коректна. Ако това не е така (топологията е непълна и/или некоректна), всякакви грешки се маркират и могат да се корегират с Complete и Recreate. Командата Complete прави опит в “object” данните да възстанови пълното описание на “острови” или линейни сегменти със “стърчащи ръбове”. Командата Recreate прави опит да фиксира топологиите с команди като Stretch и Pline. Ако тези две команди се провалят, трябва да редактирате геометрията с командите за редактиране на геометрия и тогава да се направи опит да се създаде нова топология. - Топологични анализи Точковата топология сама по себе си не е много полезна. Но, когато се комбинира с мрежова или полигонова топология, може да се ползва за различни пространствени анализи. Тази
Вяра Кашъмова 11

топология може да се ползва с буфер анализите, за да покаже площи влияещи се от точкови обекти. При мрежовите топологии, двата типа анализи, които може да се ползват са : Path Traces и Flood traces. Path Traces, намират най-добрия маршрут между две точки. Autodesk Map го определя, като анализира линейни сегменти според стойностите на distance, direction и resistance. Цветът на линейните сегменти, по избрания път, се променя, когато трасето се изчислява. Flood traces връща всички възли и линейни сегменти, които се намират в определен радиус от дадена точка. Autodesk Map променя цвета на всички линейни сегменти по посока на маршрута, които попадат в определения resistance. Полигоновата топология е мощно средство за анализ на географски данни. Веднъж създадени, данните от полигонови топологии, могат да се комбинират с данни от други топологии, в т.нар. “овърлей” анализ. Данните могат да се ползват за премахване на общи граници между полигоните имащи някаква обща характеристика, в т.нар. “dissolve” анализ. При овърлей анализа се създава нова топология, която комбинира елементите от две различни топологии. Този анализ винаги се състои от полигонова топология, която се наслагва над точкова, мрежова или друга полигонова топология. В следващата фигура(4.13) са дадени шестте типа овърлей анализи :
Полигонови топологии преди овърлей команда Резултати от овърлей анализа
UNION
INTERSECT
CLIP
ERASE
източник
-“dissатрибувизуалоригин
Вяра К
овърлей
IDENTITY PASTE
Фиг. 4.13
olve” анализа, премахва границите, които съществуват между полигони имащи общ т (характеристики). Използвайте тази функция за създаване на топологии, които изират специфична географска информация (тя е по-малко от информацията в алната топология).
ашъмова 12

Фиг. 4.14 Г.) Работа с Object Data Autodesk Map може да съхранява дефинирана от потребителя информация за обектите, съхраняваща се в самия чертеж. Тези данни се наричат object data и могат да бъдат имена на улици, данни за собственост и т.н. Object data са по-удобни за използване от блок с атрибути, защото могат да се привързват към който и да е обект от чертежа. Освен това като object data може да асоциираме с графичните обекти различни документи, растерни изображения, видеоклипове и др.
1.Създаване и използване на Object Data. Object data се съхраняват като част от чертежа и не могат да се показват с други приложения, освен с Autodesk Map. Използването им е подходящо при условие, че текстовата информация не е голяма по обем и данните не изискват често редактиране. Object data се използват и за да идентифицират елементите от дадена топология.
- създаване на таблици за object data.
Object data се съхраняват във вътрешни таблици. Създаването на една такава таблица съдържа име на таблицата, описание на съдържанието на таблицата (Description), дефиниране на типа на полетата, в които ще се попълва информация за обектите и в случай на необходимост, задаване на стойност по подразбиране (Default Value). В Autodesk Map се поддържат четири типа данни:
-Integer - цели числа между –2 147 483 648 и +2 147 483 647; -Character – текст; -Point – точка – списък от три реални числа, отделени със запетая и представящи точка с X,
Y и Z координати; -Real - реални числа между 1.7Е-308 и 1.7Е+308.
Стойността по подразбиране (Default Value) е стойността, която автоматично се присвоява на дадено поле, когато създавате нов запис в object data таблицата.
- въвеждане на данни в object data таблици. Веднъж създадени, таблиците могат да бъдат попълвани по следните начини: - Въвеждане с командата Attach/Detach Object Data от Object Data меню; - Въвеждане на object data за обектите по време на дигитализация;
Вяра Кашъмова 13

- Копиране на обект, който вече съдържа object data; - Автоматично генериране на стойности от съществуващи блокове и атрибути в чертежа, използвайки опцията Generate Links от менюто Database. Има четири опции за автоматично генериране на object data, свързани към обектите от съществуващ текст или атрибути. Те са:
-Blocks – попълва object data таблицата с атрибутите на даден блок и създава връзка на този запис с блока. Името на полето от таблицата трябва да е същото като името на атрибута на блока.
-Enclosed Blocks – създава връзка на полилиния, ограждаща даден блок със запис от таблицата, съдържащ атрибутите на блока. Отнова се изисква името на полето от таблицата да е еднакво с името на атрибута на блока.
-Enclosed Text – създава връзка на затворена полилиния с текст, намиращ се вътре в нея. Тази опция работи единствено ако таблицата, която се попълва съдържа само едно поле.
-Text – Създава връзка между текстови обект и запис от таблицата, който представлява съдържанието на текста.
Д.) Заявки (Queries) към базите данни Заявката е средство за извличане на информация от изходните чертежи. Заявките се дефинират за да бъде избрана само нужната информация. В Autodesk Map чертежите обикновено съдържат голям обем графична и атрибутивна информация, но обикновено в даден момент имаме нужда само от някаква част от нея. Дефинирането на множество от чертежи (Drawing Set), с които ще работим и на заявки към тези чертежи, в текущия проект се извлича и представя само информацията, която ни интересува. Използването на проекти и заявки позволява различни звена от една или повече организации да ползват една и съща база данни за своите специфични цели и задачи. Възможността за дефиниране на заявки, за записването на заявките на диска и последващото многократно използване дава голямо предимство на Autodesk Map пред другите известни ГИС. 1. Типове заявки - по местоположение - базира се на координатите на обектите от изходните чертежи. Напр. можем да използваме тази заявка за да получим данните, находящи се в радиус от 500 м. от избрана точка.
Фиг. 4.15 - по свойства на обектите (слой, цвят, тип линия, име на блок и др);
Вяра Кашъмова 14

Фиг. 4.16
- по атрибутивни данни (атрибути на блок-Attribute, вътрешнитаблици-Object Data и/или външни бази данни-ASE Link);
Фиг. 4.17 - с генериране на SQL запитвания към обекти от чертежа,свързани към външни таблици от БД.
Фиг.4.18
Могат да се създават и комбинирани с логически оператори заявки от горепосочените 4 типа.
2. Режими на изпълнение на заявки (Query Modes). а.) Preview mode – само показва обектите, които отговарят на зададените критерии като картинка, а не като реални обекти, които могат да се обработват. Обектите от изходните чертежи не се копират в текущия проект. Картинката остава, докато не се използва командата Redraw, така че можем да използваме командите за промяна мащаба и преместване на изгледа като Zoom и PAN за да разгледаме представените обекти. Този вид заявка се изпълнява много
Вяра Кашъмова 15

бързо и често се използва за проверка или онагледяване преди да се изпълни заявката в режим на изчертаване. б.) Draw mode (изчертаване)– обектите се извличат от изходните чертежи и се копират в проекта. Ако всички или някои от обектите дублират тези, които вече съществуват в проекта, те не се изчертават. Този режим се използва когато искаме да:
- модифицираме оригиналните чертежи; - създадем тематична карта; - комбинираме компоненти от различни чертежи за визуализация, проверка и др.
Всички данни от изходните чертежи се извличат, независимо дали слоевете са замразени, заключени или изключени. в.) Report Mode – задава се списък от свойства и стойности на определени обекти, които искаме да извлечем и се определя изходен файл, в който те да бъдат записани. Изходният файл е ASCII Comma Delimited Format(CDF) формат. Можем да използваме този режим за да получим списък на обектите от чертежа, координати на точките на вмъкване на даден блок, начални и крайни точки на линии, дъги и полилинии и др.
3.Комбинирани заявки. За да направим нашата заявка по-ефективна, ние имате възможност да комбинираме
повече от едно условие с помощта на логическите оператори And, Or и Not. Тези оператори действат по следния начин:
-AND – обектите трябва да изпълняват всички зададени условия. -OR – извлича обектите, които отговарят на поне едно от зададените условия. -NOT – не извлича обектите, които отговарят на зададения критерий. -AND NOT – показва обекти, които отговарят на първото условие и не отговарят на
второто. -OR NOT – показва обекти, които отговарят на едно условие или не отговарят на
другото. Схемата на фиг.4.19 дава нагледен израз на действието на логическите оператори:
Фиг. 4.19
е.)Промяна на свойства на обектите. Промяната на свойствата на обектите е мощно средство на Autodesk Map за различни начини на представяне на едни и същи данни в зависимост от конкретната задача. Autodesk Map дава възможност при изпълнението на заявката и извличането на данни от изходните чертежи, тези данни да приемат различни свойства, докато в изходните чертежи те остават непроменени. За да променим обектите, предмет на нашата заявка, избираме бутона Alter Properties в диалоговия прозорец Define Query. В Set Property Alterations можем да изберем свойство(а), което искаме да променим. В даденият пример е установено свойството на обектите-височина, като е зададено да се извличат всички обекти с височина(Elevation) 500:
Вяра Кашъмова 16

Фиг. 4.20 Можем да използваме промяната на свойства за да представим различна информация с едни и същи обекти.Можем да използваме тази функция за създаването на тематични карти. Забележка: Property Alterations се изпълнява само в режим DRAW на заявката. Свойствата, които могат да бъдат променяни са:
Block Name – даден блок може да бъде заменян с друг, който обаче трябва предварително да е дефиниран или в изходния чертеж или в проекта; Color – променя цвета на обектите в зависимост от израза (expression); Elevation – променя Z координатата на обектите. Ако обектът съдържа точки с различна Z координата, те всички получават зададената стойност; Height – променя височината на текста; Layer - променя слоя на всички извличани обекти. Ако новият слой не съществува в текущия чертеж, той се създава със съответни цвят и тип линия на слоя; Linetype – променя типа на линията. Обектите, които са включени в блок се променят ако им е зададен тип на линията BYBLOCK. Ако зададеният тип линия липсва в проекта или в изходните чертежи, промяната се игнорира; Rotation – променя ъгълът на завъртане на текст и блок. Ъгълът се задава в градуси и е в посока обратна на часовниковата стрелка; Scale – променя мащаба на избраните блокове по X и Y, при което не се променя точката на вмъкване на дадения блок; Text Style – променя стилът на текста и атрибутите на блок. Ако зададеният стил текст липсва в проекта или в изходните чертежи, промяната се игнорира; Text Value – променя стойността на текста. Стойностите на атрибутите не се променят от тази опция; Thickness – променя дебелината на линии по отношение на Z; Width – променя широчината на линии; Hatch – задават се различни опции за щриховане на затворени полигони, напр. тип щриховка, мащабен фактор, цвят и т.н.; Text – дава възможност за анотация на обектите с някакъв текст; Има два начина на запис на заявки:
-Вътрешен – записва дефиницията на текущата заявка в проекта -Външен – записва заявката във файл. Можем да редактираме файла с текстови
редактор и да добавяте други команди и/или AutoLISP изрази. Предимства на използването на външни бази данни Ако съхраняваме текстови данни във външни бази данни, можем да привързваме записи от таблиците към обекти от чертежите. След това можем да показваме и редактираме данни от таблиците или да използваме заявки за извличане на определена информация на базата на информацията в таблиците. Някои от предимствата на използването на външни бази данни са:
Вяра Кашъмова 17

-не се увеличава размерът на чертежа; -можем да използваме една и съща таблица с повече от един чертежи; -можем да използваме базата данни и с други приложения; -можем да показваме запис, асоцииран с обект, посочвайки го; -изтриването на обект от чертежа не предизвиква изтриването на запис от базата данни.
За да работим с дадена база данни, първо трябва да я прикрепим към текущия проект и да се свържем с нея.
Има два начина за прикрепяне на базата данни:
- използвайте Windows Explorer и с drag and drop (влачене и пускане) вкарваме файла с базата данни в Project Workspace. - в Project Workspace натискаме десния клавиш върху Databases и избираме Attach. Трябва да се посочи типът на базата данни и местоположението.И в двата случая трябва да посочите user name и password. Можем да ползваме също така и UDL(Universal Data Link) файл за да прикрепим базата данни към проекта, ако тази база данни вече е била използвана с друг проект. Този файл се създава когато използваме един от горните два метода и съдържа местоположението на базата данни, нейния тип, драйвера и версията. След като веднъж сме установили връзка с избраната база данни, таблиците и заявките от нея се представят в Project Workspace. Представяне на данните от таблиците в Autodesk Map – Data View. Autodesk Map разполага с удобен и ефективен интерфейс за представяне на таблиците от външни бази данни, което ни позволява да ги показваме, редактираме и отпечатваме без да използваме други приложения. Този интерфейс е Data View. - установяване на някои опции за работа с външни бази данни. Data Source Options контролира някои от параметрите на представяне на данните в Data View. За да установим тези параметри, от Map меню се избира Options. В диалоговия прозорец избираме Data Source:
Фиг. 4.22 - представяне и обработка на данните от таблиците
Вяра Кашъмова 18

След като сме свързали базата данни към текущия проект, можем да използваме Data View за да разглеждаме, модифицираме, сортираме и отпечатваме избрани записи от таблиците на тази база данни. Data View може да се стартира по следните начини: - избираме таблицата с двойно кликване на мишката върху нея; - избираме таблицата, натискаме десен клавиш и избираме Edit Table или View Table; - избираме Link Template или Query в Project Work Space с двойно кликване на мишката. Всяка една от горните операции отваря прозореца Data View, който показва всички записи в избраната таблица: Можем да прелиствате записите от таблицата с клавишите Page Up и Page Down, със scroll bars или да избирате конкретен запис, въвеждайки поредният му номер в полето Record, намиращо се в долната част на прозореца Data View. Ако искаме да променим местоположението на дадена колона, трябва да я маркираме и да я преместите на желаното място. Можем да променяте и широчината на колоните. Можем да “замразим” (Freeze) някои от колоните, като изберем функцията Freeze Column от менюто View. “Замразените” колони се преместват най-вляво. Можем да променяме и начинът на показване на записите с опциите от менюто Format – можем да променяте шрифта, цвета на клетките, рамките на полетата и записите и др. Ако искаме да видим само избрани записи, за целта използваме филтър. От менюто Data View избирате Records >> Filter. Можем да зададем условие, посочвайки колона, оператор и стойност. За да изтрием зададен филтър – избираме Clear Filter.
Операторите са следните:
Оператор Функция
= Равно на > По-голямо от >= По-голямо или равно на < По-малко от <= По-малко или равно на <> Различно от IN Стойността е в списъка от изброените IS NULL Нулева стойност или празно LIKE Стойността е като посочената
Фиг. 4.23 4.4. Основни понятия и процедури на работа в среда Autodesk Land Desktop 4.4.1. Проекти и прототипи в Autodesk Land Desktop (Autodesk LD) Autodesk LD използва проекти за управление и организиране на всички данни. Тези данни включват файла с точките в проекта, различни бази данни свързани с различните задачи или проекти, dwg файлове и др. Даден чертеж може да бъде асоцииран само с един проект, но тази асоциация може да бъде променена, ако се наложи. Проектите могат да съдържат много чертежи. Всички чертежи в един проект споделят едни и същи файлове с данни. Ако отворим съществуващ чертеж, който не е асоцииран с проект или проекта не съществува, системата пита с кой проект да го свърже. Асоциирането се запазва, когато се съхрани файла с чертежа. Управлението на проектите става чрез диалоговият прозорец”Project Management” (фиг.4.24)
Вяра Кашъмова 19

Фиг. 4.24 Чрез този прозорец може да се установи проект, да се създаде или премахне път към проекта, да се потърси определен проект, да се създаде проект, да се копира или преименува проект и др. За всеки новосъздаден чертеж се въвеждат настройки. Те включват избор на мерни единици за дължините и ъглите, вертикален и хоризонтален мащаб, дефиниране на точността на изобразяване на линейните, ъгловите, координатните и височинните единици на екрана. Освен това може да се контролира размера на листа, границите на чертежа, да се въвеждат текстови стилове, да се запазват настройките с цел повторно зареждане. За да е възможно използването на командите на Land Desktop, трябва чертежът да е запазен под някакво име и да е асоцииран с проект. Autodesk LD ползва прототипи, за да поддържа стандартни параметри на чертежите. След като се поставят съответните параметри, може да се запишат в даден прототип, който да се ползва при създаването на нови чертежи. Когато създадем нов проект може да изберем съответен прототип. Управлението на прототипите става от диалоговият прозорец”Prototype Manager” (Projects>Prototype Manager). Оттук прототипите могат да бъдат преименувани, изтривани или копирани. Параметрите на прототипите могат да бъдат редактирани от диалоговия прозорец”Edit Prototype Settings” (Projects>Prototype Settings). Autodesk LD поддържа прототипи по подразбиране, по един за мерни единици футове и метри. За всеки новосъздаден чертеж програмата иска да бъдат установени параметрите му. Това включва дефинирането на: мерни единици, координатни системи, шрифтове, рамково оформление, мащаб и други параметри. Установяването на параметрите става чрез диалоговия прозорец”Drawing Setup”, от който автоматично може да бъде зареден готов профил или да се създаде нов. 4.4.2. Работа с базата данни за точките Точките, които са включени в един проект, Autodesk LD записва във външна база данни. Тази база данни се създава в процеса на създаване на нов проект, когато се появява диалоговия прозорец”Create Point Database” (фиг.4.25)
Вяра Кашъмова 20

Фиг. 4.25
В него се посочва дължината на символният низ за описанията на точките. Също оттук се избира дали ще се използват имена на точките, които обаче не се явяват заместник на номерата на точките. Базата данни от точки може да се допълва, редактира и проверява в произволен момент от работата с проекта. В менюто Points са налице богат набор от команди, които предоставят разнообразни възможности за автоматично и ръчно въвеждане на точки (чрез ръчно посочване в чертежа, по координати, чрез посочване на пресечни точки на геометрични обекти, чрез интерполация между две точки на определено разстояние от едната точка, интерполация през определено разстояние или определена височина по протежение на линии и т.н.).Точки могат да се въвеждат в базата данни от потребителски файлове в ASCII формат или от потребителски бази данни във формат на Microsoft Access. Чрез диалоговият прозорец “Format Manager”се избира формата на входния файл с данни, като е възможно да се дефинира нов потребителски формат, ако не съществува подходящ. Това дава широки възможности за въвеждане на данни от файлове в най-различни текстови формати, генерирани от други програми, с минимално редактиране на тези файлове. Точките от базата данни могат да се визуализират в чертежа посредством графични обекти, които в Autodesk LD се наричат Civil Point Objects. Тези обекти се състоят от маркер и текст. Чрез текста са показани номерата, котите и описанието на точките, ако има такова. Маркерът отбелязва позицията на точката. Може да се избират различни видове маркери. Описаното отбелязване може да се настрои в съответствие с използваните в топографските планове и карти условни знаци. Затова то може да се използва при окончателното оформяне на топографски план или карта. Вмъкнатите в даден чертеж точки могат да бъдат изтрити, без това да засегне базата данни на проекта. За улесняване на работата с точковите данни в Autodesk LD се използват Point Groups (групиране на точките). При наличие на хиляди точки в базата данни, тези точки е добре да се организират в групи по определени критерии. Създаването на групи и управлението им става чрез диалоговия прозорец”Point Group Manager”. 4.5. Създаване на цифров модел на релефа с Autodesk LD 4.5.1. Построяване на повърхнини с Land Desktop Структурата,която се използва за представяне на земната повърхност в Autodesk LD е нерегулярна мрежа от триъгълници, чиито върхове са точки от множество нерегулярно разположени тримерни данни за повърхнината.
Вяра Кашъмова 21

Всички команди за създаване, редактиране и извеждане на теренни повърхнини са разположени в едно меню, наречено Terrain.Всички команди за създаване са обединени в един диалогов прозорец, с дизайн подобен на файловия мениджър в MS Windows (Explorer). Този прозорец се нарича ”Terrain Model Explorer” и може да остава включен без да пречи на работата на чертежа (Фиг.4.26).
Фиг. 4.26 Всяка създадена повърхнина има собствена директория. Всяка директория е съставена от поддиректории, които съдържат цялата информация, която се използва при генерирането на цифровия модел на релефа. Към тази информация спадат данни от въведени точки (Point Files) и точкови групи (Point Groups), данни от въведени хоризонтали (Contours), данни от въведени структурни линии (Breaklines), данни за граници контролиращи обхвата на теренния модел (Boundaries), действия по редактиране на цифровия модел (Edit History). В дясната страна на прозореца се изписват статистически данни за текущата директория. Менютата с командите свързани със съответната директория са достъпни при натискане с десен бутон на мишката. Процесът на генериране на повърхнина чрез ”Terrain Model Explorer” включва следните стъпки: - създаване на нова повърхнина; - създаване и добавяне на данни за повърхнината; - избиране на данните, от които ще бъде построена повърхнината; - построяване на повърхнината; Под създаване на повърхнина се има предвид създаването на директориите, които съдържат данните за повърхнината (Point Files,Breaklines,Boundaries и т.н.). Добавянето на данни от входни файлове става чрез Format Manager, който се извиква от ”Terrain Model Explorer”. Там се избира форматът на входния файл или се дефинира нов текстов формат, ако това се налага. Трябва да се отбележи, че зареждането на точки в директорията Point Files, не ги зарежда и в базата данни за проекта, а само за съответната повърхнина. За да попаднат там те трябва да бъдат въведени и от менюто Points>Import/Export Points>Import Points… Преди построяване на повърхнината системата чрез диалогов прозорец дава възможност на потребителя да избере кои типове данни да бъдат включени в тази процедура. Следва построяването на повърхнината, което представлява генериране на нерегулярна мрежа от триъгълници. 4.5.2. Редактиране на построените повърхнини Редактирането на построените повърхнини в Autodesk LD става с помоща на командите, намиращи се в менюто Edit Surface, което се явява подменю на менюто Terrain.Чрез тези команди могат да се извършат следните редакции върху цифровия модел: - да се добавят или изтриват точки или линии; - да се променят височини на точки от повърхнината;
Вяра Кашъмова 22

- дефиниране или изтриване на граници; За да се добавят или изтриват линии в мрежата от триъгълници трябва предварително мрежата да се вмъкне в чертежа като 3D линии (чрез команда Import 3D Lines). Върху вмъкнатите по този начин линии може да се прилага и процедурата Flip Face, която изтрива общия ръб на два съседни триъгълника и свързва другите два върха на триъгълниците. Нови линии могат да се добавят само между точки, които са краища на други линии от повърхнината. Точки могат да се добавят директно към теренния модел чрез командата Add Point.Трябва да се отбележи, че така добавените точки не се записват във файла с точкови данни. Те, както и всички други редакции по модела на повърхнината се записват в папка”Edit History”, която е достъпна от прозореца”Terrain Model Explorer”. Потребителят може да включи или изключи информацията в Edit History от данните за повърхнината при повторно построяване. 4.5.3 Линии на прекъсване (структурни линии, хоризонтали и гранични линии) при построяване на цифров модел на релефа в Autodesk LD Данните за линии на прекъсване променят начина, по който се формира нерегулярната мрежа от триъгълници. Ако една такава линия свързва две точки от цифровия модел това принуждава програмата да свърже тези две точки с триъгълников ръб в мрежата от триъгълници. Така създаденият модел на повърхнината оптимално (взависимост от точността)апроксимира действителността. Чрез структурните линии (Breaklines) в LD се дефинират обекти като брегови линии, вододели, водосливи, била и т.н.Този вид информация може да се въвежда по няколко начина според обектите, които представя или според предпочитаниятя на потребителя: - чрез посочване в чертежа на точки от базата данни,ако има вмъкнати такива; - чрез въвеждане на номера на точките- достатъчно е да съществува точка в базата данни със съответния номер; - чрез посочване на 2D или 3D линии или полилинии в чертежа. В този случай във файла с информация за Breaklines се записват X,Y и Z координатите на всяка точка (вертекс), дефинираща линията; -от ASCII файл с описания на структурните линии; -въвеждане на подпорни стени, бордюри и други подобни обекти става чрез отделна процедура Define Wall Breaklines, която позволява да се дефинира разликата във височините в горната и долната част на една отвесна стена, например; За всяка структурна линия се въвежда описание. Освен описание структурната линия притежава и един от четирите възможни типа-стандартна (Standart), приблизителна (Proximity), Стена ляво (Wall left) и стена дясно (Wall right). Proximity breaklines се използват за бързо дефиниране на структурни линии без да се прихващат точно към точки от цифровия модел. Системата автоматично прихваща линията към най-близките точки когато се построява модела на терена. Последните два типа Breaklines се използват за дефиниране на “Wall Breaklines” (стени,бордюри и т.н.). Типът на линията трябва да се посочи при ръчно създаване на файл с описания на структурните линии. Чрез граничните линии (Boundaries) се упражнява контрол върху видимите части на повърхнината. Потребителят може да избира между три типа гранични линии- “Outer” (външна), ”Hide” (скриваща) и “Show” (показваща).”Hide” границата скрива триъгълниковата мрежа вътре в затворения контур, който я описва.”Show” границите показват триъгълниковата мрежа в рамките на затворения контур. Може да има само една външна граница (”Outer”). Този тип действа като типа ”Show”. Граничните линии се дефинират като се посочват затворени полилинии в чертежа, обгръщащи региона, който искаме да скрием или покажем. Ако тези полилинии бъдат изтрити от чертежа след въвеждането им като гранични могат лесно да бъдат възстановени, тъй като дефинициите им се пазят в папката Boundaries. При генерирането на една повърхнина в LD може да се използват и данни от хоризонтали. Тези данни се добавят в папката Contours като контурни данни (Contour Data) или като точки. Контурните данни в Autodesk LD се състоят от контурни обекти (Civil Contour Objects), към
Вяра Кашъмова 23

които е привързана информация за височината. Ако хоризонталите се въвеждат като контурни обекти при построяване на повърхнината системата ги третира като структурни линии. Полилиниите могат да трансформират в контурни обекти и обратно. Ако за една полилиния няма зададена височина (Elevation), полученият от нея контурен обект има височина нула. Данни за хоризонтали могат да се извличат от обектите създадени с командите за създаване на хоризонтали (Create Contours), за дигитализиране на хоризонтали (Digitize Contours), за конвертиране на полилинии в хоризонтали (Convert Polylines). 4.6. Визуализиране и анализ на цифровия модел на релефа, създаден с Autodesk LD 4.6.1. Изобразяване на повърхнини в Autodesk LD Autodesk LD предоставя няколко начина за визуализиране на резултатите от триангулирането на повърхнината: - чрез хоризонтали; - чрез командите в менюто Terrain>Surface Display.Тези команди са достъпни и от”Terrain Model Explorer”; Изобразяването на повърхнината чрез хоризонтали включва следните стъпки: - построяване на повърхнината; - генериране на хоризонталите- от менюто Terrain се избира командата Create Contours, която стартира диалогов прозорец с параметри за изобразяване; Чрез някои от командите от менюто Surface Display може да се визуализира нерегулярната мрежа от триъгълници (Фиг.4.27): - чрез временни вектори (Quick View). След прерисуване на чертежа те изчезват;
- чрез 3D фасетки (3D Faces); - чрез многофасетачна мрежа (Poliface Mesh). Една такава мрежа е съставена от множество 3D фасетки, но се държи като един обект вмъкнат в чертежа.
Фиг. 4.27 За визуализиране на TIN линиите като 3D повърхнини се използват командите в менюто Terrain>Surface Display→3D Faces, избираме желаната повърхнина и потвърждаваме с ОК,появява се диалоговият прозорец Surface Display Settings и след като въведем всички
Вяра Кашъмова 24

необходими настройки (имена на слоеве, базова височина, ако използваме опцията skirts и т.н.), натиснаме ОК и повърхнината се визуализира. По аналогичен начин, може да се визуализират TIN линиите като Polyface Mesh (представя повърхнината посредством равнинни фасетки, с възможност за визуализиране на неправилни повърхнинни форми) : В менюто Terrain, избираме Surface Display→ Polyface Mesh. За бързото определяне на височинните обхвати (зони) в дадена повърхнина, може да създавате различни видове изгледи: • 2D или 3D average изгледи, използващи центроидите на отделните повърхнинни триъгълници, за да се определи в кой височинен обхват попадат те. Тези опции създават “ръбати”, като линии, височинни обхвати. • 2D или 3D banding изгледи, които разделят отделните повърхнинни триъгълници, на основата на височинни обхвати за създаване на “гладки“ линии. • може да се създаде polyface mesh, показващи различните височинни обхвати в 2D mesh изглед. Този метод използва центроидите на отделните повърхнинни триъгълници, за да се определи в кой височинен обхват попадат те. 2D опциите създават плътни (solid) цветове, изобразяващи височинния диапазон. Опциите 3D и polyface, създават wireframes (визуализират се обектите с всички участващи линии, включително тези скрити от други обекти), които трябва да се щриховат или изобразят по специален начин (render), показващи различните височинни диапазони с плътни цветове. При визуализиране на резултатите, виждаме сектори или триъгълници запълнени с различен цвят. Може да определим височинния диапазон, който искаме да визуализираме, чрез използване на командите Average или Banding, за да създаде 2D solids, 3D faces или polyfaces. 4.6.2. Анализ и извличане на информация от цифровия модел на релефа След построяване на една повърхнина,в дясната част на “Terrain Model Explorer” се извеждат статистически данни за цифровия модел,които включват: - брой на точките; - минимална и максимална височина; - минимални и максимални координати; - допълнителна информация, която включва: брой триъгълници в нерегулярната мрежа, средна височина, минимална и максимална площ на триъгълниците, площ на повърхнината и площ на ортогоналната й проекция, минимален, максимален и среден наклон в проценти; Чрез командите в менюто Inquiry (Справка) може да се извлича информация за обекта в чертежа и за пространствените връзки между обектите.Могат да се отчитат: - координати и височини на произволни точки по конструирания цифров модел; - да се проследяват в реално време координати и височини на точки; - да се отчитат разстояния между две точки или серия от точки; - да се измерват площи определени от точки или полигони; 4.6.3. Автоматизирано изчертаване на хоризонтали с Autodesk LD Веднъж създаден чрез LD, цифровият модел на релефа дава възможност за автоматична интерполация и изчертаване на хоризонталите. Това става чрез командите за генериране и надписване на хоризонтали, разположени в менюто Terrain. - генериране на хоризонтали става чрез команда Create Contours, която стартира диалогов прозорец (фиг.4.28).
Вяра Кашъмова 25

Фиг. 4.28 От този прозорец се избира: - повърхнина, за която потребителят иска да създаде хоризонтали; - височинен обхват на хоризонталите (Elevation Range) и вертикален мащаб (Vertical Scale); - кои хоризонтали да се изобразяват- основни и/или удебелени и основно сечение на релефа; - слоевете, в които ще се изчертаят основните и удебелените хоризонтали; - типът на графичните обекти, с които ще се изобразят хоризонталите- полилинии или контурни обекти; - стил на изобразяване и надписване на хоризонталите. Контролът върху стиловете се осъществяват чрез извикване на диалоговия прозорец Contour Style Manager(Фиг.4.29). Той се състои от четири страници. В първата страница (Contour Appearance) са разположени параметрите за изобразяване на хоризонталите.Оттук се контролира начинът на заглаждане на хоризонталите-без заглаждане чрез добавяне на допълнителни точки по линиите (Add Vertices) или чрез използване на сплайн функции за максимално изглаждане на линията(Spline Curve). Може да се избира фактор на заглаждане чрез посочване на позиция по 10 степенна скала. От втората страница (Text Style) се избират параметри за надписите-стил, цвят и височина на текста, брой цифри след десетичната точка, префикс или суфикс на надписите. От страницата Label Position се определя ориентацията на надписите- дали да бъдат по посока на качване на терена, над, под или върху хоризонталите и др. От последната страница могат да се зареждат или премахват стилове от чертежа;
Фиг. 4.29 - потвърждава генериране на хоризонтали; - генерира се предварителен изглед на хоризонталите (Preview) в 3D изглед, който може да се разглежда от произволен ъгъл;
Вяра Кашъмова 26

-надписване на хоризонталите-използват се командите за автоматично надписване в менюто Contour Labels.Чрез тях могат автоматично да се поставят надписи в краищата на хоризонталите или на избрано място по хоризонтала. Те действат по различен начин, взависимост от това дали се прилагат върху контурни обекти или върху полилинии. Ако се прилагат върху полилинии и надписът е избран върху линията, командите разкъсват полилинията и вмъкват текст. При контурните обекти разкъсването на линията е само привидно. Надписите могат да бъдат премествани по линията заедно с празнината около надписа, като за преместването се използват точки за прихващане (grips).Освен това надписите върху контурните обекти могат да бъдат изключвани от дисплея.
Фиг. 4.30 Използването на контурни обекти за изобразяването на хоризонталите дава следните предимства пред използването на полилинии: - подобрена скорост на създаване на хоризонталите; - динамично надписване на хоризонталите- ако хоризонталът се редактира, надписите автоматично се обновяват; - ако бъде изтрит даден надписm,празнината в линията автоматично се запълва; - по-малък размер на файла с чертежа; 4.7. Приложение на Autodesk Raster Design при изработването на цифрови топографски модели 4.7.1. Вмъкване на изображения в Autodesk Map и корелиране (георефериране) на изображения чрез Raster Design Ако Autodesk Map се използва без Raster Design могат да се вмъкнат растерни изображения в чертежа и да се редактират техни характеристики като контрастност и яркост. В качеството си на програма за редактиране на изображения, Raster Design се използва за решаване на следните задачи: - трайно редактиране на растерни данни в изображенията; - вмъкване в чертежа на изображения, които вече са корелирани; - запазване на изображенията в друг формат; - експортиране на изображенията с цел създаване на външни корелационни файлове;
Вяра Кашъмова 27

Командите на Autodesk Map и Raster Design за работа с изображения са напълно съвместими помежду си. Съществените разлики се състоят във възможността за редактиране и методите, които могат да използват за вмъкване, контрол и корелиране на изображения. Корелирането (геореферирането) на едно изображение представлява процесът на разполагане на изображение в координатната система на Autodesk Map, така че неговия мащаб, ъгъл на завъртане, резолюция и координати да съответстват на мерните единици и координати в Autodesk Map. Raster Design предоставя няколко команди, които се използват за корелиране на изображения. Тези команди са разположени в менюто Image>Correlate и чрез тях се постига следното: - съответствие между едно изображение с друго изображение или вектор по положение, мащаб и ъгъл на завъртане (Match); - относително мащабиране, въртене и отместване на изображения (Scale и Displace); - коригиране на деформации в изображенията (Rubbersheet); Командите Scale, Match и Displace се ползват за грубо мащабиране и ориентиране на растера при въвеждането му в чертеж на Autodesk Map, задават се приблизителен мащаб, ъгъл на завъртане, резолюция и т.н. Процедурата Rubbersheet в Raster Design извършва прецизно корелиране (георефериране) на сканираните изображения. Тази процедура в Raster Design е полезна заради грешките, които се получават от сканирането на графичните оригинали. Тези грешки се причиняват от деформация на хартията или оптични деформации Процедурата Rubbersheet осъществява трансформация, която представлява топологичен процес на “разпъване” или “свиване” на части от изображенията, така че да се получи съответствие между избрани контролни точки и да бъдат премахнати всички деформации на растерното изображение. Броят на контролните точки (координатни кръстове, точки от опорната геодезическа мрежа и др.), по които може да се извърши трансформацията в Raster Design е неограничен, ние можем да въвеждаме директно върху растера избрана от нас конфигурация от точки (Rabbersheet>Add points) или да използваме Rabbersheet>Grid Points за да създадем мрежа от точки подредени в правоъгълна мрежа с предварително зададени параметри (фиг.4.31).
Фиг. 4.31 Също така можем да използваме готов файл с контролни точки, който се въвежда чрез използване на команда “Import”. В диалоговият прозорец “Rubbersheet” (фиг.4.32) може да изберем по кой от двата метода (метод на триъгълниците или полиномен метод) ще се извърши трансформацията.
Вяра Кашъмова 28

Фиг. 4.32 В настоящата дипломна работа е използван полиномния метод, който изисква въвеждане на контролни точки за специфичното изпълнение на единична трансформация, базирана върху цялото изображение. Този метод обаче, не винаги гарантира най-добра сходимост между контролните точки. Грешките, които се получават след трансформацията представляват разлики от разстояния (истинските грешки в положението на контролните точки). Ние имаме възможност да изберем степента на полинома, който ще използваме, но трябва да се има впредвид, че с увеличаване на полиномната степен ние намаляваме стойностите на грешките, т.е. повишаваме точността в положението на контролните точки и при полином от много висока степен се получават изкривявания в местата където няма контролни точки. Най-често се използват полиноми от първа и втора степен, защото практически е установено, че те дават най-оптимална точност при геореферирането. Потребителят може да запази данните от геореферирането в тексов файл чрез бутон Export от диалоговия прозорец Rubbersheet. След като е извършена трансформацията (геореферирането) на растерните изображения те могат да бъдат записани като Image (*.tif) и World (*.tfw) файлове, което става от менюто Image>Export, дават им се имена и се натиска Save, което дава възможност тези вече мащабирани и изчистени от деформации изображения да бъдат използвани в други чертежи или програми. 4.7.2. Съвместяване на растерни изображения с векторни данни Съвместяването на растерни с векторни данни е процес, който има за цел онагледяване на създадения с Autodesk базираните програми цифров топографски модел и сравняването му със стари планове и карти или ортофотопланове. Съвместяването се извършва в следната последователност: - вмъкване на сканираното изображение в съществуващ чертеж на Autodesk Map, съдържащ цифров топографски модел; - корелиране (георефериране) на изображението в координатната система на чертежа, като за целта се въвеждат като контролни точки координатни кръстове или други характерни точки и се прилага трансформация. Контролните точки се въвеждат като се посочват последователно
Вяра Кашъмова 29

съответни точки от снимката и цифровия модел. Raster Design свързва двойките съответни точки с вектори за удобство на потребителя; Вмъкването на растерно изображение в чертеж на Autodesk Map става чрез команда Insert от менюто Image, в трите страници на което се задават съответните параметри: дали изображението ще се въвежда като Image или като World файл, координати х и у, ъгъл на ротация, резолюция, мащаб, базова точка на вмъкване и мерни единици. Raster Dezign дава възможност да се променя цветовата наситеност на изображението изображението чрез използване на опцията Change color Depth от менюто Image>Image Proccesing. След активирането на тази команда на командният ред се появяват трите от четирите (тази,в която е текущото изображение липсва) възможности (binary,grayscale,color,index) за промяна на цветовата схема на изображението и ние можем да изберем една от тях, в която да претрансформираме изображението. 1. Bynary-привежда изображението до два цвята(черен и бял) и така дава възможност да се прилагат битонални филтри за подобряване качеството на изображението. Това са така наречените бинарни,еднобитови или чернобели растерни изображения. Битоналните филтри (Фиг.4.33) са:smooth (изглаждане), thin (утъняване), thicken (удебеляване), separate (разделяне) и skeletonize (привежда дебелината на линиите от растера до дебелината на един пиксел). Те се активират от Image>Image Proccesing>Bitonal Filters: - smooth- премахва ненужни пиксели от изображението и попълва липсващи такива в растерната линия; - thin- намалява дебелината на растерната линия с по един пиксел на всяко минаване(pass); - thicken- увеличава дебелината на растерната линия с по един пиксел на всяко минаване; - separate- разделя сляти растерни линии, като ги конвертира в две отделни линии; - skeletonize- привежда растерните линии до линии с дебелина един пиксел;
Фиг. 4.33
2. Grayscale- привежда всички цветове от изображението до цветовете в скалата на сивият цвят. Това са така наречените полутонови изображения;
3. Truecolor- привежда изображението до истинските цветове(16млн.цвята); 4. Indexedcolor-привежда изображението до нюансите на основните 256 цвята; - Управление на Palette Manager:
Вяра Кашъмова 30

Това е мощно средство на Autodesk Raster Design, което дава възможност за управление на цветовата гама на растерното изображение (Фиг.4.34):
Фиг. 4.34 В диалоговият прозорец Palette Manager се извежда информация за всички цветове, съдържащи се в селектираното растерно изображение, тези цветове могат да сортират по различни критерии (напр.по индекси, по честота и т.н.). Чрез използване на бутона Select Color, ние имаме възможност да изберем участък от изображението, цветовете на който можем да променяме, комбинираме или премахваме от изображението. За тази
Фиг. 4.35
цел се използват опциите Change (за промяна на цветовете) и Combine (за обединяване на цветовете). Например,ако искаме да премахнем всички цветове освен синият, избираме участък от растерното изображение, който не съдържа този цвят. В диалоговият прозорец Palette Manager всички цветове, които се съдържат в избрания участък се маркират и като се избере
Вяра Кашъмова 31

бутон Change може да подберем тип скала (AutoCAD,Current и т.н.) и цвят (най-често черен или бял), в който да бъдат изобразени всички маркирани цветове (фиг.4.35). След потвърждаване с ОК на екрана остават само нюансите на синият цвят, а всички други цветове се изобразяват в бяло. По този начин ние премахваме информацията от растерното изображение, която не ни трябва, като отделяме цветовете, с които е изобразена. За изчистване на паразитните точки от изображението се използва команда Despeckle от менюто Image>Cleanup, като се избира част от растерното изображение съдържаща такива точки, дава се размер в пиксели на точка, спрямо който се изчистват всички точки с по-малък размер от зададения. Същото се постига и с маркиране на точка определен размер или група от точки (използват се опции Pick и Window). След извършване като се подготви изображението за векторизиране по посочените по-горе методи се пристъпва към самото векторизиране, като предварително в Image>Options e необходимо да се дефинират определени параметри на векторизиращата програма за “захващане” на пикселите на растерното изображение. Дефинира се дали векторизиращата програма да следи:
∗ средния пиксел или граничен пиксел на растерната линия; ∗ “прескачане на дупки” в растерната линия вследствие на лошо качество на сканирания
материал и заобикалянето им; ∗ следене на определен тип линия; ∗ генерализиране на векторизираната линия.
След като укажем всички настройки от менюто Image>Vectorization Tools избираме типа на линията за векторизиране (Line,Polyline, Contour Follower, 3D Follower и т.н.) след, което започва самото векторизиране в полуавтоматичен режим на работа.
Вяра Кашъмова 32