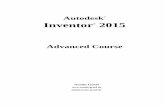AUTODESK INVENTOR Trial Projects · PDF fileAUTODESK® INVENTOR® Trial Projects Drawing...
Transcript of AUTODESK INVENTOR Trial Projects · PDF fileAUTODESK® INVENTOR® Trial Projects Drawing...

AUTODESK® INVENTOR®
Trial Projects Drawing CreationCreate detailed drawings of a collar flange

page: 2
Start by clicking the ‘Projects’ icon in the ribbon. Navigate to where you saved the project files and select Collar-Flange- Assembly.ipj. Then open Collar-Flange-Assembly.iam.
Select the Flanged-Collar component in the model window and right click to bring up the marking menu. Select ‘open’.
With Flanged-Collar.ipt open, select ‘File’ and choose ‘New’ from the ribbon menu. In the dialog, select the ‘Metric’ folder and choose ‘ANSI (mm).dwg’ as the drawing template.
In the model browser on the left of the screen, right click ‘Sheet:1’ and choose ‘Edit Sheet...’.
2.
4.
1.
3.
PART 1: CREATING DRAWING VIEWS

page: 3
Change the sheet size to ‘C’ and select ‘OK’. In the model window, right click to open the marking menu and choose ‘Base View...’. Change the scale to ‘2:1’ and ensure the style is set to ‘Hidden Line’ as shown.
Drag the view towards the left side of the drawing and use the arrows on each side of the ViewCube to orient the model as shown (down arrow, then the right arrow) and click ‘OK’.
With the base view selected, start ‘Projected View’ from the marking menu. Move your cursor and click in each direction to place the views and then right click and select ‘Create’.
6.
8.
5.
7.
PART 1: CREATING DRAWING VIEWS

page: 4
With the base view selected, open ‘Section View’ from the marking menu. Draw a vertical line through the middle of the part as shown. Right click and select ‘Continue’.
Slide your cursor to the right and click to place the view.
Break the forced alignment by right clicking on the view, selecting ‘Alignment’ and choosing ‘Break’.
After breaking the alignment, move the view to the upper right quadrant of the drawing as shown.
10.
12.
9.
11.
PART 1: CREATING DRAWING VIEWS

page: 5
To remove the display of the selection line through the part in the Base view, right click the line and uncheck ‘Show Entire Line’.
To create a detail view, right click inside the ‘Section A-A’ view and select ‘Detail View’ from the marking menu.
Draw out the circle as shown to specify the area of the detail view.
Click to set the circle diameter, and then move your cursor to the location on the sheet where you want the detail view placed.
14.
16.
13.
15.
PART 1: CREATING DRAWING VIEWS

page: 6
Using the same drawing created in Part 1, select ‘Centerline Bisector’ from the ‘Annotate’ tab in the ribbon.
Select the edges as highlighted (green and red) to create a centerline in ‘Section A-A’. Repeat to add centerlines in the Base and Right views of the part.
Start the ‘Center Mark’ command from the ‘Annotate’ tab in the ribbon.
Select the holes in the Base, Top, and Right views as highlighted in red in the image above.
2.
4.
1.
3.
PART 2: DRAWING ANNOTATIONS

page: 7
Start the ‘Centerline’ command from the ‘Annotate’ tab in the ribbon.
In the top view, select each of the four holes highlighted in green above. Select the hole you picked first a second time to complete the centerline. Right click and select ‘Create’.
In the Base, Right, and Section A-A views, adjust the centerline length beyond the part by clicking the line and moving the green handle.
In Section A-A, right click to open the marking menu and select ‘General Dimension’. Choose the line as shown and click where you want to place the dimension. Click ‘OK’ in the dialog.
6.
8.
5.
7.
PART 2: DRAWING ANNOTATIONS

page: 8
Repeat the process to add the dimensions shown. (Move the ‘Section A-A’ title down if needed).
Select the two points shown to create an additional dimension. Place below the 30mm diameter dimension.
In the dialog box, add a ‘Diameter’ symbol at the beginning of the text field and select ‘OK’. Right click in the model window and select ‘OK’ to finish the dimension command.
On the ‘Annotate’ tab in the ribbon, select the drop down arrow next to ‘Ordinate’ and start the ‘Ordinate Set’ command.
10.
12.
9.
11.
PART 2: DRAWING ANNOTATIONS

page: 9
Pick the corner as shown and then right click to select ‘Continue’. Place the ‘.00’ dimension to the left as shown.
Select the points needed to add the additional dimensions as shown. Right click in the window and select ‘Create’.
Looking at the Detail B view, right click and select ‘General Dimension’. Pick the corners of the slot to create the dimension shown.
In the dialog box, open the ‘Precision and Tolerance’ tab. Select ‘Deviation’ as the method and enter 0.05 as the upper limit.
14.
16.
13.
15.
PART 2: DRAWING ANNOTATIONS

page: 10
Repeat for the height dimension, this time using 0.02 as the upper limit.
Looking at the Top view, right click and choose ‘General Dimension’. Detail the drawing as shown above. Note: Angular dimensions can be created by clicking the centerlines of the holes.
In the ‘Annotate’ tab inside the ribbon, select ‘Hole and Thread’.
Select the hole in the top left of the part and place the dimension.
18.
20.
17.
19.
PART 2: DRAWING ANNOTATIONS

page: 11
Inside the Base view, right click select ‘Retrieve Dimensions’ from the marking menu. This brings up all dimensions that were used to define the 3D model.
Window select the area shown to bring up dimensions associated with those features.
In the dialog box, click the arrow next to ‘Select Dimensions’. Choose the 6mm diameter dimension and click ‘OK’. Move the dimension to the right side of the view.
Right click on the 6mm diameter dimension and choose ‘Edit Model Dimension’ from the marking menu. With this, you can change 3D model parameters from within the drawing view.
22.
24.
21.
23.
PART 2: DRAWING ANNOTATIONS

page: 12
Change the Hole Diameter to 7mm and click ‘OK’. The drawing will update immediately and the change will be carried over to the 3D model as well.
For additional practice, you can fully detail the Base and Right views as shown above using the techniques previously used. Save and close the drawing when complete.
26.25.
PART 2: DRAWING ANNOTATIONS

page: 13
Reopen Collar-Flange-Assembly.iam. Create a new drawing by selecting ‘New’ from the ribbon menu and select the same drawing template as before, ‘ANSI (mm).dwg’.
In the model browser, right click on ‘Sheet:1’ and choose ‘Edit Sheet...’. Change the sheet size to ‘C’.
Open ‘Base View’ from the marking menu. Set the style to ‘Hidden Line’ and Scale to ‘2:1’. Click to place the view in the top left corner and then click below to create the side view.
Right click inside the Top view and select ‘Section View’. Draw the line as shown above to define the section, right click and select continue.
2.
4.
1.
3.
PART 3: ASSEMBLY DRAWING

page: 14
Place the view to the right. Right click inside Section A-A and select ‘Automated Centerlines’. Select ‘Cylindrical Features’ in the dialog and check both boxes in ‘Projection.’ Click ‘OK’.
Repeat the ‘Automated Centerlines’ operation with the same settings in both the Top and Front views of the drawing.
Start the ‘General Dimension’ command from the marking menu and add the dimensions as shown in the Front view.
Right click in the model window and select ‘Base View’ again from the marking menu. In the dialog, click the folder icon to open a view from an existing file.
6.
8.
5.
7.
PART 3: ASSEMBLY DRAWING

page: 15
Select Collar-Flange-Assembly.ipn and click ‘Open’. Click the corner of the ViewCube as shown to change to an isometric view of the exploded assembly. Move the view to the top right corner of the sheet.
In the Style section of the dialog, make sure both ‘Hidden Lines Removed’ and ‘Shaded’ are selected and select ‘OK’.
In the ‘Annotate’ tab in the ribbon, select ‘Auto Balloon’.
10.
12.
9.
11
PART 3: ASSEMBLY DRAWING

page: 16
Click on the exploded view to ‘Select View Set’ and then window select all the parts for ‘Add or Remove Components’.
Choose the ‘Select Placement’ button in the dialog and click to place the balloons below the view. Click ‘OK’ in the dialog to complete the command.
Window select the balloons and then right click to bring up the marking menu. Go to the ‘Align’ pop out and select ‘To Edge’.
Select the edge of the flange highlighted in red as shown and then drag the balloons away from the part to their final placement to complete the drawing.
14.
16.
13.
15.
PART 3: ASSEMBLY DRAWING

Autodesk, Autodesk Inventor, and the Autodesk logo are registered trademarks or trademarks of Autodesk, Inc., and/or its subsidiaries and/or affiliates in the USA and/or other countries. All other brand names, product names, or trademarks belong to their respective holders. Autodesk reserves the right to alter product offerings and specifications at any time without notice, and is not responsible for typographical or graphical errors that may appear in this document.© 2016 Autodesk, Inc. All rights reserved.