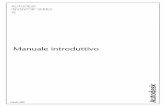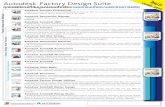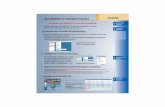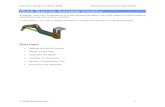Autodesk Inventor release 3 readme file
-
Upload
inventorwizard -
Category
Documents
-
view
1.075 -
download
3
description
Transcript of Autodesk Inventor release 3 readme file

Autodesk Inventor ™ R3 ReadMe
This file contains information which became available after the Quick Start Card was printed. For the most up-to-date documentation, please refer to this document and the on-line help, which is updated with each release. If you are experiencing problems not covered in the Quick Start Card, ReadMe, or in the on-line Help, please contact your dealer (reseller) or Autodesk Customer Support. =======================================================================Autodesk Inventor ™ R3 M.3000.3030 July 21, 2000 Release Notes - "ReadMe" fileACodeAutodesk, Inc. =======================================================================Table of Contents=======================================================================This document contains the following sections:
Hot keysHardware/OS/Graphics InformationMigrationProject / Path FilesGeneralPart Modeling & Sheet MetalAssembly ModelingPresentationsDrawing ManagerMDT Linking & TranslationSAT/IGES/STEP/STLCollaborationDesign Manager & TrackingFastener LibraryDefect Reporting
=======================================================================Hot Keys=======================================================================F1 = Help F2 = PanF3 = ZoomF4 = RotateF5 = Zoom PreviousL= Line, D= Dimension, E= Extrude, R= Revolve H= HoleD= General dimension, O= Ordinate dimension, F= Feature control frame, B= BalloonP= Place component, C= Place constraintT= Tweak ComponentsShift + RMB = Selection tool menuShift + Rotate = Auto rotate (Sets display automatically rotating - LMB to terminate)Control or Shift = Used as command modifiers (I.e. Remove/Add a profile or line to a selection set) Escape = Abort CommandBackspace = Clear Last Sketch Selection (I.e. Cancel the current line segment creation)Delete = DeleteSpacebar = Used to rotate grid in the grid orientation command and to toggle the common view on/off while using the rotation command.Tab = Alternate between input fields in precise input toolbarCtrl + Enter = Disable inferencing when committing precise input sketch pointsStandard Windows Keys: Ctrl Z = Undo, Ctrl Y = Redo, Ctrl C = Copy, Ctrl V = Paste, Ctrl S = Save, Ctrl O = Open, Ctrl N = New doc, Ctrl P = Print.========================================================================Hardware & Graphics Information========================================================================System Requirements-------------------------------
Windows NT 4 (SP5 Recommended), Windows98 (Second Edition), or Windows2000. Microsoft Internet Explorer version 5 360MB of free disk space

Minimum:Good for training, Part modeling, Assemblies of 2 to 100 parts.
Recommended: Small Assembly modeling (100 to 1000 parts)
Preferred: Advanced Assembly modeling (1000 parts or greater)
Processor Pentium II 233 Mhz or better
Pentium II, Pentium II Xeon or equivalent, 350 MHz or better
Pentium III, Pentium III Xeon or equivalent, 450 MHz or better
RAM 128 MB RAM 256 MB 512 MB of RAM
*Please note that disk drive technology has an impact on performance. IDE offers basic levels of performance, where UW2 SCSI offers improved levels of performance.
Inventor was written to operate on Windows NT. However, it also runs on the Windows 2000 and Windows 98 SE platforms. Windows 95 is NOT supported.
Windows 98 does not support multi-user functionality. If you work in a mixed operating system setting, using both Windows 98 and WinNT, you will find that you cannot access files (either from Inventor or Design Manager) if they are already open in a Windows 98 session
Points to consider before deciding on an operating system for Inventor-----------------------------------------------------------------------------------------------------
NT 4 and Win 2000 are the industrial strength 32-bit operating systems from Microsoft. (Win 2000 is the next major release of NT.) Win 98 is somewhat of a compromise that is designed to support games and to give maximum compatibility with older versions of windows and hardware. Win 98 is a mix of 16-bit and 32-bit software. It is not a complete 32-bit operating system. Win 98 does not enforce strict isolation between an application and the hardware. This allows games and some other applications to run faster, at the price of security and stability of the whole operating system. NT and Win 2000 have built in safeguards that isolate applications from the hardware. This usually allows disk write operations to complete, saving the file system and the data in the face of almost any problem. Applications are forced to share all hardware resources through the operating system, to the standards that Microsoft has established. This allows Microsoft to enforce security, protect the user, and the user's data. Each application, is run in it's own memory space, isolated from all other applications. When an application is terminated, all resources used by the application are recovered by the operating system. Win 98 usually requires a re-boot to do this. In a multi-user environment, NT and Win 2000 allow reasonable file sharing and support for network servers. Win 98 requires exclusive access to each file opened. This inhibits Inventor users from accessing the multi-user capabilities that are built into Inventor. In addition, if a Win 98 user has a shared file open, NT and Win 2000 users will be locked out, no matter where the file resides. If a shared file resides on a Win 98 system, only one user will be able to open it, for any reason, at a time. NT and Win 2000 are the operating systems for industrial customers. The result is that the industrial software, like print drivers for roll feed and large form factor plotters, tend to work better in this environment. If you are using Autodesk Inventor on Windows 98 for large models, or in a Windows resource intensive or multi-language environment, we highly recommend switching to Windows NT, which tends to be much better suited to these circumstances.
Please also note that the system working directory (c:\temp by default in NT) must exist with a minimum of 64MB available. Inventor uses this directory extensively for temporary files. It is highly recommended that your Virtual Swap File be set to at least 500 Megabytes or more.
Special files required for compatibly (which are installed by default with Inventor R3) are installed in c:\program files\common files\ autodesk shared (\mechanical) and will require 50 megabytes of hard drive space. Currently you can not choose the install location of these files.
There is a conflict with "Register Today", and IE5.5 that may result with many IE windows launching, if this is becomes a problem we recommend going back to IE5.1

Additional help on installing Inventor is available on the Inventor CD-ROM at the root directory in both HTML Help and Microsoft Word formats. If you have Microsoft Internet Explorer 5.0 installed on your system, you can double-click the file Network Install.chm. If you don't have IE 5.0, you can still access the network installation information by double-clicking Installation and Authorization_master.doc.
Graphics Cards------------------------
Autodesk Inventor requires OpenGL support, which is now a standard part of Windows. For best performance, we highly recommend graphics cards that support OpenGL in hardware, with 8 MB (16 MB recommended) of video RAM or more. Your graphics card must be configured to support at least 32,768 colors, double buffered display, and at least 15 bits of z-buffer and 1 bit of stencil buffer. Both PCI and AGP cards are supported.
NOTE: 256-color display mode is NOT supported.
Screen resolution below 1024 x 768 is not supported.
If your card has insufficient memory (8MB in this case), setting your graphics card to a high resolution (1280x1024 pixels) and TrueColor (16,777,216 colors) may result in poor performance. Consult the documentation for your card. In general, Autodesk Inventor does not require TrueColor mode: 32,768 or 65,536 colors are enough (There are some exceptions, though -- Please see the table on the following pages). If you have graphics-related problems, try to change your display settings first (i.e., the number of colors, screen resolution). Many graphics cards lack the ability to run hardware acceleration for every possible settings combination.
How to tell what version of the graphics driver you are currently running:1) Open the Display Properties dialog by either of the following ways:
- Right-click on any blank spot of your Desktop and select Properties.- Click on the Start button | Settings | Control Panel | Display icon.
2) Click on the Settings tab | Display Type button.3) Driver Information is in the middle of the Display Type dialog.
NOTE: You may find that the version number in the Display Type dialog is a little different than the actual version number from the driver vendor's ReadMe file. For example,
Driver manufacturer
Version number from Display Type dialog
Actual Version from vendor’s ReadMe file
Evans & Sutherland
3, 0, 0719, 1052, 4.0.0 3.0GY-B0719
Nvidia 4.00.1381.0208, 4.0.0(1381 is NT 4.0 build number)
2.08
It is recommended that you install the most recent driver for your graphics card or even the reference driver supplied by the chip manufacturer for your graphics card should you experience graphics problems. Many problems can solved by installing the latest graphics driver, however please note that graphics drivers sometimes contain regressions.
You can download the latest graphics drivers from the following web sites:
Card Vendor URL as of 03/13/20003Dlabs http://www.3dlabs.com/drivers/index.htmlATI http://support.atitech.ca/drivers/index.htmlCreative Technology http://support.soundblaster.com/files/download.aspDiamond Multimedia http://www.diamondmm.com/ELSA http://www3.elsa.de/www/filearea.nsf/files?openviewEvans & Sutherland http://www.es.com/wg/drivers.htmlIntense3D http://www.intense3d.com/drivers2.aspIntergraph http://www.intergraph.com/ITservices/drivers/drvsrch.asp

Nvidia http://www.nvidia.com/Products.nsf/htmlmedia/software_drivers.htmlMatrox http://www.matrox.com/mga/drivers/latest_drivers/home.htmSGI http://support.sgi.com/nt/product/320/video/index.html
http://support.sgi.com/nt/product/540/video/index.html
*The following steps are recommended for correct installation:1) Remove the existing graphics driver by running its own uninstaller or by running the Add/Remove
Program in Control Panel.2) Restart the computer.3) Many graphics drivers now require the NT 4.0 Service Pack 4, 5, or 6a, which you can download from
Microsoft. (To see which Service Pack you’re currently running, click on the Start button | Programs | Administrative Tools | Windows NT Diagnostics | the Version tab.)
4) Install the latest graphics driver.5) Restart the computer.6) Carry out a second installation of your Service Pack (This may seem unnatural, but if you skip this
step, anomalies may occur).7) Restart the computer.
These graphics cards have been tested in our lab (alphabetically ordered).
Vendor Graphics Card
Latest Driver as of 07/14/2000
CommentsGraphics Card/Driver Problems
3Dlabs Oxygen ACX NT 2.12-0712 (This is the 3Dlabs Permedia-2 reference driver)
Use 32,768 or 65,536 colors. If you use True Color, you won’t get hardware acceleration from this card.
Not tested after Inventor R1 release
98 N/A
2000 N/A
Oxygen GMX NT 2.12-073398 N/A2000 N/A
Oxygen GVX1
NT 4.15-0424, 4.0.0
NT Service Pack 4 or later is required New driver for Win 2000
98 4.10.01.2106-0688
2000 2.15-0280Oxygen GVX 210
NT 4.15-0424, 4.0.0
NT Service Pack 4 or later is required New graphics card
98 N/A2000 2.15-0280
Oxygen VX1 NT 4.15-0424, 4.0.0
NT Service Pack 4 or later is required New driver for Win 2000
98 4.10.01.2106-0688
2000 2.15-0280ATI Rage Fury NT 4.3.40 You must select 65,536 colors or True
Color. If you select 16,777,216 colors, you won't get hardware acceleration.98 4.11.6263
2000 N/A
Rage Magnum
NT 4.3.40 You must select 65,536 colors or True Color. If you select 16,777,216 colors, you 98 4.11.6114

won't get hardware acceleration.2000 N/A
AccelGraphics AccelGraphics was acquired by Evans & Sutherland. See Evans & Sutherland section.
Creative Graphics Blaster RIVA TNT
Nvidia reference driver 2.08
Nvidia TNT reference drivers and SP 4 or later is recommended.
Display anomalies with multiple windows.
Diamond Multimedia
Fire GL1 NT 4.00.1381.1100, 4.0.0
If you have old drivers and use 65,536 colors, you might not get hardware acceleration. If that is the case, use True Color.98 N/A
2000 5.00.2183.1081
Fire GL 1000 Pro
NT 4.00.1381.0272,4.0.0
Use 32,768 or 65,536 colors. If you use True Color, you might not any hardware acceleration from this card.
98 4.10.01.2359
2000 N/A
Viper V550 Nvidia reference driver 2.08 for NT
Nvidia TNT reference drivers & NT SP 4 or later is highly recommended
Not tested after Inventer R1 releaseViper V770D NT 4.00.138
1.0522, 4.0.0 (Nvidia)
Nvidia TNT2 reference drivers & SP 4 or later is highly recommended
New Win 2000 driver
98 4.12.01.0368(Nvidia)
2000 5.2.2.0ELSA Erazor III
(Reference driver)
NT Not tested
From nVidia for RIVA TNT2 chip set New Win 2000 driver Gives improved performance98 Not
tested2000 5.2.2.0
Erazor III (Elsa driver)
NT 4.06.00.264, 4.0.0
Problems found in old drivers: Snapping point (the green dot) doesn't display in the Sketch environment. New drivers (4.05.00.130 and later) fixed the problem.
NT SP 4 or later is required New Win 2000 driver
98 4.11.01.0200-0029
2000 5.07.00.296
GLoria Synergy
NT 5.36.00.418 Beta
Use 32,768 or 65,536 colors. If you use True Color, you won’t get hardware acceleration from this card.
New Win 98 driver New Win 2000 driver
98 4.10.01.2105-0366
2000 5.36.00.434 Beta
GLoria XL NT 5.36.00.430
Some display anomalies with multiple windows open in a single session.
Windows problems with maximized view (Open two new parts and maximize them -> Close the top part -> All windowing operations stop working ). Solution: In the ELSA properties dialog, setting Force Buffer Blit will stop the problem.
Not tested after Inventor R1 release
98 4.10.01.0203-0012
2000 Not Tested
GLoria XXL NT 5.36.00.430
Not tested after Inventor R1 release
98 4.10.01.0

203-00122000 Not
TestedSynergy II NT 4.12.10.2
22, 4.0.0 If you use 65,536 colors, you may not get
hardware acceleration. If that is the case, use True Color.
NT SP 4 or later is required New Win 2000 driver
98 N/A
2000 N/A
Evans & Sutherland
AccelEclipse & AccelEclipse II
NT 2.4B151 Problems with multiple windows. Disable hardware cursors to get color
cursors. Not tested after Inventor R1 release
98 Not Tested
2000 N/A
AccelGALAXY
NT 3,0,0719,1052
Enable SwapCopy (Display Properties | AccelPanel tab | Configure button).
When you install a new E&S driver, the Setup program from E&S might freeze NT. In that case, use Display Properties dialog | Settings tab | Display Type button | Change button | Have Disk button.
Slow performance might occur with markers.
New Win 2000 driver
98 N/A
2000 3.0-B0320
AccelStar II NT 3Dlabs Permedia-2 reference driver 2.12-0712
3Dlabs Permedia-2 reference drivers are strongly recommended.
Use 32,768 or 65,536 colors. If you use True Color, you might not get hardware acceleration from this card.
Not tested after Inventor R1 release
98 Not Tested
2000 N/A
Lightning 1200
NT 3, 0, 1102, 0, 4.0.0
Enable SwapCopy (in Display Properties | AccelPanel tab | Configure button)
When you install a new E&S driver, the Setup program from E&S might freeze NT. In that case, use Display Properties dialog | Settings tab | Display Type button | Change button | Have Disk button.
Slow performance might occur with markers.
New Win 2000 driver
98 N/A
2000 3.0.5.320
Tornado 3000 NT 3,0,1029,1453
Enable SwapCopy (Display Properties | AccelPanel tab | Configure button).
When you install a new E&S driver, the Setup program from E&S might freeze NT. In that case, use Display Properties dialog | Settings tab | Display Type button | Change button | Have Disk button.
Slow performance might occur with markers.
Incorrect dash-dot patterns. New Win 2000 driver
98 N/A
2000 3, 0, 0320, 1411
HP fx2+, fx4+, fx6+ in HP Visualize
NT FX.00.01.16
You must reinstall NT SP 4 or later after installing a new driver.
Windows repainting problems.98 Not Tested
2000 Not Tested
Intel Express 3D Not recommended (4 MB video memory)Intense3D / Intergraph
RealiZm NT 04.06.01.49
Minor display Issues – Icons are often the wrong color.
Not tested after Inventor R1 release98 Not Tested

2000 Not Tested
Wildcat 4110 NT .04.00.02.223
New Win 2000 driver
98 N/A2000 5.1.0.20
Wildcat 4000 NT 04.06.02.22
98 N/A2000 N/A
Matrox Millennium & Millennium II G-400
2.30 Not recommended at this time. Transparency & multiple window refresh problems & performance issues.
Please Note: Matrox is currently working to have the G-400 working with Inventor.
SGI (NT Only) Cobalt in SGI 320 and 540 Visual PC’s
4.1.1, 4.1.4 On 32,768 color mode, the initial splash screen flickers wildly as animation and selections change. Changing to True Color mode removes the problem.
The 4.1.2 and 4.1.3 drivers do not function correctly with Inventor. Please use the 4.1.4 drivers (or 4.1.1).
==========================================================================Migration - Working with existing Inventor documents========================================================================== As a general rule of caution please back your files up before migrating them.
File migration: Files must be migrated to the release 3 data format before you can work on them. The first time you open any files created in Autodesk Inventor release 1 or Autodesk Inventor release 2, you will be required to migrate them. You can open the parts directly into R3 at which time your files will be migrated during open. *Once the files have been opened, updated, and saved they will open normally in R3 thereafter.* Once migrated and saved, the files can no longer be opened in previous releases.
Migrating part files and assembly files: When you open a part or assembly file created in Autodesk Inventor release 1 or Autodesk Inventor release 2 , the data will be converted to release 3 format. If there are design errors in the file, they will be listed in the error reporting message box so that you can use the Design Doctor to repair them. When you save the converted file, the existing file is overwritten and you can no longer open it in previous releases. If the file is an assembly, all components will be converted as well.
Migrating drawing files: When you open a drawing that contains views of parts or assemblies created in Autodesk Inventor release 1 or 2, the referenced files must be converted to release 3 format before the drawing will display. If the files have not been migrated, they will be migrated before the drawing regenerates. Once the referenced files are converted to release 3 format, the views will be recalculated before they are displayed. This may take some time, depending on the size and complexity of the model.
Note: After you migrate R1 parts you may see warnings on each of the patterns. This is because pattern terminations have been improved. Simply use the doctor to verify the new result is correct and the warnings will be cleared.
==========================================================================Project / Path Files========================================================================== Inventor makes use of the concept of a project. A project is a logical association of the files you will
use in building your assemblies. There is nothing within Inventor that creates projects - you must manually create the directories and define a path file which will set-up and resolve links for a project. How you plan to work with Inventor, your co-workers, and your network will determine how you should define your path files.

By switching between several path files, Inventor allows you to work between different projects while keeping the resolution rules simple and easy to manage.
You can manually manipulate the file resolution rules defined on the Options | File Locations dialog tab only if you have not specified a project path file in the bottom most edit field of the dialog and no Inventor files are open.
When the system looks for the component files of an assembly, it will only look in directories that are specified in the active path file. Note: If no path file is used the file locations defined on the options page will be used instead.
Collaboration is discussed in terms of three basic work strategies: isolated, semi-isolated and shared. These work strategies are neither enforced nor “selectable” by explicit selection within the product. They are facilitated through the effective use of the multi-user option, shared network resources, and the path file strategy of project organization.
A path file template with instructions is included with the install and can be found in the Inventor R3\Pss directory.To create your own path files you can copy the text below. Paste it into a new blank text document. Save this to your path file directory. Path files must be formatted as a text file with extension *.ipj and have a structure as follows:
------------Start Copy Here-------------[Included Path File]
PathFile=c:\some path\filepath.ipj
[Workspace]Workspace=C:\some path
[Local Search Paths]some name=c:\some path 1some name =c:\some path 2
[Workgroup Search Paths]some name =c:\some path 1some name =c:\some path 2
[Library Search Paths]some name =c:\some path 1some name =c:\some path 2
-------------End Copy Here--------------==========================================================================General========================================================================== Selecting the options tab when in the "open file" dialog box will allow you to open back versions of files.
The option tab also allows you to specify import/export options for specific file types.
The UNDO command behaves differently from such application as Mechanical Desktop and AutoCAD. Actions such as: Zoom, pan, and dragging work planes are skipped in an UNDO operation. This will mean that the command executed prior to the zoom, pan, etc. will be undone.
Temporary Files------------------------ Please beware that the application does not always do a complete job of cleaning up temporary files if
an application error should occur or the process be terminated by the user. You should monitor your default windows working directory (C:\Temp on WINNT) and clean it out as needed.
Thumbnails----------------- When saving an assembly, no thumbnails will be generated for newly created or out-of-date parts used
in the assembly. To avoid this, open those parts in single part mode and save them.

When saving a derived part, no thumbnails will be generated for out-of-date parts used in the derived part .
No thumbnail will be created for Design Elements during extraction, you must open the design element in the "DesEl" editor and save it to generate thumbnails.
=======================================================================Part Modeling & Sheet Metal======================================================================= General------------ At the time a sketch is consumed (by a feature such as extrude), if the sketch has any browser visible
dependents (another sketch or a work feature), the sketch is automatically shared.
Sweeps may not produce the correct result if the profile does not lie on the path. The plane of the profile should intersect at least one of the segments of the path.
Auto update of table driven parts does not function correctly with NT 4 SP6 or SP6a. To work around this problem you must save the spread sheet twice.
Solid Editing------------------ Currently the vector line in planar move is not functional after two points are selected as stated in the
Help.
Highlighting of selected faces in planar move do not occur when the user reselects the plane and face buttons.
Sketch---------- Driven dimensions can now be referenced in equations and parameters.
Design Elements-------------------------- Try avoiding the creation of complicated extractions, these tend to lead to confusion upon "DesEl"
placement. The use of shared sketches and in line work features is highly recommended to help minimize the number of required geometry inputs requested upon placement. The use of embedded html files in “DesEls” to document extraction/placement is also recommended.
Sheet metal------------------
Some Features are not represented in the Flat Pattern or the Drawing as they appear in the actual part model, namely counter bore and counter sunk holes.
The mirror and pattern tool within the Sheet Metal toolbar will only work on non Sheet Metal Features such as holes, cut’s, etc.
Line style of the bend axis of a flat pattern in a drawing view can only be modified via the context menu, not via the standard.
If a sheet metal part is not sketched aligned to the X or Y axis and a flat pattern is created, the flat pattern view will not be Vertical or Horizontal. You can correct this by RMB on the flat pattern and selecting Align Vertical or Horizontal and then selecting an edge of the model. This will straighten the view in the flat pattern as well as in the drawing if one has been created.
In some complex cases the flat pattern analyzer will not pick the appropriate face for the flattening of a sheet metal part. When this happens you can fix the problem by deleting the flat pattern, selecting the base face that you want flattened and then generate a new flat pattern while the base face is highlighted.
=======================================================================Assembly Modeling =======================================================================

When creating avi files from within Inventor, avoid using the Intel Indeo and Microsoft RLE compressors. Using either of these compressors result in an empty avi file.
Constraints----------------- Assembly constraints will not preview if one or both of the selections is either an adaptive part or a
component that is out of date. If you have an assembly constraint that does not involve adaptive parts and does not preview, exit the constraint command, press the update button and retry the constraint command. Note: that while assembly constraints between components that are adaptive or out-of-date do not preview, they can still be placed and edited
You may click on your first constraint selection and drag the part over geometry for your second selection and see the assembly update dynamically. Once the mouse is released, the second selection will be made automatically.
New to the constraint dialog in R3 is the addition of a motion constraint tab. Either a rotation/rotation constraint can be applied to parts and sub assemblies or a rotation/translation constraint. The rotation/rotation constraint accepts a ratio for a value. For every 1 rotation of the component you select first, the second one selected will rotate according to the entered ratio (e.g. Select a cylinder followed by another cylinder and enter in a ratio of 0.5. The second selected cylinder will rotate 180 degrees for every full rotation of the first.) The rotation/translation constraint accepts a distance value. For every single rotation of the first part (usually a cylinder), the second will translate the distance entered.
Selecting cylinders for either type of motion constraint will automatically populate the ratio/distance text field with a value. For rotation/rotation constraints the value is the diameter of the first selection divided by the diameter of the second selection. For the rotation/translation constraint, selecting a cylinder face will populate the distance field with the circumference of that cylinder.
When editing an assembly insert constraint, pay close attention to the vectors of the selections involved in that constraint. There is a possibility that one of the selection vectors could have flipped causing what once was an opposing insert constraint to switch to an aligned and vise versa.
Part Creation in Context of an Assembly--------------------------------------------------------- The Defer Update check box located under the Tools Pull Down menu in the Options dialog box is used
to toggle the automatic updating of parts within an assembly. If Defer Update is checked, changes made while editing a part in an assembly will not update until a manual update is forced by clicking the update button.
The more button in the "In-Place Creation" Component dialog can be extremely useful for file management. Proper file management and creation is very useful in avoiding difficulties that can result from trying to resolve broken links to parts and sub-assemblies.
Assembly Restructure-------------------------------- Parts and sub assemblies can be reordered in the browser by simply selecting the object and dragging
it above or below another in the browser.
Part(s) or sub assembly(ies) can be Demoted or Promoted. Right clicking on the selected components or set of components and selecting the Promote or Demote option from the context menu can accomplish this. The component(s) can also be dragged, via the browser, into an existing sub assembly or to the root level of the main assembly.
Any constraints, whose selection geometry exists at the same level as the components selected, will persist through a restructure. Constraints that are to geometry in a different target (e.g. between a part at the root assembly and a part in a sub assembly) will be marked inconsistent or deleted.
Adaptive Parts--------------------- Valid features that will adapt are extrusions, revolves, holes, SM faces, SM flanges, and sketches.

It is important to remember that only under constrained geometry within the sketch (of the part's feature that you are trying to adapt) will actually adapt when assembly constraints are added. By this same token, geometry that is completely under constrained can lead to unpredictable results.
It is best to avoid using points and line constraints when attempting to adapt a part. Depending on the scenario, the assembly may or may not adapt.
The adaptive command will allow shared sketches to adapt, if the sketch is only consumed by one model feature (i.e. extrude, revolve)
Normal sketch dimensions can now reference driven sketch dimensions. This functionality becomes very useful with adaptive parts when defining that adaptive parts sketch(es).
Drive Constraints--------------------------- By selecting a constraint for drive and selecting the Collision detection check box, you will be visually
notified if the parts that are moving interfere during the solve. To increase performance you can select parts and sub assemblies that aren’t involved in the collision and make them invisible or Background enabled.
Assembly 3D Sectioning--------------------------- ¼, ½, and ¾ sections can be applied to an assembly by selecting either workplanes on a part, origin
workplanes in the assembly, or planer faces on parts or sub assemblies within the sub assembly. The section can be captured in a design view allowing for multiply defined sections on a single assembly regulated through the design view dialog.
Bill of Materials---------------------- Bill of Materials can now be generated from a selective list. Simply select those components you want
to list in the BOM. If nothing is selected, all will be selected.
Bill of Materials can now optionally be exported to the Engineers Notebook by selecting the Engineer's Notebook export type. This can also be done with a selective list.
=======================================================================Presentation Documents======================================================================= Auto-explode results are based on the order and types of constraints applied.
When tweaking components by dragging, the component can be reset to zero by dragging near the zero point. It will then snap into place, back to zero.
Delete tweak allows delete Last or delete All tweaks.
The active tweak axis in the triad is a different color.
=======================================================================Drawing Manager =======================================================================General------------ To increase drawing performance we recommend you don't use precise views for assembly view
drawings as the precision is typically not needed for these kinds of drawings.
A change in color or a change in material in a part file will not update the color of existing rendered drawing views of that part.
Dimensions-----------------

Snapping dimensions: You can align dimensions with each other by using the same inferencing engine you see throughout Inventor. For example: If you have a horizontal dimension and you are creating a second dimension, pass your cursor over the dimension line of the existing horizontal dimension and watch for the dotted inference line. As you place the new dimension, let the dimension line snap to the inference line and your two dimensions will then be aligned.
The default display of linear diameter dimensions in sketches of revolved parts is a full diameter dimension. The default display of linear diameter dimensions of revolved parts in drawings is a partial diameter dimension. The drawing dimension can be modified to a full diameter dimension via the context menu.
Dimension arrowhead styles can be changed independently, by double clicking on the green dot at the tail of the arrowhead. Arrowhead for labels are changed independently through the context menu (RMB).
Edit Driving (Model) Dimensions----------------------------------------------- If you want to change a dimension on a part from inside a drawing view you can do this by first doing a
"Get Model Dimensions" from the dimension context menu and then right clicking on the model dimension you want to change. Look for the "Edit Model Dimension" menu item. Selecting this will enable you to then change the dimension value. You should then see the geometry update. Caution: If you override a displayed dimension value by right clicking on a dimension and going to 'Format' / 'Tolerance' and then setting a new value in the 'Nominal' value field you will mask the display of the true dimension value. This will happen despite any changes you may make to the model dimension. You will still see the geometry change when you edit model dimensions, you just won't see the new value come through in the dimension text.
Tangent Edge Display-------------------------------- Tangent edge display can be turned on/off from inside the view-editing dialog. Tangent edges are OFF
by default in Orthographic views and ON by default in Isometric views.
OLE/Sketch Fill/Symbols------------------------------------------ OLE files now have a visibility switch except for embedded Inventor files. The visibility of a linked or
embedded file can be set on a sheet per sheet basis. Turning off the visibility will loose any resizing of the bitmap and when turned on again reverts to the default size of the bitmap and to its last inserted position.
OLE files have Z-depth now. The Z-depth can be adjusted by using the Bring forward/ Send Backward switch. Z-depth setting can only be used between OLE objects. This switch has no effect between OLE objects and drawing views or annotations.
Sketch fill icon serves as both the insert and edit command. The check box for “enable” is telling you the status of the closed region that was selected. If the region has been filled already then “enable” is checked.
When inserting a bitmap into a sketched symbol, it is recommended that a border of some geometry also be included around the bitmap. This allows for manipulation after inserting the symbol or callout symbol.
When inserting or editing text, the text must be selected (highlighted) in the dialog before attributes can be changed, i.e. font, text height, bold, underline, italicize, etc.
Partlist and balloons------------------------------ The first Parts List or Balloon created determines the item numbering mode. At this point the user has
the chance to decide if he wants to number the first-level components or only parts. The numbering method will now always be the same for balloons and part lists on a per assembly basis.

The context menu and the Standard dialog no longer allow to select the numbering method.
In order to ensure parts list and balloon styles are in synch, you will now be prompted for first level components or parts only when inserting balloons.
Save Copy As AutoCAD DWG/DXF/DWF (DWGOUT/DWGIN/DWFOUT)---------------------------------------------------------------------------------------------------DWGIN: Importing an AutoCAD 2000 drawing can be accomplished from the File --> Open menu item. Select
"AutoCAD Drawing (*.DWG)" in the File type dropdown, and browse your way to the desired file. After you select "OK", the geometry will appear in a new Inventor drawing. If you want to import the geometry into a part sketch simply open a new part (with an empty sketch) and then import the DWG as mentioned above.
During DWGIN, you cannot have the DWG file open in AutoCAD while you are importing the same file in Inventor. Inventor will ask you to close the file in AutoCAD first.
AutoCAD drawings containing MTEXT or blocks with MTEXT need to be exploded first. Otherwise import may not work correctly.
AutoCAD base colors and linestyles are now imported except for text color. All texts will be imported as black text.
DWGOUT:
Volo View Express (build 129 or earlier builds) will not show MTEXT containing TTF fonts on Win2000. Use Volo View to avoid this.
We use layer mapping.
DWFOUT:
To view Inventor generated DWF files with Volo View , you must have AIGDT font installed. Without that font, it is expected that the symbols will display incorrectly.
DWF files will not plot from Internet Explorer due to a limitation of the Whip driver.
Line styles supported by Inventor but not supported by the DWF format, are mapped approximately to closest matching line style.
The DWF file is structured using following layer mapping
Inventor objects DWF LayerBackground SheetTitle block TitleSketch entities SketchDrawing View <View name as displayed in the browser>Hatching HatchDrawing border BorderOther entities AnnotationOLE embeddings <Embedding name as displayed in the browser>All the layers are turned on initially. These layers can be selectively turned off. ======================================================================MDT Part/Assembly Linking & Translation ====================================================================== Part/Assembly translation will only work if you have MDT4/SP3 installed. Mechanical Desktop's Service
Pack 3 can be downloaded from the Autodesk web site. http://www.autodesk.com/support/mechdesk/patches.htm
OR

Part/Assembly translation will only work if you have MDT5/SP1 installed. Mechanical Desktop's Service Pack 1 can be downloaded from the Autodesk web site and should be available sometime in August. http://www.autodesk.com/support/mechdesk/patches.htm
You must have the TCP/IP network protocol installed for MDT linking to function correctly.
Do not confuse Save As and Save Copy As . Both are available for linked and standard parts(fasteners).Save As creates a file containing a body and removes all extra information(for a linked part it removes the link attribute). Save Copy As makes an exact copy and thus maintains all characteristics of the original part which means for a catalog and a linked part that their copies remain uneditable.
==========================================================================SAT / IGES / STEP / STL ============================================================================ When opening a sat file, use the options tab to specify the units that the sat file was exported in; the sat
file will be converted from the specified units to the unit system of your default template. Please be aware that many CAD systems export sat files in a default unit (cm or mm) regardless of the units used to create the original file. If the output system uses the sat file unit identification variable we will use this during import and not the units supplied via the options tab.
When you use the IGESOUT command to save Inventor drawings to the IGES format, the assemblies in the output IGES file may not be properly positioned. The assemblies in the IGES file will be positioned at the exact location in which they were drawn in the Inventor drawing, which may not be correct in terms of the output IGES file's coordinate system.
==========================================================================Collaboration Tools- NetMeeting========================================================================== Version 3.01 or higher of NetMeeting should be installed.
If NetMeeting is installed when Inventor is installed, the user should start NetMeeting first and turn "Application sharing" on using the Tools pull down menu. Otherwise, Inventor will not be able sharable on client machines when using the collaboration tools in Inventor.
If a client machine is in control of the meeting and the host machine gets automatic messages for incoming mail, or meeting reminders, the client machine will get the message window. The client may have to relinquish control to the host in order for the host to make the window dismiss.
If client1 forwards control to client2, there is no indication for client1 or the host that they are waiting for client2 to accept control. This may present some lag time if there is no verbal communication during the meeting.
Performance is directly related to your network connection speed, band width, and network traffic.
If the first call fails to share the graphics from the host machine, hang up and call again.
==========================================================================Design Manager/Tracking========================================================================== Avoid copying and renaming parts and sub-assemblies from Design Manager while they are open in
Inventor.
Design Manager search paths:
1. If no path is set in the file locations of Design Assistant , Design Assistant uses the path saved in the registry by Inventor.
2. If a path is set in Design Assistant this path will override Inventor's path during the Design Assistant session.

3. Path's set in Design Assistant do not persist between Design Assistant sessions.
Inventor files need to be migrated to the latest version before they can be used in Design Manager.
========================================================================Fastener Library======================================================================== You can find a compatible version of the fastener library on your product CD in the bonus folder
The fastener library has a Most Recently used list in the Tools/Fasteners pull down menu which lists the last 7 parts placed.
=========================================================================Defect Reporting=========================================================================Please contact your Reseller, regional Autodesk Application Engineer, or Inventor Product Support with any problems or questions you may have.
Thank You for purchasing Autodesk software.-The Autodesk Mechanical Team
LEGAL NoticeAutodesk Inventor, AutoCAD, and Mechanical Desktop are trademarks or registeredtrademarks of Autodesk, Inc. in the United States and/or othercountries. WINDOWS, WINDOWS 95, WINDOWS 98, WINDOWS NT, and WINDOWS 2000 are either trademarks or registered trademarks of Microsoft Corporation in the United States and/or other countries. All other trademarks are the property of their respective owners.