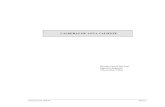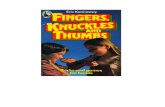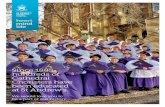Autodesk® Civil 3D® - Modeling Knuckles and Cul-de-Sacs · Autodesk® Civil 3D® – Modeling...
Transcript of Autodesk® Civil 3D® - Modeling Knuckles and Cul-de-Sacs · Autodesk® Civil 3D® – Modeling...

Walt Disney World Swan and Dolphin ResortOrlando, Florida
11/30/2005 - 3:00 pm - 4:30 pm Room:Swan 9/10 (Swan)
Autodesk® Civil 3D® - Modeling Knuckles and Cul-de-Sacs
Three of the most common, most important, yet most difficult features of a subdivision to model are knuckles, intersections, and cul-de-sacs. Using the proper tools, Civil 3D 2006 makes roadway modeling a breeze! Learn the basics of modeling a single corridor object with these complex features and you'll learn to harness the power of Civil 3D to make even the most intimidating design tasks a breeze!
CV34-2
About the Speaker:
Scott McEachron - DC CADD
For the past 6 years, Scott has taught subdivision/site design using Autodesk products to private engineering firms and federal, state, and local government agencies around the country. He has built his reputation as an instructor by offering real-world solutions to everyday civil/survey and design/drafting issues, and is considered a leader in the field. He has worked with Autodesk civil/survey products for almost 15 years and has published several documents and tips and tricks featured on TenLinks.com as well as other notable sites. Scott is a Certified Autodesk Instructor and has been a featured instructor at AU for the past 3 [email protected]


Autodesk® Civil 3D® – Modeling Knuckles and Cul-de-Sacs
2
Pre-Requisites A fundamental understanding of Civil 3D Alignment, Profile, and Corridor objects, as well as a fundamental understanding of manipulating Civil 3D labels and styles is required.
Outline Terminology Key Components Building the Assemblies Assembling the Corridor Model
Terminology
Subassemblies Subassemblies are preconfigured AutoCAD drawing objects that let you design 3-Dimensional sections of roadways and other corridor-type structures. Typical examples used in digital roadway construction include travel lanes, curbs, sidewalks, etc. Subassemblies can be accessed via the Civil 3D Tool Palette, or the Civil 3D Catalog (Figure 1.1, 1.2). Figure 1.1
Figure 1.2

Autodesk® Civil 3D® – Modeling Knuckles and Cul-de-Sacs
3
It’s interesting to note that not all of the subassemblies found in Civil 3D can be found on the Civil 3D Tool Palette, but they can be found in the Catalog, this includes the Civil 3D Rehab subassemblies (Figure 1.3) as well as various other elements of Transportation Design, including railway (Figure 1.4). Figure 1.3
Figure 1.4

Autodesk® Civil 3D® – Modeling Knuckles and Cul-de-Sacs
4
Custom Subassemblies can also be created from Polylines (Figure 1.5). Figure 1.5
Assemblies An assembly is a Civil 3D drawing object that manages a collection of subassembly objects (Figure 1.6). Together, assemblies and subassemblies function as the basic building blocks of a roadway or other alignment-based design. An assembly object (Figure 1.7, 1.8) must be applied along an alignment to form a corridor, and it can reference one or more offsets. In Land Desktop we drew and defined cross section templates; the template was not used until cross sections were created and design control was edited. In Civil 3D, however, you create an assembly and model a corridor. It is typically best to name an assembly based upon a station range; an assembly used from station 1+00 to 4+53.89 might be called “Main Road (1+00 to 4+53.89).” Figure 1.6
Figure 1.7 (assembly)
Figure 1.8 (Assembly with attached subassemblies)

Autodesk® Civil 3D® – Modeling Knuckles and Cul-de-Sacs
5
Corridor A Corridor is a flexible and configurable 3D model typically representing items found in transportation design (roadways, highways, railways, etc.). A corridor model builds on and uses various Civil 3D objects and data, including subassemblies, assemblies, alignments, surfaces, and profiles. Corridor objects are created along one or more baselines (alignments) by placing an assembly at incremental locations and by creating matching slopes that reach a surface model at each incremental location (Figure 1.9). Figure 1.9
Logical Name Logical names are required when one or more of an assembly’s component subassemblies geometry requires corresponding surfaces, alignments, or profiles for defining that geometry. The object names must be mapped from the subassembly definition to the corresponding drawing objects. In terms of corridor modeling, if a user wishes to daylight into a surface called "Natural Ground," then "Natural Ground" is the "Logical Name" of that particular surface. If a user wishes to match into the existing ground at the ROW by holding a ROW alignment, then the user would supply the "Logical Name" of that alignment in the Corridor Properties dialog box (Figure 1.10).

Autodesk® Civil 3D® – Modeling Knuckles and Cul-de-Sacs
6
Figure 1.10
In terms of Corridor Modeling in Civil 3D 2006, profiles, alignments, and surfaces each have “Logical Names.” (Figure 1.11) Figure 1.11
Point Codes* Point codes are the feature codes assigned to the endpoints of the links that make up the subassembly component (Figure 1.12). The corridor model is represented graphically by roadway cross sections at predetermined stations, with longitudinal strings connecting points between adjacent stations. Points with the same code (known as PCODES in Land Desktop) and in the same region of the section are automatically connected with longitudinal lines (and those lines can be exported as polylines, alignments, and/or profiles). Point Codes can be assigned a label style and configured to automatically display in cross section views (Figure 1.13). Figure 1.12
Figure 1.13

Autodesk® Civil 3D® – Modeling Knuckles and Cul-de-Sacs
7
Link Codes* Link codes are the feature codes assigned to each of the links that make up the roadway component. A link is defined as a single straight-line segment between endpoints. An example of a link code is the code "Top" assigned to all links on the finished grade of a subassembly, whether paved or unpaved (Figure 1.14). Figure 1.14
Shape Codes* Shapes are closed cross-sectional areas created by a single subassembly. The primary use for shape codes are for defining hatch patterns for different materials, and to extract areas for material volume tabulation. The codes should reflect how you want the materials identified in the earthwork reports (Figure 1.15).
Figure 1.15
Baseline Baselines can be thought of as additional alignments attached to a corridor model are commonly used to model knuckles, intersections, and cul-de-sacs. Baselines can be linked together to form a single corridor object model (Figure 1.16).
Figure 1.16

Autodesk® Civil 3D® – Modeling Knuckles and Cul-de-Sacs
8
Region Corridor regions are used to associate assemblies to specific station ranges along the corridor. Therefore, to assign different assemblies to sections of the corridor, you create regions (Figure 1.17). Figure 1.17
Corridor Feature Lines Feature Lines, in terms of Corridor Modeling, are created as Civil 3D joins subassembly point codes from one station to another. Common examples include ETW (Edge of Travel Way), TopCurb (Top of Curb), etc. Feature lines can be exported from a corridor model (Figure 1.18).

Autodesk® Civil 3D® – Modeling Knuckles and Cul-de-Sacs
9
Figure 1.18
* NOTE: Each component of a corridor model has a display style as well as a label style. By default, label styles are typically set to <none>, but can easily be modified.
Key Components BasicLaneTransition The BasicLaneTransition subassembly (Figure 2.1) is commonly used in subdivision roadway grading as it has the ability to stretch around intersections, etc. Because this subassembly is able to tie the edge of the travel way to a known alignment or profile, it is necessary to design with these elements in mind. For example, if the edge of travel way must stretch around an intersection, then this edge must be defined as an alignment, and it must be profiled (Figure 2.2). Keep in mind, profiles can easily be superimposed, copied and offset to define these elements whether your roadway design point is the roadway centerline, edge of pavement, or top of curb. Also bear in mind that once a corridor model has been created, each of the corridor feature lines (top back of curb, etc) can be exported as alignments, profiles, or both. Figure 2.1

Autodesk® Civil 3D® – Modeling Knuckles and Cul-de-Sacs
10
Figure 2.2
Offset Assemblies When a subassembly component (such as sidewalk) must remain parallel to another component (such as the back of curb), but said component is not parallel to the main baseline (as in the case of a knuckle), then an offset subassembly (Figure 2.3) must be used to accurately model the corridor in this region. (Figure 2.4). Figure 2.3
Figure 2.4

Autodesk® Civil 3D® – Modeling Knuckles and Cul-de-Sacs
11
Cul-de-sac edge of pavement To accurately model a typical cul-de-sac, it is best to draw 4 separate and distinct arcs around the edge of pavement: One at each rounding, and one on each side of the cul-de-sac (Figure 2.5). These arcs should then be joined together (PEDIT), and a Civil 3D Alignment should be defined from the resultant. When the corridor is modeled, each of the areas should be modeled as a separate region. Figure 2.5
Station Offset Labels Station and offset labels should be placed at all intersections and PC’s and PT’s of each rounding (Figure 2.6). The labels can be defined on a layer that doesn’t plot if these labels aren’t typically shown in construction documents. Key stations and elevations should be labeled in profile as well. Figure 2.6
File Size Management You may want to consider breaking a corridor model along match lines and placing several smaller models in separate drawing files. Creating a single corridor model in a single base drawing could potentially create a very video intense, very problematic drawing.

Autodesk® Civil 3D® – Modeling Knuckles and Cul-de-Sacs
12
Building the Assemblies Label Etiquette Assemblies should be named and labeled so other users can easily recognize where they were used in a corridor model (Figure 3.1); corridor models can easily become very complex. Figure 3.1
Subassembly Names When a subassembly is placed in a drawing for the first time, it’s name will be cryptic at best (Figure 3.2). Rename each subassembly by right clicking on the subassembly and modifying its properties (Figure 3.3). Figure 3.2
Figure 3.3

Autodesk® Civil 3D® – Modeling Knuckles and Cul-de-Sacs
13
Copy & Paste Assemblies, as well as subassemblies, can be copied and pasted between drawings, or from one location to another within the same drawing. To add a subassembly that has been copied from elsewhere to an assembly, select the subassembly, right click, and select “Add to Assembly” (Figure 3.4) Figure 3.4
Assembling the Corridor Model Create Corridor Begin the modeling process by selecting “Create Corridor” from the Corridors menu (Figure 4.1). Figure 4.1
When prompted to select a baseline alignment, either select the main centerline directly, or use the <ENTER> key to select the alignment from a dialog (Figure 4.2).

Autodesk® Civil 3D® – Modeling Knuckles and Cul-de-Sacs
14
Figure 4.2
When prompted to select a profile, either select the finished ground profile of the alignment selected in the previous step, or use the <ENTER> key to select the profile from a dialog (Figure 4.3) Figure 4.3
When prompted to select an assembly, select the assembly used in the first range of stations graphically, or use the <ENTER> key to select the assembly from a dialog (Figure 4.4). Figure 4.4
Notice that if the assemblies have been named as suggested in Figure 3.1, the assembly list will be alphabetized. Once you’ve accepted the choice of assembly, the “Create Corridor” dialog will appear. Notice you now have one baseline using a single assembly, in a single region that extends from the beginning of the road to the end (Figure 4.5)

Autodesk® Civil 3D® – Modeling Knuckles and Cul-de-Sacs
15
Figure 4.5
Modify the station range of the first Region so that the beginning station is at the start of construction and the end station is at the PC of the rounding of the first intersection met (Figure 4.6, 4.7) Figure 4.6
Figure 4.7

Autodesk® Civil 3D® – Modeling Knuckles and Cul-de-Sacs
16
If the Frequency is set rather high, you can modify it by selecting the picker (Figure 4.8) and modifying the values in the dialog (Figure 4.9). Figure 4.8
Figure 4.9
out of all dialogs and examine the results (Figure 4.10). The corridor can be modified by selecting it, Right Clicking, and selecting “Corridor Properties” from the menu (Figure (4.11).

Autodesk® Civil 3D® – Modeling Knuckles and Cul-de-Sacs
17
Figure 4.10
Figure 4.11
Once you feel comfortable with the results of the first section, modify the corridor properties, and add 2 more regions to the first baseline by selecting the first region shown to the left of the dialog, Right Clicking, and selecting “Insert Region” from the menu (Figure 4.12, 4.13). Figure 4.12

Autodesk® Civil 3D® – Modeling Knuckles and Cul-de-Sacs
18
Figure 4.13
When prompted to select an assembly, select the assembly used throughout the intersection. The intersection needs to be divided into 2 equal regions to create an endpoint needed later in the modeling process (Figure 4.14). Modify the frequency of each range needed. Figure 4.14
To begin modeling the intersection, it is necessary to add a second baseline to the corridor. This baseline around the edge of pavement at the rounding, and a finished ground profile of this area should have been created. To add a second baseline, select the in the Corridor Properties dialog (Figure 4.15). When prompted to select an assembly, select the assembly used to represent the conditions at the rounding (Figure 4.16).

Autodesk® Civil 3D® – Modeling Knuckles and Cul-de-Sacs
19
Figure 4.15
Figure 4.16
This new baseline will require 2 regions as shown in Figures 4.17 and 4.18. When selecting the end of the first region and the start of the second region, you’ll use the object snap Endpoint to select the endpoint created in the model as shown in Figure 4.14 above. Figure 4.17

Autodesk® Civil 3D® – Modeling Knuckles and Cul-de-Sacs
20
Figure 4.18
Before exiting the dialog, you’ll need to select the appropriate profile for this baseline, in this case, the profile of the edge of pavement at the rounding (Figure 4.19). Figure 4.19
Exit the dialog and examine the results (Figure 4.20). Figure 4.20

Autodesk® Civil 3D® – Modeling Knuckles and Cul-de-Sacs
21
Notice the rounding is not tying back to the model properly. Because the BasicLaneTransition subassembly is being used almost exclusively in this model, and because this particular subassembly has the ability to stretch, it is necessary to supply the names of the objects that must be held as the pavement stretches – in this case, the edge of pavement (alignment and profile) along the initial baseline, and the centerline (alignment and profile) of the intersecting roadway (Figure 4.21). Figure 4.21
Since the edge of pavement along the initial baseline has not been profiled, it is necessary to export that “Feature Line” as both an alignment and a profile (simply export as an alignment and you’ll have the option to create a profile), and name them appropriately (Figure 4.22, 4.23, 4.24). Figure 4.22
Figure 4.23

Autodesk® Civil 3D® – Modeling Knuckles and Cul-de-Sacs
22
Figure 4.24
Notice the command line (Figure 4.25) as well as the Toolspace (Figure 4.26) once the objects have been created. Figure 4.25
Figure 4.26
Bear in mind, the names you have given to the objects are known as “Logical Names” as described on page 5. Select the corridor, Right Click, select “Corridor Properties” from the menu. Select the Set All Logical Names button (Figure 4.27). Figure 4.27

Autodesk® Civil 3D® – Modeling Knuckles and Cul-de-Sacs
23
If the subassemblies have been named appropriately, you’ll easily find them in the dialog (Figure 4.28). Figure 4.28
The dialog is divided into 3 categories as follows: Surfaces, Alignments, and Profiles (Figure 4.29). Figure 4.29
Where the “Object Name” has been set to none by default, select the appropriate TargetHA (Target Horizontal Alignment) and TargetVA (Target Vertical Alignment). The subassembly list reads from top to bottom beginning with the first region used along the baseline (Figure 4.30).

Autodesk® Civil 3D® – Modeling Knuckles and Cul-de-Sacs
24
Figure 4.30
The first region needs to tie to the edge of pavement along the baseline. Complete the logical name mapping for the first region only (Figure 4.31) and examine your results (Figure 4.32). Figure 4.31
Figure 4.32

Autodesk® Civil 3D® – Modeling Knuckles and Cul-de-Sacs
25
The second region needs to tie to the centerline alignment and finished ground profile of the intersecting street. Complete the logical name mapping for the second region and examine your results (Figures 4.33 and 4.34). Figure 4.33
Figure 4.34
Using the object viewer, examine the model for accuracy (Figure 4.35). Figure 4.35

Autodesk® Civil 3D® – Modeling Knuckles and Cul-de-Sacs
26
Complete the modeling of the opposite side of the intersection using the same method outlined above, and again examine the model for accuracy (Figure 4.36). Figure 4.36
By now the Corridor should appear as follows (Figure 4.37, 4.38). Figure 4.37

Autodesk® Civil 3D® – Modeling Knuckles and Cul-de-Sacs
27
Figure 4.38
To complete the model past the intersection, add a fourth Baseline with a single region along the intersecting road as shown in the following figures (Figure 4.39, 4.40, 4.41). Figure 4.39

Autodesk® Civil 3D® – Modeling Knuckles and Cul-de-Sacs
28
Figure 4.40
Figure 4.41
Add a fourth region to the first Baseline. This region should start at the end of the corridor model along the original baseline, and end at the beginning of the knuckle. If at any time you receive an error message (Figure 4.42) regarding the beginning or ending stations, simply adjust those stations by 0.01’ (Figure 4.43 before) (Figure 4.44 after).

Autodesk® Civil 3D® – Modeling Knuckles and Cul-de-Sacs
29
Figure 4.42
Figure 4.43
Figure 4.44
By now the Corridor should appear as follows (Figure 4.45). Figure 4.45

Autodesk® Civil 3D® – Modeling Knuckles and Cul-de-Sacs
30
Add a fifth region to the first baseline. This region should extend around the knuckle as shown (Figure 4.46) Figure 4.46
The subassembly used to model the knuckle includes an offset as shown in Figure 4.47. Figure 4.47
This assembly uses the BasicLane subassembly along the normal travel way while the paving area intended to stretch uses the BasicLaneTransition subassembly. By using the BasicLaneTransition, the slope or grade of the paving section can easily be adjusted to meet drainage requirements (Right Click>Subassembly Properties). The offset will display in the Corridor Properties dialog as shown (Figure 4.48). Figure 4.48

Autodesk® Civil 3D® – Modeling Knuckles and Cul-de-Sacs
31
The Offset should be set to hold the alignment along the edge of travel way along the curbline of the knuckle as shown (Figure 4.49, 4.50) Figure 4.49
Figure 4.50
The resulting corridor section will model as shown below (before applying a logical name for the edge of travel way for the BasicLaneTransition subassembly) (Figure 4.51) Figure 4.51

Autodesk® Civil 3D® – Modeling Knuckles and Cul-de-Sacs
32
Once the logical name of the alignment as well as the profile along the edge of pavement has been applied, the knuckle will tie correctly (Figure 4.52, 4.53). Figure 4.52
Figure 4.53
If the knuckle paving doesn’t match into the curb properly, be sure to check the Transition Parameters of the subassembly (Figure 4.54). Figure 4.54

Autodesk® Civil 3D® – Modeling Knuckles and Cul-de-Sacs
33
Continue to model other areas as outlined above and shown below, but stop at the beginning of the cul-de-sac (Figure 4.55). Figure 4.55
To model the cul-de-sac, create a Baseline around the edge of travel way at the curb. The Baseline should be a single Alignment Object as shown below (Figure 4.56) and constructed as noted on Page 10 in Figure 2.5. Figure 4.56
The single baseline should be defined by four regions as shown above in (Figure 4.56), and below (Figure 4.57).

Autodesk® Civil 3D® – Modeling Knuckles and Cul-de-Sacs
34
Figure 4.57
Logical name mapping should be linked to the finished ground profile along the centerline of the road (Figure 4.58). Figure 4.58
The result should appear as follows (Figure 4.59) Figure 4.59
Orbit the model and check for areas not resolved by the model. In these cases, the model has encountered a simple rounding error that can be corrected by changing station values by 0.01’ or so (Figure 4.60, 4.61, 4.62).

Autodesk® Civil 3D® – Modeling Knuckles and Cul-de-Sacs
35
Figure 4.60
Figure 4.61
Figure 4.62

Autodesk® Civil 3D® – Modeling Knuckles and Cul-de-Sacs
36
Also check the area around the cul-de-sac (Figure 4.63). Figure 4.63
An area such as this can be easily corrected by again allowing a bit of distance at the far end of the cul-de-sac; the cul-de-sac will still remain a single closed model (Figure 4.64, 4.65). Figure 4.64
Figure 4.65