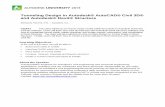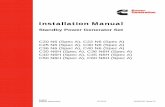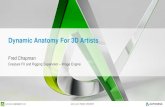AutoCAD® Plant 3D Spec and Catalog Editoraucache.autodesk.com/au2013/sessionsFiles/1847/742/... ·...
Transcript of AutoCAD® Plant 3D Spec and Catalog Editoraucache.autodesk.com/au2013/sessionsFiles/1847/742/... ·...

AutoCAD® Plant 3D Spec and Catalog Editor Aaron Werning – NANA WorleyParsons LLC – Piping Designer / Applications Specialist Steve Chorney – Fluor Canada ltd., Senior Technical Specialist
PD1847 Autodesk® AutoCAD® Plant 3D Spec and Catalog Editor
Learning Objectives At the end of this class, you will be able to:
• Locate, open and edit existing catalogs and specs
• Create new catalogs and specs
• Create custom components
• Describe where non-spec driven content is stored and how to edit it
About the Speakers
Aaron Werning has 14 years of CAD administration experience in the industrial engineering
field. He is an experienced 3D piping designer with a passion for automating systems and
tedious tasks via programming. A majority of his career has been spent working on and
developing piping specs in database format. Aaron is a member of the admin group at
www.davetyner.com and through that site was part of the Autodesk Special Ops team that
created Project X three years ago. He has continued to contract with Autodesk as a Plant 3D
content developer. (email: [email protected])
Steve Chorney has over 25 years of CAD Administration experience in the Oil and
Petrochemical engineering fields with extensive experience with 3D CAD Project Coordination,
Systems Administration and Software Support successfully coordinating Multi-million dollar
projects from inception through to final turnover. He has vast experience with technical writing,
creating Standards and Document Guidelines, Specification Creations and Management for
AutoPLANT for Major Oil Industries and Large Engineering firms. Piping Design experience:
working from Pressure Vessel design through to Major Energy Projects. Drafting Manager
experience: overseeing designers and coordinating work from project managers. Steve is also
a member of the admin group at www.davetyner.com and through that site was part of the
Autodesk Special Ops team that created Project X three years ago. He has continued to
contract with Autodesk as a Consultant helping with Plant 3D content development when
needed. (email: [email protected])

AutoCAD® Plant 3D Spec and Catalog Editor
2
1) Edit existing catalogs and specs:
Interface Layout
Spec Editor Tab
Catalog View (Lower Section)
• Filters (Common and Column)
• Property Overrides
o Keep your catalog more generic and reduce duplication
� Unless you are needing to populate “Weight”
o Must use Long Description Styles to override descriptions
Spec View (Upper Section)
• Add/Remove From Spec
• Edit Parts (omit/filter sizes, resolve conflicts, adjust operators on valves)
o Right-click on a spec item for more options
1) Spec Editor
2) Branch Table Editor
3) Catalog Editor
Upper Section
Lower Section

AutoCAD® Plant 3D Spec and Catalog Editor
3
Layout and Settings Button (in Upper Section)
• General Settings
• Long Description Styles (Advanced)
o Must run Spec Editor as Administrator to save changes
o Once you turn LD Styles on in your spec, it will permanently change
your current long descriptions
o Many short description fields in the catalog are in lower case. You
can export to Execl and edit them or you can use a utility to
programmatically fix catalogs if you need them capitalized.
o Use “Batch Assign Long Description Styles” under the “Specs”
pulldown in order to assign edited styles to other specs
o Saves Files at: “C:\ProgramData\Autodesk\AutoCAD Plant 3D
2014\R19.1\enu\SpecEditor\LDStyles”
Branch Table Editor Tab
Edit Legend Button
• Add/Edit Branch Types (can only add what is already in spec)
o CS300 Example: Add Weldolets, SW Tees and Red. Tees
Assign Branches to Size Chart
• change priority for multiple branches (in right-click menu)
• Chart sizes available are based on the pipe sizes in current spec
o CS300 Example: Remove 1¼” and 2½” pipe sizes

AutoCAD® Plant 3D Spec and Catalog Editor
4
Catalog Editor Tab
Catalog Browser (Lower Section)
• Filters (Common and Column)
• Group/Single “part family” button
o A part family is a grouping of like components based on the “Family”
Long Description (sizes are shown as a range on a single row). When
set to show single parts, a separate row is shown for each size.
• Duplicate components (update “Family” long description)
Piping Component Editor (Upper Section)
• General Properties Tab
o Port Properties (Don’t update Schedule if using overrides and LD
Styles – exception: unless populating “weights”)
o Component Properties (Don’t update Material or Material Code if
using overrides and LD Styles – exception: unless populating
“weights”)
o “Save to Catalog”
• Sizes Tab
o Can remove unwanted sizes (or ranges) on new catalog items (not
recommended for existing catalog items shipped with Plant 3D)
o Update “Long Description (Size)” field (each size, one at a time)

AutoCAD® Plant 3D Spec and Catalog Editor
5
Working with network shared content folder
Specifying Network Shared Content Folder
• Found under the “Tools” pulldown
• Copy/Paste Entire Content folder structure from C:\ drive to network location
• Must set content folder location on each user’s computer (launch Spec editor
with “right-click->Run as Administrator” or change won’t stick
• Can batch onto all users computers using reg hack of default value at
“HKEY_LOCAL_MACHINE\SOFTWARE\Autodesk\AutoCAD\R19.1\ACAD-
D017\Variables\PLANTCONTENTFOLDER”
Migrating Specs and Catalogs
• Found under the “Tools” pulldown
• Necessary in order to bring older version specs up to current functionality.
Without migration, specs may have missing information that will cause them
not to work on the latest Plant Suite.
• Saves to the “…content\Migrated” folder
2) Create new catalogs and specs:
New Spec/Catalog
Create New Spec
• Use “…” button to designate location
Create Spec from Existing
Create New Catalog
• Make Empty.pcat from the ASME Valves Catalog and delete all components
• Steps on how to create one here: http://forums.autodesk.com/t5/AutoCAD-
Plant-3D/empty-catalog/td-p/2837973
Create Catalog from Existing
Populate Spec with Components
Add Pipe, Fittings, Flanges, Gaskets, Bolts, Valves
Omit Sizes, Resolve Conflicts, Adjust Operators
Edit Branch Table

AutoCAD® Plant 3D Spec and Catalog Editor
6
3) Create custom components:
Create New Catalog Components
Parametric Components
• Example: Add Mitered Elbow, sizes 2” to 6”
• Add General Properties: Port Schedule, Long Description (Family)
• Sizes Tab: Add/Remove Sizes, Long Description (Size), Size Parameters
• Notes: Red boxes required, Hover on size parameter for tool tip
Custom Geometry
• Custom Component .dwg file does not need to be part of a project
• Custom Component should be a “Block” Entity in the drawing file
• Valve Body and Actuator block insertions should match
• “PLANTPARTCONVERT”, Add Ports, Exit
• Do not add ports for actuators. Just start command, select block, exit.
• NOTE: When making a new custom component, you must make all sizes,
flange ratings, end types, etc. in 3D that you wish to add.
• Files Created: .dwg, .xml, .png’s (include all if sharing custom components)

AutoCAD® Plant 3D Spec and Catalog Editor
7
• “Use Custom Geometry” Option and set General Properties and Sizes
• Add General Properties: Long Description (Family)
• Sizes Tab: Add/Remove Sizes, Long Description (Size), Size Parameters
• Notes: Red boxes required, Hover on size parameter for tool tip
• Catalog Support Folders:
o Verify/Create catalog content folder manually in same location as
.pcat file before saving to catalog
o Also is automatically made (but is buggy)
� It may place the “DWG” and “200” folders at root of c:\ (if so,
move them under the correct “…\<CatalogSupportFolder>\...”
folder location that pertains to your spec
� If you make folder next to your .pcat file but leave the
DWG/200 folders at the root of your c:\ drive it will cause
issues
• Actuators (Dropdown lists use “Actuator Type, Height, Width”)
o Actuator Type = TPLUG Wrench 6” 300#
o Height = <optional> (but must have a value i.e. “0” )
o Width = <optional> (but must have a value i.e. “0” )
o Dropdown List Shows � “TPLUG Wrench 6” 300#, H=0, W=0”

AutoCAD® Plant 3D Spec and Catalog Editor
8
Using New Catalog Components
Can be add to a Spec
• Add custom components to spec as you normally would
• If multiple actuator options for valve body, you must add all actuators to
“Operator Assignment” list (multiple rows per size)
• This is prefer option if inserting component more than once (you only have to
fill out the data once and add it to the spec)
Can be used as a “Custom Component” in Plant 3D Model (non-spec driven)
• Select “Custom Part” button on the “Main” ribbon or tool palette
• Import Block From Drawing (or use parametric component)
• Fill in all data manually. Have to do this from scratch every time you insert it.
Data will be inconsistent of multiple inserts and/or multiple people on the
same job inserting same custom component.

AutoCAD® Plant 3D Spec and Catalog Editor
9
4) Editing Non-spec driven content:
Use Catalog Editor to:
• Open .acat files
• Used to edit Nozzles, Supports and Actuators
• Duplicate/edit existing part families and/or add new components
Structural
• There is no utility in the current release to add or modify the structural
Catalog. Contact your certified plant partner to assist for interest in
increasing Plant 3D structural content
• Can open with a SQLite tool to read data
.ACAT FILES:
1) Nozzles
2) Supports
3) Structural
4) Actuators
Default Path of
installation