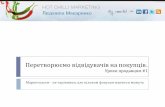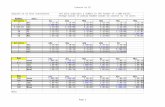AutoCAD Plant Customer Success Plan · will only convert the block into a P&ID symbol for that...
Transcript of AutoCAD Plant Customer Success Plan · will only convert the block into a P&ID symbol for that...
2
Table of Contents Executive Summary ................................................................................................. 3
Plant 3D Project Kick-off Timeline Example ................................................................... 3 Planning ................................................................................................................... 4
System Requirements ................................................................................................. 4 Product Deployments .................................................................................................. 4 Pilot Projects & Testing ............................................................................................... 4 Autodesk Training and Consulting ................................................................................ 5 Project Kick-off ........................................................................................................... 5
Support .................................................................................................................... 6 Project Setup Checklist ............................................................................................ 7
General Settings ......................................................................................................... 7 P&ID DWG Settings .................................................................................................... 8 Plant 3D Drawing Settings ........................................................................................... 9 Isometric Drawing Configuration .................................................................................10
Specs and Catalog Content ....................................................................................11 Spec Sheets ..............................................................................................................11 Catalogs ...................................................................................................................11 Catalogs + Specs .......................................................................................................11
Reports ..................................................................................................................12 Network Infrastructure..........................................................................................12
Database and File Servers ..........................................................................................12 AutoCAD Profile Paths (Multi-user environment) ...........................................................12
Project Collaboration with Autodesk BIM 360 Team .............................................12 Additional References ............................................................................................12
3
Executive Summary
Ensuring success for projects with AutoCAD Plant 3D requires careful planning and project team coordination. There are many activities and tasks that must be completed prior to using Plant 3D out-of-the-box. Training, project configuration, catalog / spec creation, etc. are all topics that require time and effort from the project team time before starting a project. This document outlines these tasks that should be addressed before beginning work with Plant 3D on a live project. By following the checklist and recommendations this will help ensure successful project kick-off and production.
Plant 3D Project Kick-off Timeline Example
4
Planning
Define project scope Estimate time to complete Project Setup Checklist starting on page 7
System Requirements
Review: System requirements for AutoCAD Plant 3D
Product Deployments
Ensure the following software is deployed on all CAD workstations:
Microsoft office 2010 – 2016 or Office 365 MS Office is used for import / export to Excel and Catalog Builder functions
Latest version of AutoCAD Plant 3D
Always install the latest version of AutoCAD Plant 3D to ensure you have access to the latest feature enhancements and updates.
All Service Packs and Hotfixes are installed or included in the deployment
AutoCAD updates AutoCAD Plant 3D updates
Service Packs & Hotfixes can be located through the Autodesk Desktop App or the Autodesk Download Finder website
Pilot Projects & Testing
It is recommended to run a pilot project to test configuration from the checklist, catalog parts / specs, and isometric drawings. We also recommend creating a “master” test project containing all standard configuration settings and customizations.
5
Autodesk Training and Consulting
AutoCAD P&ID Essentials (basic training for designers) AutoCAD P&ID Advanced (admin training for project configuration) AutoCAD Plant 3D Essentials (basic training for designers) AutoCAD Plant 3D Advanced (admin training) Project Setup and Configuration Specs and Catalogs
Autodesk Enterprise Priority Support Customers
Visit with your Customer Success Manager about training: Autodesk Consulting
Autodesk Subscription Customers
Learn about working with an Autodesk Partner for training: Work with an Autodesk Partner
Project Kick-off
Ensure all project team members have received proper training All items on project setup checklist are complete
6
Support We recommended designated (or dedicated) in-house support staff for AutoCAD Plant 3D and P&ID. This could be the BIM Model Coordinator or Pipe Design Lead working with Power Users to support the underlaying project team members. When issues are encountered, the end-user will contact the local Plant 3D “Power User” of their team. If the problem is unable to be resolved it can be escalated to the project leader or administrator who will then submit a support cases as needed to Autodesk Support using their Autodesk Account portal using the guidance on this page: Autodesk Account Management: Submitting & Viewing Support Requests
Project Manager
BIM / VDC Design Team
Leader
Plant 3D Power User
Designer
Engineer
Spec Writer
7
Project Setup Checklist The checklist below contains a list of Project Setup tasks for the configuration of an AutoCAD Plant 3D or AutoCAD P&ID project. The hyperlinks will open corresponding topics within the Autodesk On-line Help website.
General Settings
Database Setup
Information only section; shows SQLite or SQL Server properties. Note: Use SQL Server for any network, multi-user projects Refer to the SQL Server section for more information
Drawing Properties / File Name Format (applies to 3D drawings, Orthos, and P&IDs)
Add custom properties as required Configure file name format string (optional)
Paths
Configure project paths as required
Project Details
Project general properties Drawing Work History prompts General paths Custom properties Tool palette group associations
Project Reports (for P&ID drawings only)
Control Valve List Document Registry Equipment List Instrument List Line List Line Summary List Nozzle List Specialty Items List Valve List
8
P&ID DWG Settings
Review: AutoCAD P&ID Advanced Configuration Guide
End Connections
Modify P&ID end connection symbols
Line Settings Review line settings, gaps, standoff distance, line grips, etc.
Data Manager Configuration
Create custom views as required
P&ID Class Definitions / Symbols
Create P&ID object class definitions Modify existing symbols / create new or custom symbols Converting existing AutoCAD blocks
Note: converting existing AutoCAD blocks directly within a project P&ID drawing will only convert the block into a P&ID symbol for that drawing. To convert blocks for use with the entire project, refer to the task above for creating new or custom symbols for use on P&ID tool palettes.
Layers / Colors / Linetypes
Define Property Lists
Service abbreviations Pipe Specs list Instrumentation Abbreviations (ex. PI, FT, etc.)
Tag Annotations
Line number tag configuration (should match 3D pipe line tag config) Valve tag format Instrument tag format Equipment tag format Text Styles
P&ID Drawing Template (DWT File)
Title block and border
Common Reports
Bills of Materials Line list Equipment List Tie-in List Drawing Index Specialty Item List Instrument List Valve List
9
Plant 3D Drawing Settings
Export and Import Settings
Add custom configuration as needed for data export and import with discipline teams (ex. Instrument tag list, nozzle list, etc.)
Data Manager Configuration
Add custom Data Manager views as needed for viewing / sorting data in a specific way
Piping and Equipment class property definitions
Add new properties as needed for each class (Equipment, Fasteners, Pipe Run Components)
Piping Connection Settings
Add any new end types that are required Configure any new simple joints that are required Configure any new compound joints are required Adjust settings in DefaultConnectorsConfig.xml as required Test all joint types in a test model to verify they work as expected
Selection List Properties
Service (Under P3d Line Group) Instrument prefixes (ex. PI, FT, FC, etc.)
Ensure all tag formats are configured:
Pipe Line Group Tag Examples: <Size>-<Service>-<Spec>-<Line Number> <Size>-<Service>-<Spec>-<Line Number>-<InsulThk><InsulType> <Size>-<Service>-<Spec>-<Line Number>-<Tracing>
Pipe run component tags Valves Instrument items Equipment Specialty items
P&ID to Plant 3D object property mapping (optional)
Pipe line properties Valve properties In-line assets:
Valves Fittings Specialty items Reducers
10
Isometric Drawing Configuration
Review: Isometric Configuration (Advanced) De-mystifying AutoCAD Plant 3D isometrics – configuration reference
Iso Styles
Iso title block and drawing border Attribute mapping for title block (service, spec, insulation, etc.) Iso table configuration (BOM, cut list, weld list) Iso symbol keys (SKEYs) – IsoSymbolStyles.dwg & IsoSkeyAcadBlockMap.xml
Iso Themes
Dimensions Small bore Continuations Vent / drain
Iso Testing
Create preliminary pipe runs with fittings, instruments, etc. Run iso sheets and ask drawing checker to verify:
Symbol output / representation Dimensions Annotations Title block properties
Orthographic Drawing Configuration
Ortho title block / drawing border Drawing layers Annotations / text styles BOM table setup
11
Specs and Catalog Content Review: Introduction to Specs and Catalogs
Spec Sheets
Gather new and existing spec sheets (digital or hard copy) for the project Existing AutoCAD Plant 3D specs (migrate as needed from older versions) Re-create or re-build:
AutoPLANT specs CADWorx specs
Batch assign Long Descriptions as required to match standards (Size & Family) Configure Part Use Priority for parts the show conflicts Configure Branch tables
Catalogs
Establish a common, shared folder on the network for part catalogs Ensure all parts are available in the out-of-the-box Plant 3D catalogs
or Content Packs on Autodesk Exchange App Store: Pipe run components Instruments Specialty items Fasteners Bolt sets and gaskets Pipe supports Nozzles Placeholder parts Structural steel shapes
Create list of all missing parts or parts that need to be manually created for the
catalogs (3D block based or Python scripted)
Create / build new custom catalog(s) containing the required parts using Catalog Builder or manually through Catalog Editor
Test custom parts and fittings (including any custom end types and joint / connections that are required)
Test isometric SKEYs for custom parts to verify proper representation and dimensioning (see related: Iso testing)
Catalogs + Specs
Review: How to add a custom property to a catalog component Add new custom properties to catalogs and specs as needed
Shared Content Folder
Configure common folder for Catalogs Note: Per workstation setting through user interface (PLANTMODIFYSHAREDCONTENTFOLDER) or set path variable in Windows Registry
12
Reports
Report Creator
Configure new report data queries as needed
Report Designer
Create new report layouts as needed to match company / client standards Configure data fields Configure data grouping and sorting Test report output
Network Infrastructure
Database and File Servers
Windows Server for hosting project files and folders Microsoft SQL Server
How to configure Microsoft SQL Server for AutoCAD Plant 3D projects
Hosting projects with Vault Server (optional) Configure new or existing Vault Server Configure Vault roles and permissions
SQLite Databases – Use only for testing / setup purposes on a local machine
SQLite is not intended for multi-user projects running on a network Review: AutoCAD Plant 3D Projects: SQLite versus SQL Server
AutoCAD Profile Paths (Multi-user environment)
Tool palettes for P&ID symbols AutoCAD Profile (for shared tool palettes)
Project Collaboration with Autodesk BIM 360 Team
With the release of Plant 2018 customers now have the option to share projects to the cloud and invite team members to collaborate, regardless of physical location. BIM 360 Collaboration requires an internet connection and an Autodesk BIM 360 Team hub.
Review the following: Collaboration Workflow documentation How to activate your subscription to BIM 360 Team Project Collaboration for Plant Design
Additional References Autodesk AutoCAD Plant 3D 2018 On-line Help Tips and Tricks for the AutoCAD P&ID Administrator