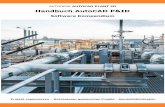Autocad p&Id
-
Upload
widhana-fajar-kussuma -
Category
Documents
-
view
620 -
download
37
description
Transcript of Autocad p&Id
-
Contents
Chapter 1 Overview . . . . . . . . . . . . . . . . . . . . . . . . . . . . . . 1Introduction to AutoCAD P&ID . . . . . . . . . . . . . . . . . . . . . . 1Tour the P&ID Drawing Environment . . . . . . . . . . . . . . . . . . . 2
Welcome Screen . . . . . . . . . . . . . . . . . . . . . . . . . . . 2P&ID Workspaces . . . . . . . . . . . . . . . . . . . . . . . . . . . 2Project Manager . . . . . . . . . . . . . . . . . . . . . . . . . . . 3Project Setup Dialog Box . . . . . . . . . . . . . . . . . . . . . . . 4P&ID Ribbon . . . . . . . . . . . . . . . . . . . . . . . . . . . . . 5Tool Palettes . . . . . . . . . . . . . . . . . . . . . . . . . . . . . 6P&ID Properties Palette . . . . . . . . . . . . . . . . . . . . . . . . 7Data Manager . . . . . . . . . . . . . . . . . . . . . . . . . . . . . 8P&ID Validation Settings Dialog Box . . . . . . . . . . . . . . . . . 9Validation Summary . . . . . . . . . . . . . . . . . . . . . . . . 10Work History Dialog Box . . . . . . . . . . . . . . . . . . . . . . 11Assign Tag Dialog Box . . . . . . . . . . . . . . . . . . . . . . . . 12P&ID Grips . . . . . . . . . . . . . . . . . . . . . . . . . . . . . 13Substitution Palettes . . . . . . . . . . . . . . . . . . . . . . . . . 14P&ID Drawing Tooltips . . . . . . . . . . . . . . . . . . . . . . . 15P&ID Shortcut Menus . . . . . . . . . . . . . . . . . . . . . . . . 15
Control the Display of the P&ID Drawing Space . . . . . . . . . . . . . 16
Chapter 2 Create a Project and Organize Drawings . . . . . . . . . . . . 19Create a Project . . . . . . . . . . . . . . . . . . . . . . . . . . . . . . 20
i
-
Create Drawing Files for My Project . . . . . . . . . . . . . . . . . . . 26Set Drawing Properties . . . . . . . . . . . . . . . . . . . . . . . . . . 27Organize Project Files . . . . . . . . . . . . . . . . . . . . . . . . . . . 29
Chapter 3 Work in a Project Environment . . . . . . . . . . . . . . . . . . 33Open a Project . . . . . . . . . . . . . . . . . . . . . . . . . . . . . . 34Refresh the Drawing Status . . . . . . . . . . . . . . . . . . . . . . . . 35Update Work History . . . . . . . . . . . . . . . . . . . . . . . . . . . 36Save Project Drawings . . . . . . . . . . . . . . . . . . . . . . . . . . 37Publish a P&ID DWF or DWFx File . . . . . . . . . . . . . . . . . . . . 38
Chapter 4 Design a P&ID Drawing . . . . . . . . . . . . . . . . . . . . . . 43Add Components . . . . . . . . . . . . . . . . . . . . . . . . . . . . . 44Add Schematic Lines . . . . . . . . . . . . . . . . . . . . . . . . . . . 47Validate the Drawing . . . . . . . . . . . . . . . . . . . . . . . . . . . 49Add Inline Components . . . . . . . . . . . . . . . . . . . . . . . . . 53Add Instruments . . . . . . . . . . . . . . . . . . . . . . . . . . . . . 54Edit the P&ID Drawing . . . . . . . . . . . . . . . . . . . . . . . . . . 57Tag and Annotate Components and Lines . . . . . . . . . . . . . . . . 62View and Manipulate Drawing Data . . . . . . . . . . . . . . . . . . . 64Export a P&ID Drawing to AutoCAD . . . . . . . . . . . . . . . . . . . 69
Chapter 5 Advanced Tasks - Configure the P&ID Drawing Environment
. . . . . . . . . . . . . . . . . . . . . . . . . . . . . . . . . . 7 1Set Up a New Project . . . . . . . . . . . . . . . . . . . . . . . . . . . 72Set Up Components and Lines . . . . . . . . . . . . . . . . . . . . . . 76Set Up Tag Formatting . . . . . . . . . . . . . . . . . . . . . . . . . . 82Set Up Annotations . . . . . . . . . . . . . . . . . . . . . . . . . . . . 89Set Up Layers and Colors for Components and Lines . . . . . . . . . . 92Set Up Properties for Components and Lines . . . . . . . . . . . . . . 95Set Up a Customized View for the Data Manager . . . . . . . . . . . . 102
Index . . . . . . . . . . . . . . . . . . . . . . . . . . . . . . . 113
ii | Contents
-
Overview
Welcome to the AutoCAD P&ID Getting Started Guide.
This guide provides introductory best-practice workflows and tasks that prepare youfor working in AutoCAD P&ID. Each chapter contains a workflow diagram for eachmajor project or drawing. Each workflow is a visual representation of the specificexercises that follow the workflow.
In this guide, PIP symbols are used in the examples and exercises. The programincludes PIP, ISO, ISA, DIN, and JIS/ISO symbols.
For more information about each workflow and set of procedures, see the AutoCADP&ID Help system (available from the Help menu in the program).
Introduction to AutoCAD P&ID AutoCAD P&ID is a drafting program that helps you to create P&ID drawingseasily and with a minimum of training.
The program provides a library of symbols that you access from a tool paletteand then place in your drawing. You use schematic lines that move when youmove equipment, resize automatically, and display the flow direction.
You work exclusively in a project environment, so that your drafting is consistentwith others working in the same project.
You can also create reports for a single drawing or an entire project.
If you are an administrator, you can configure a custom P&ID draftingenvironment that is exactly right for your organization and your designers.
1
1
-
Tour the P&ID Drawing EnvironmentBefore you begin drafting, it is important that you understand how the drawingenvironment is organized and learn some tips for working in this environment.
Welcome Screen
The Welcome screen displays during startup and whenever you close all ofyour drawings.
It provides quick access to recent projects and drawings. When you launchAutoCAD P&ID for the first time, the Welcome Screen displays with tools tohelp you open a project or work with the included Sample Project.
P&ID Workspaces
A workspace consists of a ribbon and palettes that are organized so that youcan work in a custom, task-oriented drawing environment while saving drawingreal estate for those interface elements you want to display.
When you first open AutoCAD P&ID, the P&ID PIP workspace is displayed bydefault. It displays interface elements that are particular to both that symbolstandard and to the P&ID program. Other elements of the workspace aredisplayed as you use the program.
The Workspace button is displayed in the lower-right corner of yourdrawing area. You can switch among five P&ID workspaces (P&ID PIP, P&IDISO, P&ID ISA, P&ID DIN and P&ID JIS/ISO). You can also select AutoCADworkspaces.
2 | Chapter 1 Overview
-
For more information about using workspaces, see Create Task-BasedWorkspaces in the AutoCAD Help system.
Project Manager
The Project Manager provides an organized project environment in which towork.
You can create a new project, and you can open, link, copy, and createdrawings. You can also export and import data, create project reports, andperform other project tasks.
Tour the P&ID Drawing Environment | 3
-
The Project Manager also provides access to the Project Setup dialog box,which is used by administrators to configure the drawing environment basedon your company or client requirements.
Project Setup Dialog Box
Administrators can configure project and drafting preferences, such assymbology, tagging rules, annotation properties, layers, colors, and DataManager views.
4 | Chapter 1 Overview
-
P&ID Ribbon
The P&ID ribbon displays grouped icons that provide quick access to creatingor editing schematic lines and line groups.
It also provides quick access to the Project Manager and the Data Managerand to the validation, annotation, and tagging options.
Tour the P&ID Drawing Environment | 5
-
Tool Palettes
The P&ID PIP, ISO, ISA, DIN, and JIS/ISO tool palettes display standardcomponent and line symbols for your P&ID drawings.
By default, the P&ID PIP tool palette is displayed. You can switch to anothertool palette by right-clicking the tool palette title bar and selecting a toolpalette from the list. Of course, you want to use the tool palette that matchesthe symbol standards you use in your P&ID project.
Administrators can add custom component and line symbols to a P&ID toolpalette when they set up a project. For more information about project setup,see Advanced Tasks--Configure the P&ID Drawing Environment (page 71).
The following illustration displays the P&ID PIP, ISO, ISA, DIN, and JIS/ISOtool palettes, with the Equipment tab selected for each standard.
6 | Chapter 1 Overview
-
To place a tool from the tool palette into a drawing, click a symbol in the toolpalette and click in the drawing where you want to place it.
NOTE If you do not see the P&ID workspace interface elements in your drawingarea, you may not be displaying the proper workspace. Verify that you are usingone of the P&ID workspaces by clicking the Workspace button and clicking P&IDPIP, P&ID ISO, P&ID ISA, P&ID DIN, or P&ID JIS/ISO.
P&ID Properties Palette
The P&ID Properties palette is similar to the AutoCAD Properties palette, whereyou can change the property values of selected components or lines.
Tour the P&ID Drawing Environment | 7
-
Following is an illustration of the Properties palette that is displayed whenyou double-click a schematic line. The P&ID-specific properties that you canpopulate are illustrated here (under P&ID).
Data Manager
Like the Properties palette, the Data Manager provides access to componentand line data.
You can view and change data for multiple P&ID objects in a drawing orproject. You can tag multiple components and lines, select components andlines to zoom to in the drawing, export component and line data to Microsoft
Excel spreadsheets (XLS/XLSX), and import modified data back into yourdrawing or project. You can also export data to and import data from text-onlyCSV (comma-separated value) files.
8 | Chapter 1 Overview
-
P&ID Validation Settings Dialog Box
You can check your project for common errors such as size or spec mismatches,non-terminating lines, unconnected components, and flow direction conflicts.
You specify what errors are checked in the P&ID Validation Settings dialogbox.
Tour the P&ID Drawing Environment | 9
-
Validation Summary
The Validation Summary window displays a list of all errors found in yourdrawings.
10 | Chapter 1 Overview
-
Work History Dialog Box
Depending on how your administrator sets up the Work History promptingbehavior, the Work History dialog box may be displayed when you open adrawing from the Project Manager or close the drawing.
You are prompted to provide details about the drawing file that you or anotherdesigner may find useful later, such as the work history status and any notesabout the drawing.
Tour the P&ID Drawing Environment | 11
-
Assign Tag Dialog Box
Depending on how your administrator sets up the tag prompting behavior,the Assign Tag dialog box may be displayed when you add a component orline that is likely to require a tag.
You may not know the tagging data at the time you insert a component orline. You can add the data later by right-clicking the component or line andclicking Assign Tag or by using the Assign Tag ribbon button.
12 | Chapter 1 Overview
-
P&ID Grips
Grips are displayed at strategic points on components or lines that you select.You can click or drag these grips to perform actions described in the followingtable.
DescriptionGrip SymbolGrip Name
Connects a schematic line to a compon-ent or to another schematic line.
Connection grip
Lengthens or shortens a schematic line.Endline grip
Tour the P&ID Drawing Environment | 13
-
DescriptionGrip SymbolGrip Name
Flips a component in the opposite dir-ection.
Flip grip
Breaks a schematic line between thegap symbols.
Gap grip
Displays at the midpoints of schematicline segments; it moves a line orthogon-ally.
Stretch grip
Displays a palette with similar compon-ents so that you can select a substitute
Substitution grip
for the component you originallyplaced.
Substitution Palettes
Substitution palettes are displayed for certain components and lines.
With these palettes, you can switch to a similar item by selecting the itemfrom the palette.
14 | Chapter 1 Overview
-
P&ID Drawing Tooltips
After you add components and line segments to a P&ID drawing, you canperform a quick query of a component or line segment by moving thecrosshairs over it.
When the crosshairs are positioned over a component, the values stored inthe Class Name and Tag fields for the component are displayed in a tooltip.If the crosshairs are positioned over a line segment, the Pipe Line Type (insteadof the Class Name), Tag, and To and From information are displayed in atooltip.
P&ID Shortcut Menus
With shortcut menus, you can perform tasks that are specific to a componentor line.
Tour the P&ID Drawing Environment | 15
-
For example, when you right-click a schematic line, a shortcut menu isdisplayed for quick access to tasks such as assigning a tag, annotating the line,substituting a line type, and various options for schematic line editing.
Control the Display of the P&ID Drawing SpaceBy controlling the display of dockable windows and toolbars, locking theirposition, and using two monitors, you can optimize your P&ID drawing space.
Control the Display of Dockable Windows
Many windows, such as the Project Manager, the P&ID tool palette, and theData Manager, are dockable. Each can be docked, anchored, or floating.
16 | Chapter 1 Overview
-
Commands for changing the display of dockable windows are available on ashortcut menu. You can change the following options for dockable windows: Size. You can change the size of a window and resize the panes.
Allow Docking. Dock or anchor a dockable window. A docked windowadheres to one side of the application window, causing the drawing areato be resized.
Anchor. Attach, or anchor, a dockable window or palette to the left orright side of the drawing area. An anchored window opens or closes as thecursor moves across it. When an anchored window is open, its contentoverlaps the drawing area. An anchored window cannot be set to stayopen. The Allow Docking option must be selected before you can anchora window.
Auto-hide. Display a floating window that opens or closes as the cursormoves across it. When this option is cleared, the window stays open.
Transparency. Display a window as transparent so that it does not obscureobjects behind it. This option is not available for all windows or whenhardware acceleration is turned on.
Lock the Position of Toolbars and Dockable Windows
After you have arranged toolbars and windows, you can lock their positions.Locked toolbars and windows can still be opened and closed, and items canbe added and deleted.
Use Dual Monitors to Optimize the Drawing Area
To create a larger drawing space, you can use two monitors. For example, youcan use one monitor to display the drawing area, while the other monitordisplays the tools for working in the drawing area such as the P&ID tool palette,Project Manager, Data Manager, and so on.
For more information about setting up dual monitors, see the instructionsprovided with your monitors.
Control the Display of the P&ID Drawing Space | 17
-
18
-
Create a Project and Or-ganize Drawings
Use the Project Manager to create and organize the drawings in your AutoCAD P&IDproject.
The workflow on the next page describes one way to create a project and organizeyour project drawings. For more information and procedures, see Create andConfigure a Project and Organize Project Drawings in the AutoCAD P&ID Helpsystem.
You can also configure various settings for a project. Learn more about project setupin Advanced Tasks--Configure the P&ID Drawing Environment (page 71).
2
19
-
Create a ProjectCreate a new project to use for the exercises youll perform in this section.
To create a project
1 On the ribbon, click Home tab Project panel Project Manager New Project New Project.
2 In the Project Setup wizard (Page 1 of 6), do the following, and thenclick Next: Under Enter a Name For This Project, enter My Project.
Under Enter an Optional Description, enter My project for GettingStarted Guide tasks.
Under Specify the Directory Where Program-generated Files are Stored,enter C:\Users\user_name\Documents (for Windows 7 or Vista) orC:\My Documents (for Windows XP).
Under Specify the Directory Where Supporting Files (such asspreadsheets or Word documents) are Stored, enterC:\Users\user_name\Documents\My Project\Related Files (forWindows 7 or Vista) or C:\My Documents\My Project\Related Files(for Windows XP).
Clear the Copy Setting From Existing Project check box. For mostexercises in this guide, you use the default project settings.
20 | Chapter 2 Create a Project and Organize Drawings
-
3 In the Project Setup wizard (Page 2 of 6), under Specify the Base Unit forProject Drawings, click Imperial. Click Next.
Create a Project | 21
-
4 In the Project Setup wizard (Page 3 of 6), do the following: Under Specify the Directory Where P&ID Drawings are Stored, browse
to or enter C:\Users\user_name\Documents\My Project\PID DWG(for Windows 7 or Vista) or C:\My Documents\My Project\PID DWG(for Windows XP).
Under Select the Standard for P&ID Tool Palette Content, click PIP(Imperial).
Click Next.
22 | Chapter 2 Create a Project and Organize Drawings
-
5 In the Project Setup wizard (Page 4 of 6), do the following: Under Plant 3D Model DWG File Directory, browse to or enter
C:\Users\user_name\Documents\My Project\Plant 3D Models (forWindows 7 or Vista) or C:\My Documents\My Project\Plant 3DModels (for Windows XP).
Under Spec Sheets Directory, browse to or enterC:\Users\user_name\Documents\My Project\Spec Sheets (forWindows 7 or Vista) or C:\My Documents\My Project\Spec Sheets(for Windows XP).
Under Orthographic Output Directory, browse to or enterC:\Users\user_name\Documents\My Project\Orthos (for Windows7 or Vista) or C:\My Documents\My Project\Orthos (for WindowsXP).
Click Next.
Create a Project | 23
-
6 In the Project Setup wizard (Page 5 of 6), make sure SQLite local databaseis selected and click Next.
24 | Chapter 2 Create a Project and Organize Drawings
-
7 In the Project Setup wizard (Page 6 of 6), click Finish.
Create a Project | 25
-
Create Drawing Files for My ProjectNow that youve created a project, you create drawing files that become partof the project. In later exercises, you work within those drawing files.
To create new project drawing files
1 In the Project Manager tree view, click P&ID Drawings.
2 On the Project toolbar, click New Drawing.
3 In the New DWG dialog box, under Drawing Name, do the following: Under File name, enter 001.
26 | Chapter 2 Create a Project and Organize Drawings
-
Click OK.
4 Repeat steps 1-4 of this exercise to create a second drawing file with theFile name 002.
You are now ready to set drawing properties for your project drawingfiles.
Set Drawing PropertiesDrawing properties that you can set for a project include the drawing title,the drawing number, the author, a short description of the drawing, and theplant area documented in a drawing.
To set drawing properties
1 In the Project Manager tree view, expand the P&ID Drawings node andright-click 001. Click Properties.
Set Drawing Properties | 27
-
2 In the Drawing Properties dialog box, enter the following information: In the DWG Number box, enter 01.
In the Drawing Area box, enter 51.
In the Description box, enter Test drawing 01-001.
Click OK.
28 | Chapter 2 Create a Project and Organize Drawings
-
3 To set drawing properties for drawing 002, repeat steps 1 and 2,substituting the following steps: In the DWG Number box, enter 02.
In the Drawing Area box, enter 52.
In the Description box, enter Test drawing 02-002.
Click OK.
NOTE Make sure you add a DWG number to all drawings in your project.You can then track drawing-specific data in the Data Manager, which displaysthe DWG number for all components and lines that are part of this drawing.The DWG number is especially important when you are using an off-pageconnector to continue a line between drawings.
Organize Project FilesNow that youve created your project, added new drawings to the project, andadded drawing properties, you can arrange drawings into folders in the projecttree.
To create a folder in the Project Manager
1 In the Project Manager tree view, right-clickP&ID Drawings. Click NewFolder.
Organize Project Files | 29
-
2 In the Project Folder Properties dialog box, do the following: Under Folder Name, enter Areas 51-52.
Select the check box labeled Create Folders Relative to Parent FolderStorage Location. This option ensures that the folder paths retain thesame folder hierarchy, even if the project files are moved to anothercomputer.
Click OK.
3 Click and drag drawing 001 into the Areas 51-52 folder. When you seean arrow next to the Areas 51-52 folder, release the cursor.
The new folder expands to display the drawing you moved into it.
30 | Chapter 2 Create a Project and Organize Drawings
-
Now that you have learned the basics of creating and organizing a project andproject drawings, move on to Work in a Project Environment (P&ID) (page33).
Organize Project Files | 31
-
32
-
Work in a Project Environ-ment
When you work in a project environment, you can be sure that you and otherdesigners are all working with the same drawing files, symbols, data, and templates.
The following workflow describes one way to work in the project environment. Formore information and procedures, see Work in a Project Environment (page 33) inthe AutoCAD P&ID Help system.
3
33
-
Open a ProjectWhen a P&ID workspace (P&ID PIP, P&ID ISO, P&ID ISA, P&ID DIN or P&IDJIS/ISO) is the current workspace, the Project Manager is automaticallydisplayed.
The last project you opened is displayed in the project tree and on the welcomescreen. You can start work immediately, select a recent project from thedrop-down list, create a new project, or search for a project.
In this set of exercises, you work with the project you created in My Projectlocated at: C:\Users\user_name\Documents\My Project\Project.xml (In
Windows 7 or Windows Vista)
34 | Chapter 3 Work in a Project Environment
-
C:\My Documents\My Project\Project.xml (In Windows XP)
To open a project
1 If the Project Manager is not already displayed, on the ribbon, clickHome tab Project panel Project Manager.
2 In the Project Manager, in the Current Project list, click My Project.
Refresh the Drawing Status
You can display a thumbnail view of a drawing in the project by selectinga drawing and clicking Preview on the bottom panel of the Project Manager.
Refresh the Drawing Status | 35
-
To refresh the drawing status
In the Project Manager, on the Project toolbar, click Refresh DWGStatus. The icons representing drawings are updated to indicate their currentediting status, as follows:
Locked (drawing has been opened by you or another user)
Available (drawing is available for editing)
Missing (drawing has been moved or removed from the project)
Update Work HistoryYou can add work history information as you work in project drawings.
To add status and notes to the Work History
1 In the Project Manager, click 001.
2 On the bottom toolbar, click Work History.
36 | Chapter 3 Work in a Project Environment
-
3 Under Work History, do the following: In the Status list, click Revision 1.
In the Notes box, enter Updated PID data for process engineer.Round 1.
NOTE In the Project Setup dialog box, Project Details pane, you can setup prompting behavior so that the Work History dialog box opens whendesigners open or close a drawing file. For more information about thissetting and other project settings, see Set or Change Project Details inthe AutoCAD P&ID Help system.
Save Project DrawingsSave all project drawings or save a single drawing.
Save Project Drawings | 37
-
To save all open drawings in a project
In the Project Manager tree view, right-click My Project. Click Resave AllProject Drawings.
To save an open drawing in a project
On the Quick Access bar, click Save.
Publish a P&ID DWF or DWFx FileIn the Project Manager, you can publish an entire project, a subset of a project,or a single drawing in a project to the DWF or DWFx format.
A DWF (Design Web Format) is a set of drawings or images that is compressedinto a single, smaller file, making sharing across the Web fast and secure. ADWFx file is based on the XML Paper Specification (XPS) format fromMicrosoft. DWFx files are easily distributable on the Windows Vista platformbecause this format is supported by the XPS Viewer. You can also view DWFxfiles using Autodesk Design Review.
Much like Adobe PDF, the sheets within the set are images of the drawingsand are not any more editable than drawings printed to paper. In addition,DWF and DWFx files retain design information and scale. Therefore, they aresuitable for architects, engineers, and designers to review and mark up withoutrisk of changes to the original DWG file.
In the following exercise, you publish the entire project. For more informationabout other DWF publishing options, see Share Project Drawings in theAutoCAD P&ID Help system.
To publish a P&ID DWF file
1 In the Project Manager tree view, right-click My Project. Click Publish.
38 | Chapter 3 Work in a Project Environment
-
2 In the Publish dialog box, in the Publish To list, select either DWF Fileor DWFx File.
3 Click Publish Options.
Publish a P&ID DWF or DWFx File | 39
-
4 In the Project Publish Options dialog box, do the following: Under P&ID DWF Options, in the P&ID Information box, verify that
Include is displayed. If it is not, click the box and click Include in thedrop-down list.
Under Default Output Location, click Location. Click the [...] button.In the Select a Folder for Generated Files dialog box, navigate toC:\Users\user_name\Documents (Windows 7 or Windows Vista)or C:\My Documents (Windows XP) and click the My Project folder.Click Select.
Click OK to close the Project Publish Options dialog box.
5 In the Publish dialog box, click Publish.
6 If the Plot - Processing Background Job message is displayed, click Close.
When the DWF or DWFx file is published, you can use Autodesk Design Reviewto communicate changes and markups without changing the actual drawing(DWG) file. If you plan to share the DWF or DWFx file with clients, theyshould download Autodesk Design Review from the Autodesk website.
You can also export a P&ID drawing file to an AutoCAD drawing file formatwithout losing the visual fidelity of the P&ID drawing. For more information,
40 | Chapter 3 Work in a Project Environment
-
see Export a P&ID Drawing to AutoCAD (page 69) in the AutoCAD P&ID HelpSystem.
Publish a P&ID DWF or DWFx File | 41
-
42
-
Design a P&ID Drawing
You can easily create dynamic schematic drawings. AutoCAD P&ID provides numerouscomponents and lines that you can place in your drawings.
Components and lines contain data that links to the Data Manager, where you canview reports, export the data, and import changed data back into the program. Youcan also export a drawing to AutoCAD.
At any stage in the drafting process, you can validate a drawing, several drawings,or an entire project. By checking for errors often, you can make corrections early inthe drafting process and make sure that your drawings comply with your companystandards.
The following workflow describes one way to design your P&ID drawings using thePIP standards. For more information and procedures, see P&ID - Create and ModifyDrawings in the AutoCAD P&ID Help system.
4
43
-
Add ComponentsYou can place various types of components and lines to create and editdynamic schematic drawings that are part of your project.
The following exercises illustrate how to add a pump and then a tank to adrawing. This is just one way that you can work on drawings.
44 | Chapter 4 Design a P&ID Drawing
-
In the exercises that follow, you create a simple schematic drawing that buildsfrom one exercise to the next. Make sure to save your drawing file after eachexercise.
To add a pump to a drawing
1 In the Project Manager tree view, right-click drawing 001 and click Open.
2 If the P&ID PIP tool palette is not already open, on the ribbon, clickView tab Tool Palettes.
3 In the P&ID PIP tool palette, on the Equipment tab, under Pumps, clickHorizontal Centrifugal Pump.
4 Click an open area in the middle of the drawing area to specify a locationfor the pump.
Add Components | 45
-
5 If the Assign Tag dialog box is displayed, click Cancel. You add tagginginformation and annotations later.
6 On the Quick Access bar, click Save.
To add a Tank to a drawing
1 In the P&ID PIP tool palette, on the Equipment tab, under Storage Tanks,click Dome Roof Tank.
46 | Chapter 4 Design a P&ID Drawing
-
2 Click any open area in the upper-right section of the drawing area tospecify a location for the tank.
3 Specify a scale factor for the tank size or press ENTER to accept the defaultscale.
4 If the Assign Tag dialog box is displayed, click Cancel. You add tagginginformation later.
5 On the Quick Access bar, click Save.
Add Schematic LinesIn the previous exercises, you added a pump and a tank to your drawing. Now,connect these components with a pipe line.
To add a pipe line
1 In the P&ID tool palette, on the Lines tab, under Pipe Lines, click PrimaryLine Segment.
Add Schematic Lines | 47
-
2 In the drawing area, click the top nozzle of the pump to place the primaryline.
3 Move the cursor to the middle of the tank and click to the left of thetank to specify the second point of the pipe line.
4 Move the cursor to the right and click again at the edge of the tank toconnect the line to the tank.
A nozzle is created automatically when the line is connected to the tank.
48 | Chapter 4 Design a P&ID Drawing
-
5 Press ENTER to end the series of pipe line segments.
A pipe line is displayed with arrows that indicate the flow direction ofthe line.
6 On the Quick Access bar, click Save.
Validate the DrawingYou can check your drawing for errors at any time, preferably early in theproject.
The validation process detects property mismatches between components andlines and identifies any items that do not conform to your companysstandards.
The following exercises illustrate how to configure validation, validate adrawing, and fix a common error.
To view validation settings
1 On the ribbon, click Home tab Validate panel ValidateConfig.
Validate the Drawing | 49
-
2 In the P&ID Validation Settings dialog box, under Error Reporting, dothe following: Expand the P&ID Objects node and make sure all check boxes are
selected.
Expand the Base AutoCAD Objects node.
Clear each check box. Click OK.
NOTE To view a description of all error types, click each error type (donot select the check box). Under Description, view the error description.
To validate a drawing
1 On the ribbon, click Home tab Validate panel Run Validation.
50 | Chapter 4 Design a P&ID Drawing
-
The Validation Progress dialog box is displayed. When the validation iscomplete, the Validation Summary window displays the validationresults. You should see an Unconnected Components error.
2 In the Validation Summary window, click the Unconnected Componentserror node. In the drawing, the horizontal centrifugal pump is highlightedbecause its left nozzle is not connected to a line.
3 Close the Validation Summary window.
In the next exercise, you add another tank and line to correct thisproblem.
To repair the validation error
1 In the P&ID PIP tool palette, click the Equipment tab. Under StorageTanks, click Dome Roof Tank.
2 Click to the left of the pump to specify a location for the tank.
NOTE If you want to reposition the view, right-click the drawing area andclick Pan. Drag the cursor to pan the drawing to a new location. To zoom,right-click the drawing area and click Zoom. Drag the cursor up to zoom inand down to zoom out. Right-click again and click Exit.
Validate the Drawing | 51
-
3 Specify a scale factor for the tank size or press ENTER to accept the defaultscale.
4 If the Assign Tag dialog box is displayed, click Cancel. You add tagginginformation later.
5 Add a schematic line that connects the tank to the left nozzle of thepump. To make sure the flow direction is from tank to pump, start theschematic line at the tank and connect it to the pump.
NOTE To view a flow-direction error, start the schematic line at the pumpand end it at the tank. You can then reverse the flow to fix the error. Toreverse the flow, click the line and on the ribbon Home tab SchematicLine panel, click Edit. In the list, click Reverseflow. Press Enter.
6 On the Quick Access bar, click Save.
7 On the ribbon, click Home tab Validate panel Run Validation.
8 In the Validation Complete message, click OK.
52 | Chapter 4 Design a P&ID Drawing
-
NOTE Close the Validation Summary window. If your drawing has additionalerrors, experiment with resolving the errors using the Validation tool.
Add Inline ComponentsInline components, such as valves, are placed on schematic lines.
In the previous exercises, you added a pump and two tanks to your drawing,and then you connected the components with pipe lines. Now, place a valveon one of the lines.
To place a valve on a line
1 In the P&ID PIP tool palette, on the Valves tab, click Gate Valve.
Add Inline Components | 53
-
2 Click a location on the top horizontal line to place the valve, as shownin the following illustration.
3 On the Quick Access toolbar, click Save.
Add InstrumentsIn the previous exercises, you added a pump, two tanks, and two pipe lines.You placed a valve on one of the lines. Now, add a control valve to one of thepipe lines.
To add a control valve to a line
1 In the P&ID PIP tool palette, on the Instruments tab, click Control Valve.
NOTE The Control Valve Browser is displayed the first time you place acontrol valve in a drawing. If the Control Valve Browser is not displayed, skipto step 3.
2 In the Control Valve Browser, do the following: In the Select Control Valve Body tree view, click Gate Valve.
In the Select Control Valve Actuator tree view, click DiaphragmActuator.
Click OK.
54 | Chapter 4 Design a P&ID Drawing
-
3 Click the horizontal line to the right of the gate valve to place the controlvalve, as shown in the following illustration.
4 You are prompted to select an annotation position. Move your cursorto position the annotation, and click where you want to place it.
Add Instruments | 55
-
5 If the Assign Tag dialog box is displayed, click Cancel. You add tagginginformation later.
A leader line is automatically placed to connect the annotation bubbleto the control valve.A leader line is automatically placed to connect the annotation bubbleto the control valve.
6 On the Quick Access toolbar, click Save.
56 | Chapter 4 Design a P&ID Drawing
-
Edit the P&ID DrawingAfter you have created a drawing file and added components (such asequipment), valves, lines, and instruments, you can continue to makemodifications to the drawing to make sure that it is precise and current.
Editing tasks you perform in this exercise include moving an equipment item,a valve, and a line, and substituting one component for another. These arejust some of the editing tasks you can perform. For more information aboutediting your P&ID drawings, see P&ID - Create and Modify Drawings in theAutoCAD P&ID Help system.
To move a tank
1 In the P&ID drawing (001) you worked on in the previous exercises, clickanywhere on the border of the top tank to select it.
2 On the lower-left corner of the selected tank, click the grip and drag thetank to the left, about half the length of the horizontal line. Click againto place the tank in the new position.
NOTE The control valve and gate valve adjust to fit the shortened horizontalline.
Edit the P&ID Drawing | 57
-
3 On the Quick Access toolbar, click Save.
To move the gate valve
1 In P&ID drawing 001, click the gate valve.
2 Drag the gate valve from the horizontal line, and click on the verticalline to place the valve.
58 | Chapter 4 Design a P&ID Drawing
-
NOTE If the gate valve jumps to the top of the vertical line, click theObject Snap button at the bottom left of the P&ID window to turn off snapbehavior. When object snap is inactive, the button background is gray insteadof blue. Return the gate valve to its former position and attempt the moveagain.
3 Press Escape to see that the valve has flipped to align with the verticalline.
To substitute a valve type
1 Click the gate valve to select it.
2 Click the substitution grip.
Edit the P&ID Drawing | 59
-
3 Click Ball Valve (the second valve in the list). The gate valve is replacedby the ball valve.
4 On the Quick Access toolbar, click Save.
To move a line
1 In P&ID drawing 001, click the top horizontal line.
All items on or connected to the line are also selected.
60 | Chapter 4 Design a P&ID Drawing
-
2 Click the stretch grip in the middle of the top horizontal line, and movethe line up slightly. Click the new location to place the line.
The control valve and instrument bubble move with the line, but thetank does not move.
3 Continue to experiment with moving the lines and the components.
4 On the Quick Access toolbar, click Save.
Edit the P&ID Drawing | 61
-
Tag and Annotate Components and LinesA tag is a property that uniquely identifies a component or line.
You can assign tags to components and lines at any time. Use annotations toplace text on a drawing to label a component. An annotation often includesa tag property and displays that property on the drawing. The result is not atag, however, but an annotation.
Because the terms tag and annotation are easily confused, they are describedin detail in this table.
An annotation is:A tag is:
Component or line segment informationthat is displayed in a drawing
A unique identifier for a component or linesegment
Text and (optional) shapesData
Not necessarily uniqueUnique
Viewable in the drawingViewable as a property in the Data Manager
Not necessarily a single element per com-ponent or line segment. (A component or
A single element for each component orline segment
line segment can have multiple annota-tions.)
Text defined in the Annotation Style's blockdefinition
Comprised of sub-parts as defined by thetag format
Text that can include the tag property of acomponent or line segment. This text is nota tag, but an annotation.
In the previous exercises, you added a pump and two tanks to the drawing,connected them with a pipe line, and then added a valve and a control valveto one of the pipe lines. Then you edited some of those items.
Now, add tagging information and specify that an annotation be placed onthe drawing.
62 | Chapter 4 Design a P&ID Drawing
-
NOTE You can add tagging information and annotations to the other items in thedrawing using the same method illustrated in the following exercise.
To add a tag
1 On the ribbon, click Home tab P&ID panel Assign tag.2 In P&ID drawing 001, click the pump. Press Enter.
3 In the Assign Tag dialog box, click the arrow to the right of ExistingPumps to view the tag data for other horizontal centrifugal pumps inyour project (the list may be empty or differ from the one shown in theillustration). In the Number box, enter 110 (or another number if that number is
not available).
Select the Place Annotation After Assigning Tag check box.
In the Annotation Style list, click Pump InfoTag.
4 Click Assign.
Tag and Annotate Components and Lines | 63
-
You are prompted to select an annotation position.
5 Move your cursor to position the annotation below the pump, and clickto place it.
6 Continue tagging and annotating the other items in the drawing usingthe method you learned in this exercise.
7 On the Quick Access bar, click Save.
View and Manipulate Drawing DataYou use the Data Manager to view, edit, and manipulate component and linedata and to generate reports.
Export reports or import them using Microsoft Excel spreadsheets(XLS/XLSX) or as plain text in the form of comma-separated value (CSV) files.
In the exercises that follow, you export data, manipulate the data in aspreadsheet, and import the data back into the Data Manager.
NOTE You must have Microsoft Excel 2003 or later installed on your system.
To view and export drawing data in the Data Manager
1 On the ribbon, click Home tab Project panel Data Manager.The Data Manager displays data for the components and lines that youplaced in drawing 001 in the previous exercises.
64 | Chapter 4 Design a P&ID Drawing
-
NOTE In the upper-left corner of the Data Manager, Current Drawing Datais displayed in the drop-down list to indicate that you are working with adrawings component and line data. You can also work with project data,report data, or data organized in a customized view. You learn how to createa customized view for the Data Manager later. For information about otherways to view data, see Work with the Data Manager in the AutoCAD P&IDHelp system.
2 To export all components and line data in the drawing, in the DataManager tree view, click Engineering Items.
3 On the Data Manager toolbar, click Export.
4 In the Export Data dialog box, click Browse.
View and Manipulate Drawing Data | 65
-
5 In the Export To dialog box, in the Save In list, navigate to the \MyProject folder. In the File Name box, accept the default spreadsheet filename (01-EngineeringItems.xls), and click Save.
6 In the Export Data dialog box, click OK.
To modify exported P&ID data in a spreadsheet
1 Open Windows Explorer and locate the spreadsheet(01-EngineeringItems.xls) that you exported and saved in the \My Projectfolder.
2 In the spreadsheet, locate and select the Engineering Items worksheet.
3 On the Engineering Items worksheet, in the Manufacturer column, enterSams Discount Valves as the manufacturer for valves and ACME as themanufacturer for nozzles.
66 | Chapter 4 Design a P&ID Drawing
-
4 Save the file with the same name, same file type (.xls), and in the samelocation (\My Project) as the original file.
To import changed P&ID data from a spreadsheet
1 In the Data Manager, make sure that the Engineering Items node isselected.
2 In the Data Manager toolbar, click Import.
3 If the AutoCAD P&ID log file message is displayed, click OK.
4 In the Import From dialog box, navigate to the \My Project folder andclick 01-EngineeringItems.xls.
View and Manipulate Drawing Data | 67
-
5 Click Open.
6 In the Import Data dialog box, click OK.
In the Data Manager, the changes you made in the spreadsheet arehighlighted in yellow. In the drawing, the affected components havered outlines, called revision clouds.
7 In the Data Manager, click Revision Cloud to hide or displaythe revision clouds.
68 | Chapter 4 Design a P&ID Drawing
-
8 Right-click each of the modified records and click Accept Edit.
NOTE In this exercise, you are accepting changes one at a time. You canalso accept or reject all changes by using the Accept All or Reject All buttonson the Data Manager toolbar.
9 On the Quick Access bar, click Save.
Export a P&ID Drawing to AutoCADYou can export a P&ID DWG file to an AutoCAD DWG file format withoutlosing the visual fidelity of the P&ID drawing.
The exported drawing retains all P&ID components and annotations asAutoCAD blocks. All P&ID schematic lines are retained as AutoCAD lines. Youcan then use AutoCAD to open, view, edit, and plot the exported P&ID DWGfiles.
To export a P&ID drawing to AutoCAD
1 Make sure the drawing you have been working on (001) is open.
2 In the Project Manager tree view, right-click the drawing. Click Exportto AutoCAD.
Export a P&ID Drawing to AutoCAD | 69
-
3 In the Export to AutoCAD dialog box, browse to the location where youwant to save the drawing.
4 In the File Name box, enter PID_to_ACAD.
5 In the Files of Type list, specify one of the following file formats for thedrawing: AutoCAD 2012 Drawing (*.dwg)
AutoCAD 2012/LT 2012 Drawing (*.dwg)
6 Click Save
Congratulations! You have completed the first four chapters of the GettingStarted Guide.
If you want to learn more about the advanced features of the program, youcan continue with Chapter 5, Advanced Tasks--Configure the P&ID DrawingEnvironment (page 71).
You can also continue to experiment with the program and build onto theproject you used throughout this guide (My Project), or you can delete thefiles from your system and start with a new project.
70 | Chapter 4 Design a P&ID Drawing
-
Advanced Tasks - Config-ure the P&ID DrawingEnvironment
AutoCAD P&ID provides a default project configuration that works for the majority of yourproject and drawing needs.
As an administrator of a project, you can modify project and drawing settings byusing the Project Setup dialog box.
The following workflow describes some of the ways you can configure project settings.For more information and procedures, see Create and Configure a Project.
5
71
-
Set Up a New ProjectIn Create a Project and Organize Drawings (page 19), you created a new projectbut you did not configure the project settings.
If you want to change the default project settings, create a new project andthen change the settings. By creating a new project, you retain the defaultproject settings.
To set up a new project
1 On the ribbon, click Home tab Project panel Project Manager New Project New Project.
2 In the Project Setup wizard (Page 1 of 6), do the following, and thenclick Next: Under Enter a Name For This Project, enter P&ID Test Project.
Under Enter an Optional Description, enter P&ID Test Project forLearning AutoCAD P&ID.
Under Specify the Directory Where Program-generated Files are Stored,click the [...] button.
In the Select Project Directory dialog box, navigate to the Temp folderon your local drive. (If you do not have a Temp folder on your localdrive, create one.) Click Open. The complete path is C:\Temp.
Under Specify the Directory Where Supporting Files (such asspreadsheets or Word documents) are Stored, navigate to the Tempfolder on your local drive and click Open. Enter \P&ID TestProject\Related Files. The complete path is C:\Temp\P&ID TestProject\Related Files.
Clear the Copy Setting From Existing Project check box. For mostexercises in this guide, you use the default project settings.
72 | Chapter 5 Advanced Tasks - Configure the P&ID Drawing Environment
-
3 In the Project Setup wizard (Page 2 of 6), under Specify the Base Unit forProject Drawings, click Imperial. Click Next.
4 In the Project Setup wizard (Page 3 of 6), do the following: Under Specify the Directory Where P&ID drawings are Stored, browse
to or enter C:\Temp\P&ID Test Project\PID DWG.
Under Select the Standard for P&ID Tool Palette Content, click PIP(Imperial).
Click Next.
5 In the Project Setup wizard (Page 4 of 6), do the following: Under Plant 3D Model DWG File Directory, browse to or enter
C:\Temp\P&ID Test Project\Plant 3D Models.
Under Spec Sheets Directory, browse to or enter C:\Temp\P&IDTest Project\Spec Sheets.
Under Orthographic Output Directory, browse to or enterC:\Temp\P&ID Test Project\Orthos.
Click Next.
NOTE The directories on page 4 of the wizard pertain to Plant 3D.
6 In the Project Setup wizard (Page 5 of 6), make sure SQLite local databaseis selected and click Next.
7 In the Project Setup wizard (Page 6 of 6), select the check box labeledEdit Project Properties After Creating Project. Click Finish.
Set Up a New Project | 73
-
NOTE If you already have project drawings open, you are prompted to closethose drawings before you start the new project.
After the project is created, the Project Setup dialog box is displayed.You have a new test project where you can make changes withoutmodifying the configuration of an actual working project.
8 In the Project Setup dialog box, familiarize yourself with the tree structureand the configuration options. You can use the tree view on the left sideof the Project Setup dialog box to choose the options you want to change,and then modify the information displayed on the right pane.
74 | Chapter 5 Advanced Tasks - Configure the P&ID Drawing Environment
-
9 When you finish exploring the Project Setup dialog box, click OK.
Next, you set up some drawing files to use for your project setup tasks.Later, you see how changes you make in Project Setup affect the drawingsin a project.
To set up new project drawings
1 In the Project Manager tree view, click P&ID Test Project (the project youcreated in the previous exercise). Click P&ID Drawings.
2 On the Project toolbar, click New Drawing.
3 In the New DWG dialog box, under File Name, enter Test Drawing 1.Click OK.
4 Repeat steps 1 through 3 to add another new drawing to your project,making sure to give it the file name Test Drawing 2.
5 In the Project Manager tree view, right-click Test Drawing 1. ClickProperties.
6 In the Drawing Properties dialog box, in the DWG Number box, enter01. Click OK.
7 To set drawing properties for drawing Test Drawing 2, repeat steps 5 and6, substituting 02. Click OK.
Set Up a New Project | 75
-
In the Project Manager, the new drawings are added to the project.
You are ready to start editing properties for the project you just created.
NOTE You can set up a file name format to ensure that all files created withina project follow a specific pattern. For more information and procedures,see Configure File Name Formats in the AutoCAD P&ID Help system.
Set Up Components and LinesTo create most equipment, instruments, lines, inline items, and nozzles, youstart with an existing class definition and you edit that class definition.
You might also want to create your own class definitions. For example, yourcompany might use a different kind of pump than the pump symbols providedin the product.
You can create your own pump symbol for your designers to use. For moreinformation about creating your own class definitions, see Set Up ClassDefinitions for Components and Lines in the AutoCAD P&ID Help system.
When you create or modify a component, you can modify the following classdefinitions in the program: Symbol or line settings. The name of the symbol or line style; the name
of the block controlling the geometry that is displayed in the drawing aftera component is inserted; the layer, color, linetype, linetype scale, and plotstyle; the lineweight of a component when it is inserted; and other settingsthat affect the insertion of a component or how a schematic line is drawn.
Properties. The values assigned to a component or line class definitionto determine how it looks and behaves in a P&ID drawing, and the valuesthat are attached to a component or line (such as default value, description,substitution, supported standards, and so on).
Tag format. The information that comprises a unique tag for acomponent or line.
Annotation. The text and symbol settings that annotate a componentor line.
You can also create and rename class definitions and delete those that are notused in a project drawing.
In the following exercise, you create a new pump from an existing pump,change the class definitions for the new pump, and then add the new pump
76 | Chapter 5 Advanced Tasks - Configure the P&ID Drawing Environment
-
to the Equipment tab of the tool palette. This is just one way you can addnew components and lines to your library of symbols.
To create a pump from an existing pump and add it to the tool palette
1 In the Project Manager tree view, right-click Test Drawing 1 and clickOpen.
2 If the P&ID PIP tool palette is not already displayed, on the ribbon, clickView tab Palettes panel Tool Palettes. Click the Equipment tab.
3 On the ribbon, click Home tab Project panel Project Manager Project Setup.
4 In the Project Setup dialog box, in the tree view on the left, click P&IDDWG Settings.
Set Up Components and Lines | 77
-
5 Click P&ID Class Definitions Engineering Items Equipment Pumps Centrifugal Sump Pump.
78 | Chapter 5 Advanced Tasks - Configure the P&ID Drawing Environment
-
6 On the Class Settings pane, under Symbol, click Add Symbol.
Set Up Components and Lines | 79
-
7 In the Symbol Settings dialog box, do the following: Under Symbol Properties, in the Symbol Name box, enter
Centrifugal Sump Pump Style2.
Under Other Properties, click Scale On Insert, and in the drop-downlist, click Yes. When you place the pump in a drawing, you areprompted to scale the symbol.
Under Other Properties, click Tagging Prompt, and in the drop-downlist, click Automatically Assign an Auto-Generated Tag. When youuse the pump in a drawing, you are not prompted to add tagginginformation.
Click OK.
80 | Chapter 5 Advanced Tasks - Configure the P&ID Drawing Environment
-
8 On the Class Settings pane, under Symbol, do the following: In the drop-down list, click Centrifugal Sump Pump Style2.
Click Add to Tool Palette.
9 In the Create Tool message, click OK.
The new component is added to the bottom of the active tab on the toolpalette and contains the styles you just defined. It can be used just likethe default components provided with AutoCAD P&ID and is includedin reports.
Set Up Components and Lines | 81
-
10 In the Project Setup dialog box, click OK.
NOTE You can move the pump tool you just added to the tool palette by draggingit and placing it in its new location in the palette. You can also copy or cut it andpaste it onto another P&ID tool palette.
11 In the drawing area, in the lower-right corner of the tool palette, clickthe centrifugal sump pump you just created (Centrifugal Sump PumpStyle2) and click in the drawing to place it.
As you just defined in step 7 of this procedure, you are prompted to set thescale, but you are not prompted to add tagging information.
Set Up Tag FormattingSet up tag formats to help designers apply tag elements consistently throughouta project cycle.
82 | Chapter 5 Advanced Tasks - Configure the P&ID Drawing Environment
-
You can set up tag formats for equipment, valves, nozzles, instrumentation,pipe lines, and pipe line groups. You can create new tag formats or modifyexisting formats.
Tag formats are assigned to a class definition. Typically, parts of the tag arealso class definitions (for example, a definition type, such as equipment). Youcan also use a property of a drawing or project in the tag numbering format.For example, at the drawing level, you might want to set tag formatting toreflect a property such as the drawing number.
In this exercise, you set up tag formatting for the new pump to beType-Area.Number.
To create a new tag format
1 On the ribbon, click Home tab Project panel Project Manager Project Setup.
2 In the Project Setup dialog box, in the tree view on the left, click P&IDDWG Settings
Set Up Tag Formatting | 83
-
.3 Click P&ID Class Definitions Engineering Items Equipment Pumps Centrifugal Sump Pump.
4 On the Class Settings pane, under Tag Format, click New.
84 | Chapter 5 Advanced Tasks - Configure the P&ID Drawing Environment
-
5 In the Tag Format Setup dialog box, do the following: In the Format Name box, enter Pump Tag.
In the Number of Subparts box, click the Up arrow until the number3 is displayed.
In the first row of icons, click Select Class Properties.
6 In the Select Class Property dialog box, do the following: In the Class tree view, click Equipment.
Set Up Tag Formatting | 85
-
In the Property list, click Type.
Select the check box labeled Use Target Objects Property.
Click OK
7 In the Tag Format Setup dialog box, in the second row, click SelectDrawing Properties.
8 In the Select Drawing Property dialog box, do the following: Under Category, click General.
Under Drawing Properties, click Drawing Area.
Click OK.
9 In the Tag Format Setup dialog box, in the third row, click DefineExpression.
10 In the Define Expression dialog box, under Expression, do the following: Click Numbers.
Select Fixed Length.
In the Fixed Length box, click the Up arrow to display the number3.
Click OK.
86 | Chapter 5 Advanced Tasks - Configure the P&ID Drawing Environment
-
11 In the Tag Format Setup dialog box, set the Delimiter fields as follows: Leave the dash (-) in the first Delimiter field.
Enter a period (.) in place of the dash in the second Delimiter field.
Leave the third Delimiter field blank.
Click OK.
Set Up Tag Formatting | 87
-
12 In the Project Setup dialog box, in the Class Settings pane, underProperties, scroll to the bottom of the table. In the Property Namecolumn, locate the TagFormatName row. To the right of TagFormatName,in the Default Value column, select Pump Tag in the drop-down list.
13 In the Project Setup dialog box, click OK to save the changes and closethe dialog box.
You have created a new Pump Tag format and assigned it to thecentrifugal sump pump. When you use this pump in a drawing, theAssign Tag dialog box prompts you to enter tag data for the three-parttag you created (Type-Area.Number).
88 | Chapter 5 Advanced Tasks - Configure the P&ID Drawing Environment
-
For more information about assigning tags, see Tag and Annotate Com-ponents and Lines (page 62).
Set Up AnnotationsAnnotation is used to describe a component or line in a drawing.
You can change the following information for annotations: Symbol Properties. Sets the name of the annotation style and defines
the block that is displayed when the style is used.
General Style Properties. Sets the layer, color, linetype, linetype scale,plot style, and lineweight for the annotation.
Other Properties. Sets the scale factor used for the symbol, whether theannotation inherits the components properties, is linked to a class, isautomatically inserted, and the X and Y offset distance from a component.
To create a new annotation style from an existing annotation style
1 On the ribbon, click Home tab Project panel Project Manager Project Setup.
2 In the Project Setup dialog box, in the tree view on the left, click P&IDDWG Settings.
Set Up Annotations | 89
-
3 Click P&ID Class Definitions Engineering Items Equipment Pumps Centrifugal Sump Pump.
4 On the Class Settings pane, under Annotation, do the following: In the drop-down list, click Pump Infotag.
Click Add Annotation.
90 | Chapter 5 Advanced Tasks - Configure the P&ID Drawing Environment
-
5 In the Symbol Settings dialog box, do the following: Under Symbol Properties, in the Symbol Name box, enter Pump
Infotag2.
Under Other Properties, click Linked. In the drop-down list, click No.When you use the annotation in a drawing, the annotation does notmove with the pump when the pump is moved.
Under Other Properties, click Auto Insert. In the drop-down list, clickAuto Insert With Prompt. When you use the annotation in a drawing,you are prompted to annotate the pump.
Click OK.
Set Up Annotations | 91
-
6 On the Class Settings pane, under Properties, scroll to the bottom of thetable. In the Property Name column, locate the AnnotationStyleNamerow. In the Default Value column, in the drop-down list, select PumpInfoTag2.
7 In the Project Setup dialog box, click OK.
8 In the active drawing, on the tool palette, click the Equipment tab. Clickthe centrifugal sump pump, and click the drawing area to place it.
9 In the Assign Tag dialog box, do the following: In the General box, enter 1.
Click in the Expression box, and click the button to the right of it.
Based on the way you set up the annotations insertion behavior instep 5, you are prompted to specify the annotation position.
10 Click the drawing area to place the annotation.
11 In the drawing area, click and drag the pump to move it. Because of theway you set up the annotation linking behavior in step 5, the annotationdoes not move with the pump.
Set Up Layers and Colors for Components andLines
You can set up layers and colors for individual P&ID components and lines.
In the following exercise, you edit the layer and color of an existing symbol.You can modify an existing symbol or create a new symbol (to make sure that
92 | Chapter 5 Advanced Tasks - Configure the P&ID Drawing Environment
-
the original symbol is not modified). To modify the layer and color of a symbollater, modify the original style.
To modify an existing components layer and color
NOTE Before you start this exercise, make sure that the P&ID PIP tool palette isdisplayed in your drawing and that the Equipment tab is active. The componentyou create is added to that tool palette tab at the end of this exercise.
1 On the ribbon, click Home tab Project panel Project Manager Project Setup.
2 In the Project Setup dialog box, in the tree view on the left, expand P&IDDWG Settings.
Set Up Layers and Colors for Components and Lines | 93
-
3 Click P&ID Class Definitions Engineering Items Equipment Pumps Centrifugal Sump Pump.
4 On the Class Settings pane, under Symbol, do the following: In the drop-down list, click Centrifugal Sump Pump Style.
Click Edit Symbol.
94 | Chapter 5 Advanced Tasks - Configure the P&ID Drawing Environment
-
5 In the Symbol Settings dialog box, under General Style Properties, dothe following: Click Layer. In the drop-down list, click Use Current.
Click Color. In the drop-down list, click Red.
Click OK.
6 On the Class Settings pane, under Symbol, click Add to Tool Palette.
7 In the Create Tool message, click OK.
8 In the Project Setup dialog box, click OK.
In the drawing, on the tool palette, the new Centrifugal Sump Pump Stylecomponent is added to the lower-right corner of the Equipment tab.
9 On the Equipment tab of the tool palette, click the new pump and clickin the drawing area to place it. When you place the component, its coloris red, and it is placed on the current layer.
Any other instances of a centrifugal sump pump in the drawing also inheritthe layer and color properties you set here.
Set Up Properties for Components and LinesProperties are the individual attributes that make up a class definition.
For example, the class definition of Hand Valves includes such properties asmanufacturer, supplier, model number, size, spec, and so on. You can modifyexisting properties, add custom properties, or set up a property so that itacquires its value from another property.
Class definitions are divided into the following categories: Engineering items. (Includes equipment, inline assets, instrumentation,
lines, and nozzles)
Non-engineering items. (Includes items that are not counted in reports,including actuators, annotation, connectors, flow arrow, flag, gap, linebreakers, and others)
Pipe line group.
Signal line group.
The following exercise explains how to change properties for a gate valve. Youcan use the same general steps to set the properties for any component orline.
Set Up Properties for Components and Lines | 95
-
To change default properties for a component or line
1 On the ribbon, click Home tab Project panel Project Manager Project Setup.
2 In the Project Setup dialog box, in the tree view on the left, click P&IDDWG Settings.
3 Click P&ID Class Definitions Engineering Items Inline Assets Hand Valves Gate Valve.
96 | Chapter 5 Advanced Tasks - Configure the P&ID Drawing Environment
-
4 On the Class Settings pane, under Properties, do the following: In the Display Name column, add the number 1 to the end of the
Class Name and Description fields.
In the Read Only column, select the check box for Description tomake this field read-only.
5 In the Project Setup dialog box, click OK.
The following exercise illustrates how to set up a new acquisition propertyfor Hand Valves called PipeLinesInsulationType, a property that the GateValve inherits.
To set up a new acquisition property
1 On the ribbon, click Home tab Project panel Project Manager Project Setup.
2 In the Project Setup dialog box, in the tree view on the left, click P&IDDWG Settings.
Set Up Properties for Components and Lines | 97
-
3 Click P&ID Class Definitions Engineering Items Inline Assets Hand Valves.
4 On the Class Settings pane, under Properties, click Add.
5 In the Add Property dialog box, do the following: In the Property name box, enter PipelinesInsulationType.
Under Choose a Type, click Acquisition.
Click OK.
98 | Chapter 5 Advanced Tasks - Configure the P&ID Drawing Environment
-
6 In the Select Data Source dialog box, on the Class Properties tab, do thefollowing: In the Categories tree view, expand Engineering Items.
Locate and click Lines Pipe Line Segments.
In the Properties list, click Insulation Type.
Click OK.
Set Up Properties for Components and Lines | 99
-
7 On the Class Settings pane, under Properties, in the Property Namecolumn, locate PipelinesInsulationType. In the Acquisition column,notice that the property is set to acquire its value from PipeLines (theclass name for Pipe Line Segments).
8 In the Project Setup dialog, click OK.
9 If 01-Test Drawing 1 is not already open, in the Project Manager,right-click the drawing name. Click Open.
10 In the drawing area, do the following: Add a pump.
Add a tank.
Add a pipe line that connects the pump to the tank.
Place a gate valve on the pipe line.
NOTE The procedures for adding a pump, adding a tank, connectingthe pump to the tank, and placing a gate valve on the pipe line areincluded in the exercises from Design a P&ID Drawing.
In the next exercise, you add property values to Pipe Line Segments. After youenter the values, the gate valves acquired property values are updated as well.
100 | Chapter 5 Advanced Tasks - Configure the P&ID Drawing Environment
-
To add values and view property changes in the Data Manager
In this exercise, you open the Data Manager, add values to Pipe Line Segments,and see the results of all property changes you have made.
1 On the ribbon, click Home tab P&ID panel Data Manager.
2 In the Data Manager tree view, click Engineering Items Lines Pipe Line Segments.
3 On the right pane (the data view), do the following: Locate the Size column. Double-click the Size box. In the drop-down
list, select 1/4.
Locate the Insulation Type column (scroll to the right, if necessary).Double-click the Insulation Type box. In the drop-down list, selectIS-Safety.
4 In the tree view, expand Engineering Items until you locate and clickInline Assets Hand Valves Gate Valve.
5 On the toolbar, click Hide Blank Columns.
Set Up Properties for Components and Lines | 101
-
6 In the data view, view the changes you made to the properties: The column header Class Name is changed to Class Name1.
The column Description is changed to Description1 and is read-only(uneditable).
Size displays an acquired value of 1/4.
PipelinesInsulationType displays an acquired value of IS.
Set Up a Customized View for the Data ManagerIn the Data Manager, the default tree view mirrors the P&ID class hierarchy,starting with Engineering Items at the top level, followed by Equipment, InlineAssets, Lines, and so on.
By creating a customized Data Manager view, you can view drawing data withthe focus on properties instead of classes. For example, you can set up existing
102 | Chapter 5 Advanced Tasks - Configure the P&ID Drawing Environment
-
properties, such as Manufacturer and Supplier, as the basis of the new view.You can also create and use new properties for a view.
In this exercise, you set up a customized view based on two properties:Manufacturer and Supplier. At the end of the exercise, compare the new treeview with the one representing the typical class hierarchy.
To set up a customized view for the Data Manager
1 In the Project Manager, in the Current Project list, click My Project. Thisis the project you created previously.
2 On the ribbon, click Home tab Project panel Project Manager Project Setup.
Set Up a Customized View for the Data Manager | 103
-
3 In the Project Setup dialog box, in the tree view, click P&ID DWGSettings.
4 Click Data Manager Configuration. On the Customized Views pane, clickCreate View.
104 | Chapter 5 Advanced Tasks - Configure the P&ID Drawing Environment
-
5 Under A New Customized View - Drawing Data, do the following: In the Name box, enter Manufacturer and Supplier View.
To define the scope of your view, in the Scope list, click DrawingData.
Click New Level.
Set Up a Customized View for the Data Manager | 105
-
6 In the Select Class Property dialog box, do the following: In the Class tree view, click Engineering Items.
Under Properties, click Manufacturer.
Click OK. In the Customized View pane, under Manufacturer andSupplier View - Drawing Data, Level 1, EngineeringItems.Manufacturer,is displayed.
7 Click New Level.
8 In the Select Class Property dialog box, do the following: In the Class tree view, click Engineering Items.
In the Properties list, click Supplier.
Click OK. Level 2, EngineeringItems.Supplier, is displayed.
106 | Chapter 5 Advanced Tasks - Configure the P&ID Drawing Environment
-
9 On the Project Setup dialog box, click OK.
10 In the Project Manager, right-click drawing 001 and click Data Manager.
11 In the Data Manager, in the tree view, click Engineering Items.
12 On the toolbar, click Show Blank Columns.
13 In the data view table, in the Manufacturer column, do the following: In the first cell, enter Bausch.
In the second cell, enter Adams.
In the third cell, enter 3Tier.
Continue to add manufacturer names until the Manufacturer columnhas a name in every cell.
14 In the Supplier column, do the following: In the first cell, enter Kendall.
In the second cell, enter Johnson.
Continue to add supplier names until the Supplier column has aname in every cell.
Set Up a Customized View for the Data Manager | 107
-
15 In the Data Manager drop-down list, click Drawing Custom Views.
16 Expand the new view by expanding each node. Click the Manufacturer- Bausch node.
The customized view displays the data in a property-based hierarchy.Level one is Manufacturer, and level two is Supplier. When you click thelevel one node, Manufacturer - Bausch, you see the details about thosecomponents or lines manufactured by Bausch. Click the various nodesin the tree to view the relevant detail in the data view.
This customized view is different from one that is based on the typicalcomponent and line class hierarchy. See the illustration of a classhierarchy at the beginning of this section for comparison.
108 | Chapter 5 Advanced Tasks - Configure the P&ID Drawing Environment
-
Trademarks
2012 Autodesk, Inc. All Rights Reserved. Except as otherwise permitted by Autodesk,Inc., this publication, or parts thereof, may not be reproduced in any form, by any method,for any purpose.
Certain materials included in this publication are reprinted with the permission of thecopyright holder.
The data from DIN Standards are used by permission of DIN Deutsches Institut fr Normunge. V. They conform with the current version of the DIN Standards concerned (Date).
The JIS symbols in this product are used by Autodesk under permission from JIS.
ISA Symbols ISA
Process Industry Practices (PIP), Construction Industry Institute, The University of Texas atAustin
ISO 10628:1997 Symbols The International Organization for Standardization (ISO)
ISO 14617-5:2002 Symbols The International Organization for Standardization (ISO)
ISO 14617-6:2002 Symbols The International Organization for Standardization (ISO)
ISO 3511-1:1977 Symbols The International Organization for Standardization (ISO)
ISO 3511-2:1984 Symbols The International Organization for Standardization (ISO)
ISO 3511-3:1984 Symbols The International Organization for Standardization (ISO)
DIN 2481:1979-06 Symbols Deutsches Institut fr Normung e. V. (DIN)
JIS Z 8204:1983 Symbols Japanese Industrial Standard (JIS)
AutoPLANT is a registered trademark of Bentley Systems, Incorporated
Trademarks
The following are registered trademarks or trademarks of Autodesk, Inc., and/or its subsidiariesand/or affiliates in the USA and other countries: 123D, 3ds Max, Algor, Alias, Alias (swirldesign/logo), AliasStudio, ATC, AUGI, AutoCAD, AutoCAD Learning Assistance, AutoCAD
6
109
-
LT, AutoCAD Simulator, AutoCAD SQL Extension, AutoCAD SQL Interface, Autodesk,Autodesk Homestyler, Autodesk Intent, Autodesk Inventor, Autodesk MapGuide, AutodeskStreamline, AutoLISP, AutoSketch, AutoSnap, AutoTrack, Backburner, Backdraft, Beast, Beast(design/logo) Built with ObjectARX (design/logo), Burn, Buzzsaw, CAiCE, CFdesign, Civil3D, Cleaner, Cleaner Central, ClearScale, Colour Warper, Combustion, CommunicationSpecification, Constructware, Content Explorer, Creative Bridge, Dancing Baby (image),DesignCenter, Design Doctor, Designer's Toolkit, DesignKids, DesignProf, DesignServer,DesignStudio, Design Web Format, Discreet, DWF, DWG, DWG (design/logo), DWG Extreme,DWG TrueConvert, DWG TrueView, DWFX, DXF, Ecotect, Evolver, Exposure, Extendingthe Design Team, Face Robot, FBX, Fempro, Fire, Flame, Flare, Flint, FMDesktop, Freewheel,GDX Driver, Green Building Studio, Heads-up Design, Heidi, Homestyler, HumanIK, IDEAServer, i-drop, Illuminate Labs AB (design/logo), ImageModeler, iMOUT, Incinerator, Inferno,Instructables, Instructables (stylized robot design/logo),Inventor, Inventor LT, Kynapse,Kynogon, LandXplorer, LiquidLight, LiquidLight (design/logo), Lustre, MatchMover, Maya,Mechanical Desktop, Moldflow, Moldflow Plastics Advisers, Moldflow Plastics Insight,Moldflow Plastics Xpert, Moondust, MotionBuilder, Movimento, MPA, MPA (design/logo),MPI, MPI (design/logo), MPX, MPX (design/logo), Mudbox, Multi-Master Editing, Navisworks,ObjectARX, ObjectDBX, Opticore, Pipeplus, Pixlr, Pixlr-o-matic, PolarSnap, PortfolioWall,Powered with Autodesk Technology, Productstream, ProMaterials, RasterDWG, RealDWG,Real-time Roto, Recognize, Render Queue, Retimer, Reveal, Revit, RiverCAD, Robot, Scaleform,Scaleform GFx, Showcase, Show Me, ShowMotion, SketchBook, Smoke, Softimage,Softimage|XSI (design/logo), Sparks, SteeringWheels, Stitcher, Stone, StormNET, Tinkerbox,ToolClip, Topobase, Toxik, TrustedDWG, U-Vis, ViewCube, Visual, Visual LISP, Voice Reality,Volo, Vtour, WaterNetworks, Wire, Wiretap, WiretapCentral, XSI.
All other brand names, product names or trademarks belong to their respective holders.
Disclaimer
THIS PUBLICATION AND THE INFORMATION CONTAINED HEREIN IS MADE AVAILABLEBY AUTODESK, INC. "AS IS." AUTODESK, INC. DISCLAIMS ALL WARRANTIES, EITHEREXPRESS OR IMPLIED, INCLUDING BUT NOT LIMITED TO ANY IMPLIED WARRANTIESOF MERCHANTABILITY OR FITNESS FOR A PARTICULAR PURPOSE REGARDING THESEMATERIALS.
NoticesP&ID Symbols
The symbols in this product are used by Autodesk under license from PIP(Process Industry Practices), ISA, ISO (International Organization forStandardization), and DIN (Deutsches Institut Fur Normung e. V.).
110 | Chapter 6 Trademarks
-
PIP
The PIP symbols in this Autodesk product are used with permission grantedby license agreement from Process Industry Practices (PIP).
Process Industry Practices (PIP)
3925 West Braker Lane (R4500)
Austin, TX 78759, USA
Phone: (512) 232-3042www.pip.org
ISA
The ISA symbols in this product are used by Autodesk under license from ISA.
ISA
67 Alexander Drive
PO Box 12277
Research Triangle Park, NC 27709, USA
Phone: (919) 549-8411
Fax: (919) 549-8288
Email: [email protected]
www.isa.org
ISO
The ISO symbols in this product are used by Autodesk under license from TheInternational Organization for Standardization (ISO). ISO standards can bepurchased from American National Standards Institute (ANSI/ISO)
ISO
25 West 43rd Street
New York, NY 10036
Tel: (212) 642-4900
http://webstore.ansi.org/default.aspx
ISO 10628:1997 Symbols The International Organization for Standardization
(ISO)
Notices | 111
-
ISO 14617-5:2002 Symbols The International Organization for
Standardization (ISO)
ISO 14617-6:2002 Symbols The International Organization for
Standardization (ISO)
ISO 3511-1:1977 Symbols The International Organization for Standardization
(ISO)
ISO 3511-2:1984 Symbols The International Organization for Standardization
(ISO)
ISO 3511-3:1984 Symbols The International Organization for Standardization
(ISO)
ISO 3511-4: 1985 Symbols The International Organization for Standardization
(ISO)
DIN
(Deutsches Institut Fur Normung e. V.)
The data from DIN Standards are used by permission of DIN Deutsches Institutfr Normung e. V. They conform with the current version of the DIN Standardsconcerned (Date).
DIN Deutsches Institut fr Normung e. V.,
Burggrafenstrae 6,
10787 Berlin,
Germany
DIN 2481:1979-06 Symbols Deutsches Institut fr Normung e. V. (DIN)
JIS
The JIS symbols in this product are used by Autodesk under permission fromJIS.
112 | Chapter 6 Trademarks
-
Index
113 | Index
-
114
ContentsOverviewIntroduction to AutoCAD P&ID Tour the P&ID Drawing EnvironmentWelcome ScreenP&ID WorkspacesProject ManagerProject Setup Dialog BoxP&ID RibbonTool PalettesP&ID Properties PaletteData ManagerP&ID Validation Settings Dialog BoxValidation SummaryWork History Dialog BoxAssign Tag Dialog BoxP&ID GripsSubstitution PalettesP&ID Drawing TooltipsP&ID Shortcut Menus
Control the Display of the P&ID Drawing Space
Create a Project and Organize DrawingsCreate a ProjectCreate Drawing Files for My ProjectSet Drawing PropertiesOrganize Project Files
Work in a Project EnvironmentOpen a ProjectRefresh the Drawing StatusUpdate Work HistorySave Project DrawingsPublish a P&ID DWF or DWFx File
Design a P&ID DrawingAdd ComponentsAdd Schematic LinesValidate the DrawingAdd Inline ComponentsAdd InstrumentsEdit the P&ID DrawingTag and Annotate Components and LinesView and Manipulate Drawing DataExport a P&ID Drawing to AutoCAD
Advanced Tasks - Configure the P&ID Drawing EnvironmentSet Up a New ProjectSet Up Components and LinesSet Up Tag FormattingSet Up AnnotationsSet Up Layers and Colors for Components and LinesSet Up Properties for Components and LinesSet Up a Customized View for the Data Manager
Index

![Projeto PD222-1L – AutoCAD P&ID - …aucache.autodesk.com/au2011/sessions/4388/nov29_virtual_handouts/… · Introdução ao AutoCAD® P&ID 6 [1] ... em seguida aplique os comandos](https://static.fdocuments.net/doc/165x107/5baf709b09d3f2dd708c52db/projeto-pd222-1l-autocad-pid-introducao-ao-autocad-pid-6-1-.jpg)