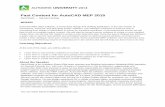AutoCAD MEP Sistemas Electricos
description
Transcript of AutoCAD MEP Sistemas Electricos

AutoCAD MEP Sistemas Mecánicos AutoCAD MEP (Sistemas Eléctricos)
TUTORIAL


www.atcpuntoCURSO.com AutoCAD MEP Sistemas Eléctricos
Abstract Training Center 3
AB
ST
RA
CT
TR
AIN
ING
CE
NT
ER
AB
ST
RA
CT
TR
AIN
ING
CE
NT
ER
AB
ST
RA
CT
TR
AIN
ING
CE
NT
ER
AB
ST
RA
CT
TR
AIN
ING
CE
NT
ER
AB
ST
RA
CT
TR
AIN
ING
CE
NT
ER
AB
ST
RA
CT
TR
AIN
ING
CE
NT
ER
A
BS
TR
AC
T T
RA
ININ
G C
EN
TE
R
AB
ST
RA
CT
TR
AIN
ING
CE
NT
ER
A
BS
TR
AC
T T
RA
ININ
G C
EN
TE
R
AB
ST
RA
CT
TR
AIN
ING
CE
NT
ER
La información contenida en este manual fue extraída del programa AutoCAD MEP, “User
Guide” y “Reference Manual” de AutodesK Inc.
12 Junio 2012

AutoCAD MEP Sistemas Eléctricos HVAC www.atcpuntoCURSO.com
Abstract Training Center 4
AB
ST
RA
CT
TR
AIN
ING
CE
NT
ER
AB
ST
RA
CT
TR
AIN
ING
CE
NT
ER
AB
ST
RA
CT
TR
AIN
ING
CE
NT
ER
AB
ST
RA
CT
TR
AIN
ING
CE
NT
ER
AB
ST
RA
CT
TR
AIN
ING
CE
NT
ER
AB
ST
RA
CT
TR
AIN
ING
CE
NT
ER
A
BS
TR
AC
T T
RA
ININ
G C
EN
TE
R
AB
ST
RA
CT
TR
AIN
ING
CE
NT
ER
A
BS
TR
AC
T T
RA
ININ
G C
EN
TE
R
AB
ST
RA
CT
TR
AIN
ING
CE
NT
ER

www.atcpuntoCURSO.com AutoCAD MEP Sistemas Eléctricos
Abstract Training Center 5
AB
ST
RA
CT
TR
AIN
ING
CE
NT
ER
AB
ST
RA
CT
TR
AIN
ING
CE
NT
ER
AB
ST
RA
CT
TR
AIN
ING
CE
NT
ER
AB
ST
RA
CT
TR
AIN
ING
CE
NT
ER
AB
ST
RA
CT
TR
AIN
ING
CE
NT
ER
AB
ST
RA
CT
TR
AIN
ING
CE
NT
ER
A
BS
TR
AC
T T
RA
ININ
G C
EN
TE
R
AB
ST
RA
CT
TR
AIN
ING
CE
NT
ER
A
BS
TR
AC
T T
RA
ININ
G C
EN
TE
R
AB
ST
RA
CT
TR
AIN
ING
CE
NT
ER
©Abstract Training Center C.A.,2010, Todos los derechos reservados según Ley Sobre Derechos de Autor, Gaceta Oficial Venezolana No.4638. Esta prohibido la reproducción total o parcial de este documento sin el consentimiento escrito de Abstract Training Center, C.A.
Autodesk, el logotipo de "Autodesk", AutoCAD, AutoCAD Training Center, ATC, ,3DStudio, Mechanical Desktop y MDT son marcas registradas de Autodesk Inc., Autodesk Training Center, el logotipo de "Autodesk Training Center", DXF, son marcas de Autodesk Inc.
Windows es una marca de Microsoft Corporation
Cualquier otro nombre comercial o nombre de producto son marcas o marcas registradas por su respectiva compañía.
NR: 2010-1 21 Junio 2010
DISTRIBUIDO UNICA Y EXCLUSIVAMENTE POR ABSTRACT Training Center, C.A.

AutoCAD MEP Sistemas Eléctricos HVAC www.atcpuntoCURSO.com
Abstract Training Center 6
AB
ST
RA
CT
TR
AIN
ING
CE
NT
ER
AB
ST
RA
CT
TR
AIN
ING
CE
NT
ER
AB
ST
RA
CT
TR
AIN
ING
CE
NT
ER
AB
ST
RA
CT
TR
AIN
ING
CE
NT
ER
AB
ST
RA
CT
TR
AIN
ING
CE
NT
ER
AB
ST
RA
CT
TR
AIN
ING
CE
NT
ER
A
BS
TR
AC
T T
RA
ININ
G C
EN
TE
R
AB
ST
RA
CT
TR
AIN
ING
CE
NT
ER
A
BS
TR
AC
T T
RA
ININ
G C
EN
TE
R
AB
ST
RA
CT
TR
AIN
ING
CE
NT
ER

www.atcpuntoCURSO.com AutoCAD MEP Sistemas Eléctricos
Abstract Training Center 7
AB
ST
RA
CT
TR
AIN
ING
CE
NT
ER
AB
ST
RA
CT
TR
AIN
ING
CE
NT
ER
AB
ST
RA
CT
TR
AIN
ING
CE
NT
ER
AB
ST
RA
CT
TR
AIN
ING
CE
NT
ER
AB
ST
RA
CT
TR
AIN
ING
CE
NT
ER
AB
ST
RA
CT
TR
AIN
ING
CE
NT
ER
A
BS
TR
AC
T T
RA
ININ
G C
EN
TE
R
AB
ST
RA
CT
TR
AIN
ING
CE
NT
ER
A
BS
TR
AC
T T
RA
ININ
G C
EN
TE
R
AB
ST
RA
CT
TR
AIN
ING
CE
NT
ER
Indice INDICE 7
INTRODUCCIÓN 9
CONTENIDO 10
CONVENCIONES 10
CAPÍTULO 1 11 CREANDO UN NUEVO PROYECTO ........................................................................... 12 CREAR UN DIRECTORIO NUEVO EN EL EXPLORADOR DE PROYECTOS ...................... 13 CREAR UN NUEVO PROYECTO ................................................................................ 13 CREANDO UNA PLANTILLA MÉTRICA ......................................................................... 14 CONFIGURAR LAS UNIDADES (UNITS) ...................................................................... 15 GUARDAR COMO PLANTILLA (DRAWING TEMPLATE) ................................................. 18 ASIGNAR LA PLANTILLA AL PROYECTO .................................................................... 19 CAPITULO 2 22 CAMBIAR AL ESPACIO DE TRABAJO (WORKSPACE SWITCHING) ................................ 22 SELECCIONAR EL ESPACIO DE TRABAJO (ARCHITECTURE) ....................................... 22 ACTIVAR LA PALETAS DE HERRAMIENTAS PARA DISEÑO ARQUITECTÓNICO .............. 23 CREAR NIVELES DEL PROYECTO ............................................................................ 24 CREAR LAS DIVISIONES .......................................................................................... 26 NAVEGADOR DE PROYECTO FICHA (CONSTRUCTS) ................................................. 28 DISEÑAR EL PRIMER NIVEL DE LA CATEGORÍA ESTRUCTURA .................................... 29 DISEÑANDO COLUMNAS ESTRUCTURALES .............................................................. 34 INSERTANDO LAS COLUMNAS ................................................................................. 38 DISEÑANDO LAS VIGAS ESTRUCTURALES ................................................................ 41 INSERTANDO LAS VIGAS ESTRUCTURALES .............................................................. 41 DISEÑAR UN ESTILO DE LOSA (SLAB STYLE) ........................................................... 44 INSERTANDO LA LOSA ............................................................................................ 45 CREANDO HOYOS EN LA LOSA DE PISO ................................................................... 47 COPIANDO LAS CONSTRUCCIONES AL RESTO DE LOS NIVELES ................................. 49 CREANDO UNA CONSTRUCCIÓN DE ARQUITECTURA (PARED) ................................... 51
CAPITULO 3 55 ADICION DE PANELES Y CIRCUITOS ......................................................................... 56 ADICIÓN DE LIGTH .................................................................................................. 59 ADICIÓN DE EQUIPOS Y CABLEADO .......................................................................... 69 ADICIÓN DE INTERRUPTORES Y CABLEADO ADICIONAL ............................................. 78 DISEÑO DE UN SISTEMA DE ALIMENTACIÓN ............................................................. 84 GENERACION DE DISPOSITIVOS .............................................................................. 85 COLOCACION DE DISPOSITIVOS MANUALMENTE ...................................................... 92 DIBUJANDO UN ESQUEMA DE DISEÑO ...................................................................... 95

AutoCAD MEP Sistemas Eléctricos HVAC www.atcpuntoCURSO.com
Abstract Training Center 8
AB
ST
RA
CT
TR
AIN
ING
CE
NT
ER
AB
ST
RA
CT
TR
AIN
ING
CE
NT
ER
AB
ST
RA
CT
TR
AIN
ING
CE
NT
ER
AB
ST
RA
CT
TR
AIN
ING
CE
NT
ER
AB
ST
RA
CT
TR
AIN
ING
CE
NT
ER
AB
ST
RA
CT
TR
AIN
ING
CE
NT
ER
A
BS
TR
AC
T T
RA
ININ
G C
EN
TE
R
AB
ST
RA
CT
TR
AIN
ING
CE
NT
ER
A
BS
TR
AC
T T
RA
ININ
G C
EN
TE
R
AB
ST
RA
CT
TR
AIN
ING
CE
NT
ER
NOTAS

www.atcpuntoCURSO.com AutoCAD MEP Sistemas Eléctricos
Abstract Training Center 9
AB
ST
RA
CT
TR
AIN
ING
CE
NT
ER
AB
ST
RA
CT
TR
AIN
ING
CE
NT
ER
AB
ST
RA
CT
TR
AIN
ING
CE
NT
ER
AB
ST
RA
CT
TR
AIN
ING
CE
NT
ER
AB
ST
RA
CT
TR
AIN
ING
CE
NT
ER
AB
ST
RA
CT
TR
AIN
ING
CE
NT
ER
A
BS
TR
AC
T T
RA
ININ
G C
EN
TE
R
AB
ST
RA
CT
TR
AIN
ING
CE
NT
ER
A
BS
TR
AC
T T
RA
ININ
G C
EN
TE
R
AB
ST
RA
CT
TR
AIN
ING
CE
NT
ER
Los cambios que se viven en el mundo, demandan nuevas y múltiples competencias de los profesionales y cada vez más estrictos
requerimientos de calidad en su desempeño
Introducción ABSTRACT Training Center ofrece servicios de capacitación y entrenamiento en la utilización de las aplicaciones CAD CAM CAE CNC, como herramientas para el mejoramiento de la productividad del trabajo.
AutoCAD MEP es una poderosa herramienta de diseño y dibujo para Ingenieros, Diseñadores, Arquitectos y Dibujantes. Es un instrumento que simplifica el trabajo en cualquier aplicación. Permite dibujar y diseñar en función de las órdenes recibidas y modificar o corregir errores de dibujo sin tener que rehacerlos.
Este curso ofrece al usuario todas las herramientas para generar modelos tridimensionales con texturas fotorrealisticas, y de esta manera poder presentar sus proyectos a los clientes de forma virtual.
Este manual y el curso están diseñados bajo una visión profesional en el uso de la aplicación, de una manera simple para que el participante pueda captar efectivamente los conceptos emitidos y comenzar a aprovechar los beneficios de la utilización del AutoCAD MEP en su trabajo.

AutoCAD MEP Sistemas Eléctricos HVAC www.atcpuntoCURSO.com
Abstract Training Center 10
AB
ST
RA
CT
TR
AIN
ING
CE
NT
ER
AB
ST
RA
CT
TR
AIN
ING
CE
NT
ER
AB
ST
RA
CT
TR
AIN
ING
CE
NT
ER
AB
ST
RA
CT
TR
AIN
ING
CE
NT
ER
AB
ST
RA
CT
TR
AIN
ING
CE
NT
ER
AB
ST
RA
CT
TR
AIN
ING
CE
NT
ER
A
BS
TR
AC
T T
RA
ININ
G C
EN
TE
R
AB
ST
RA
CT
TR
AIN
ING
CE
NT
ER
A
BS
TR
AC
T T
RA
ININ
G C
EN
TE
R
AB
ST
RA
CT
TR
AIN
ING
CE
NT
ER
Contenido
Este manual le presenta al usuario el manejo de Instalaciones mecánicas con AutoCAD MEP y le enseña cómo usar gran parte de sus instrucciones. El manual está organizado de manera que el usuario pueda encontrar fácilmente lo que necesita saber, tal como en la lista siguiente, la cual le suministra un breve resumen de los temas tratados.
Capítulo 1
En este capítulo se muestra como elaborar prepara el ambiente de trabajo en AutoCAD MEP
Capítulo 2
En este capítulo se hace una introducción en el manejo del ambiente de arquitectura y estructura
Capítulo 3
En este capítulo se hace una introducción de cómo trabajar con AutoCAD MEP Sistema Eléctricos.
Convenciones Itálica Identifica el nombre de AutoCAD MEP Negrita Identifica todas las instrucciones e inserción de datos dentro de
AutoCAD MEPNegrita Mayúscula Identifica la introducción de puntos digitalizados en pantalla Negrita Minúscula Identifica la elección de opciones de la instrucción.
Nota: En este manual la palabra COMMAND es sustituida o traducida por la palabra INSTRUCCIÓN.

www.atcpuntoCURSO.com AutoCAD MEP Sistemas Eléctricos
Abstract Training Center 11
AB
ST
RA
CT
TR
AIN
ING
CE
NT
ER
AB
ST
RA
CT
TR
AIN
ING
CE
NT
ER
AB
ST
RA
CT
TR
AIN
ING
CE
NT
ER
AB
ST
RA
CT
TR
AIN
ING
CE
NT
ER
AB
ST
RA
CT
TR
AIN
ING
CE
NT
ER
AB
ST
RA
CT
TR
AIN
ING
CE
NT
ER
A
BS
TR
AC
T T
RA
ININ
G C
EN
TE
R
AB
ST
RA
CT
TR
AIN
ING
CE
NT
ER
A
BS
TR
AC
T T
RA
ININ
G C
EN
TE
R
AB
ST
RA
CT
TR
AIN
ING
CE
NT
ER
Capítulo 1
Tutorial de AutoCAD MEP (Sistemas Eléctricos)
Con este tutorial, aprenderá a usar el programa de AutoCAD MEP 2013 en el diseño de Sistemas Eléctricos. Objetivo General: Curso especializado diseñado para registrar y llevar un control de las instalaciones eléctricas, desde la carga total en potencia como iluminación, ubicación de tomacorrientes y puntos de luz, diseño de rutas para los circuitos, programa cargado con librerías completas de tipos de cables bajo normativas Standard internacionales, se requiere el conocimiento básico de cálculo de cargas eléctricas. Contenido Programático:
Introducción al AutoCAD MEP eléctrica. Diseño base estructural y paredes básicas. Diseño de los paneles principales. Diseño de los circuitos básicos para potencia. Diseño de los circuitos básicos para eliminación. Diseño de tipos de cableado a ser utilizado. Configuración esquemática con señalamiento de tipos y uso de conductores
por ruta. Ubicación de luminarias y switches controladores. Trazado de las rutas eléctricas. Visualización en simbología y volumétrica de los elementos básicos. Exportación de los elementos eléctricos en tablas resúmenes diseñadas por
el programa. Diseño de las instalaciones eléctricas en volúmenes tridimensionales.

AutoCAD MEP Sistemas Eléctricos HVAC www.atcpuntoCURSO.com
Abstract Training Center 12
AB
ST
RA
CT
TR
AIN
ING
CE
NT
ER
AB
ST
RA
CT
TR
AIN
ING
CE
NT
ER
AB
ST
RA
CT
TR
AIN
ING
CE
NT
ER
AB
ST
RA
CT
TR
AIN
ING
CE
NT
ER
AB
ST
RA
CT
TR
AIN
ING
CE
NT
ER
AB
ST
RA
CT
TR
AIN
ING
CE
NT
ER
A
BS
TR
AC
T T
RA
ININ
G C
EN
TE
R
AB
ST
RA
CT
TR
AIN
ING
CE
NT
ER
A
BS
TR
AC
T T
RA
ININ
G C
EN
TE
R
AB
ST
RA
CT
TR
AIN
ING
CE
NT
ER
Preparativos del Proyecto
Creando un Nuevo Proyecto
En este tutorial, aprenderá a crear un Proyecto Nuevo con el Explorador de Proyectos (Project Browser). Ejecutar el Explorador de Proyectos (Project Browser)
1.- Abra el Menú de la Aplicación. 2.- Ubique el Submenú Nuevo (New). 3.- Seleccione la opción Proyecto (Project).

www.atcpuntoCURSO.com AutoCAD MEP Sistemas Eléctricos
Abstract Training Center 13
AB
ST
RA
CT
TR
AIN
ING
CE
NT
ER
AB
ST
RA
CT
TR
AIN
ING
CE
NT
ER
AB
ST
RA
CT
TR
AIN
ING
CE
NT
ER
AB
ST
RA
CT
TR
AIN
ING
CE
NT
ER
AB
ST
RA
CT
TR
AIN
ING
CE
NT
ER
AB
ST
RA
CT
TR
AIN
ING
CE
NT
ER
A
BS
TR
AC
T T
RA
ININ
G C
EN
TE
R
AB
ST
RA
CT
TR
AIN
ING
CE
NT
ER
A
BS
TR
AC
T T
RA
ININ
G C
EN
TE
R
AB
ST
RA
CT
TR
AIN
ING
CE
NT
ER
Crear un Directorio Nuevo en el Explorador de Proyectos
1. Pulse sobre el icono de crear un Nuevo Directorio 2. Escriba su número de Cédula de Identidad como nombre para el directorio
Crear un Nuevo Proyecto
1. Entre en el directorio que creó con su Cédula de Identidad 2. Estando dentro del directorio, pulse sobre el icono de Nuevo Proyecto (New
Project)

AutoCAD MEP Sistemas Eléctricos HVAC www.atcpuntoCURSO.com
Abstract Training Center 14
AB
ST
RA
CT
TR
AIN
ING
CE
NT
ER
AB
ST
RA
CT
TR
AIN
ING
CE
NT
ER
AB
ST
RA
CT
TR
AIN
ING
CE
NT
ER
AB
ST
RA
CT
TR
AIN
ING
CE
NT
ER
AB
ST
RA
CT
TR
AIN
ING
CE
NT
ER
AB
ST
RA
CT
TR
AIN
ING
CE
NT
ER
A
BS
TR
AC
T T
RA
ININ
G C
EN
TE
R
AB
ST
RA
CT
TR
AIN
ING
CE
NT
ER
A
BS
TR
AC
T T
RA
ININ
G C
EN
TE
R
AB
ST
RA
CT
TR
AIN
ING
CE
NT
ER
3. En la ventana de diálogo Añadir Proyecto (Add Project), ingrese el Número de Proyecto en la casilla
Project Number). Este número aparecerá como prefijo en cada archivo de dibujo que cree en el proyecto 4. Ingrese en Nombre del Proyecto, en la casilla (Project Name). 5. Pulse el botón OK para crear el proyecto.
Creando una plantilla métrica
En esta Lección, aprenderá a configurar una planilla en AutoCAD MEP para el trabajo en el sistema métrico y en metros como unidad de longitud. Configurar las Unidades del Proyecto (Drawing Setup)

www.atcpuntoCURSO.com AutoCAD MEP Sistemas Eléctricos
Abstract Training Center 15
AB
ST
RA
CT
TR
AIN
ING
CE
NT
ER
AB
ST
RA
CT
TR
AIN
ING
CE
NT
ER
AB
ST
RA
CT
TR
AIN
ING
CE
NT
ER
AB
ST
RA
CT
TR
AIN
ING
CE
NT
ER
AB
ST
RA
CT
TR
AIN
ING
CE
NT
ER
AB
ST
RA
CT
TR
AIN
ING
CE
NT
ER
A
BS
TR
AC
T T
RA
ININ
G C
EN
TE
R
AB
ST
RA
CT
TR
AIN
ING
CE
NT
ER
A
BS
TR
AC
T T
RA
ININ
G C
EN
TE
R
AB
ST
RA
CT
TR
AIN
ING
CE
NT
ER
1. Abra el Menú de la aplicación. 2. Ubique el Submenú Utilidades del Dibujo (Drawing Utilities). 3. Seleccione la opción de Configuración del Dibujo. (Drawing Setup).
Configurar las Unidades (Units)

AutoCAD MEP Sistemas Eléctricos HVAC www.atcpuntoCURSO.com
Abstract Training Center 16
AB
ST
RA
CT
TR
AIN
ING
CE
NT
ER
AB
ST
RA
CT
TR
AIN
ING
CE
NT
ER
AB
ST
RA
CT
TR
AIN
ING
CE
NT
ER
AB
ST
RA
CT
TR
AIN
ING
CE
NT
ER
AB
ST
RA
CT
TR
AIN
ING
CE
NT
ER
AB
ST
RA
CT
TR
AIN
ING
CE
NT
ER
A
BS
TR
AC
T T
RA
ININ
G C
EN
TE
R
AB
ST
RA
CT
TR
AIN
ING
CE
NT
ER
A
BS
TR
AC
T T
RA
ININ
G C
EN
TE
R
AB
ST
RA
CT
TR
AIN
ING
CE
NT
ER
En esta ficha (Units), se establecen las unidades de medidas geométricas del dibujo, como por ejemplo las unidades de longitud, ángulos, áreas, volúmenes y las unidades de iluminación.

www.atcpuntoCURSO.com AutoCAD MEP Sistemas Eléctricos
Abstract Training Center 17
AB
ST
RA
CT
TR
AIN
ING
CE
NT
ER
AB
ST
RA
CT
TR
AIN
ING
CE
NT
ER
AB
ST
RA
CT
TR
AIN
ING
CE
NT
ER
AB
ST
RA
CT
TR
AIN
ING
CE
NT
ER
AB
ST
RA
CT
TR
AIN
ING
CE
NT
ER
AB
ST
RA
CT
TR
AIN
ING
CE
NT
ER
A
BS
TR
AC
T T
RA
ININ
G C
EN
TE
R
AB
ST
RA
CT
TR
AIN
ING
CE
NT
ER
A
BS
TR
AC
T T
RA
ININ
G C
EN
TE
R
AB
ST
RA
CT
TR
AIN
ING
CE
NT
ER
Para este tutorial, solo cambiaremos las unidades del dibujo de Milímetros a Metros y su precisión a dos decimales
Nota: AutoCAD MEP realiza automáticamente las conversiones de unidades de los objetos que se insertan en el proyecto sin importar las unidades con que fueron creadas. Esto ocurre cuando se verifica la casilla de Escalar los objetos insertados desde otros dibujos (Scale Objects Inserted From Other Drawings).

AutoCAD MEP Sistemas Eléctricos HVAC www.atcpuntoCURSO.com
Abstract Training Center 18
AB
ST
RA
CT
TR
AIN
ING
CE
NT
ER
AB
ST
RA
CT
TR
AIN
ING
CE
NT
ER
AB
ST
RA
CT
TR
AIN
ING
CE
NT
ER
AB
ST
RA
CT
TR
AIN
ING
CE
NT
ER
AB
ST
RA
CT
TR
AIN
ING
CE
NT
ER
AB
ST
RA
CT
TR
AIN
ING
CE
NT
ER
A
BS
TR
AC
T T
RA
ININ
G C
EN
TE
R
AB
ST
RA
CT
TR
AIN
ING
CE
NT
ER
A
BS
TR
AC
T T
RA
ININ
G C
EN
TE
R
AB
ST
RA
CT
TR
AIN
ING
CE
NT
ER
Guardar como Plantilla (Drawing Template)
1. Abra el Menú de la Aplicación. 2. Ubique el Submenú Guardar Como (Save As). 3. Seleccione la opción Plantilla de Dibujo (Drawing Template)

www.atcpuntoCURSO.com AutoCAD MEP Sistemas Eléctricos
Abstract Training Center 19
AB
ST
RA
CT
TR
AIN
ING
CE
NT
ER
AB
ST
RA
CT
TR
AIN
ING
CE
NT
ER
AB
ST
RA
CT
TR
AIN
ING
CE
NT
ER
AB
ST
RA
CT
TR
AIN
ING
CE
NT
ER
AB
ST
RA
CT
TR
AIN
ING
CE
NT
ER
AB
ST
RA
CT
TR
AIN
ING
CE
NT
ER
A
BS
TR
AC
T T
RA
ININ
G C
EN
TE
R
AB
ST
RA
CT
TR
AIN
ING
CE
NT
ER
A
BS
TR
AC
T T
RA
ININ
G C
EN
TE
R
AB
ST
RA
CT
TR
AIN
ING
CE
NT
ER
En el cuadro de diálogo Guardar el Dibujo Como (Save Drawing As):
1. Ubique el directorio con tu número de Cédula de Identidad en la lista desplegable de Salvar en (Save in).
2. Entre en el directorio del Proyecto Centro Comercial. 3. Nombre el archivo plantilla como "Plantilla-Metrica-Metros" en la casilla
(File name:). 4. Pulsar el botón Guardar (Save).
Asignar la Plantilla al Proyecto
Abra el Explorador de Proyecto en el icono ubicado en la Barra de Acceso Rápido

AutoCAD MEP Sistemas Eléctricos HVAC www.atcpuntoCURSO.com
Abstract Training Center 20
AB
ST
RA
CT
TR
AIN
ING
CE
NT
ER
AB
ST
RA
CT
TR
AIN
ING
CE
NT
ER
AB
ST
RA
CT
TR
AIN
ING
CE
NT
ER
AB
ST
RA
CT
TR
AIN
ING
CE
NT
ER
AB
ST
RA
CT
TR
AIN
ING
CE
NT
ER
AB
ST
RA
CT
TR
AIN
ING
CE
NT
ER
A
BS
TR
AC
T T
RA
ININ
G C
EN
TE
R
AB
ST
RA
CT
TR
AIN
ING
CE
NT
ER
A
BS
TR
AC
T T
RA
ININ
G C
EN
TE
R
AB
ST
RA
CT
TR
AIN
ING
CE
NT
ER
En el Explorador de Proyectos:
1. Pulse con el botón derecho del ratón sobre el nombre del proyecto. 2. En el Menú Contextual seleccione la opción Propiedades del Proyecto
(Project Properties).

www.atcpuntoCURSO.com AutoCAD MEP Sistemas Eléctricos
Abstract Training Center 21
AB
ST
RA
CT
TR
AIN
ING
CE
NT
ER
AB
ST
RA
CT
TR
AIN
ING
CE
NT
ER
AB
ST
RA
CT
TR
AIN
ING
CE
NT
ER
AB
ST
RA
CT
TR
AIN
ING
CE
NT
ER
AB
ST
RA
CT
TR
AIN
ING
CE
NT
ER
AB
ST
RA
CT
TR
AIN
ING
CE
NT
ER
A
BS
TR
AC
T T
RA
ININ
G C
EN
TE
R
AB
ST
RA
CT
TR
AIN
ING
CE
NT
ER
A
BS
TR
AC
T T
RA
ININ
G C
EN
TE
R
AB
ST
RA
CT
TR
AIN
ING
CE
NT
ER
En el cuadro de diálogo Propiedades del Proyecto (Project Properties):
1. Despliegue el grupo de Plantillas (Templates) 2. Pulse sobre la casilla de Vistas de Plantillas (Common Model/View
Template)
Ahora en el cuadro de diálogo Vistas de Plantillas (Common Model/View/Template) busque el archivo Plantilla que creó:
1. Entre en el directorio del proyecto 2. Seleccione la plantilla "Plantilla-Metrica-Metros.dwt". 3. Pulse Abrir (Open).
Cuando se creen otros dibujos dentro del proyecto, van a iniciar con las unidades en metros por defecto.

AutoCAD MEP Sistemas Eléctricos HVAC www.atcpuntoCURSO.com
Abstract Training Center 22
AB
ST
RA
CT
TR
AIN
ING
CE
NT
ER
AB
ST
RA
CT
TR
AIN
ING
CE
NT
ER
AB
ST
RA
CT
TR
AIN
ING
CE
NT
ER
AB
ST
RA
CT
TR
AIN
ING
CE
NT
ER
AB
ST
RA
CT
TR
AIN
ING
CE
NT
ER
AB
ST
RA
CT
TR
AIN
ING
CE
NT
ER
A
BS
TR
AC
T T
RA
ININ
G C
EN
TE
R
AB
ST
RA
CT
TR
AIN
ING
CE
NT
ER
A
BS
TR
AC
T T
RA
ININ
G C
EN
TE
R
AB
ST
RA
CT
TR
AIN
ING
CE
NT
ER
CAPITULO 2
Diseño de Estructuras y Paredes Básico
Entorno de trabajo Diseño Arquitectónico
En esta Lección, aprenderá a configurar el entorno AutoCAD MEP para el diseño base estructural y paredes básicas
Cambiar al Espacio de trabajo (Workspace Switching)
Ubique la barra de estado de la ventana del programa AutoCAD MEP y en su parte inferior derecha pulse con el botón izquierdo del ratón sobre el icono con la imagen de un engranaje.
Seleccionar el Espacio de Trabajo (Architecture)

www.atcpuntoCURSO.com AutoCAD MEP Sistemas Eléctricos
Abstract Training Center 23
AB
ST
RA
CT
TR
AIN
ING
CE
NT
ER
AB
ST
RA
CT
TR
AIN
ING
CE
NT
ER
AB
ST
RA
CT
TR
AIN
ING
CE
NT
ER
AB
ST
RA
CT
TR
AIN
ING
CE
NT
ER
AB
ST
RA
CT
TR
AIN
ING
CE
NT
ER
AB
ST
RA
CT
TR
AIN
ING
CE
NT
ER
A
BS
TR
AC
T T
RA
ININ
G C
EN
TE
R
AB
ST
RA
CT
TR
AIN
ING
CE
NT
ER
A
BS
TR
AC
T T
RA
ININ
G C
EN
TE
R
AB
ST
RA
CT
TR
AIN
ING
CE
NT
ER
En el menú flotante del Workspace, selecciones el espacio de trabajo Architecture. Esto hará que AutoCAD MEP prepare le entorno de trabajo para el diseño básico de estructuras y paredes arquitectónicas, necesario para continuar con el tutorial.
Activar la Paletas de Herramientas para Diseño Arquitectónico
Si no se encuentra activa ya; pulsar sobre el icono de Herramientas de Diseño (Design Tools) ubicada en la Cinta de Opciones (Ribbons) en el panel de Construcción (Build) Activar la Paletas de Herramientas para Diseño Arquitectónico

AutoCAD MEP Sistemas Eléctricos HVAC www.atcpuntoCURSO.com
Abstract Training Center 24
AB
ST
RA
CT
TR
AIN
ING
CE
NT
ER
AB
ST
RA
CT
TR
AIN
ING
CE
NT
ER
AB
ST
RA
CT
TR
AIN
ING
CE
NT
ER
AB
ST
RA
CT
TR
AIN
ING
CE
NT
ER
AB
ST
RA
CT
TR
AIN
ING
CE
NT
ER
AB
ST
RA
CT
TR
AIN
ING
CE
NT
ER
A
BS
TR
AC
T T
RA
ININ
G C
EN
TE
R
AB
ST
RA
CT
TR
AIN
ING
CE
NT
ER
A
BS
TR
AC
T T
RA
ININ
G C
EN
TE
R
AB
ST
RA
CT
TR
AIN
ING
CE
NT
ER
En la Barra de titulo de la Paleta Herramientas de Diseño (Design Tools):
1. Pulsar con el botón derecho del ratón. 2. Seleccionar la opción de Arquitectura (Architecture) del menú flotante. 3. Anclar la Paleta a la Izquierda o a la Derecha (Anchor Left / Anchor Right)
Navegador de Proyecto Ficha (Project)
En esta Lección aprenderá a definir niveles y divisiones de un proyecto en AutoCAD MEP.
Crear Niveles del Proyecto

www.atcpuntoCURSO.com AutoCAD MEP Sistemas Eléctricos
Abstract Training Center 25
AB
ST
RA
CT
TR
AIN
ING
CE
NT
ER
AB
ST
RA
CT
TR
AIN
ING
CE
NT
ER
AB
ST
RA
CT
TR
AIN
ING
CE
NT
ER
AB
ST
RA
CT
TR
AIN
ING
CE
NT
ER
AB
ST
RA
CT
TR
AIN
ING
CE
NT
ER
AB
ST
RA
CT
TR
AIN
ING
CE
NT
ER
A
BS
TR
AC
T T
RA
ININ
G C
EN
TE
R
AB
ST
RA
CT
TR
AIN
ING
CE
NT
ER
A
BS
TR
AC
T T
RA
ININ
G C
EN
TE
R
AB
ST
RA
CT
TR
AIN
ING
CE
NT
ER
En el Navegador de Proyecto (Project Navigator):
1. Seleccione la pestaña Proyecto (Project). 2. Ubicar la sección Niveles (Levels) y pulsamos sobre el botón Editar Niveles
(Edit Levels)

AutoCAD MEP Sistemas Eléctricos HVAC www.atcpuntoCURSO.com
Abstract Training Center 26
AB
ST
RA
CT
TR
AIN
ING
CE
NT
ER
AB
ST
RA
CT
TR
AIN
ING
CE
NT
ER
AB
ST
RA
CT
TR
AIN
ING
CE
NT
ER
AB
ST
RA
CT
TR
AIN
ING
CE
NT
ER
AB
ST
RA
CT
TR
AIN
ING
CE
NT
ER
AB
ST
RA
CT
TR
AIN
ING
CE
NT
ER
A
BS
TR
AC
T T
RA
ININ
G C
EN
TE
R
AB
ST
RA
CT
TR
AIN
ING
CE
NT
ER
A
BS
TR
AC
T T
RA
ININ
G C
EN
TE
R
AB
ST
RA
CT
TR
AIN
ING
CE
NT
ER
En el Editor de Niveles, proceder a crear los pisos que lleva el proyecto:
1. Pulsar sobre el botón Nuevo Nivel (New Levels) 2. Editar el Nombre del Nivel (Name). 3. Indicar la altura entre los pisos estructurales (Floor to Floor Height). 4. Asignar un identificador único para cada Nivel (ID). 5. Definir una descripción (Description) 6. Para que cada nivel se establezca la elevación entre pisos automáticamente
se debe verificar la casilla Auto-Ajustar Elevación (Auto-Adjust Elevation) 7. Al finalizar los niveles del proyecto pulsar el botón OK.
Crear las Divisiones

www.atcpuntoCURSO.com AutoCAD MEP Sistemas Eléctricos
Abstract Training Center 27
AB
ST
RA
CT
TR
AIN
ING
CE
NT
ER
AB
ST
RA
CT
TR
AIN
ING
CE
NT
ER
AB
ST
RA
CT
TR
AIN
ING
CE
NT
ER
AB
ST
RA
CT
TR
AIN
ING
CE
NT
ER
AB
ST
RA
CT
TR
AIN
ING
CE
NT
ER
AB
ST
RA
CT
TR
AIN
ING
CE
NT
ER
A
BS
TR
AC
T T
RA
ININ
G C
EN
TE
R
AB
ST
RA
CT
TR
AIN
ING
CE
NT
ER
A
BS
TR
AC
T T
RA
ININ
G C
EN
TE
R
AB
ST
RA
CT
TR
AIN
ING
CE
NT
ER
En el Navegador de Proyecto (Project Navigator), ya están disponibles los niveles o pisos del proyecto, ahora si el proyecto cuenta con varios núcleos; torres o anexos, se deben crear en la sección de Divisiones (Divisions):
1. Ubicar la sección Divisiones (Divisions) y pulsamos sobre el botón Editar Divisiones (Edit Divisions)
En el Editor de Divisiones, proceder a crear los núcleos que lleva el proyecto:

AutoCAD MEP Sistemas Eléctricos HVAC www.atcpuntoCURSO.com
Abstract Training Center 28
AB
ST
RA
CT
TR
AIN
ING
CE
NT
ER
AB
ST
RA
CT
TR
AIN
ING
CE
NT
ER
AB
ST
RA
CT
TR
AIN
ING
CE
NT
ER
AB
ST
RA
CT
TR
AIN
ING
CE
NT
ER
AB
ST
RA
CT
TR
AIN
ING
CE
NT
ER
AB
ST
RA
CT
TR
AIN
ING
CE
NT
ER
A
BS
TR
AC
T T
RA
ININ
G C
EN
TE
R
AB
ST
RA
CT
TR
AIN
ING
CE
NT
ER
A
BS
TR
AC
T T
RA
ININ
G C
EN
TE
R
AB
ST
RA
CT
TR
AIN
ING
CE
NT
ER
1. Pulsar sobre el botón Nueva División (New Divisions) 2. Editar el Nombre de la División (Name). 3. Asignar un identificador único para cada División (ID). 4. Definir una descripción (Description) 5. Al finalizar las Divisiones del proyecto pulsar el botón OK.
Navegador de Proyecto Ficha (Constructs)
En esta Lección aprenderá a definir Categorías y Elementos Constructivos de un proyecto en AutoCAD MEP. Crear una Categoría Constructiva

www.atcpuntoCURSO.com AutoCAD MEP Sistemas Eléctricos
Abstract Training Center 29
AB
ST
RA
CT
TR
AIN
ING
CE
NT
ER
AB
ST
RA
CT
TR
AIN
ING
CE
NT
ER
AB
ST
RA
CT
TR
AIN
ING
CE
NT
ER
AB
ST
RA
CT
TR
AIN
ING
CE
NT
ER
AB
ST
RA
CT
TR
AIN
ING
CE
NT
ER
AB
ST
RA
CT
TR
AIN
ING
CE
NT
ER
A
BS
TR
AC
T T
RA
ININ
G C
EN
TE
R
AB
ST
RA
CT
TR
AIN
ING
CE
NT
ER
A
BS
TR
AC
T T
RA
ININ
G C
EN
TE
R
AB
ST
RA
CT
TR
AIN
ING
CE
NT
ER
En el Navegador de Proyecto:
1. Seleccione la ficha Construcciones (Constructs). 2. Pulse con el botón derecho del ratón sobre la carpeta (Constructs) 3. Ubique la opción Nuevo (New). 4. Pulse la opción Categoría (Category)
Cree dos Categoría con el paso anterior: 1.- Categoría de Arquitectura 2.- Categoría de Estructura
Diseñar el primer nivel de la Categoría Estructura
Crear dentro de la categoría Estructura un nuevo elemento constructivo:
1. Pulsar el botón derecho del ratón sobre la carpeta de categoría Estructura. 2. Ubicar la opción Nuevo (New). 3. Seleccionar Construcción (Construct...)

AutoCAD MEP Sistemas Eléctricos HVAC www.atcpuntoCURSO.com
Abstract Training Center 30
AB
ST
RA
CT
TR
AIN
ING
CE
NT
ER
AB
ST
RA
CT
TR
AIN
ING
CE
NT
ER
AB
ST
RA
CT
TR
AIN
ING
CE
NT
ER
AB
ST
RA
CT
TR
AIN
ING
CE
NT
ER
AB
ST
RA
CT
TR
AIN
ING
CE
NT
ER
AB
ST
RA
CT
TR
AIN
ING
CE
NT
ER
A
BS
TR
AC
T T
RA
ININ
G C
EN
TE
R
AB
ST
RA
CT
TR
AIN
ING
CE
NT
ER
A
BS
TR
AC
T T
RA
ININ
G C
EN
TE
R
AB
ST
RA
CT
TR
AIN
ING
CE
NT
ER
En la ventana de diálogo Agregar Construcción (Add Construct).
1. Le indicamos un nombre a la construcción (Name). Ejemplo: S-PB-AN "Estructura-Planta Baja-Ala Norte".
2. La construcción se le asigna al nivel de Planta Baja (PB) y a la División Ala Norte (A-N).
3. Se pulsa sobre el botón Ok para confirmar la construcción.

www.atcpuntoCURSO.com AutoCAD MEP Sistemas Eléctricos
Abstract Training Center 31
AB
ST
RA
CT
TR
AIN
ING
CE
NT
ER
AB
ST
RA
CT
TR
AIN
ING
CE
NT
ER
AB
ST
RA
CT
TR
AIN
ING
CE
NT
ER
AB
ST
RA
CT
TR
AIN
ING
CE
NT
ER
AB
ST
RA
CT
TR
AIN
ING
CE
NT
ER
AB
ST
RA
CT
TR
AIN
ING
CE
NT
ER
A
BS
TR
AC
T T
RA
ININ
G C
EN
TE
R
AB
ST
RA
CT
TR
AIN
ING
CE
NT
ER
A
BS
TR
AC
T T
RA
ININ
G C
EN
TE
R
AB
ST
RA
CT
TR
AIN
ING
CE
NT
ER
Creando la Estructura de la Planta Baja del Ala Norte En esta lección aprenderá a crear los elementos estructurales del proyecto de AutoCAD MEP
Para abrir la construcción y trabajar en el archivo
1. Pulsar dos veces con el botón izquierdo del ratón sobre la construcción. 2. Si está abierto, muestra un pequeño candado amarillo en el icono de la
construcción Crear la Los Ejes de Centro de Columna
Para crear los Ejes de Centro de Columna de forma casi automática, se debe pulsar sobre el icono Rejilla Personalizada (Enhanced Custom Grid) en el panel de Construcción (Build)

AutoCAD MEP Sistemas Eléctricos HVAC www.atcpuntoCURSO.com
Abstract Training Center 32
AB
ST
RA
CT
TR
AIN
ING
CE
NT
ER
AB
ST
RA
CT
TR
AIN
ING
CE
NT
ER
AB
ST
RA
CT
TR
AIN
ING
CE
NT
ER
AB
ST
RA
CT
TR
AIN
ING
CE
NT
ER
AB
ST
RA
CT
TR
AIN
ING
CE
NT
ER
AB
ST
RA
CT
TR
AIN
ING
CE
NT
ER
A
BS
TR
AC
T T
RA
ININ
G C
EN
TE
R
AB
ST
RA
CT
TR
AIN
ING
CE
NT
ER
A
BS
TR
AC
T T
RA
ININ
G C
EN
TE
R
AB
ST
RA
CT
TR
AIN
ING
CE
NT
ER
En el cuadro de Rejillas de Columna (Column Grid)
1. Nos ubicamos primero en la ficha Superior (Top). 2. Pulsamos sobre el botón de Limpiar (Clear). Para eliminar los valores por
defecto. 3. Creamos 05 ejes verticales con una separación de 5.40 m entre cada una 4. Desmarcamos estas casillas para que sólo tengan las anotaciones de los
ejes arriba y a la izquierda de la rejilla.

www.atcpuntoCURSO.com AutoCAD MEP Sistemas Eléctricos
Abstract Training Center 33
AB
ST
RA
CT
TR
AIN
ING
CE
NT
ER
AB
ST
RA
CT
TR
AIN
ING
CE
NT
ER
AB
ST
RA
CT
TR
AIN
ING
CE
NT
ER
AB
ST
RA
CT
TR
AIN
ING
CE
NT
ER
AB
ST
RA
CT
TR
AIN
ING
CE
NT
ER
AB
ST
RA
CT
TR
AIN
ING
CE
NT
ER
A
BS
TR
AC
T T
RA
ININ
G C
EN
TE
R
AB
ST
RA
CT
TR
AIN
ING
CE
NT
ER
A
BS
TR
AC
T T
RA
ININ
G C
EN
TE
R
AB
ST
RA
CT
TR
AIN
ING
CE
NT
ER
Realizamos nuevamente en procedimiento anterior, pero ahora en la ficha de la Izquierda (Left) Cada uno de los 05 ejes horizontales estarán separado a 6.00 m
Insertamos la rejilla en el área de modelo, indicando un punto de inserción arbitrario y un ángulo de rotación de 0 grados.

AutoCAD MEP Sistemas Eléctricos HVAC www.atcpuntoCURSO.com
Abstract Training Center 34
AB
ST
RA
CT
TR
AIN
ING
CE
NT
ER
AB
ST
RA
CT
TR
AIN
ING
CE
NT
ER
AB
ST
RA
CT
TR
AIN
ING
CE
NT
ER
AB
ST
RA
CT
TR
AIN
ING
CE
NT
ER
AB
ST
RA
CT
TR
AIN
ING
CE
NT
ER
AB
ST
RA
CT
TR
AIN
ING
CE
NT
ER
A
BS
TR
AC
T T
RA
ININ
G C
EN
TE
R
AB
ST
RA
CT
TR
AIN
ING
CE
NT
ER
A
BS
TR
AC
T T
RA
ININ
G C
EN
TE
R
AB
ST
RA
CT
TR
AIN
ING
CE
NT
ER
Diseñando Columnas Estructurales
1. Cambiar a la ficha Administración (Manage). 2. Abrir el panel Estilo y Visualización (Style & Display) 3. Ejecutar el Asistente de Miembros Estructurales (Structural Member
Wizard)

www.atcpuntoCURSO.com AutoCAD MEP Sistemas Eléctricos
Abstract Training Center 35
AB
ST
RA
CT
TR
AIN
ING
CE
NT
ER
AB
ST
RA
CT
TR
AIN
ING
CE
NT
ER
AB
ST
RA
CT
TR
AIN
ING
CE
NT
ER
AB
ST
RA
CT
TR
AIN
ING
CE
NT
ER
AB
ST
RA
CT
TR
AIN
ING
CE
NT
ER
AB
ST
RA
CT
TR
AIN
ING
CE
NT
ER
A
BS
TR
AC
T T
RA
ININ
G C
EN
TE
R
AB
ST
RA
CT
TR
AIN
ING
CE
NT
ER
A
BS
TR
AC
T T
RA
ININ
G C
EN
TE
R
AB
ST
RA
CT
TR
AIN
ING
CE
NT
ER
En el Asistente de Estilo de Miembros Estructurales (Structural Member Style Wizard).
1. Como primer paso, seleccionar el tipo de miembro de Columna de Concreto Rectangular (Rectangular Column).
2. Pulsamos en Siguiente (Next)

AutoCAD MEP Sistemas Eléctricos HVAC www.atcpuntoCURSO.com
Abstract Training Center 36
AB
ST
RA
CT
TR
AIN
ING
CE
NT
ER
AB
ST
RA
CT
TR
AIN
ING
CE
NT
ER
AB
ST
RA
CT
TR
AIN
ING
CE
NT
ER
AB
ST
RA
CT
TR
AIN
ING
CE
NT
ER
AB
ST
RA
CT
TR
AIN
ING
CE
NT
ER
AB
ST
RA
CT
TR
AIN
ING
CE
NT
ER
A
BS
TR
AC
T T
RA
ININ
G C
EN
TE
R
AB
ST
RA
CT
TR
AIN
ING
CE
NT
ER
A
BS
TR
AC
T T
RA
ININ
G C
EN
TE
R
AB
ST
RA
CT
TR
AIN
ING
CE
NT
ER
En el segundo paso del asistente:
1. Indicar el valor de dimensión en la Sección A, ancho de la columna (A - Section Width) a 0.45 m
2. Indicar el valor de dimensión en la Sección B, profundidad de la columna (B - Section Depth) a
3. 0.60 m 4. Pulsamos en Siguiente (Next)

www.atcpuntoCURSO.com AutoCAD MEP Sistemas Eléctricos
Abstract Training Center 37
AB
ST
RA
CT
TR
AIN
ING
CE
NT
ER
AB
ST
RA
CT
TR
AIN
ING
CE
NT
ER
AB
ST
RA
CT
TR
AIN
ING
CE
NT
ER
AB
ST
RA
CT
TR
AIN
ING
CE
NT
ER
AB
ST
RA
CT
TR
AIN
ING
CE
NT
ER
AB
ST
RA
CT
TR
AIN
ING
CE
NT
ER
A
BS
TR
AC
T T
RA
ININ
G C
EN
TE
R
AB
ST
RA
CT
TR
AIN
ING
CE
NT
ER
A
BS
TR
AC
T T
RA
ININ
G C
EN
TE
R
AB
ST
RA
CT
TR
AIN
ING
CE
NT
ER
En el último paso del asistente:
1. Indicar el nombre del Estilo (Enter style name:) 2. Pulsar sobre el botón Finalizar (Finish)

AutoCAD MEP Sistemas Eléctricos HVAC www.atcpuntoCURSO.com
Abstract Training Center 38
AB
ST
RA
CT
TR
AIN
ING
CE
NT
ER
AB
ST
RA
CT
TR
AIN
ING
CE
NT
ER
AB
ST
RA
CT
TR
AIN
ING
CE
NT
ER
AB
ST
RA
CT
TR
AIN
ING
CE
NT
ER
AB
ST
RA
CT
TR
AIN
ING
CE
NT
ER
AB
ST
RA
CT
TR
AIN
ING
CE
NT
ER
A
BS
TR
AC
T T
RA
ININ
G C
EN
TE
R
AB
ST
RA
CT
TR
AIN
ING
CE
NT
ER
A
BS
TR
AC
T T
RA
ININ
G C
EN
TE
R
AB
ST
RA
CT
TR
AIN
ING
CE
NT
ER
Insertando las Columnas
En la Paleta de Herramientas de Diseño:
1. Seleccionar la ficha Diseño (Design). 2. Pulsar sobre Columna Estructural (Structural Column)

www.atcpuntoCURSO.com AutoCAD MEP Sistemas Eléctricos
Abstract Training Center 39
AB
ST
RA
CT
TR
AIN
ING
CE
NT
ER
AB
ST
RA
CT
TR
AIN
ING
CE
NT
ER
AB
ST
RA
CT
TR
AIN
ING
CE
NT
ER
AB
ST
RA
CT
TR
AIN
ING
CE
NT
ER
AB
ST
RA
CT
TR
AIN
ING
CE
NT
ER
AB
ST
RA
CT
TR
AIN
ING
CE
NT
ER
A
BS
TR
AC
T T
RA
ININ
G C
EN
TE
R
AB
ST
RA
CT
TR
AIN
ING
CE
NT
ER
A
BS
TR
AC
T T
RA
ININ
G C
EN
TE
R
AB
ST
RA
CT
TR
AIN
ING
CE
NT
ER
1. Cambiar a la paleta de propiedades (Properties). 2. Abrir el listado de Estilos (Style). 3. Seleccionar el estilo creado en el paso anterior (S-C-45X60). 4. Verificar que la Justificación sea A la Mitad Centrado (Middle Center).

AutoCAD MEP Sistemas Eléctricos HVAC www.atcpuntoCURSO.com
Abstract Training Center 40
AB
ST
RA
CT
TR
AIN
ING
CE
NT
ER
AB
ST
RA
CT
TR
AIN
ING
CE
NT
ER
AB
ST
RA
CT
TR
AIN
ING
CE
NT
ER
AB
ST
RA
CT
TR
AIN
ING
CE
NT
ER
AB
ST
RA
CT
TR
AIN
ING
CE
NT
ER
AB
ST
RA
CT
TR
AIN
ING
CE
NT
ER
A
BS
TR
AC
T T
RA
ININ
G C
EN
TE
R
AB
ST
RA
CT
TR
AIN
ING
CE
NT
ER
A
BS
TR
AC
T T
RA
ININ
G C
EN
TE
R
AB
ST
RA
CT
TR
AIN
ING
CE
NT
ER
Insertamos una columna en cada intersección de los Ejes
Vista Isométrica Sur -Este y con Estilo Visual Conceptual

www.atcpuntoCURSO.com AutoCAD MEP Sistemas Eléctricos
Abstract Training Center 41
AB
ST
RA
CT
TR
AIN
ING
CE
NT
ER
AB
ST
RA
CT
TR
AIN
ING
CE
NT
ER
AB
ST
RA
CT
TR
AIN
ING
CE
NT
ER
AB
ST
RA
CT
TR
AIN
ING
CE
NT
ER
AB
ST
RA
CT
TR
AIN
ING
CE
NT
ER
AB
ST
RA
CT
TR
AIN
ING
CE
NT
ER
A
BS
TR
AC
T T
RA
ININ
G C
EN
TE
R
AB
ST
RA
CT
TR
AIN
ING
CE
NT
ER
A
BS
TR
AC
T T
RA
ININ
G C
EN
TE
R
AB
ST
RA
CT
TR
AIN
ING
CE
NT
ER
Diseñando las Vigas Estructurales
En el Asistente de Estilo de Miembros Estructurales (Structural Member Style Wizard). Se realizan los mismos pasos que se realizaron para las columnas de concreto rectangulares pero ahora para las vigas (Beam). Paso 1: Seleccionar Viga de Concreto (Beam). Paso 2: Las medidas de las Viga de Concreto seran de: Para la Sección A = 0.45 m y para la Sección B = 0.50 m y Paso 3: El nombre del Estilo S-V-45X50
Insertando las Vigas Estructurales

AutoCAD MEP Sistemas Eléctricos HVAC www.atcpuntoCURSO.com
Abstract Training Center 42
AB
ST
RA
CT
TR
AIN
ING
CE
NT
ER
AB
ST
RA
CT
TR
AIN
ING
CE
NT
ER
AB
ST
RA
CT
TR
AIN
ING
CE
NT
ER
AB
ST
RA
CT
TR
AIN
ING
CE
NT
ER
AB
ST
RA
CT
TR
AIN
ING
CE
NT
ER
AB
ST
RA
CT
TR
AIN
ING
CE
NT
ER
A
BS
TR
AC
T T
RA
ININ
G C
EN
TE
R
AB
ST
RA
CT
TR
AIN
ING
CE
NT
ER
A
BS
TR
AC
T T
RA
ININ
G C
EN
TE
R
AB
ST
RA
CT
TR
AIN
ING
CE
NT
ER
En la Paleta de Herramientas de Diseño: 1.- Pulsar sobre Viga Estructural (Structural Beam)
1. Cambiar a la paleta de propiedades (Properties). 2. Abrir el listado de Estilos (Style). 3. Seleccionar el estilo creado en el paso anterior (S-V-45X50). 4. Verificar que la Justificación sea Arriba Centrado (Top Center).

www.atcpuntoCURSO.com AutoCAD MEP Sistemas Eléctricos
Abstract Training Center 43
AB
ST
RA
CT
TR
AIN
ING
CE
NT
ER
AB
ST
RA
CT
TR
AIN
ING
CE
NT
ER
AB
ST
RA
CT
TR
AIN
ING
CE
NT
ER
AB
ST
RA
CT
TR
AIN
ING
CE
NT
ER
AB
ST
RA
CT
TR
AIN
ING
CE
NT
ER
AB
ST
RA
CT
TR
AIN
ING
CE
NT
ER
A
BS
TR
AC
T T
RA
ININ
G C
EN
TE
R
AB
ST
RA
CT
TR
AIN
ING
CE
NT
ER
A
BS
TR
AC
T T
RA
ININ
G C
EN
TE
R
AB
ST
RA
CT
TR
AIN
ING
CE
NT
ER

AutoCAD MEP Sistemas Eléctricos HVAC www.atcpuntoCURSO.com
Abstract Training Center 44
AB
ST
RA
CT
TR
AIN
ING
CE
NT
ER
AB
ST
RA
CT
TR
AIN
ING
CE
NT
ER
AB
ST
RA
CT
TR
AIN
ING
CE
NT
ER
AB
ST
RA
CT
TR
AIN
ING
CE
NT
ER
AB
ST
RA
CT
TR
AIN
ING
CE
NT
ER
AB
ST
RA
CT
TR
AIN
ING
CE
NT
ER
A
BS
TR
AC
T T
RA
ININ
G C
EN
TE
R
AB
ST
RA
CT
TR
AIN
ING
CE
NT
ER
A
BS
TR
AC
T T
RA
ININ
G C
EN
TE
R
AB
ST
RA
CT
TR
AIN
ING
CE
NT
ER
Re-localizar todas las vigas a la altura correcta en eje Z a los 4.00 m de altura
Diseñar un Estilo de Losa (Slab Style)

www.atcpuntoCURSO.com AutoCAD MEP Sistemas Eléctricos
Abstract Training Center 45
AB
ST
RA
CT
TR
AIN
ING
CE
NT
ER
AB
ST
RA
CT
TR
AIN
ING
CE
NT
ER
AB
ST
RA
CT
TR
AIN
ING
CE
NT
ER
AB
ST
RA
CT
TR
AIN
ING
CE
NT
ER
AB
ST
RA
CT
TR
AIN
ING
CE
NT
ER
AB
ST
RA
CT
TR
AIN
ING
CE
NT
ER
A
BS
TR
AC
T T
RA
ININ
G C
EN
TE
R
AB
ST
RA
CT
TR
AIN
ING
CE
NT
ER
A
BS
TR
AC
T T
RA
ININ
G C
EN
TE
R
AB
ST
RA
CT
TR
AIN
ING
CE
NT
ER
Insertando la Losa

AutoCAD MEP Sistemas Eléctricos HVAC www.atcpuntoCURSO.com
Abstract Training Center 46
AB
ST
RA
CT
TR
AIN
ING
CE
NT
ER
AB
ST
RA
CT
TR
AIN
ING
CE
NT
ER
AB
ST
RA
CT
TR
AIN
ING
CE
NT
ER
AB
ST
RA
CT
TR
AIN
ING
CE
NT
ER
AB
ST
RA
CT
TR
AIN
ING
CE
NT
ER
AB
ST
RA
CT
TR
AIN
ING
CE
NT
ER
A
BS
TR
AC
T T
RA
ININ
G C
EN
TE
R
AB
ST
RA
CT
TR
AIN
ING
CE
NT
ER
A
BS
TR
AC
T T
RA
ININ
G C
EN
TE
R
AB
ST
RA
CT
TR
AIN
ING
CE
NT
ER

www.atcpuntoCURSO.com AutoCAD MEP Sistemas Eléctricos
Abstract Training Center 47
AB
ST
RA
CT
TR
AIN
ING
CE
NT
ER
AB
ST
RA
CT
TR
AIN
ING
CE
NT
ER
AB
ST
RA
CT
TR
AIN
ING
CE
NT
ER
AB
ST
RA
CT
TR
AIN
ING
CE
NT
ER
AB
ST
RA
CT
TR
AIN
ING
CE
NT
ER
AB
ST
RA
CT
TR
AIN
ING
CE
NT
ER
A
BS
TR
AC
T T
RA
ININ
G C
EN
TE
R
AB
ST
RA
CT
TR
AIN
ING
CE
NT
ER
A
BS
TR
AC
T T
RA
ININ
G C
EN
TE
R
AB
ST
RA
CT
TR
AIN
ING
CE
NT
ER
Creando Hoyos en la losa de piso
1. Crear dos rectángulos en la posición que indica el dibujo con cualquier medida, que servirán de referencia para crear los hoyos en la losa

AutoCAD MEP Sistemas Eléctricos HVAC www.atcpuntoCURSO.com
Abstract Training Center 48
AB
ST
RA
CT
TR
AIN
ING
CE
NT
ER
AB
ST
RA
CT
TR
AIN
ING
CE
NT
ER
AB
ST
RA
CT
TR
AIN
ING
CE
NT
ER
AB
ST
RA
CT
TR
AIN
ING
CE
NT
ER
AB
ST
RA
CT
TR
AIN
ING
CE
NT
ER
AB
ST
RA
CT
TR
AIN
ING
CE
NT
ER
A
BS
TR
AC
T T
RA
ININ
G C
EN
TE
R
AB
ST
RA
CT
TR
AIN
ING
CE
NT
ER
A
BS
TR
AC
T T
RA
ININ
G C
EN
TE
R
AB
ST
RA
CT
TR
AIN
ING
CE
NT
ER
Al Seleccionar la Losa:
1. Se Abre la Ficha Contextual de Losa (Slab) 2. Desplegar la lista de Hoyos (Hole). 3. Seleccionar Agregar (Add)
Se seleccionan los rectángulos y se confirma la eliminación de las geometrías.

www.atcpuntoCURSO.com AutoCAD MEP Sistemas Eléctricos
Abstract Training Center 49
AB
ST
RA
CT
TR
AIN
ING
CE
NT
ER
AB
ST
RA
CT
TR
AIN
ING
CE
NT
ER
AB
ST
RA
CT
TR
AIN
ING
CE
NT
ER
AB
ST
RA
CT
TR
AIN
ING
CE
NT
ER
AB
ST
RA
CT
TR
AIN
ING
CE
NT
ER
AB
ST
RA
CT
TR
AIN
ING
CE
NT
ER
A
BS
TR
AC
T T
RA
ININ
G C
EN
TE
R
AB
ST
RA
CT
TR
AIN
ING
CE
NT
ER
A
BS
TR
AC
T T
RA
ININ
G C
EN
TE
R
AB
ST
RA
CT
TR
AIN
ING
CE
NT
ER
Copiando las Construcciones al resto de los niveles
Con esta lección aprenderá a copiar los elementos constructivos a otros niveles Copiar las Construcciones a todos los niveles

AutoCAD MEP Sistemas Eléctricos HVAC www.atcpuntoCURSO.com
Abstract Training Center 50
AB
ST
RA
CT
TR
AIN
ING
CE
NT
ER
AB
ST
RA
CT
TR
AIN
ING
CE
NT
ER
AB
ST
RA
CT
TR
AIN
ING
CE
NT
ER
AB
ST
RA
CT
TR
AIN
ING
CE
NT
ER
AB
ST
RA
CT
TR
AIN
ING
CE
NT
ER
AB
ST
RA
CT
TR
AIN
ING
CE
NT
ER
A
BS
TR
AC
T T
RA
ININ
G C
EN
TE
R
AB
ST
RA
CT
TR
AIN
ING
CE
NT
ER
A
BS
TR
AC
T T
RA
ININ
G C
EN
TE
R
AB
ST
RA
CT
TR
AIN
ING
CE
NT
ER
1. Seleccionar los niveles donde se desea copiar las construcciones 2. Pulsar el botón OK
Renombrar las construcciones copiadas
1. Renombrar las construcciones Reemplazando PB por el nombre del nivel que corresponda y borrando el sufijo que está entre paréntesis

www.atcpuntoCURSO.com AutoCAD MEP Sistemas Eléctricos
Abstract Training Center 51
AB
ST
RA
CT
TR
AIN
ING
CE
NT
ER
AB
ST
RA
CT
TR
AIN
ING
CE
NT
ER
AB
ST
RA
CT
TR
AIN
ING
CE
NT
ER
AB
ST
RA
CT
TR
AIN
ING
CE
NT
ER
AB
ST
RA
CT
TR
AIN
ING
CE
NT
ER
AB
ST
RA
CT
TR
AIN
ING
CE
NT
ER
A
BS
TR
AC
T T
RA
ININ
G C
EN
TE
R
AB
ST
RA
CT
TR
AIN
ING
CE
NT
ER
A
BS
TR
AC
T T
RA
ININ
G C
EN
TE
R
AB
ST
RA
CT
TR
AIN
ING
CE
NT
ER
Confirme Re-direccionar el Proyecto ahora (Repath project now) con cada cambio de nombre de construcción modificada.
Creando una construcción de Arquitectura (Pared)
Creando una nueva Construcción de Arquitectura

AutoCAD MEP Sistemas Eléctricos HVAC www.atcpuntoCURSO.com
Abstract Training Center 52
AB
ST
RA
CT
TR
AIN
ING
CE
NT
ER
AB
ST
RA
CT
TR
AIN
ING
CE
NT
ER
AB
ST
RA
CT
TR
AIN
ING
CE
NT
ER
AB
ST
RA
CT
TR
AIN
ING
CE
NT
ER
AB
ST
RA
CT
TR
AIN
ING
CE
NT
ER
AB
ST
RA
CT
TR
AIN
ING
CE
NT
ER
A
BS
TR
AC
T T
RA
ININ
G C
EN
TE
R
AB
ST
RA
CT
TR
AIN
ING
CE
NT
ER
A
BS
TR
AC
T T
RA
ININ
G C
EN
TE
R
AB
ST
RA
CT
TR
AIN
ING
CE
NT
ER
Haciendo Referencia a la Estructura de la Planta Baja

www.atcpuntoCURSO.com AutoCAD MEP Sistemas Eléctricos
Abstract Training Center 53
AB
ST
RA
CT
TR
AIN
ING
CE
NT
ER
AB
ST
RA
CT
TR
AIN
ING
CE
NT
ER
AB
ST
RA
CT
TR
AIN
ING
CE
NT
ER
AB
ST
RA
CT
TR
AIN
ING
CE
NT
ER
AB
ST
RA
CT
TR
AIN
ING
CE
NT
ER
AB
ST
RA
CT
TR
AIN
ING
CE
NT
ER
A
BS
TR
AC
T T
RA
ININ
G C
EN
TE
R
AB
ST
RA
CT
TR
AIN
ING
CE
NT
ER
A
BS
TR
AC
T T
RA
ININ
G C
EN
TE
R
AB
ST
RA
CT
TR
AIN
ING
CE
NT
ER
Creando una Pared Perimetral

AutoCAD MEP Sistemas Eléctricos HVAC www.atcpuntoCURSO.com
Abstract Training Center 54
AB
ST
RA
CT
TR
AIN
ING
CE
NT
ER
AB
ST
RA
CT
TR
AIN
ING
CE
NT
ER
AB
ST
RA
CT
TR
AIN
ING
CE
NT
ER
AB
ST
RA
CT
TR
AIN
ING
CE
NT
ER
AB
ST
RA
CT
TR
AIN
ING
CE
NT
ER
AB
ST
RA
CT
TR
AIN
ING
CE
NT
ER
A
BS
TR
AC
T T
RA
ININ
G C
EN
TE
R
AB
ST
RA
CT
TR
AIN
ING
CE
NT
ER
A
BS
TR
AC
T T
RA
ININ
G C
EN
TE
R
AB
ST
RA
CT
TR
AIN
ING
CE
NT
ER
Creando Paredes Internas

www.atcpuntoCURSO.com AutoCAD MEP Sistemas Eléctricos
Abstract Training Center 55
AB
ST
RA
CT
TR
AIN
ING
CE
NT
ER
AB
ST
RA
CT
TR
AIN
ING
CE
NT
ER
AB
ST
RA
CT
TR
AIN
ING
CE
NT
ER
AB
ST
RA
CT
TR
AIN
ING
CE
NT
ER
AB
ST
RA
CT
TR
AIN
ING
CE
NT
ER
AB
ST
RA
CT
TR
AIN
ING
CE
NT
ER
A
BS
TR
AC
T T
RA
ININ
G C
EN
TE
R
AB
ST
RA
CT
TR
AIN
ING
CE
NT
ER
A
BS
TR
AC
T T
RA
ININ
G C
EN
TE
R
AB
ST
RA
CT
TR
AIN
ING
CE
NT
ER
Capitulo 3
Diseño de un Sistema de Iluminación
En esta lección, usted aprenderá a:
Crear un panel.
Crear una base de datos de un proyecto eléctrico para la gestión de los
circuitos de varios dibujos.
Anadir dispositivos, tales como accesorios de iluminación, cajas de
derivación y los interruptores
Asignación de dispositivos a un circuito.
Identificadores de luces para la programación
Anadir el cableado

AutoCAD MEP Sistemas Eléctricos HVAC www.atcpuntoCURSO.com
Abstract Training Center 56
AB
ST
RA
CT
TR
AIN
ING
CE
NT
ER
AB
ST
RA
CT
TR
AIN
ING
CE
NT
ER
AB
ST
RA
CT
TR
AIN
ING
CE
NT
ER
AB
ST
RA
CT
TR
AIN
ING
CE
NT
ER
AB
ST
RA
CT
TR
AIN
ING
CE
NT
ER
AB
ST
RA
CT
TR
AIN
ING
CE
NT
ER
A
BS
TR
AC
T T
RA
ININ
G C
EN
TE
R
AB
ST
RA
CT
TR
AIN
ING
CE
NT
ER
A
BS
TR
AC
T T
RA
ININ
G C
EN
TE
R
AB
ST
RA
CT
TR
AIN
ING
CE
NT
ER
Adición de Paneles y Circuitos
En este ejercicio, se añadirá un panel a un dibujo, y se configuraran los circuitos para el panel. Se utilizara una base de datos del proyecto eléctrico, que controla la configuración de circuito para un proyecto. Puede asignar múltiples dibujos y sus componentes eléctricos a una base de datos del proyecto, que tiene una extensión de archivo. EPD. Archivos del tutorial En el tabulador Constructs tab de el navegador de proyecto, bajo Constructs ➤�Electrical ➤�Exercises, abrir ELEC_L01_E01. Prepare el dibujo
1. En la barra de estado de la aplicación, verifique que el espacio de trabajo activo sea Electrical.
Cuando el Electrical workspace este activo, la herramienta Electrical están disponibles en el panel Build del tabulador Home, y el grupo de la paleta de herramientas Electrical estará activo.
2. En la barra de estado de la aplicación, haga click en (Ortho Mode), (Object Snap), y (Dynamic Input) para encenderlos.
3. Presione botón de la derecha (Object Snap), y seleccione Settings.
4. En la caja de dialogo Drafting Settings:

www.atcpuntoCURSO.com AutoCAD MEP Sistemas Eléctricos
Abstract Training Center 57
AB
ST
RA
CT
TR
AIN
ING
CE
NT
ER
AB
ST
RA
CT
TR
AIN
ING
CE
NT
ER
AB
ST
RA
CT
TR
AIN
ING
CE
NT
ER
AB
ST
RA
CT
TR
AIN
ING
CE
NT
ER
AB
ST
RA
CT
TR
AIN
ING
CE
NT
ER
AB
ST
RA
CT
TR
AIN
ING
CE
NT
ER
A
BS
TR
AC
T T
RA
ININ
G C
EN
TE
R
AB
ST
RA
CT
TR
AIN
ING
CE
NT
ER
A
BS
TR
AC
T T
RA
ININ
G C
EN
TE
R
AB
ST
RA
CT
TR
AIN
ING
CE
NT
ER
En el tabulador Object Snap tab, limpie todos los object snaps en el grupo, solo seleccione
Node y Nearest. Note que para los ajustes de AutoCAD MEP, solo Electrical Curve y Electrical Connector son seleccionados. Use Electrical curve para conectar los para conectarse a los cables eléctricos. Utilizar conector eléctrico para conectar a dispositivos eléctricos. Las conexiones se mantienen cuando un alambre o dispositivo se mueve.
Click OK. Agregar un panel
5. En el área de dibujo, mover y aumentar Electrical 112.
6. En el tabulador Panel del grupo de paleta de herramientas Electrical, seleccione Surface
Mounted.
7. En el tabulador Design de la paleta Properties, especifique los siguientes ajustes para el
panel:
En Location, Align el objeto, Seleccione Yes.
Para Elevation, coloque 1000.
En Advanced, para System, seleccione 230V Lighting (230V LIGHTING).
Expandir Advanced ➤Circuits.
Para crear Circuits, especifique Yes. seleccione Circuit Settings.
En la caja de dialogo Circuit Settings, especifique lo siguiente:
Para System Type, seleccione Power y Lighting.
Para System, seleccione 230V Lighting.
Para Total number of slots, coloque 42.
Para Number of 2-pole circuits, coloque 0.
Para Number of 1-pole circuits, coloque 2.

AutoCAD MEP Sistemas Eléctricos HVAC www.atcpuntoCURSO.com
Abstract Training Center 58
AB
ST
RA
CT
TR
AIN
ING
CE
NT
ER
AB
ST
RA
CT
TR
AIN
ING
CE
NT
ER
AB
ST
RA
CT
TR
AIN
ING
CE
NT
ER
AB
ST
RA
CT
TR
AIN
ING
CE
NT
ER
AB
ST
RA
CT
TR
AIN
ING
CE
NT
ER
AB
ST
RA
CT
TR
AIN
ING
CE
NT
ER
A
BS
TR
AC
T T
RA
ININ
G C
EN
TE
R
AB
ST
RA
CT
TR
AIN
ING
CE
NT
ER
A
BS
TR
AC
T T
RA
ININ
G C
EN
TE
R
AB
ST
RA
CT
TR
AIN
ING
CE
NT
ER
Para Voltaje (for 1-pole circuits), seleccione 230.
Click OK.
En Design Data, para el nombre coloque HP01.
Para Rating, seleccione 100.
Para Voltage phase-to-neutral, seleccione 230.
Para Voltage phase-to-phase, seleccione 240.
Para Phases, coloque 1.
Para Panel Type, seleccione ISO.
8. En el área de dibujo, mueva el cursor a la pared como se muestra, y haga click en la
herramienta Nearest para que la herramienta se ajuste a la geometría más cercana, en
este caso, la pared. El panel automáticamente alinea a la pared .
9. Cuando se le pida para crear un nuevo o abrir un archivo existente de base de datos de
proyectos eléctricos, haga clic en Create un archivo EPD nuevo.
10. Por nombre, coloque Sample y haga click Save.
11. Presione Enter to y el comando. Configuración de los circuitos
12. Haga Click en el tabulador Analyze ➤Electrical Panel ➤Circuit Manager.
13. En el panel izquierdo Circuit Manager, expanda HP01 (actual dibujo), y expandir
Power y Lighting. Tenga en cuenta que la lista de circuitos se crea cuando se añade al panel. Puede añadir o eliminar los circuitos de un panel en cualquier momento con Circuit Manager.
14. Seleccione Circuit 1, doble click en el campo Description, y enter 01 Floor:
Conference Fluorescent

www.atcpuntoCURSO.com AutoCAD MEP Sistemas Eléctricos
Abstract Training Center 59
AB
ST
RA
CT
TR
AIN
ING
CE
NT
ER
AB
ST
RA
CT
TR
AIN
ING
CE
NT
ER
AB
ST
RA
CT
TR
AIN
ING
CE
NT
ER
AB
ST
RA
CT
TR
AIN
ING
CE
NT
ER
AB
ST
RA
CT
TR
AIN
ING
CE
NT
ER
AB
ST
RA
CT
TR
AIN
ING
CE
NT
ER
A
BS
TR
AC
T T
RA
ININ
G C
EN
TE
R
AB
ST
RA
CT
TR
AIN
ING
CE
NT
ER
A
BS
TR
AC
T T
RA
ININ
G C
EN
TE
R
AB
ST
RA
CT
TR
AIN
ING
CE
NT
ER
15. Repita el paso anterior para ingresar 01 Floor: Lobby Fluorescent para la descripción del
Circuit 2, y 01 Floor: Service Cove Fluorescent para la descripción del Circuit 3. Tenga en cuenta la clasificación de 20 amperios en los circuitos.
16. Cierre el Circuit Manager.
17. Cierre el archivo con o sin guardarlo.
Adición de Ligth
En este ejercicio, se agregan las luces de una sala de conferencias. Hace referencia a la base de datos del proyecto eléctrico que contiene el panel y los circuitos. Mediante el uso de la base de datos del proyecto eléctrico, se puede compartir la información del circuito en todos los planos del proyecto. Training File En el tabulador Constructs de el Project Navigator, en Constructs ➤�Electrical ➤�Exercises, abra ELEC_L01_E02. Prepare el dibujo
1. En la barra de estado de la aplicación, verifique que Electrical sea el actual
workspace. Cuando el espacio de trabajo Electrical este activo, las herramientas Electrical son disponibles en el panel Build del tabulador Home, y en el grupo de herramientas de Electrical está activo. Especifique una base de datos de proyecto eléctrico

AutoCAD MEP Sistemas Eléctricos HVAC www.atcpuntoCURSO.com
Abstract Training Center 60
AB
ST
RA
CT
TR
AIN
ING
CE
NT
ER
AB
ST
RA
CT
TR
AIN
ING
CE
NT
ER
AB
ST
RA
CT
TR
AIN
ING
CE
NT
ER
AB
ST
RA
CT
TR
AIN
ING
CE
NT
ER
AB
ST
RA
CT
TR
AIN
ING
CE
NT
ER
AB
ST
RA
CT
TR
AIN
ING
CE
NT
ER
A
BS
TR
AC
T T
RA
ININ
G C
EN
TE
R
AB
ST
RA
CT
TR
AIN
ING
CE
NT
ER
A
BS
TR
AC
T T
RA
ININ
G C
EN
TE
R
AB
ST
RA
CT
TR
AIN
ING
CE
NT
ER
2. Haga click en el tabulador Manage ➤Preferences panel ➤Electrical.
En el tabulador Circuiting tab, bajo Overload, seleccione Check Overload al circuito
En el tabulador Electrical Project Database tab, para Project Database, presione
Open.
En la caja de dialogo Open, vaya a My Documents\Autodesk\My Projects \Research
_Building_MEP_M\Constructs\Electrical\EPD y abra lighting_exercise02.epd.
En el tabulador Electrical Project Database, seleccione Use Relative Path.
Click OK. Anadir Luces Colgantes
3. En el área del dibujo, mueva y amplié Conference 111.
4. En el tabulador Power-Lighting Device del grupo de paleta Electrical, haga click en
Pendant Light.
5. En la paleta Properties:
En Basic, para el General, haga clic en Style, compruebe que está seleccionada
Pendant de 450.
En Layout, para Layout Method, seleccione One by One.
Para Elevation, coloque 2550.
En Advanced, para Circuits, haga click en Electrical Properties.
En la caja de dialogo Electrical Properties, en Connector Properties, para Load
Phase 1, coloque
100 VA.
Click OK.
6. En la barra de estado de la aplicación, haga clic en (Object Snap) para apagarlo.
7. Haga clic para colocar la luz de techo en Conference 111 como se muestra.

www.atcpuntoCURSO.com AutoCAD MEP Sistemas Eléctricos
Abstract Training Center 61
AB
ST
RA
CT
TR
AIN
ING
CE
NT
ER
AB
ST
RA
CT
TR
AIN
ING
CE
NT
ER
AB
ST
RA
CT
TR
AIN
ING
CE
NT
ER
AB
ST
RA
CT
TR
AIN
ING
CE
NT
ER
AB
ST
RA
CT
TR
AIN
ING
CE
NT
ER
AB
ST
RA
CT
TR
AIN
ING
CE
NT
ER
A
BS
TR
AC
T T
RA
ININ
G C
EN
TE
R
AB
ST
RA
CT
TR
AIN
ING
CE
NT
ER
A
BS
TR
AC
T T
RA
ININ
G C
EN
TE
R
AB
ST
RA
CT
TR
AIN
ING
CE
NT
ER
8. Presione Enter para aceptar la rotación por defecto de 0 (zero). En lugar de colocar las luces individuales y el establecimiento de las propiedades de cada uno, un enfoque más eficiente es para crear una herramienta personalizada que el lugar de la luz y aplica las propiedades del dispositivo, incluyendo la elevación y circuito de carga. En los pasos siguientes, debe utilizar el Research_Building_MEP_M grupo personalizado paleta de herramientas para añadir dispositivos de alumbrado y otros.
9. Cambie al grupo de paletas de herramientas Research_Building_MEP_M.
10. En la barra de estado de la aplicación, click (Object Snap) para encenderlo.
11. En la barra de estado de la aplicación, botón de la derecha del mouse (Object Snap) y
seleccione Settings.
12. En la caja de dialogo Drafting Settings:
Para General, click (Clears all object snaps in the group).
Seleccione Node y Nearest.
Para AutoCAD MEP, seleccione Electrical Curve y Electrical Connector.
Click OK.
13. En el tabulador Lighting de la paleta Research_Building_MEP_M, click Pendant 450.
14. En el área de dibujo, haga click para ubicar 4 lámparas colgantes como se muestra.

AutoCAD MEP Sistemas Eléctricos HVAC www.atcpuntoCURSO.com
Abstract Training Center 62
AB
ST
RA
CT
TR
AIN
ING
CE
NT
ER
AB
ST
RA
CT
TR
AIN
ING
CE
NT
ER
AB
ST
RA
CT
TR
AIN
ING
CE
NT
ER
AB
ST
RA
CT
TR
AIN
ING
CE
NT
ER
AB
ST
RA
CT
TR
AIN
ING
CE
NT
ER
AB
ST
RA
CT
TR
AIN
ING
CE
NT
ER
A
BS
TR
AC
T T
RA
ININ
G C
EN
TE
R
AB
ST
RA
CT
TR
AIN
ING
CE
NT
ER
A
BS
TR
AC
T T
RA
ININ
G C
EN
TE
R
AB
ST
RA
CT
TR
AIN
ING
CE
NT
ER
15. Pulse Enter para terminar el command.
16. Select the original pendant light placed and press Delete.
17. Repita los pasos anteriores para colocar una lámpara colgante en cinco lugares.

www.atcpuntoCURSO.com AutoCAD MEP Sistemas Eléctricos
Abstract Training Center 63
AB
ST
RA
CT
TR
AIN
ING
CE
NT
ER
AB
ST
RA
CT
TR
AIN
ING
CE
NT
ER
AB
ST
RA
CT
TR
AIN
ING
CE
NT
ER
AB
ST
RA
CT
TR
AIN
ING
CE
NT
ER
AB
ST
RA
CT
TR
AIN
ING
CE
NT
ER
AB
ST
RA
CT
TR
AIN
ING
CE
NT
ER
A
BS
TR
AC
T T
RA
ININ
G C
EN
TE
R
AB
ST
RA
CT
TR
AIN
ING
CE
NT
ER
A
BS
TR
AC
T T
RA
ININ
G C
EN
TE
R
AB
ST
RA
CT
TR
AIN
ING
CE
NT
ER
Add recessed lights
18. En la ficha de Lighting del grupo de paletas de herramientas Research_Building_MEP_M,
haga clic en 600x600 empotrada Recessed Light.
19. En el tabulador Design de la paleta Properties, en Location, para Align a los objetos,
seleccione Yes.
20. En el área de dibujo, utilice la rejilla del techo para colocar 6 luces empotradas, como se
muestra.
21. Presione Enter para finalizar el comando. Add surface lights
22. En la ficha de Lighting del grupo de paletas Research_Building_MEP_M
herramienta, haga clic en la superficie 1.
23. En la barra de estado de la aplicación, haga clic en (Object Snap) para apagarlo.
24. En el área de dibujo, haga clic para colocar las 3 luces de la superficie, como se
muestra.

AutoCAD MEP Sistemas Eléctricos HVAC www.atcpuntoCURSO.com
Abstract Training Center 64
AB
ST
RA
CT
TR
AIN
ING
CE
NT
ER
AB
ST
RA
CT
TR
AIN
ING
CE
NT
ER
AB
ST
RA
CT
TR
AIN
ING
CE
NT
ER
AB
ST
RA
CT
TR
AIN
ING
CE
NT
ER
AB
ST
RA
CT
TR
AIN
ING
CE
NT
ER
AB
ST
RA
CT
TR
AIN
ING
CE
NT
ER
A
BS
TR
AC
T T
RA
ININ
G C
EN
TE
R
AB
ST
RA
CT
TR
AIN
ING
CE
NT
ER
A
BS
TR
AC
T T
RA
ININ
G C
EN
TE
R
AB
ST
RA
CT
TR
AIN
ING
CE
NT
ER
25. Presione Enter para finalizar el comando.
Anadir Luces Fluorecente
26. En la ficha de Lighting del grupo de paletas Research_Building_MEP_M
herramienta, haga clic en 1200 Long Linear Fluorescent.
27. En la paleta de Properties, en Basic-Location, para for Align to Objects, click Yes.
28. En el área de dibujo, click para ubicar una luz fluorescente en Electrical 112 as
shown

www.atcpuntoCURSO.com AutoCAD MEP Sistemas Eléctricos
Abstract Training Center 65
AB
ST
RA
CT
TR
AIN
ING
CE
NT
ER
AB
ST
RA
CT
TR
AIN
ING
CE
NT
ER
AB
ST
RA
CT
TR
AIN
ING
CE
NT
ER
AB
ST
RA
CT
TR
AIN
ING
CE
NT
ER
AB
ST
RA
CT
TR
AIN
ING
CE
NT
ER
AB
ST
RA
CT
TR
AIN
ING
CE
NT
ER
A
BS
TR
AC
T T
RA
ININ
G C
EN
TE
R
AB
ST
RA
CT
TR
AIN
ING
CE
NT
ER
A
BS
TR
AC
T T
RA
ININ
G C
EN
TE
R
AB
ST
RA
CT
TR
AIN
ING
CE
NT
ER
29. Coloque un adicional de fluorescentes en la pared como se muestra.

AutoCAD MEP Sistemas Eléctricos HVAC www.atcpuntoCURSO.com
Abstract Training Center 66
AB
ST
RA
CT
TR
AIN
ING
CE
NT
ER
AB
ST
RA
CT
TR
AIN
ING
CE
NT
ER
AB
ST
RA
CT
TR
AIN
ING
CE
NT
ER
AB
ST
RA
CT
TR
AIN
ING
CE
NT
ER
AB
ST
RA
CT
TR
AIN
ING
CE
NT
ER
AB
ST
RA
CT
TR
AIN
ING
CE
NT
ER
A
BS
TR
AC
T T
RA
ININ
G C
EN
TE
R
AB
ST
RA
CT
TR
AIN
ING
CE
NT
ER
A
BS
TR
AC
T T
RA
ININ
G C
EN
TE
R
AB
ST
RA
CT
TR
AIN
ING
CE
NT
ER
30. Mover el cursor a la izquierda y colocar 1200 para ubicar la tercera luz.
31. Repetir el paso anterior para ubicar la cuarta luz.
32. Presione Enter para finalizar el comando.
33. Seleccione el aparato colocado en la pared y presione Delete. Eliminar las etiquetas predeterminadas para las luces
34. En el área de dibujo, seleccione una de las etiquetas para las luces de la superficie
como se muestra, haga clic derecho y haga clic en Select Similar.

www.atcpuntoCURSO.com AutoCAD MEP Sistemas Eléctricos
Abstract Training Center 67
AB
ST
RA
CT
TR
AIN
ING
CE
NT
ER
AB
ST
RA
CT
TR
AIN
ING
CE
NT
ER
AB
ST
RA
CT
TR
AIN
ING
CE
NT
ER
AB
ST
RA
CT
TR
AIN
ING
CE
NT
ER
AB
ST
RA
CT
TR
AIN
ING
CE
NT
ER
AB
ST
RA
CT
TR
AIN
ING
CE
NT
ER
A
BS
TR
AC
T T
RA
ININ
G C
EN
TE
R
AB
ST
RA
CT
TR
AIN
ING
CE
NT
ER
A
BS
TR
AC
T T
RA
ININ
G C
EN
TE
R
AB
ST
RA
CT
TR
AIN
ING
CE
NT
ER
35. Presione Delete. Añadir etiquetas a las luces empotradas
36. Cambie al grupo de paletas de herramientas Electrical.
37. En la paleta de Annotation del grupo de paletas Electrical, click Light ID.
38. En el área de dibujo, seleccione la luz empotrada y especificar el punto de inserción
de la etiqueta como se muestra.

AutoCAD MEP Sistemas Eléctricos HVAC www.atcpuntoCURSO.com
Abstract Training Center 68
AB
ST
RA
CT
TR
AIN
ING
CE
NT
ER
AB
ST
RA
CT
TR
AIN
ING
CE
NT
ER
AB
ST
RA
CT
TR
AIN
ING
CE
NT
ER
AB
ST
RA
CT
TR
AIN
ING
CE
NT
ER
AB
ST
RA
CT
TR
AIN
ING
CE
NT
ER
AB
ST
RA
CT
TR
AIN
ING
CE
NT
ER
A
BS
TR
AC
T T
RA
ININ
G C
EN
TE
R
AB
ST
RA
CT
TR
AIN
ING
CE
NT
ER
A
BS
TR
AC
T T
RA
ININ
G C
EN
TE
R
AB
ST
RA
CT
TR
AIN
ING
CE
NT
ER
39. En la caja de dialogo Edit Property Set Data dialog, click OK.
40. En la línea de instrucciones, coloque m y presione Enter.
41. En el área de dibujo, seleccione las luces empotradas restantes y presione Enter.
42. En la caja de dialogo Edit Property Set Data dialog, click OK.
43. Presione Enter para finalizar el comando.

www.atcpuntoCURSO.com AutoCAD MEP Sistemas Eléctricos
Abstract Training Center 69
AB
ST
RA
CT
TR
AIN
ING
CE
NT
ER
AB
ST
RA
CT
TR
AIN
ING
CE
NT
ER
AB
ST
RA
CT
TR
AIN
ING
CE
NT
ER
AB
ST
RA
CT
TR
AIN
ING
CE
NT
ER
AB
ST
RA
CT
TR
AIN
ING
CE
NT
ER
AB
ST
RA
CT
TR
AIN
ING
CE
NT
ER
A
BS
TR
AC
T T
RA
ININ
G C
EN
TE
R
AB
ST
RA
CT
TR
AIN
ING
CE
NT
ER
A
BS
TR
AC
T T
RA
ININ
G C
EN
TE
R
AB
ST
RA
CT
TR
AIN
ING
CE
NT
ER
Asignación de dispositivos de iluminación a un circuito
44. En el área de dibujo, seleccione una de las lámparas empotradas, haga clic
derecho y haga clic en Select Similar.
45. En el tabulador Design de la paleta Properties, en Advanced, para Circuits, haga
click en Electrical Properties.
46. En la caja de dialogo Electrical Properties:
En Connector Properties, desde el panel Show Circuits, seleccione HP01 (Current
Drawing).
Por Circuito, seleccione 1 [Carga: 0VA].
Click OK.
47. Pulse Esc para anular la selección de los accesorios
48. Seleccione los accesorios de iluminación en Conference 111 y en Electrical 112.
49. Repita los pasos anteriores para asignar estos aparatos al mismo circuito.
50. Cierre el archivo con o sin guardarlo.
Adición de equipos y cableado
En este ejercicio, añadirá las cajas de conexiones y el cableado a la elaboración de diseño eléctrico. Training File En el tabulador Constructs de el Project Navigator, en Constructs ➤Electrical ➤Exercises, open

AutoCAD MEP Sistemas Eléctricos HVAC www.atcpuntoCURSO.com
Abstract Training Center 70
AB
ST
RA
CT
TR
AIN
ING
CE
NT
ER
AB
ST
RA
CT
TR
AIN
ING
CE
NT
ER
AB
ST
RA
CT
TR
AIN
ING
CE
NT
ER
AB
ST
RA
CT
TR
AIN
ING
CE
NT
ER
AB
ST
RA
CT
TR
AIN
ING
CE
NT
ER
AB
ST
RA
CT
TR
AIN
ING
CE
NT
ER
A
BS
TR
AC
T T
RA
ININ
G C
EN
TE
R
AB
ST
RA
CT
TR
AIN
ING
CE
NT
ER
A
BS
TR
AC
T T
RA
ININ
G C
EN
TE
R
AB
ST
RA
CT
TR
AIN
ING
CE
NT
ER
ELEC_L01_E03. Prepare el dibujo
1. En la barra de estado de la aplicación, verify que el espacio de trabajo activo sea
Electrical. Cuando el espacio de trabajo eléctrico está activo, las herramientas eléctricas están disponibles en el panel Crear de la pestaña Inicio, y el grupo de paletas de herramientas eléctricas es activa. Añadir una caja de conexiones
2. Cambie al grupo de paletas de herramienta Switch to the
Research_Building_MEP_M.
3. En la ficha de iluminación del grupo de paletas Research_Building_MEP_M
herramienta, haga clic en Round Data. Caja de conexiones
4. En la paleta de Properties:
En Basic-Location, para Elevation, coloque 3500.
En Advanced-Design Data, para ID, coloque L.
5. En el área de dibujo, haga clic para colocar 3 cajas de conexión, como se muestra.
Pulse Enter para terminar el comando.

www.atcpuntoCURSO.com AutoCAD MEP Sistemas Eléctricos
Abstract Training Center 71
AB
ST
RA
CT
TR
AIN
ING
CE
NT
ER
AB
ST
RA
CT
TR
AIN
ING
CE
NT
ER
AB
ST
RA
CT
TR
AIN
ING
CE
NT
ER
AB
ST
RA
CT
TR
AIN
ING
CE
NT
ER
AB
ST
RA
CT
TR
AIN
ING
CE
NT
ER
AB
ST
RA
CT
TR
AIN
ING
CE
NT
ER
A
BS
TR
AC
T T
RA
ININ
G C
EN
TE
R
AB
ST
RA
CT
TR
AIN
ING
CE
NT
ER
A
BS
TR
AC
T T
RA
ININ
G C
EN
TE
R
AB
ST
RA
CT
TR
AIN
ING
CE
NT
ER
Añadir el cableado
6. Cambie al grupo de paletas de herramientas Electrical.
7. En el tabulador Wire del grupo de paleta de herramientas Electrical, selección 230V
Lighting Wiring.
8. En la paleta Propiedades:
En Basic, para General, por Style, seleccione PVC Single.
Para Segment, select Arc.
En Basic, para Location, por Height, ingrese 200, y para Elevation, ingrese 2600. Adición de equipo y el cableado
9. En la barra de estado de la aplicación, haga clic en (Object Snap) para encenderlo.
10. 1En el área de dibujo, mueva el cursor sobre la caja de conexiones en primer lugar,
y haga clic en el extremo eléctrica conector como se muestra.

AutoCAD MEP Sistemas Eléctricos HVAC www.atcpuntoCURSO.com
Abstract Training Center 72
AB
ST
RA
CT
TR
AIN
ING
CE
NT
ER
AB
ST
RA
CT
TR
AIN
ING
CE
NT
ER
AB
ST
RA
CT
TR
AIN
ING
CE
NT
ER
AB
ST
RA
CT
TR
AIN
ING
CE
NT
ER
AB
ST
RA
CT
TR
AIN
ING
CE
NT
ER
AB
ST
RA
CT
TR
AIN
ING
CE
NT
ER
A
BS
TR
AC
T T
RA
ININ
G C
EN
TE
R
AB
ST
RA
CT
TR
AIN
ING
CE
NT
ER
A
BS
TR
AC
T T
RA
ININ
G C
EN
TE
R
AB
ST
RA
CT
TR
AIN
ING
CE
NT
ER
11. Haga clic en el conector del extremo eléctrico en la caja de conexiones segundos.
12. Haga clic en el conector del extremo eléctrico en la tercera caja de conexiones.
13. Pulse Enter dos veces para terminar el comando.

www.atcpuntoCURSO.com AutoCAD MEP Sistemas Eléctricos
Abstract Training Center 73
AB
ST
RA
CT
TR
AIN
ING
CE
NT
ER
AB
ST
RA
CT
TR
AIN
ING
CE
NT
ER
AB
ST
RA
CT
TR
AIN
ING
CE
NT
ER
AB
ST
RA
CT
TR
AIN
ING
CE
NT
ER
AB
ST
RA
CT
TR
AIN
ING
CE
NT
ER
AB
ST
RA
CT
TR
AIN
ING
CE
NT
ER
A
BS
TR
AC
T T
RA
ININ
G C
EN
TE
R
AB
ST
RA
CT
TR
AIN
ING
CE
NT
ER
A
BS
TR
AC
T T
RA
ININ
G C
EN
TE
R
AB
ST
RA
CT
TR
AIN
ING
CE
NT
ER
Añadir cableado adicional para dispositivos de iluminación
14. Seleccione el cable como se muestra, botón de la derecha y selecciones Add
Selected.
15. Haga clic en la luz empotrada en primer lugar, haga clic en la caja de conexiones, y
luego haga clic en la segunda luz empotrada como se muestra.

AutoCAD MEP Sistemas Eléctricos HVAC www.atcpuntoCURSO.com
Abstract Training Center 74
AB
ST
RA
CT
TR
AIN
ING
CE
NT
ER
AB
ST
RA
CT
TR
AIN
ING
CE
NT
ER
AB
ST
RA
CT
TR
AIN
ING
CE
NT
ER
AB
ST
RA
CT
TR
AIN
ING
CE
NT
ER
AB
ST
RA
CT
TR
AIN
ING
CE
NT
ER
AB
ST
RA
CT
TR
AIN
ING
CE
NT
ER
A
BS
TR
AC
T T
RA
ININ
G C
EN
TE
R
AB
ST
RA
CT
TR
AIN
ING
CE
NT
ER
A
BS
TR
AC
T T
RA
ININ
G C
EN
TE
R
AB
ST
RA
CT
TR
AIN
ING
CE
NT
ER
16. Escriba n y pulse Enter para iniciar una nueva ruta.
17. Repita los pasos anteriores para conectar el segundo par de luces empotradas a la caja de
conexiones segundos como se muestra.
18. Repita los pasos anteriores para conectar el tercer par de luces empotradas a la
caja como se muestran.

www.atcpuntoCURSO.com AutoCAD MEP Sistemas Eléctricos
Abstract Training Center 75
AB
ST
RA
CT
TR
AIN
ING
CE
NT
ER
AB
ST
RA
CT
TR
AIN
ING
CE
NT
ER
AB
ST
RA
CT
TR
AIN
ING
CE
NT
ER
AB
ST
RA
CT
TR
AIN
ING
CE
NT
ER
AB
ST
RA
CT
TR
AIN
ING
CE
NT
ER
AB
ST
RA
CT
TR
AIN
ING
CE
NT
ER
A
BS
TR
AC
T T
RA
ININ
G C
EN
TE
R
AB
ST
RA
CT
TR
AIN
ING
CE
NT
ER
A
BS
TR
AC
T T
RA
ININ
G C
EN
TE
R
AB
ST
RA
CT
TR
AIN
ING
CE
NT
ER
19. Repita los pasos anteriores para agregar el cable entre las luces de techo y la caja de
conexiones.
20. Repita los pasos anteriores para conectar las luces de la superficie y luces fluorescentes
lineales a la tercera caja de conexiones como se muestra.

AutoCAD MEP Sistemas Eléctricos HVAC www.atcpuntoCURSO.com
Abstract Training Center 76
AB
ST
RA
CT
TR
AIN
ING
CE
NT
ER
AB
ST
RA
CT
TR
AIN
ING
CE
NT
ER
AB
ST
RA
CT
TR
AIN
ING
CE
NT
ER
AB
ST
RA
CT
TR
AIN
ING
CE
NT
ER
AB
ST
RA
CT
TR
AIN
ING
CE
NT
ER
AB
ST
RA
CT
TR
AIN
ING
CE
NT
ER
A
BS
TR
AC
T T
RA
ININ
G C
EN
TE
R
AB
ST
RA
CT
TR
AIN
ING
CE
NT
ER
A
BS
TR
AC
T T
RA
ININ
G C
EN
TE
R
AB
ST
RA
CT
TR
AIN
ING
CE
NT
ER
21. Pulse Enter dos veces para terminar el comando. Cambiar la ubicación del alambre
22. Seleccione el cable como se muestra y haga clic en el control de ubicación para
ajustar la ubicación del cable entre la luz empotrada y caja de conexiones como se
muestra.
23. Repita los pasos anteriores para cambiar la ubicación del cable de la caja de
conexiones para la otra luz empotrado como se muestra.
Compruebe la conectividad
24. Seleccione el cable entre las dos luces de techo como se muestra, botón de la derecha del mouse y haga click Connected Objects ➤Show Connected Run.

www.atcpuntoCURSO.com AutoCAD MEP Sistemas Eléctricos
Abstract Training Center 77
AB
ST
RA
CT
TR
AIN
ING
CE
NT
ER
AB
ST
RA
CT
TR
AIN
ING
CE
NT
ER
AB
ST
RA
CT
TR
AIN
ING
CE
NT
ER
AB
ST
RA
CT
TR
AIN
ING
CE
NT
ER
AB
ST
RA
CT
TR
AIN
ING
CE
NT
ER
AB
ST
RA
CT
TR
AIN
ING
CE
NT
ER
A
BS
TR
AC
T T
RA
ININ
G C
EN
TE
R
AB
ST
RA
CT
TR
AIN
ING
CE
NT
ER
A
BS
TR
AC
T T
RA
ININ
G C
EN
TE
R
AB
ST
RA
CT
TR
AIN
ING
CE
NT
ER
25. Presione Esc para cancelar la selección del cable.
26. Cierre el archivo con o sin guardarlo.

AutoCAD MEP Sistemas Eléctricos HVAC www.atcpuntoCURSO.com
Abstract Training Center 78
AB
ST
RA
CT
TR
AIN
ING
CE
NT
ER
AB
ST
RA
CT
TR
AIN
ING
CE
NT
ER
AB
ST
RA
CT
TR
AIN
ING
CE
NT
ER
AB
ST
RA
CT
TR
AIN
ING
CE
NT
ER
AB
ST
RA
CT
TR
AIN
ING
CE
NT
ER
AB
ST
RA
CT
TR
AIN
ING
CE
NT
ER
A
BS
TR
AC
T T
RA
ININ
G C
EN
TE
R
AB
ST
RA
CT
TR
AIN
ING
CE
NT
ER
A
BS
TR
AC
T T
RA
ININ
G C
EN
TE
R
AB
ST
RA
CT
TR
AIN
ING
CE
NT
ER
Adición de interruptores y cableado adicional
En este ejercicio, añadirá interruptores y cableado adicional a su diseño. Training File En el tabulador Constructs de el Project Navigator, en Constructs ➤Electrical ➤Exercises, abra ELEC_L01_E04. Prepare el dibujo
1. En la barra de estado de la aplicación, verifique que Electrical sea el actual espacio
de trabajo. Cuando el espacio de trabajo Electrical es activado, las herramientas eléctricas están disponibles en el panel Create de la pestaña Inicio, y el grupo de paletas de herramientas eléctricas se abre.
2. En la barra de estado de la aplicación encienda los (Object Snap).
3. Botón de la derecha del mouse (Object Snap), y selecciones Settings.
4. En la caja de dialogo Drafting Settings:
En General, haga click (Clears all object snaps in the group).
Seleccione Nearest.
Seleccione OK. Añadir interruptores
5. En el tabulador Power-Lighting Device del grupo de paletas de herramientas
Electrical, haga click Single Pole Switch.
6. En la paleta de Properties:
En Basic-Location, para Elevation, coloque 1000.
En Advanced-Circuits, seleccione Electrical Properties.
En la caja de dialogo de Electrical Properties, en Connector Properties, en el panel
de Show Circuits, selecciones HP01 (current drawing). Para Circuit, seleccione 1[Load:
1040VA]. Haga Click OK.
7. En el área de dibujo, haga click para ubicar el interruptor como se muestra.

www.atcpuntoCURSO.com AutoCAD MEP Sistemas Eléctricos
Abstract Training Center 79
AB
ST
RA
CT
TR
AIN
ING
CE
NT
ER
AB
ST
RA
CT
TR
AIN
ING
CE
NT
ER
AB
ST
RA
CT
TR
AIN
ING
CE
NT
ER
AB
ST
RA
CT
TR
AIN
ING
CE
NT
ER
AB
ST
RA
CT
TR
AIN
ING
CE
NT
ER
AB
ST
RA
CT
TR
AIN
ING
CE
NT
ER
A
BS
TR
AC
T T
RA
ININ
G C
EN
TE
R
AB
ST
RA
CT
TR
AIN
ING
CE
NT
ER
A
BS
TR
AC
T T
RA
ININ
G C
EN
TE
R
AB
ST
RA
CT
TR
AIN
ING
CE
NT
ER
8. En la paleta de Properties:
Click Style.
En la caja de dialogo Select Style, click Dimmer Switch, y click OK.
9. En el área de dibujo, click para ubicar 2 reguladores de voltaje como se muestra.
10. Presione Enter para finalizar el comando. Add additional wiring
11. Right-click (Object Snap), and click Settings.
12. En la caja de dialogo Drafting Settings:

AutoCAD MEP Sistemas Eléctricos HVAC www.atcpuntoCURSO.com
Abstract Training Center 80
AB
ST
RA
CT
TR
AIN
ING
CE
NT
ER
AB
ST
RA
CT
TR
AIN
ING
CE
NT
ER
AB
ST
RA
CT
TR
AIN
ING
CE
NT
ER
AB
ST
RA
CT
TR
AIN
ING
CE
NT
ER
AB
ST
RA
CT
TR
AIN
ING
CE
NT
ER
AB
ST
RA
CT
TR
AIN
ING
CE
NT
ER
A
BS
TR
AC
T T
RA
ININ
G C
EN
TE
R
AB
ST
RA
CT
TR
AIN
ING
CE
NT
ER
A
BS
TR
AC
T T
RA
ININ
G C
EN
TE
R
AB
ST
RA
CT
TR
AIN
ING
CE
NT
ER
En General, desactive Nearest.
Click OK.
13. En el área de dibujo, seleccionar el dispositivo de iluminación de superficie y haga clic en el
grip del Add Wire como se muestra.
14. Haga Click en Electrical End Connector en el interruptor para conectar el cable como se
muestra.
15. Presione Enter para finalizar el comando.
16. Seleccione el cable y haga clic en el pinzamiento de ubicación para moverse como
se muestra.
17. Presione Esc para cancelar la selección del cable
18. En el área de dibujo, seleccione el dispositivo de iluminación colgante y haga clic en el grip
del Add Wire como se muestra.

www.atcpuntoCURSO.com AutoCAD MEP Sistemas Eléctricos
Abstract Training Center 81
AB
ST
RA
CT
TR
AIN
ING
CE
NT
ER
AB
ST
RA
CT
TR
AIN
ING
CE
NT
ER
AB
ST
RA
CT
TR
AIN
ING
CE
NT
ER
AB
ST
RA
CT
TR
AIN
ING
CE
NT
ER
AB
ST
RA
CT
TR
AIN
ING
CE
NT
ER
AB
ST
RA
CT
TR
AIN
ING
CE
NT
ER
A
BS
TR
AC
T T
RA
ININ
G C
EN
TE
R
AB
ST
RA
CT
TR
AIN
ING
CE
NT
ER
A
BS
TR
AC
T T
RA
ININ
G C
EN
TE
R
AB
ST
RA
CT
TR
AIN
ING
CE
NT
ER
19. Haga Click en Electrical End Connector en el regulador de voltaje para conectar el cable
como se muestra.
20. Pulse Enter para terminar el comando. Add a home run
21. Mover y ampliar Electrical 112.
22. Seleccione el cable como se muestra, haga clic derecho y haga clic en Add Selected.

AutoCAD MEP Sistemas Eléctricos HVAC www.atcpuntoCURSO.com
Abstract Training Center 82
AB
ST
RA
CT
TR
AIN
ING
CE
NT
ER
AB
ST
RA
CT
TR
AIN
ING
CE
NT
ER
AB
ST
RA
CT
TR
AIN
ING
CE
NT
ER
AB
ST
RA
CT
TR
AIN
ING
CE
NT
ER
AB
ST
RA
CT
TR
AIN
ING
CE
NT
ER
AB
ST
RA
CT
TR
AIN
ING
CE
NT
ER
A
BS
TR
AC
T T
RA
ININ
G C
EN
TE
R
AB
ST
RA
CT
TR
AIN
ING
CE
NT
ER
A
BS
TR
AC
T T
RA
ININ
G C
EN
TE
R
AB
ST
RA
CT
TR
AIN
ING
CE
NT
ER
23. Haga clic en el conector eléctrico de la instalación de iluminación tal como se
muestra .
24. Presione Enter para añadir un home run.
25. Haga Click para ubicar el home run como se muestra.
26. Presione Enter para finalizar el comando.

www.atcpuntoCURSO.com AutoCAD MEP Sistemas Eléctricos
Abstract Training Center 83
AB
ST
RA
CT
TR
AIN
ING
CE
NT
ER
AB
ST
RA
CT
TR
AIN
ING
CE
NT
ER
AB
ST
RA
CT
TR
AIN
ING
CE
NT
ER
AB
ST
RA
CT
TR
AIN
ING
CE
NT
ER
AB
ST
RA
CT
TR
AIN
ING
CE
NT
ER
AB
ST
RA
CT
TR
AIN
ING
CE
NT
ER
A
BS
TR
AC
T T
RA
ININ
G C
EN
TE
R
AB
ST
RA
CT
TR
AIN
ING
CE
NT
ER
A
BS
TR
AC
T T
RA
ININ
G C
EN
TE
R
AB
ST
RA
CT
TR
AIN
ING
CE
NT
ER
Añadir una etiqueta
27. En el tabulador Annotation del grupo de paletas de herramientas Electrical, haga click en
Home Run Label.
28. En el área de dibujo, haga clic en el home run para colocar la etiqueta como se muestra.
29. En la caja de Edit Property Set Data dialog, seleccione click OK.
Cambiar el tipo de dispositivo de alumbrado
30. En el Lighting del grupo de paletas de herramientas Research_Building_MEP_M tool palette
group, botón de la derecha 600x600 Emergency Light, y click en el dispositivo Apply Tool Properties.
31. En el área grafica, seleccionar el dispositivo de iluminación como se muestra.

AutoCAD MEP Sistemas Eléctricos HVAC www.atcpuntoCURSO.com
Abstract Training Center 84
AB
ST
RA
CT
TR
AIN
ING
CE
NT
ER
AB
ST
RA
CT
TR
AIN
ING
CE
NT
ER
AB
ST
RA
CT
TR
AIN
ING
CE
NT
ER
AB
ST
RA
CT
TR
AIN
ING
CE
NT
ER
AB
ST
RA
CT
TR
AIN
ING
CE
NT
ER
AB
ST
RA
CT
TR
AIN
ING
CE
NT
ER
A
BS
TR
AC
T T
RA
ININ
G C
EN
TE
R
AB
ST
RA
CT
TR
AIN
ING
CE
NT
ER
A
BS
TR
AC
T T
RA
ININ
G C
EN
TE
R
AB
ST
RA
CT
TR
AIN
ING
CE
NT
ER
32. Presione Enter para finalizar el comando.
33. Seleccione el aparato de nuevo.
34. En la paleta de Properties, en Location, para Rotation, coloque -45.
35. Presione Esc para cancelar la selección del equipo de iluminación.
36. Cierre el archivo con o sin guardarlo.
Diseño de un Sistema de Alimentación
En esta lección, usted aprenderá a:
Coloque los dispositivos que utilizan métodos de diseño automático y manual.
Crear un diagrama esquemático.

www.atcpuntoCURSO.com AutoCAD MEP Sistemas Eléctricos
Abstract Training Center 85
AB
ST
RA
CT
TR
AIN
ING
CE
NT
ER
AB
ST
RA
CT
TR
AIN
ING
CE
NT
ER
AB
ST
RA
CT
TR
AIN
ING
CE
NT
ER
AB
ST
RA
CT
TR
AIN
ING
CE
NT
ER
AB
ST
RA
CT
TR
AIN
ING
CE
NT
ER
AB
ST
RA
CT
TR
AIN
ING
CE
NT
ER
A
BS
TR
AC
T T
RA
ININ
G C
EN
TE
R
AB
ST
RA
CT
TR
AIN
ING
CE
NT
ER
A
BS
TR
AC
T T
RA
ININ
G C
EN
TE
R
AB
ST
RA
CT
TR
AIN
ING
CE
NT
ER
Generación de Dispositivos
En este ejercicio, se colocan dispositivos en una habitación con un método de diseño para generar dispositivos con una distancia fija entre cada uno. También comprobar cargas de los circuitos y dispositivos de pasar de un circuito a otro para evitar una condición de sobrecarga. Training File En el tabulador de Constructs del Project Navigator, en Constructs ➤Electrical ➤Exercises, abra ELEC_L02_E01. Prepare el dibujo

AutoCAD MEP Sistemas Eléctricos HVAC www.atcpuntoCURSO.com
Abstract Training Center 86
AB
ST
RA
CT
TR
AIN
ING
CE
NT
ER
AB
ST
RA
CT
TR
AIN
ING
CE
NT
ER
AB
ST
RA
CT
TR
AIN
ING
CE
NT
ER
AB
ST
RA
CT
TR
AIN
ING
CE
NT
ER
AB
ST
RA
CT
TR
AIN
ING
CE
NT
ER
AB
ST
RA
CT
TR
AIN
ING
CE
NT
ER
A
BS
TR
AC
T T
RA
ININ
G C
EN
TE
R
AB
ST
RA
CT
TR
AIN
ING
CE
NT
ER
A
BS
TR
AC
T T
RA
ININ
G C
EN
TE
R
AB
ST
RA
CT
TR
AIN
ING
CE
NT
ER
1. En la barra de estado de la aplicación, compruebe que eléctrica es el espacio de trabajo
actual. Cuando el Espacio de trabajo Electrical está activo, las herramientas eléctricas están disponibles en el Build panel of the Home, y el grupo de paletas de herramientas eléctricas está activo.
2. En la barra de estado del dibujo, para display, seleccione Electrical - Power. Turn en chequeo de sobrecarga
3. Haga Click en el tabulador Manage➤�Preferences panel ➤�Electrical.
4. En la caja de dialogo Electrical Preferences:
Haga click en el tabulador Circuiting.
En Overload, verificar Check Overload cuando cortocircuito y Display Overload en Manager
ambos deben estar seleccionados.
Click OK. Ajustes de la pantalla del panel
5. En el área de dibujo, seleccione el panel Electrical 211.
6. Botón de la derecha y selecciones Show en Circuit Manager.

www.atcpuntoCURSO.com AutoCAD MEP Sistemas Eléctricos
Abstract Training Center 87
AB
ST
RA
CT
TR
AIN
ING
CE
NT
ER
AB
ST
RA
CT
TR
AIN
ING
CE
NT
ER
AB
ST
RA
CT
TR
AIN
ING
CE
NT
ER
AB
ST
RA
CT
TR
AIN
ING
CE
NT
ER
AB
ST
RA
CT
TR
AIN
ING
CE
NT
ER
AB
ST
RA
CT
TR
AIN
ING
CE
NT
ER
A
BS
TR
AC
T T
RA
ININ
G C
EN
TE
R
AB
ST
RA
CT
TR
AIN
ING
CE
NT
ER
A
BS
TR
AC
T T
RA
ININ
G C
EN
TE
R
AB
ST
RA
CT
TR
AIN
ING
CE
NT
ER
El circuito 02 Floor:NE Laboratory tiene un grado de 20 amps y 120V.
7. Cierre el Circuit Manager. Generar dispositivos
8. En el área grafica, ampliar Common Area 213.

AutoCAD MEP Sistemas Eléctricos HVAC www.atcpuntoCURSO.com
Abstract Training Center 88
AB
ST
RA
CT
TR
AIN
ING
CE
NT
ER
AB
ST
RA
CT
TR
AIN
ING
CE
NT
ER
AB
ST
RA
CT
TR
AIN
ING
CE
NT
ER
AB
ST
RA
CT
TR
AIN
ING
CE
NT
ER
AB
ST
RA
CT
TR
AIN
ING
CE
NT
ER
AB
ST
RA
CT
TR
AIN
ING
CE
NT
ER
A
BS
TR
AC
T T
RA
ININ
G C
EN
TE
R
AB
ST
RA
CT
TR
AIN
ING
CE
NT
ER
A
BS
TR
AC
T T
RA
ININ
G C
EN
TE
R
AB
ST
RA
CT
TR
AIN
ING
CE
NT
ER
9. En el tabulador Power-Lighting Device de la paleta de herramientas Electrical, seleccione
Single Switched Socket Outlet.
10. En el tabulador Design de la paleta Properties:
Expanda Layout, y para el método de diseño, seleccione Distance en torno al espacio. Esto
colocará los sockets en un intervalo de distancia específico en torno a la habitación.
Para Distance between, enter 1800.
Expanda Location, y para Elevation, coloque 450.
Expanda System, y para System, selecciones 230V Power (230V POWER).
Expanda Tag, y para Insert tag, selecciones *NONE*.
En Circuits, haga click en el icono Electrical Properties.
En la caja de dialogo Electrical Properties:
En Connector Properties, para Show Circuits desde Panel, selecciones Exercise Panel
(Current Drawing).
Para Circuit, selecciones 1 [Load: 0VA].
Para Load Phase 1, coloque 180.
Click OK.
11. Botón de la derecha Object Snap, selecciones Settings.
12. En la caja de dialogo Drafting Settings:
Seleccione el tabulador Object Snap.
Para General, haga click (Clears all object snaps in the group).
Seleccione Nearest.
Click OK.
13. Desplace el cursor fuera del Common Area 213.

www.atcpuntoCURSO.com AutoCAD MEP Sistemas Eléctricos
Abstract Training Center 89
AB
ST
RA
CT
TR
AIN
ING
CE
NT
ER
AB
ST
RA
CT
TR
AIN
ING
CE
NT
ER
AB
ST
RA
CT
TR
AIN
ING
CE
NT
ER
AB
ST
RA
CT
TR
AIN
ING
CE
NT
ER
AB
ST
RA
CT
TR
AIN
ING
CE
NT
ER
AB
ST
RA
CT
TR
AIN
ING
CE
NT
ER
A
BS
TR
AC
T T
RA
ININ
G C
EN
TE
R
AB
ST
RA
CT
TR
AIN
ING
CE
NT
ER
A
BS
TR
AC
T T
RA
ININ
G C
EN
TE
R
AB
ST
RA
CT
TR
AIN
ING
CE
NT
ER
Tenga en cuenta que una vista previa del diseño socket se muestra y el número de tomas se indica en la Paleta de Properties.
14. Haga Click para ubicar el sockets.
15. En el cuadro de dialogo de advertencia, click Yes.
16. Presione Enter para finalizar el comando. Eliminar dispositivos
17. Seleccione el sockets como se muestra, y presione borrar.

AutoCAD MEP Sistemas Eléctricos HVAC www.atcpuntoCURSO.com
Abstract Training Center 90
AB
ST
RA
CT
TR
AIN
ING
CE
NT
ER
AB
ST
RA
CT
TR
AIN
ING
CE
NT
ER
AB
ST
RA
CT
TR
AIN
ING
CE
NT
ER
AB
ST
RA
CT
TR
AIN
ING
CE
NT
ER
AB
ST
RA
CT
TR
AIN
ING
CE
NT
ER
AB
ST
RA
CT
TR
AIN
ING
CE
NT
ER
A
BS
TR
AC
T T
RA
ININ
G C
EN
TE
R
AB
ST
RA
CT
TR
AIN
ING
CE
NT
ER
A
BS
TR
AC
T T
RA
ININ
G C
EN
TE
R
AB
ST
RA
CT
TR
AIN
ING
CE
NT
ER
Compruebe las cargas de los circuitos
18. Haga click en el tabulador Analyze ➤Electrical panel ➤Circuit Manager.
19. En el Circuit Manager, en Exercise Panel (Current Drawing), selecciones Power y Lighting.
Note como circuito 1 está iluminado y rojo para mostrar la condición de sobre carga.
Mueva los dispositivos a otro circuito

www.atcpuntoCURSO.com AutoCAD MEP Sistemas Eléctricos
Abstract Training Center 91
AB
ST
RA
CT
TR
AIN
ING
CE
NT
ER
AB
ST
RA
CT
TR
AIN
ING
CE
NT
ER
AB
ST
RA
CT
TR
AIN
ING
CE
NT
ER
AB
ST
RA
CT
TR
AIN
ING
CE
NT
ER
AB
ST
RA
CT
TR
AIN
ING
CE
NT
ER
AB
ST
RA
CT
TR
AIN
ING
CE
NT
ER
A
BS
TR
AC
T T
RA
ININ
G C
EN
TE
R
AB
ST
RA
CT
TR
AIN
ING
CE
NT
ER
A
BS
TR
AC
T T
RA
ININ
G C
EN
TE
R
AB
ST
RA
CT
TR
AIN
ING
CE
NT
ER
20. En el área de dibujo, seleccione el sockets como se muestra.
21. En el tabulador Design de la paleta Properties:
En Advanced-Circuits, haga click en el icono Electrical Properties.
En la caja de dialogo Electrical Properties, para Circuit, select 2 [Load: 0VA] y click OK.
22. Presione Esc para deseleccionar el sockets.
23. En el Circuit Manager, en Exercise Panel (Current Drawing), selecciones Power y Lighting.
Note como la condición de sobrecarga a sido removida, y note las nuevas cargas en circuito 1 y

AutoCAD MEP Sistemas Eléctricos HVAC www.atcpuntoCURSO.com
Abstract Training Center 92
AB
ST
RA
CT
TR
AIN
ING
CE
NT
ER
AB
ST
RA
CT
TR
AIN
ING
CE
NT
ER
AB
ST
RA
CT
TR
AIN
ING
CE
NT
ER
AB
ST
RA
CT
TR
AIN
ING
CE
NT
ER
AB
ST
RA
CT
TR
AIN
ING
CE
NT
ER
AB
ST
RA
CT
TR
AIN
ING
CE
NT
ER
A
BS
TR
AC
T T
RA
ININ
G C
EN
TE
R
AB
ST
RA
CT
TR
AIN
ING
CE
NT
ER
A
BS
TR
AC
T T
RA
ININ
G C
EN
TE
R
AB
ST
RA
CT
TR
AIN
ING
CE
NT
ER
24. Cierre el archivo con o sin guardarlo.
Colocación de Dispositivos Manualmente
En este ejercicio, coloque manualmente dispositivos. También puede utilizar mordazas y auto-alineación para mover los dispositivos en una habitación. Training File En el tabulador Constructs en el Project Navigator, en Constructs ➤Electrical ➤Exercises, abra ELEC_L02_E02. Prepare el dibujo:
1. En la barra de estado de la aplicación, verifique que el actual espacio de trabajo
sea Electrical. Cuando es espacio de trabajo Electrical este activo, las herramientas Electrical están activas en el panel Build Del tabulador Home tab, y el grupo de paletas herramientas Electrical es activo.
2. En la barra de estado de la aplicación, click (Object Snap) para encenderlo.
3. Botón de la derecha en Object Snap, y seleccione Settings.
4. En la caja de dialogo Drafting Settings:
Seleccione el tabulador de Object Snap.
Para General, haga click (Clears all object snaps in the group).
Seleccione Nearest.
Click OK. Manualmente inserte un dispositivo

www.atcpuntoCURSO.com AutoCAD MEP Sistemas Eléctricos
Abstract Training Center 93
AB
ST
RA
CT
TR
AIN
ING
CE
NT
ER
AB
ST
RA
CT
TR
AIN
ING
CE
NT
ER
AB
ST
RA
CT
TR
AIN
ING
CE
NT
ER
AB
ST
RA
CT
TR
AIN
ING
CE
NT
ER
AB
ST
RA
CT
TR
AIN
ING
CE
NT
ER
AB
ST
RA
CT
TR
AIN
ING
CE
NT
ER
A
BS
TR
AC
T T
RA
ININ
G C
EN
TE
R
AB
ST
RA
CT
TR
AIN
ING
CE
NT
ER
A
BS
TR
AC
T T
RA
ININ
G C
EN
TE
R
AB
ST
RA
CT
TR
AIN
ING
CE
NT
ER
5. En el área de dibujo, amplié a Corridor 212.
6. En el tabulador Power-Lighting Device de la paleta de herramientas Electrical, haga click en
Twin Switched Socket Outlet.
7. En el tabulador Design de la paleta Properties:
Expandir Layout, y para el método Layout, seleccione One by one.
Expandir Location, y para Align el objeto, seleccione Yes.
Para Elevation, escriba 450.
En Advanced-Circuits, haga click en el icono Electrical Properties.
En la caja de dialogo Electrical Properties:
En Connector Properties, para Show Circuits desde Panel, seleccione Exercise Panel
(Current Drawing).
Para Circuit, seleccione 2 [Load: 1440VA].
Para Load Phase 1, coloque 1560 VA.
Click OK.
8. En el área de dibujo, coloque las tomas del pasillo entre las ventanas exteriores
como se muestra.
Debido a que usted seleccionó Yes para alinear los objetos en la paleta Propiedades, el socket se alinea automáticamente al objeto del snap.

AutoCAD MEP Sistemas Eléctricos HVAC www.atcpuntoCURSO.com
Abstract Training Center 94
AB
ST
RA
CT
TR
AIN
ING
CE
NT
ER
AB
ST
RA
CT
TR
AIN
ING
CE
NT
ER
AB
ST
RA
CT
TR
AIN
ING
CE
NT
ER
AB
ST
RA
CT
TR
AIN
ING
CE
NT
ER
AB
ST
RA
CT
TR
AIN
ING
CE
NT
ER
AB
ST
RA
CT
TR
AIN
ING
CE
NT
ER
A
BS
TR
AC
T T
RA
ININ
G C
EN
TE
R
AB
ST
RA
CT
TR
AIN
ING
CE
NT
ER
A
BS
TR
AC
T T
RA
ININ
G C
EN
TE
R
AB
ST
RA
CT
TR
AIN
ING
CE
NT
ER
9. Presione Enter parao finalizar el comando. Mueva el dispositivo a otra pared
10. En el área grafica, seleccionar la toma de muestra, y haga clic en Show todos los grips de
inserción puntos.
11. Seleccione el punto de inserción como se muestra.
12. Mueva el socket para la pared opuesta y haga clic en el snap Nearest como se muestra ..
Nótese cómo la toma alinea automáticamente a la superficie de la pared.

www.atcpuntoCURSO.com AutoCAD MEP Sistemas Eléctricos
Abstract Training Center 95
AB
ST
RA
CT
TR
AIN
ING
CE
NT
ER
AB
ST
RA
CT
TR
AIN
ING
CE
NT
ER
AB
ST
RA
CT
TR
AIN
ING
CE
NT
ER
AB
ST
RA
CT
TR
AIN
ING
CE
NT
ER
AB
ST
RA
CT
TR
AIN
ING
CE
NT
ER
AB
ST
RA
CT
TR
AIN
ING
CE
NT
ER
A
BS
TR
AC
T T
RA
ININ
G C
EN
TE
R
AB
ST
RA
CT
TR
AIN
ING
CE
NT
ER
A
BS
TR
AC
T T
RA
ININ
G C
EN
TE
R
AB
ST
RA
CT
TR
AIN
ING
CE
NT
ER
13. Presione Esc para seleccionar el socket.
14. Cierre el archivo con o sin guardarlo.
Dibujando un Esquema de diseño
En este ejercicio, se empezara a crear el esquema añadiendo símbolos y trazado de líneas esquemáticas. Para agregar la utilidad del transformador principal, a continuación, añadir los fusibles, los interruptores del panel de distribución principal, y los breaker. A continuación, etiquetar los componentes para completar el diagrama de distribución de alimentación. Training File

AutoCAD MEP Sistemas Eléctricos HVAC www.atcpuntoCURSO.com
Abstract Training Center 96
AB
ST
RA
CT
TR
AIN
ING
CE
NT
ER
AB
ST
RA
CT
TR
AIN
ING
CE
NT
ER
AB
ST
RA
CT
TR
AIN
ING
CE
NT
ER
AB
ST
RA
CT
TR
AIN
ING
CE
NT
ER
AB
ST
RA
CT
TR
AIN
ING
CE
NT
ER
AB
ST
RA
CT
TR
AIN
ING
CE
NT
ER
A
BS
TR
AC
T T
RA
ININ
G C
EN
TE
R
AB
ST
RA
CT
TR
AIN
ING
CE
NT
ER
A
BS
TR
AC
T T
RA
ININ
G C
EN
TE
R
AB
ST
RA
CT
TR
AIN
ING
CE
NT
ER
None Crear una nueva vista del dibujo
1. En el tabulador Views de el Project Navigator, expanda Views ➤MEP ➤Electrical
➤Exercises y Boton de la derecha del mouse en New View Dwg ➤General.
2. En la caja de dialogo Add General View, para Name, coloque Schematic Riser Diagrams.
Click Next twice, y click en Finish.
3. En el tabulador Views del Project Navigator, expanda Views ➤MEP ➤Electrical ➤Exercises
y abra Schematic Riser Diagrams. Prepare el dibujo
4. En la barra de estado de la aplicación, cambie al espacio de trabajo Schematic. Cuando el espacio de trabajo Schematic está activo, las herramientas Schematic son disponibles en el panel Build del tabulador Home, y el grupo de herramientas de la paleta Schematic es activo.
5. Haga Click en el tabulador View ➤MEP View ➤Solution Tips.
6. En la barra de estado de la ventana de dibujo, haga click Annotation Scale y seleccione 1:1. Sume las líneas esquemáticas
7. Haga Click en el tabulador Home➤Draw ➤Rectangle.
8. En la línea de comando:
Coloque 0,0 y presione Enter.
Coloque @210,270 y presione Enter.
9. En el área de dibujo, aplique zoom extents para ver el rectángulo.

www.atcpuntoCURSO.com AutoCAD MEP Sistemas Eléctricos
Abstract Training Center 97
AB
ST
RA
CT
TR
AIN
ING
CE
NT
ER
AB
ST
RA
CT
TR
AIN
ING
CE
NT
ER
AB
ST
RA
CT
TR
AIN
ING
CE
NT
ER
AB
ST
RA
CT
TR
AIN
ING
CE
NT
ER
AB
ST
RA
CT
TR
AIN
ING
CE
NT
ER
AB
ST
RA
CT
TR
AIN
ING
CE
NT
ER
A
BS
TR
AC
T T
RA
ININ
G C
EN
TE
R
AB
ST
RA
CT
TR
AIN
ING
CE
NT
ER
A
BS
TR
AC
T T
RA
ININ
G C
EN
TE
R
AB
ST
RA
CT
TR
AIN
ING
CE
NT
ER
Sume las líneas esquemáticas
10. En el tabulador Electric de la paleta de herramientas Schematic, click 400V Power.
11. En el área de dibujo, dibujar líneas, como se muestra.
Nota: para iniciar una carrera nueva, escriba n en la línea de comandos.
12. Presione Enter para finalizar el comando. Añadir símbolos esquemáticos
13. En el tabulador Electric de la paleta de herramientas Schematic, haga click en Circuit
Breaker.
14. En el área de dibujo, haga click para ubicar el circuit breaker a la derecha del rectángulo.
15. Pulse Aceptar dos veces para aceptar la rotación y finalizar el comando. El circuit breaker aparecerá muy pequeño.
16. Seleccione el símbolo para el circuit breaker, botón de la derecha del mouse y click Edit
Schematic Symbol Style.

AutoCAD MEP Sistemas Eléctricos HVAC www.atcpuntoCURSO.com
Abstract Training Center 98
AB
ST
RA
CT
TR
AIN
ING
CE
NT
ER
AB
ST
RA
CT
TR
AIN
ING
CE
NT
ER
AB
ST
RA
CT
TR
AIN
ING
CE
NT
ER
AB
ST
RA
CT
TR
AIN
ING
CE
NT
ER
AB
ST
RA
CT
TR
AIN
ING
CE
NT
ER
AB
ST
RA
CT
TR
AIN
ING
CE
NT
ER
A
BS
TR
AC
T T
RA
ININ
G C
EN
TE
R
AB
ST
RA
CT
TR
AIN
ING
CE
NT
ER
A
BS
TR
AC
T T
RA
ININ
G C
EN
TE
R
AB
ST
RA
CT
TR
AIN
ING
CE
NT
ER
17. En el tabulador Views de la caja de dialogo Schematic Symbol Styles:
En Scaling, limpie Use Annotation Scale.
Para Override Scale, coloque 10 para X, Y, y Z.
Click OK.
18. Cambie a la paleta del grupo de herramientas Research_Building_MEP_M.
19. En el tabulador Schematic de la paleta de herramientas Research_Building_MEP_M, haga
click en Fuse.
20. Repita los pasos anteriores para agregar los siguientes símbolos cerca del fusible a la
derecha del rectángulo:
Single Throw Electrical
Motor Electrical
Panel General Electrical
Fuse Electrical
Transformer Electrical Coloca símbolos esquemáticos
21. En el área de dibujo, haga clic en el símbolo transformador y haga clic en Add Selected.
22. Haga clic para colocar los transformadores como se muestra.
23. Presione Esc para finalizar el comando.

www.atcpuntoCURSO.com AutoCAD MEP Sistemas Eléctricos
Abstract Training Center 99
AB
ST
RA
CT
TR
AIN
ING
CE
NT
ER
AB
ST
RA
CT
TR
AIN
ING
CE
NT
ER
AB
ST
RA
CT
TR
AIN
ING
CE
NT
ER
AB
ST
RA
CT
TR
AIN
ING
CE
NT
ER
AB
ST
RA
CT
TR
AIN
ING
CE
NT
ER
AB
ST
RA
CT
TR
AIN
ING
CE
NT
ER
A
BS
TR
AC
T T
RA
ININ
G C
EN
TE
R
AB
ST
RA
CT
TR
AIN
ING
CE
NT
ER
A
BS
TR
AC
T T
RA
ININ
G C
EN
TE
R
AB
ST
RA
CT
TR
AIN
ING
CE
NT
ER
24. Repita los pasos anteriores para colocar los símbolos restantes en las líneas
esquemáticas como se muestra. Modificar las líneas esquemáticas y símbolos
25. Seleccione la línea como se muestra y utilizar el pinzamiento de ubicación para
mover la línea como se muestra.
26. Seleccione la línea como se muestra y usar la empuñadura Alargar para alargar la línea
como se muestra.

AutoCAD MEP Sistemas Eléctricos HVAC www.atcpuntoCURSO.com
Abstract Training Center 100
AB
ST
RA
CT
TR
AIN
ING
CE
NT
ER
AB
ST
RA
CT
TR
AIN
ING
CE
NT
ER
AB
ST
RA
CT
TR
AIN
ING
CE
NT
ER
AB
ST
RA
CT
TR
AIN
ING
CE
NT
ER
AB
ST
RA
CT
TR
AIN
ING
CE
NT
ER
AB
ST
RA
CT
TR
AIN
ING
CE
NT
ER
A
BS
TR
AC
T T
RA
ININ
G C
EN
TE
R
AB
ST
RA
CT
TR
AIN
ING
CE
NT
ER
A
BS
TR
AC
T T
RA
ININ
G C
EN
TE
R
AB
ST
RA
CT
TR
AIN
ING
CE
NT
ER
27. Seleccione el símbolo que se muestra y utilizar el pinzamiento de ubicación para mover el
símbolo como se muestra.
28. Seleccione el fusible en la línea de la izquierda, boton de la derecha del mouse y
selecciones Basic Modify Tools ➤Copy
29. Haga clic para añadir un fusible tanto al centro y líneas de la derecha como se muestra.

www.atcpuntoCURSO.com AutoCAD MEP Sistemas Eléctricos
Abstract Training Center 101
AB
ST
RA
CT
TR
AIN
ING
CE
NT
ER
AB
ST
RA
CT
TR
AIN
ING
CE
NT
ER
AB
ST
RA
CT
TR
AIN
ING
CE
NT
ER
AB
ST
RA
CT
TR
AIN
ING
CE
NT
ER
AB
ST
RA
CT
TR
AIN
ING
CE
NT
ER
AB
ST
RA
CT
TR
AIN
ING
CE
NT
ER
A
BS
TR
AC
T T
RA
ININ
G C
EN
TE
R
AB
ST
RA
CT
TR
AIN
ING
CE
NT
ER
A
BS
TR
AC
T T
RA
ININ
G C
EN
TE
R
AB
ST
RA
CT
TR
AIN
ING
CE
NT
ER
30. Repita los pasos anteriores para copiar el interruptor de la línea de la izquierda para el
centro y dirección correcta, como se muestra.

AutoCAD MEP Sistemas Eléctricos HVAC www.atcpuntoCURSO.com
Abstract Training Center 102
AB
ST
RA
CT
TR
AIN
ING
CE
NT
ER
AB
ST
RA
CT
TR
AIN
ING
CE
NT
ER
AB
ST
RA
CT
TR
AIN
ING
CE
NT
ER
AB
ST
RA
CT
TR
AIN
ING
CE
NT
ER
AB
ST
RA
CT
TR
AIN
ING
CE
NT
ER
AB
ST
RA
CT
TR
AIN
ING
CE
NT
ER
A
BS
TR
AC
T T
RA
ININ
G C
EN
TE
R
AB
ST
RA
CT
TR
AIN
ING
CE
NT
ER
A
BS
TR
AC
T T
RA
ININ
G C
EN
TE
R
AB
ST
RA
CT
TR
AIN
ING
CE
NT
ER
Anadir circuitos de breakers
31. Usando el mismo método para la adición de los otros símbolos para el diseño, añadir 3
interruptores de circuito como se muestra.
Agregar cuadros de distribución
32. Click Home tab ➤Draw panel ➤Rectangle.
33. Dibujar rectángulos para representar los paneles de distribución principal y secundaria como
se muestra.

www.atcpuntoCURSO.com AutoCAD MEP Sistemas Eléctricos
Abstract Training Center 103
AB
ST
RA
CT
TR
AIN
ING
CE
NT
ER
AB
ST
RA
CT
TR
AIN
ING
CE
NT
ER
AB
ST
RA
CT
TR
AIN
ING
CE
NT
ER
AB
ST
RA
CT
TR
AIN
ING
CE
NT
ER
AB
ST
RA
CT
TR
AIN
ING
CE
NT
ER
AB
ST
RA
CT
TR
AIN
ING
CE
NT
ER
A
BS
TR
AC
T T
RA
ININ
G C
EN
TE
R
AB
ST
RA
CT
TR
AIN
ING
CE
NT
ER
A
BS
TR
AC
T T
RA
ININ
G C
EN
TE
R
AB
ST
RA
CT
TR
AIN
ING
CE
NT
ER
Etiquete el diseño esquemático
34. Cambie al grupo de paletas de herramientas Schematic.
35. En el tabulador de Annotation de la paleta de herramientas Schematic, click Text Tool.
36. Especifique la ubicación del texto a la derecha de la parte superior del transformador.
37. Presione Enter para especificar un grosor zero.
38. En la línea de comandos, coloque lo siguiente:
500 kVA
UTILITY COMPANY
TRANSFORMER
230/400V SECONDARY
39. Cuando haya introducido todas las líneas de texto, pulse Enter para terminar el comando.
40. Crear etiquetas de texto en las otras ubicaciones, como se muestra.

AutoCAD MEP Sistemas Eléctricos HVAC www.atcpuntoCURSO.com
Abstract Training Center 104
AB
ST
RA
CT
TR
AIN
ING
CE
NT
ER
AB
ST
RA
CT
TR
AIN
ING
CE
NT
ER
AB
ST
RA
CT
TR
AIN
ING
CE
NT
ER
AB
ST
RA
CT
TR
AIN
ING
CE
NT
ER
AB
ST
RA
CT
TR
AIN
ING
CE
NT
ER
AB
ST
RA
CT
TR
AIN
ING
CE
NT
ER
A
BS
TR
AC
T T
RA
ININ
G C
EN
TE
R
AB
ST
RA
CT
TR
AIN
ING
CE
NT
ER
A
BS
TR
AC
T T
RA
ININ
G C
EN
TE
R
AB
ST
RA
CT
TR
AIN
ING
CE
NT
ER
Modificar el estilo de etiqueta
41. Seleccione cualquiera de las etiquetas.
42. En la línea de comandos, escriba estilo.
43. En la caja de dialogo Text Style:
En Styles, seleccione Arial-Bold.
Click New.
En la caja de dialogo New Text Style, para Style Name, coloque Schematic y click OK.
En Size, para Height, coloque 2.5.
En fuente, para Font Style, seleccione Regular.
Click Apply y haga click Close.
44. Boton de la derecha en la etiqueta y haga click en Select Similar.
45. En la paleta Properties, en Text, para Style seleccione Schematic.
46. Presione Esc para deseleccionar la etiqueta.
47. Cierre el archivo con o sin guardarlo.