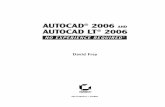AutoCAD LT 2009 Stand-Alone Installation Guide · Autodesk AutoCAD LT 2009 AutoCAD LT 2009.
AutoCAD LT Basics for - Fabricator's Choice, LLC - Integrated
Transcript of AutoCAD LT Basics for - Fabricator's Choice, LLC - Integrated

AutoCAD LT Section I Fabchoice 2005 1
AutoCAD LT
Basics for
presented by

AutoCAD LT Section I Fabchoice 2005 2
Table of Contents
AutoCAD Options ...................................................................................................................................... 4 Starting and Saving a Drawing................................................................................................................... 4
Using the Quick Setup Wizard ...................................................................................................... 5 Starting with a Template File ..................................................................................................................... 5
Creating a Template Drawing File ......................................................................................................... 6 Recovering the Template Default Drawing File..................................................................................... 6
Opening an Existing Drawing ....................................................................................................... 6 To open an existing drawing ...................................................................................................................... 6
Saving a Drawing .......................................................................................................................... 6 To save a drawing. ........................................................................................................................................ 7
Saving to a Different Type of Drawing File ........................................................................................... 7 Using Buttons on a Pointing Device........................................................................................................... 8
Using the IntelliMouse or Other Wheel Mouse...................................................................................... 8 Using Buttons on a Pointing Device........................................................................................................... 9
To practice using several features of the mouse......................................................................................... 9 Using Toolbars ......................................................................................................................................... 10
Displaying, Docking, and Resizing Toolbars ....................................................................................... 10 Using Pull-Down Menus .......................................................................................................................... 10
Pull-down menu.................................................................................................................................... 10 AutoCAD Drawing Functions ...................................................................................................................... 12
Using the Command Window .................................................................................................................. 12
Correcting Mistakes – Undo a Single Action .............................................................................. 12 To undo the most recent action ................................................................................................................. 12
Correcting Mistakes - Redo ........................................................................................................ 12 To redo an action ........................................................................................................................................ 12
Escape Key Esc ................................................................................................................................... 13 Drawing Tools.......................................................................................................................................... 14
Creating Lines ............................................................................................................................. 14 To draw a line using direct distance entry ............................................................................................ 14 Drawing with Precision ........................................................................................................................ 14 Entering 2D Coordinates ...................................................................................................................... 15 Cartesian and Polar Coordinates........................................................................................................... 15
Using Ortho Mode ............................................................................................................... 15
Creating Polygons ....................................................................................................................... 16 To draw a rectangle by specifying exact size............................................................................................ 16
Creating Arcs ............................................................................................................................... 16 To draw an arc by specifying three points ............................................................................................... 16
Creating Circles ........................................................................................................................... 17 To draw a circle by specifying a center point and radius or diameter................................................... 17
Object Snaps............................................................................................................................................. 18 Osnap: Endpoint ............................................................................................................................ 18 Osnap: Intersection ........................................................................................................................ 18 Osnap: Midpoint ............................................................................................................................ 18 Osnap: Perpendicular ..................................................................................................................... 19

AutoCAD LT Section I Fabchoice 2005 3
Osnap: Center ................................................................................................................................ 19 Osnap: Nearest ............................................................................................................................... 20
Setting Running Object Snaps ..................................................................................................... 20 Using AutoSnap.................................................................................................................................... 20
Obtaining Distance and Angle ..................................................................................................... 21 To calculate a distance and angle .............................................................................................................. 21
AutoCAD Modifying Objects .................................................................................................................. 23 Modifying Objects................................................................................................................................ 23 Selecting Objects .................................................................................................................................. 23 Selecting Objects Individually.............................................................................................................. 24
To select a single object .............................................................................................................................. 24 Selecting Multiple Objects ................................................................................................................... 24
Removing Objects ....................................................................................................................... 26 To erase an object ....................................................................................................................................... 26
Moving Objects ........................................................................................................................... 26 To move an object using two points ..................................................................................................... 27
Rotating Objects .......................................................................................................................... 27
Copying Objects Between Points ................................................................................................ 28 To copy an object........................................................................................................................................ 28
Offsetting an Object .................................................................................................................... 28
Mirroring Objects ........................................................................................................................ 29 To mirror objects........................................................................................................................................ 29
Trimming and Extending Objects ................................................................................................ 30 To trim an object ........................................................................................................................................ 30
To Extend an Object .................................................................................................................... 30
Editing Polylines ......................................................................................................................... 30
Exploding Objects ....................................................................................................................... 30 Index......................................................................................................................................................... 33

AutoCAD LT Section I Fabchoice 2005 4
AutoCAD Options Using the Options Menu
• Tools menu: Option
• Command line: option
• Shortcut menu: Right-click in the command window, or (with no commands
active and no objects selected) right-click in the drawing area, and choose
Options.
•
The application permits the user to define a number of parameters or options that will
personalize the users experience when using AutoCAD. These options will affect the way
AutoCAD behaves for all users.
We recommend the following options to enhance the users experience
The Options dialog box includes the following tabs: Files, Display, Open and Save,
Plotting, System, User Preferences, Drafting, Selection
Files
• No Changes Required
Display
• Click on the Colors button within the Window Elements section of this tab and
Set the Model Tab color = Black
Open and Save
• Change File Save As = “AutoCAD R12/LT2 DXG (*dxf)
• Automatic Save = 2 minutes
• File Open = 9
Plotting
• This is where you would setup the printers or plotter configurations
System
• General/Options = Show Traditional Startup Dialog
User Preferences
• No Changes Required
Drafting
• Auto Snap Marker Color = Magenta
Selection
• No Changes Required
When you are finished setting your options click on the Apply Button followed by OK
Starting and Saving a Drawing You can start a new drawing several ways. You can use a wizard to step you through the
process, you can start from scratch using default settings, or you can start from a template
file with a preset environment. In each case, you can choose the conventions and defaults
you want to use for your drawing.
After working on your drawing, you also have several options for saving your work.

AutoCAD LT Section I Fabchoice 2005 5
Using the Quick Setup Wizard • Toolbar: Standard
• File menu: New
• Command line: new
Defines the units and area of your drawing.
The Quick Setup wizard has two pages: Units and Area. As you work in this wizard,
choose Back and Next to switch between pages; choose Finish on the last page to close
the wizard and create the new drawing with the settings you specified.
Units
Indicates the format in which you enter and in which AutoCAD LT displays coordinates
and measurements. Several formats are available in AutoCAD LT. Two of them,
Engineering and Architectural, have a specific base unit (inches) assigned to them. You
can select from other measurement styles that can represent any convenient unit of
measurement.
Note: You control the precision (the number of decimal places displayed in all measurements) by using
the Advanced Setup wizard or the UNITS command. The default precision used by Quick Setup is four
(0.0000).
• Decimal: Displays measurements in decimal notation.
• Engineering: Displays measurements in feet and decimal inches.
• Architectural: Displays measurements in feet, inches, and fractional inches.
• Fractional: Displays measurements in mixed-number (integer and fractional)
notation.
• Scientific: Displays measurements in scientific notation (numbers expressed in
the form of the product of a decimal number between 0 and 10 and a power of
10).
Area
Indicates the width and length in full-scale units of what you plan to draw. This setting
limits the area of the drawing covered by grid dots when the grid is turned on. When
limits checking is turned on with the LIMITS command, this setting also restricts the
coordinates you can enter to within the rectangular area. You can change the drawing
area and turn limits checking on and off with the LIMITS command.
Starting with a Template File
When you create a new drawing, you can use a template drawing file that contains
standard settings. You can select from the template files supplied with AutoCAD LT or
create your own template drawing files. Drawing template files have a .dwt file extension.

AutoCAD LT Section I Fabchoice 2005 6
When you create a new drawing based on an existing template file and make changes, the
changes in the new drawing do not affect the template file.
Creating a Template Drawing File
When you need to create several drawings that use the same conventions and default
settings, you can save time by creating or customizing a template file instead of
specifying the conventions and default settings each time you start. Conventions and
settings commonly stored in template drawing files include:
• Unit type and precision
• Title blocks, borders, and logos
• Layer names
• Snap, Grid, and Ortho settings
• Drawing (grid) limits
• Dimension styles
• Text styles
• Linetypes
You can create a drawing template from the current drawing by choosing Save As from
the File menu and selecting Drawing Template File *.dwt from the Save as Type list. The
Template Description dialog box is displayed, and you can include a description to help
identify the template file. By default, template drawing files are stored in the Template
folder, where they are easily accessible.
Recovering the Template Default Drawing File
If the settings in the AutoCAD LT template drawing files aclt.dwt or acltiso.dwt have
been changed from the original defaults, you can reset them by using Start from Scratch
and then saving the drawing as a template drawing file, replacing aclt.dwt or acltiso.dwt.
Opening an Existing Drawing • Toolbar: Standard
• File menu: Open
• Command line: open
To open an existing drawing
From the File menu, choose Open.
In the Select File dialog box under File Name, double-click the file. You can also open
the drawing by entering the drawing name and choosing OK.
Saving a Drawing
• Toolbar: Standard
• File menu: Save

AutoCAD LT Section I Fabchoice 2005 7
• Command line: save
To save a drawing.
1) From the File menu, choose Save.
If you previously saved and named the drawing, AutoCAD LT saves any subsequent
changes and redisplays the Command prompt. If you have never saved the drawing, the
Save Drawing As dialog box is displayed.
In the Save Drawing As dialog box under File Name, enter the new drawing name; the
file extension is not required. Then choose Save.
Saving to a Different Type of Drawing File
You can save a drawing to an earlier version of the DWG or DXF format. Choose the
format from Save As Type in the Save Drawing As dialog box.

AutoCAD LT Section I Fabchoice 2005 8
Using Buttons on a Pointing Device On a two-button mouse, the left button is the selection button used to:
• Specify locations
• Select objects for editing
• Choose menu options and dialog box buttons and fields
The operation of the right button depends on context; it can be used to:
End a command in progress (similar to selecting the Enter or Return Key)
• Display a shortcut menu
• Display the Object Snap menu
• Display the Toolbars dialog box
Right-click operation can be modified in the Options dialog box (OPTIONS). The
operation of additional buttons on a pointing device is defined in the AutoCAD LT menu
file.
Using the IntelliMouse or Other Wheel Mouse
The IntelliMouse is a two-button mouse with a small wheel between the buttons. The left
and right buttons behave the same as they do on a standard mouse. You can rotate the
wheel by discrete values. You can use the wheel to zoom and pan in your drawing
without using any AutoCAD LT commands.
By default, the zoom factor is set to 10 percent; each increment in the wheel rotation
changes the zoom level by 10 percent.
The following table lists the IntelliMouse mouse actions supported in AutoCAD LT.
To… Do this…
Zoom in or out Rotate the wheel forward to zoom in,
backward to zoom out
Zoom to drawing extents Double-click the wheel button
Pan Hold down the wheel button and drag the
mouse
Pan (joystick) Hold down CTRL and the wheel button,
and drag the mouse
Display the Object Snap menu With the MBUTTONPAN system variable
set to 0, click the wheel button

AutoCAD LT Section I Fabchoice 2005 9
Using Buttons on a Pointing Device To practice using several features of the mouse
Move your mouse and notice that the pointer on the screen changes from crosshairs while
the pointer is in the drawing area to an arrow when it's not over the graphics area and to
an I-beam when it's in the text window.
As you continue to move the mouse, notice that the numbers in the coordinate display on
the status bar change. These numbers indicate the exact location, or coordinate, of the
crosshairs on the screen. Click in the coordinate display to turn it off. Notice that the
coordinates are updated only when you click in the graphics area.

AutoCAD LT Section I Fabchoice 2005 10
Using Toolbars
Toolbars contain buttons that start commands. When you move the pointing device over a
toolbar button, the tooltip displays the name of the button. Buttons with a small black
triangle in the lower-right corner have flyouts that contain related commands. With the
cursor over the icon, hold down the pick button until the flyout appears.
The Standard toolbar at the top of the drawing area is displayed by default. This toolbar is
similar to those found in Microsoft Office programs. It contains frequently used
AutoCAD LT commands such as Distance, Pan, and Zoom, as well as Microsoft Office
standard commands such as New, Open, and Save.
Displaying, Docking, and Resizing Toolbars AutoCAD LT initially displays four toolbars:
• Standard toolbar
• Object Properties toolbar
• Draw toolbar
• Modify toolbar
We recommend adding Zoom, Dimensions and Viewports to assist in ease of use.
You can display or hide these four and additional toolbars, and you can create your own
toolbars. A toolbar can be floating or docked. A floating toolbar is located anywhere in
the graphics area of the AutoCAD LT window, and you can drag it to a new location,
resize it, or dock it. A docked toolbar is attached to any edge of the graphics area. While
a toolbar is docked, it cannot be resized. You can move a docked toolbar by dragging it to
a new docking location.
To Display a Toolbar
1) From the View menu, choose Toolbars. 2) In the Customize dialog box, Toolbars tab, select the name of the toolbar you want to show. 3) Choose Close.
Note: You can also display a toolbar by right-clicking any toolbar button and choosing a toolbar
from the shortcut menu.
Using Pull-Down Menus
Pull-down menu Choose one of the following methods: 1) On the menu bar, click a menu name to display a list of options 2) On the pull-down menu, either click an option or use the DOWN ARROW to move down the list 3) Then press ENTER. OR 1) Press ALT and press the underlined letter in the menu name. 2) Press the underlined letter in the option name.
For example, to open a new drawing, press ALT and press F to open the File menu.

AutoCAD LT Section I Fabchoice 2005 11
3) Then press N for New.

AutoCAD LT Section I Fabchoice 2005 12
AutoCAD Drawing Functions
Using the Command Window
AutoCAD LT commands, system variables, options, messages, and prompts are
displayed in a dockable and resizable window called the command window. The bottom
line of the command window is called the command line. The command line displays the
operation in progress and provides an inside view of exactly what AutoCAD LT is doing.
Correcting Mistakes
With AutoCAD LT, you can backtrack your recent actions using one of several methods.
Correcting Mistakes – Undo a Single Action To undo the most recent action
• Toolbar: Standard
• File menu: Edit/Undo
• Keyboard Command: Cntrl+Z
• Command line: u
The simplest method of backtracking is to use Undo on the Standard toolbar or the U
command to undo a single action. Many commands include their own U (undo) option so
that you can correct mistakes without leaving the command. When you are creating lines
and polylines, for example, enter u to undo the last segment.
To undo several actions at once
Use the Mark option of UNDO to mark an action as you work. You can then use the
Back option of UNDO to undo all actions that occurred after the marked action. Use the
Begin and End options of UNDO to undo actions you've defined as a group.
You can also undo several actions at once with the Undo list on the Standard toolbar.
Correcting Mistakes - Redo To redo an action
• Toolbar: Standard
• File menu: Edit/Redo
• Keyboard Command: Cntrl+Y • Command line: redo

AutoCAD LT Section I Fabchoice 2005 13
Note: Only the action immediately preceding an UNDO command can be reversed with REDO. You
cannot use REDO to repeat another command.
Erase Objects
You can erase any object that you draw. If you accidentally erase the wrong object, you
can use the OOPS command to restore it.
For more information, see Remove Objects .
You can remove objects from your drawing using several methods, including
• Erasing them
• Cutting them to the Clipboard
• Pressing DELETE
ERASE works with all the available object selection methods
You can restore accidentally erased objects using UNDO.
The OOPS command restores all objects deleted by the most recent use of ERASE,
BLOCK, or WBLOCK
To remove the plus-shaped markers called blips, refresh the screen with REDRAW.
• File menu: View/Redraw • Command line: redraw
To remove unused named objects, block definitions, dimension styles, layers, linetypes,
or text styles, use PURGE.
• File menu: Drawing Utilities • Command line: purge
Cancel a Command
You can cancel a command without completing it by pressing ESC. To change the cancel
key assignment, clear the Windows Standard Accelerator Keys option in the Options
dialog box, User Preferences tab.
Escape Key Esc
To escape from any command use Esc key 2x

AutoCAD LT Section I Fabchoice 2005 14
Drawing Tools
Creating Lines
To draw lines
• Toolbar: Draw
• File menu: Draw/Line • Command line: line
1) Specify the start point.
You can use the pointing device or enter a coordinate on the command line.
2) Complete the first line segment by specifying the endpoint.
To undo the previous line segment during the LINE command, enter u or choose
Undo on the toolbar.
3) Specify the endpoints of any additional line segments.
4) Press ENTER to end or c to close a series of line segments.
Note: To start a new line at the endpoint of the last line drawn, start the LINE command again and press
ENTER at the Specify Start Point prompt.
To draw a line using direct distance entry
1. Start the LINE command and specify the first point.
2. Move the pointing device until the rubber-band line extends at the same angle as
the line you want to draw.
3. Enter a distance on the command line.
4. The line is drawn at the length and angle you specified.
Drawing with Precision
A variety of precision tools are available to help you produce quick, accurate drawings
without performing tedious calculations. Although all your work is based on a coordinate
system, you can establish settings that cause you to snap to locations on the screen, to
specified locations on objects, or to points relative to other locations or objects. You can
draw construction lines or insert locations at specified intervals on an object to use as
visual references. You also can display information about existing objects

AutoCAD LT Section I Fabchoice 2005 15
Entering 2D Coordinates
When a command prompts you for a point, you can use the pointing device to specify a
point, or you can enter a coordinate value on the command line. You can enter two-
dimensional coordinates as either Cartesian (X,Y) or polar coordinates.
Cartesian and Polar Coordinates
A Cartesian coordinate system has three axes, X, Y, and Z. When you enter coordinate
values, you indicate a point's distance (in units) and its direction (+ or -) along the X, Y,
and Z axes relative to the coordinate system origin (0,0,0).
In 2D, you specify points on the XY plane, also called the construction plane. The
construction plane is similar to a flat sheet of grid paper. The X value of a Cartesian
coordinate specifies horizontal distance, and the Y value specifies vertical distance. The
origin point (0,0) indicates where the two axes intersect.
Polar coordinates use a distance and an angle to locate a point. With both Cartesian and
polar coordinates, you can enter absolute coordinates based on the origin (0,0), or relative
coordinates based on the last point specified.
Another method of entering a relative coordinate is by moving the cursor to specify a
direction and then entering a distance directly. This method is called direct distance entry.
Using Ortho Mode
To turn on or turn off Ortho mode
• Status Toolbar: Ortho
• F-Key: F8 • Command line: ortho
AutoCAD LT provides drawing and editing tools similar to the drafter's T-square. As you
create or move objects, you can use Ortho mode to restrict the cursor to the horizontal or
vertical axis. The orthogonal alignment depends on the current snap angle, UCS, or
isometric grid and snap setting. Ortho works with commands that require you to specify a
second point. You can turn Ortho on and off at any time during drawing and editing. You
can use Ortho not only to establish vertical or horizontal alignments but also to enforce
parallelism or to create regular offsets from existing objects.

AutoCAD LT Section I Fabchoice 2005 16
By imposing orthogonal constraints, you can draw more quickly. For example, you can
create a series of perpendicular lines by turning on Ortho mode before you start. Because
the lines are constrained to be parallel to the horizontal and vertical axes, you know that
the lines are perpendicular.
As you move the cursor, a rubber-band line that defines the displacement follows the
horizontal or vertical axis, depending on which axis is nearest to the cursor. AutoCAD
LT overrides Ortho when you enter coordinates on the command line, use perspective
views, or specify an object snap.
Creating Polygons
In AutoCAD LT, polygons are closed polylines with between 3 and 1,024 equal-length
sides. Creating polygons is a simple way to draw squares, rectangle, equilateral triangles,
octagons.
• Toolbar: Draw
• File menu: Draw/Polygon • Command line: polygon
To draw a rectangle by specifying exact size
1) From the Draw menu, choose Rectangle. 2) Specify the start point. 3) Specify second point, @ X,Y (example: @ 5, 10)
Creating Arcs
• Toolbar: Draw
• File menu: Draw/Arc • Command line: arc
To draw an arc by specifying three points
1. From the Draw menu, choose Arc. Then choose 3 Points.
2. Specify the start point.
3. Specify a point on the arc.
4. Specify the endpoint.
Drawing Arcs by Specifying Start, End, Direction/Radius
When you have a start point and an endpoint, use the Start, End, Direction or the Start,
End, Radius option.
The illustration on the left shows an arc drawn by specifying a start point, endpoint, and
radius. You can specify the radius by entering a length or by moving the pointing device
clockwise or counterclockwise and clicking to specify a distance.

AutoCAD LT Section I Fabchoice 2005 17
Creating Circles
• Toolbar: Draw
• File menu: Draw/Circle • Command line: circle
To draw a circle by specifying a center point and radius or diameter
1) From the Draw menu, choose Circle. Then choose Center, Radius or Center, Diameter. 2) Specify the center point. 3) Specify the radius or diameter

AutoCAD LT Section I Fabchoice 2005 18
Object Snaps
Most of the object snaps that are described here affect only objects visible on the screen,
including objects on locked layers, layout viewport boundaries, and polyline segments.
You cannot snap to objects that are not visible, such as objects not displayed, objects on
turned-off or frozen layers, or the blank portions of dashed lines.
• Toolbar: Object
• File menu: Tools/Drafting Settings • Command line: osnap
• Shortcut menu: Press SHIFT while right-clicking in the drawing area and choose Osnap Settings.
Osnap: Endpoint Endpoint snaps to the closest endpoint of objects such as lines or arcs. If you have created an object with
thickness, you also can snap to the projected edges of the object.
Osnap: Intersection
Intersection snaps to the intersection of objects such as lines, circles, arcs, and splines. If
the target area covers only one object, AutoCAD LT prompts you to select a second
object and then snaps to the extrapolated intersection formed by extensions of those
objects.
Also, Intersection snaps to the corners of objects that have been created with thickness. If
two thickened objects extend in the same direction and have intersecting bases, you can
snap to the intersection of the edges.
Snapping to intersections of arcs and circles that are part of a block (a group of objects
treated as a single object) works only if the block has been uniformly scaled. Line
intersections within blocks are not affected by this restriction.
Osnap: Midpoint Midpoint snaps to the midpoint of objects such as lines or arcs.

AutoCAD LT Section I Fabchoice 2005 19
On infinite lines and rays, Midpoint snaps to the first point defined (the root). When you
select a spline or an ellipse, Midpoint snaps to a point on the object that is halfway
between the starting point and the endpoint.
If you have created a line or arc with thickness, you also can snap to the midpoints of the
projected edges of the object.
Osnap: Perpendicular
Perpendicular snaps to the point on an object that forms a normal, or perpendicular
alignment, with another object or with an imaginary extension of that object. You can use
the Perpendicular object snap with arcs, circles, ellipses, lines, polylines, or splines.
When you use the Perpendicular object snap to specify the first point of a line, xline, or
circle, you construct a line or circle that is perpendicular to an object you select. When
you use the Perpendicular object snap to specify the second point of a line or circle,
AutoCAD LT snaps to a point that creates a normal from that object to the first point
specified.
You can use a perpendicular snap with arcs and circles that are part of a block only if the
block has been uniformly scaled and the object's thickness direction is parallel to the
current UCS. You may not be able to construct perpendicular lines between all objects.
Osnap: Center
Center snaps to the center of an arc, circle, or ellipse. When you snap to the center, select
a visible part of the arc, circle, or ellipse.

AutoCAD LT Section I Fabchoice 2005 20
Osnap: Nearest
Nearest snaps to a point object or snaps to the location on another type of object that is
closest to the selection point.
Setting Running Object Snaps
To set running object snaps
1. From the Tools menu, choose Drafting Settings.
2. In the Drafting Setting dialog box, Object Snap tab, select the object snaps you
want to use.
3. To change the size of the target box, choose Options.
4. In the Options dialog box, Drafting tab, drag the slider bar under Aperture Size.
5. Choose OK to exit each dialog box.
To turn on and turn off running object snaps as you work
On the status bar, click Osnap.
If running object snaps have been set, the previous settings are turned on or off.
Using AutoSnap
Object snaps include a visual aid called AutoSnap™ to help you see and use object snaps
more efficiently. When you use any of the object snap settings, AutoSnap displays a
marker and a tooltip when you move your cursor over a snap point. AutoSnap is
automatically turned on when you enter an object snap on the command line or turn on
object snaps in the Drafting Settings dialog box.
When you use any of the object snap settings, AutoSnap displays a marker and a tooltip
when you move your cursor over a snap point. AutoSnap is automatically turned on when
you enter an object snap on the command line or turn on object snaps in the Drafting
Settings dialog box.
If you have set more than one running object snap, you can press TAB to cycle through
all the snap points available for a particular object. For example, if you press TAB while
the cursor is on the circle in the following illustration, AutoSnap displays options for
snapping to the quadrant, intersection, and center.

AutoCAD LT Section I Fabchoice 2005 21
AutoSnap consists of the following snap tools:
• Marker. Displays the object snap location when the cursor moves over or near an
object. Marker shape is dependent on the snap it is marking.
• Tooltip. Describes which part of the object you are snapping to in a small flag at
the cursor location.
• Magnet. Attracts and locks the cursor onto the nearest detected snap points.
Provides a visual cue, similar to snapping to a grid.
• Aperture box. Surrounds the crosshairs and defines an area within which, as you
move the cursor, AutoCAD LT evaluates objects for object snaps. You can
choose to display or not display the aperture box, and you can change the aperture
box size.
Obtaining Distance and Angle
To calculate a distance and angle
• Toolbar: Inquiry
• File menu: Tools/Inquiry/Distance • Command line: dist
1. Specify first point: Specify a point 2. Specify second point: Specify a point
The following information is visible in the Status Bar:
• Distance = calculated distance, Angle in XY plane = angle,
• Angle from XY plane = angle
• Delta X = change in X, Delta Y = change in Y, Delta Z = change in Z
AutoCAD LT reports the true 3D distance between points. The angle in the XY plane is relative to the
current X axis. The angle from the XY plane is relative to the current XY plane. DIST assumes the current
elevation for the first or second point if you omit the Z coordinate value.

AutoCAD LT Section I Fabchoice 2005 22
AutoCAD LT displays the distance using the current units format.

AutoCAD LT Section I Fabchoice 2005 23
AutoCAD Modifying Objects
Modifying Objects
With AutoCAD LT, you can easily modify the size, shape, and location of objects. You
can either enter a command first and then select the objects to modify, or you can select
the objects first and then enter a command to modify them. Double-clicking an object
displays the Properties window or, in some cases, a dialog box that is specific to that type
of object.
• Remove Objects There are several methods for removing objects from your drawing.
• Move Objects You can move objects in your drawing without changing their orientation or size.
• Rotate Objects You can rotate objects in your drawing around a specified point.
• Copy, Offset, or Mirror Objects You can create duplicates of objects in your drawing that are either identical or
similar to selected objects.
• Change the Size and Shape of Objects There are several methods to adjust the lengths of existing objects relative to other
objects both symmetrically and asymetrically.
• Create Fillets, Chamfers, or Breaks in Objects You can change objects to meet in rounded or flattened corners. You can also
create gaps in objects.
• Use Grips to Edit Objects Grips are small boxes that appear at strategic points on objects selected with a
pointing device. You can drag these grips to edit objects directly and quickly.
• Modify Splines Additional editing options are available for changing the shape of spline objects.
Selecting Objects
To work with existing objects, you need to select them. Selected objects become a
temporary group called the selection set. AutoCAD LT commands operate on each object
in the selection set.
With AutoCAD LT, you can either enter a command and then select the objects or select
the objects first and then enter a command.

AutoCAD LT Section I Fabchoice 2005 24
Selecting Objects Individually
To select a single object
1. At the Select Objects prompt of any command, move the rectangular pickbox
cursor so that it touches the object that you want to select.
2. Click the object.
3. The object you selected is highlighted.
4. Press ENTER to end object selection.
You can control the size of the pickbox in the Options dialog box, Selection tab.
Selecting Objects Close Together
It is difficult to select objects that are close together or lie directly on top of one another.
The following example shows two lines and a circle that all lie within the selection
pickbox.
You can hold down CTRL and click to cycle through these objects, one after the other,
until the one you want is highlighted. Press ESC to turn off cycling.
Removing Selection from Objects
You can remove objects from the current selection set by holding down SHIFT and
selecting them again. You can add and remove objects from the selection set without
limit.
Selecting Multiple Objects
In response to the Select Objects prompt, you can select many objects at the same time.
For example, you can specify a rectangular area in which all objects are then selected or
you can specify a selection fence that selects all objects through which the fence passes.
Specifying a Rectangular Selection Area
You can select objects by specifying opposite corners to define a rectangular area. After
specifying the first corner point, you can
1. Drag your cursor from left to right to create an enclosing window selection. Only
objects that the rectangular window entirely encloses are selected.
2. Drag your cursor from right to left to create a crossing selection. Objects that the
rectangular window encloses or crosses are selected.

AutoCAD LT Section I Fabchoice 2005 25
Specifying an Irregularly Shaped Selection Area
You can select objects by specifying points to define an irregularly shaped area. Use
window polygon selection to select objects entirely enclosed by the selection area. Use
crossing polygon selection to select objects enclosed or crossed by the selection area.
The following illustration shows the result of specifying the same selection area as a
crossing polygon.
Specifying a Selection Fence
You can select objects in a complex drawing easily by using a selection fence. A
selection fence looks like a polyline and selects only the objects it passes through; it does
not select objects by enclosing them. The following circuit board illustration shows a
fence selecting several components.
Using Other Selection Options

AutoCAD LT Section I Fabchoice 2005 26
You can see all selection options by entering ? at the Select Objects prompt. For a
description of each of the selection options, see SELECT
Removing Selection from Multiple Objects
You can enter r (Remove) at the Select Objects prompt and use selection options such as
Crossing Polygon and Fence to remove objects from the selection set. If you are using the
Remove option and want to return to adding objects to the selection set, enter a (Add).
Removing Objects
To erase an object
• Toolbar: Modify
• File menu: Modify/Erase • Command line: erase
• Shortcut menu: Select the objects to erase, right-click in the drawing area, and choose Erase.
1. At the Select Objects prompt, use a selection method to select the objects to be
erased or enter an option in the Command Line:
� Enter L (Last) to erase the last object drawn.
� Enter p (Previous) to erase the last selection set.
� Enter all to erase all objects from the drawing.
� Enter ? to see a list of all selection methods.
2. Press ENTER to end the command.
Moving Objects
You can move objects without changing their orientation or size. By using coordinates
and object snaps, you can move objects with precision. You can also recalculate objects
by changing coordinate values in the Properties window.
In this example, you move the block representing a window.
1. From the Modify menu, choose Move.
2. Select the object to be moved
3. Specify the base point for the move
4. Followed by the point of displacement
The object is moved from point 2 to point 3.

AutoCAD LT Section I Fabchoice 2005 27
To move an object using two points
1. From the Modify menu, choose Move. 2. Select the objects to move. 3. Specify a base point for the move. 4. Specify a second point, the point of displacement.
The objects you selected are moved to a new location determined by the distance and
direction between the first and the second points.
To move an object using a displacement
1. From the Modify menu, choose Move. 2. Select the object to move. 3. Enter the displacement in the form of a Cartesian, polar, cylindrical, or spherical coordinate value.
Do not include the @ symbol, because a relative coordinate is assumed. 4. At the prompt for the second point of displacement, press ENTER.
By entering only one set of coordinate values, you instruct AutoCAD LT to use it as a
relative displacement rather than a base point. The objects you select are moved to a new
location determined by the relative coordinate values you enter.
Rotating Objects
• Toolbar: Modify
• File menu: Modify/Rotate • Command line: rotate
• Shortcut menu: Select the objects to rotate, right-click in the drawing area, and choose Rotate.
You can rotate objects around a point. To determine the angle of rotation, you enter an
angle value or specify a second point.
Entering a positive angle value rotates the objects counterclockwise or clockwise,
depending on the Direction Control setting in the Drawing Units dialog box. The plane of
rotation and the direction of the zero angle depend on the orientation of the user
coordinate system.
Rotating an Object by a Specified Angle
You rotate objects by choosing a base point and a relative or absolute rotation angle.
Specify a relative angle to rotate the object from its current orientation around the base
point by that angle. Specify an absolute angle to rotate the object from the current angle
to a new absolute angle.
You can rotate an object by specifying a relative angle using one of two methods:

AutoCAD LT Section I Fabchoice 2005 28
1. Enter a rotation angle value from 0 to 360 degrees. (you can also enter values in radians, grads, or
surveyor bearings). 2. Drag the object around the base point and specify a second point. Turning on Ortho and Polar
Tracking, or using object snaps for the second point, is often useful with this method.
In this example, you rotate the plan view of a house by selecting the object (1), specifying
a base point (2), and specifying an angle of rotation by dragging to another point (3).
To rotate an object
1) From the Modify menu, choose Rotate. 2) Select the object to rotate.
Specify the base point for the rotation. 3) Do one of the following:
Enter the angle of rotation. Drag the object around its base point and specify a point location to which you want to rotate the object.
Copying Objects Between Points
To copy an object
• Toolbar: Modify
• File menu: Modify/Copy • Command line: copy
• Shortcut menu: Select the objects to copy, right-click in the drawing area, and choose Copy
Selection.
1. From the Modify menu, choose Copy. 2. Select the objects to copy. 3. Specify the base point. 4. Specify the second point of displacement.
Offsetting an Object
• Toolbar: Modify
• File menu: Modify/Offset • Command line: offset
Offsetting creates a new object whose shape parallels the shape of a selected object.
Offsetting a circle or an arc creates a larger or smaller circle or arc, depending on which
side you specify for the offset.

AutoCAD LT Section I Fabchoice 2005 29
A highly effective drawing technique is to offset objects and then trim or extend their
ends.
You can offset
• Lines
• Arcs
• Circles
• Ellipses and elliptical arcs
• 2D polylines
• Construction lines (xlines)
• Rays
• Splines
To offset an object by specifying a distance
1. From the Modify menu, choose Offset. 2. Specify the offset distance. 3. You can enter a value or use the pointing device. 4. Select the object to offset. 5. Specify a point on the side where you want to place the new objects. 6. Select another object to offset, or press ENTER to end the command.
Mirroring Objects
• Toolbar: Modify
• File menu: Modify/Mirror • Command line: mirror
To mirror objects
1. From the Modify menu, choose Mirror. 2. Select the objects to mirror. 3. Specify the first point of the mirror line. 4. Specify the second point. 5. Press ENTER to retain the original objects, or enter y to delete them.

AutoCAD LT Section I Fabchoice 2005 30
Trimming and Extending Objects
• Toolbar: Modify
• File menu: Modify/Trim • Command line: trim
You can shorten or lengthen objects to meet the edges of other objects. This means you can create an object
such as a line first and then later adjust it to fit exactly between other objects. To trim an object
1) From the Modify menu, choose Trim. 2) Select the objects to serve as cutting edges.
To select all objects in the drawing as potential cutting edges, press ENTER without selecting any
objects. 3) Select the objects to trim.
To Extend an Object
• Toolbar: Modify
• File menu: Modify/Extend • Command line: extend
1) From the Modify menu, choose Extend. 2) Select the objects to serve as boundary edges. 3) To select all objects in the drawing as potential boundary edges, press ENTER without selecting any
objects. 4) Select the objects to extend.
Editing Polylines
• Toolbar: ModifyII
• File menu: Modify/Object/Polyline • Command line: pedit
• Shortcut menu: Select a polyline to edit, right-click in the drawing area, and choose Polyline Edit.
To edit a polyline
1) From the Modify menu, choose Object. Then choose Polyline. 2) Select the polyline to modify. 3) Edit the polyline by entering one or more of the following options:
Enter c (Close) to create a closed polyline. Enter j (Join) to join contiguous lines, arcs, or polylines.
Exploding Objects
• Toolbar: ModifyII
• File menu: Modify/Explode • Command line: explode
You can explode a compound object such as a polyline, dimension, hatch, or block
reference to convert it into individual elements. For example, exploding a polyline breaks

AutoCAD LT Section I Fabchoice 2005 31
it down to simple lines and arcs. Exploding a block reference or an associative dimension
replaces it with copies of the objects that compose the block or dimension.
• 2D Polyline
o Discards any associated width or tangent information. For wide polylines, AutoCAD LT
places the resulting lines and arcs along the center of the polyline.
• 3D Polyline
o Explodes into line segments. Any linetype assigned to the 3D polyline is applied to each
resulting line segment.
• 3D Solid (AutoCAD drawings)
o Explodes planar surfaces into regions. Nonplanar surfaces explode into bodies.
• Arc
o If within a nonuniformly scaled block, explodes into elliptical arcs.
• Block
o Removes one grouping level at a time. If a block contains a polyline or a nested block,
exploding the block exposes the polyline or nested block object, which must then be
exploded to expose its individual objects.
o Blocks with equal X, Y, and Z scales explode into their component objects. Blocks with
unequal X, Y, and Z scales (nonuniformly scaled blocks) might explode into unexpected
objects.
o Exploding a block that contains attributes deletes the attribute values and redisplays the
attribute definitions.
o Blocks inserted with external references (xrefs) and their dependent blocks cannot be
exploded.
• Body (AutoCAD drawings)
o Explodes into a single-surface body (nonplanar surfaces), regions, or curves.
• Circle
o If within a nonuniformly scaled block, explodes into ellipses.
• Leaders
o Explodes into lines, splines, solids (arrow heads), block inserts (arrow heads, annotation
blocks), mtext, or tolerance objects, depending on the leader.
• Mtext
o Explodes into text objects.
• Multiline (AutoCAD drawings)
o Explodes into lines and arcs.
• Polyface Mesh (AutoCAD drawings)
o Explodes one-vertex meshes into a point object. Two-vertex meshes explode into a line.
Three-vertex meshes explode into 3D faces.
• Region
o Explodes into lines, arcs, or splines.

AutoCAD LT Section I Fabchoice 2005 32
Custom Tool Bar AutoCAD permits the user to create a custom toolbar with unique functional tools
Examples
• Fillet Tool with 0 degree Radius
• Fillet Tool with 1” Radius
• Edit Polyline Tool with Multiple already preselected
To Create a Custom ToolBar:
• Right click in any of the Tool Bar Areas and select Customize
• Select ToolBars
• Click on the NEW Button and enter a new toolbar name (Custom) and click OK
• Click OK

AutoCAD LT Section I Fabchoice 2005 33
Index
C
Command line: arc....................................................................................................................................... 16
Command line: circle ................................................................................................................................... 17
Command line: copy .................................................................................................................................... 28
Command line: dist ...................................................................................................................................... 21
Command line: erase ................................................................................................................................... 26
Command line: explode ............................................................................................................................... 30
Command line: extend ................................................................................................................................. 30
Command line: line ...................................................................................................................................... 14
Command line: mirror................................................................................................................................. 29
Command line: new ....................................................................................................................................... 5
Command line: offset ................................................................................................................................... 28
Command line: open ...................................................................................................................................... 6
Command line: option ................................................................................................................................... 4
Command line: ortho ................................................................................................................................... 15
Command line: osnap .................................................................................................................................. 18
Command line: pedit.................................................................................................................................... 30
Command line: polygon............................................................................................................................... 16
Command line: purge .................................................................................................................................. 13
Command line: redo..................................................................................................................................... 12
Command line: redraw ................................................................................................................................ 13
Command line: rotate .................................................................................................................................. 27
Command line: save ....................................................................................................................................... 7
Command line: trim..................................................................................................................................... 30
Command line: u .......................................................................................................................................... 12
N
new ....................................................................................................................................................10, 27, 29
O
open................................................................................................................................................................ 6