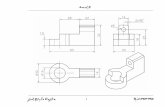AUTOCAD 3Dusers.utcluj.ro/~iuliapopa/lcr/acd/en/AUTOCAD 3D EN.pdf · AUTOCAD 3D INTRO AutoCAD uses...
Transcript of AUTOCAD 3Dusers.utcluj.ro/~iuliapopa/lcr/acd/en/AUTOCAD 3D EN.pdf · AUTOCAD 3D INTRO AutoCAD uses...

2 6 - 2 8 G . B a r i ț i u S t r e e t , C l u j - N a p o c a , R o m a n i a
2017
AUTOCAD 3D
Lab
Technical University of Cluj-Napoca, Faculty of Automation and Computer Science Automation Department

Technical University of Cluj-Napoca | IntRO 1
CONTENTS
IntRO ......................................................................................................................................... 1
Working with Dynamic UCS ....................................................................................................... 2
UCSDETECT ............................................................................................................................. 2
UCS ........................................................................................................................................... 2
Box ............................................................................................................................................ 2
Exercise 1 .............................................................................................................................. 3
Mesh .......................................................................................................................................... 3
Exercise 2 .............................................................................................................................. 3
Exercise 3 .............................................................................................................................. 4
Exercise 4 .............................................................................................................................. 6
Exercise 5 .............................................................................................................................. 6
Exercise 6 .............................................................................................................................. 7
TABSURF .................................................................................................................................. 8
REVSURF .................................................................................................................................. 9
RULESURF ..............................................................................................................................10
EXTRUDE .................................................................................................................................10
EXERCITIU 7 ........................................................................................................................11
UNION ......................................................................................................................................11
INTERSECT .............................................................................................................................12
SUBTRACT ..............................................................................................................................12
AUTOCAD 3D INTRO
AutoCAD uses by default three values to specify the drawing, but working in the the bi-
dimensional space defines the z coordinate equal to zero.
Adding depth and working in AutoCAD 3D means adding a non zero value for the z
coordinate.
Let’s try to recap some of the most useful 3D commands:
• Box, cone, mesh, pyramid, sphere, torus, wedge

Technical University of Cluj-Napoca | Working with Dynamic UCS 2
• Mesh and several of its options: box, cone, cylinder, pyramid, sphere, wedge,
torus
• 3Dorbit, shademode, etc.
WORKING WITH DYNAMIC UCS
When creating 3D objects, to align the UCS with the active face is an advantage. This
will allow objects to be draw on that specific plane.
UCSDETECT
Specifies id the Dynamic UCS is active or not. The value 0 means that the option is
inactive, 1 the opposite.
To activate/deactivate the dynamic UCS, one option is to press F6 or use the
UCSDETECT command.
UCS
The command has several options to be able to define the position of the new UCS. Next, several options will be presented.
The default option is
Specify origin of UCS: • specifying one point, the base point of the coordinate system moves to the new
position, maintaining the previous orientations;
• specifying two points, the OX will pass from the first point to the second one,
• specifying three points, determines the orientation of the OY axis.
Next positions the UCS on an adjacent or back face of the selected edge.
Xflip Rotates the UCS 180 degrees around the X axis.
Yflip Rotates the UCS 180 degrees around the Y axis.
Accept Accepts the changes and places the UCS.
Face To alingn the UCS with a specific face of a 3D object
Named Shifts the ucs orientation and position to a previous named UCS. One of the sub-options of named is to save a current UCS.
Object Aligns the UCS to a selected 2D or 3D object. The UCS can be aligned with any object except xlines and 3D polylines.
Z Axis Aligns the UCS to a specified positive Z axis. The UCS origin is moved to the first point and its positive Z axis passes through the second point.
BOX

Technical University of Cluj-Napoca | Mesh 3
The Box can be created by providing the insertion point or the center point, followed by the
options: to provide the opposite corner, to draw a cube or to provide the length, width and
height.
Figure 1 First box
EXERCISE 1
• Create the following box: length =200mm, width=100mm, height=300mm.
• Align the UCS with 3 of the faces.
MESH
As the name suggests, the options allow the generation of boxes, cones, cylinders, sphere,
wedges and toruses.
The Torus options will be detailed because is an unusual geometrical form, as the next figure
presents: one needs to define the center point, the radius or diameter and the radius of the tube.
EXERCISE 2
Recreate your one torus.

Technical University of Cluj-Napoca | Mesh 4
Figure 2 Torus
Using the option Settings, the smoothness of the surfaces could be adjusted.
Figure 3 Mesh and Tessellation
EXERCISE 3
Try the option Settings and Smoothness level in order to change the smoothness from 0 to
level 4. Create a new Torus.
To change the Tessellation division for each mesh, select the mesh and edit the fields: Length,
Height, Base.

Technical University of Cluj-Napoca | Mesh 5
Figure 4 Tessellation settings
In the case of Box option, there is a second option: the system variables to control the number
of surfaces in a mesh box object for each axis are:
• DIVMESHBOXHEIGHT for Oz
• DIVMESHBOXLENGTH for Ox,
• DIVMESHBOXWIDTH for Oy.
a) Before – b) After
DIVMESHBOXHEIGHT set to 3 DIVMESHBOXLENGTH set to 3 DIVMESHBOXWIDTH set to 3
DIVMESHBOXHEIGHT set to 10 DIVMESHBOXLENGTH set to 10 DIVMESHBOXWIDTH set to 10
Figure 5 Controlling the surfaces dividing

Technical University of Cluj-Napoca | Mesh 6
Using EXPLODE command for the mesh, each part of the mesh could be modified
independently.
Figure 6 Mesh parts selected separately
In order to access their current value, use the LISP call (getvar "DIVMESHBOXHEIGHT”).
EXERCISE 4
• Try to set the variables as presented in Figure 6 b). Recreate the cube and apply
extrude. Try to access the parts.
• Use the command move to move 4 of the selected faces.
• Apply the command SHADEMODE, shaded with grey.
Figure 7 Modifying the object by accessing parts of the mesh
EXERCISE 5
Create a new cube mesh.
Use the command MESHEXTRUDE to select one or two surfaces and extrude them by 100mm.
Apply smoothness with level 4(right click – Properties).

Technical University of Cluj-Napoca | Mesh 7
a) Before the smoothness b) After apploothnessying level 4 sm
Figure 8 Extrude the mesh with MESHEXTRUDE
EXERCISE 6
Identify the steps in order to obtain the following:
a) Step 1 – The object b) Step 2 – the extruded parts
c) Add Smoothness
Figure 9 Identify the actions to obtain the image
There are several commands to be applied for surfaces:
MESHREFINE – divides a selected surfaces from the mesh to the GRID settings in order to be
able to manipulate the areas of the mesh by small surfaces.

Technical University of Cluj-Napoca | TABSURF 8
a) Before refine b) After refine
Figure 10 Using MESHREFINE
MESHCREASE- disables the settings related to SMOOTHNESS
MESHSPLIT- divides the surfaces of the message based on a template.
MESHMERGE- unifies the surfaces
MESHCOLLAPSE - the surfaces having a common side will be replaced by a point.
MESHCAP - generates a unifying surfaces between several sides.
TABSURF
Follow the steps:
Command: VIEW Choose Top View.
Command: CIRCLE
Start point: 0,0,0
Radius: 100.
Command: VIEW
Choose Front View.
Create a polyline similar to the one presented next:
By selecting the polyline inside the command TABSURF, it will determine the direction for
TABSURF
Command VIEW CHOOSE SE Isometric View.
Command: TABSURF
The circle will be chosen for the contour to follow and the polyline for the direction. The result is
presented next:

Technical University of Cluj-Napoca | REVSURF 9
a) The result with system variable
SURFTAB1=6
b) The result with system variable SURFTAB1=12
Figure 11 TABSURF
REVSURF
Choose top view and generate the profile presented by the Error! Reference source not f
ound. a) where two entities are visible: a line segment and an arc.
The object to execute a revolution rotation is the arc, and the object considered as the rotation
axis is the line. The start angle has the value 120 degrees and the final one, 240 degrees.
a) b)

Technical University of Cluj-Napoca | RULESURF 10
RULESURF
First create an arc in 3d coordinates, then create a copy paralel to it, at a distance large enough
for both to be visible.
Execute RULESURF using as curves the two arcs. Surftab =70
EXTRUDE
The command allows the #D object generation based on their orthogonal projection.
Generate the entities from the next figure using ARRAY with the POLAR option, as rotation
point, the center of the circles and 120 multiplications under a 360-degree angle.
Starting with the red colored entity and using ARRAY, add 14 entities.
Figure 12 The base entities
To ease the TRIM usage and the elimination of all aiding elements, the line must be visible
longer than the larger radius. After obtaining Figure 13, apply the command BLOCK. The effect
of TRIM is visible next:

Technical University of Cluj-Napoca | UNION 11
Figure 13 TRIM effect
Figure 14 EXTRUDE effect with 200 mm
The command can be applied to different type of entities as: mesh, solids, curves, etc.
EXERCITIU 7
RECREATE the first project’s object in 3D! The best one will be printed on a 3D Printer.
UNION
Combines two or more 3D solids, surfaces, or 2D regions into a single, composite 3D solid,
surface, or region.
Create the following boxes: length - 200mmm, width - 200mm, height - 300mm
Create copy of the first and rotated as in shown bellow:
a) 2 boxe b) The second is rotated
Move the copy towards the first entity by 150mm and elapsing this first one. Do not forget to
change the UCS.

Technical University of Cluj-Napoca | INTERSECT 12
c) Elapsing d) After applying UNION, a single object
The surface editing commands available are:
• surfblend • surffillet • surfpatch
INTERSECT
Obtains the intersection of solids, surfaces, regions as a 3D SOLID , surface or 2D Region.
Figure 15 After applying INTERSECT
SUBTRACT
Creates as a new object by subtracting one overlapping region or 3D solid from another.

Technical University of Cluj-Napoca | SUBTRACT 13
Figure 16 After applying SUBTRACT
NOTE SOLIDEDIT – To be considered.
The end.:)