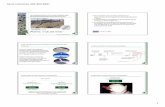AutoCAD Civil 3D Survey: From the Ground to the (Point)...
Transcript of AutoCAD Civil 3D Survey: From the Ground to the (Point)...

AutoCAD® Civil 3D® Survey: From the Ground to the (Point) Clouds Joe Hedrick, LS, EIT – IMAGINiT Technologies
CI4981-V Learn how to take full advantage of the survey capabilities included in AutoCAD Civil 3D. During this class, we will explore the features and tools available in Civil 3D to work with the latest in surveying technology. Special attention will be given to working with data produced by 3D laser scanners, GPS, and even conventional total stations. Strategies for field coding and field collection, processing and adjusting different data types, and creating the final deliverable will be discussed.
Learning Objectives At the end of this class, you will be able to:
• Explain the multiple parts of the Civil 3D survey interface
• Configure description keys, figure prefix databases, and linework codesets
• Describe field collection techniques for automated linework connection
• Import data produced by 3D laser scanners and other forms of LiDAR
• Produce topographic maps and Civil 3D surfaces from LiDAR data
About the Speaker
As the Infrastructure Solutions Team manager for IMAGINiT Technologies, Joe provides Autodesk civil engineering/survey implementation consulting services. Joe has over 19 years of experience in land surveying and civil engineering encompassing field-data collection, site design and layout, residential subdivision design, and land planning. He is an EIT and a licensed land surveyor in Virginia, and earned his Bachelor of Science degree in Civil Engineering Technology from Old Dominion University in Norfolk, Virginia.

AutoCAD Civil 3D Survey: From the Ground to the (Point) Clouds
2
Survey Overview and Interface
Users of the survey functionality within Civil 3D will find and entire palette in toolspace as well as multiple ribbon tabs dedicated to survey functionality.
It is from this interface that most of the “field to finish” routines are exposed. Just like the rest of prospector and settings, you right click your way through this tab. Everything done from the survey tab will affect the Survey Database. Explained in much greater detail further in this

AutoCAD Civil 3D Survey: From the Ground to the (Point) Clouds
3
document, the Survey Database is an extremely powerful feature that sets Civil 3D apart from the rest of the competition on the market today.
Also, keep in mind that there are several other “survey” type features scattered in other areas of Civil 3D. Points, Point Groups, and Surfaces functionality can be found and accessed from the PROSPECTOR tab of toolspace.
Field Collection Techniques
Automatic linework and symbol insertion is extremely powerful and can save quite of bit of time in the office completing the final topographic drawing however the field crews are the key to success. If the site is collected the appropriate way following the rules, then when imported into Civil 3D, it will accurately draw out with little manipulation from the office technician. If the field crews are inconsistent and don’t follow the rules, then more time will be spent in the office manipulating the data to complete the survey.
Field collection can be broken down into two parts: point features and line features. Below, each of these topics is explained along with the areas in Civil 3D that are applicable. One common item that must be remembered in both areas is that consistency in the field is key. You can configure the software to match existing field codes however the survey crews need to consistently use them.
Point Features:
Point features are those objects that can usually be located by a single shot. Examples of point features are manholes, power poles, light poles, building corners, and ground shots. Inside Civil 3D, Description Keys are the mechanism that link a survey field point to an expanded description, symbol, and label all placed on the appropriate layer to match existing corporate CAD standards
Description Keys should be developed inside of your Civil 3D template so they will be present as new drawings are created. To get started, go to the SETTINGS tab of TOOLSPACE and expand the POINT collection. Right click on DESCRIPTION KEY SETS and select NEW. This will launch a dialog box that allows for the new key set to be named. Once it is named, it will show up under the collection.

AutoCAD Civil 3D Survey: From the Ground to the (Point) Clouds
4
Once the key set is created, right click on it and select EDIT KEYS…
This opens the editor panorama where individual keys can be created and configured

AutoCAD Civil 3D Survey: From the Ground to the (Point) Clouds
5
The CODE will be what the survey crew types into their data collector in the field as the point is collected. The POINT STYLE will link a symbol to this key. The FORMAT column is how full descriptions are configured. By default, $* is in this field. This means that however the code is typed in the field, the description will be the same when imported in Civil 3D. The ability to change or modify the descriptions is a very powerful feature of Civil 3D. For instance, for a light pole, you may configure the code to be LP however when this is imported in the office, we can expand that description to read “Light Pole”.
One important note is that Civil 3D keeps track of both descriptions and never overwrites what is collected in the field. The description the field crew keys into the data collector is called the “raw description” while the expanded or rearranged description is called the “full description”. Under point label styles, either one can be configured to display.

AutoCAD Civil 3D Survey: From the Ground to the (Point) Clouds
6
Wildcards can be placed in the keys so that multiple field codes can be used by the same description key. For example, may people will collect the size and canopy of a tree in the field but it is still a tree. In this case, we would type into the data collector TR diameter spread space delineated. Inside of Civil 3D, the description key could just be TR* which means anything that starts with TR will be picked up by this key. Also, the space delineated items included are called parameters which you can scale and rotate as well as label by.
So in the field, if the survey crew collected an 8” tree with a 14’ canopy, they would type in TR 8 14. You can use the FORMAT column in the description key to rearrange this into something more descriptive and meaningful.
In this case, you can start the label with $1 or the diameter parameter. Next, the “ mark as well as Tree ( are just plain text typed into the field. Then we use spread or $2 parameter. The rest of the label is just plain text. Finally, we can scale and rotate based on the parameters as well.

AutoCAD Civil 3D Survey: From the Ground to the (Point) Clouds
7
Depending on whether you want to scale the block based upon its diameter or spread, you can pick the appropriate parameter number.
In this example, the block will be scaled based upon its diameter or parameter 1. Notice you can also give it a fixed scale factor or scale based upon the drawing scale. Keep in mind, you can use a combination of these options. Finally, make sure you check the box to scale in the X-Y direction.
A completed description key file will look similar to the following:
Line Features
Line features are objects that usually need a string of shots to accurately define their position. Examples of line features are tops of curbs, flow lines, tree lines, and marsh lines.
The software will “connect the dots” automatically based upon certain designations that are entered before and after the field code in the description. It will only connect points with the same description; therefore it doesn’t make any difference on how the area is surveyed (i.e.

AutoCAD Civil 3D Survey: From the Ground to the (Point) Clouds
8
cross-section method or feature method). The only assumption is that the field crew collects the points in an order that will correctly draw the feature.
Linework Codesets:
Civil 3D allows users to define what codes they would like to utilize in the data collector to tell the software to begin/end drawing lines, curves, etc. This mechanism is called linework codesets and can be found on the SURVEY tab of TOOLSPACE
As you can see, Civil 3D offers a very flexible field coding system that can be integrated into most environments with minimal disruption.

AutoCAD Civil 3D Survey: From the Ground to the (Point) Clouds
9
Basic Line Codes
Civil 3D allows for the linework code to be placed either at the beginning or end of the description. As long as the file is consistent, either method is valid although it is a little easier if the code is placed at the end of the description. This also integrates into the workflow of several data collectors very nicely as they tend to want the linework codes to be appended to the end of the description.
The main command entered to begin drawing a line is B (or whatever code was configured in the linework codeset). B prompts the software to begin drawing a line. You only use this code once per figure at the start of the figure. Also, place a numeric identifier at the end of the field code to make the figure unique. An example of this would be “EP1 B”. Keep in mind, the software draws line between points of like descriptions. If you are collecting in a cross-section method, and you are collecting edge of pavement (EP) on each side of the street, it is necessary to code them as EP1 and EP2. This way, Civil 3D will not draw lines zigzagging across the street. As long as each line is coded uniquely, Civil 3D will correctly draw lines between the points. If the B code is forgotten or omitted from the begging shot on the figure and if the point description is configured in the figure prefix library, Civil 3D will begin the figure anyway.
The next most popular codes are to begin and end curves. This example uses PC to begin and PT to end a curve however a user can configure them to be whatever they would like. When the beginning of a curve is reached, the PC code is entered at the end of the point description. An example would be “EP1 PC”. Points along the curve are collected with just the description. When the end of the curve is reached, the PT code is entered at the end of the point description. An example would be “EP1 PT”. Civil 3D will then fit a curve through all of the points collected between the PC and PT shots that match the description. If a PC shot is taken without a PT shot later in the file, Civil 3D assumes it is a three point curve and will use the next shot after the PC as the midpoint and the following shot as the ending curve shot.
A simple example of a basic road collection showing shot placement as well as point coding is shown on the next page:

AutoCAD Civil 3D Survey: From the Ground to the (Point) Clouds
10

AutoCAD Civil 3D Survey: From the Ground to the (Point) Clouds
11
Advanced Line Codes
Although the line and curve codes will get you started collecting linework in the field, there are several more codes that can be incorporated into your collection techniques depending on the situation:
Command Description
Horizontal Offset Specifies the code that indicates a relative horizontal offset for creating a parallel figure starting at the current point, or transitioning to another offset if the active figure has a previous horizontal offset. A value must follow the Horizontal offset code. A negative value offsets the active figure to the left and a positive value offsets the active figure to the right.
Vertical Offset Specifies the code that indicates a relative vertical offset starting at the current point. A value must follow the Vertical offset code. A positive value is added to the elevation of the current vertex for the active figure and a negative value is subtracted from the current vertex for the active figure.
Stop Offsets Specifies the code that terminates all offsets on the active figure, and allows only the active figure to be continued.
Point on Curve Specifies the code to indicate that the current point resides on a curve segment.
Extend Specifies the code that with a number is used to make an extension of a line segment ahead through the current point by using a positive value or short of the current point by using a negative value.
Reference the Civil 3D help file for further explanations of how these codes work as well as examples of their usage.

AutoCAD Civil 3D Survey: From the Ground to the (Point) Clouds
12
Figure Prefixes are the mechanism that links the linework to the appropriate layer in the drawing. Unlike description keys, figure prefixes are stored outside of the drawing in a FDB file. When importing the field book file, make sure to select the appropriate figure prefix library in the dialog box:
To get started creating Figure Prefix Databases, go to the SURVEY tab of TOOLSPACE and expand the FIGURE PREFIX DATABASES collection. Right click and select NEW. This will launch a dialog box that allows for the new database to be created. Once it is named, it will show up under the collection.

AutoCAD Civil 3D Survey: From the Ground to the (Point) Clouds
13
Similar to description keys, right click on the new figure prefix library and select MANAGE FIGURE PREFIX DATABASE to add individual entries.

AutoCAD Civil 3D Survey: From the Ground to the (Point) Clouds
14
Keep in mind that these are prefixes. This means that wildcard characters aren’t necessary. In the example above, the EP code will suffice for EP1, EP2, etc. Also, you can predefine whether or not the figure will act as a breakline when added to a surface.
The figure style controls the appearance and layer properties of the figure. They are found under the SURVEY collection of the SETTINGS tab of toolspace.

AutoCAD Civil 3D Survey: From the Ground to the (Point) Clouds
15
Importing Data into the Survey Database
The easiest way to import field data into Civil 3D is by using the wizard found on the HOME tab of the ribbon
This icon will launch a wizard that will walk you through the entire process of importing data files.
The initial dialog box prompts to either select an existing survey database or create a new one. If a new database is created, the next step should be to select the EDIT SURVEY DATABASE SETTINGS… icon to ensure the units are correct! Out of the box, it defaults to International Feet.

AutoCAD Civil 3D Survey: From the Ground to the (Point) Clouds
16
Also inside this dialog box, you can manage other settings like coordinate systems, angular and distance precisions, measurement type defaults, and traverse analysis defaults.

AutoCAD Civil 3D Survey: From the Ground to the (Point) Clouds
17
The next dialog box prompts to select the type of file being imported and the path to it. Note, Civil 3D no longer only imports FBK files. LandXML, ASCII point files and even points selected in the drawing can be used to generate linework.
The next dialog box prompts to select an existing network to import this data into or create a new one. Networks can be utilized several different ways depending upon the workflow of the organization. Networks are ways that the site collection can be divided up in the field. The list below outlines some possible uses for multiple networks:
• Some organizations establish control prior to collecting any topo or sideshots. In this case, the control traverse could be treated as one network and the topo or sideshots treated as another network.
• Many times a project requires more than one day of field work. In this scenario, each day of fieldwork could be treated as a network.
• At times, companies will send multiple crews so that larger projects can be completed in less time. In this scenario, networks could be created for each field crew per day.

AutoCAD Civil 3D Survey: From the Ground to the (Point) Clouds
18
The final dialog box allows users to confirm settings prior to the data being imported into Civil 3D. The current figure prefix database as well as linework codeset can be set from this location. Point identifier offsets can also be selected from this location. This feature will add an offset amount to every point number being imported. This is an invaluable tool if two crews are collecting data on the same sight and they both start their collection with the number 1.
Upon selecting the FINISH button, Civil 3D begins to import the data and process the linework. Import time will depend on the size of the file.
Observation Database
If a fieldbook file containing angles and distances is imported, the observation database is populated. Civil 3D stores the raw angle and distance field observations as well as instrument setup data. This is beneficial because if errors are made in the field, many times it is easier to change them in Civil 3D’s grid like interface and having all downstream content dynamically update. The alternative is to go back to the fieldbook file, make the necessary changes in the text file and reprocess.

AutoCAD Civil 3D Survey: From the Ground to the (Point) Clouds
19
From the SURVEY tab of TOOLSPACE, if you expand the network collection, you can start to see the observation data.
Right clicking on a particular setup and selecting PROPERTIES will open the SETUP PROPERTIES. From there, you can edit properties specific to the individual setup like instrument height. If a change is made, all shots made from this setup will be updated.

AutoCAD Civil 3D Survey: From the Ground to the (Point) Clouds
20
Right clicking on a particular setup and selecting EDIT OBSERVATIONS will open the OBSERVATION EDITOR. From here, you can edit the individual shot properties like target height. If a change is made, all points and figures affected will be updated.

AutoCAD Civil 3D Survey: From the Ground to the (Point) Clouds
21
Editing Figures
Once the field data files have been imported into Civil 3D, they will likely need be tweaked to reflect actual field conditions. Civil 3D has several tools that allow figures to be quickly modified. Figure Properties Editor By right clicking on any figure and selecting EDIT SURVEY FIGURE PROPERITES…, the figure editor is displayed:

AutoCAD Civil 3D Survey: From the Ground to the (Point) Clouds
22
This editor will display the points that make up the figure and will allow for them to be re-arranged as well as allow for additions or deletions. Figures can also be reversed, trimmed and joined utilizing this feature.

AutoCAD Civil 3D Survey: From the Ground to the (Point) Clouds
23
Crossing Breakline Tool The crossing breakline tool is another useful tool to help manage breaklines that cross prior to adding them to a surface definition. This tool is accessed from the Analyze ribbon tab and expanding the Ground Data ribbon pane.
This tool analyzes the figures that exist in a survey database, drawing, or surface and provides a list of the ones that cross. The user then can look at them individually to determine a resolution. Resolution options include averaging the elevations, using the higher elevation, using the lower elevation, specifying an elevation, or trimming figures so that they no longer cross.

AutoCAD Civil 3D Survey: From the Ground to the (Point) Clouds
24
Importing LiDAR and Other Point Cloud Data
Beginning with the 2010 release, Civil 3D has been able to import and incorporate point clouds directly into the drawing. The commands are accessed either by right clicking on POINT CLOUDS in prospector or from the HOME ribbon tab.
The first dialog box of the wizard is where the new point cloud object is named as well as an appropriate style is selected:

AutoCAD Civil 3D Survey: From the Ground to the (Point) Clouds
25
The second portion of the wizard is where the point cloud source data is specified. Civil 3D can read a variety of point cloud formats and stores point cloud data in an external database. If a point cloud is being imported for the first time, this database has to be created; however for subsequent times, we can connect to an existing database.

AutoCAD Civil 3D Survey: From the Ground to the (Point) Clouds
26
The final dialog box summarizes the selections made through the wizard.

AutoCAD Civil 3D Survey: From the Ground to the (Point) Clouds
27
Upon selecting FINISH, a dialog box is displayed along with a bubble notification indicating that the point cloud database is being created in the background. Civil 3D will notify the user once the database creation is complete.
Once the point cloud database creation is complete, a bubble notification is displayed.
The points are displayed in the drawing and act as a single entity instead of individual point objects. Even though it is a single entity, the node object snap can be used to snap to individual points within the cloud. This is significant because points can be placed by snapping to key points on the cloud. If these point descriptions are similar to how they would be collected with traditional survey data collectors, Civil 3D can process these points and the automated linework functionality can be used. Also, since the points set are three dimensional, they can be used to create or supplement surfaces. Three dimensional polylines or feature lines can also be created by snapping to the cloud points. These “traced” lines can be used as breaklines in surfaces.

AutoCAD Civil 3D Survey: From the Ground to the (Point) Clouds
28
The contextual point cloud tab contains additional tools and functions to add a portion or all of the point cloud points directly into a surface object.
Care needs to be taken to make sure the point cloud has been cleaned and processed if it is to be used to create or supplement a surface. If the cloud contains cars, trees, shrubs, etc., those points will be added to the surface definition if they are not removed prior to being imported.

AutoCAD Civil 3D Survey: From the Ground to the (Point) Clouds
29
On the Autodesk Subscription Center customer portal, Autodesk has released an extension named “Productivity Tools for Civil 3D 2012”. Included in these tools is a Point Cloud Extraction extension that allows users to classify points, extract a “bare earth” surface, and extract roadway features from a point cloud.
Note: At the time of submittal for this paper, the extraction tool has not been released for Civil 3D 2013.
Conclusion
Civil 3D provides an entire suite of tools that allow surveyors to function in their day to day job routines. Whether its translating field collected data into topographic maps or importing and utilizing point clouds, Civil 3D provides tools to get the job done faster.