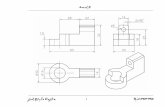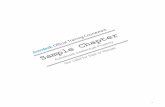AutoCAD Civil 3D Environment - Digital...
Transcript of AutoCAD Civil 3D Environment - Digital...

1
Chapter
1
AutoCAD Civil 3D EnvironmentChapter 1:
This chapter describes the AutoCAD® Civil 3D® environment. In order to understand how to effectively work with Civil 3D, you must understand the elements that make up not only the user interface, but also the fundamental methodology behind how the program works.
The Working with Workspaces lesson describes how you workspaces to control the appearance and position of windows, menus, toolbars and other user interface elements. The Examining Toolspace lesson describes how you use the different tabs to manage drawing data, drawing settings, and create reports. The Creating Object, Object Styles and Label Styles lesson describes objects and how you use styles to control object and label display. The Creating Drawing Templates lesson describes how you create a drawing template DWT file. Finally, the Creating Reports lesson describes how you create external Land XML reports on the data you have in a drawing.
Objectives
After completing this chapter, you will be able to:
■ Explain how you work with and customize Civil 3D workspaces.■ Describe how you use Toolspace to efficiently manage your drawings.■ Create object and label styles.■ Create drawing templates.■ Create reports using the Reports Manager.
Sample Chapter
Autodesk® Intellectual Property
Not Valid for Sale or R
esale

2 ■ Chapter 1: AutoCAD Civil 3D Environment
Lesson: Working with Workspaces
Overview
This lesson describes the workspaces available in Civil 3D, and explains how you work with and customize workspaces.
AutoCAD Civil 3D is a complex design environment. Users work with many interface components to accomplish design and drafting tasks. Civil 3D comes with preconfigured workspaces that are used for specific tasks. Working in one of the default or a customized workspace will ensure that you have the tools you need for the tasks you want to accomplish. You use AutoCAD® workspaces to manage the user interface.
Objectives
After completing this lesson, you will be able to:
■ Describe the AutoCAD workspaces in Civil 3D.■ Explain how to use the Civil 3D workspaces.■ Customize a workspace.
About Workspaces
AutoCAD Civil 3D 2008 comes with several predefined workspaces. You can use these workspaces as they are, or copy and modify them.
Definition of Workspaces
The workspace is the configuration of the user interface. Workspaces are sets of menus, toolbars, and their positions, that are grouped and organized so that you can work in a custom, task-oriented drawing environment. When you use a workspace, only the menus, toolbars, and secondary windows specified in that workspace are shown in the interface.
You can access commands not shown in the menus by entering their command names at the command line.
Sample Chapter
Autodesk® Intellectual Property
Not Valid for Sale or R
esale

Lesson: Working with Workspaces ■ 3
Splash Screen
The first time you open Civil 3D, you are presented with the AutoCAD Civil 3D splash screen. This screen displays all of the predefined workspaces available in Civil 3D. This screen appears every time you open Civil 3D unless you enable the Don’t Show Me This Again option.
Workspaces Toolbar
You can switch to a different workspace at any time by using the Workspaces toolbar. This is an AutoCAD toolbar and is docked by default, but it can be undocked. The following illustration shows the undocked Workspaces toolbar.
Displays the current workspace.
Opens the Workspace Settings dialog box. In this dialog box, you can select your default workspace, menu, and display order, and select the option to save changes to your workspace.
Displays your default workspace. This workspace is used every time you open Civil 3D.
Sample Chapter
Autodesk® Intellectual Property
Not Valid for Sale or R
esale

4 ■ Chapter 1: AutoCAD Civil 3D Environment
Workspace Examples
The following workspaces are included in Civil 3D:
Civil 3D Complete
This workspace contains most of the user interface items available in AutoCAD Civil 3D.
Design
This workspace contains the features necessary for road, transportation, and site design tasks.
Design tool palette
Sample Chapter
Autodesk® Intellectual Property
Not Valid for Sale or R
esale

Lesson: Working with Workspaces ■ 5
Annotation and Drafting
This workspace provides tools for annotating drawing objects. The Annotation menu is included in this workspace. This menu groups label and table commands from other feature menus into one menu.
Annotation and Drafting toolbar
Design Properties
Sample Chapter
Autodesk® Intellectual Property
Not Valid for Sale or R
esale

6 ■ Chapter 1: AutoCAD Civil 3D Environment
Survey and Topographical
This workspace focuses on features for survey-related tasks. The toolbar shown here is for survey inquiries.
Visualization and Rendering
This workspace contains tools for drawing visualization and rendering.
Visualization and rendering tools
Sample Chapter
Autodesk® Intellectual Property
Not Valid for Sale or R
esale

Lesson: Working with Workspaces ■ 7
Using Workspaces
This section describes how to change workspaces and how to customize a workspace.
Civil 3D exists completely within the AutoCAD environment. The graphic editing space, command prompt, menus, toolbars, and commands should look very familiar. You can modify this environment to fit the task you are working on.
Procedure: Using Workspaces
The following steps describe how to use workspaces with civil design tasks.
1. Launch Civil 3D. On the splash screen, select the Civil 3D Complete workspace and press OK.
2. On the Workspaces toolbar, notice the current workspace is Civil 3D Complete. On the top of the Civil 3D screen, notice the menus.
3. On the Workspaces menu, select another workspace. Notice the tools and dialog boxes that open. These tools and dialog boxes are specific to the workspace you selected.
4. On the Workspace toolbar, click Workspace Settings.
Sample Chapter
Autodesk® Intellectual Property
Not Valid for Sale or R
esale

8 ■ Chapter 1: AutoCAD Civil 3D Environment
Procedure: Customizing a Workspace
Follow these steps to customize a workspace.
5. In the Workspace Settings dialog box:
■ For My Workspace, select a workspace to establish your default.■ Under Menu Display and Order, select the workspaces you want displayed in the
Workspaces list. Clear the ones you do not want.■ Click Move Up or Move Down to change the order in which the menus are displayed.■ Decide if you want to save the workspace changes. Under When Switching Workspaces,
click the appropriate option.
1. On the Workspace menu, click Customize. Alternatively, at the command prompt, enter cui.
Sample Chapter
Autodesk® Intellectual Property
Not Valid for Sale or R
esale

Lesson: Working with Workspaces ■ 9
2. In the Customize User Interface dialog box, under the Workspace collection, select the workspace you want to customize.
3. In the Workspace Contents pane, click Customize Workspace to enter workspace editing mode.
Sample Chapter
Autodesk® Intellectual Property
Not Valid for Sale or R
esale

10 ■ Chapter 1: AutoCAD Civil 3D Environment
4. Add, remove, or modify the menus, toolbars, shortcuts, commands, or other settings associated with your workspace.
5. Click Done to exit editing mode.Sample Chapter
Autodesk® Intellectual Property
Not Valid for Sale or R
esale

Lesson: Working with Workspaces ■ 11
Exercise: Customize a Workspace
In this exercise, you examine the workspaces available in Civil 3D. You change the order in which workspaces are listed and enable the option to save changes you make to your workspaces. Finally, you customize the Civil 3D Complete workspace by adding and deleting menu items from the toolbar.
Work with Workspaces
The completed exercise: Work with Workspaces
The completed exercise: Customize a Workspace
1. Start Civil 3D.
2. On the Startup Workspace splash screen, select Civil 3D Complete. Click OK.
3. After Civil 3D starts, notice the drop-down menus across the top of the screen. This is the complete set of Civil 3D menus.
4. On the Workspaces menu, click Survey and Topographical. This loads a workspace containing tools for survey and topographical work.
5. Examine the drop-down menus. Notice that the items associated with engineering design are not visible.
6. On the Workspaces menu, click Annotation and Drafting. This workspace is designed for annotating a design. There are three Civil 3D menus; the remainder are standard AutoCAD menus.
7. Click the Annotation menu. This menu contains the Add Labels and Add Table commands for all objects in one simple menu.
8. Close the Toolspace window. Make note of this minor workspace change for reference in the next exercise.
Sample Chapter
Autodesk® Intellectual Property
Not Valid for Sale or R
esale

12 ■ Chapter 1: AutoCAD Civil 3D Environment
Customize a Workspace
Next, you customize your Civil 3D workspace by adding the Tools menu and removing the Window menu.
9. On the Workspaces menu, click Visualization and Rendering. This workspace contains menus and dockable windows (for example, tool palettes) associated with AutoCAD 3D drafting and visualization features.
10. On the Workspaces menu, click Civil 3D Complete.
Next, you modify the workspace settings.
11. On the Workspace toolbar, click Workspace Settings.
12. In the Workspace Settings dialog box, select Automatically Save Workspace Settings. This ensures that changes you make to a workspace are automatically saved when you switch workspaces.
13. Under Menu Display and Order, note that you can determine which workspaces are displayed in the Workspace toolbar drop-down menu by selecting or clearing the check boxes.
■ Clear Map3D for Geospatial.■ Select Survey and Topographical. Click
Move Up to position this workspace above Annotation and Drafting.
14. Note the My Workspace = drop-down list. You use this setting to set your “home” workspace. Clicking the My Workspace button on the Workspace toolbar loads this workspace.
15. Click OK.
16. On the Workspaces toolbar, click the drop-down arrow. Note the change in the display order.
1. On the Workspace menu, click Customize.
Note: Alternatively, you can enter cui on the command line.
2. In the Customize User Interface dialog box, under the Workspace collection, select the Civil 3D Complete Default (current) workspace. Note the contents of the workspace are displayed in the Workspace Contents pane to the right.
Sample Chapter
Autodesk® Intellectual Property
Not Valid for Sale or R
esale

Lesson: Working with Workspaces ■ 13
3. In the Workspace Contents pane, expand the Menus collection. Note that the menus listed correspond to the menus currently displayed across the top of Civil 3D in the background. (You may need to move the CUI dialog box down so you can see the drop-down menus in the background.)
4. In the Workspace Contents pane, click Customize Workspace to enter workspace editing mode.
5. In the left pane, expand the Partial CUI Files collection, expand the ACAD collection, and then expand the Menus collection. Recall you are adding the Tools menu, which is a standard AutoCAD menu.
6. Select Tools. The Tools menu is displayed in the Workspace Contents pane at the end of the list under the Menus collection.
7. Reposition the Tools menu by dragging it above the View menu.
Next, you remove the Windows menu.
8. Collapse the Partial CUI Files collection.
Sample Chapter
Autodesk® Intellectual Property
Not Valid for Sale or R
esale

14 ■ Chapter 1: AutoCAD Civil 3D Environment
9. Under the Civil collection, expand the Menus collection. Clear Window.
10. Click Done to exit editing mode.
11. Click OK to close the CUI dialog box. Notice that the menus reflect the edits you just made.
Finally, you demonstrate the effect of selecting Automatically Save Workspace Settings as you did in the previous exercise.
12. On the Workspace menu, click Annotation and Drafting. Note that the subassembly tool palette is visible again. This is because the changes to this workspace (closing the tool palette) were not automatically saved and you did not manually save them before switching to another workspace.
13. Switch back to the Civil 3D Complete workspace and note that the changes to the workspace are restored. This is because the Automatically Save Workspace Settings option was selected prior to switching from the Civil 3D Complete workspace.
Sample Chapter
Autodesk® Intellectual Property
Not Valid for Sale or R
esale

Lesson: Examining Toolspace ■ 15
Lesson: Examining Toolspace
Overview
This lesson examines the Toolspace window. You use the Toolspace window to efficiently manage your drawings.
The following illustration shows the Toolspace window in Civil 3D.
Objectives
After completing this lesson, you will be able to:
■ Describe the function of Toolspace in drawing creation and management.■ List and describe the function of the four Toolspace components.■ Examine the main components of Toolspace.
Sample Chapter
Autodesk® Intellectual Property
Not Valid for Sale or R
esale

16 ■ Chapter 1: AutoCAD Civil 3D Environment
About Toolspace
The Toolspace window is one of the primary interface components in Civil 3D. It provides an object-oriented view of the engineering data in your drawing.
Definition of Toolspace
Toolspace is the primary tool you use to control your drawings. With Toolspace, you can manage drawing and project data, create and manage settings and styles, manage survey data, and create reports.
Characteristics of Toolspace
The Toolspace window presents a large amount of data about the drawing, the project, and the settings. The Toolspace window can float or dock, become semitransparent, and automatically hide itself.
Toolspace Components
There are two main components to Toolspace: the Prospector and Settings tabs. When you work with the Survey functionality, the Toolspace displays a Survey tab. When you create reports, the Toolspace displays a Toolbox tab.
Toolspace Tabs
Prospector tab
The Prospector tab displays information about all of the objects or civil objects in a drawing. Select this tab to manage drawing and project data. You work with point, point group, surface, alignment, profile, section, grading, parcel and sheet layout data.
Sample Chapter
Autodesk® Intellectual Property
Not Valid for Sale or R
esale

Lesson: Examining Toolspace ■ 17
Settings tab
The Settings tab is where you manage object styles, label styles, and drawing settings for Civil 3D. Select this tab to configure drawings and drawing templates. You specify drawing setup parameters such as units, scale, and coordinate zone. You also set up object styles and object label styles.
Survey tab
When you open the Survey toolspace, this tab is added and used to manage survey observation data. You create survey databases, create survey networks, import survey data and edit survey observations. You also create the survey network, points, and figures.
Sample Chapter
Autodesk® Intellectual Property
Not Valid for Sale or R
esale

18 ■ Chapter 1: AutoCAD Civil 3D Environment
Toolbox tab
When you open the Toolbox, this tab is added to create external reports on Civil 3D objects in a drawing.
Sample Chapter
Autodesk® Intellectual Property
Not Valid for Sale or R
esale

Lesson: Examining Toolspace ■ 19
Exercise: Examine Toolspace
In this exercise, you examine the two main components of Toolspace: the Prospector and Settings tabs.
Examine Prospector
First, you examine the Prospector tab.
The completed exercise
1. Open ...\AutoCAD Civil 3D Environment\prospector.dwg.
2. In Toolspace, Prospector tab, under the drawing name:
■ Click Points.■ In the Item View window below, view the
individual points.■ Expand and resize the windows to see the
point data.
3. In the Item View area, right-click one of the points. Click Zoom To.
In the drawing area, you see that the drawing is zoomed to the point you selected.
4. Expand Surfaces, expand EG to see the surface components.
Each surface may have masks or watersheds, but each must be defined by one or more elements.
5. Expand Definition to view the elements that define the EG surface.
Sample Chapter
Autodesk® Intellectual Property
Not Valid for Sale or R
esale

20 ■ Chapter 1: AutoCAD Civil 3D Environment
Examine Settings
Next, you examine the Settings tab.
6. Right-click EG. Click Surface Properties.
You use this dialog box to view surface information and modify surface properties.
7. Click Cancel to close the Surface Properties dialog box.
8. In Prospector, expand Sites and Block Parcels. Click Block Parcels.
You see the elements that the Block Parcels site contains.
You should be able to see the preview of the site in Item View at the bottom. If you cannot see the preview, click the magnifying glass icon at the top of Prospector. Also right-click Parcels and select Show Preview.
9. Expand Parcels. Select one of the parcels.
You should see a preview of the parcel. If not, right-click Parcels, select Show Preview.
1. Click the Settings tab to view the collections of settings available for civil objects.
2. Expand Point to view the settings and styles that you use to create points.
Sample Chapter
Autodesk® Intellectual Property
Not Valid for Sale or R
esale

Lesson: Examining Toolspace ■ 21
3. Expand Point Styles to view the available point styles. The orange triangle next to the Basic style indicates that this style is currently in use.
4. Expand Label Styles.
Note that the Point#-Elevation-Description Style is active.
5. Click Prospector, expand Point Groups. Right-click Existing Topo, click Properties.
In the Point Group Properties dialog box, under Default Styles, note that the Basic point style and the Point#-Elevation-Description point label style are assigned to the Point Group.
6. Click Cancel to close the dialog box.
7. Zoom in to a point and view the point and label styles.
8. Click Settings tab. Expand Surface and Surface Styles.
Note that the Contours 1' and 5' (Background) style is active. Review the graphic screen to see that the EG surface displays contours at 1' and 5'.
9. In the drawing area, select any contour to select the surface. Right-click then select Surface Properties.
10. In the Surface Properties dialog box, Information tab:
■ For Surface Style, click _Triangles.■ Click OK.
Note the change in the drawing.
11. Close the drawing. Do not save the changes.
Sample Chapter
Autodesk® Intellectual Property
Not Valid for Sale or R
esale

22 ■ Chapter 1: AutoCAD Civil 3D Environment
Lesson: Creating Objects, Object Styles, and
Label Styles
Overview
This lesson describes objects and how you create object and label styles.
Throughout the design process you create many Civil 3D objects with associated annotation. An object style is assigned to all Civil 3D objects and a label style is assigned to all Civil 3D labels. Also all objects are assigned a name. You can set default values for style assignment for both object styles and label styles. This way, when you create and annotate the design object, the object and associated label are automatically assigned the correct style.
You can also define object naming templates that automatically assign meaningful names to the design objects. For some objects you can assign default input parameters. This functionality can be accomplished with feature settings and command settings. All of this means less work for the designer when creating and annotating design objects in Civil 3D.
The following illustration shows Civil 3D points and a parcel object with associated labels.
Objectives
After completing this lesson, you will be able to:
■ Describe objects.■ Explain the purpose of object and label styles.■ Describe feature and command settings.■ Describe the process for creating object styles.■ Explain guidelines for creating label styles.
Sample Chapter
Autodesk® Intellectual Property
Not Valid for Sale or R
esale

Lesson: Creating Objects, Object Styles, and Label Styles ■ 23
About Objects
Civil 3D is an object-oriented design environment that makes use of objects to display design components such as points, surfaces, alignments, profiles, pipe networks, and corridor models.
Civil 3D objects are shown in the illustration below.
Definition of Objects
Objects are used to represent the survey and design elements you need to complete your site design or transportation design project. Objects have inherent properties that are used to control how the object is displayed and labeled, and how it functions.
Object Relationships
Objects are used to represent the survey and design elements you need to complete your site design or transportation design project. Objects have inherent properties that are used to control how the object is displayed and labeled, and how it functions.
Objects have relationships that allow them to react to each other. A few of these object relationships are highlighted in the following table.
Objects Functional Relationship
Points and Surfaces Changing the elevation of point objects results in automatic updates to surface objects that reference the point objects.
Alignments and Surface
Profiles
Changing the position or geometry of an alignment results in automatic update to the surface profile objects.
Surfaces and Surface
Profiles
Changing a surface results in an automatic update to surface profile objects that reference that surface.
Sample Chapter
Autodesk® Intellectual Property
Not Valid for Sale or R
esale

24 ■ Chapter 1: AutoCAD Civil 3D Environment
Object Naming Template and Input Parameters
Object Naming Template
When objects are created they can be automatically assigned a name. You can use object naming templates to facilitate the assignment of meaningful names to objects. You can override the name assigned with the object naming template.
Input Parameters
For some objects you can assign default input parameters. For example, you can specify default elevations and descriptions for points, or an assembly insertion frequency for corridor models.
Examples of Objects
Objects are used to address all aspects of the planning, survey, and detailed design phases of site development and transportation projects. There are many other examples of objects including sample lines, sections, section views, grading, and tables. The following illustrations show additional examples of objects.
Assemblies and Corridors Changing the geometry of the assembly object (typical section) will result in an automatic update to the corridor (road model) object.
Parcels and Parcel
Segments
Bisecting an existing parcel object with another parcel segment or alignment object will subdivide the original parcel object into two parcel objects.
Grading Object and
Surfaces
Moving a grading object and/or changing a target surface results in automatic updates to the daylight line.
Profile view, surface profile, and layout profile objects
Objects Functional Relationship
Sample Chapter
Autodesk® Intellectual Property
Not Valid for Sale or R
esale

Lesson: Creating Objects, Object Styles, and Label Styles ■ 25
About Object and Label Styles
Every object in Civil 3D is displayed with an object style. Label styles are used to annotate the objects. When a design object is created, the assigned object and label styles are used to display the data according to the company or client standard.
Definition of Object Styles
Object styles are assigned to objects and control the display of objects. Every object in Civil 3D is displayed with an object style.
Definition of Label Styles
Label styles define the behavior, appearance, and content of labels. Label styles control the settings for the annotation and labeling of these objects.
Additional Information
■ Object and label styles can assign the display properties (color, linetype, and lineweight) from directly within the style. This is referred to as By Style.
■ Object and label styles can assign the display properties (color, linetype, and lineweight) from a layer. This is referred to as By Layer.
■ All Civil 3D label styles have a dragged state display property. The dragged state display property controls the display of the label when it is dragged away from the object it is labeling.
■ All Civil 3D labels scale with the drawing setup scale. This means that you do not need to create multiple sets of text to suit different scale requirements.
■ All Civil 3D labels can be oriented to the object, view, or the world coordinate system.
Corridor and pipe network objects
Sample Chapter
Autodesk® Intellectual Property
Not Valid for Sale or R
esale

26 ■ Chapter 1: AutoCAD Civil 3D Environment
Types of Label Styles
In the Toolspace Settings tree, the Label Styles collections contain one or more types of label styles that represent unique aspects of specific objects. You can create label styles for all objects, including points, surfaces, parcels, and alignments.
Points
You can create label styles for point objects to indicate information such as number, elevation, and description.
Surfaces
You can define label styles for surface objects such as slopes, spot elevation, watersheds, and contours.
Parcels
You can create label styles for parcel objects such as areas, lines, and curves.
Alignments
You can create label styles for alignment objects such as stations, station offsets, lines, curves, spirals, and tangent intersections.
Examples of Object Styles
The following illustrations show object style examples.
Parcel Style Example
The first example shows the style for a parcel property object. As you can see, the object style was created by Autodesk and the Design elements such as Parcel Name Template, Boundary Pattern Fill Distance, and Observe Pattern Fill Distance have defined values. Users can edit these design values as required.
Sample Chapter
Autodesk® Intellectual Property
Not Valid for Sale or R
esale

Lesson: Creating Objects, Object Styles, and Label Styles ■ 27
Grading Object Style
This next example shows the standard grading object style. As you can see, this style was also created by Autodesk. This style specifies the marker and slope pattern styles that are used for grading objects.
Examples of Label Styles
The following illustrations show label style examples.
The following illustration shows a point labeled using a standard label style.
Point before the style is applied
Sample Chapter
Autodesk® Intellectual Property
Not Valid for Sale or R
esale

28 ■ Chapter 1: AutoCAD Civil 3D Environment
Grading Object Style
This example shows parcel objects with parcel number labels.
Settings to Configure Object and Label Styles
You use feature settings and command settings to configure object and label styles.
Overview of Feature Settings and Command Settings
■ Feature Settings
You use feature settings to change and view feature-specific settings, feature-specific ambient settings, and command-level settings. Examples include default styles, object naming templates, and input parameters.
■ Command Settings
Every Civil 3D command has corresponding command settings. Use command settings to change and view command-specific settings such as default styles, object naming templates, and input parameters.
Sample Chapter
Autodesk® Intellectual Property
Not Valid for Sale or R
esale

Lesson: Creating Objects, Object Styles, and Label Styles ■ 29
Creating Object Styles
Object styles, created by a CAD management role, should be provided to users in a drawing template. Users create new drawings from the drawing template and choose from a selection of preconfigured object styles. Object styles should not be edited by users as part of their day-to-day work activity.
The object style assigns display properties to object components. Every object has a different set of components. When you create an object style, you first select the components to be visible and then assign their display properties. You can control the display of the object components from directly within the object style, or by the layer.
Objects styles also incorporate other display settings that are specific to the object. For example, you can place different markers on the alignment geometry points in the alignment object style. With the surface object style you have addition control over how the surface components are displayed. You can specify contour increments and smoothing factors, and you can assign a vertical exaggeration for all surface components to enhance 3D visualization.
Finally, all object styles have independent display properties for plan view, model view (3D), and section view. This means that the display of the object is a function of its view orientation.
Guidelines for Creating Label Styles
When you create an object you have the option to label the object. You can add or remove labels to objects any time. Users are typically provided with a selection of label styles that originate from a drawing template, and apply the label styles during their design activity.
Guidelines
■ As an alternative to working with layers, you can use No Display styles to suppress the display of an object by turning off the visibility of all object components.
■ Use indicative naming conventions for object and label styles. The name of the style should indicate the function of the style.
Sample Chapter
Autodesk® Intellectual Property
Not Valid for Sale or R
esale

30 ■ Chapter 1: AutoCAD Civil 3D Environment
Exercise: Create an Object Style
In this exercise, you create a new object style to control point display.
The completed exercise
1. Open ...\AutoCAD Civil 3D Environment\object_styles.dwg.
2. In Toolspace, Settings tab, expand Point and Point Styles.
3. Right-click Point Styles. Click New.
4. In the Point Style dialog box, Information tab:
■ For Name, enter Topo.■ For Description, enter Ground Shots.■ Click Apply.
5. On the Marker tab:
Notice the three options for the type of marker: the AutoCAD point marker, a custom marker, and an AutoCAD block symbol. A custom marker X is the current choice, and a preview of the point and point label style is shown on the right. Your client prefers a different symbol to indicate a spot elevation.
Under Custom Marker Style, click the Box option.
This creates a compound marker made of a box and an X. Notice the preview window area.
6. On the 3D Geometry tab:
■ For Point Display Mode, click in the Value box to view the down arrow.
■ Click the down arrow. When the graphic display is in 3D mode, the point style can use the three options displayed in the list.
■ Click the down arrow again to leave the Use Point Elevation option unchanged.
7. On the Display tab:
■ Notice the View Direction is set to Plan, both the Marker and the Label are set to be visible, on layer 0, and the color is by block.
■ Click the View Direction down arrow. Select Model from the list.
Notice that the marker and the label do not display when you view the point in Model or 3D view.
Sample Chapter
Autodesk® Intellectual Property
Not Valid for Sale or R
esale

Lesson: Creating Objects, Object Styles, and Label Styles ■ 31
8. On the Summary tab:
■ Expand Marker and 3D Geometry. These properties can be modified by clicking in the Value cells.
9. Click OK.
The new Topo point style is created and appears in the Point Styles list.
10. In Toolspace, Prospector Tab. Expand Point Groups. Right-click Existing Topo. Select Properties.
11. In the Point Group Properties dialog box, Information tab:
■ Under Default Styles, for Point Style, select Topo from the list.
■ Click OK.
Topo is now the active style for the point group.
12. In Prospector, in the Item View section, right-click a point. Select Zoom To.
Notice that the points are displayed using the new point style.
13. Close the drawing. Do not save the changes.
Sample Chapter
Autodesk® Intellectual Property
Not Valid for Sale or R
esale

32 ■ Chapter 1: AutoCAD Civil 3D Environment
Exercise: Create a Label Style
In this exercise, you create a label style and apply the new style to point objects.
The completed exercise
1. Open ...\AutoCAD Civil 3D Environment\label_styles.dwg.
2. In Toolspace, on the Settings tab, expand Point, expand Label Styles.
Notice that the active label style is Point#-Elevation-Description.
3. Right-click Point#-Elevation-Description. Select Copy to create a new style that is similar to this one.
4. In the Label Style Composer dialog box, on the Information tab:
■ For Name, enter Elevation Only.■ Click Apply.
5. On the General tab:
■ In Property column, under Label, for Visibility, select False from the list.
■ Notice the preview window changes by only showing the point marker with no label. All three label components are not visible. Also notice the layer on which the labels will be placed is V-NODE-TEXT. This setting is not desirable because you want the elevation label component to be visible.
■ Return the value to True.
6. On the Layout tab:
■ Under Component Name, select Point Description from the list.
■ Under Visibility, select False from the list.
■ Under Component Name, select Point Number.
■ Under Visibility, select False from the list.■ Under Component Name, select
Point Elev.■ For Text Height, enter 0.08.■ For Color, click in the Value cell.■ Click the color palette icon.
■ In the Select Color dialog box, click Red (color 1). Click OK.
The preview box shows a red elevation property.
Sample Chapter
Autodesk® Intellectual Property
Not Valid for Sale or R
esale

Lesson: Creating Objects, Object Styles, and Label Styles ■ 33
7. On the Summary tab, review the properties for the components.
Click OK to create the new label style.
Notice that the new style appears in the list of available label styles.
Next, you apply the new label style to point objects.
8. In Toolspace, Prospector tab, expand Point Groups.
9. Right-click Existing Topo. Click Properties.
10. In the Point Group Properties dialog box:
■ Under Default Styles, for Point Label Style, select Elevation Only.
■ Click OK.
11. Zoom into a point to view the new label style.
12. Close the drawing. Do not save the changes.
Sample Chapter
Autodesk® Intellectual Property
Not Valid for Sale or R
esale

34 ■ Chapter 1: AutoCAD Civil 3D Environment
Lesson: Creating Drawing Templates
Overview
This lesson describes drawing templates and the settings you can configure for templates, and also explains how you create templates.
Drawing templates are among the most important elements to understand when creating digital design files. Configuring drawing templates based on your corporate standards results in greater efficiency when creating drawings and sharing data. New users always create new drawings from drawing templates. Hence, standardized components are essential for design activities.
The following illustration shows the default Civil 3D templates.
Objectives
After completing this lesson, you will be able to:
■ Describe drawing templates.■ Describe template settings.■ Explore how you use command settings to set default styles, object naming templates, and
default parameters for some objects.■ Create a drawing template based on an existing drawing’s settings.
Sample Chapter
Autodesk® Intellectual Property
Not Valid for Sale or R
esale

Lesson: Creating Drawing Templates ■ 35
About Drawing Templates
Drawing templates are the starting point for your design drawings. All new drawings must be created from drawing templates. To create a new drawing, you are prompted to select the drawing template to use. Your selection of available drawing templates should reflect either your corporate or your client standards.
Definition of Drawing Templates
Drawing templates are files that contain AutoCAD and Civil 3D standardized elements representing your company or client standards. All new drawings are created from drawing templates.
Example of Drawing Templates
Civil 3D comes with six preconfigured drawing templates. Three are for imperial units, and three are for metric units. These drawing templates are all based on the National CAD Standard and can be used in the following circumstances:
■ As a reference for learning how to create object and label styles.■ When organizations do not have their own established standards.
Template Settings
There are several template settings you can configure, both for AutoCAD elements and for Civil 3D elements.
AutoCAD Elements
Some of the AutoCAD standardized elements in a drawing template include:
■ Layer names and visibility settings (color, linetype, lineweight, etc.)■ Block definitions■ Text and dimension styles■ Page setup definitions with viewports and title blocks■ Miscellaneous system variables
Civil 3D Elements
Some of the Civil 3D standardized elements in a drawing template include:
■ Object and label styles■ Drawing settings■ Command and feature settings
Drawing templates are preconfigured by a corporate CAD manager and should be centrally located on a network for all users to access. It is the role of the CAD manager to maintain the drawing templates, not that of the individual users.
Sample Chapter
Autodesk® Intellectual Property
Not Valid for Sale or R
esale

36 ■ Chapter 1: AutoCAD Civil 3D Environment
Types of Template Settings
Drawing Settings
You use drawing settings to specify the drawing units, scale, coordinate zone, transformation settings, object layers, and ambient settings. Drawing settings are stored in the drawing template, or DWT file. When you create a new drawing from a drawing template, the drawing settings are carried forward to the new drawing.
Transformation Settings
You use transformation settings to equate ground-level coordinates to grid-level coordinates. You specify grid and local coordinates for a base point and a rotation point. You also specify a scale factor. You can use label styles to label Civil 3D objects that reference either local coordinates or grid coordinates.
Ambient Settings
You use ambient settings to specify default units of measurement for Civil 3D objects.
AutoCAD Settings
AutoCAD settings that you configure include layers, text styles, dimension styles, symbols, system variables, and paperspace layout definitions (including viewports).
Command and Feature Settings
Command and feature settings are used to:
■ Assign default object and label styles.■ Assign object naming templates.■ Assign command specific settings.
Every feature category has command settings, which can be found by expanding the Commands tree for the feature in the Settings tab of the Toolspace window. This is shown in the following illustration.
Sample Chapter
Autodesk® Intellectual Property
Not Valid for Sale or R
esale

Lesson: Creating Drawing Templates ■ 37
Command settings exist for every feature command. When you modify the command settings, you can assign a default style and a default naming template for the objects. For example, the following illustration shows the command settings for the Create Profile From Surface command.
You can set command settings for all Civil 3D commands.
Sample Chapter
Autodesk® Intellectual Property
Not Valid for Sale or R
esale

38 ■ Chapter 1: AutoCAD Civil 3D Environment
Exercise: Explore Command Settings
In this exercise, you explore how you use the command settings to set default styles, object naming templates, and default parameters for some objects.
The completed exercise
1. Open ...\AutoCAD Civil 3D Environment\command_settings.dwg.
2. In Toolspace, Settings tab, expand Point. Expand Commands.
You can specify defaults for styles, parameters, and naming conventions for each command in the Objects collection.
3. Right-click CreatePoints. Click Edit Command Settings.
4. In the Edit Command Settings dialog box:
■ Expand Default Layer.■ Expand Default Styles.
Notice the default layer is 0, the default point style is Basic, and the default Point Label Style is Point#-Elevation-Description. When new points are created, these styles will be used unless you modify these settings beforehand.
5. Under Default Styles:
■ For Point Style, click in the Value column. Click the ellipsis.
■ In the Point Style dialog box, select Topo from the list. Click OK.
Notice the default point style has changed and a check mark has been placed in the override box to the right because this setting now overrides the settings at a higher level.
■ Click OK to close the dialog box.
6. In Settings, expand Surface, expand Commands.
7. Right-click AddContourLabeling. Click Edit Command Settings.
Note: You can also double-click AddContourLabeling to edit the command settings.
8. In the Edit Command Settings dialog box:
■ Expand Labeling.■ Note the Labeling Prompt Method is set
to Command Line.■ Click in the value cell to see the choices.
Sample Chapter
Autodesk® Intellectual Property
Not Valid for Sale or R
esale

Lesson: Creating Drawing Templates ■ 39
You can control how you interact with Civil 3D through these settings. Many of these settings are the same within the Commands settings for the other Civil 3D features.
■ Click Cancel to close the Edit Command Settings dialog box.
9. In Settings, under Commands, right-click CreateSurface. Click Edit Command Settings.
10. In the Edit Command Settings dialog box:
■ Expand Labeling.■ Expand Build Options.
These settings control various options used in building a surface. Notice you can control elevations above or below given values by changing the No value to Yes, and then entering an elevation in the following value cell. Maximum Triangle Side Length can be set the same way. You can allow or disallow crossing breaklines. These settings modify the algorithm to build surfaces.
11. Expand Default Name Format. For Surface Name Template, click in the value cell. Click the ellipsis.
The default name for a surface is defined here. It is currently set to Surface<[Next Counter(CP)]>, which means the default surface names will be numbered sequentially: Surface1, Surface2, and so on.
12. In the Name Template dialog box:
■ For Property fields, click the down arrow.■ Delete the existing name.
The Name Template dialog box is common to all types of objects. For Surfaces, only a Next Counter property is available. Other objects have multiple properties that can be used for default names.
■ Click Insert.■ For Name, enter Surface #.■ Note that the settings for incremental
numbers can be modified in the lower section of the dialog box.
■ Click Cancel.
13. Expand Volume.
■ Examine the type of settings that can be modified, such as the units, precision, rounding method, and sign convention.
■ Click Cancel. You can set many types of default styles, naming conventions, and algorithm parameters using the Commands tree.
14. Close the drawing. Do not save the changes.
Sample Chapter
Autodesk® Intellectual Property
Not Valid for Sale or R
esale

40 ■ Chapter 1: AutoCAD Civil 3D Environment
Exercise: Create a Drawing Template
In this exercise, you prepare a drawing and save it as a drawing template. Setting up a template drawing that contains all of the required settings, styles, layers, blocks, and parameters that can be used repetitively can save a lot of time and energy. If you want to keep the changes you make to a drawing’s settings, you can save it as a template file.
The completed exercise
1. Open ...\AutoCAD Civil 3D Environment\drawing_template.dwg.
2. Use Windows Explorer to make a backup copy of your current drawing.
Next, you erase all of the objects in the current drawing and purge undesired blocks.
3. Click Layer Properties Manager.
■ Ensure that all layers are on and thawed.■ Close the Layer Properties Manager.
4. At the command line, enter ZE. Press ENTER to zoom the drawing to full extents.
5. Use a right to left crossing window to select all objects in the drawing.
Press DELETE.
All objects are erased.
6. At the command line, enter Purge. Press ENTER.
Notice that you can purge all of the items shown in this box. If you do not purge the drawing, the template file will hold all of these blocks, layers, linetypes, and so on. This results in a larger file size and potentially a confusing drawing.
7. In the Purge dialog box, expand Blocks.
■ Select FireHydrant. Right-click and click Purge.
■ Click Yes to purge.
Sample Chapter
Autodesk® Intellectual Property
Not Valid for Sale or R
esale

Lesson: Creating Drawing Templates ■ 41
8. Examine the layers listed in the Layers tree.
Here, you purge the layers that you do not want in the template file.
Click Close.
Next, you check the drawing settings.
9. In Toolspace, Settings tab, right-click the drawing name. Click Edit Drawing Settings.
10. On Units and Zone tab, for Scale select 1” = 100'.
11. On the Object Layers tab:
■ Examine the layer names that are associated with the objects. Ensure that the names match your conventions.
■ You can modify any object layer by clicking the layer cell for that object.
12. On the Ambient Settings tab:
■ Expand Distance.■ For Precision, select 2.■ Click OK.
13. In Toolspace, settings tab, expand Point. Expand Label Styles.
14. Right-click Point Number Only. Select Delete. Click Yes to confirm the deletion.
At this point, you can modify or delete a collection, or an individual style or setting as desired.
15. Click File menu > Save As.
16. In the Save Drawing As dialog box:
■ For Files of Type, select AutoCAD Drawing Template (*.dwt).
■ For Name, enter _City of Seattle.■ Click Save.■ Click OK.
The template drawing file can be used for any new drawing created while working for the city, meeting their settings and styles standards.
17. Click File menu > Close.
Next, you create a new drawing using the new template.
18. In Toolspace, Prospector tab, select Master View.
19. Expand Drawing Templates.
If _City of Seattle.dwt does not appear on the list, click Drawing Templates, press F5 (Refresh) to update the list of template files.
20. Right-click _City of Seattle and click Create New Drawing. A new drawing is created that contains all of the settings and styles contained in the _City of Seattle drawing template.
21. Close the drawing. Do not save the changes.
Sample Chapter
Autodesk® Intellectual Property
Not Valid for Sale or R
esale

42 ■ Chapter 1: AutoCAD Civil 3D Environment
Lesson: Creating Reports
Overview
This lesson describes how you create reports for design objects.
When you are working on projects, you often need to create reports for the design objects in your drawing. You can create reports for points, surfaces, alignments, profiles, pipes, and corridors. For each of these features there are several report formats to choose from.
The following illustration shows part of a Parcel Inverse report.
Objectives
After completing this lesson, you will be able to:
■ Describe how you use the Reports Manager to create reports.■ Describe the process for creating reports.■ Use the Reports Manager to create reports for design objects.
Sample Chapter
Autodesk® Intellectual Property
Not Valid for Sale or R
esale

Lesson: Creating Reports ■ 43
About the Reports Manager
You use the Reports Manager to create reports in Civil 3D. When you open the Toolbox, a new tab is created on the Toolspace window. It shows the Reports Manager and a number of different reporting options.
Definition of Reports Manager
The Reports Manager is the primary tool for creating reports in Civil 3D 2009. You use the Reports Manager to create different types of external reports for the Civil 3D features shown in the following illustration.
Sample Chapter
Autodesk® Intellectual Property
Not Valid for Sale or R
esale

44 ■ Chapter 1: AutoCAD Civil 3D Environment
Examples
The following illustrations show examples of the types of reports you can create using the Reports Manager.
The following illustration shows a portion of a station and curve report for an alignment.
The following illustration shows a portion of a parcel area report.
Sample Chapter
Autodesk® Intellectual Property
Not Valid for Sale or R
esale

Lesson: Creating Reports ■ 45
Creating Reports
To create reports, you use Toolbox. Toolbox is an additional tab on the Toolspace window. From Toolbox, you can create different report types for different features and change the report settings.
The following illustration shows some of the report types that can be created.
To create reports from within Civil 3D, use the Toolbox. The Toolbox appears as a tab on the Toolspace. You are presented with a number of different report types. Select the report type, and select the object(s) you wish to create reports for. Civil 3D then displays the report in Internet Explorer.
Format reports with your corporate or project information. Report settings you can change include: client and owner company name, contact, and other information. An example is shown in the following illustration.
Sample Chapter
Autodesk® Intellectual Property
Not Valid for Sale or R
esale

46 ■ Chapter 1: AutoCAD Civil 3D Environment
Exercise: Create Reports
In this exercise, you create reports for design objects.
The completed exercise
1. Open ...\AutoCAD Civil 3D Environment\reports.dwg.
2. Click General menu > Toolbox.
The Toolbox tab is added to Toolspace.
3. In Toolbox:
■ Expand Reports Manager.■ Expand Points.■ Right click Points_List. Click Execute.
4. In the Export to XML Report dialog box, click OK.
The report displays in a web browser.
5. Close the web browser.
Next, you create a report that shows the station and offset to points from an alignment.
6. Right-click Station Offset to Points. Click Execute.
7. In the Create Reports - Station Offset to Points Report dialog box, review the point list and review the alignments.
8. Click Create Report.
The report displays in a web browser.
Close the web browser.
9. In the Create Reports - Station Offset to Points Report dialog box, click Done.
Next, you create a parcel report.
Sample Chapter
Autodesk® Intellectual Property
Not Valid for Sale or R
esale

Lesson: Creating Reports ■ 47
10. In Toolbox:
■ Collapse Points.■ Expand Parcel. Note the different
reporting options for parcels.■ Right-click Inverse_Report. Click Execute.
11. In the Export to XML Report dialog box:
■ Scroll down to see the parcels.■ Click OK.
The report displays in a web browser. Note the generic headers at the top of the report. You can change how this information is displayed by changing the report settings.
12. In Toolbox, click Report Settings.
13. In the Edit Report Settings dialog box:
■ Expand Client.■ Expand Company.■ For Name, enter City of Vancouver.■ Collapse the Client tree.
14. Expand Owner and Preparer.
■ For Name, enter ABC Company.■ Expand the other trees and review the
options.■ Click OK.
Next, you create an Alignment Report.
15. In Toolbox:
■ Collapse Parcels.■ Expand Alignment.■ Right-click Alignment_Curve.
Select Execute.
16. In the Export to XML Report dialog box:
■ Clear Orchard Road EPL.■ Clear Orchard Road EPR.■ Clear Orchard Road ROWL.■ Clear Orchard Road ROWR.
Items checked should be as shown in the following illustration.
Sample Chapter
Autodesk® Intellectual Property
Not Valid for Sale or R
esale

48 ■ Chapter 1: AutoCAD Civil 3D Environment
17. Click OK.
The report displays in the web browser. Notice the updated information for Client and Prepared by.
18. Close the drawing. Do not save the changes.
Sample Chapter
Autodesk® Intellectual Property
Not Valid for Sale or R
esale

Chapter Summary ■ 49
Chapter Summary
This chapter described the Civil 3D environment. It described how you optimize your workspace, manage drawing data, manipulate object display, create drawing templates, and create reports.
Having completed this chapter, you can:
■ Explain how you work with and customize Civil 3D workspaces.■ Describe how you use Toolspace to efficiently manage your drawings.■ Create object and label styles.■ Create drawing templates.■ Create reports using the Reports Manager.
Sample Chapter
Autodesk® Intellectual Property
Not Valid for Sale or R
esale

50 ■ Chapter 1: AutoCAD Civil 3D Environment
Sample Chapter
Autodesk® Intellectual Property
Not Valid for Sale or R
esale