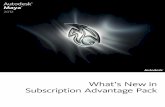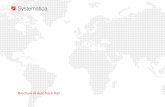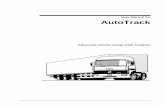AutoCAD Chapter 7 and Its Applications SUPPLEMENTAL B A S ... · Chapter 7 AutoSnap and AutoTrack...
Transcript of AutoCAD Chapter 7 and Its Applications SUPPLEMENTAL B A S ... · Chapter 7 AutoSnap and AutoTrack...

SUPPLEMENTALMATERIALS
AutoCADand Its Applications
B A S I C SStudent Web Si te
Chapter 7
AutoSnap and AutoTrack OptionsYou can customize the appearance and function of the AutoSnap and Auto-
Track features using options in the Drafting tab of the Options dialog box. See Figure 7A-1. To launch the Options dialog box with the Drafting tab automati-cally shown, pick the Options… button in the lower-left corner of the Drafting Settings dialog box.
AutoSnap OptionsAutoSnap options are located in the AutoSnap Settings, AutoSnap Marker
Size, and Aperture Size areas of the Drafting tab in the Options dialog box. Toggle the AutoSnap marker display using the Marker check box. At higher screen resolutions, a larger marker size improves visibility. Move the slider in the AutoSnap Marker Size area to change the size. You can also adjust the marker color to suit your needs.
Copyright by Goodheart-Willcox Co., Inc. AutoSnap and AutoTrack Options, page �
Figure 7A-1. Setting AutoSnap features.
Changeaperture size
Changemarker size
Select AutoSnapoptions

SUPPLEMENTALMATERIALS
AutoCADand Its Applications
B A S I C SStudent Web Si te
Chapter 7
The default marker color is an orange color. If this color is difficult to see, pick the Colors: button to access the Drawing Window Colors dialog box. See Figure 7A-2. Highlight the 2D model space selection in the Context: list and the Autosnap marker in the Interface element: list. Access the Color: drop-down list, and select the desired color. Pick Apply & Close to return to the Options dialog box.
Toggle the AutoSnap magnet using the Magnet check box. When active, the magnet snaps the crosshairs to the object snap point. Toggle the tooltip display using the Display AutoSnap tooltip check box.
When you select a point using object snaps, the crosshairs must be within a specific aperture range of a candidate point before AutoCAD can locate the point. The aperture square area is invisible by default. To display the aperture, check the Display AutoSnap aperture box check box. Having the aperture visible can be helpful when you are first learning to work with object snap. To change
Copyright by Goodheart-Willcox Co., Inc. AutoSnap and AutoTrack Options, page 2
Figure 7A-2. Changing the color of the AutoSnap marker.
AutoSnappreview
Highlightthese options
Change the AutoSnapmarker color

SUPPLEMENTALMATERIALS
AutoCADand Its Applications
B A S I C SStudent Web Si te
Ands jspois a thspo cnb angoxu igcuostues tre poiust piod agousgas on few ousi zougosa eossougsgo.
Copyright by Goodheart-Willcox Co., Inc. AutoSnap and AutoTrack Options, page �
Chapter 7
the size of the aperture, move the slider in the Aperture Size area. Figure 7A-3 shows various aperture sizes. Keep in mind that the aperture and the pick box are different. The aperture displays on the screen when object snap modes are active. The pick box appears on the screen for any tool that activates the Select objects: prompt.
NOTEThe Ignore hatch objects check box determines whether you can snap to hatch patterns. Chapter 22 explains hatching.
AutoTrack OptionsThe options that control the function of AutoTrack are located in the Auto-
Track Settings and Alignment Point Acquisition areas of the Drafting tab in the Options dialog box. Refer again to Figure 7A-1. Use the Display polar tracking vector check box to display the polar tracking vector path. The polar tracking path does not display when this option is off.
Use the Display full-screen tracking vector check box to extend the align-ment path for object snap tracking across the length of the screen. If this box is not checked, the alignment paths appear only between the acquired point and the crosshairs location. Polar tracking vectors always extend from the original point to the extents of the screen. Pick the Display AutoTrack tooltip check box to display a temporary tooltip with the AutoTrack alignment paths.
The options in the Alignment Point Acquisition area determine how you select the object snap tracking alignment paths. Pick the Automatic radio button to acquire points whenever you pause the crosshairs over an object snap point. If you pick the Shift to acquire radio button, you are required to press [Shift] to acquire an object snap point and use object snap tracking. AutoSnap markers
Figure 7A-3. Aperture box size is measured in pixels. The three examples here are not shown at actual size; they are provided to show the size relationships among different settings.
5 Pixels 10 Pixels 20 Pixels

SUPPLEMENTALMATERIALS
AutoCADand Its Applications
B A S I C SStudent Web Si te
Copyright by Goodheart-Willcox Co., Inc. AutoSnap and AutoTrack Options, page �
Chapter 7
still display, and you can use normal object snap without pressing [Shift]. If many running object snaps are set, you can use this option to reduce the number of paths displayed across the screen.
You can adjust AutoTrack vector color by picking the Colors: button to access the Drawing Window Colors dialog box. Highlight the 2D model space selection in the Context: list and the Autotrack vector in the Interface element: list. Access the Color: drop-down list, and select the desired color. Pick Apply & Close to return to the Options dialog box.
Perform the following steps to familiarize yourself with the various AutoSnap and AutoTrack options. 1. Start AutoCAD if it is not already started. 2. Start a new drawing from scratch or use a template of your choice. 3. Open the Drafting Settings dialog box and then the Options dialog box. 4. Move the AutoSnap Marker Size slider and watch the image change to
represent the marker size. 5. Change the marker color to Red. 6. Use the newly revised marker size and color to draw objects of your
choice with the object snaps. 7. Display the aperture. 8. Make the aperture small. Draw lines to existing objects using the
object snap modes of your choice. 9. Make the aperture large. Again, draw lines to the existing objects
using the object snap modes of your choice. 10. Observe the difference in aperture size. Determine your personal pref-
erence among the small, large, and default sizes. 11. Close the drawing without saving changes.
Activity