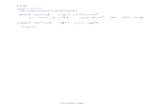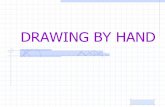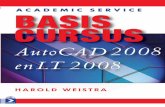AutoCAD 2008 Course
-
Upload
hassan-sid-ahmed -
Category
Documents
-
view
238 -
download
4
description
Transcript of AutoCAD 2008 Course

AutoCAD 2008
Introduction:
AutoCAD is the standard draughting package throughout the draughting community. It is very powerful and allows the user to create drawings after only a few hours of tuition. CAD stands for computer aided drafting or design. The key reasons for using AutoCAD are:
Precision: creating lines, circles, and other shapes of the exact dimensions is easier.
Modifiability: Drawings are much easier to modify on the computer screen than on paper.
Efficiency: creating many kinds of drawings is faster with CAD program especially drawings that involve repetition.
Introducing AutoCAD
Opening AutoCAD:
When AutoCAD 2008 is opened a window appears depending upon weather a 3D Modeling, Classic AutoCAD or a 2D Drafting & Annotation workspace has been used previously. The 2D drafting & Annotation workspace is shown below and includes the drop-down menu from which a choice of the AutoCAD workspace to be opened can be made. This workspace shows:
1

Graphics Window:
At the top of the graphics window sit the title bar, the menu bar, and three tool bars.
2

Command Window:
It is below the drawing area. When you enter commands, rather than using the menus or buttons, the command window is where you tell the program what to do and where and where it tells you what is happening.
Status bar:
It is below the command window. On its left corner there is a coordinate readout window. In the middle there are 10 readout buttons that indicate various drawing modes.
This has been a quick introduction to the various parts of the graphics window which looks like the following:
3

Function Keys of the Keyboard:
These can be used for toggling (turning on/off) various functions when operating within AutoCAD 2008 as follow:
SNAP: F9 Key: When snap on, the cursor under mouse control can only be moved in jumps from one snap point to another.
GRID: F7 key: When set on, a series of grid points appears in the drawing area.
ORTHO: F8 key: When on, lines, etc. can only be drawn vertically or horizontally.
POLAR: F10 key: When set on, a small tip appears showing the direction and length of lines, etc. in degrees and units.
OSNAP: F3 key: when set on, an osnap icon appears at the cursor pick box.
DUCS: F6 key: Dynamic UCS, used when constructing 3D solid models.
Drawing Templates:
These are files with an extension .dwt. Templates are files which have been saved with a predetermined settings – such as Grid spacing, Snap spacing, etc. Templates can be opened from the Select template dialog box which is called by clicking New…
In the File drop-down menu. An example of a template file being opened is shown below:
4

Throughout this course drawings will usually be constructed in an adaptation of the acadiso.dwt template, which will automatically appear on screen. To adapt this template:
1. In the command window type grid followed by pressing Enter. Then type 10 in response to the prompt.
2. In the command window type snap followed by pressing Enter. Then type 5 in response to the prompt.
3. In the command window type limits followed by pressing Enter. Then type 420,297 in response to the prompt.
4. In the command window type zoom followed by pressing Enter. Then type a (for All) in response to the prompt.
5. In the command window type units followed by pressing Enter. The Drawing Units dialog box appears. In the Precision popup list of the Length area of the dialog, click on 0 and then click the
5

OK button. Note the change in the coordinate units showing in the status bar.
6. Click the File in the menu bar and click Save As… in the drop-down menu which appears. The Save Drawing As dialog appears. In the Files of type popup list select AutoCAD Drawing Template (*.dwt). The templates already in AutoCAD are displayed in the dialog. Click on acadiso.dwt, followed by another click on the Save button.
Coordinate Inputs:
Coordinate input can be absolute, relative or polar:
ABSOLUTE: is from the origin – the point (0,0). Positive directions are UP and to the RIGHT; negative directions are DOWN and to the LEFT.
INCREMENTAL (RELATIVE): refers coordinates to the last point entered, and uses the @ symbol to achieve this. The entry format is @30,40. The 30 is the horizontal distance and the 40 is the vertical distance from the last point entered.
INCREMENTAL (POLAR): also refers coordinates to the last point entered. The @ symbol is used, the format being @50<34. The 50 is the length of the line being drawn, and 34 is the angle of the line relative to the datum.
It is possible to use all three input methods concurrently, so try the following sequence: Line from point 100,100 to point 200,200 to @-100,0 to @100<-45 then type ENTER.
6

Line Creation:
ABSOLUTE: P1=50,50 P2=100,50 P3=100,100 P4=50,100 P1=50,50 OR : C
RELATIVE : P1=150,50 P2=@50,0 P3=@0,50 P4=@-50,0 P1=@0,-50
POLAR : P1=175,100 P2=@50<45 P3=@50<135 P4=@50<225 P1=@50<-45
Exercise #1:
7

8

9

Circle Creation:
CENTRE & RADIUS: Select draw circle- 75,75-ENTER-20-ENTER. CENTRE & DIAMETER: Select draw circle-175,75-d-80-ENTER. TWO POINTS METHOD: Select draw circle-2P-55,175-95,175. THREE POINTS METHOD: Select draw circle-AutoCAD prompts
for you to define three points on the circle circumference. Respond to each prompt by picking points at random.
TANGENT to TWO ELEMENTS & a RADIUS: Select draw circle-TTR-enter tangent by picking specific point (A)-enter second tangent by picking specific point (B)-20.
Exercise #1:
10

Arc Creation:
11

Foundry Tools & Equipments:-
NO. ITEM QNT NOTES1.2.
3.4.5.6.7.8.9.
10.
11.12.13.14.15.16.17.18.19.20.21.22.23.24.
Oil-Fired Tilting FurnaceLaddle
Handle RiddleShovelHand RammerPeen RammerFloor RammerMalletLifters
Trowel
Heart & Leaf SlickHeart & Square SlickBead & Spoon SlickHeart & Spoon SlickSmootherSwabSpirit LevelGate CutterSpray GunBellows GunMold ClampsMold CottersMold WedgesClosed Steel Molding Boxes
11
355525
10
10
2222452522
10101010
Capacity 200 KgCapacity30Kg (with handle on both sides)Medium size
With different lengths & widthsWith Pointed, contour & rectangular blade shapes
Flat & round
12