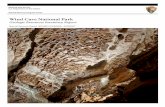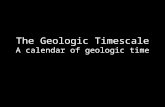AutoCAD 1:24,000 Geologic Map Standards · AutoCAD 1:24,000 Geologic Map Standards Page 1 of 31...
Transcript of AutoCAD 1:24,000 Geologic Map Standards · AutoCAD 1:24,000 Geologic Map Standards Page 1 of 31...

AutoCAD 1:24,000 Geologic Map Standards
Page 1 of 31
Introduction
This document describes the process of adding geologic information to a digitalquadrangle base map with AutoCAD Map 2000i. It is assumed that this digital base maphas been constructed according to the guidelines in a companion document thatoutlines digitizing 1:24,000 USGS topographic information. AutoCAD Map is a full-featured GIS system, and is fully capable of producing the highest quality geologic mapand cross-sections.
Below are several general notes about the setup for creating the geologic map. At thistime start AutoCAD Map, and then load the quadrangle base map through the “File ºOpen” menu. Immediately select the menu sequence “File º Save As” to save the filewith a new name that reflects the fact that this file will be a geologic map.
Below is a list of various layers and layer settings that are typically required for geologicmaps. Your specific map may or may not require all of these layers. The brief statementunder the “Comment” heading describes the items stored in the layer. Some of thelayers such as “border” are repeated from the 1:24,000 quadrangle standardsdocument.
Layers (see 1:24,000 quadrangle standards for other)Name Color Line Type CommentAP1 Black(7) Continuous 1st gen. fold axial planeAP3 Black(7) Continuous 3rd gen fold axial planeBase Black(7) Continuous miscellaneous objects/textBedding Black(7) Continuous Bedding orientation dataBorder Black(7) Continuous Quadrangle boundaryC1 Black(7) Continuous 1st generation crenulationsC3 Black(7) Continuous 3rd generation crenulationsContact Black(7) Continuous Geological contactDRG Black(7) Continuous USGS Digital raster graphicAAprime Black(7) Continuous Cross section line A-A’F1 Black(7) Continuous 1st gen. fold hingeF3 Black(7) Continuous 3rd gen. fold hingeFault-contact 12 Continuous Fault contactFaultLineWork 12 Continuous Fault contact lineworkL1 Black(7) Continuous 1st generation mineral lin.Lithology Black(7) Continuous Lithologic codes textLithologicPolygons Black(7) Continuous lithologic polygon fillsLithologicCentroids Yellow Continuous lithologic centroid pointsPegmatite Red(1) Continuous 30 m wide

AutoCAD 1:24,000 Geologic Map Standards
Page 2 of 31
Raster Black(7) Continuous Scanned field mapRivers-Lakes Blue(5) Continuous River and lake areasS0 Black(7) Continuous Compositional layeringS1 Black(7) Continuous 1st generation foliationStations Black(7) Continuous Station location markersStructure 12 Continuous Special megascopic structure
symbols (axial trace, etc.)Uncertain-Contact Black(7) Dashed2 Uncertain geological contactsUncertain-Fault 12 Dashed Dashed fault contactUncertain-Structure 12 Continuous Speculative structuresUnconformityLineWork Black(7) Continuous unconformity linework
Note that the above layer names in italics are the names of structure data types that areposted into the map by the utility program “Mappro”. You can use the internal AutoLISP orstand-alone version of Mappro to post the structure data.
Below is a list of blocks commonly used with geologic maps. Most of these blocks arestructure symbols that are automatically inserted with the application MAPPRO. For moreinformation see the companion document regarding the posting of structure data from adatabase. Other blocks, such as “Teethbk” designate fault line work symbols.
Blocks (*always insert in layer of same name except where noted)
Name Scale CommentBed 200 Bedding symbolS0 200 Compositional layering or bedding {planar}S1 200 1st generation foliation {planar}L1 200 1st generation mineral lineation {linear}F1 200 1st generation mesoscopic fold axes {linear}F3 200 3rd generation mesoscopic fold axes {linear}F4 200 4th generation mesoscopic fold axes {linear}C3 200 D3 generation crenulations {linear}AP1 200 F1 axial surface {planar}AP3 200 F3 axial surface {planar}AP4 200 F4 axial surface {planar}JT 200 Joint surface {planar}DownBk 200 Down-thrown side of normal fault ball-and-stick markers
(spacing=500m); layer FaultLineWorkSt 50 Station marker block; layer stationsTeethbk 100 Thrust fault hanging wall markers(spacing=500m); layer
FaultLineWork

AutoCAD 1:24,000 Geologic Map Standards
Page 3 of 31
Fhach 70 Normal fault hanging wall hachures(spacing=500m); layerFaultLineWork
Uhach 35 Unconformity hachures (spacing=50m); layerUnconformityLineWork
The lithology style controls the size of the geologic unit labels. You do not add these labelsmanually. A procedure will be demonstrated that adds these labels to each lithologicpolygon automatically.
Note that the template file “Map_Prototype.dwt” can be utilized to automatically insert allblock symbols commonly used to construct geologic maps. Using a template will bedemonstrated in class.
Styles (see 1:24,000 quadrangle standards for others)
Name Font Height CommentLithology Arial 100 lithologic nomenclature code text
Create Contact Symbols
Step 1. Prepare Geological Contact Linework
Before attempting to add the linework symbols for fault contacts or unconformable contactsyou should first check to make sure all geological contacts are in the correct layers:
Contact : regular depositional and intrusive geological contactsUncertain-contact: speculative contacts (dashed)Fault-contact: faulted contacts (heavy line weight)Uncertain-fault: speculative fault contacts (heavy wt., dashed)
The symbols that are added to faults and unconformities vary a lot so you should consultthe list of block symbols above to match up with fault types. For example, the block“Teethbk” is used to insert the teeth marks on a thrust fault.
When checking your linework it is particularly important that the transition from a regularcontact to an uncertain contact be “gap free”. In other words the ending vertex of theregular contact must be “snapped” to the beginning vertex of the uncertain contact. An easyway to do this is to change the line type of the layer “Uncertain-contact” to “continuous”,and then make the layer a color that contrasts well with the other elements of the map (Irecommend magenta). If you zoom to the drawing it will then be easy to detect any gapsand fix them using object “endpoint” snap editing.

AutoCAD 1:24,000 Geologic Map Standards
Page 4 of 31
Step 2. Insert Block Symbols
For this example thrust fault symbols will be inserted along a thrust fault contact on theexample Cheaha Mt. Quadrangle. Make layer “0" the current layer after the map is loaded.Zoom in to a small area off to the side of the quadrangle itself. Note that in the block namelist above the block “Teethbk” is to be inserted with a scale factor of 100. From the mainmenu select “Insert” º “Block”. From the “Insert” dialog window select the “Browse” button.Use the file open dialog to find “Teethbk.dwg” in the “ \AcadmapData\Blocks” subdirectory.Set the insert dialog as displayed in Figure 1. Note that the scale and rotation are presetbut the insertion point is not preset so that the block can be placed with the pointing device.The block should be exploded to avoid nested blocks.
Step 3. Make Right- and Left-handed Copies of the Block
You will need right- and left-handed copies of the block so that any specific side of acontact may have the symbols inserted on it. Use the “copy” command to map a copy ofthe inserted block and place it just to the right of the original. Use the “rotate” command torotate the copy 180 degrees. Keep in mind that when using the copy and rotate commandthat the block may be made up of more than one elements so use a selection window tomake sure you get all of the original block. Now use the “block” command to turn the leftsymbol into a block named “Teethbk1" and the right symbol “Teethbk2". It is important touse a “midpoint” snap mode to exactly snap to the midpoint of the base of the triangularblock. The dialog in Figure 2 displays the “Block” command settings.
Step 4. Use the Measure Command to Insert Symbols Along Contact
The measure command can insert a block tangent to a polyline at a specified interval-exactly what we need to mark the thrust fault contact with teeth symbols. Zoom window toa fault contact that you wish to add symbols to. Make sure the current layer is set to“FaultLineWork”. Type “measure” and the command prompt and then hit <enter>. Indicatethe following answers to the ensuing prompts:
select object: (select the desired fault contact with a left-click)specify length of segment or [block]: B <enter>enter name of block to insert: teethbk1 <enter>align object with block [Yes/No]: Y <enter>specify length of segment: 500 <enter>
The block symbols will then be inserted at 500 meter intervals along the contact. If thesymbols appear on the wrong side of the contact, immediately use the undo command to

AutoCAD 1:24,000 Geologic Map Standards
Page 5 of 31
erase the symbols. Then run the measure command as before but use the other block(teethbk2). Figure 3 displays the results of using the measure command on fault contactsin the NE portion of the Cheaha Mt. Quadrangle.
Creation of Lithologic Polygon Coverage with AutoCAD MAP
Step I. Define Polygon BoundariesA) Turn on only those layers that define the boundaries of the lithologic polygon. Usuallythis will consist of the layers:
BorderContactFault-ContactUncertain-ContactUncertain-FaultRivers-Lakes
All of the boundaries that you see on the screen should visually define geometric polygons.Unfortunately faults may “die-out” along their trend leaving a contact “hanging” with nopolygon closure. In this case the fault contact must be moved to a separate layer thatshould now be turned off.B) Double check that all layers that do not define lithologic polygon boundaries are turnedoff or are frozen.C) If a query is used to import polygon boundaries to the current drawing, make a decisionat this time as to whether or not these entities should be saved back to the original file. Ifyou do not want to alter the original drawings (most common situation), detach them fromthe current session.
Step II. Clean the Polygon Boundaries
A) This step cleans any incorrect polygon topology from the current drawing. Select MAPº MAP TOOLS º DRAWING CLEANUP from the MAP menu item. Figures 4 through6 document the sequence of selections to be made in this dialog box. In Figure 4 youshould manually select all of the objects that will be polygon boundaries on the geologicmap. All other layers should be off at this time. Select the “Next” button to move to theFigure 5 step in the dialog. Select the indicated options in the “Selected Actions” list box.You should not have the “simplify objects” or “snap clustered nodes” chosen at this point.Again select next to move to the next step. In Figure 6 you should select the “Modifyoriginal objects” button. This means that the original objects (polylines) will be modified.Select the “Finish” button to complete the process. You should note that now all intersectingpolylines have been broken into separate polylines in the layers that will be part of the

AutoCAD 1:24,000 Geologic Map Standards
Page 6 of 31
polygon topology.
Step III. Create Polygon Topology
Important Note: There is a glitch in the 2002 version of AutoCAD Map that causesproblems in this step if you have symbols in the “FaultLineWork” or“UnconformityLineWork” layers. The blocks in these layers are treated as unattached pointsand are marked as errors (many red rectangles). If you are using the 2002 version, workaround this glitch by simply “Freezing” the “FaultLineWork” and “UnconformityLineWork”layers, then follow the below steps to create the polygon topology, and then “un-freeze” thelayers. Since the blocks are not part of the polygon boundaries they will not affect thecreation of the topology.
A) Create the layer “LithologicCentroids” for polygon centroid markers. These markers willbe automatically inserted into the center of gravity of each polygon. Set the color of thislayer to #240.
B) From the MAP º TOPOLOGY º CREATE dialog create a polygon topology. Figure7 displays the beginning step of this dialog. As indicated, indicate a name and descriptionfor this new topology. Make sure that the type of topology is set to “polygon”. Select the“next” button. Figure 8 displays the next step in the create topology dialog- selecting thelinks (i.e. polylines) that will form the boundaries of the polygon topology. As indicated,manually select the links by clicking on the “select object” button, and drawing a selectionwindow around all of the displayed objects. Right-click the pointing device to return to thedialog. Click the “next” button to proceed to the next step. Figure 9 displays the next stepin the create polygon topology process. Select the “select objects” button and draw aselection window around the entire drawing to select all nodes that exist in the polylines.When finished, right-click the pointing device to return to the dialog, and then select the“next” button. The next step in the dialog is the “Create new nodes” step. You can skip thisstep in the dialog by selecting the “next” button. Likewise, the next “Select Centroids” stepcan be skipped by selecting the “next” button again. Note that if you were attempting to addnew polygons to an already existing polygon topology you would select any pre-existingpolygon centroids in this step. The next step is the “Create new centroids” step that isdisplayed in Figure 10. As in this case, anytime you are attempting to add new polygonsthe “create new centroids” box should be checked. Note that the layer “LithologicCentroids”is selected so that the newly created centroid objects will be in that layer. Select the “next”button to proceed to the last step in the dialog. Figure 11 displays the setting for the laststep in the dialog- error markers settings. Set the dialog as indicated in this figure. Selectthe “finish” button to attempt to create the polygon topology

AutoCAD 1:24,000 Geologic Map Standards
Page 7 of 31
At this point AutoCAD Map will usually report a number of errors by marking such errorswith a triangle. The error marks are normally put in the current layer. You should nowinvestigate and correct errors located at the center of each triangular error marker. Notethat many of the markers will be centered on “false errors”. This is because if anyintersection of polylines around the perimeter of a polygon is faulty, all intersection aremarked as an error. At true errors you will usually see 2 closely spaced triangular errormarkers. After fixing any errors try repeating the above steps in the create topology dialog.If you continue to fail to create the polygon topology seek help from your instructor. Acompleted topology for the Cheaha Mt. Quadrangle is displayed in Figure 12. Note thecentroids that are located near the center of each polygon.
C) After processing the polygon topology, ACADMAP should report that the topology iscorrect and complete. You can always check this status by doing an audit with MAP ºTopology º Administration º Audit. You can check the statistics of the polygon topology(number of polygons, average area, average perimeter, etc.) by selecting the MAP ºTOPOLOGY º ADMINISTRATION º Statistics menu item.
D) A few “hints” about successfully completing the polygon topology::! The cleanup process should break polylines at all intersection, if they are not broken
the polylines must not actually intersect.! Overshoots across boundaries will produce small slivers of polylines that may not
be easily seen but will be marked as an error.! Before attempting to create a polygon coverage, “click” onto map borders and other
polylines to determine if they have been broken correctly.! After correcting under- or overshoots with editing commands like extend and trim,
don’t forget to run through the cleanup process again before attempting to create apolygon topology.
! If repeated attempts to create the polygon topology fail, run back through thecleanup process and select “snap clustered nodes” with the default tolerance. If thisdoesn’t solve the problem seek help from your instructor.
Step IV. Create Lithology Object Data
A) Object data must be created to hold the lithologic code for each polygon. After the objectis created, an instance of the object will be attached to each polygon centroid point. Afterthis step, each object is edited by entering the lithologic code.B) The MAP º OBJECT DATA º DEFINE OBJECT DATA command should be selected

AutoCAD 1:24,000 Geologic Map Standards
Page 8 of 31
at this time, and then click on the “New Table” button. You should fill in the resulting dialogas in Figure 13. This action will create an object table named “??_Lithology”. This tablewill contain one field
Name Type Default valueLithologicCode Character “unknown”
C) The MAP º OBJECT º ATTACH command is then used to attach an instance of theobject to the centroids. First use the “filter” command to build a selection set consisting ofonly the centroid points (Object type=Point) first. When the above menu sequence givesthe “select objects” prompt, type in “prev” to indicate the previous selection set. Figure 14displays this dialog.D) The MAP º OBJECT º EDIT command is then used to enter the appropriate lithologiccode for each polygon on the map. See Figure 15 for an example of the edit object datadialog.
Step V. Process the Thematic Query
A) A thematic query will allows one to define a table of fill colors to match specific lithologiccodes. When this query is processed, fill patterns are automatically generated to “fill in” thelithologic polygons. This is done based on the codes entered in the above step. The fillpatterns are in fact hatch patterns that are inserted in the current layer, but have a colorcharacteristic defined by the query table value.
B) Use MAP º QUERY º TOPOLOGY THEMATIC QUERY to begin the thematic querycreation. The menu selection will activate the dialog displayed in Figure 16. Fill in thedialog as indicated below:
Specify topology name to load: ??_LithologySpecify thematic expression: LithologicCode@??_LithologySpecify display property: Fill
Within the “Display Properties” dialog, the “define” button is used to set up the link betweenfill color/pattern and a value. For example, if Quaternary terrace deposits should be filledin as a solid yellow color, then the color yellow solid pattern would be added to thisdefinition table. The value for this entry would be “Qt”. See Figure 16 for an example of thedialog settings just before the “proceed” button is activated. Because the task of specifyingthe color-to-lithology mappings is tedious, your instructor may in fact give you a predefinedfile of settings to load. If you are given a file name, select the lower right “Load...” buttonin the Figure 16 dialog and proceed to load the thematic settings. Selecting the “Define”button will display the current thematic definitions such as the example in Figure 17 of the

AutoCAD 1:24,000 Geologic Map Standards
Page 9 of 31
default theme for geologic mapping in the Alabama Piedmont. This will be provided to youby the instructor, but remember that it had to be constructed originally from the “Define”button option and then saved to disk. You will have to edit the theme file slightly to matchthe names of the topology and object data table. This can be accomplished easily with the“Notepad” text editor, and will be demonstrated in class. C) When all of the fill color links are defined, select the “proceed” button to activate theinsertion of the fill colors. Note that the fill colors, which are in fact solid hatch patterns, willbe inserted into the active layer, however, the color will match that of the definition table.The fill patterns should be inserted into the “LithologicPolygons” layer, therefore, make surethat this is the active layer before selecting the proceed button. After processing iscomplete, check the drawing closely for mistakes. If you have not “tagged” all of thepolygons with a lithologic code the corresponding polygons will not be filled. If youmisspelled any of the lithologic codes, the same problem will appear. If this does happenremember that you must erase the current set of color fills before to process anotherthematic query. Correct any lithologic code errors, erase the current color fills, and thenprocess the thematic query again. Another possible problem that may arise is the colorfilling of water bodies. The predefined thematic query may not have a fill for water,therefore, you should add a lithologic code “water” to the definitions with color fill of cyan.D) When the fill hatchings are inserted, they may be on top of other features such ascontacts, streams, etc. To keep these features from being obscured, the fill objects shouldbe sent to the bottom of the display order. Turn off all layers except the“LithologicPolygons” layer, then execute the Tools º Display order º Send to Back to rankthe lithologic polygons as the first item to be drawn. Reverse this procedure to send allother layers to the top of the order with Tools º Display order º Send to Front. Anexample of the Cheaha Mt. Quadrangle with geologic polygons filled is displayed in Figure18.
Adding Lithologic Code Text to Centroids
Step 1: Creating a Style for Lithology Labels
Use the “style” command to create a style named “Lithology” with an Arial font and a textheight of 100. Make the layer “Lithology” the current layer. From the main menu select“Map” º “Query” º “Define Topology Query”. In this example we will use the“CM_Lithology” polygon topology and the query will be temporary. Select the “DefineQuery” button. In the dialog in the “Query Type” section click on the data button and set thecriteria to “LithologicCode = *”. This will cause the query to match any lithologic code text.In the define query dialog set the “Query Mode” section to “Draw”. In the “Options” sectionselect alter properties. Click on the “Text” button and then the “Data” button. The field name“LithologicCode” will be selected by default since it is the only field name associated withthe data table “Cm_Lithology”. Select the “OK” button. The dialog should appear as in

AutoCAD 1:24,000 Geologic Map Standards
Page 10 of 31
Figure 19. Select “OK” again to return to the “Set Property Alterations” dialog window. Thisdialog should appear as in Figure 20. There may be other criteria left over from otheroperations in the expression window- delete them at this time. Select the “OK” button againto return to the “Define Query” dialog. The window should appear as in Figure 21. Click onthe “Execute Query” button to run the query. This should automatically label every centroid.Note that bodies of water will be labeled “water”- delete these labels from the drawing (hint:use the filter command to delete them all in one step).
Adding Structure Data
The addition of structure data is addressed in a separate document that covers the use ofthe Access database application for data queries. Refer to the“GY461_InsertingStructure.pdf” file located at:
http://www.usouthal.edu/geography/allison/gy461/GY461_InsertingStructure.pdf
Review the placement of the structure data with your instructor before proceeding to thenext step.
Plotting the Map
Plot the geologic map as with the same plotter setup parameters as described in thequadrangle standards document. You should turn off the lithologic centroids and stationslayers before plotting. Remember that the scale is 1 plotted inch = 609.6 meters (i.e.1:24,000 scale). The map should easily fit onto Arch E size media in landscape orientation.

AutoCAD 1:24,000 Geologic Map Standards
Page 11 of 31
Figure 1: Block insert dialog window.

AutoCAD 1:24,000 Geologic Map Standards
Page 12 of 31
Figure 2: Block command dialog window.

AutoCAD 1:24,000 Geologic Map Standards
Page 13 of 31
Figure 3: Example of using the measure command to add thrust fault symbols tofaulted contacts.

AutoCAD 1:24,000 Geologic Map Standards
Page 14 of 31
Figure 4: Initial drawing cleanup dialog box.

AutoCAD 1:24,000 Geologic Map Standards
Page 15 of 31
Figure 5: Options for processing the map cleanup process.

AutoCAD 1:24,000 Geologic Map Standards
Page 16 of 31
Figure 6: Finishing the map cleanup dialog.

AutoCAD 1:24,000 Geologic Map Standards
Page 17 of 31
Figure 7: Step 1 of the “Create Topology” dialog- naming the topology..

AutoCAD 1:24,000 Geologic Map Standards
Page 18 of 31
Figure 8: Dialog for selecting objects from which a polygon topology will becreated.

AutoCAD 1:24,000 Geologic Map Standards
Page 19 of 31
Figure 9: Step 3 of the create polygon topology process- selecting nodes..

AutoCAD 1:24,000 Geologic Map Standards
Page 20 of 31
Figure 10: Step 6 of the create topology dialog- creating missing centroids setting.

AutoCAD 1:24,000 Geologic Map Standards
Page 21 of 31
Figure 11: Last step in create topology dialog- error marker settings.

AutoCAD 1:24,000 Geologic Map Standards
Page 22 of 31
Figure 12: Example of polygon topology centroids.

AutoCAD 1:24,000 Geologic Map Standards
Page 23 of 31
Figure 13: Define object data dialog example for lithologic polygon topology.

AutoCAD 1:24,000 Geologic Map Standards
Page 24 of 31
Figure 14: Dialog for attaching object data to polygoncentroids.

AutoCAD 1:24,000 Geologic Map Standards
Page 25 of 31
Figure 15: Dialog initiated by the edit object data dialog.

AutoCAD 1:24,000 Geologic Map Standards
Page 26 of 31
Figure 16: Thematic query dialog activated from the query menu.

AutoCAD 1:24,000 Geologic Map Standards
Page 27 of 31
Figure 17: Thematic query definitions for geologic map that were loadedfrom a “theme” (thm) file..

AutoCAD 1:24,000 Geologic Map Standards
Page 28 of 31
Figure 18: Example of color filled polygon topology.

AutoCAD 1:24,000 Geologic Map Standards
Page 29 of 31
Figure 19: Define text dialog for creating Lithology text labels.

AutoCAD 1:24,000 Geologic Map Standards
Page 30 of 31
Figure 20: Set Property Alterations dialog setup for creating Lithology textlabels query.

AutoCAD 1:24,000 Geologic Map Standards
Page 31 of 31
Figure 21: Define Topology Query dialog window for creating Lithologytext labels at every centroid.